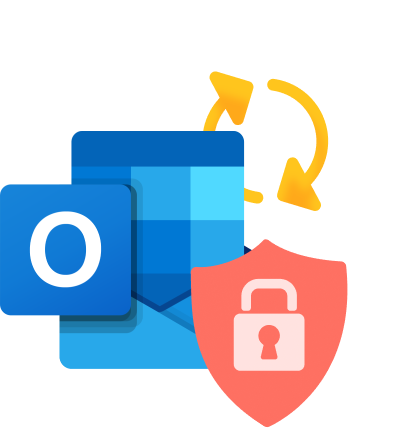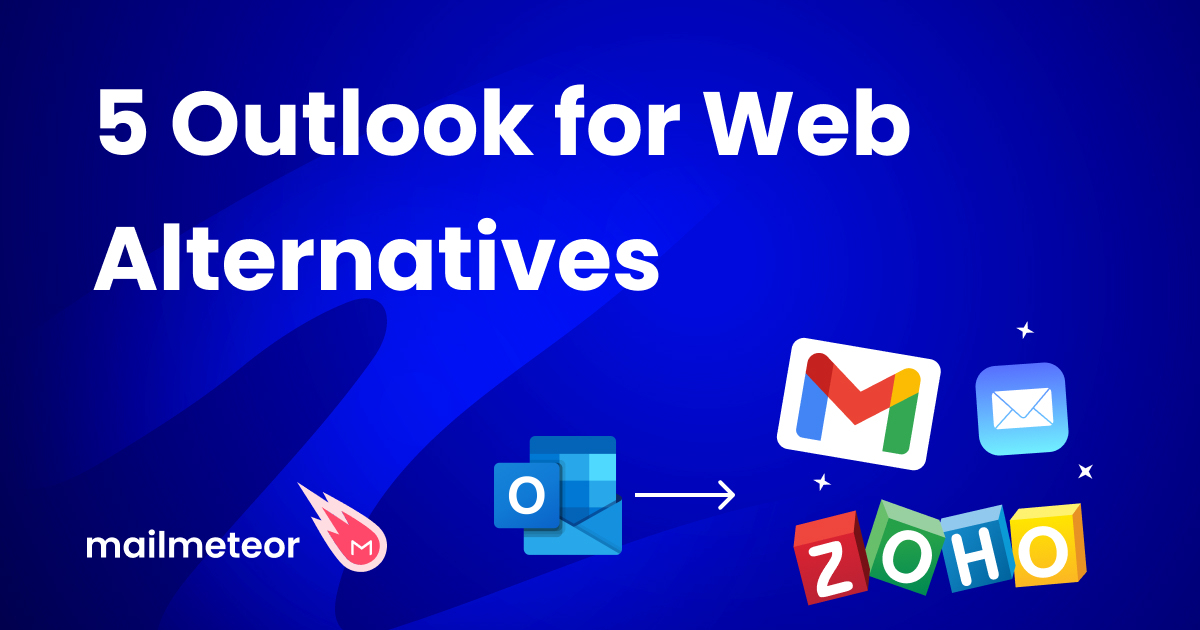Seeking to shield your inbox from unauthorized access? In this quick guide, we’ll show you how to change your password in Microsoft Outlook. Follow these straightforward steps to keep your mailbox private and secure.
Your inbox is more than just a communication tool. It’s a vault. One that is filled with valuable data, like Social Security numbers, bank account details, log in credentials, medical records, or legal documents.
Most pirates, scammers, and hackers would dream of getting their hands on this sensitive information. And the only thing standing between your private data and them is your Outlook password.
If the thought of hackers accessing your private emails sends a shiver down your spine, you’re in the right place. In this quick guide, we’ll show you how to change your Outlook password – on web, desktop, or mobile.
We’ll also share some tips to help you create strong, uncrackable passwords. So that you can turn your Outlook inbox into an impregnable digital fortress and protect your private communications from prying eyes.
- How to Change Your Password in Outlook For the Web
- How to Change Your Outlook Password on Desktop
- How to Change Your Outlook Password on Mobile
- Best Practices for Outlook Password Management
Let’s dive in, shall we?
How to Change Your Password in Outlook for the Web
In this section, we’ll see how to update your password in Outlook.com and in the Outlook Web App. One step at a time.
In Outlook.com
Most people don’t know that. But your Outlook.com password is the same as your Microsoft 365 password. Which means that, if you want to update it, you’ll need to change log in to your Microsoft Account.
Step 1: Head over to Microsoft Account Security.
Step 2: In the left-side menu, go to the Security tab.

Step 3: From there, click Change my password.
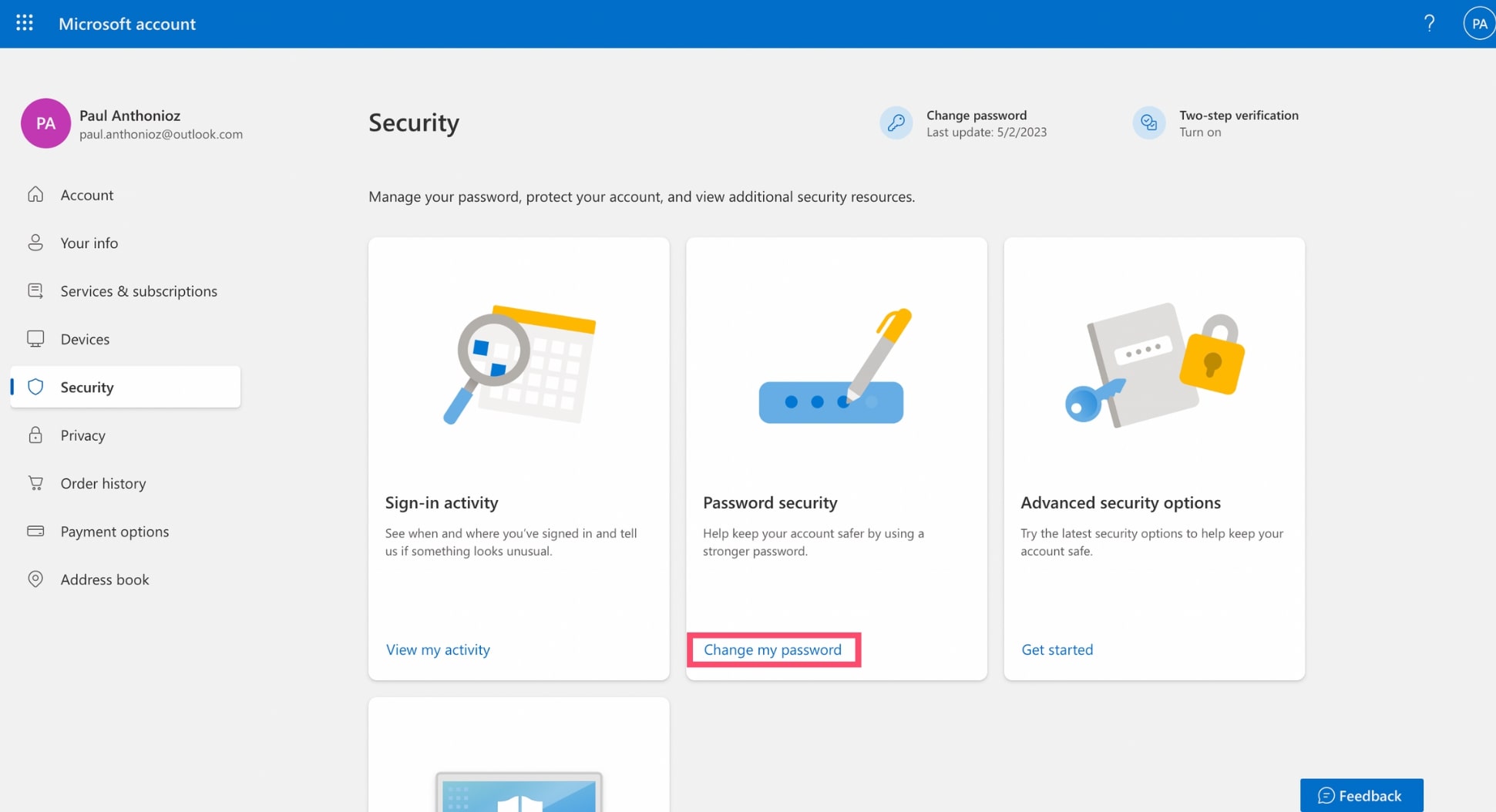
Step 4: Enter your current password. Then type your new password twice. Your password must be at least 8 characters long.
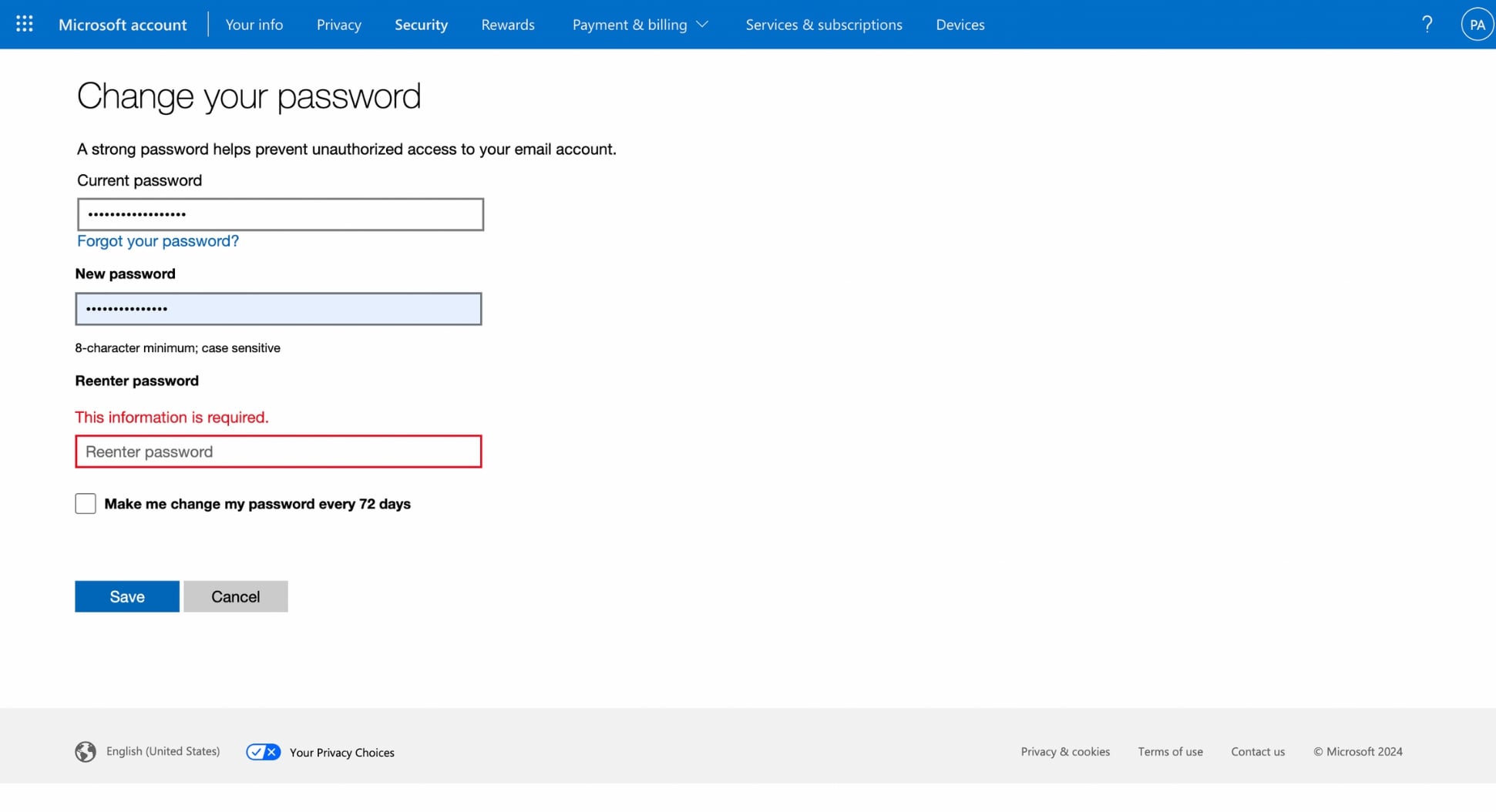
Step 5: Press Save.
In Outlook Web App
Outlook Web App is used by organizations that manage email servers running Exchange Server 2013 or 2010. Here’s how to edit your password in this older version of Microsoft Outlook.
Step 1: Open the Outlook Web App in your web browser.
Step 2: Log in using your User Name and current password.
Step 3: Go to Options (in the top-right corner of your screen) and select Change Your Password.
Step 4: Enter your current password. Then type your new password twice.
Step 5: To confirm, click Save.
How to Change Your Outlook Password on Desktop
In this section, we’ll show you how to change your password in the Microsoft Outlook Desktop App, whether you’re checking your emails from Windows, or from a Mac. Let’s dive in.
On Windows
Step 1: Sign in to your Outlook account.
Step 2: Navigate to File.
Step 3: From there, click Account settings.
Step 4: Select Manage Profile.
Step 5: Click Email accounts.
Step 6: Select your Outlook account. Then press Change.
Step 7: Type your new password and click Next.
Step 8: Save your changes
On Mac
Here’s how to change your password in Outlook for Microsoft 365 for Mac, Outlook 2021 for Mac, or Outlook 2019 for Mac. Follow these simple steps to protect your emails from prying eyes.
Step 1: Open Outlook.
Step 2: Go to Tools and click Accounts.
Step 3: Select the account in which you want to change your password.
Step 4: Enter your new password.
Step 5: Close the Accounts window and Outlook will automatically update your password.
How to Change Your Outlook Password on Mobile
Security isn’t just for your desktop. In this section, we’ll show you how to switch up your Outlook password on mobile. This way, you can make sure your emails are secure, no matter where you are or what device you’re using.
On Android
You can easily change the password of your Outlook account on your Android phone or tablet. Here’s how to do it.
Step 1: Open the Outlook app.
Step 2: Tape the gear icon (in the top-right corner of your screen).
Step 3: From there, go to Accounts.
Step 4: Select your Outlook account.
Step 5: Tap Change password.
Step 6: Enter your new password.
On iPhone
You can also change your Outlook password from an iOS device, like an iPhone or an iPad. Here’s how it works.
Step 1: Open the Settings app.
Step 2: Tap on Passwords & Account.
Step 3: From there, select Outlook.
Step 4: Sign in with your email address and your current password.
Step 5: Type your new Outlook password.
Step 6: Tap Done.
Best Practices for Outlook Password Management
Protecting your Outlook account goes beyond just changing your password every once in a while. In this section, we’ll share some tips to help you enhance your account’s safety and manage your Outlook password effectively.
Create a Strong Password
Brute forcing a 8 lowercase characters password only takes a few seconds. But a 12 characters password with at least 1 uppercase letter, 1 number, and 1 special character would take about 63 years. For hackers, this is not worth the effort.
When creating your Outlook password, make sure to opt for a mix of uppercase and lowercase letters, numbers, and special characters. Avoid easily guessable information like your name, birthdate, or common words.
Your password should be at least 8 characters. But the longer the better. And above all, it should be unique. This way, if another account using your password is leaked, your Microsoft Outlook inbox will still be safe.
Make sure your passcode has at least 8 characters (the longer, the better) and choose a unique one. That way, even if a different account is breached, your Microsoft Outlook inbox stays safe.
Enable Two-Factor Authentication (2FA)
You can add an extra layer of security to your account by activating Two-Factor Authentication (2FA). Outlook will then require a second form of verification beyond your password, such as a code sent to your phone.
Here’s to enable 2-step authentication in Outlook:
Step 1: Go to Outlook.com.
Step 2: Open the Settings.
Step 3: Navigate to Options > Account details.
Step 4: Sign in if asked to. Then select Security & Privacy.
Step 5: Go to More Security Settings and click Set up two-step verification.
Step 6: Microsoft will ask you to confirm your identity by sending you a code via email, phone or the Microsoft account App.
And voilà. Now even if your password is compromised, your account will remain secure thanks to Two-Factor Authentication.
Keep Your Recovery Information Updated
Recovery information typically includes an alternative email address or phone number that Microsoft can use to verify your identity in case you forget your password or if your account is locked for security reasons.
Make sure to regularly update this information. You might need it someday to regain access to your Outlook account, verify your identity, or communicate with Microsoft if your main account was blocked or hacked.
Conclusion
Changing your Outlook password, whether on the web, desktop, or mobile, is easy with the right steps. So make sure to regularly update your digital locks if you want to protect your privacy and keep your inbox safe.
For optimal security against cyber threats, use strong, unique passwords, enable Two-Factor Authentication, and update your recovery information whenever it’s necessary. Stay safe and here’s to a more secure digital world.
Happy emailing 💌
Frequently Asked Questions
How to reset a forgotten password in Outlook?
If you’ve forgotten your Outlook password, you can reset it using the ‘Forgot my password’ option on the Outlook sign-in page. Here’s how to do it.
Step 1: Open Outlook.
Step 2: On the sign-in page, click the “Forgot my password” link.
Step 3: Choose the reason for your password reset. Then click Next.
Step 4: Enter your Outlook email address.
Step 5: Enter the characters you see on the screen to prove you’re not a robot and click Next.
Step 6: Choose your verification method. You can ask Microsoft to send your a code by email or on your phone.
Step 7: Enter the code you received.
Step 8: Type your new password and save your changes.
How often should I change my Outlook password?
To keep your inbox secure, you should consider changing your Outlook password at least once every 3 to 6 months, and whenever you suspect your account may have been compromised. However, make sure that each new password is unique and not a slight variation of the previous one.
Will changing my password log me out of Outlook on all devices?
Yes, once you change your password in Microsoft Outlook, you will need to sign in again with your new password on all your devices. This is why you should change your password if your account has been breached.
Do I need to update my password on both the Outlook app and website?
Changing your password will update your Microsoft Outlook account universally. However, you will need to manually reenter your new password on all devices and applications where you access Outlook.
Why can’t I reset my Outlook password?
Common issues include not having access to the recovery email or phone number linked to your account, entering incorrect verification information, or facing temporary restrictions due to multiple failed attempts.