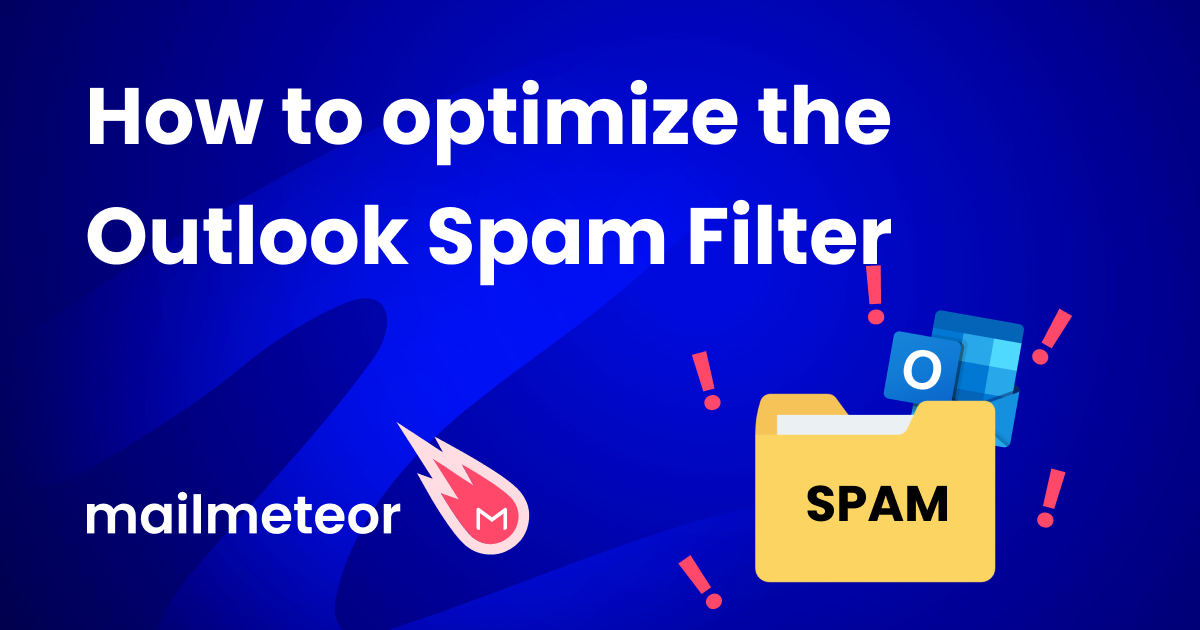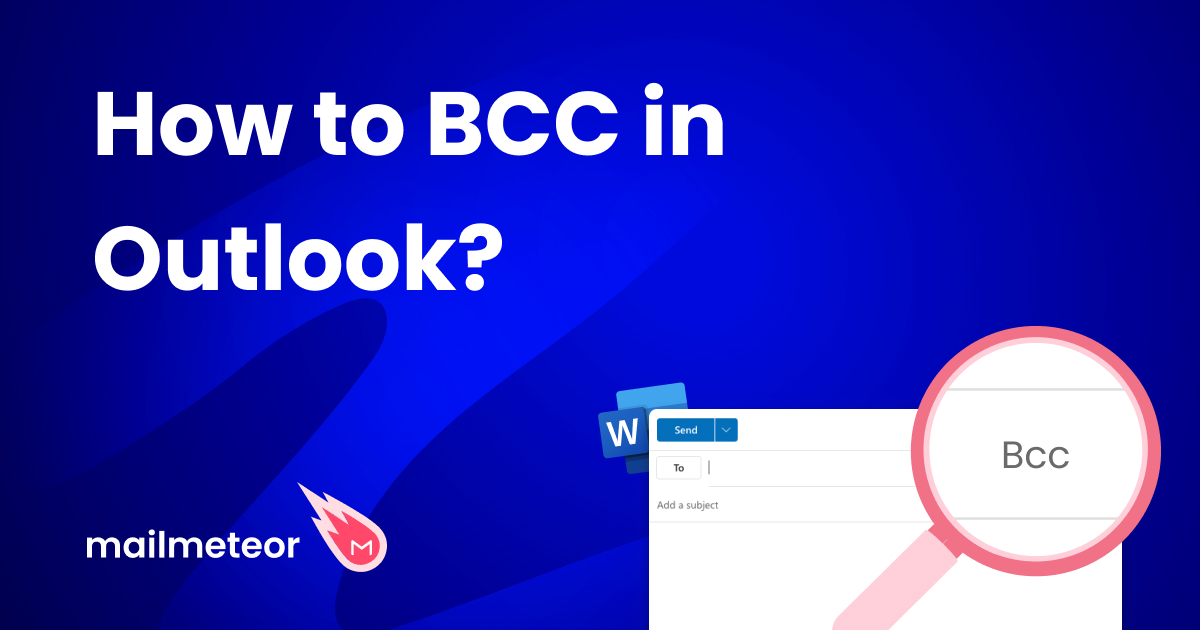Have you ever carefully written an email, attached some important files, and then hit a wall as you face the dreaded “attachment size exceeded” error? Outlook’s file size limit is a pain, but there have always been workarounds that you could use. Nowadays, Outlook integrates natively with OneDrive, further streamlining the process of sending files of all sizes through email. In this article, we will explore the process of sending large email attachments, as we cover the two types of attachments that Outlook supports, various file types you may wish to send, and the technical limitations that work behind the scenes.
Today we will cover:
- How Outlook Attachments Work
- OneDrive Link Permissions
- File Types You Can Attach
- Frequently Asked Questions
Let’s dive right in.
How Outlook Attachments Work
The process of attaching files to your emails is simple and straightforward, you have a few options to choose from depending on your needs.
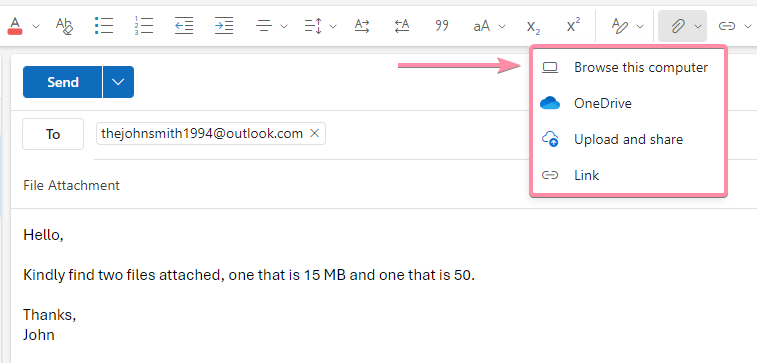
Simply write your email, then click on the “Attach file” button from the top bar. Here are the options that show up:
- Browse this computer: This will let you select a file from your computer, we will be using this option for this article.
- OneDrive: If the file is already in your OneDrive folder, this will let you select it directly from the cloud storage.
- Upload and share: This option lets you upload a file to your OneDrive folder and share it at the same time.
- Link: In case you want to add a link to a file stored on a third-party cloud service, this option will let you add links to your email.
Attaching Files Under 20MB
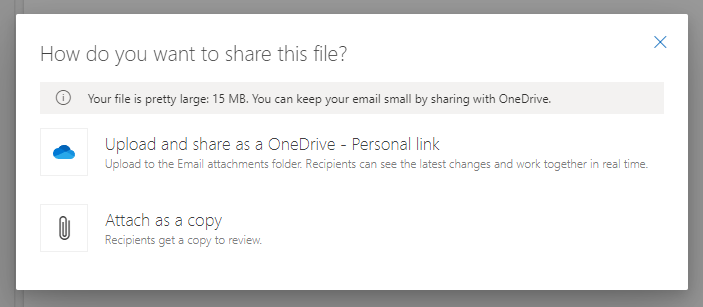
When attaching files with sizes under 20 MB, you get the following two options:
- OneDrive Integration: The file gets automatically uploaded to your OneDrive folder, and a link to the file is included in the email. This is ideal for larger files or when you want to collaborate easily.
- Direct Attachment: The file becomes a part of the email itself. This is best for smaller file sizes when the recipient needs a permanent copy, and this is how email attachments used to work originally.
Attaching Files Over 20 MB

The standard “Attach” option is disabled when you attempt to send a file that is over 20 MB because most email providers have size limits to prevent clogging up their systems. Thankfully, Outlook lets you use OneDrive natively.
OneDrive Link Permissions
When you choose to attach a large file through OneDrive, Outlook uploads it to your cloud storage and automatically creates a shareable link. This link is included in your email, allowing the recipient to download and access the file directly from your cloud storage. OneDrive gives you some additional control over how the link works, you can modify permissions and make the link read-only, best for cases where you need to preserve the original document. Changing link permissions is easily done from within your Outlook interface:
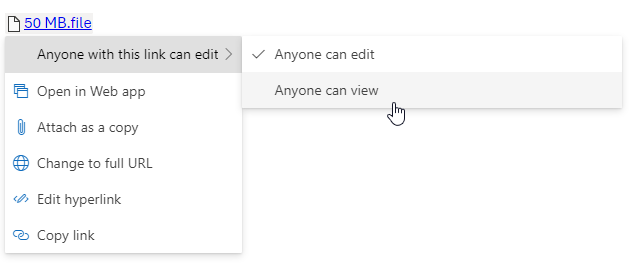
- Upload the file to OneDrive and a link will appear in the email.
- Clicking on the link will open a dropdown menu.
- You can modify the “Anyone can…” permission from this dropdown.
File Types You Can Attach
Outlook is remarkably flexible when it comes to the types of files it lets you attach, including:
- Documents: Word Documents (.docx), Spreadsheets (.xlsx), PowerPoint Presentations (.pptx), and PDFs can all be attached to your emails without any issues.
- Images: You can add images (.png, .jpeg, .gif) as an attachment, or as part of the email content itself.
- Videos: While you can send videos (.mp4, .mov, .avi) as an attachment, they take up significantly more space than any other media type, see if you can use a video hosting platform instead.
- Compressed Files: People often send compressed files (.zip, .rar) over email to minimize the file size while also combining everything into a single download, just an overall better experience.
- Other Files: There is no need to worry if you do not see the file type you wish to send. Most probably, you can still send it without running into any issues. On the off chance that the file type you wish to send is on Outlook’s blocklist, you can always compress it or manually change the extension before sending it, remember to inform the recipient that they will need to patch stuff up before attempting to open it.
Frequently Asked Questions
Have some questions about Outlook attachment sizes and how to work around them? Check out some of these common concerns:
What is the OneDrive Attachment Size Limit?
The maximum file size you can attach and share through OneDrive is a generous 250 GB. However, it is important to remember that your total OneDrive storage limit also comes into play. Here is a quick breakdown:
- Maximum File Size: You can upload and share individual files up to 250 GB in size when using OneDrive through Outlook.
- Overall Storage Limit: The total size of all your OneDrive files combined must remain within your plan’s storage limit. The attachments you sent in the past also count towards this limit.
What do Attachments & OneDrive Links look like?
Standard Attachments and their OneDrive counterparts are two completely different methods of sending files through email. The former represents built-in functionality for all email communications, while the OneDrive implementation is no different than a download link to any file on the internet.
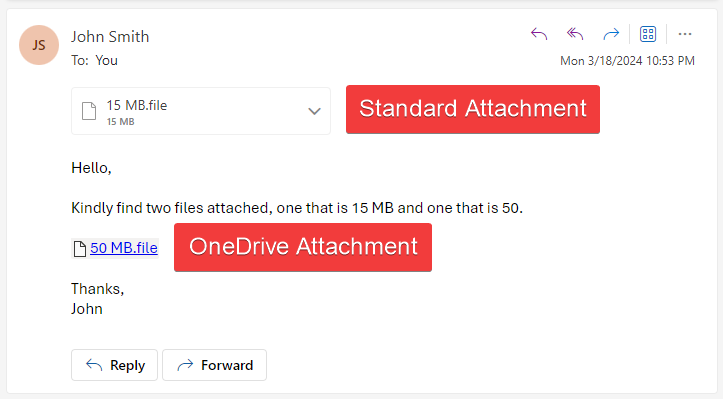
The standard attachments are displayed differently depending on the recipient’s email client. For example, Gmail shows them at the bottom of the email message while Outlook shows them at the top. OneDrive links on the other hand will show exactly where you put them.
Can You Delete Files from OneDrive after Sending?
Nope! If you delete the file from your OneDrive folder, the other party will also lose access to it and the link will no longer work! This difference in functionality is a major cause for concern because traditional email attachments do not work this way, you can accidentally delete data that the other party might consider sensitive. On the other hand, you can safely delete the files from your end if you use the standard attachment method to send files.