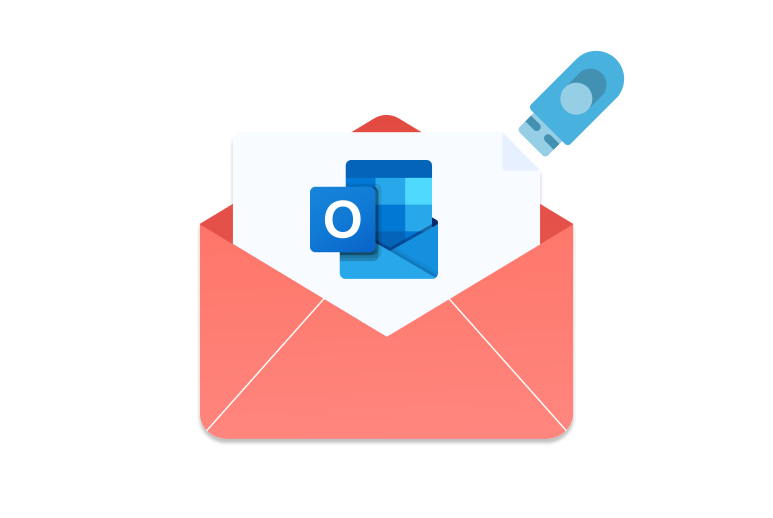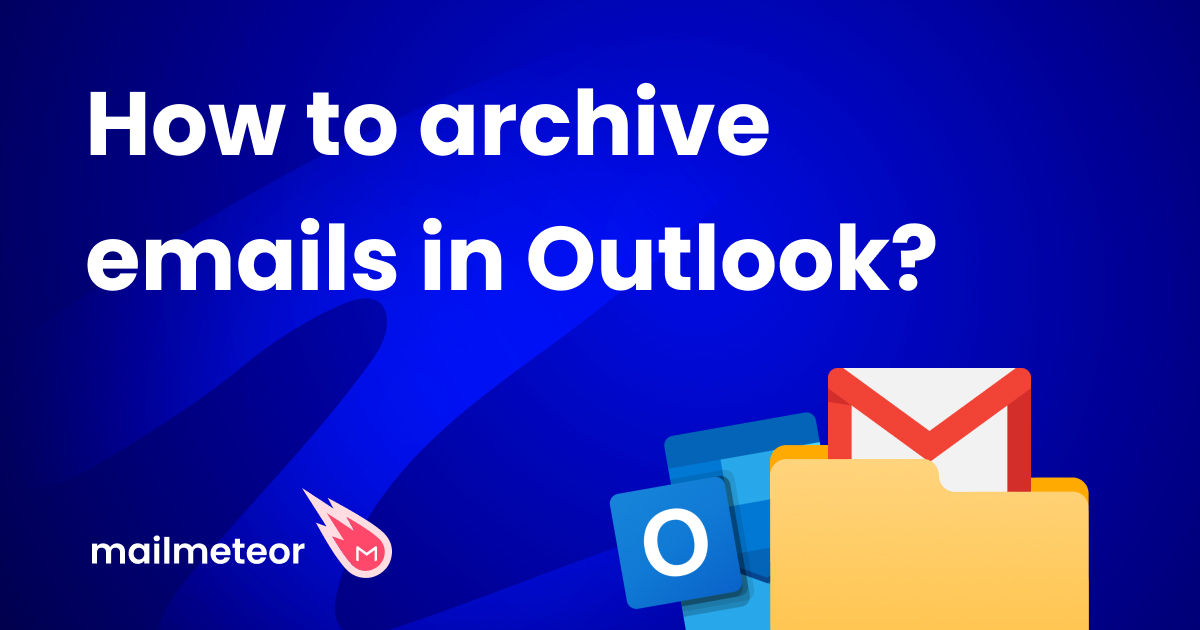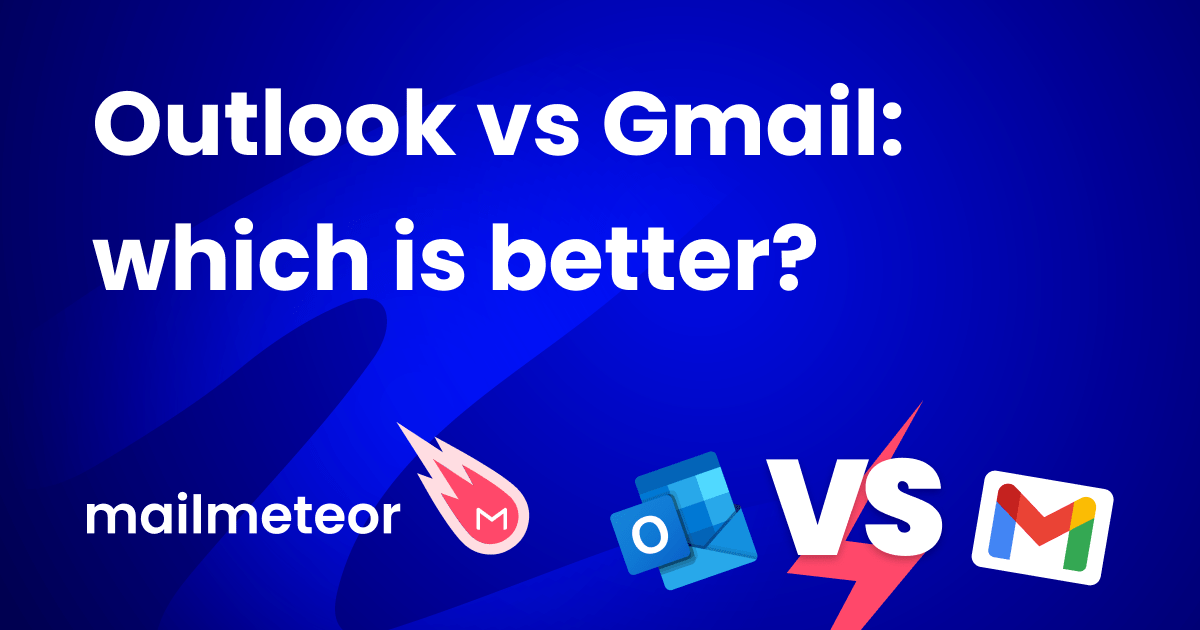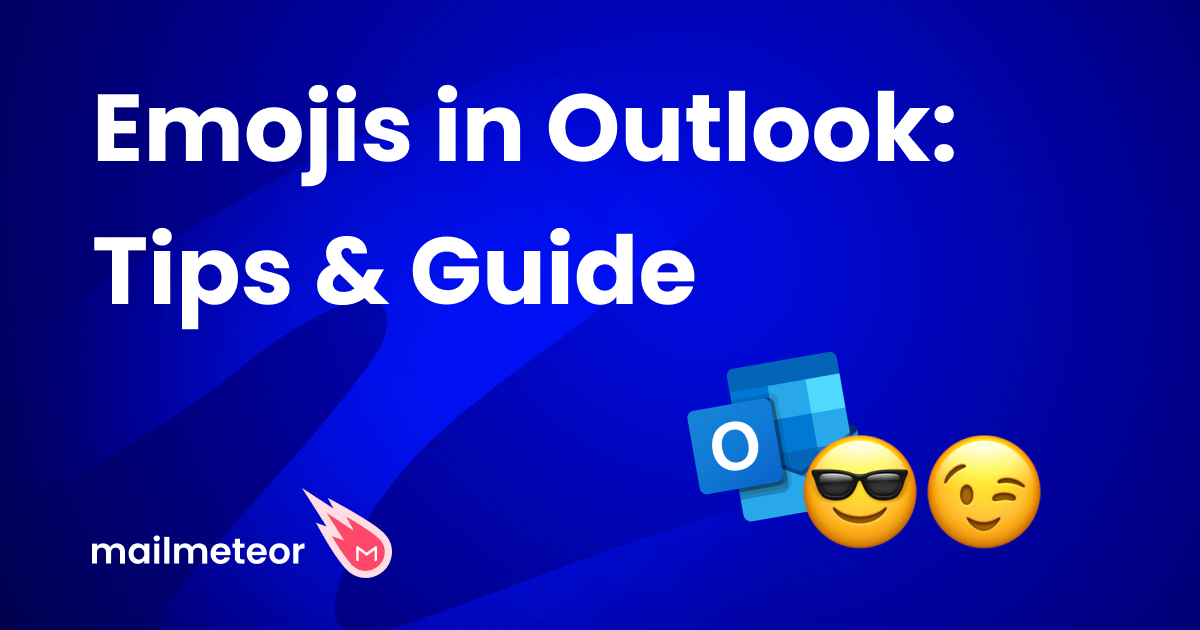Outlook offers its users a decent amount of storage space for emails and attachments, but your exact quota depends on whether you are a free user or have a Microsoft 365 subscription. Even with the additional storage space, it is easy for emails to add up over time, especially if you receive or send a lot of attachments or images.
Let us break down the storage limits for your Outlook Account and discuss the options available, what counts towards your storage quota, and how you can make the most out of your limited storage space.
Feel free to jump to any section below, or read on:
- What Storage does Outlook Use?
- What Counts Towards Your Quota
- Free Tier
- Paid Tiers
- How can you Optimize your Outlook Storage?
Let’s find out!
What Storage does Outlook Use?
Outlook used to offer storage that was allocated separately from your OneDrive account, giving free users a decent quota that was dedicated to their emails and attachments. Microsoft has since changed their policy on how Outlook uses this allocation, and your email attachments now utilize the same storage as all the other files in your OneDrive account.
What counts towards your Quota?
Outlook now uses your OneDrive storage space for all email attachments and images that you send or receive. This change was retroactive, meaning that users who were well below the previous free limit, suddenly found themselves with a OneDrive folder that was in the red due to being over its allotted capacity.
Here is what counts towards this limit:
- Email Attachments
- Inline images that are a part of your emails
- All other files in your OneDrive folder also utilize the same quota.
Free Tier
Every Microsoft account includes 5 GB of free OneDrive storage. You can utilize this space for your documents, photos, and videos. Unfortunately, your email attachments and images must also reside here.
Remember, your Outlook mailbox (where your emails, calendar, and contacts live) has its own separate 15 GB limit, but attachments do not use this space.
Paid Tiers
If you need more storage for your Outlook account, you have no choice but to sign up for a Microsoft 365 subscription. Here is a quick breakdown of the three payment tiers available, two of which include access to the complete Microsoft Office Suite.
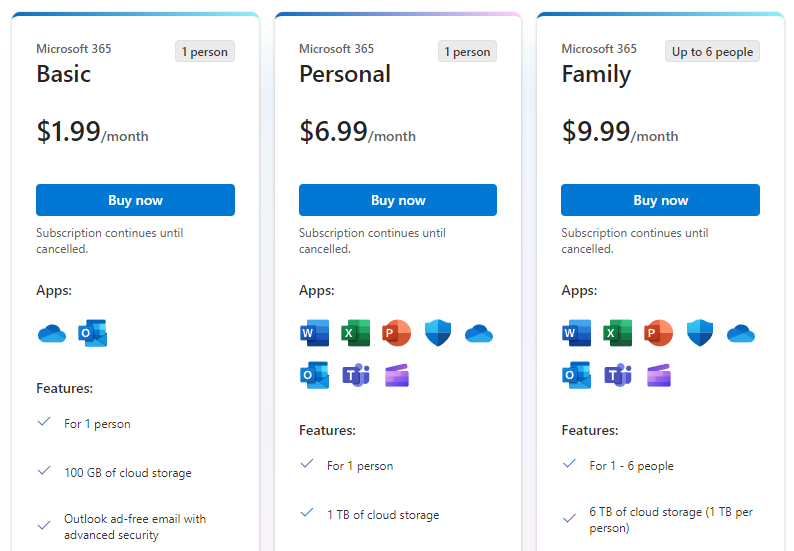
- Basic: At $1.99 per month, if all you need is extra cloud storage for attachments in your Outlook account, this tier will give you 100 GB of it. It also raises your Mailbox capacity to 50 GB.
- Personal: At $6.99 per month, not only do you get 1 TB of cloud storage, but you also gain access to the desktop versions of the renowned Office apps, like Word, Excel, and PowerPoint.
- Family: At $9.99 per month, you get everything offered in the previous tier, with the ability to share it with up to 5 others. Each person will get their own separate 1 TB of cloud storage, so there is no need to worry about having to share yours.
There is no additional benefit for picking the Family tier over the Personal one, except that you can share it with others in your family at a significant discount. Even if you only have a family of two, it is cheaper to have a single Family subscription compared to two Personal subscriptions.
How can you Optimize your Outlook Storage?
Even if you upgrade your Microsoft 365 membership to a paid tier, it is only a matter of time until your storage usage starts creeping up again. It would be wise to optimize how you use the cloud storage available to you so you can avoid unnecessary hiccups in the future.
Let us explore some of the steps you can take to optimize your Outlook storage.
Avoid Large Attachments
You should think twice before sending emails with large attachments as these contribute significantly to your storage quota. Here are some options to consider whenever you need to share large files with your recipients.
- Share Document Links: All modern document editors can store their files on the cloud, instead of downloading and sending these files as attachments, consider sharing the cloud link instead. This approach also lets you collaborate directly within the file instead of having to send it back and forth after each revision.
- Do Not Attach Videos: Videos tend to be large in file size and can quickly consume a significant portion of your storage limit. Opt for video hosting platforms like YouTube and Vimeo, both of which let you upload private, unlisted videos. Doing so not only saves your Outlook storage but also results in a more accessible experience for your recipients.
- Compression & Downscaling: If you absolutely must send files directly, see if you can compress or downscale (media only) them before doing so. There are plenty of tools which can compress images and videos without significantly affecting their quality.
Clean Up Your Inbox
Regularly review and delete emails that have attachments which you no longer need. This practice helps in freeing up considerable space, Outlook features in-depth search filters which let you single out these emails for quick deletion.
- Download Backups: Make sure you download any important files you may need in the future before deleting them from Outlook, there is no way to recover something once it has been deleted from the trash folder.
- Third-Party Cloud Storage: If you still wish to keep some files around in the cloud for remote access, you should consider signing up for a free tier of a different service instead. Google Drive is a decent contender for you to back up the attachments you delete from your Outlook account.
Documents You Should Back Up
Before you end up regretting your email deletion spree, remember that all data is not created equal. Some attachments deserve to stick around longer and deleting them could leave you wishing for a time machine.
They might hold personal, legal, or financial value, so here is a breakdown of the types of documents you should always back up.
- Financial Records: Tax returns, bank statements, investment records, and receipts. Losing these can make financial management and tax situations a nightmare. Especially if you cannot easily request new copies.
- Legal Documents: Contracts, deeds, insurance policies, certificates, and legal notices, these are just a few of the countless legal documents that you might want to keep.
- Medical Records: Medical histories, test results, prescriptions, and insurance information.
- Travel Records: Tickets, hotel bookings, restaurant reservations, anything that can help you prove your whereabouts.
- Identification Documents: Passports, licenses, ID cards, and other government-issued IDs should all be backed up.
- Sentimental Items: Family photos, videos, personal writings, and creative projects have irreplaceable value.