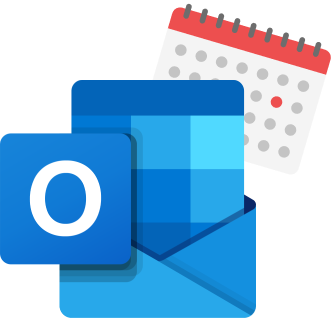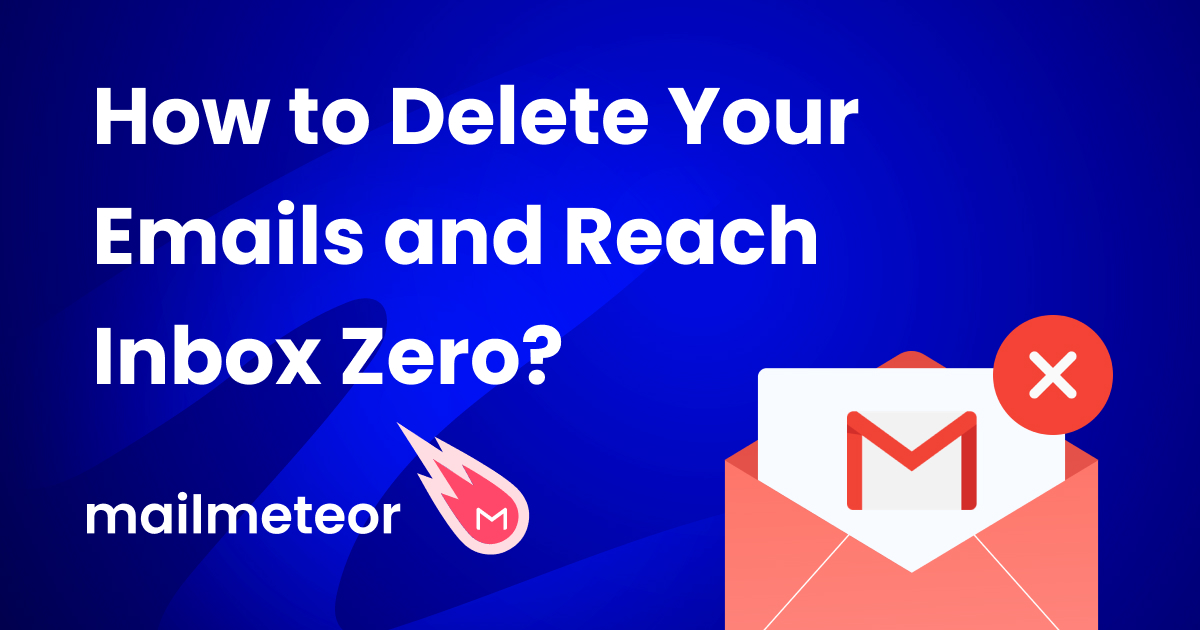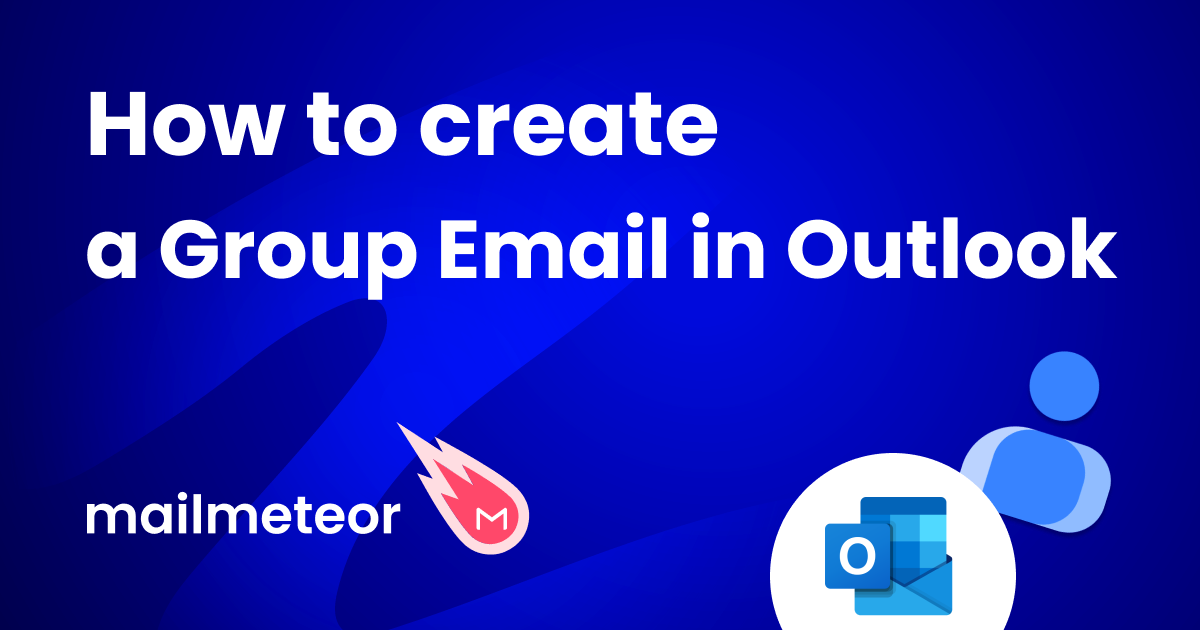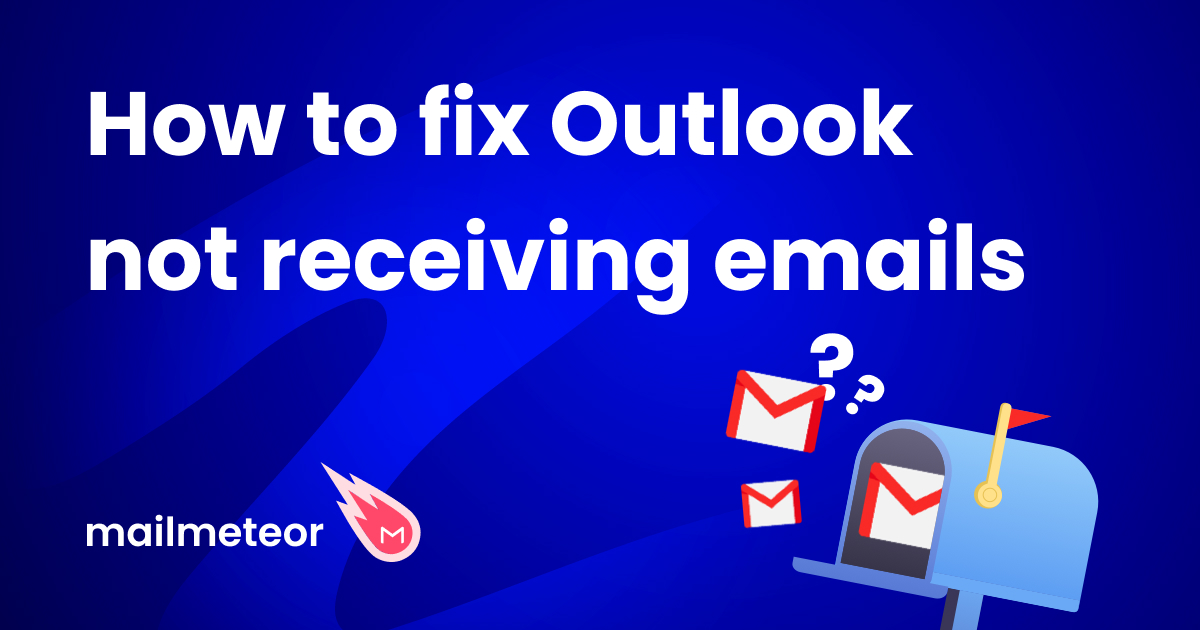Timing matters. Especially when it comes to emails. In this quick guide, we’ll show you to schedule an email in Outlook. So that you can send messages even when you’re asleep.
Did you know? Outlook lets you schedule messages and delay their delivery for (almost) as long as you want.
This is a powerful feature that, once mastered, will help you save a lot of time. And get more replies. Here’s why.
Why schedule emails in Outlook?
There are quite a few reasons why you may want to schedule emails in Outlook. Here are some of the main ones ⤵️
1. Avoid timezone issues
You live in New York City? And you want to email a client who’s in Hong Kong? That’s a 12-hour time difference. Which means that if you send your message at noon, your recipient will receive it in the middle of the night.
By the time they wake up, they’ll have received dozens of other emails. And your message will end up at the bottom of their inbox. You don’t want that. So why not match your emails to their time zone?
You can do that without forcing yourself to work during odd hours. All you have to do is write your email as you normally would. And then schedule it for later. That way, you’ll have a better chance of getting a timely response.
2. Match your clients’ schedules
Have you ever noticed? Most people schedule their LinkedIn posts on Tuesdays and Thursdays at 9:00 AM. That’s because this is when the platform has the most visitors. So those posts get more views. More likes. And more comments.
This principle also applies to emails. Depending on when you send your message, your response rate won’t be the same. So if you want to get better results, you should match your emails to your recipients’ schedules and habits.
The best way to do this is to make an educated guess. And then test it. For instance, if you’re writing to a farmer, you might assume that he’s up early. So you could try to schedule your email on Monday at 6:00 AM.
Try a few other time slots. And monitor your open rates. Eventually, you’ll find the perfect time to reach your recipient. And your email marketing efforts will start to yield better results.
3. Improve your productivity
According to research, you need 64 seconds to refocus on your previous task after checking your emails. And with the average professional receiving 120 messages per day, this can quickly add up.
Scheduling your emails can help you avoid getting sidetracked by incoming messages. You can write your emails at your convenience. And have them automatically sent at a later time.
That way, you won’t need to log in to your Outlook account each time you feel the urge to send a new email. Writing your emails in batches will help you save time. And improve your productivity.
But enough with the “why”. Let’s get to the “how”.
How to schedule an Outlook email?
Outlook has a lot of features. And things can get a bit confusing. Especially if you don’t know where to look.
So we’ve created a step-by-step guide to show you how you can schedule emails in Outlook (PC, Mac or Web).
On Windows
Want to schedule an Outlook email on Windows? All it takes is a few clicks. Here’s how to do it.
Step 1: Log into your Outlook account.
Step 2: Hit reply, forward or create a new message.
Step 3: Write your email as you normally would. And once you’re ready to schedule it, go to the Options tab.
Step 4: Click on More options. And then select Delay Delivery.
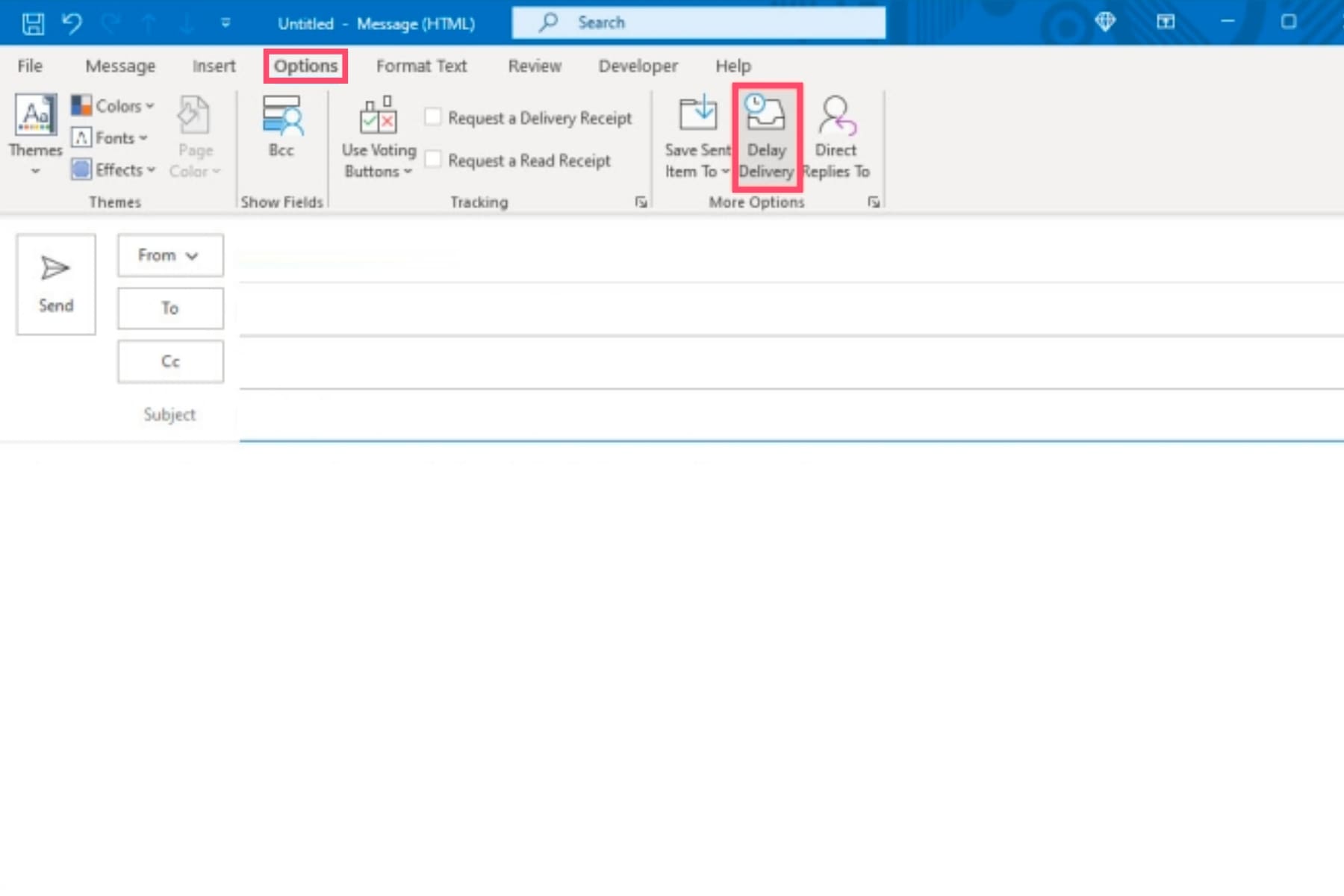
Step 5: A Properties window will open. Under Delivery options, select the Do not deliver before check box.
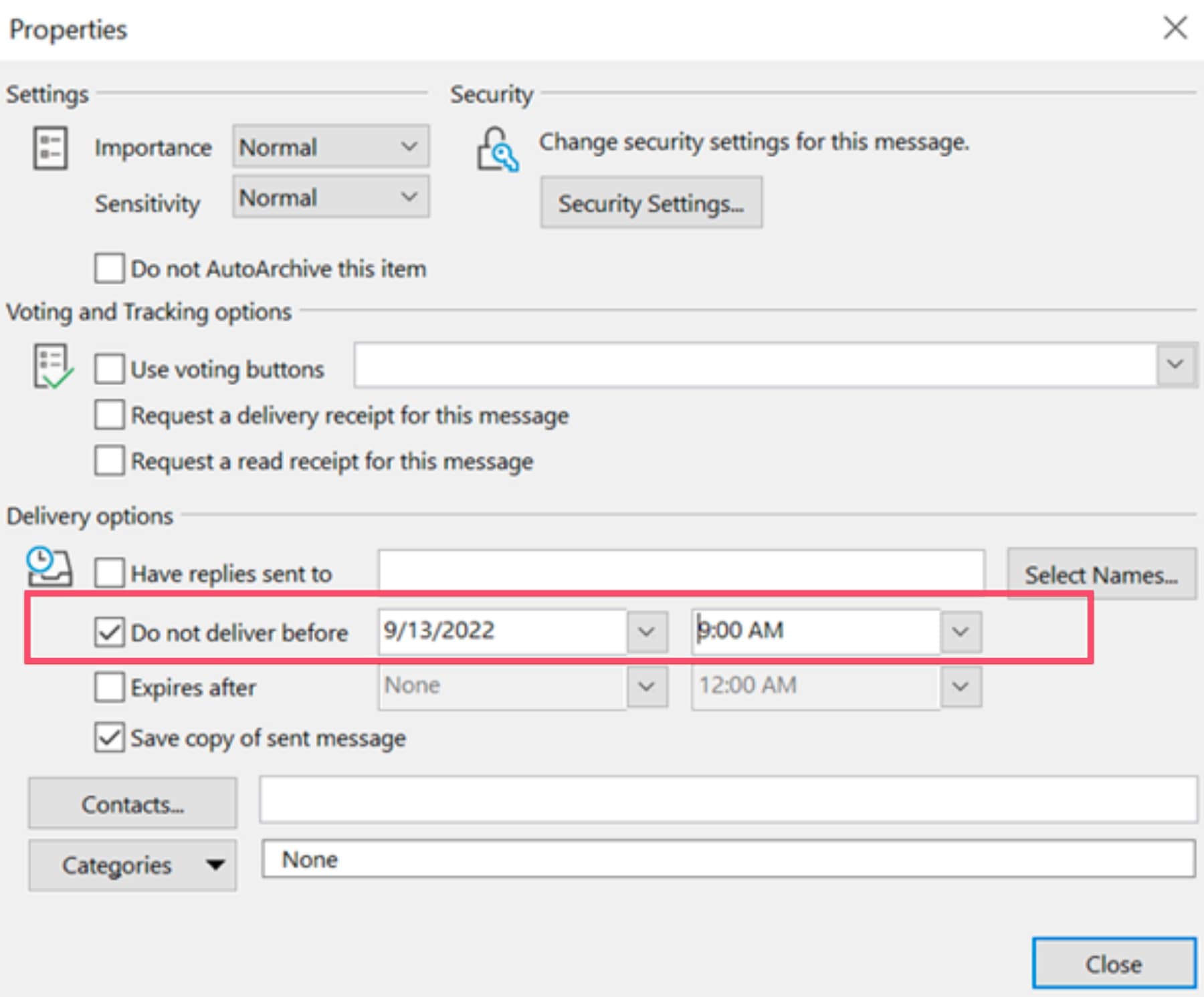
Step 6: Pick the delivery date and time you want. And click on Close to get back to your email.
Step 7: Press Send.
All done. You can relax and get back to what you were doing. Outlook will automatically send your message at the specified time and date. Until then, your email will stay in your Outbox.
And if you change your mind? No worries. You can still navigate to the Outbox folder of your Outlook account. Once you’re there, open the delayed message. And edit its content. Change the delivery time. Or delete it.
On Mac
You can also schedule Outlook emails on your Mac using the Send Later feature. Here’s how to delay messages on your iOS device.
Step 1: Open Outlook on your Mac.
Step 2: Click on New Message. Or reply to an old email.
Step 3: Compose your message. Add a recipient. And click on the arrow next to the Send button. From there, select Send Later.
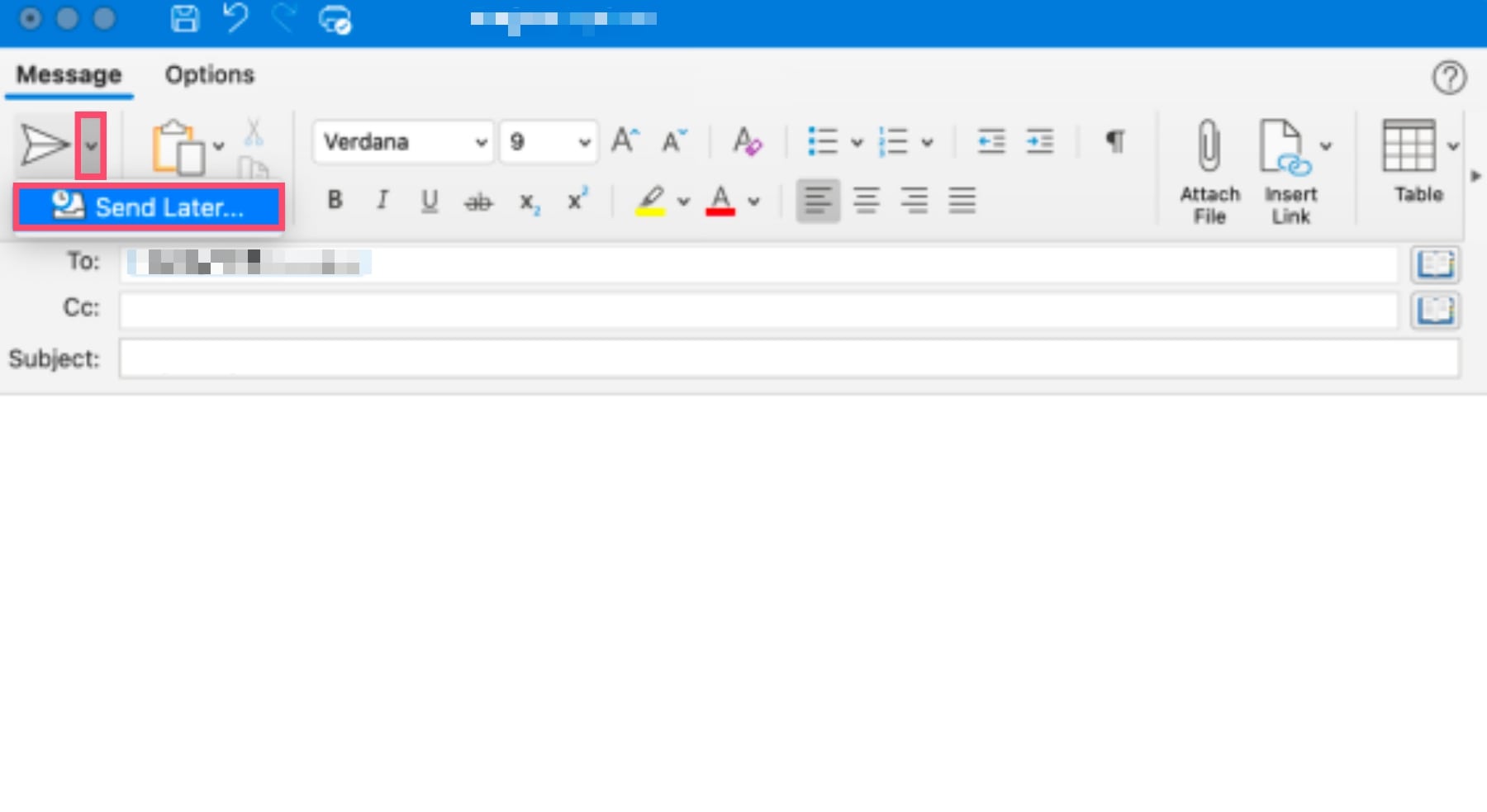
Step 4: Choose a date and time.
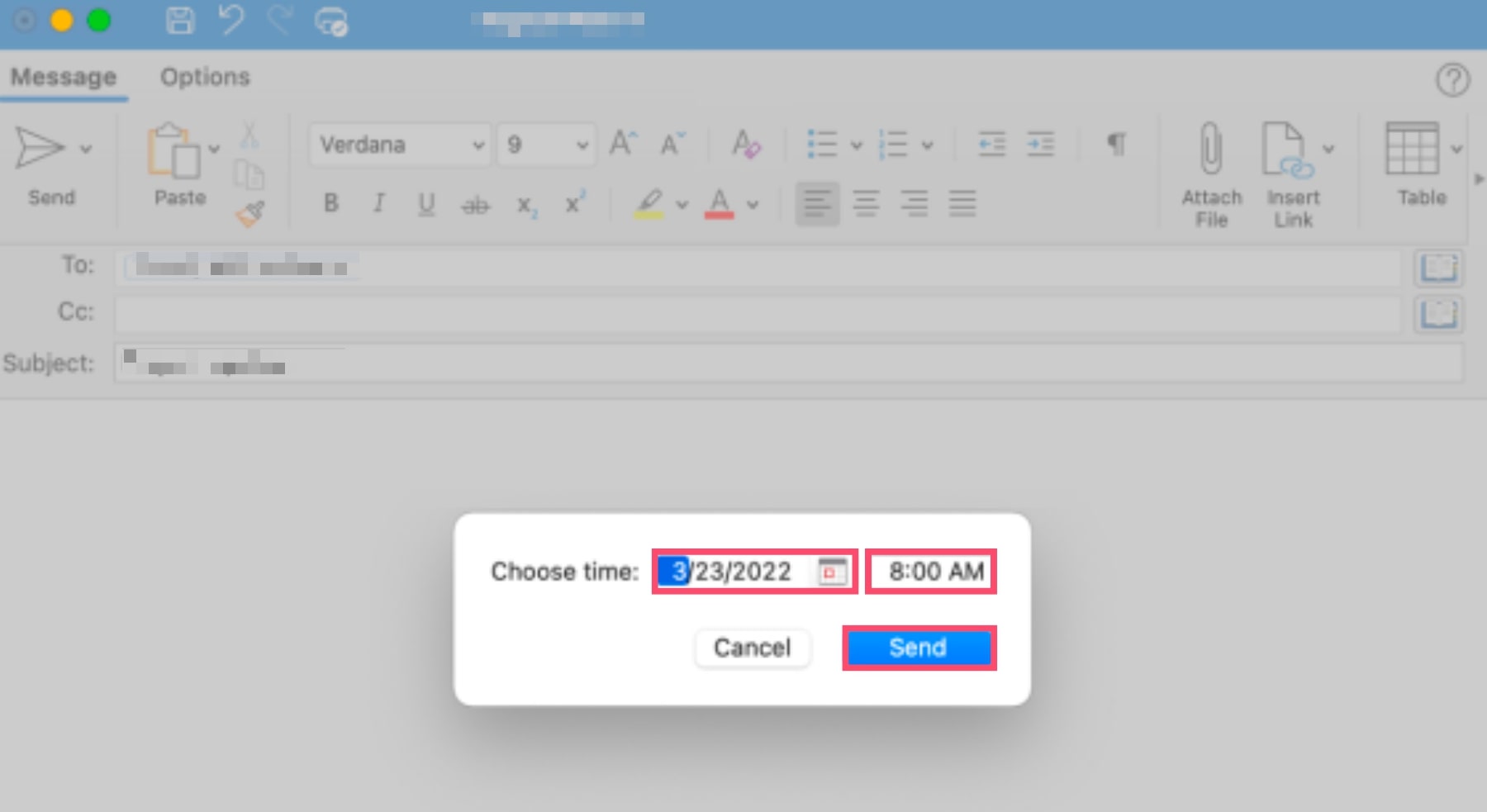
Step 5: Hit Send.
And voilà. You can now switch off your Mac and go do something else. Your email will automatically be sent later.
On the Web
You can also delay the delivery of your messages in Outlook on the web. Here’s how to schedule Outlook emails from your browser ⤵️
Step 1: Sign into your Outlook account.
Step 2: Click on New email.
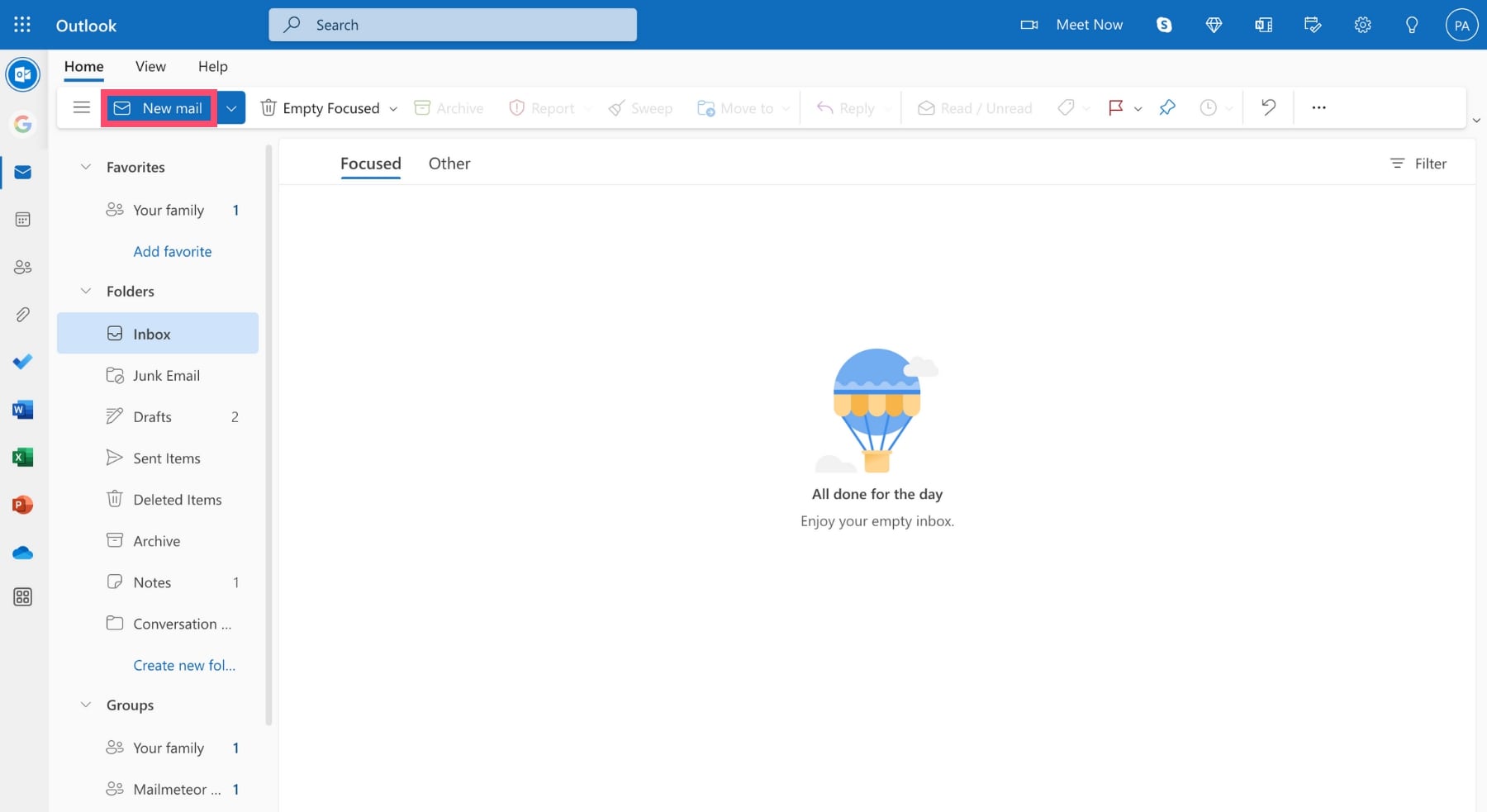
Step 3: Write the body of your email. Add a subject line. And click on the arrow next to Send. In the dropdown menu, select Schedule send.
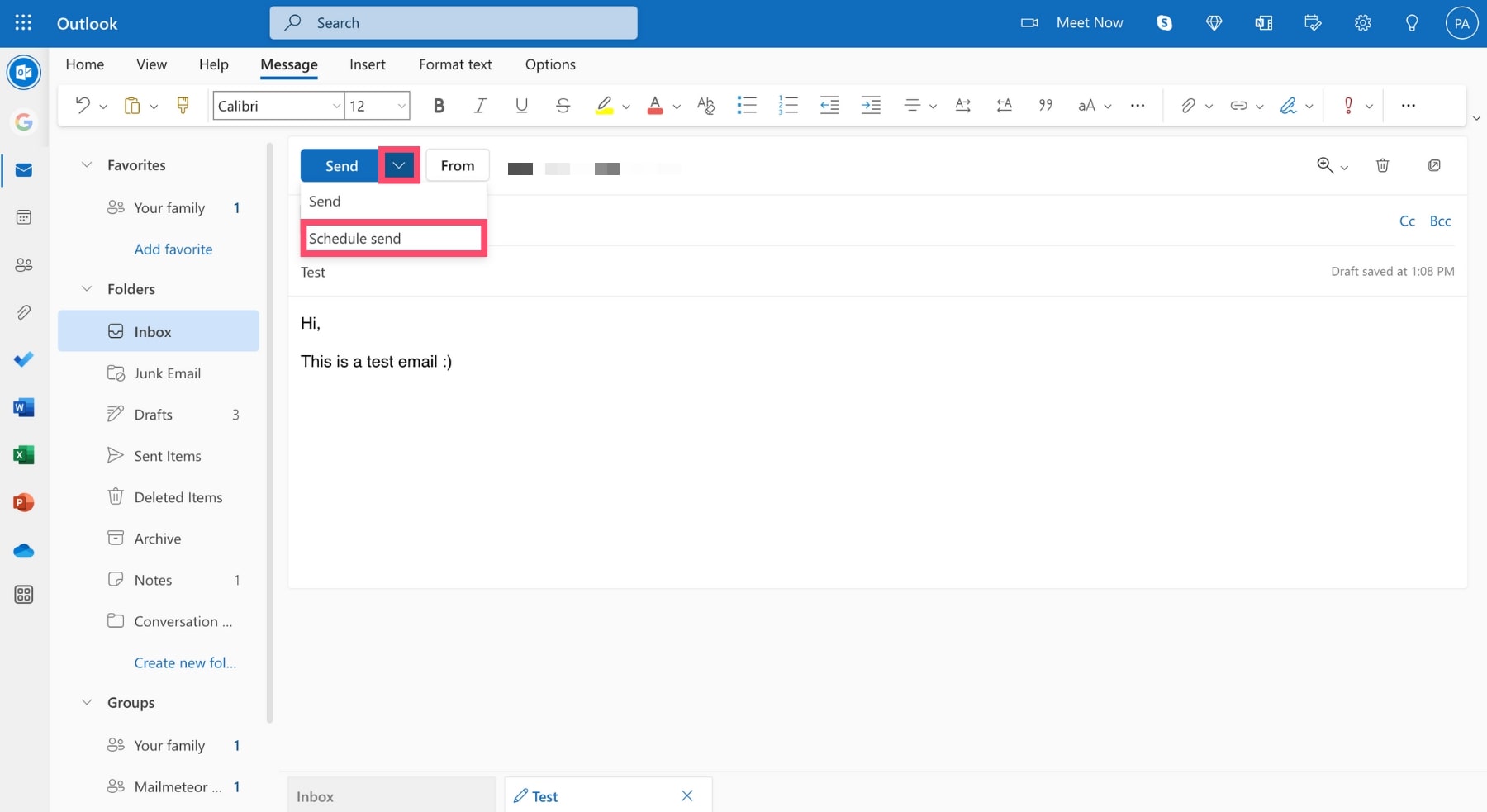
Step 4: Outlook will present you with a few default time slots, such as Tomorrow at 8:00 AM. You can pick one and press Send if you’d like.
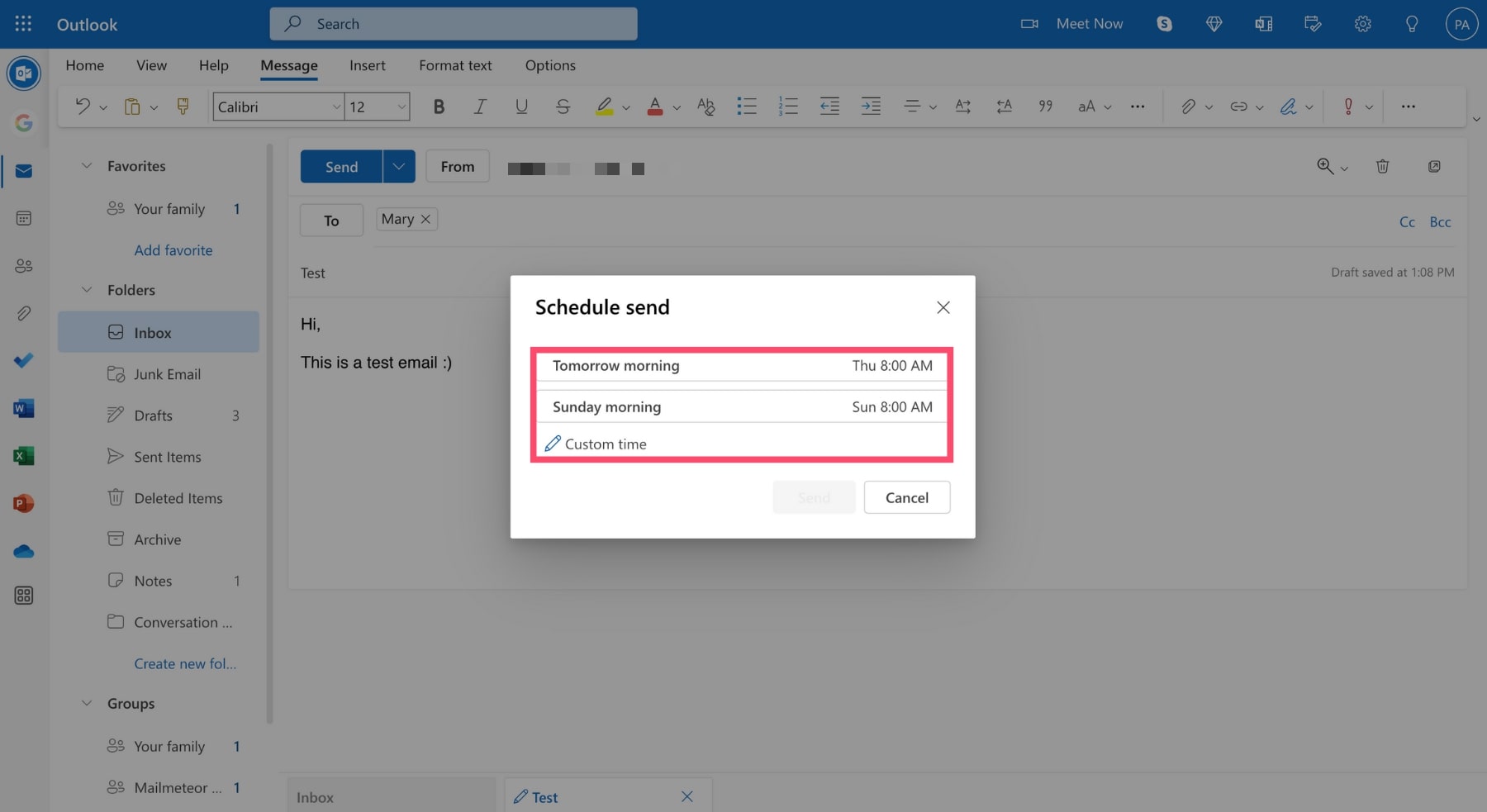
Or you can click on Custom time to send your email at a different time. In which case you’ll need to choose a custom date and time.
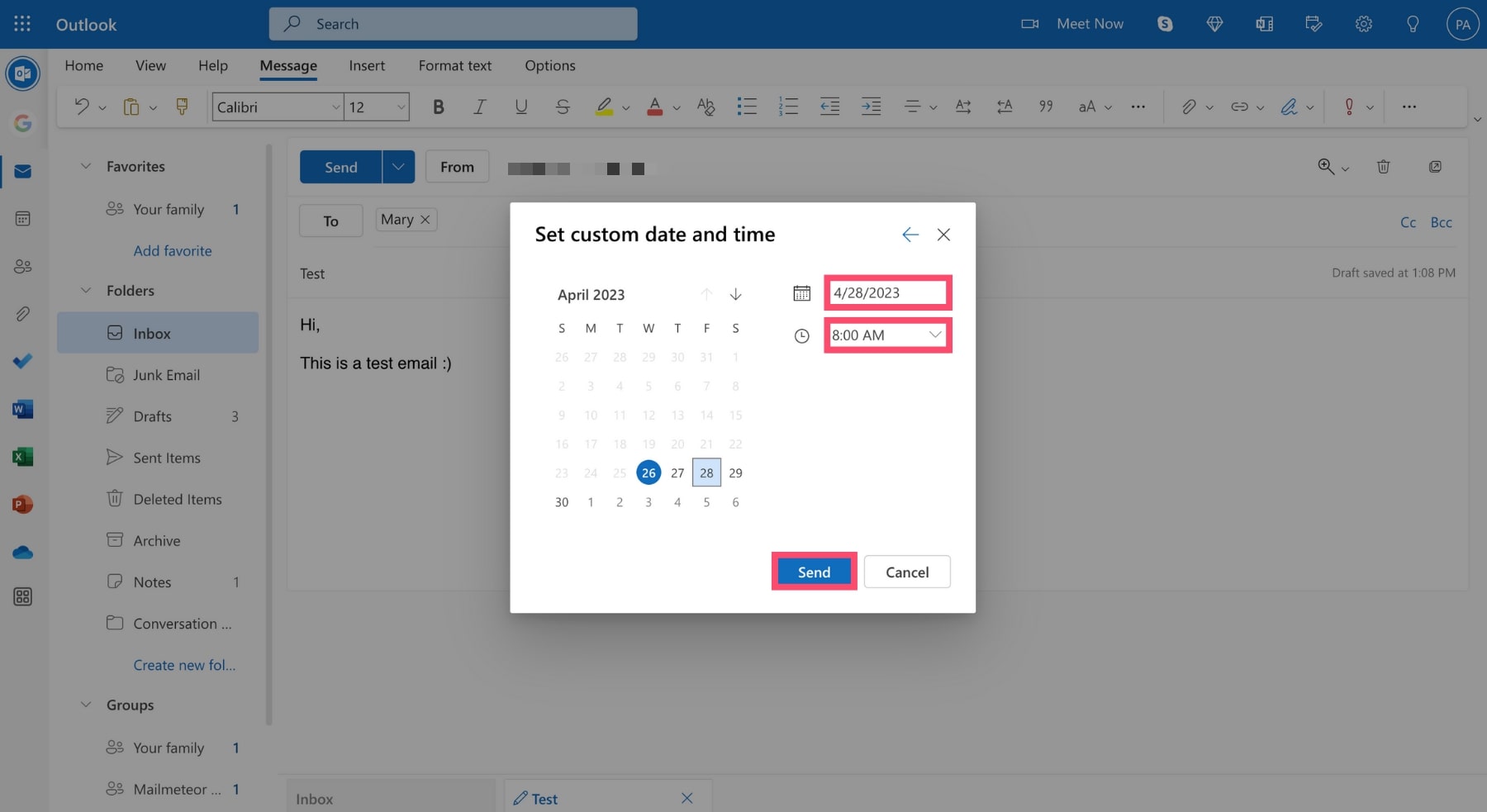
Step 5: Once you’re done, press Send.
And that’s it. You’ve just scheduled an email from the Outlook web app. What happens then? Your email will be delivered at the specified date and time. Until then, you can find it in your Drafts folder.
Alternatives to Outlook for email scheduling
Outlook is a great tool. But if you want to schedule multiple emails at once, there are better options out there.
Take Mailmeteor for example. This emailing software lets you send up to 2,000 emails per day. Directly from your Gmail account.
You can use Mailmeteor to schedule your email campaigns in advance. And even ask us to send your emails gradually after the scheduled time to improve your deliverability.
There’s more. Thanks to the Mailmeteor dashboard, you can also track the performances of your email campaigns. And even schedule auto follow-ups. As well as entire email sequences.
Our free plan lets you send up to 50 emails per day. Give it a try and let us know what you think.
Happy sending :)