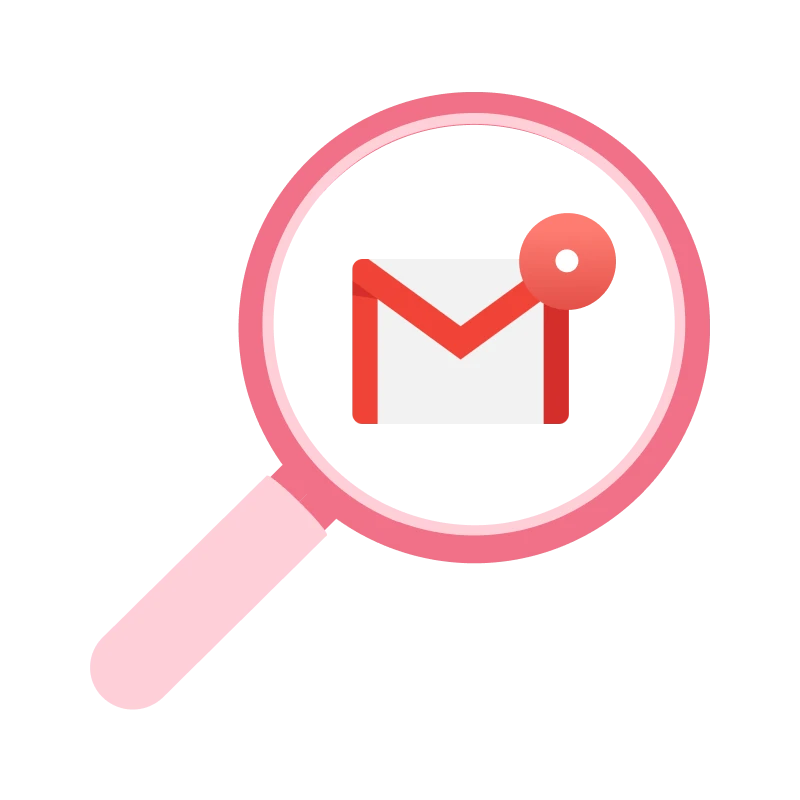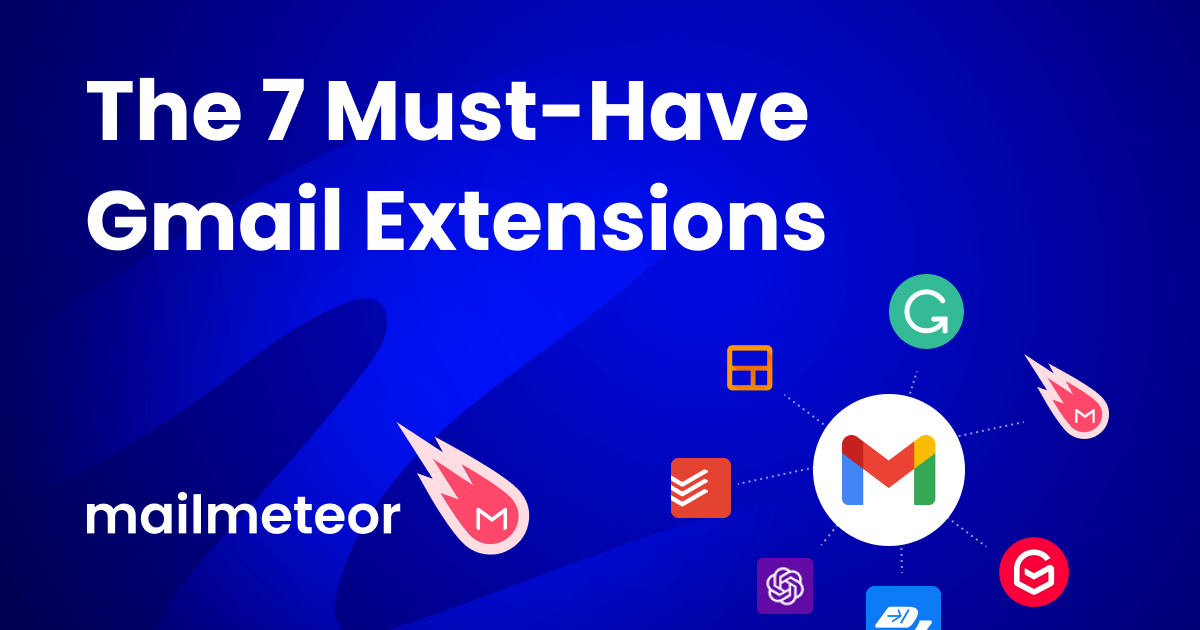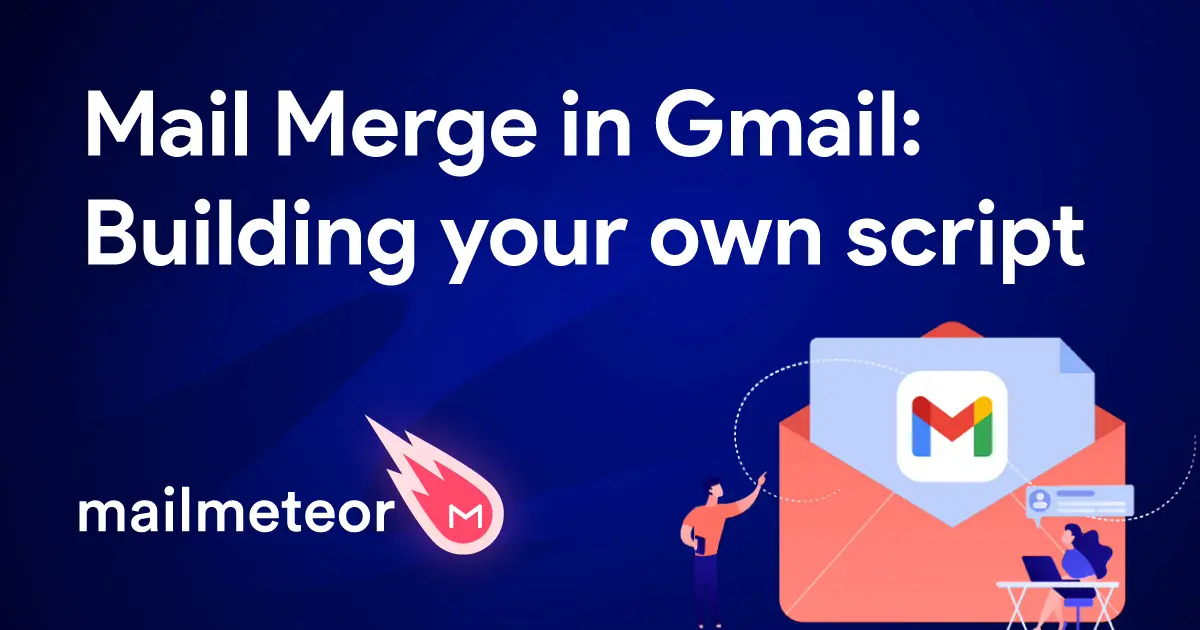Missed an important email? Or just want to get rid of some unopened messages? In this quick tutorial, we’ll show you how to find unread emails in Gmail. And how to mass read or delete them. So that you can clean up your inbox in a snap.
Email is booming. Around 319.6 billion emails are sent and received each day. And by 2025, this number is expected to grow to 376.4 billion.
So more often than not, your inbox is a busy place. With a lot of messages coming and going.
Under such circumstances, it’s all too easy to overlook some messages. And to let them slip by. Unopened. Unnoticed. Unread.
But you can’t simply forget about those messages. Why? Because Google won’t let you.
Every time you open your Gmail account, you’ll see this small number right next to your inbox:

This ☝️ is Google telling you how many unread messages you have.
And if you want to reach inbox zero (i.e. get that number down to 0), you’ll need to open (or delete) each of those emails.
But to do that, first, you’ll have to find them. This can be a bit tricky. Especially if you haven’t cleaned up your inbox in a while.
In this guide, we’ll show you our favorite methods to find unread emails in Gmail. So that you can catch up with your old emails. And finally reach inbox zero.
Let’s dive in.
How to find unread emails in Gmail
There are (at least) 3 ways to locate unread emails in Gmail. We’ve listed them below. Choose the one that suits you best.
1. Ask Gmail to show you unread emails first
You can change your settings so that Gmail displays all your unread messages at the top of your inbox. Here’s how.
Step 1: Open Gmail.
Step 2: Click on Settings. Then select See all settings.

Step 3: Go to the Inbox tab.

Step 4: In the Inbox Type section, you will see a dropdown menu. From there, select Unread first.

Step 5: You can now choose how many unread emails you want Google to display at the top of your inbox.
There, you have 4 options: 5, 10, 25 or 50 emails. By default, Gmail will show you 25 unread messages.
At this stage, you can also ask Gmail to hide the Unread section from your inbox when you have no unread messages.

Step 6: Once you’re happy with your settings, scroll all the way down. And click on Save Changes.

All done! Your inbox should now be divided into two separate sections.
The first one is called Unread. There, you’ll find the messages you haven’t read yet.
The second section is labeled Everything else. Which is pretty self-explanatory.

With this approach, however, you can only see up to 50 unread emails. And Google will show you the most recent ones. So if you want to find some older unread emails, you might want to try something different.
2. How to search for unread messages in Gmail
Which brings us to the second method. This time, we’ll show you how to find unread messages using the Gmail search bar and labels.
Step 1: Open your Gmail account.
Step 2: In the Gmail search bar, type is:unread. Google will then display all your unread messages.

Pretty cool, uh? But if you have A LOT of unread emails, this might not be enough. In that case, you may want to try adding other search operators to your query.
For example, if you type is:unread before:2023/01/01 after 2022/12/25, Gmail will filter your messages and show you only the unread emails you received between January, 1st 2023 and December, 25th 2022.
Another example: if you use the query is:unread from:[email protected], Google will search for all the emails from that sender that you haven’t opened yet.
With search operators, you can easily refine your search and locate the unread email you’ve been looking for.
But wouldn’t it be even better if you could find all your unread emails inside a single Gmail folder? This is what our third (and last) method is all about.
3. How to add an “Unread” folder to your Gmail inbox
Alright. To create a new folder and collect ALL your unread messages in one place, you can follow these 7 easy steps.
Step 1: Log into your Gmail account.
Step 2: In the Gmail search bar, type is:unread to look for unread messages.
Step 3: Click on Advanced search.

Step 4: Select Create filter. And press OK.

Step 5: A new menu will appear. Check the box in front of Apply the label. Then choose New label.

Step 6: Enter the name of your label. In this case, we’ll go with Unread Emails. Once you’re done click on Create.

Step 7: Check the box in front of Also apply to matching conversations. And click Create filter to apply your new filter.

Under Labels, you’ll see a new folder called Unread emails. All your unread messages should now be in that folder.

How to find unread emails in the Gmail app?
Do you prefer using Gmail on your smartphone? Then here’s how you can find unread emails in the Gmail app.
On Android
Step 1: Open the Gmail app on your Android phone or tablet.
Step 2: Tap the search bar and type is:unread.

Step 3: Press search. And Gmail will display all the messages that you haven’t read yet. Easy, right?
On iPhone
Step 1: Open your Mail app. And select Mailboxes.
Step 2: Tap Edit in the top-right corner of your screen.
Step 3: Check the box next to the Unread option to display unread messages.
Step 4: Tap Done.
And that’s it. You should now be able to see all your unread emails on your iPhone.
Frequently Asked Questions
How to find unread emails in Gmail in the primary tab?
By default, Gmail separates your emails into three tabs :
- The Social tab is for social media notifications.
- The Promotions tab is where most marketing and sales emails end up.
- And the Primary tab is for your personal emails.
If you want to focus your search on the primary tab, you can use the following query in the Gmail search bar: is:unread category:primary.
Once you press Enter, Google will display the unread emails located in the primary tab of your inbox.
How do I find and delete unread emails?
With Gmail, you can find and delete multiple unread emails at once. Simply click on the arrowhead, next to the little square (just below the search bar). Then choose Unread.

Gmail will select all your unread messages. To delete them, click on the bin icon.

How do I mass read emails in Gmail?
Once again, click on the arrowhead, next to the little square below the search bar. Select Unread. And click on Mark as read. Gmail will then remove the Unread label attached to all of these messages. Just as if you had actually read them.

The Bottom Line
Gmail is a powerful emailing software. It comes with a lot of handy features that you can use to manage your inbox and quickly locate old messages. Use the Gmail filters, search operators or labels to find your unread messages. And mass read them to declutter your inbox.
But Gmail can do more than that. Especially if you pair it with an add-on such as Mailmeteor. Trusted by over 6 million users, Mailmeteor is a privacy-focused mail merge that allows you to supercharge your Gmail account and unlock exclusive new features.
- Send up to 2,000 emails per day
- Schedule email campaigns and follow-ups
- And track your email opens and clicks in real time
And more.
With Mailmeteor, sending emails and getting work done has never been easier. Want to give us a try? Check out our free plan and tell us what you think.
Happy sending!