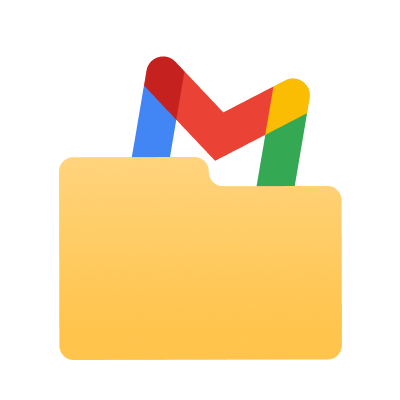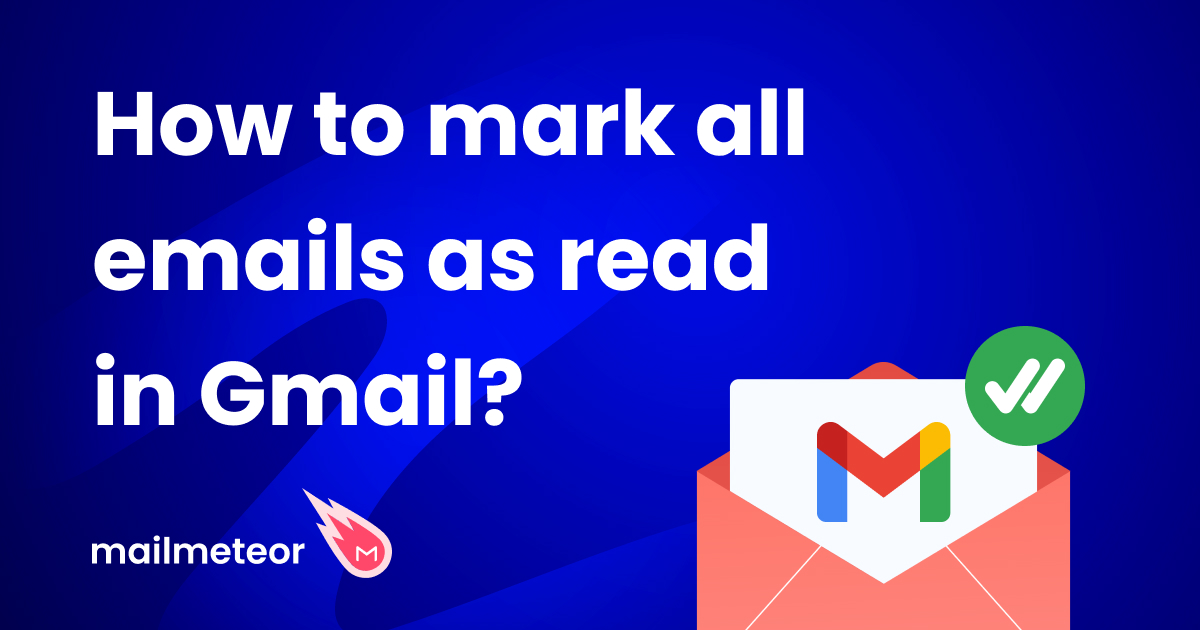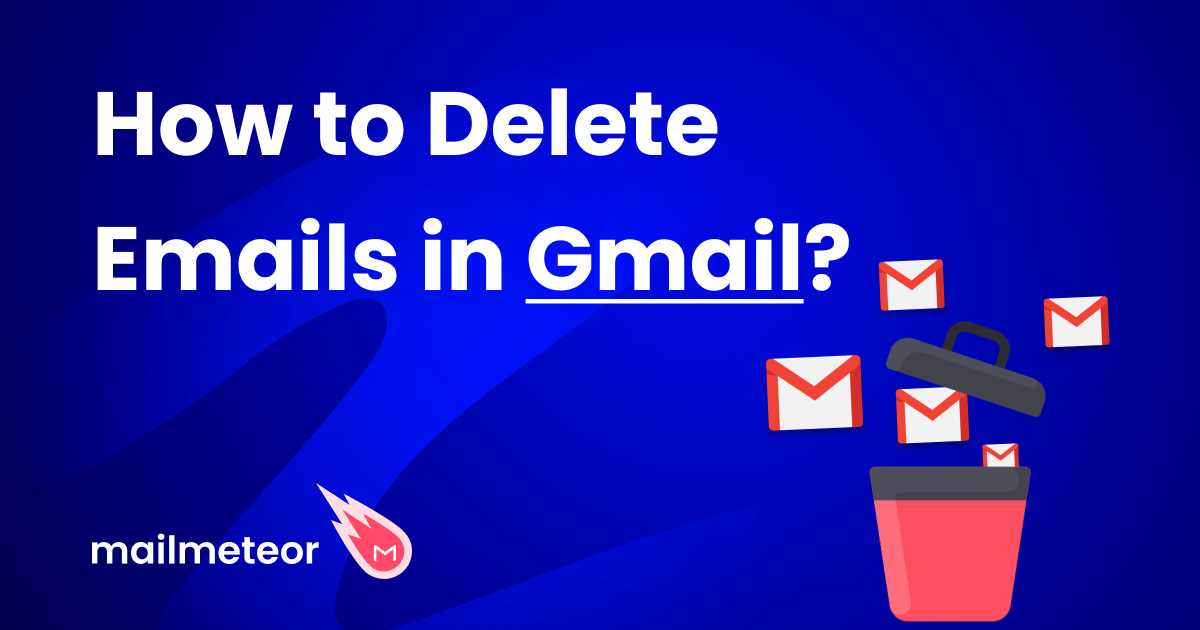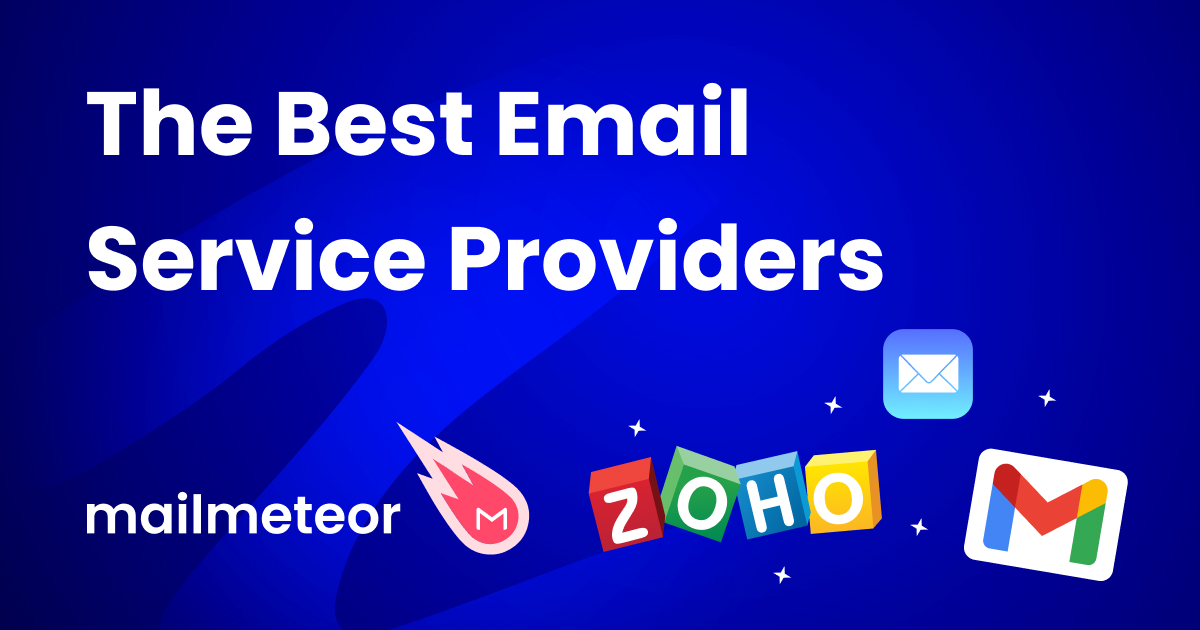Your inbox is a mess? It doesn’t have to be. Gmail gives you several tools to sort your emails. And keep them organized. Our favorite feature? The Gmail folders.
Finding old emails can be a pain. Unless you know exactly where to look for them. That’s where the Gmail folders come in.
You can use this feature to organize your messages into categories. Making it easier to navigate your inbox. And locate important emails.
In this guide, we’ll show you 7 ways to use the Gmail folders to organize your inbox. And 10x your productivity.
- How to create Gmail folders
- How to create subfolders in Gmail
- How to move emails into Gmail folders
- How to edit a Gmail folder
- How to assign colors to your labels
- How delete a folder in Gmail
- How to hide Gmail folders
- How to export a Gmail folder
Let’s dive in.
1. How to create Gmail folders
Most email service providers have a folder system. But Gmail is different. Instead of folders, it has something called Labels.
Labels are like tags that you can add to any email you receive or send. They’re similar to folders. Except that in a conventional folder system, you can only assign each email to one folder.
In Gmail, however, you can add multiple labels to a single email. The first step of your journey is to create a custom Gmail folder. You can do that from your computer, or from your phone:
On Desktop
There are many ways to create Gmail folders from your computer. In this guide, we’ll show you the easiest one. All it takes is 3 simple steps.
Step 1: Sign in to your Gmail account.
Step 2: Click on the + icon in the sidebar menu.
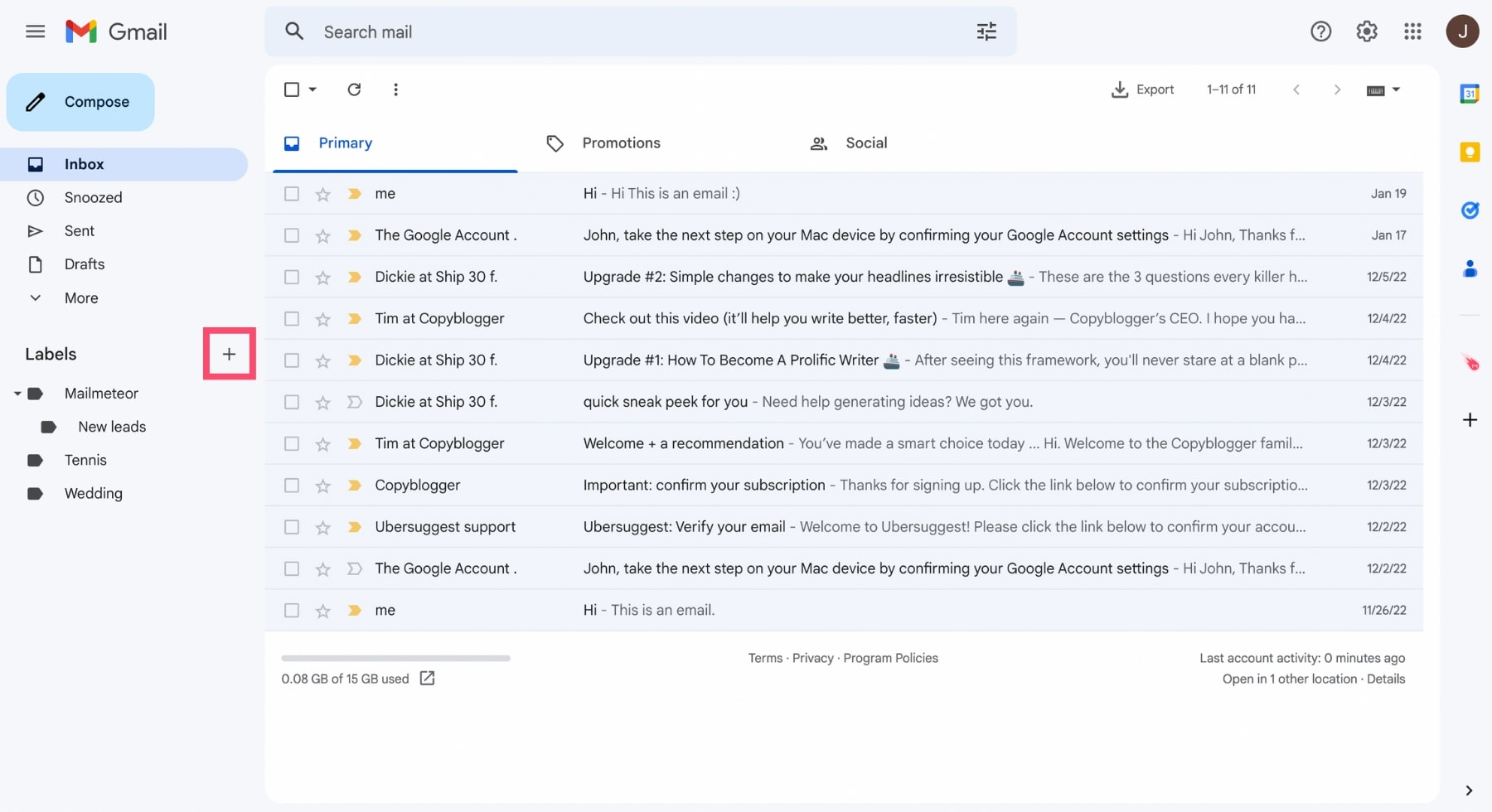
Step 3: Enter the name of your new folder. And click on Create.
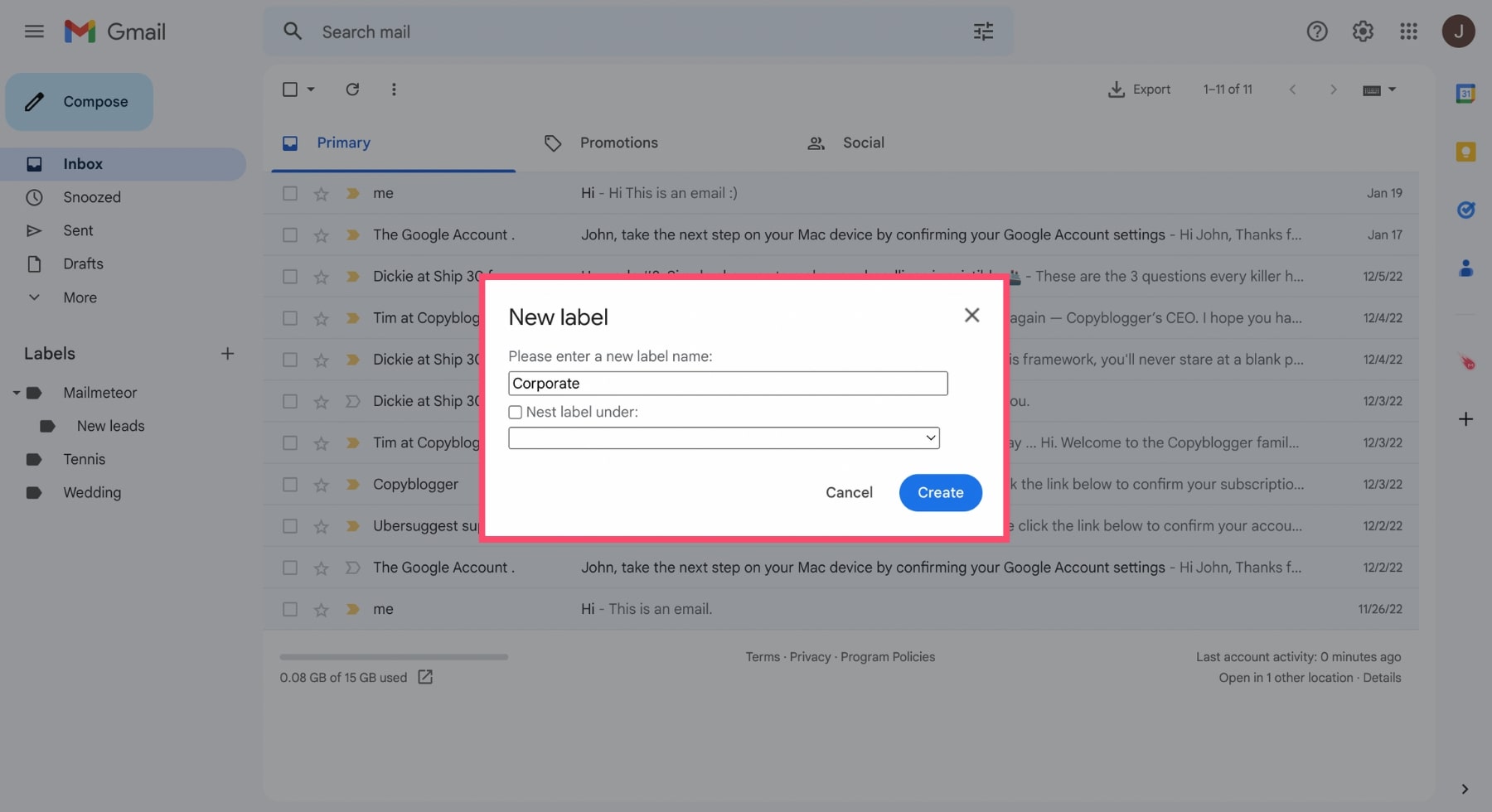
And done. Your new folder will now appear in the Gmail sidebar. You can start adding emails to that folder right away.
On iPhone
You can also create Gmail folders on your iPhone or your iPad. Here’s how.
- Open the Gmail app on your iOS device. And sign in to your account.
- Tap the three horizontal lines (on the top-left of your screen). A menu will appear.
- Scroll down to the “Labels” section. And select Create new.
- Enter the name of your folder. And tap Done.
On Android
To modify labels on your Android device’s Gmail app, follow these steps:
- Launch the Gmail app on your Android phone or tablet.
- Open a Gmail conversation.
- Tap the More icon located at the top right corner of the screen.
- Select Change labels from the menu.
- Add or remove labels as needed.
- Tap OK to save the changes.
2. How to create subfolders in Gmail
Want to go one step further? Then let’s see how you can nest Gmail folders under an existing label to create subfolders.
Step 1: Open your Gmail inbox.
Step 2: Select the parent label. And click on the three vertical dots.
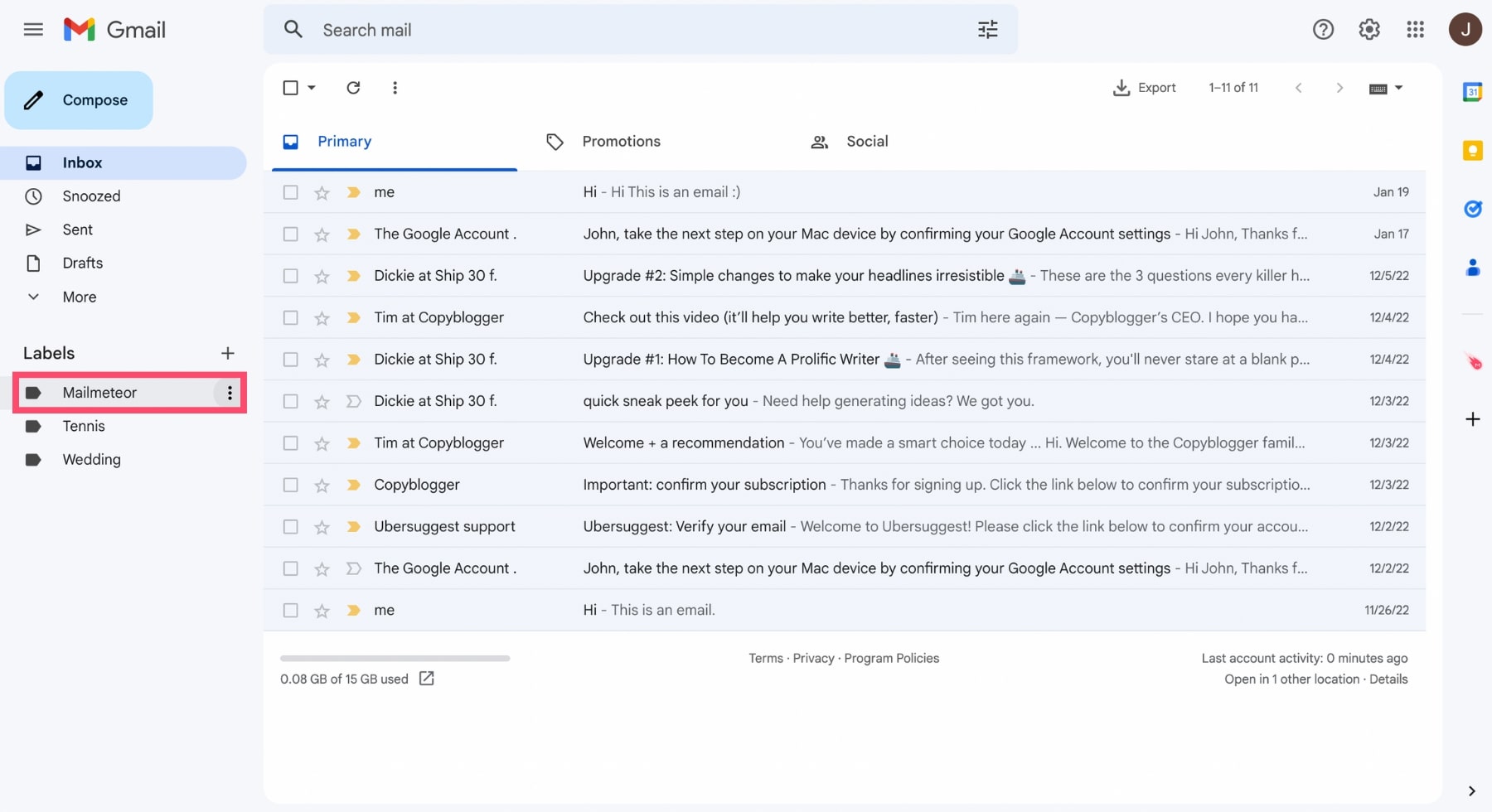
Step 3: Click on Add sublabel.
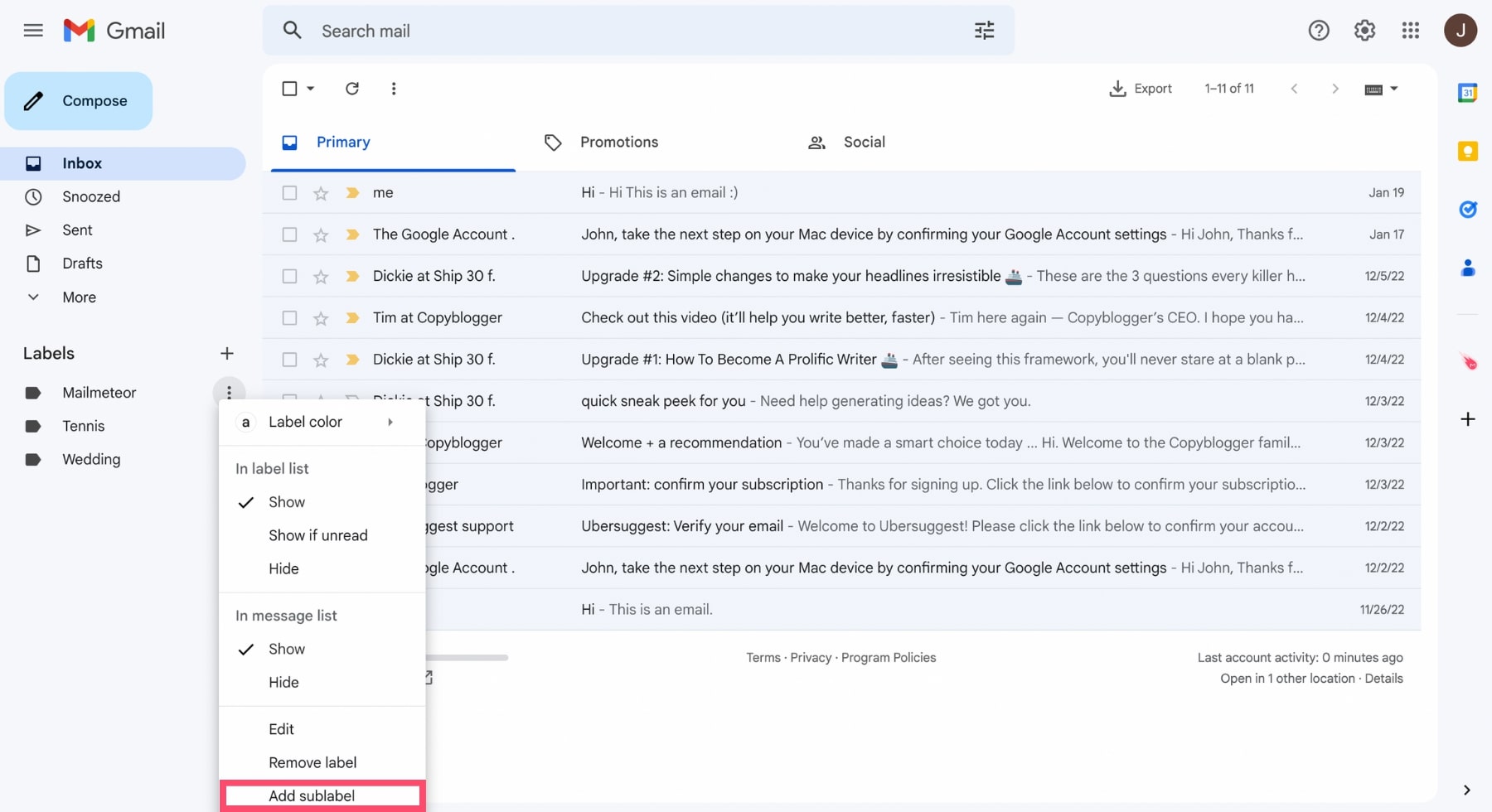
Step 4: Enter the name of your subfolder. And click Create.
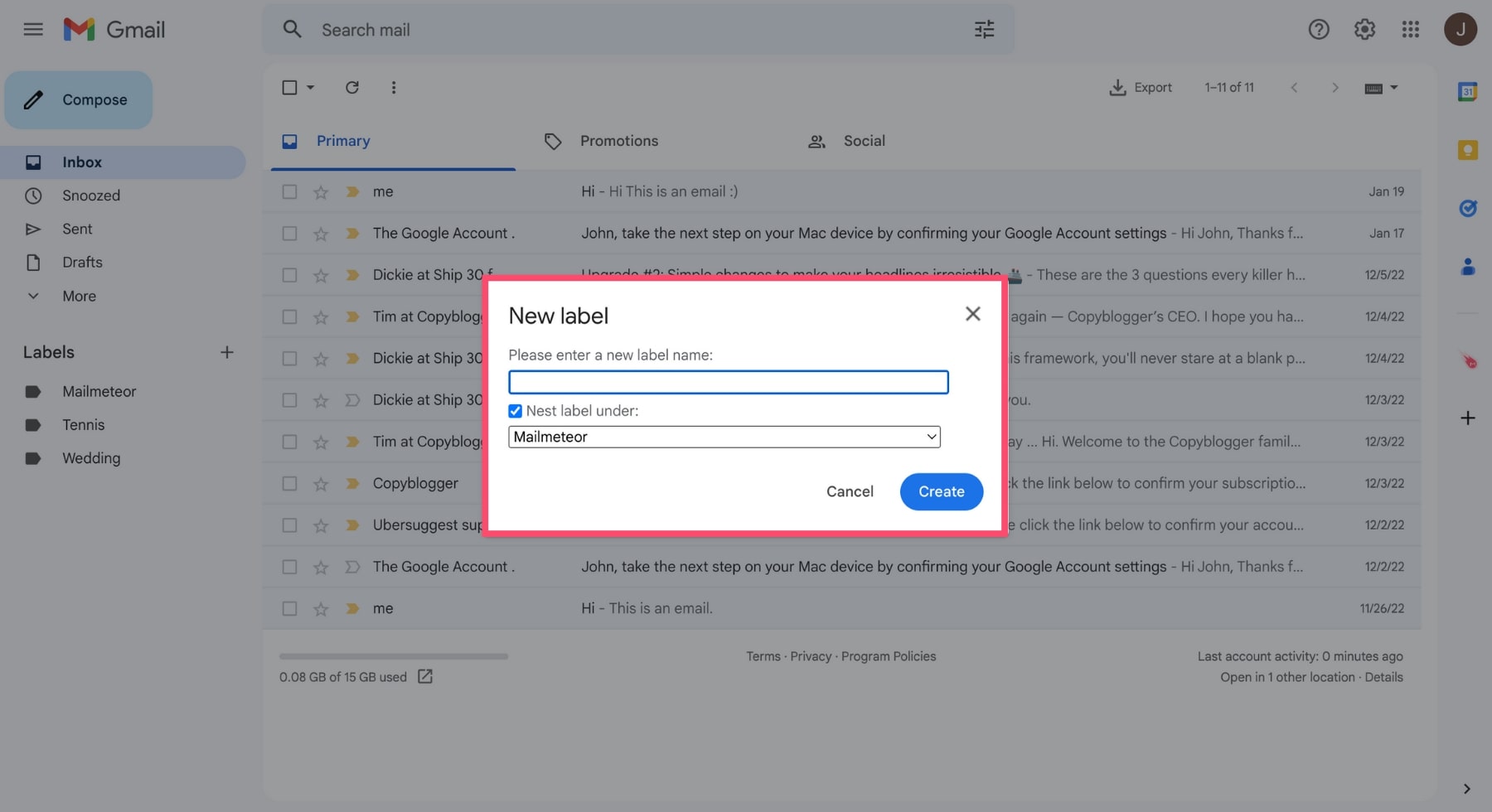
Your subfolder will now appear under its parent folder. Here’s what it looks like ⤵️
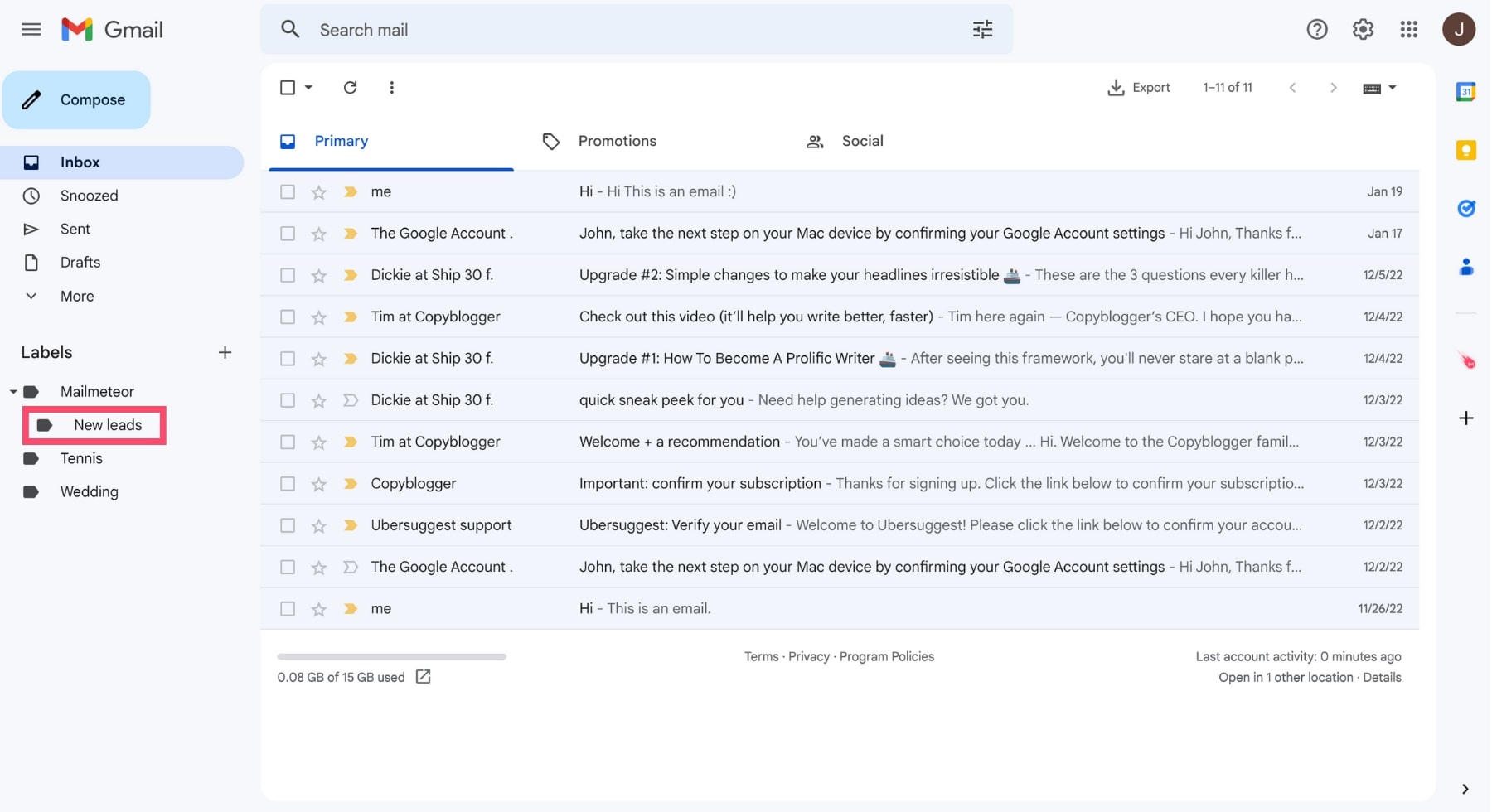
Alternatively, you can turn an existing folder into a subfolder. Simply select that folder. Then click on Edit.
Tick the box that says Nest label under. Pick a parent label. And press Save.
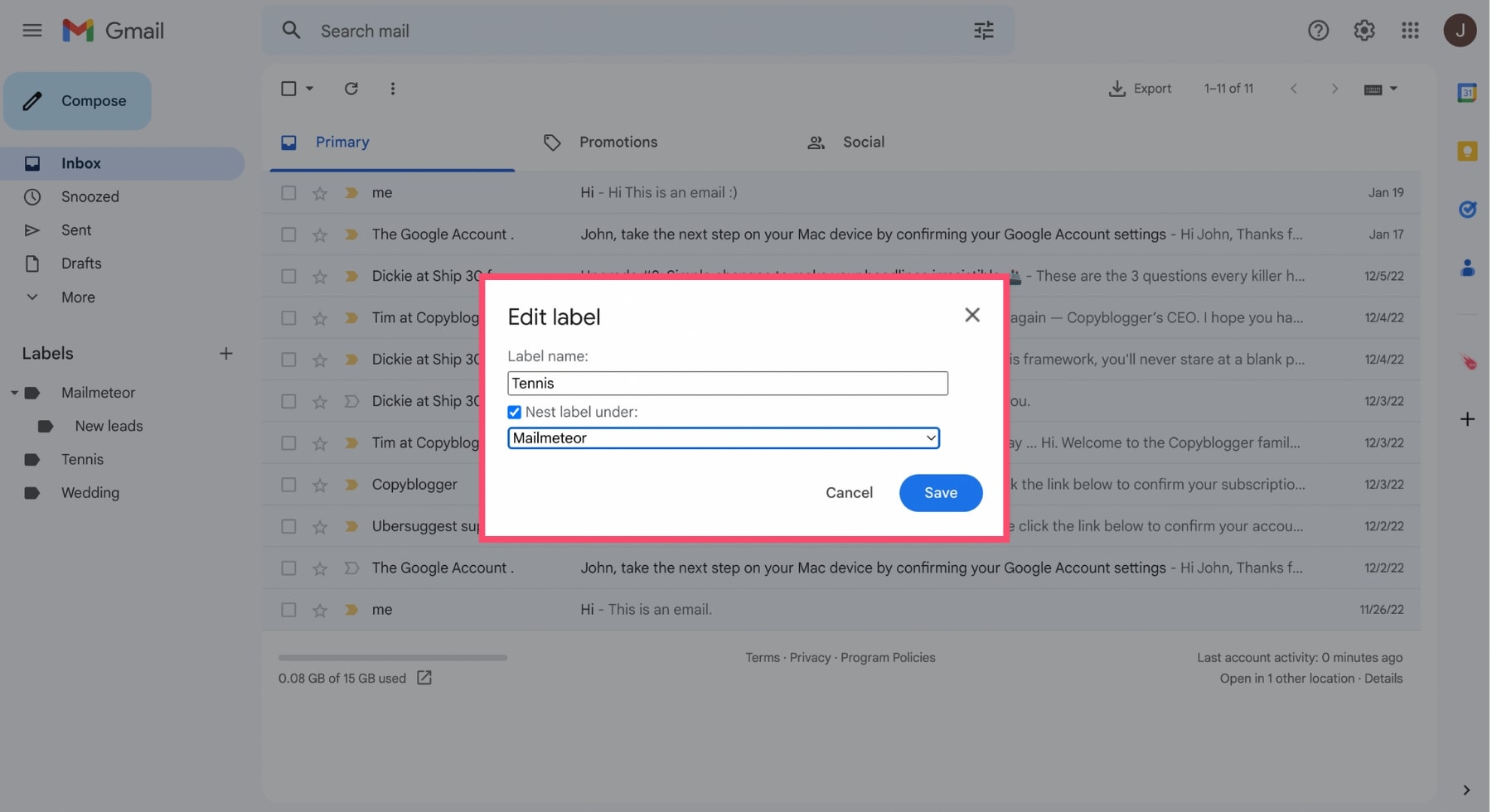
3. How to move emails into Gmail folders
Now that you’ve created folders (and subfolders), it’s time to use them. Gmail makes it super easy to move your emails from your inbox to a folder.
You can do it yourself. Or set up automatic filters. But let’s start with the basics. Here’s how to manually move your emails into Gmail folders.
Step 1: Open Gmail.
Step 2: Select the email you want to move. You can also select multiple messages at once.
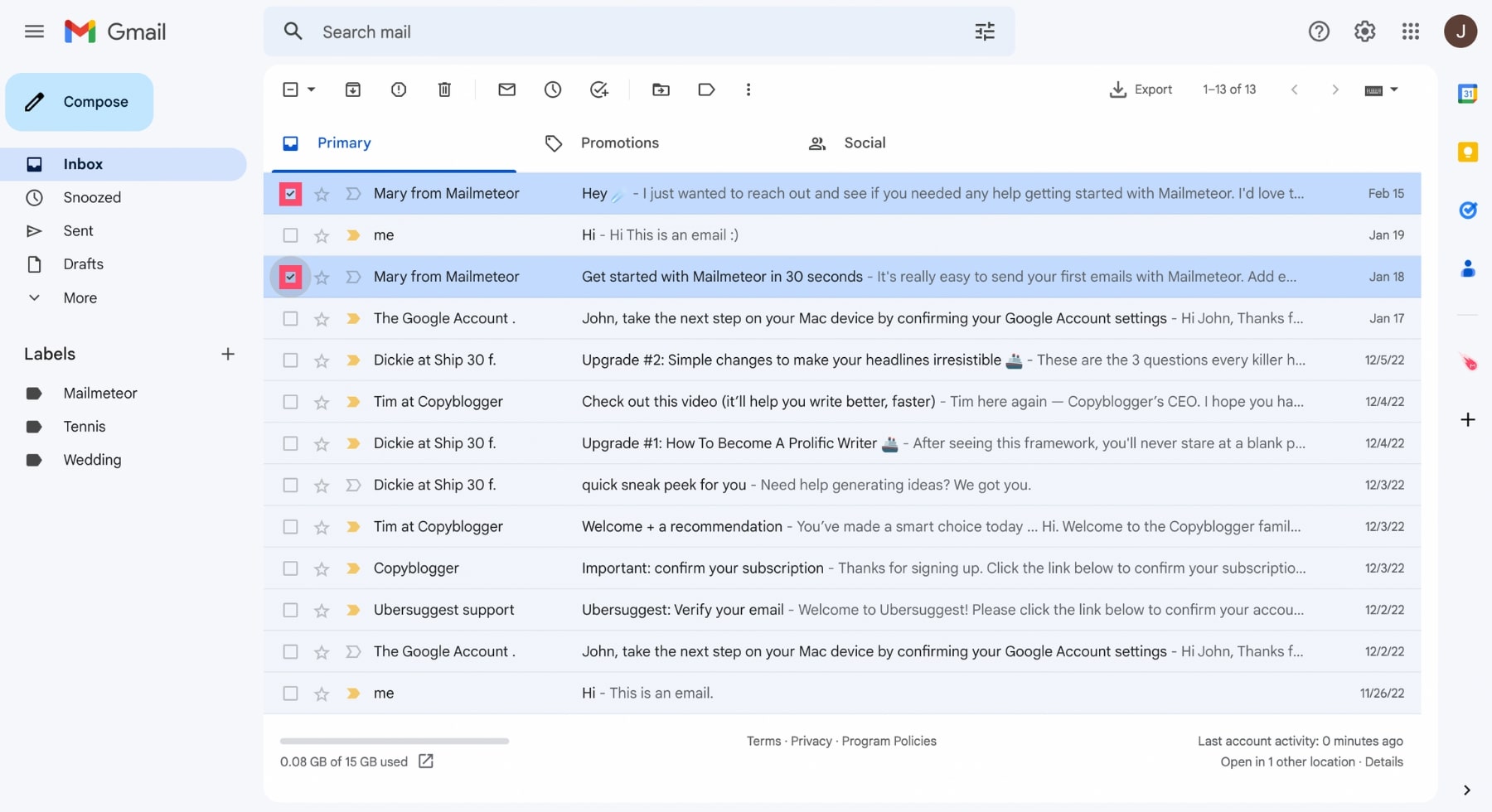
Step 3: Then click on the Move to icon. And select the folder where you want to relocate your emails.
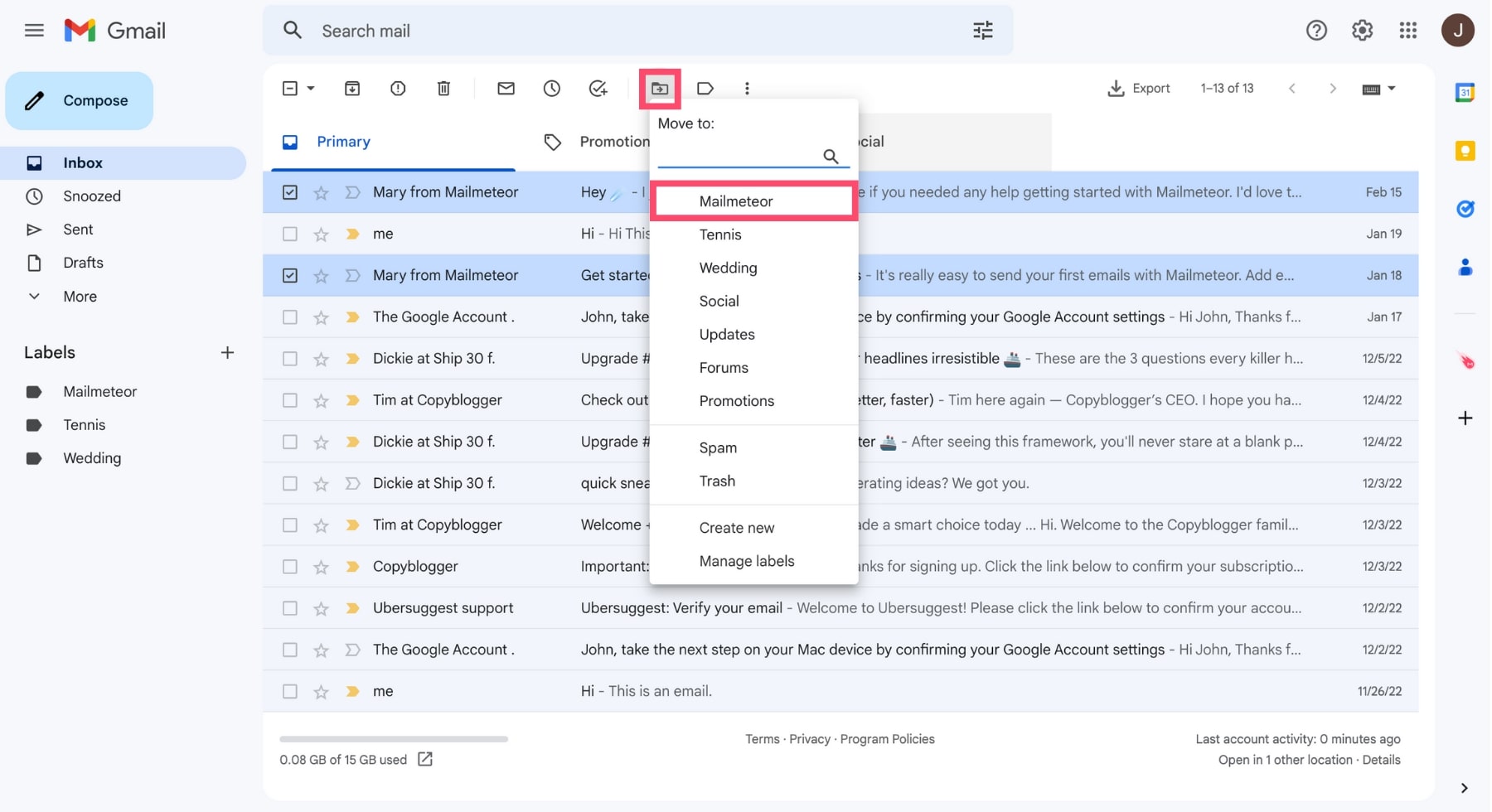
All done. You’ve successfully moved your emails to a new folder. But if you have A LOT of emails, this can be very time-consuming.
That’s where the filters come in. Once you’ve set them up, Gmail will automatically move your messages into the right folders. Here’s how it works.
Step 1: Click on the Show search options icon.
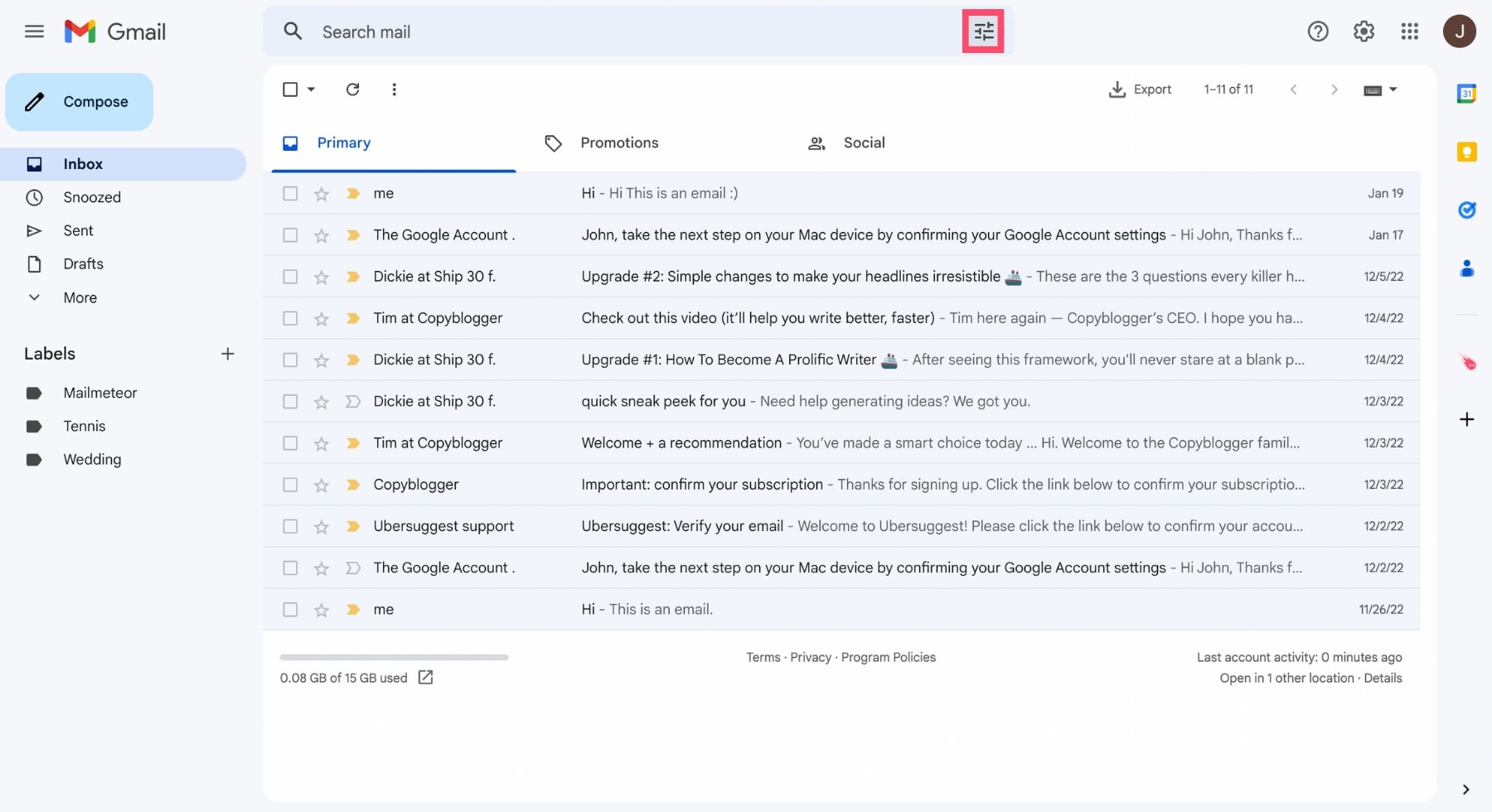
Step 2: Add criteria to your filter. In this case, we want Gmail to move all the emails sent from a specific address into a dedicated folder.
To do that, enter the email address of the sender in the From field. And then click on Create filter.
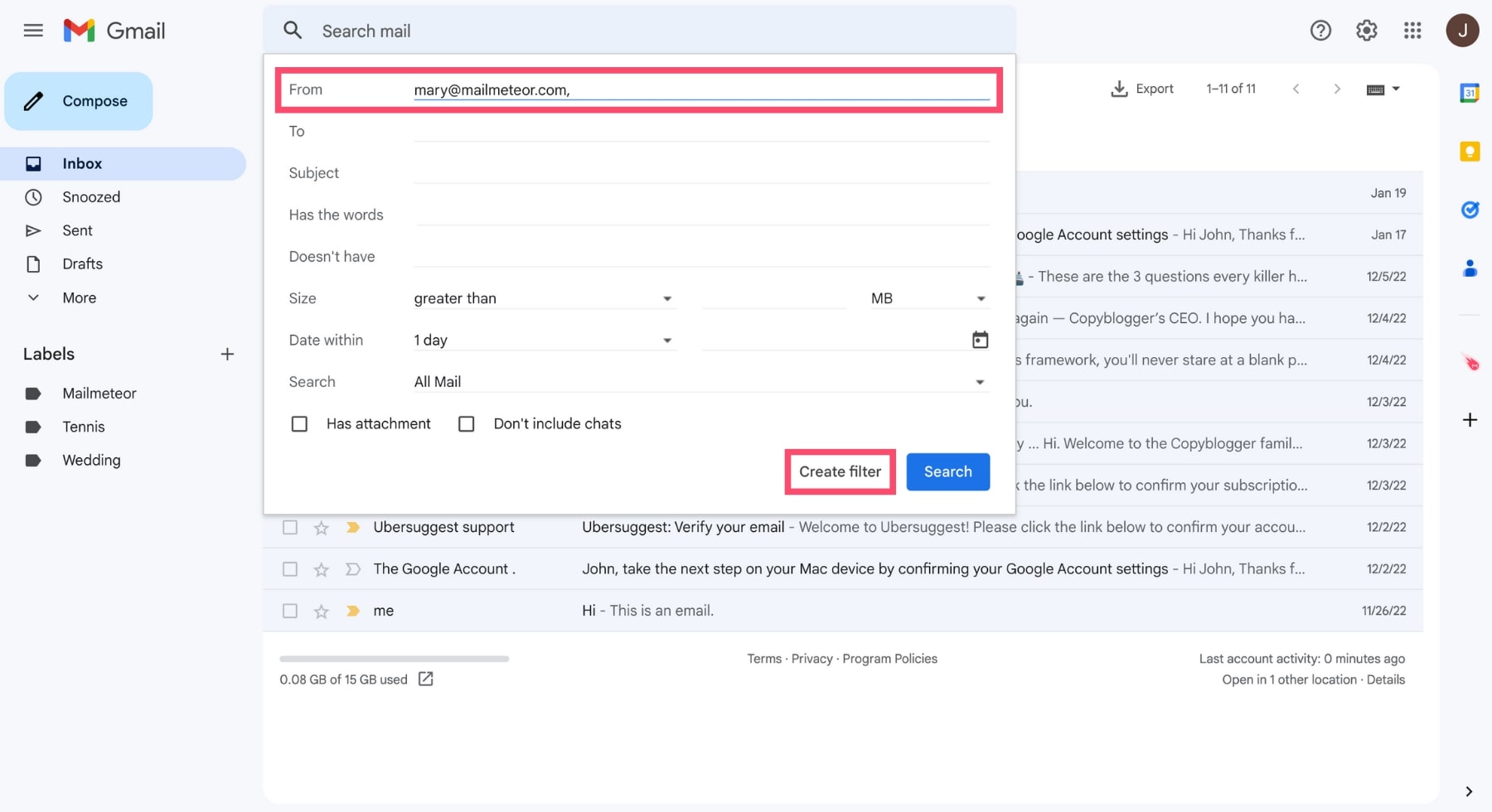
Step 3: Tick the box next to Apply the label. And click on Choose label.
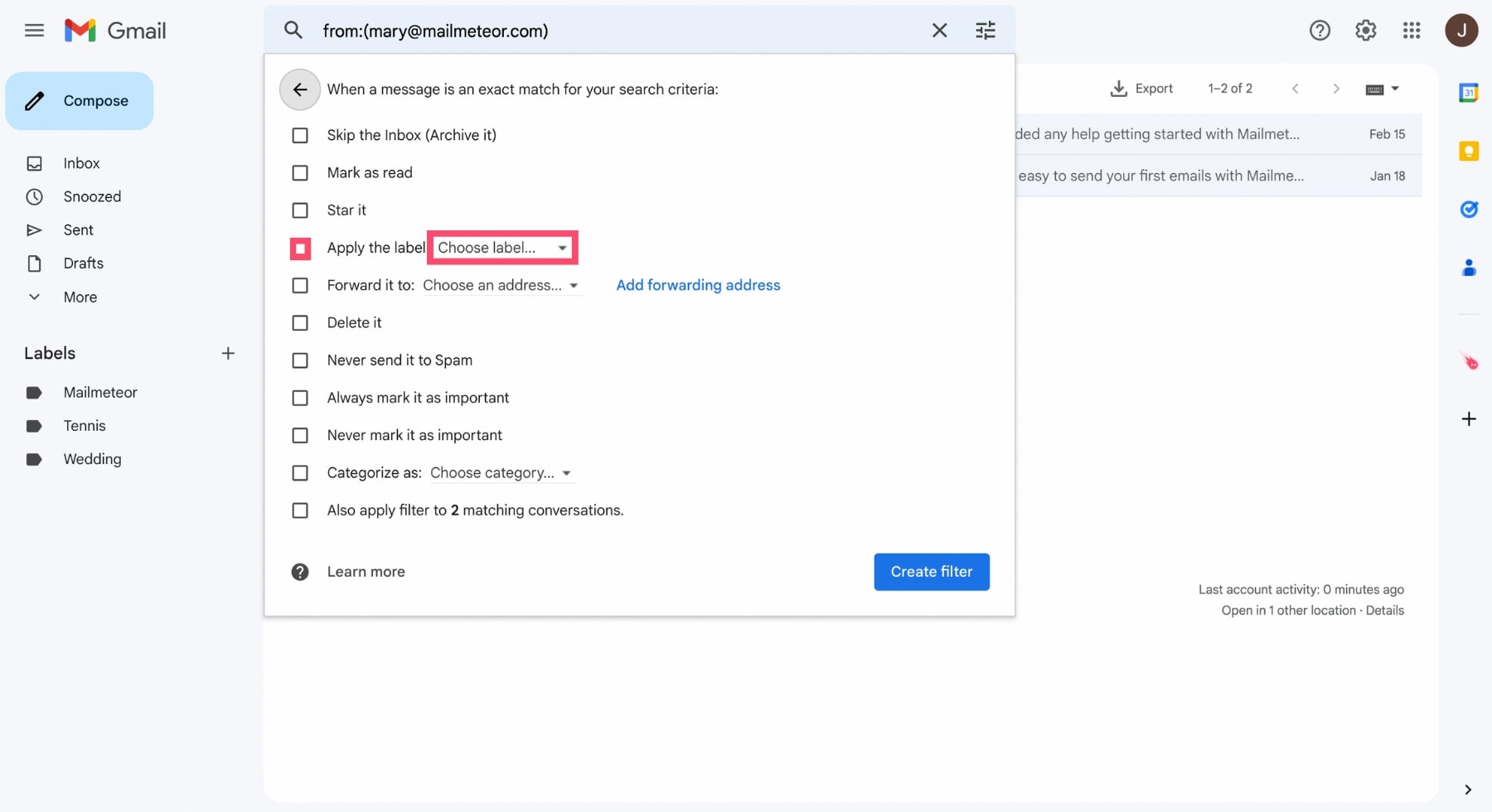
Step 4: Select the folder where you want to move your emails.
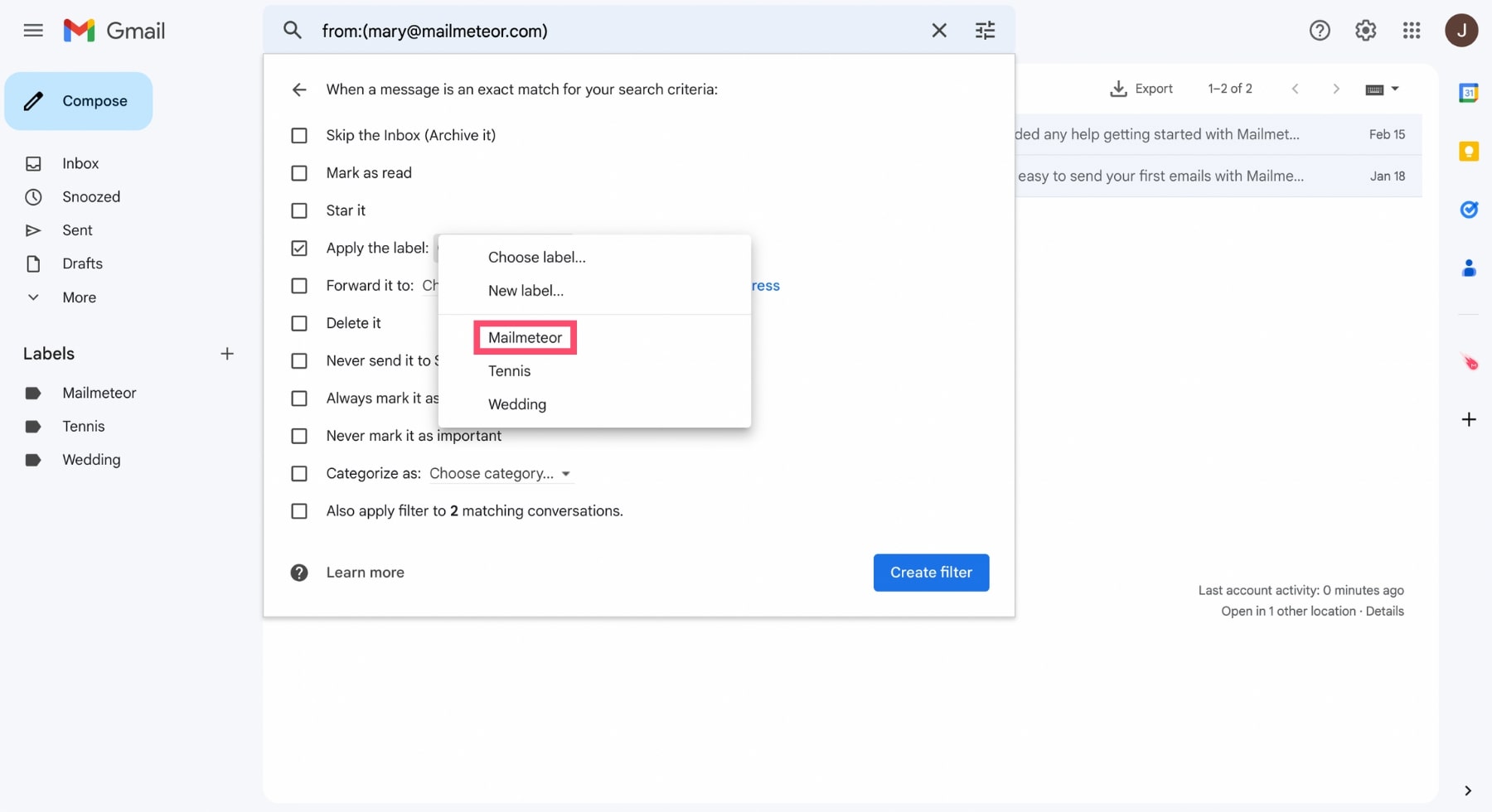
Step 5: Once you’re done, click on Create filter once again.
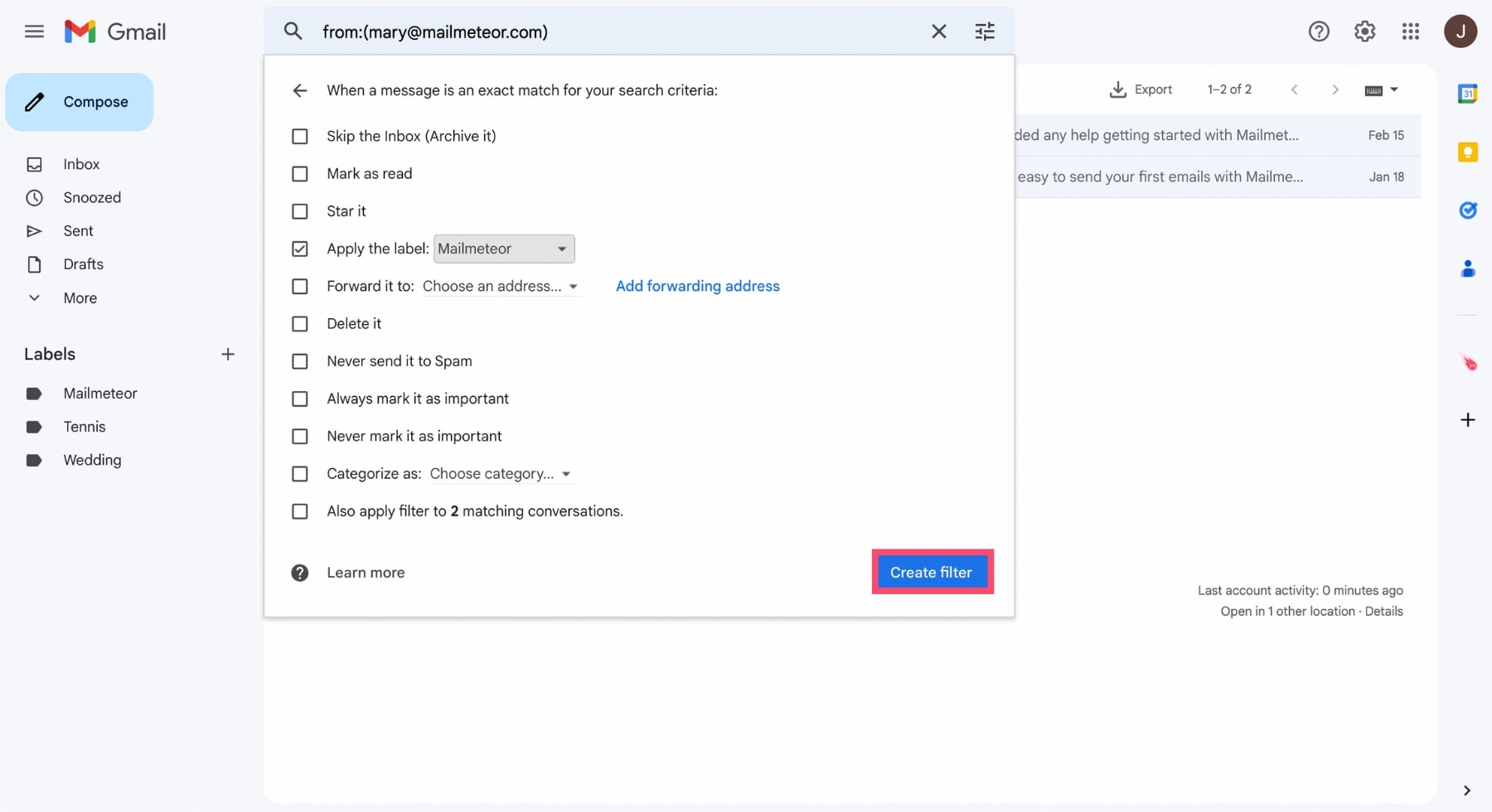
And voilà. Gmail will now automatically move any email that matches your filter’s criteria to the folder you’ve chosen. This will help you save some time. And be more productive than ever.
4. How to edit a Gmail folder
OK. So now you know how to create folders. As well as subfolders. And you know how to move your emails from one folder to another. Time to learn how to edit a Gmail folder. In case you want to rename it.
Step 1: Go to Gmail.
Step 2: Click on the three vertical dots. Right next to the folder you want to rename.
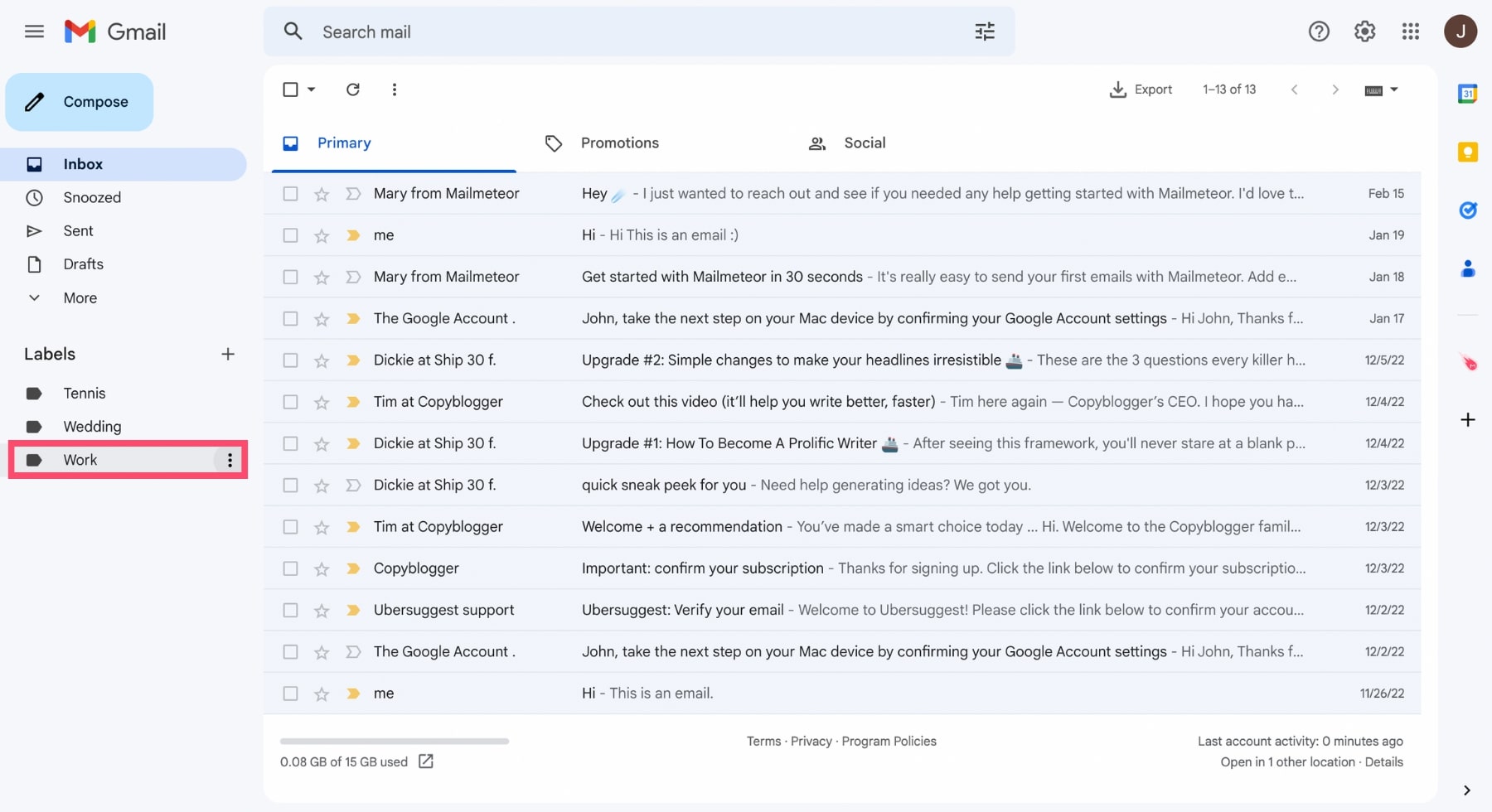
Step 3: In the dropdown menu, select Edit.
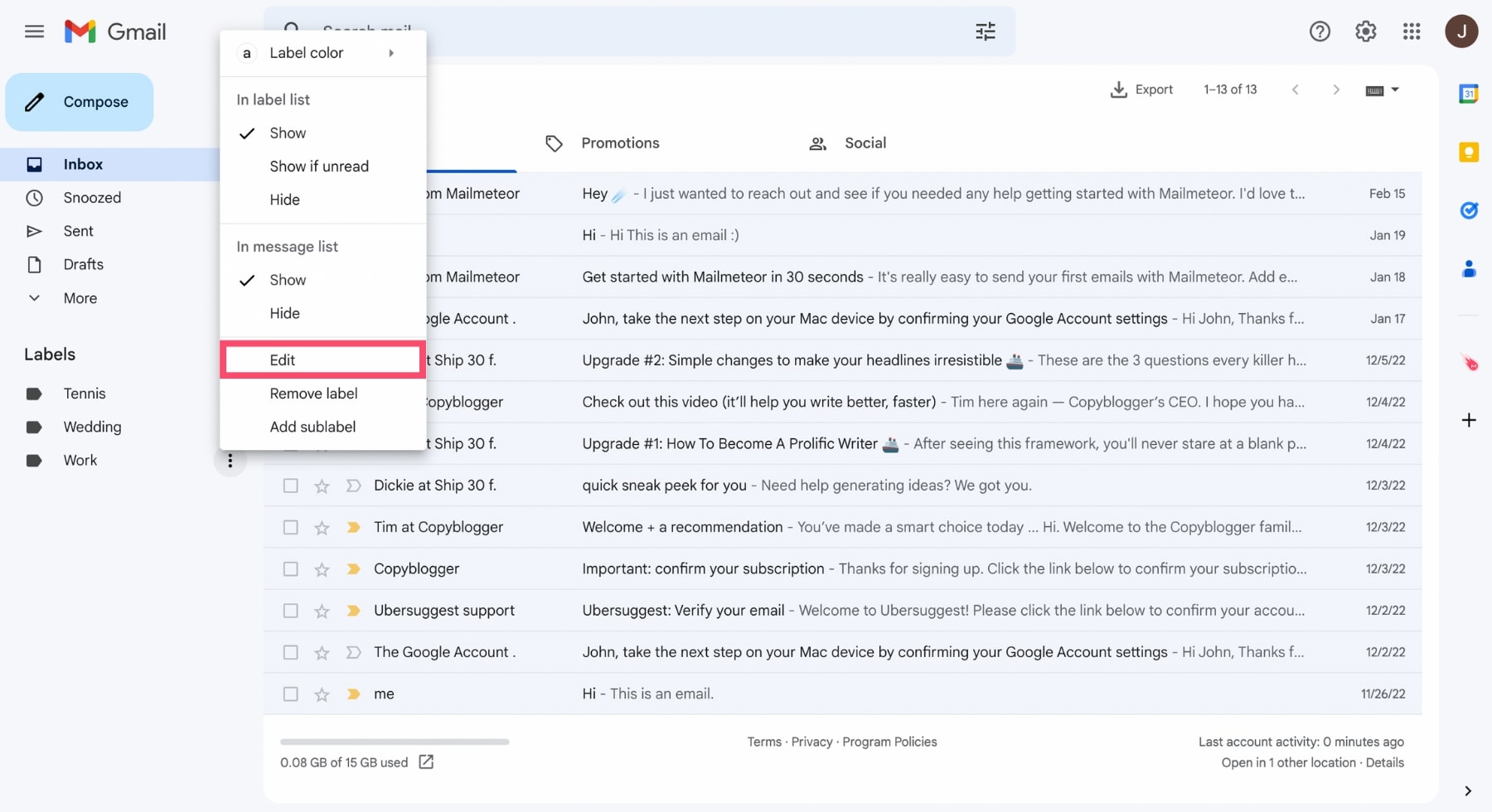
Step 4: Type your folder’s new name in the Label name field. And press Save.
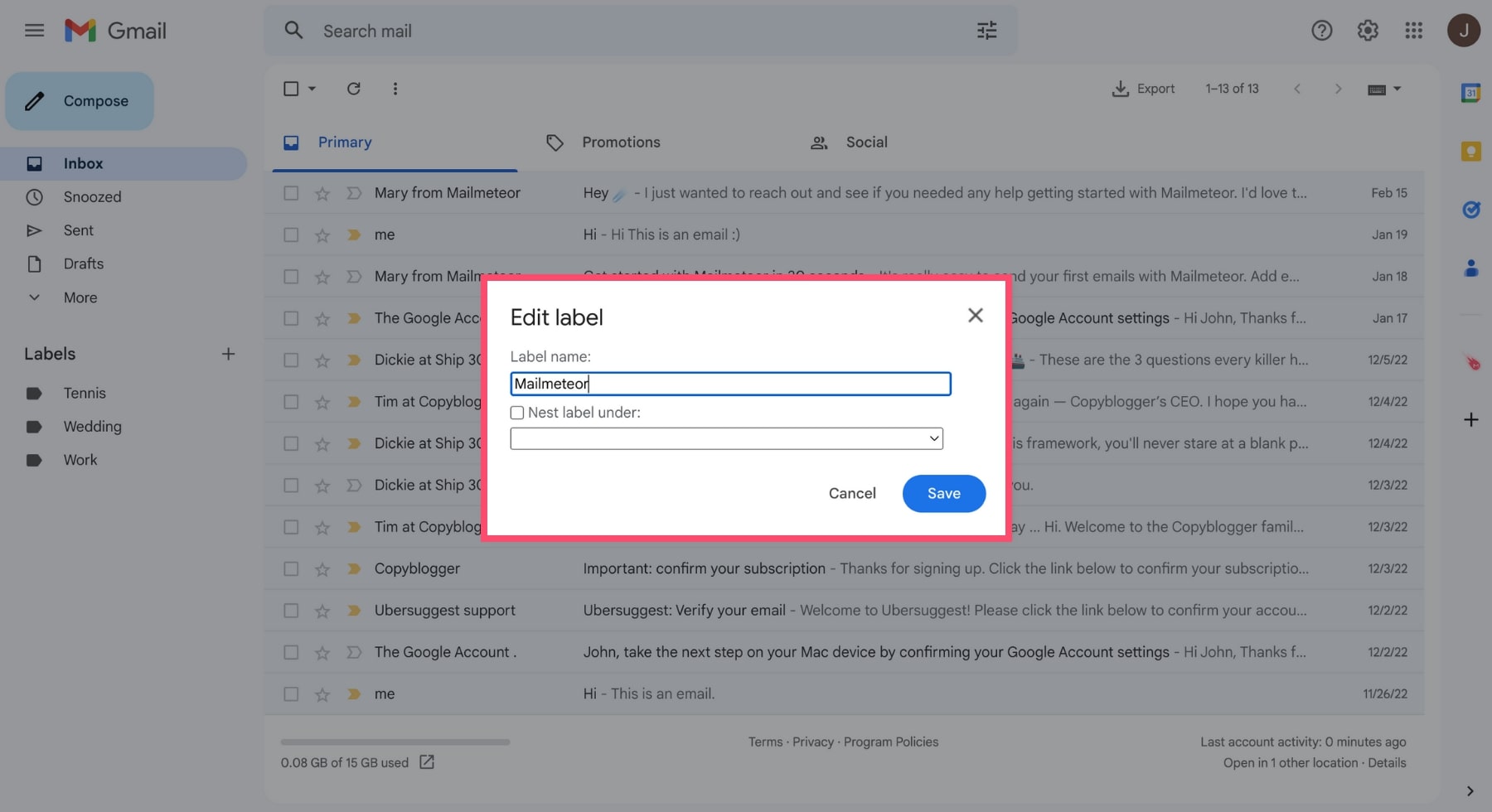
That’s it. You’ve just renamed one of your Gmail folders. Easy, right?
5. How to assign colors to your labels
Labels are a great way to keep your inbox organized. But if you have a lot of them, things can get a bit confusing. In that case, you may want to assign a different color to each of your folders. So that you can easily spot them.
Step 1: Open Gmail.
Step 2: Hover your mouse over the label you want to color. And click on the three vertical dots.

Step 3: Select Label color. And pick a color. You can even add a custom color if you want to.
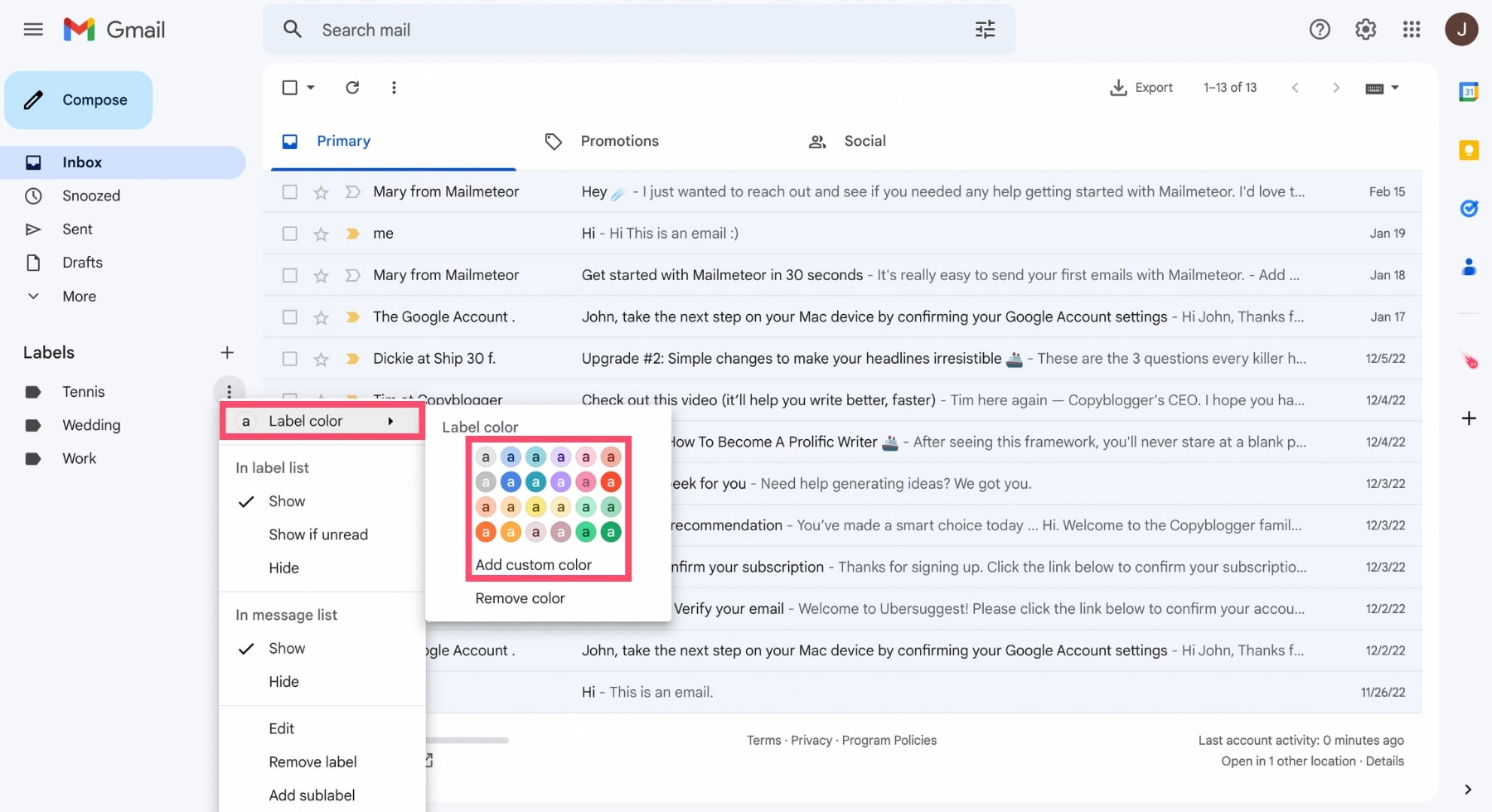
This will make your inbox more colorful. And you’ll be able to find the folders you’re looking for more easily. Here’s what it looks like ⤵️
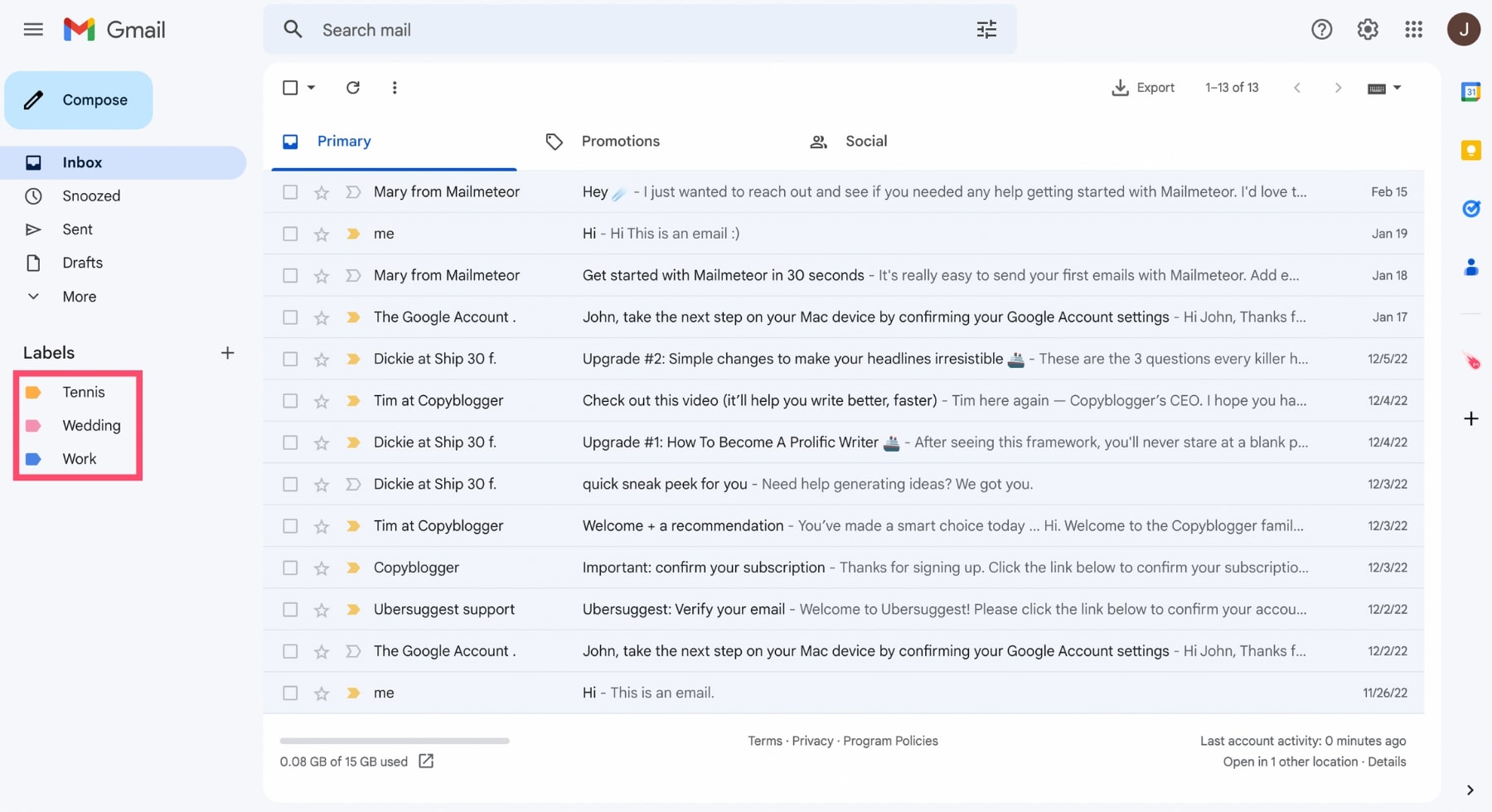
Pretty cool, uh? And if you change your mind, you can undo it by selecting a Gmail folder and clicking Remove color.
6. How delete a folder in Gmail
Got too many Gmail folders? You can delete some of them in a few clicks to keep your inbox organized. Here’s how.
Step 1: Go to your Gmail account.
Step 2: Find the folder you want to delete. And click on the three vertical dots next to that label.
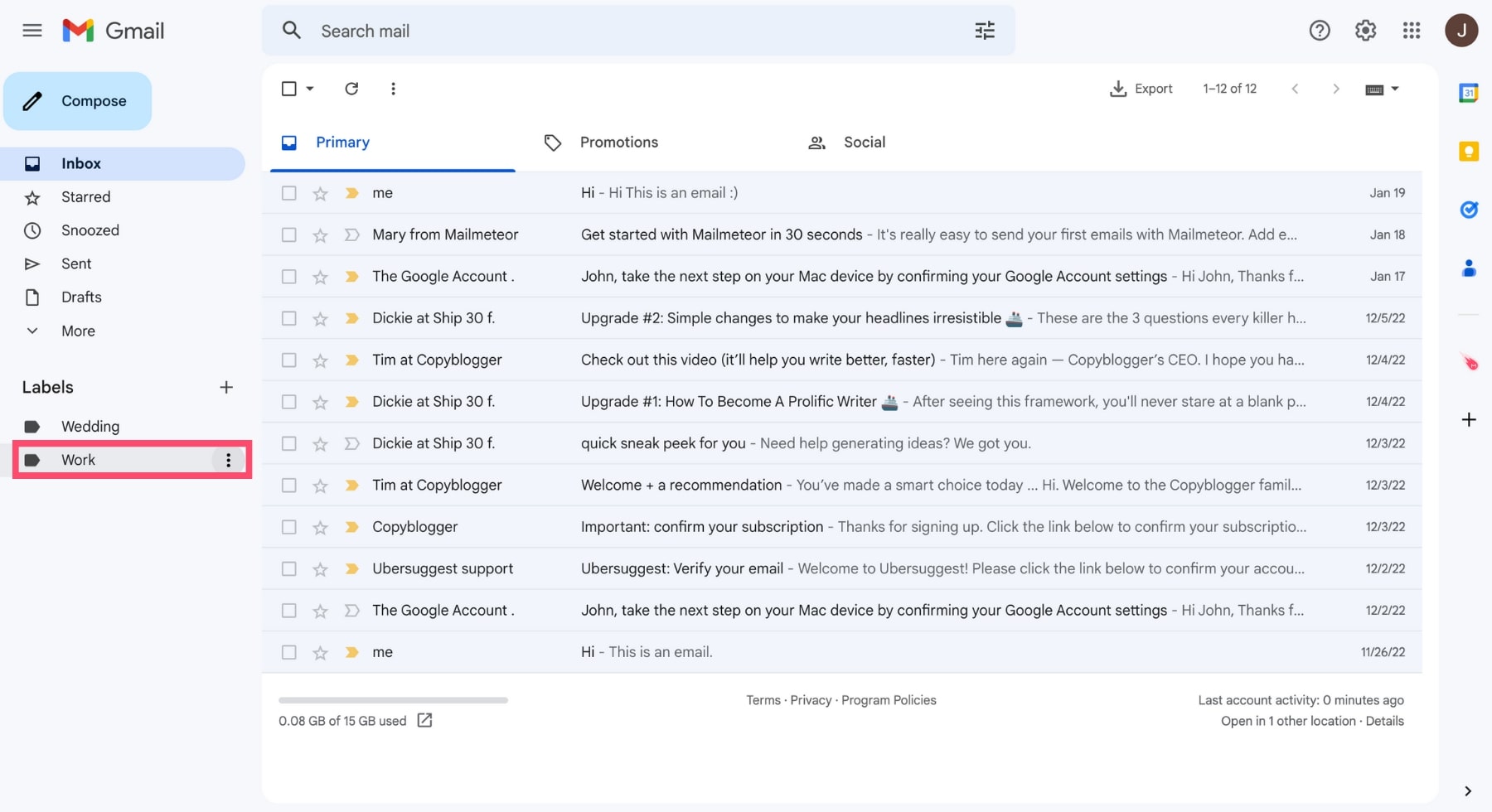
Step 3: A dropdown menu will appear. Select Remove label.
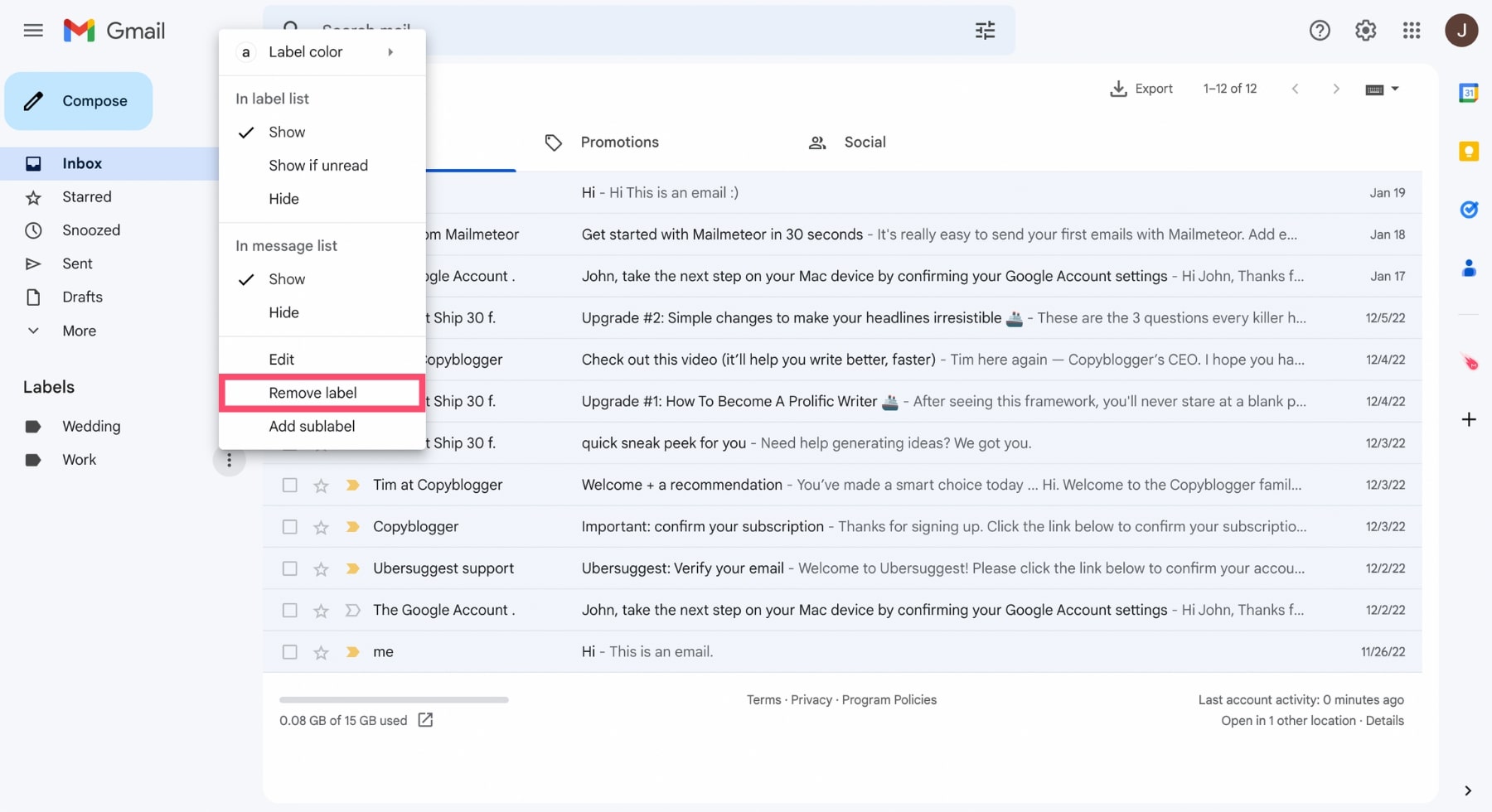
Step 4: Click Delete to confirm.
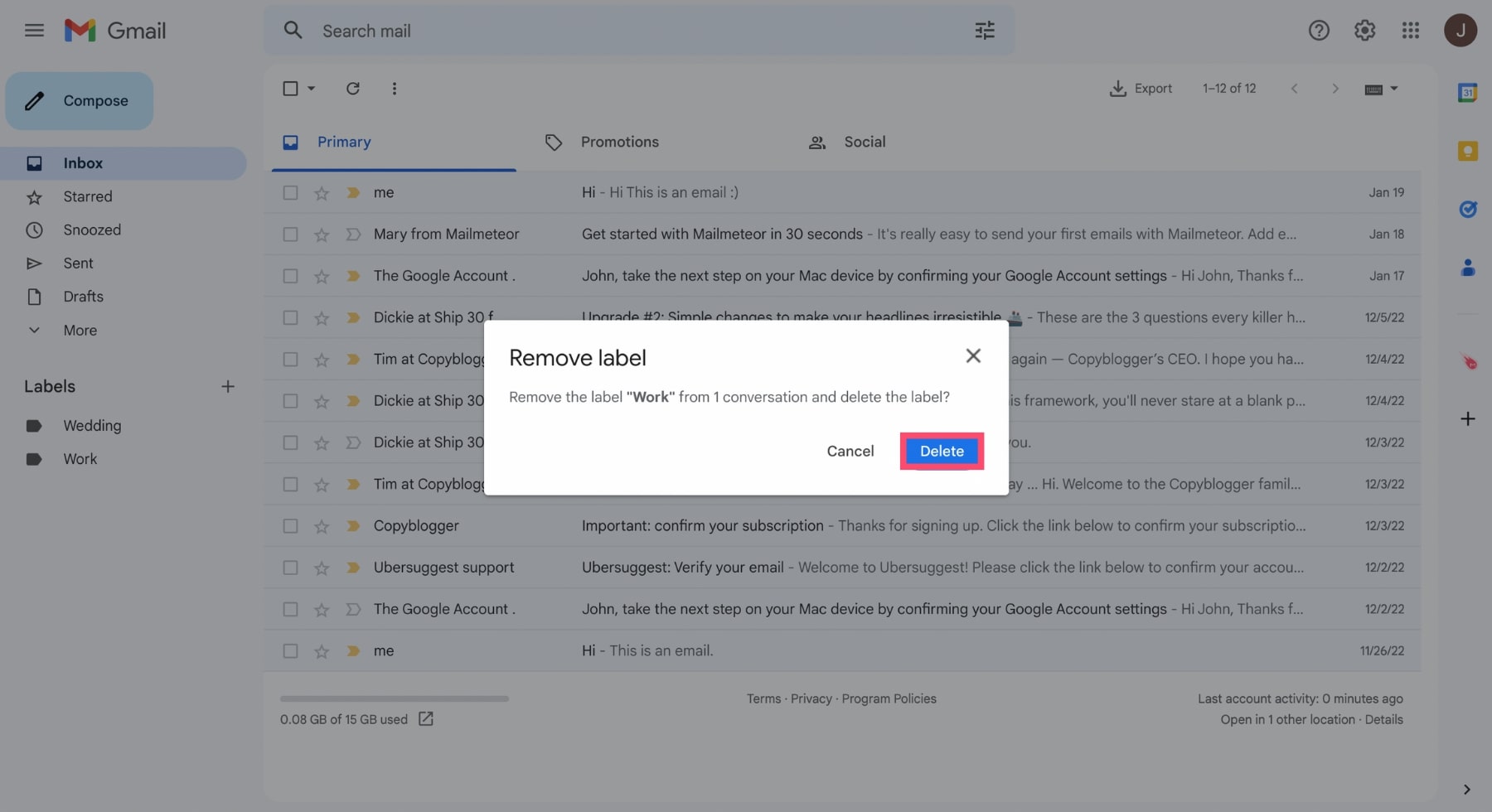
That’s it. You’ve just deleted a folder in Gmail. The emails that were in that folder won’t appear in your inbox. But don’t worry. They haven’t been deleted. You can still find them in your All mail folder.
7. How to hide Gmail folders
Even after deleting some of your Gmail folders, you still have too many? In that case, you may want to hide some of them. To avoid cluttering your sidebar. Here’s how to do it.
Step 1: Open Gmail.
Step 2: In the sidebar, click More.
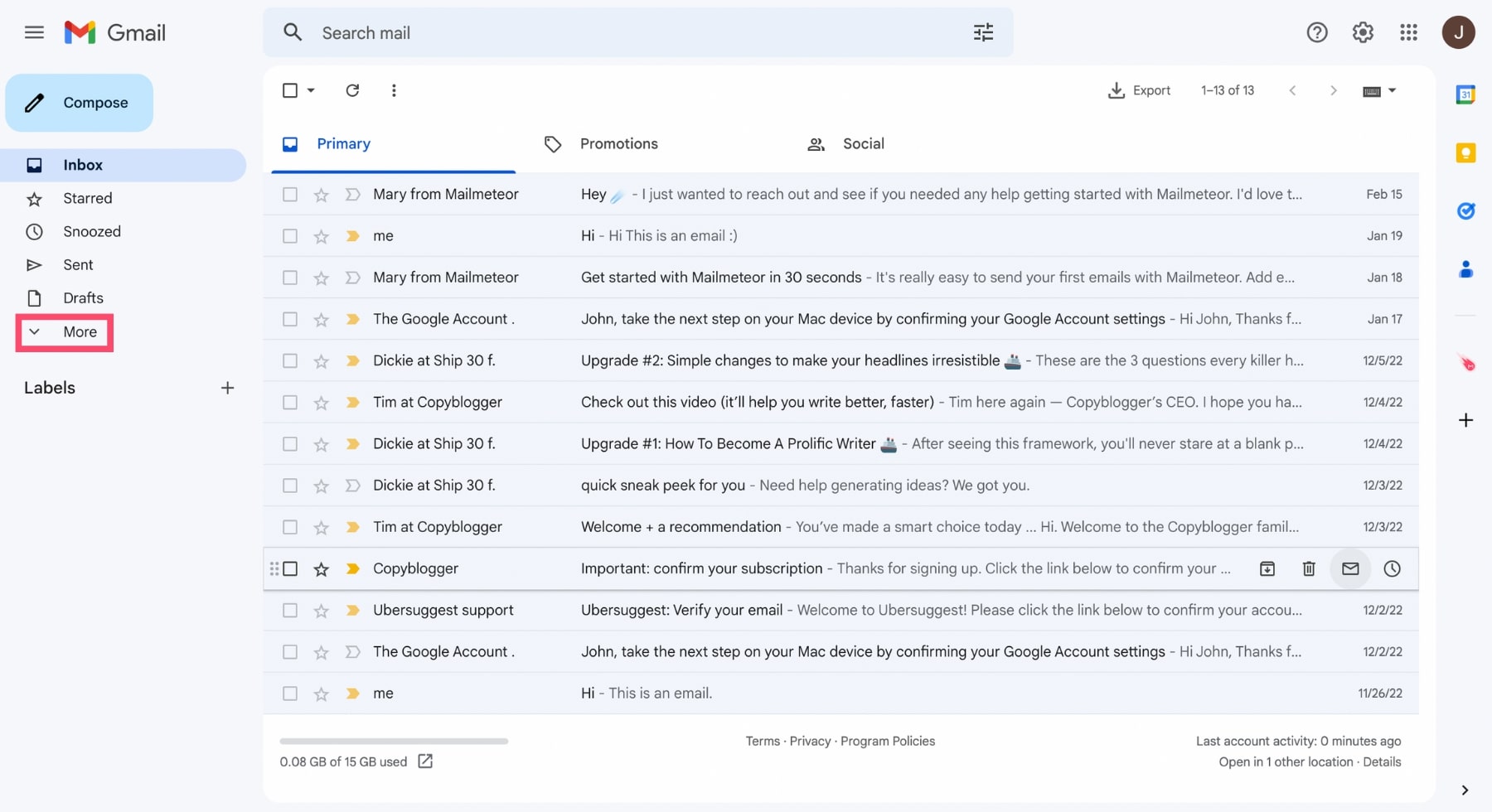
Step 3: Select Manage labels.
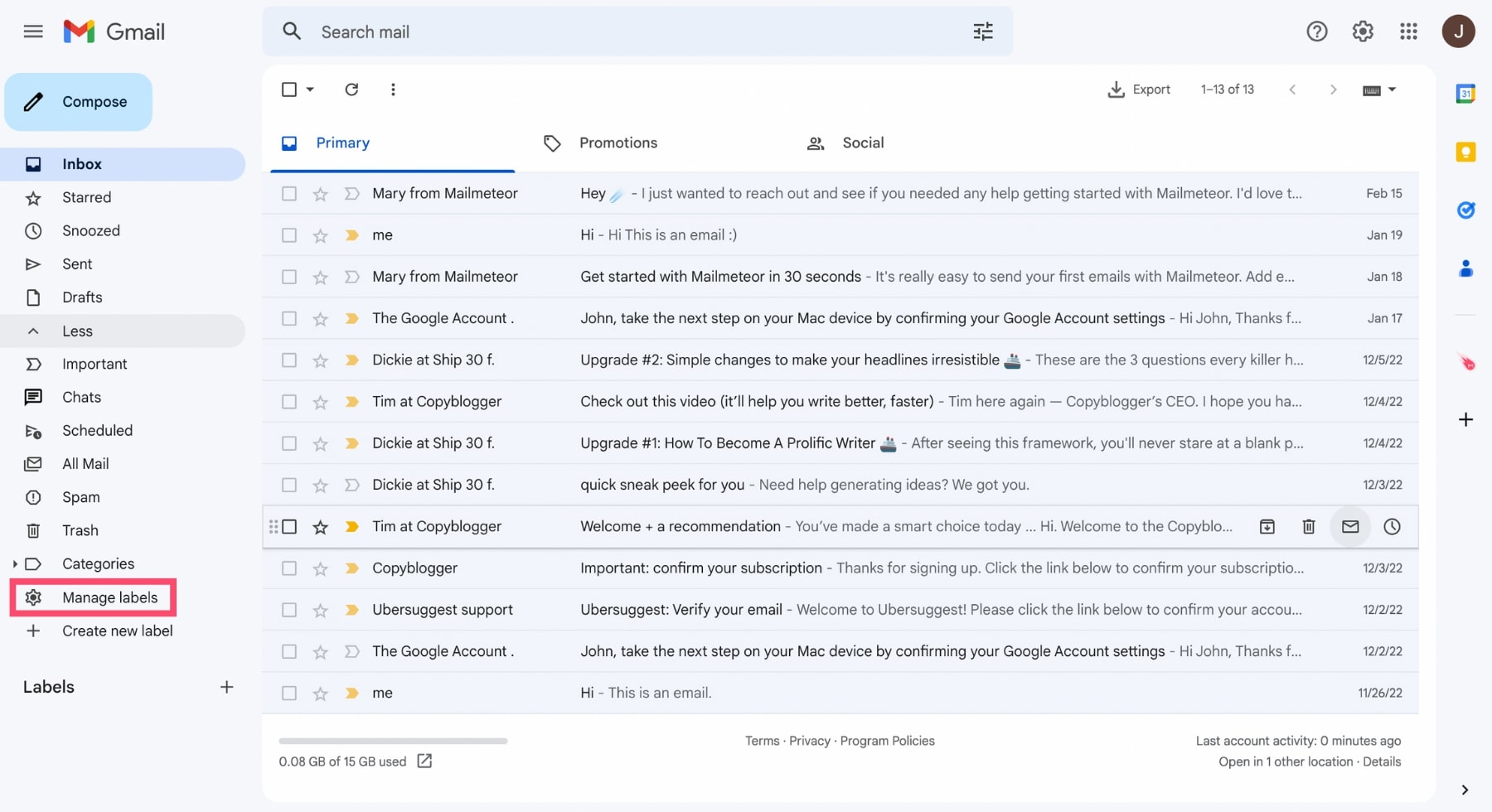
Step 4: Click Hide next to the folders you want to hide.
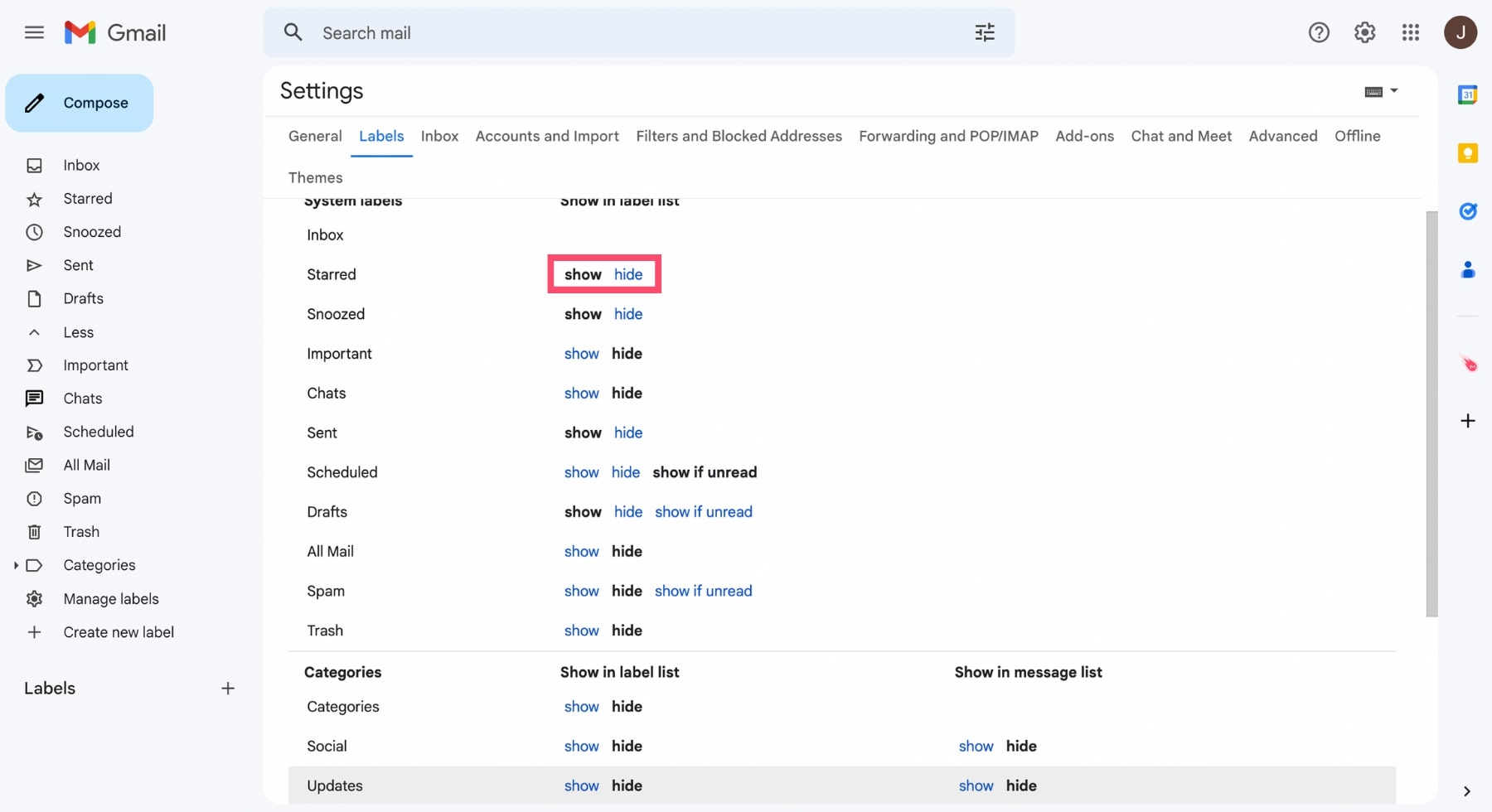
All done. These folders will no longer appear in your sidebar. They’re invisible, but they still exist. And you can still access them.
8. Export a Gmail folder
Exporting a Gmail folder can be a tedious process, especially if it contains a large number of emails. Fortunately, Mailmeteor’s Chrome extension provides a simple solution to this problem.
To export your Gmail folder, install Mailmeteor’s Extension from the Chrome Web Store.
Once installed, open Gmail.
Next, navigate to the folder you want to export by clicking on its label from the left-hand pane. Once the folder is open, click on the Export button located in the top right corner of the screen and you’re done! Read our complete guide on how to export emails from Gmail.