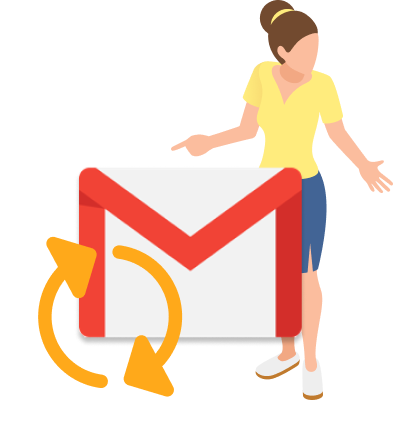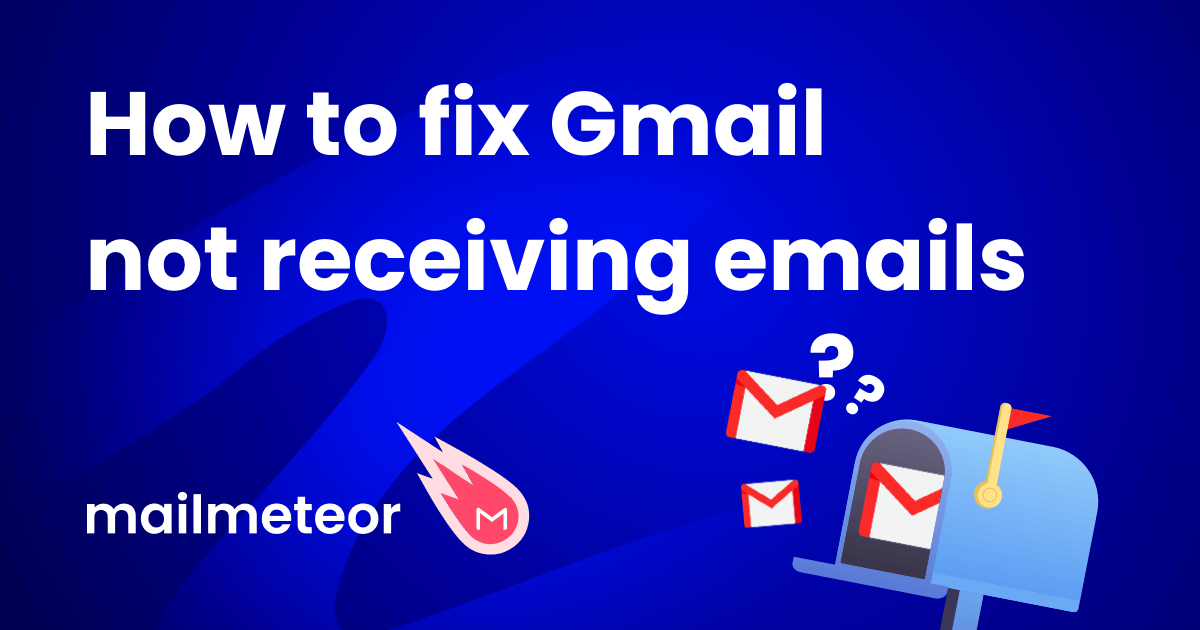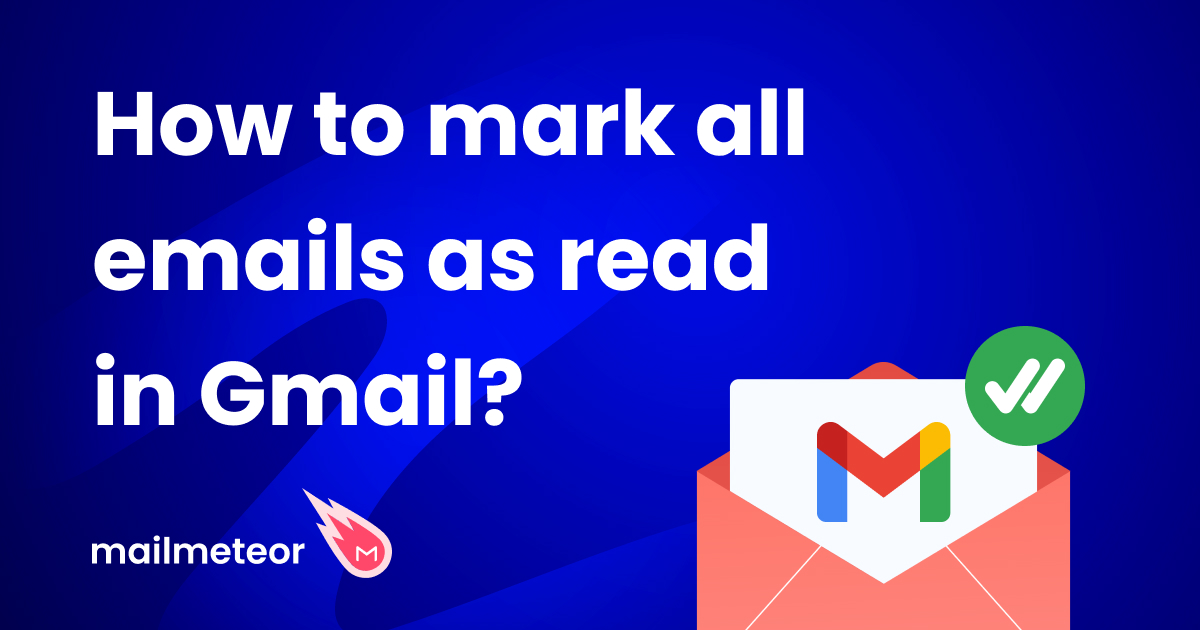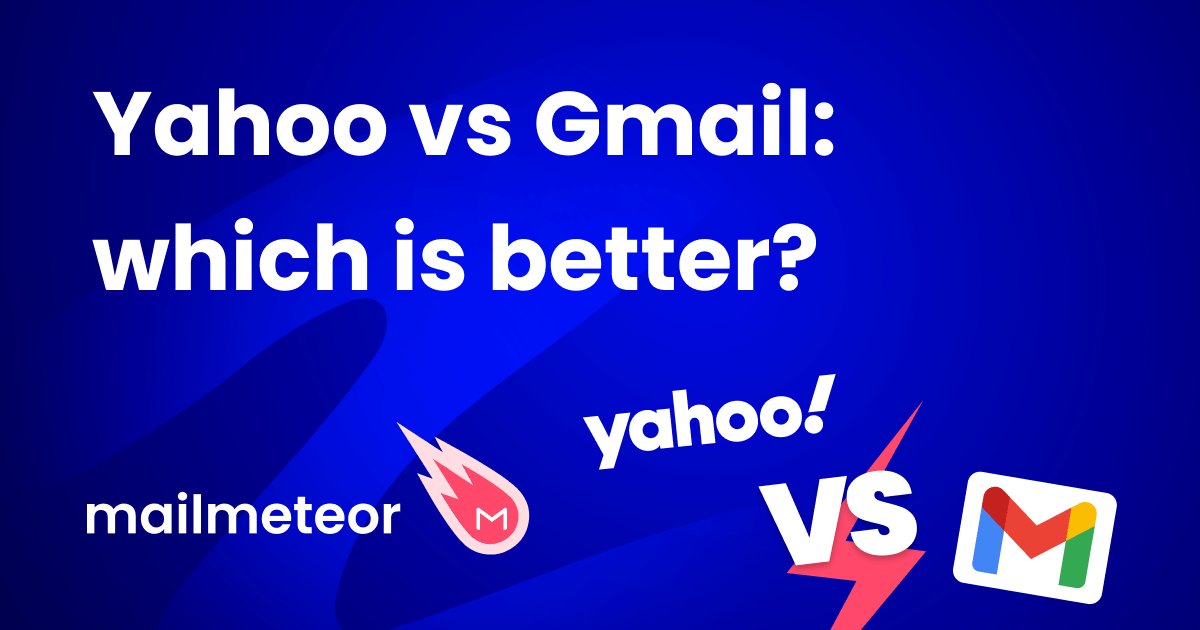Ever hit “Send” on an email and immediately wished you could take it back? Whether it’s a typo, a forgotten attachment, or an email sent to the wrong person, we’ve all been there.
If you’re wondering how to recall an email in Gmail, the short answer is: Gmail doesn’t offer a true recall function like Outlook. But it does have an Undo Send feature that lets you cancel an email within a few seconds after sending it.
In this guide, we’ll walk you through how to recall an email in Gmail step by step, what to do if you missed the Undo Send pop-up, and how to avoid email mistakes in the future. Here’s what we’ll cover:
- How Gmail’s Undo Send Works
- Step-by-Step: How to Recall an Email in Gmail
- What to Do If You Missed the “Undo” Pop-Up
- How to Prevent Email Mistakes Before Sending
- Minimize Mistakes in Bulk Emails with Mailmeteor
Let’s get started.
How Gmail’s Undo Send Works
Many users wonder if they can recall an email in Gmail after hitting send. While Gmail doesn’t offer a true recall function like Outlook, it does provide a built-in Undo Send feature, allowing you to retract an email within a short window of time.
By default, Gmail gives you only 5 seconds to undo a sent email. However, you can extend this window up to 30 seconds in your Gmail settings. If you don’t click “Undo” within this timeframe, the email is permanently sent and can’t be retrieved.
Here’s how Gmail’s Undo Send works:
- When you send an email, Gmail delays sending it for a few seconds rather than recalling it.
- If you realize you’ve made a mistake, you can click “Undo” to cancel the email before it actually leaves your outbox.
- Once the Undo Send period expires, the email is irreversible – there’s no way to pull it back.
Can you actually recall an email in Gmail?
No, Gmail does not have a true recall function like Microsoft Outlook. The term “recall” implies that you can pull back an email even after it has reached the recipient’s inbox, which Gmail doesn’t allow.
Instead, Gmail’s Undo Send simply delays sending your email for a few seconds, giving you the chance to cancel it before it’s fully sent. If you don’t click “Undo” within the selected time window, the email is delivered as usual and can’t be retrieved.
Undo Send vs. Outlook Recall – What’s the Difference?
| Feature | Gmail Undo Send | Outlook Email Recall |
|---|---|---|
| How it works | Delays sending an email, giving you a short window to cancel it. | Attempts to delete the email from the recipient’s inbox (only in certain conditions). |
| Time limit | 5-30 seconds | No fixed limit (depends on the recipient’s email client). |
| Success rate | 100% (as long as you click “Undo” in time). | Low (depends on whether the recipient has opened the email and email server settings). |
| Works on external emails? | ✅ Yes | ❌ No (only works within the same organization using Microsoft Exchange). |
With Outlook Recall, emails can only be retracted if the recipient hasn’t opened them yet and is using the same email network (such as a company’s Microsoft Exchange server). If the recipient has already read the email or uses an external provider (like Gmail or Yahoo), the recall won’t work.
In contrast, Gmail’s Undo Send is foolproof – as long as you click “Undo” within the set time limit, the email is canceled before it ever leaves your outbox.
Step-by-Step: How to Recall an Email in Gmail
Recalling an email in Gmail is possible using the Undo Send feature, but you need to act fast. In this section, we’ll walk you through the exact steps to use and extend Undo Send, so you have more time to retract emails before they reach the recipient’s inbox.
Step 1 – Raise the undo send cancellation period
Before attempting to recall an email in Gmail, ensure that the Undo Send feature is properly configured. This feature is enabled by default for all Gmail users, but the cancellation window is set to just 5 seconds, which may not be enough time to react.
If you need more time to retract emails, Gmail allows you to extend the cancellation window up to 30 seconds. Adjusting this setting gives you a longer buffer to catch mistakes before the email is permanently sent.
Here’s how to increase the Undo Send period:
- Open Gmail and log into your account.
- Click the gear icon in the top-right corner to open the Settings.
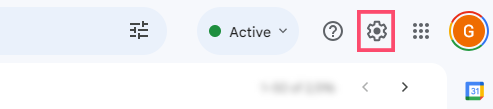
- Click See all settings.
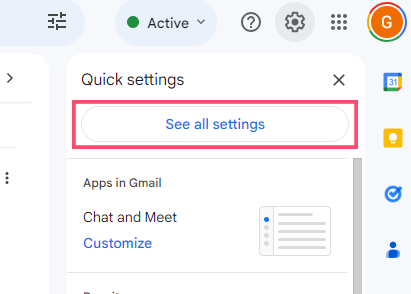
- In the General tab, scroll down to find Undo Send and choose a cancellation period (5, 10, 20, or 30 seconds).
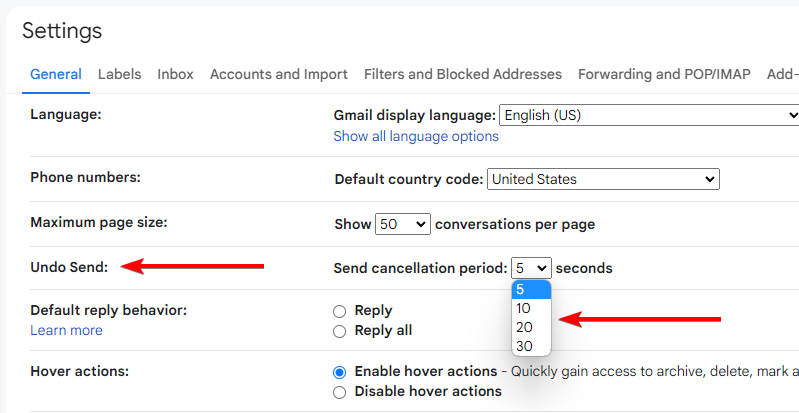
- Scroll down and click Save Changes.
And voilà! This gives you more time to cancel emails if you’ve made a mistake or need to change something after hitting send.
Step 2 – Recall an Email in Gmail (Desktop & Mobile)
Once you’ve configured Undo Send, recalling an email in Gmail is straightforward. Follow these steps:
On Desktop:
- After sending an email, look for the Undo option at the bottom left of your screen.
- Click Undo within the cancellation period you selected (from 5 to 30 seconds).
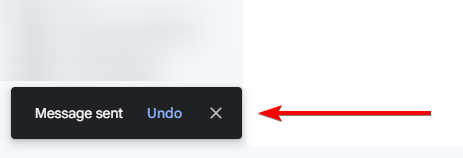
- Your email will be recalled, and you’ll be taken back to the compose window, where you can edit or discard the message.
On Mobile (Gmail App):
- After sending the email, a banner will appear at the bottom of your screen with the option to Undo.
- Tap Undo within the cancellation window to stop the email from being sent.
- The email will be recalled, and you can either modify or discard the message.
What to Do If You Missed the “Undo” Pop-Up
If you didn’t click Undo in time, the email has already been sent, and Gmail does not allow you to recall it. However, there are a few steps you can take to manage the situation and minimize any potential issues:
Send a Follow-Up Email with the Correct Information
If your message contained an error or missing information, the best course of action is to send a follow-up email correcting the mistake. A short, polite clarification can help maintain professionalism. Apologize for any confusion caused by the initial email.
Here’s a template you can use:
Hi [Name],
I just realized I made an error in my last email. Here’s the correct information: [Insert correction here]
Apologies for the confusion, and thanks for your understanding!
[Your Signature]
Request the Recipient to Ignore or Delete the Email
If the email was sent to the wrong person or contained sensitive information, politely ask the recipient to disregard it.
Here’s a template you can use:
Hi [Recipient’s Name], I sent the last email by mistake. Please disregard it. Thanks for your understanding. [Your Signature]
Communicate via Other Channels
If the email is time-sensitive or critical, consider reaching out to the recipient through alternative communication channels, such as a call or through texts. This can help address the issue promptly. We still recommend sending a follow-up email just in case, give a reference to the phone call for bonus points.
Learn from this experience
Take this situation as an opportunity to review your email process and implement preventive measures. Double-check your emails before sending, use spelling and grammar tools (like Grammarly), and take a moment to review recipients and attachments to minimize errors.
How to Prevent Email Mistakes Before Sending
It is not uncommon to realize, moments after hitting “Send,” that you should have double-checked the email for mistakes. It has happened to the best of us – let us focus on making sure that it does not happen again. Treat this as a short checklist.
Proofreading & editing
Before hitting the send button, carefully read your email and review it for any spelling, grammar, or formatting mistakes. There are plenty of tools to help you spell-check, and to correct your grammar. Utilize them.
Check the recipients
Emails can contain a lot of confidential information which is not meant to be shared without prior consent. The last thing you want to do is send an email to the wrong person. Double check the “To,” “CC,” and “BCC” fields before you hit that send button. And remember, “Reply-All” is different from “Reply”.
Email attachments
Accidentally dropping files into the message box can attach them to your email – forgetting about attachments is also a mistake that requires a follow-up. In both cases, double check if the everything is as it should be as far as attachments are concerned. Here’s how to write an email with attachments.
Names & titles
Double check that you entered the correct names & titles for any person mentioned in the email. Not only is this a mistake that people catch easily (everyone knows how to spell their own name), but it is also a mistake for which a follow-up email is the most embarrassing to send.
Minimize mistakes in bulk emails with Mailmeteor
Mailmeteor can help you minimize mistakes when sending emails with powerful features such as the ability to automatically personalize, preview, and schedule emails.
Automatically personalize emails
Writing emails manually can lead to mistakes. Addressing recipients by the wrong name or providing incorrect information is just the tip of the iceberg.
Mailmeteor automatically merges personalized data into your emails, ensuring that each recipient receives a customized message tailored specifically to them. This minimizes the risk of sending generic or inaccurate information, reduces mistakes, and enhances the effectiveness of your communication. Read this guide on Email personalization.
Write emails with AI
Writing emails from scratch can be time-consuming, and human errors are inevitable – whether it’s unclear phrasing, missing details, or grammatical mistakes.
Mailmeteor’s AI-powered writing assistant helps you craft polished, professional emails effortlessly. With our AI tool, you can:
- Generate well-structured emails in seconds
- Rephrase sentences for clarity and conciseness
- Correct typos and grammar mistakes automatically
- Adjust tone and formality to match your audience
This ensures your emails are clear, mistake-free, and engaging – helping you communicate more effectively with your recipients.
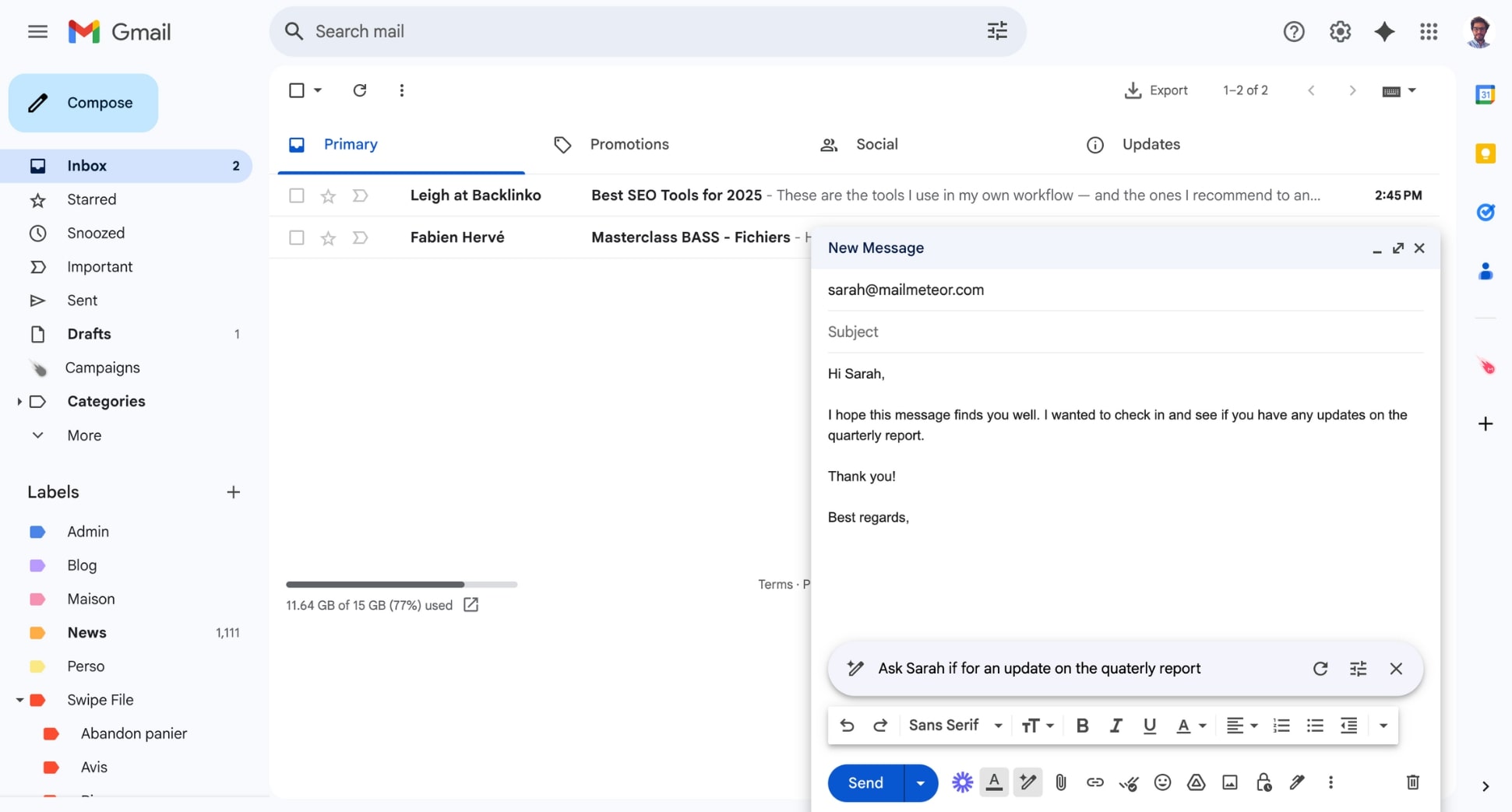
Preview emails before sending
Mistakes in emails can range from simple typos to formatting issues that can make your message appear unprofessional. MailMeteor’s preview feature allows you to review your emails before sending them.
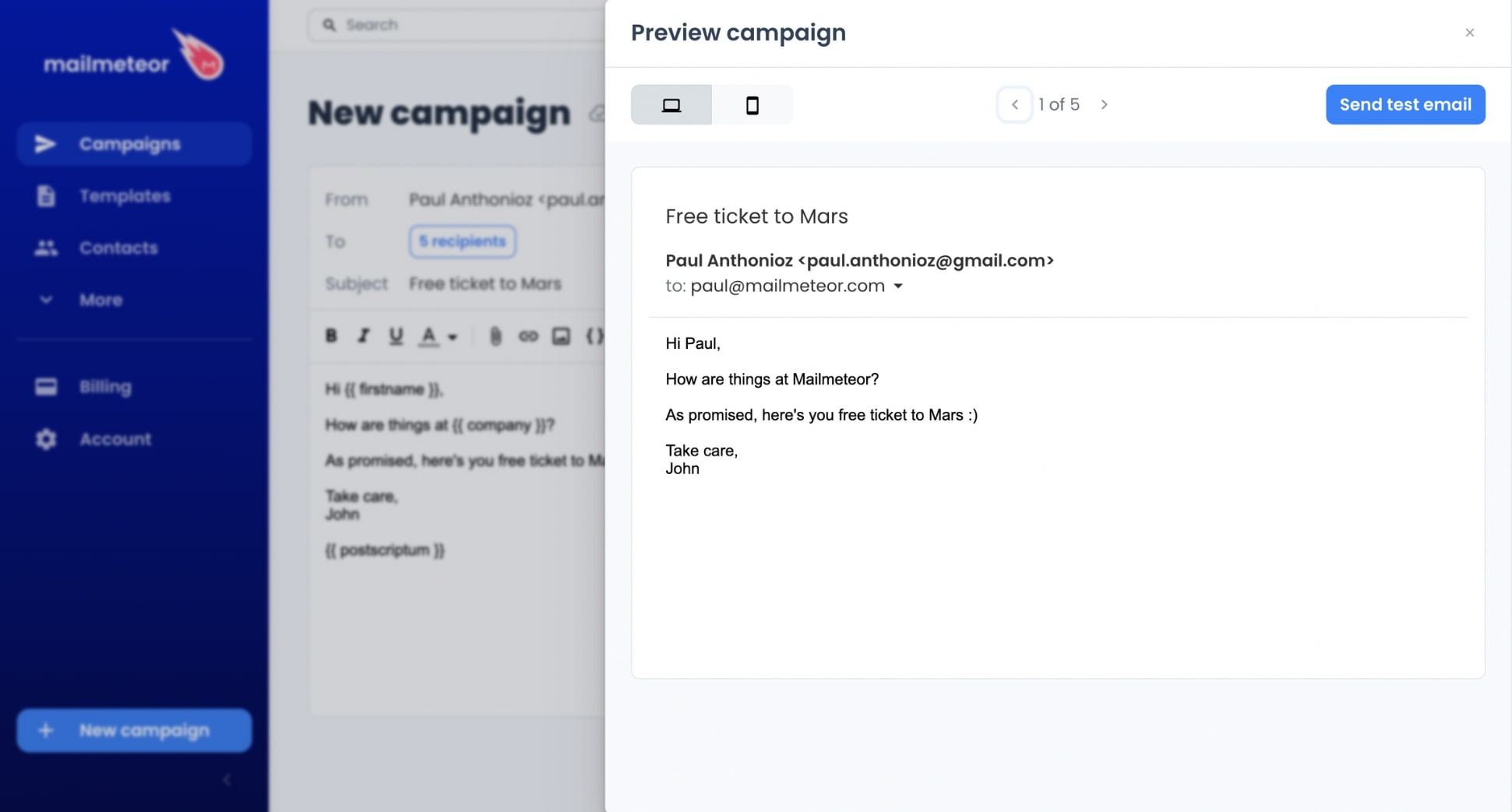
This lets you carefully inspect your email’s content, layout, and formatting to catch and correct any mistakes. This helps you maintain a high level of quality in your emails, minimizing mistakes that could potentially undermine your message or create misunderstandings.
Schedule for later
Rushing to send an email can result in you missing important details or forgetting to include necessary attachments. Gmail’s scheduling feature helps you avoid these mistakes.

By scheduling emails in Gmail, you can review and double-check all aspects of your email before sending it. You can even cancel the scheduled emails if necessary!
FAQs
Can I Unsend an Email in Gmail?
Yes, but only within a limited time window. Gmail’s Undo Send feature lets you cancel an email right after sending it. However, you must act quickly – by default, you have only 5 seconds to undo a sent email, but you can extend this window up to 30 seconds in Gmail settings. After this period, the email is permanently sent and cannot be recalled.
Can I Recall an Email in Gmail After 30 Seconds?
No, Gmail does not allow you to recall or delete an email once it has been sent and delivered. The Undo Send feature only works within the time limit you set (5, 10, 20, or 30 seconds). After that, there’s no way to retract an email. If you missed the Undo window, your best option is to send a follow-up email correcting any errors or asking the recipient to disregard the previous message.
Does Gmail Have an Outlook-Style Recall Feature?
No, Gmail does not have the same recall function as Microsoft Outlook, which attempts to delete an email from the recipient’s inbox. Instead, Gmail’s Undo Send works by delaying the email for a short period, allowing you to cancel it before it leaves your outbox. Once the email is fully sent, it cannot be recalled.
How to recall an email in Gmail after 1 hour?
Unfortunately, it is not possible to recall an email in Gmail after 1 hour. The only thing you can do is to use the “Undo Send” feature of your Gmail account within maximum 30 seconds of sending an email to recall it. If you miss that time frame, you won’t be able to cancel your email.
Can I Delete an Email I Sent to Someone in Gmail?
You can delete the emails you’ve sent from your Gmail inbox at any given time. To do that, simply select the email you want to delete and click on the Bin icon.
However, this will not change the fact that your email has already been sent. Even after you’ve erased it, that email will remain visible in your recipients’ inbox.
How to unsend an email in Gmail after a day?
As explained earlier, if you sent your email 1 day or 1 week ago, you’re out of luck. Gmail’s recall feature only allows you to recall an email within 5 to 30 seconds of sending it, depending on your settings. if your email was sent longer ago, you can no longer recall it.