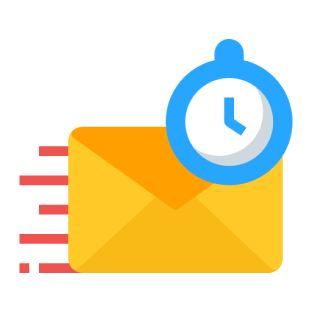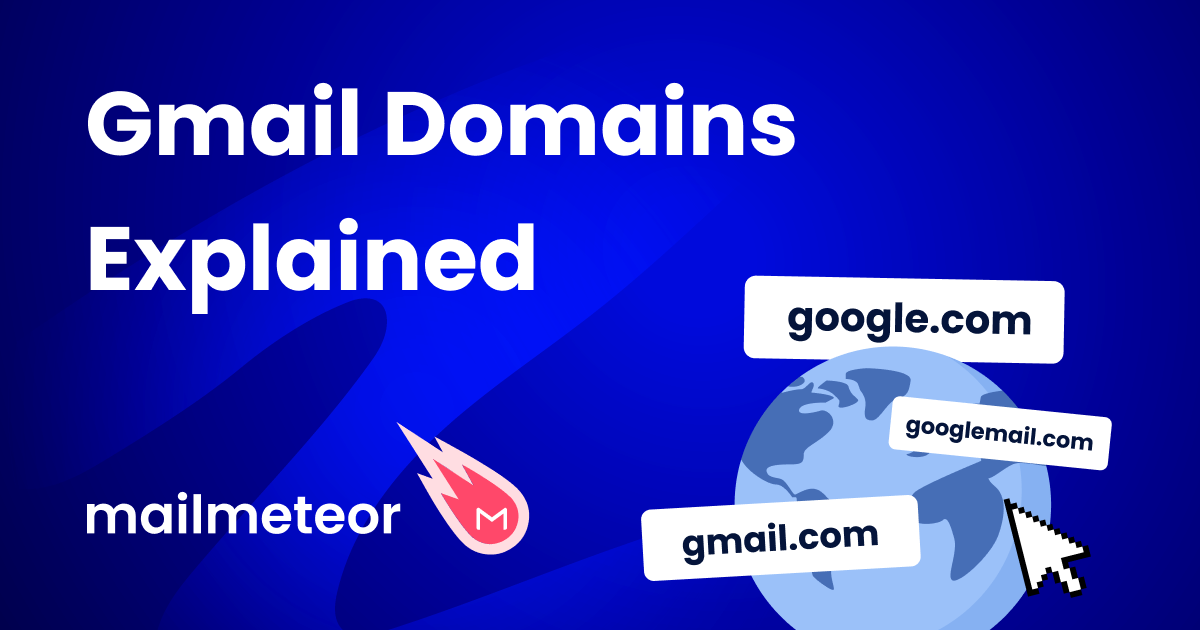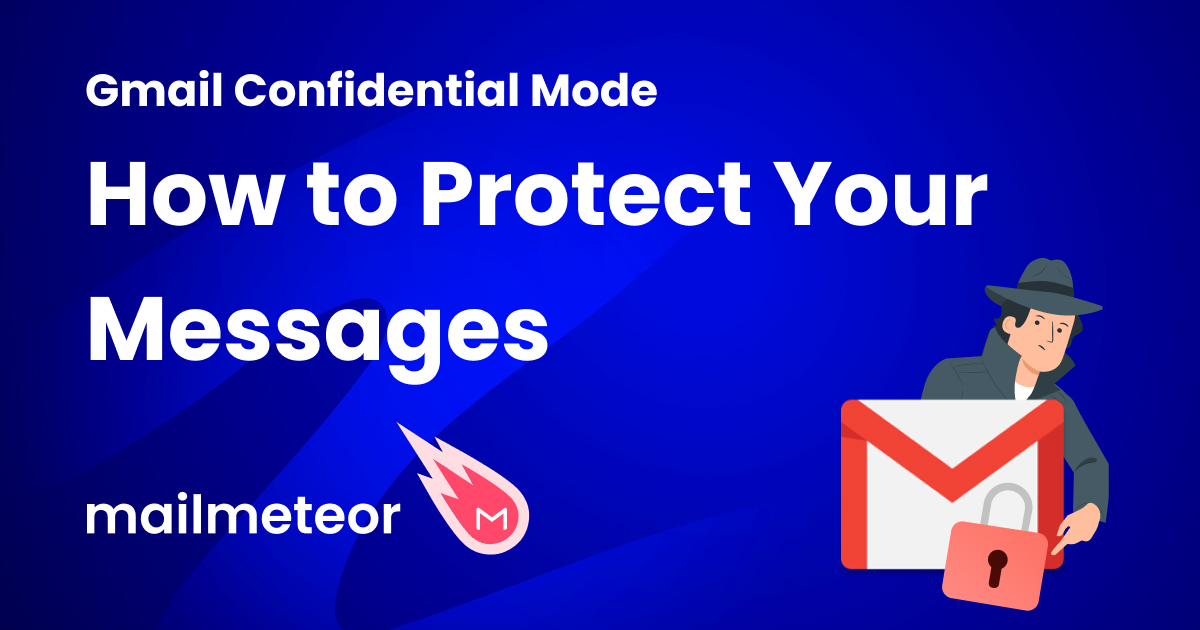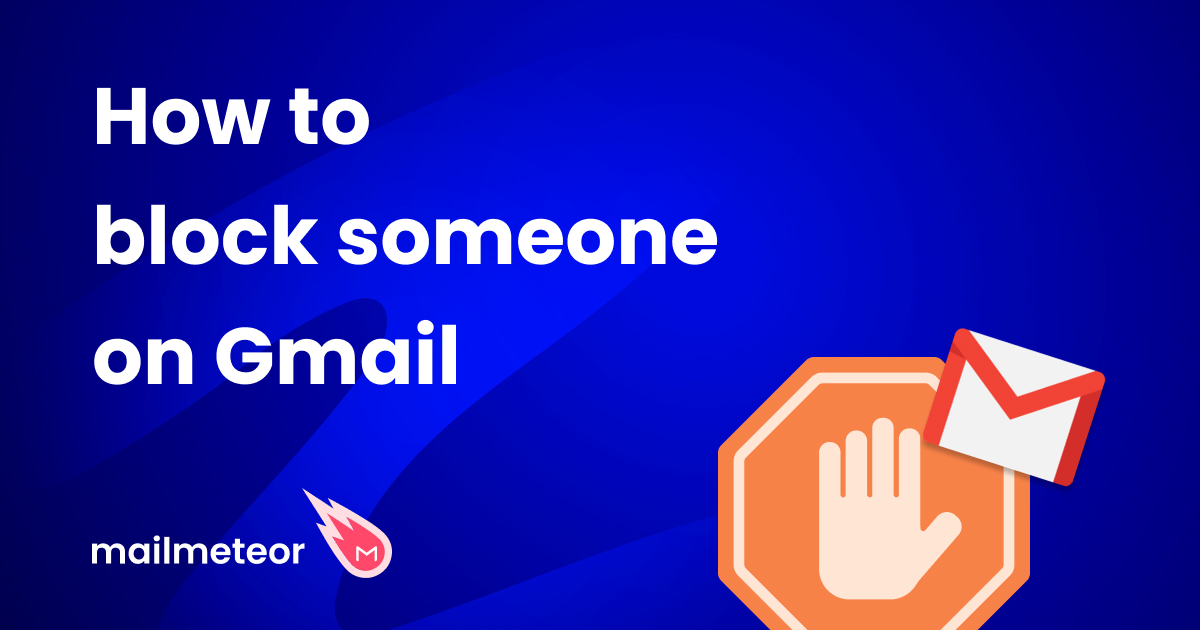Want to write your emails in advance? In this quick guide, we’ll show you how to master the “Schedule send” feature in Gmail.
Five years ago, it was impossible to schedule an email in Gmail. To delay the delivery of your messages, you had to use third-party tools, such as Boomerang.
But back in April 2019, Google (at last) added this much awaited feature to Gmail, allowing you to write your emails up to 49 years in advance, directly from your inbox.
How does the Gmail “Schedule Send” feature work exactly? It’s very simple. Instead of delivering your message right away, Google queues it up on a server.
Your email is then saved as a draft. And it remains in the “Scheduled” tab of your Gmail inbox until the appointed time.
Google lets you schedule up to 100 emails at once. But why would you schedule an email in the first place?
Well. I can think of a (at least) 4 good reasons ⤵️
- Maybe you couldn’t sleep last night. And you ended up writing an email for a client at an ungodly hour. In which case, you can schedule your message to send it at a more appropriate time of the day.
- Maybe you’re emailing someone that lives in a different time zone. In which case you may want to schedule your email so that it reaches their inbox during their working hours (and not in the middle of the night).
- Or perhaps you simply want your email to arrive at its destination at a specific time of the day. Like 5 minutes before the start of a business meeting. Or on your recipient’s birthday.
- Lastly, scheduling emails can help you improve your open rates. It’s a great way to reach your prospects when it’s most convenient for them. So they’re more likely to open your message and read it.
Want to know how you can use Gmail to schedule emails in advance? You’re in the right place. In this quick guide, we’ll go over everything you need to know about the “Delay Send” feature in Gmail, including ⤵️
- How to schedule an email in Gmail
- How to edit scheduled emails in Gmail
- How to cancel scheduled emails in Gmail
- How to schedule bulk emails in Gmail
And if you’d rather use Microsoft 365, we’ve also prepared a guide to teach you how to schedule emails in Outlook. Though we’d recommend sticking with Gmail. Mostly because it’s much easier to use.
How to schedule an email in Gmail
Google lets you schedule emails in Gmail from your computer, iPhone or Android phone. And all it takes is a few seconds.
On Desktop
The desktop version of Gmail comes with a lot of powerful features. Including the possibility to schedule your emails. Here’s how it works.
Step 1: Sign in to your Gmail account.
Step 2: Click on “Compose” to create a new email.
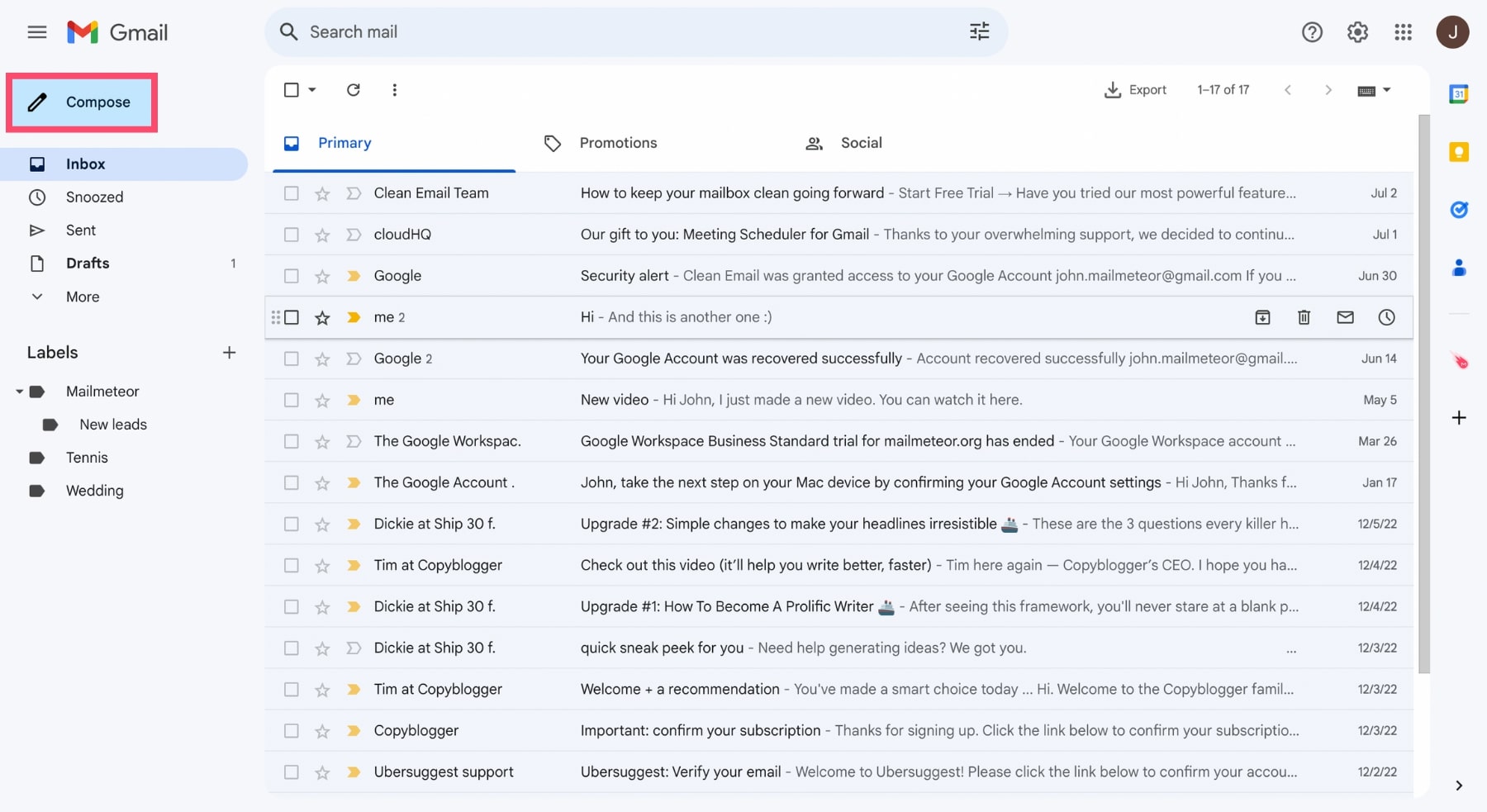
Step 3: Write your message as you normally would.
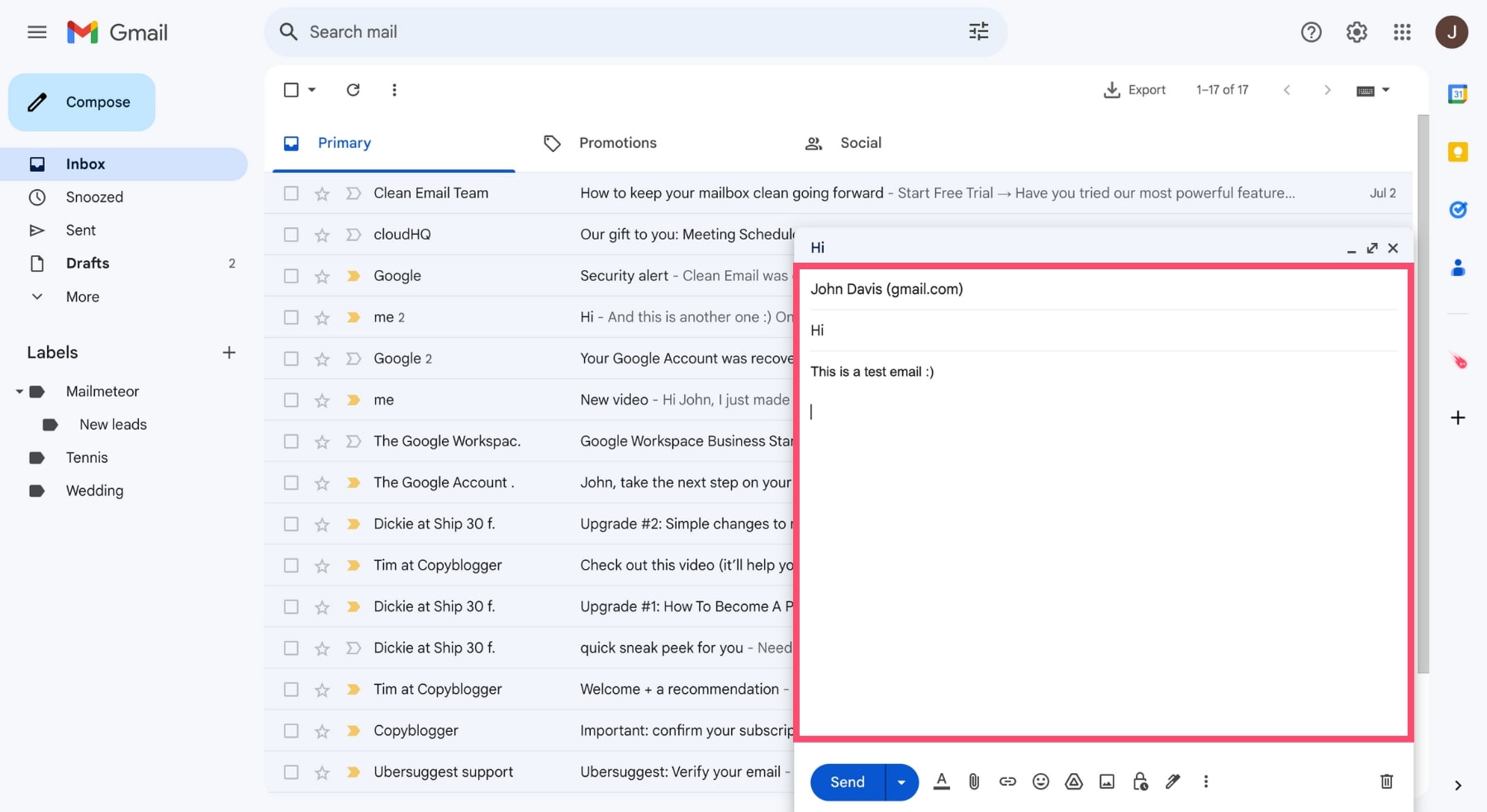
Don’t know where to start your email? We’ve written guides to show you how to write an email with attachments or a follow-up email after quotation.
Step 4: Once your email is ready, click on the down arrow next to the “Send” button.
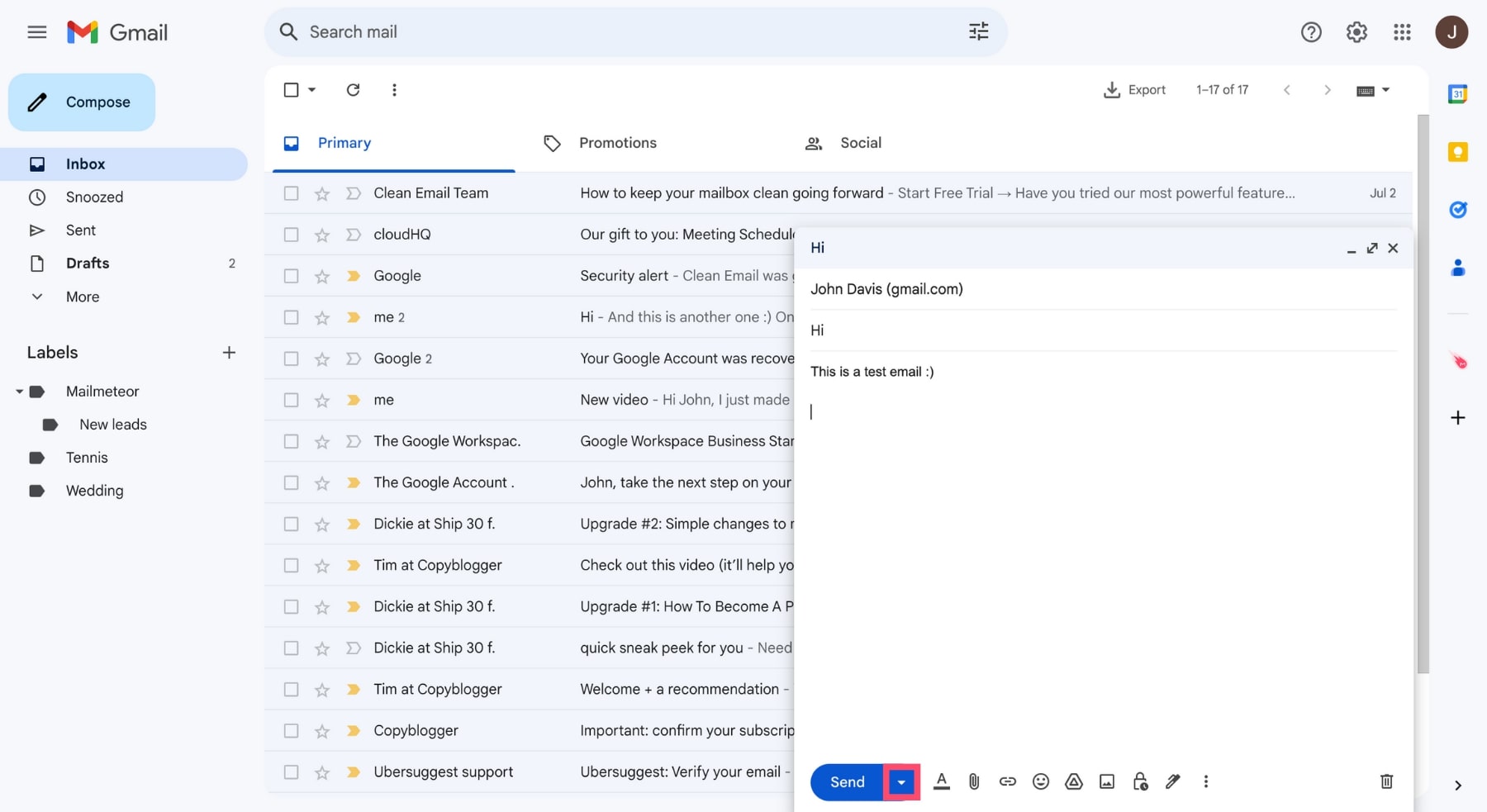
Step 5: A dropdown menu will appear. From there, select “Schedule send”.
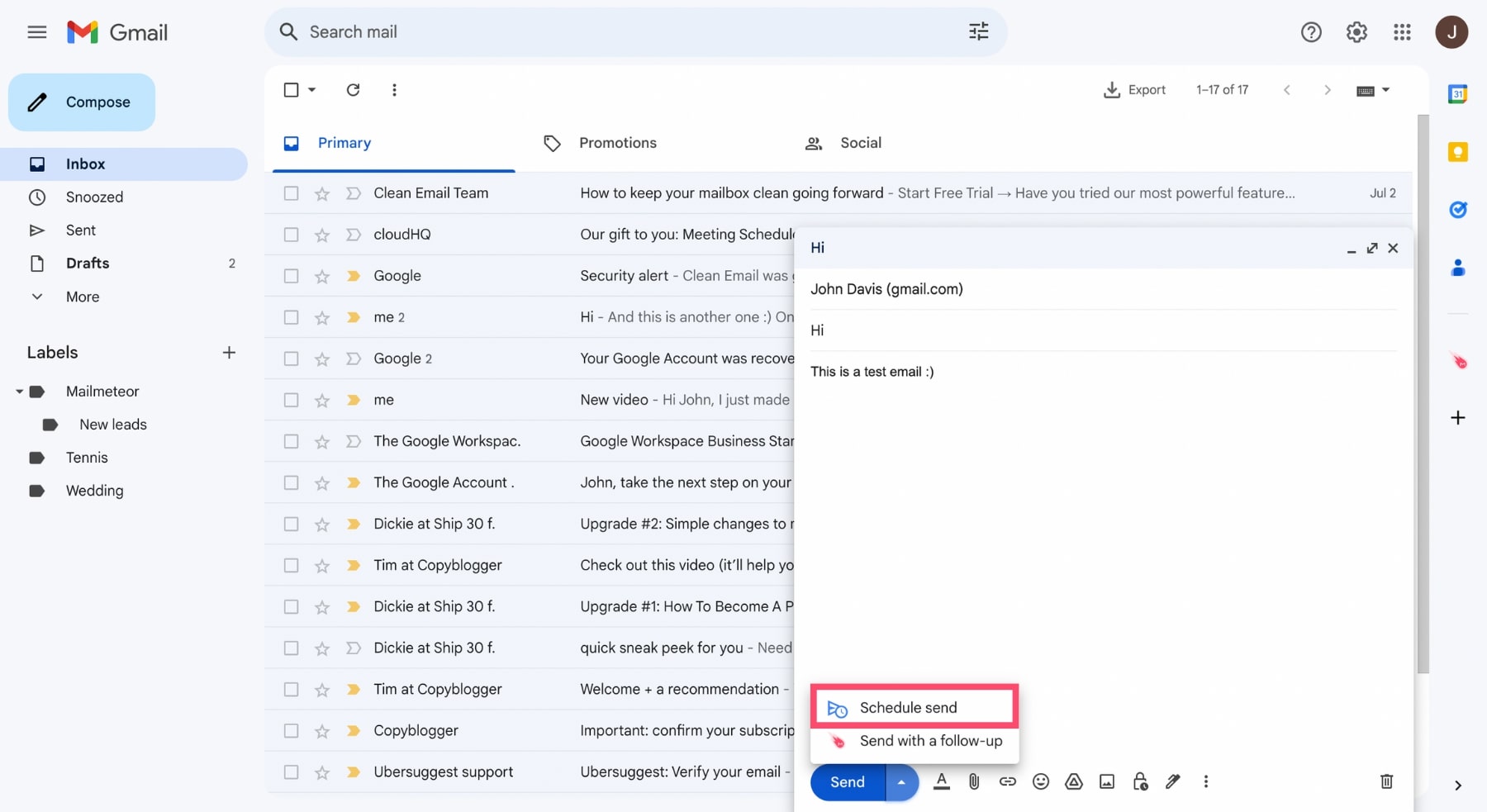
Step 6: Next, you can choose when your email will be sent. Gmail gives you a few default options:
- Monday morning
- Tomorrow morning
- Or tomorrow afternoon
But you’re also free to select a completely different time slot if none of the default choices suit you. To do so, click on “Pick date and time”.
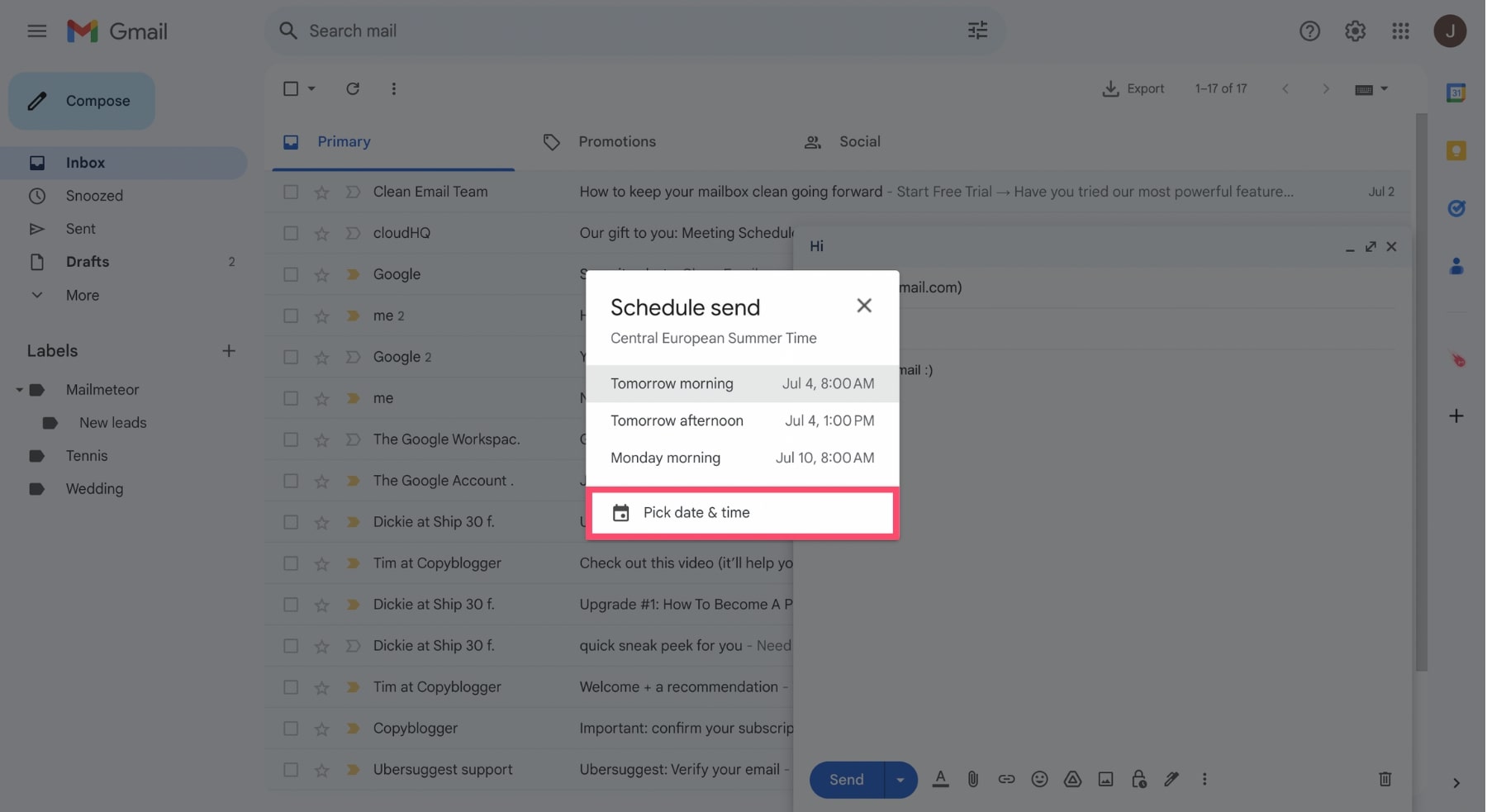
Step 7: Choose the date and time. And click on “Schedule send” to confirm.
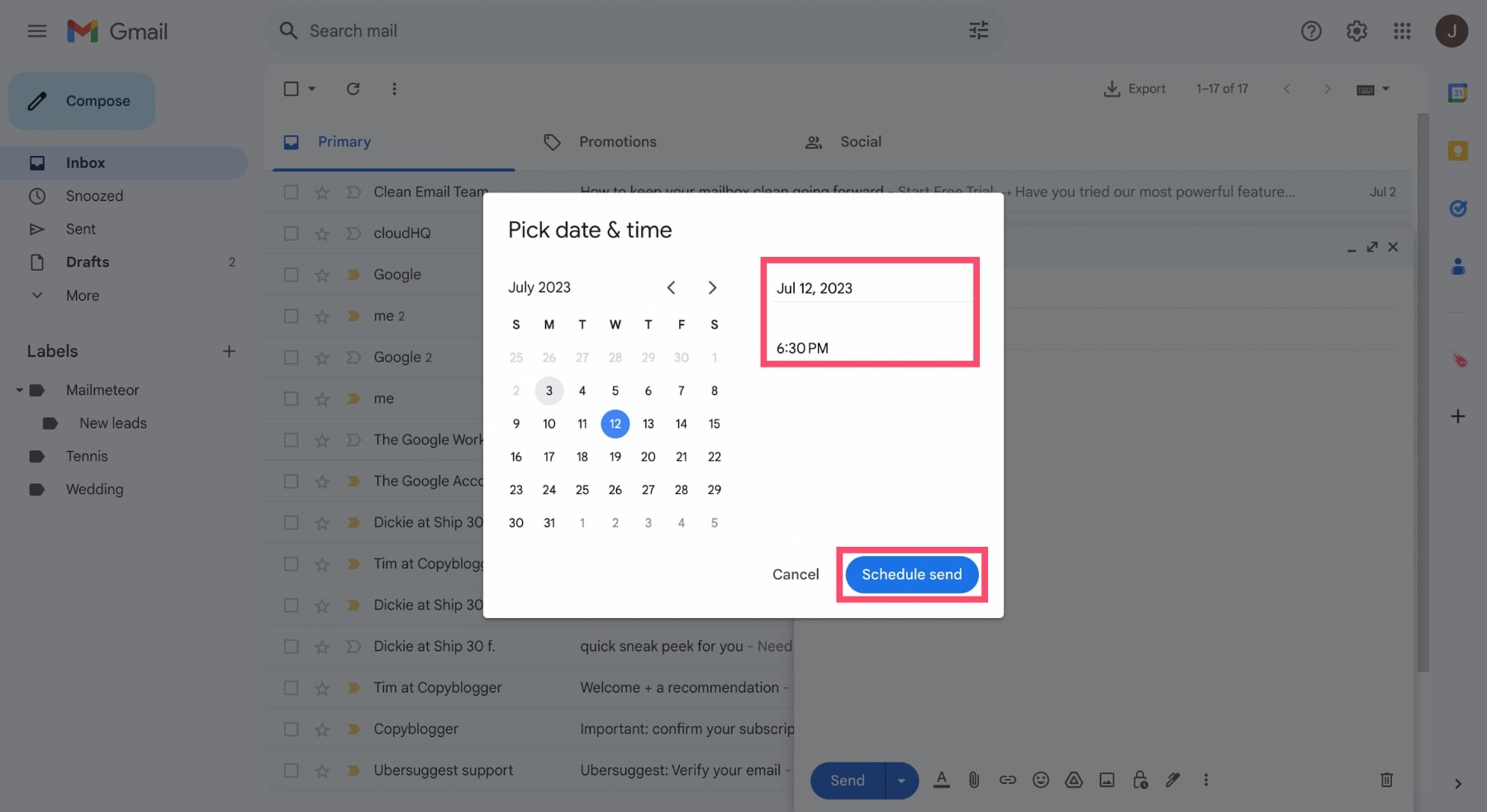
And voila. This is how you can schedule an email in Gmail. Just keep in mind that your emails will be sent based on the timezone you schedule them in.
On Android
Want to schedule emails to send on your Android phone or tablet? You can do this (and more) thanks to the Gmail mobile app.
Step 1: Open the Gmail app on your Android device.
Step 2: Tap on “Compose” (at the bottom right of your screen).
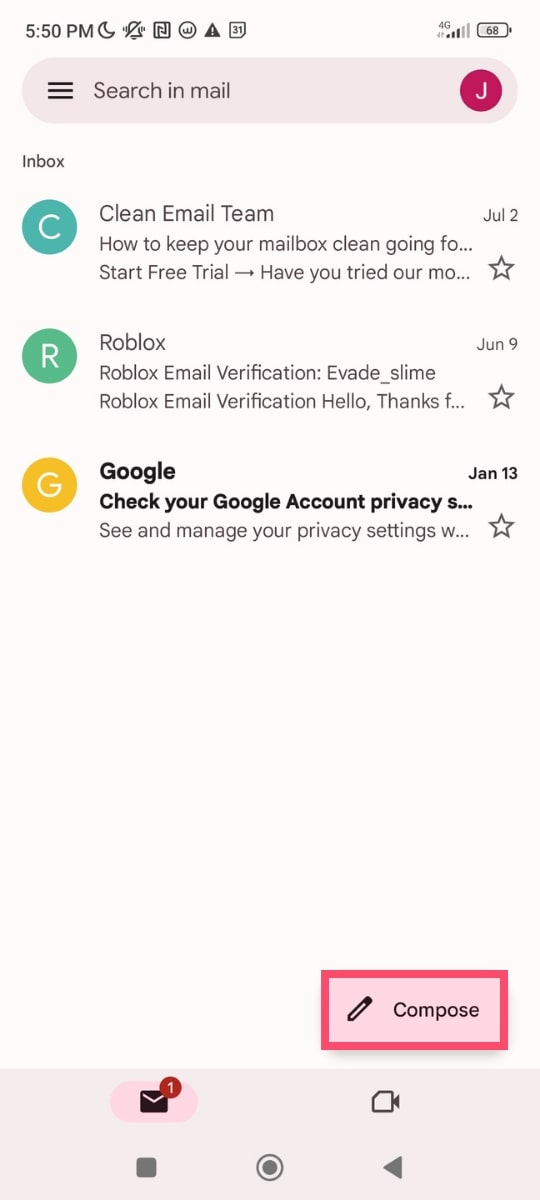
Step 3: Create your email.
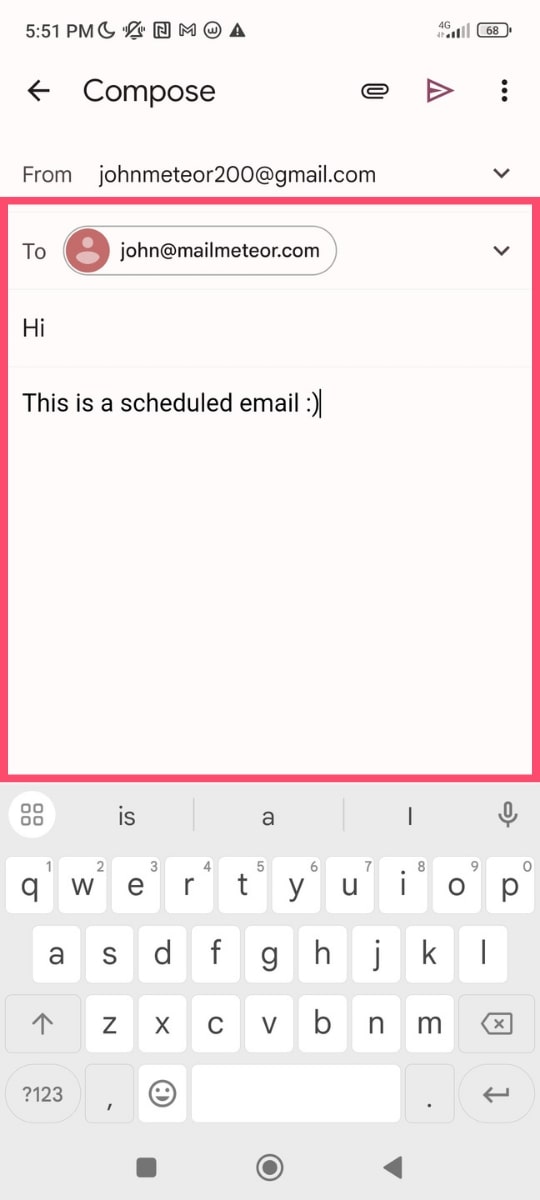
Step 4: Once you’re all set, tap on “More”.

Step 5: Select “Schedule send” on your Android phone.
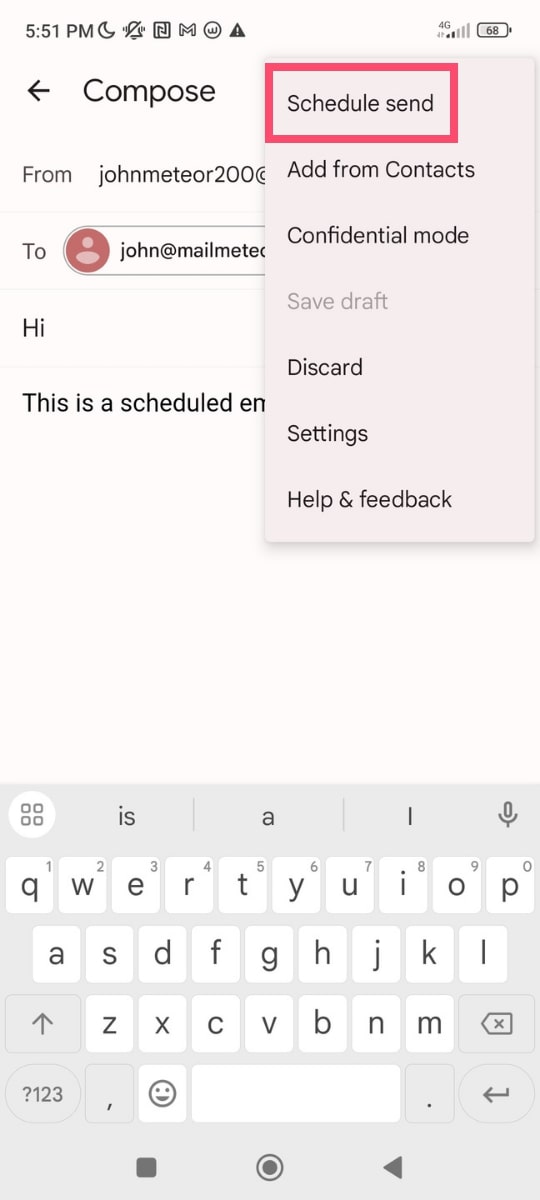
Step 6: Choose a pre-set time slot. Or tap on “Pick date & time”.
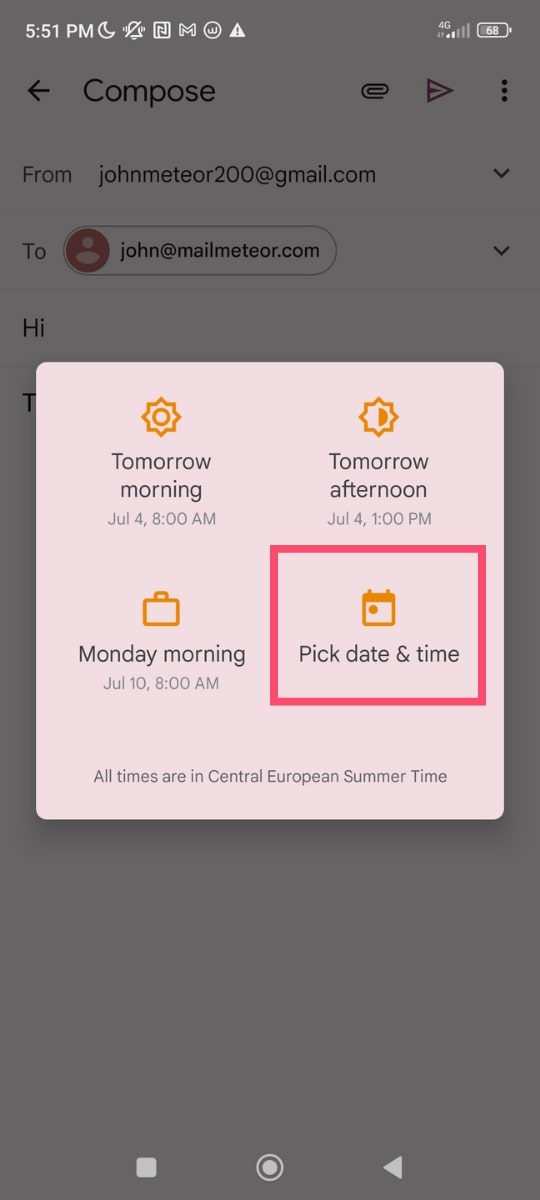
Step 7: Enter the date and time you want your email to be sent. And click on “Schedule send”.
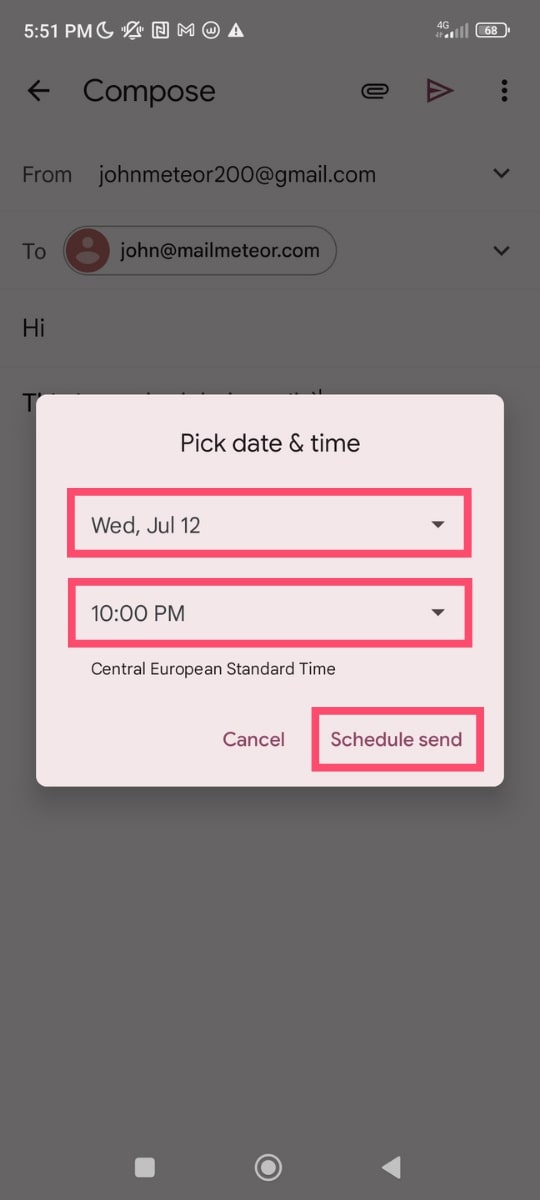
That’s it. You’ve just scheduled an email in the Gmail app. You can now sit back and relax. Gmail will automatically send your message in due time.
On iPhone
You can also schedule an email in Gmail on iPhone or iPad. And the good news? It takes less than 30 seconds. Here’s how it works ⤵️
Step 1: Launch the Gmail app on your iOS device.
Step 2: Tap on “Compose”.
Step 3: Write the body of your message. Add a great subject line. And enter your recipient’s email address.
Step 4: Once you’re done, tap on “More”.
Step 5: In the dropdown menu, select “Schedule send”.
Step 6: Pick one of Gmail’s default options. Or select a custom date and time.
And there you have it. This is how to schedule emails to send on your iPhone. Use this feature to reach your recipients at the right time. And get more responses.
How to edit scheduled emails in Gmail
Want to tweak the message you scheduled earlier? Or add another recipient to your email? Here’s how you can edit a scheduled email in Gmail ⤵️
Step 1: Sign in to your Gmail account.
Step 2: In the Gmail folders, select “Scheduled”.
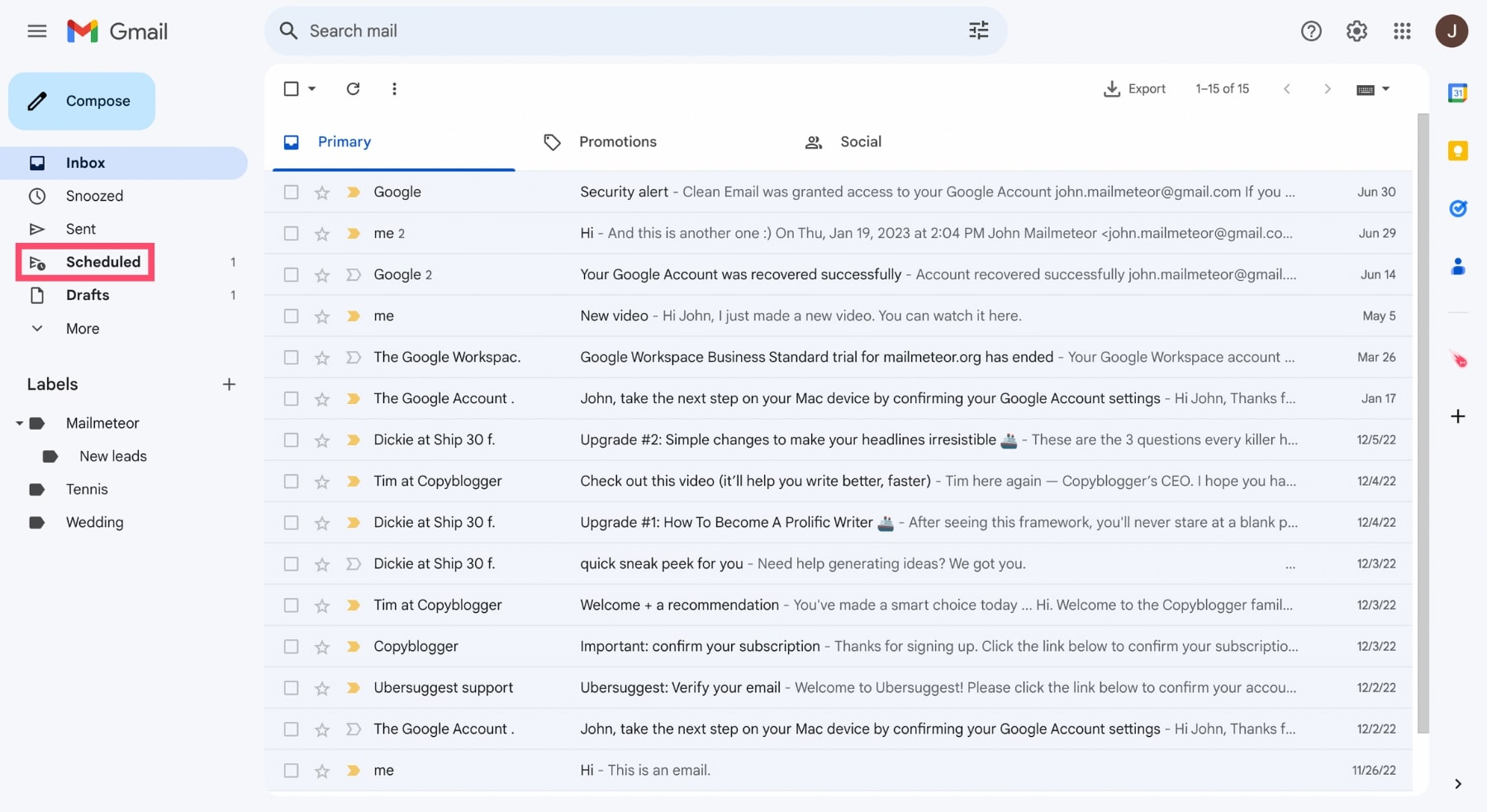
Want to learn how to master the Gmail folders? Check out our in-depth guide on Gmail folders and start your journey to a more productive email routine.
Step 3: Click on the scheduled email you want to edit.
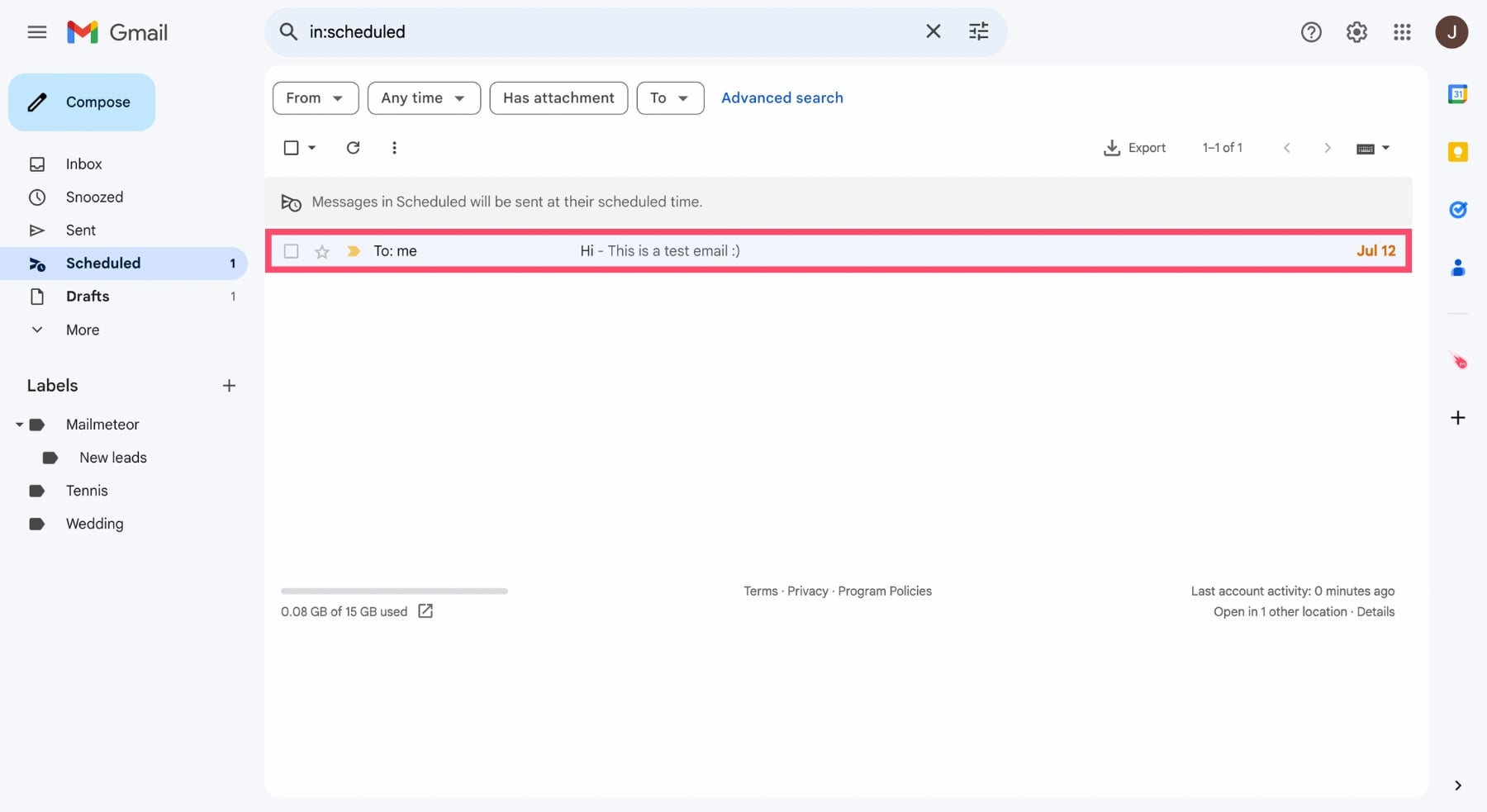
Step 4: Once you’ve opened the email, click on “Cancel send”.
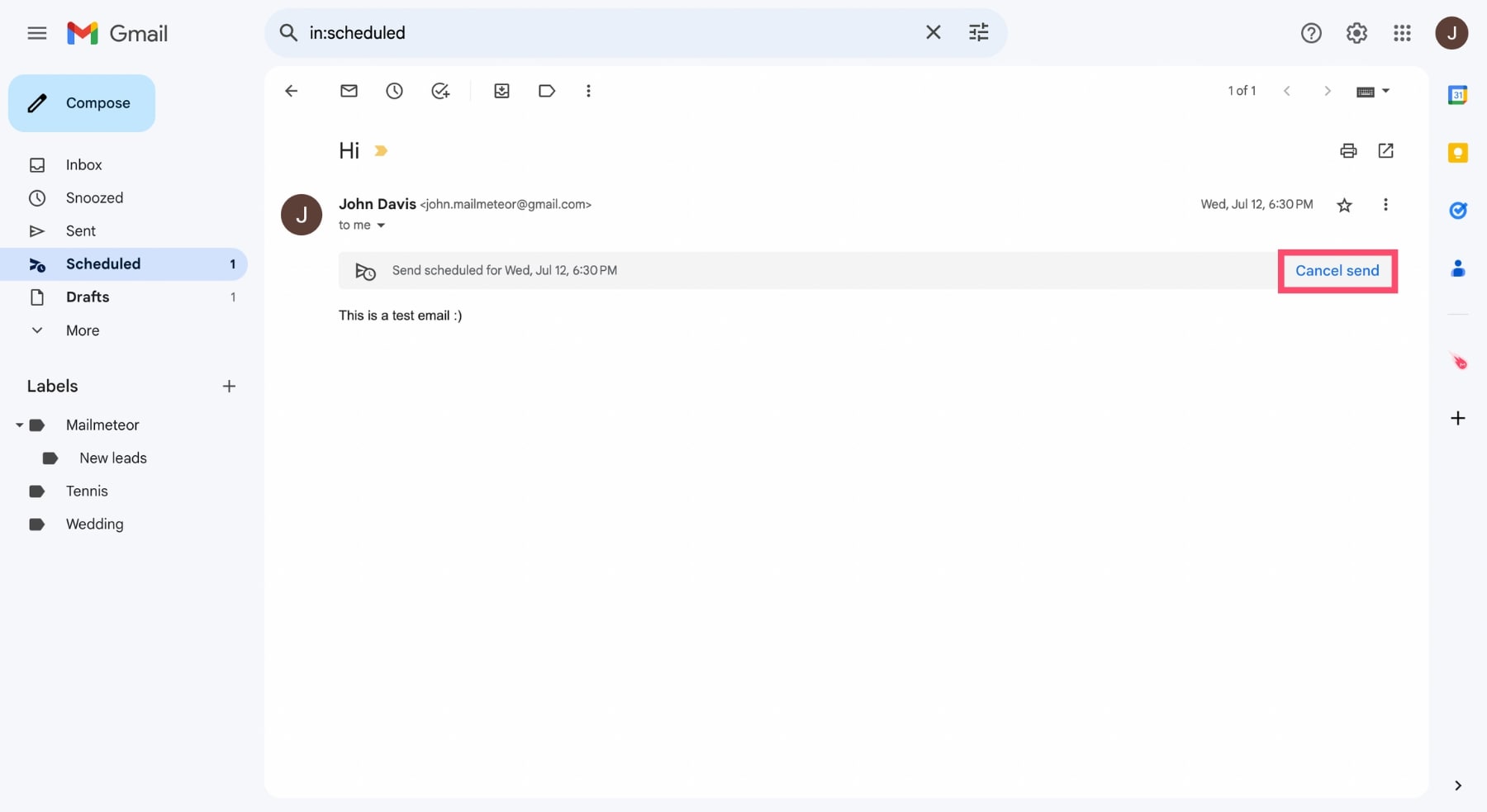
Step 5: Edit your email as you wish. You can change the body, the recipient, the subject line and even your email signature.
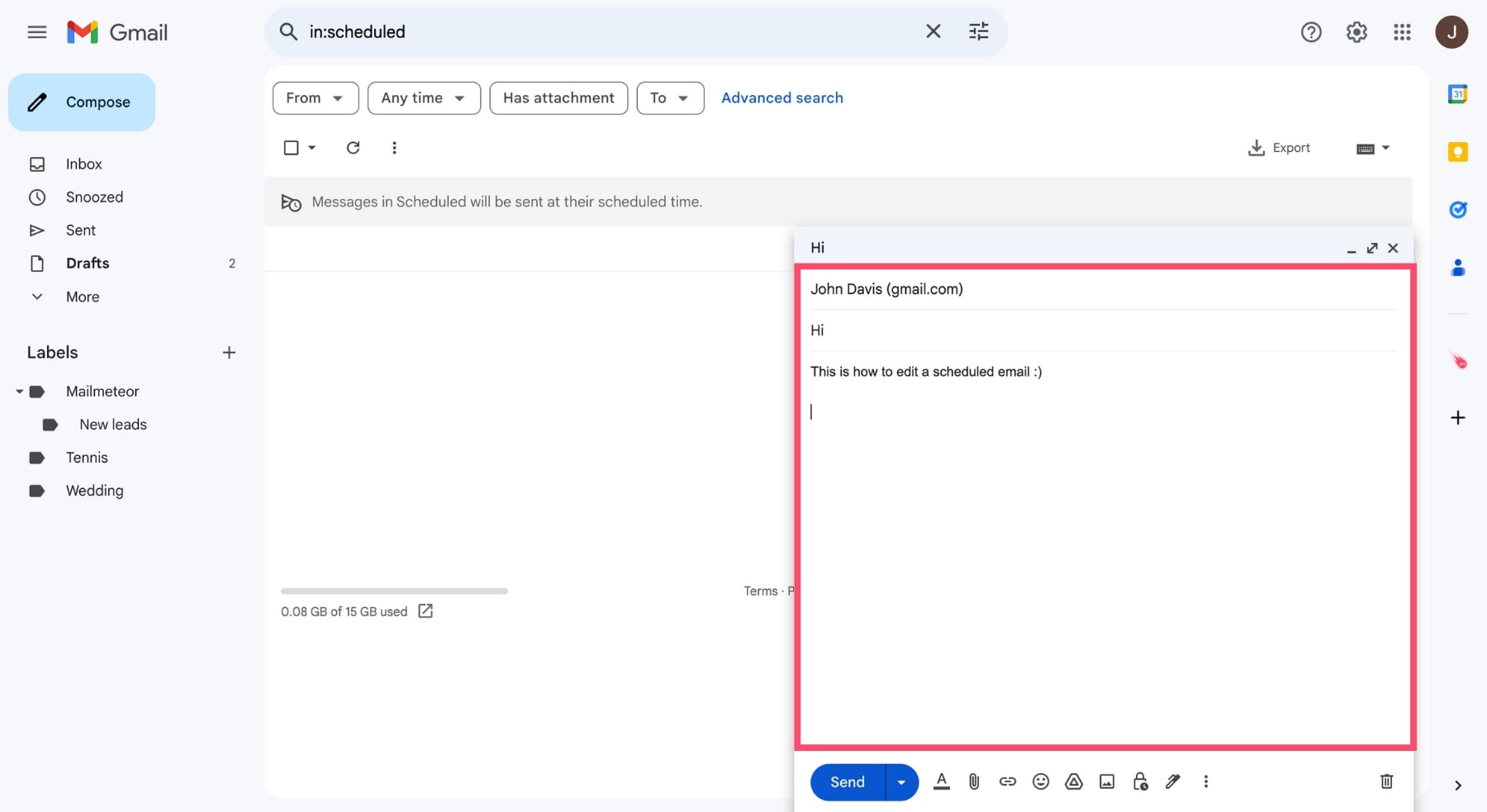
Step 6: Once you’re happy with the changes you made, click on the down arrow. And select “Schedule send”.
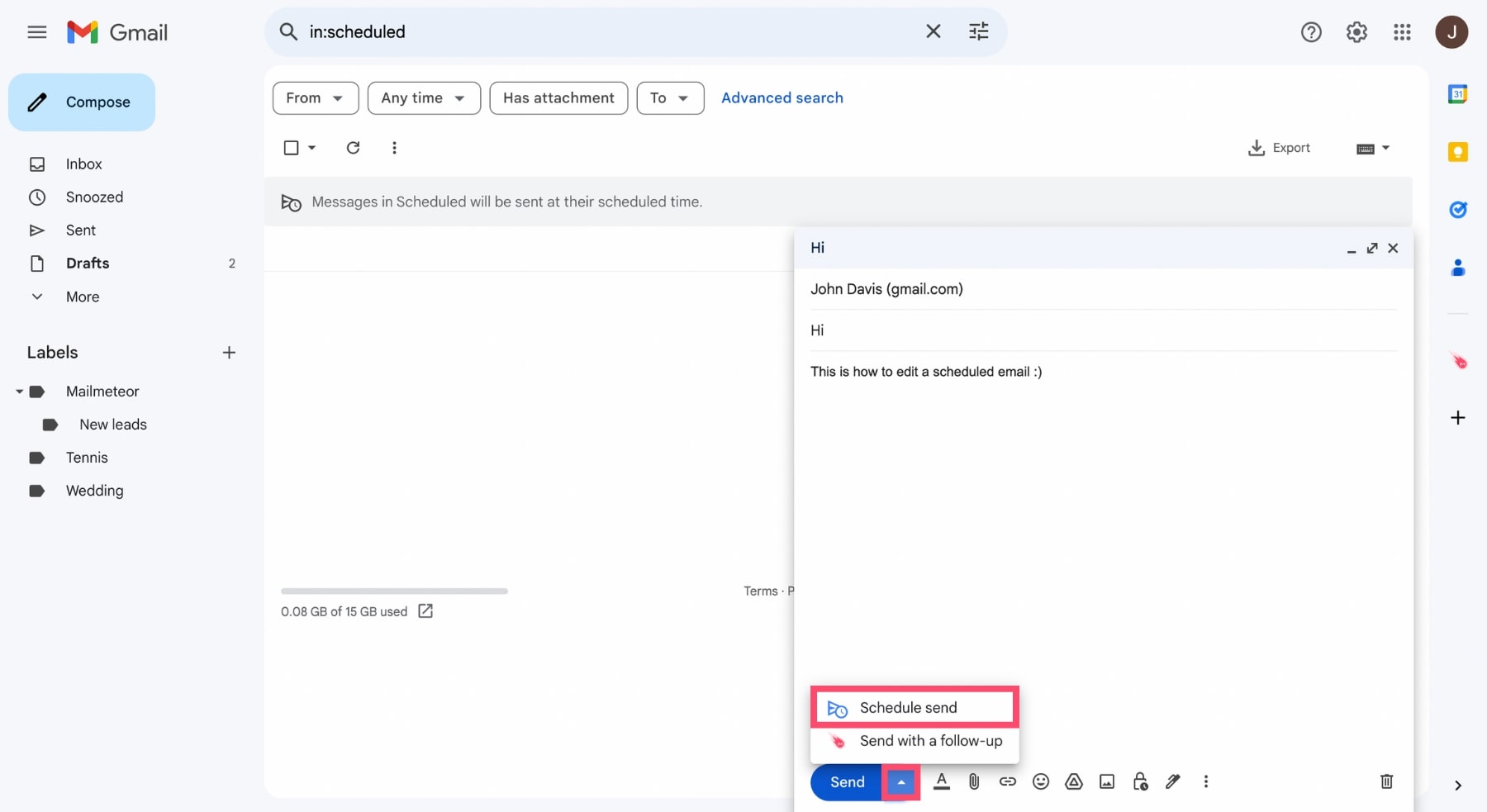
Step 7: You can then reschedule your email at the same time as earlier by picking “Last scheduled time”. Or you can select another time slot.
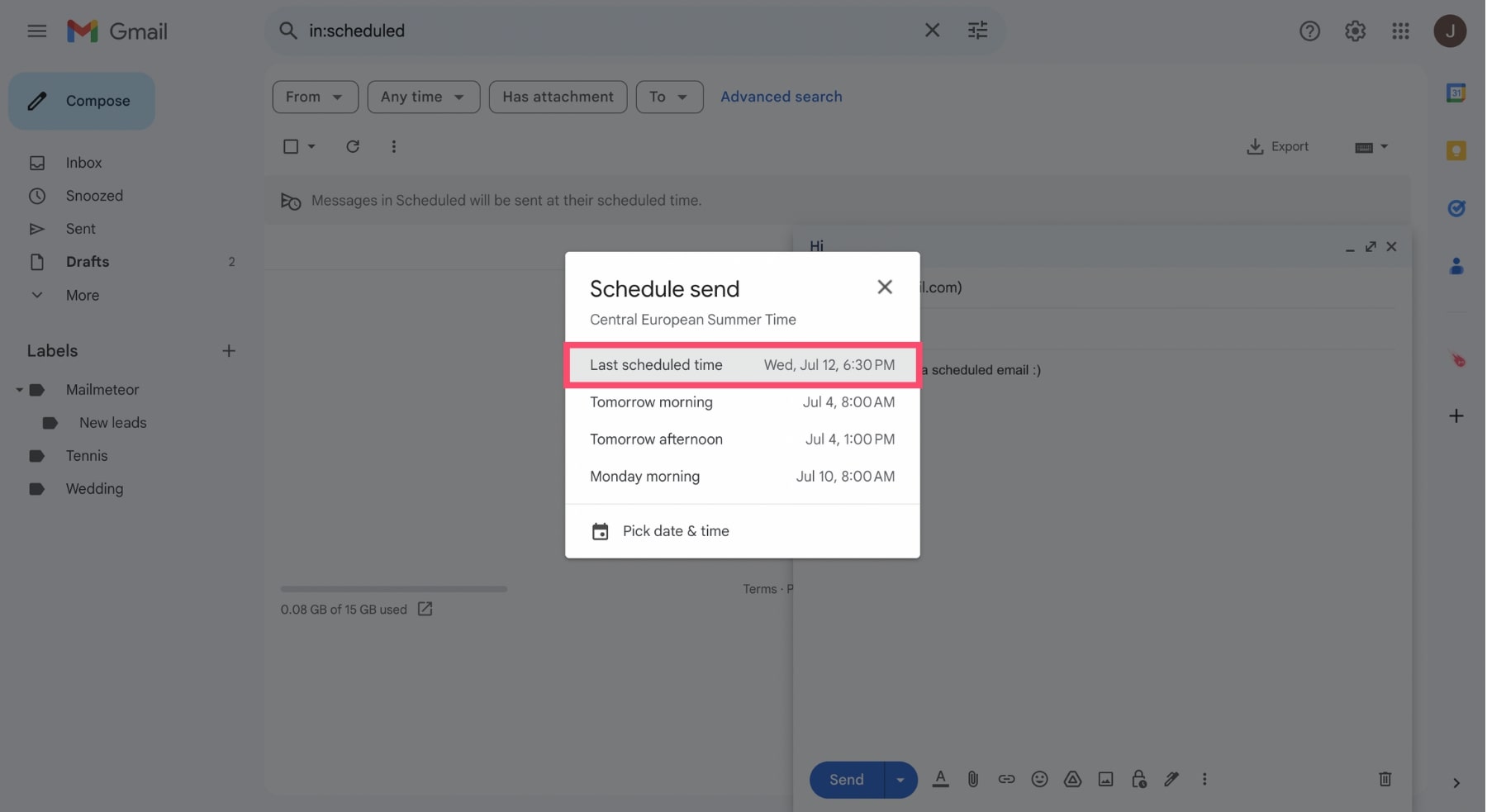
Congratulations. Your changes have now been saved. And Gmail will automatically send the edited version of your email at the indicated time 🚀
How to cancel scheduled emails in Gmail
You made a mistake? Or you’ve changed your mind and you want to cancel the email you scheduled earlier? Here how to do it ⤵️
Step 1: Go to Gmail.
Step 2: Open the “Scheduled” tab.
Step 3: Select the scheduled email you want to edit.
Step 4: Lastly, click on “Cancel send” to unschedule your email.
All done. You’ve successfully canceled your scheduled email.
You’re free to reschedule it later on. Or you can delete it by clicking on “Discard draft”.
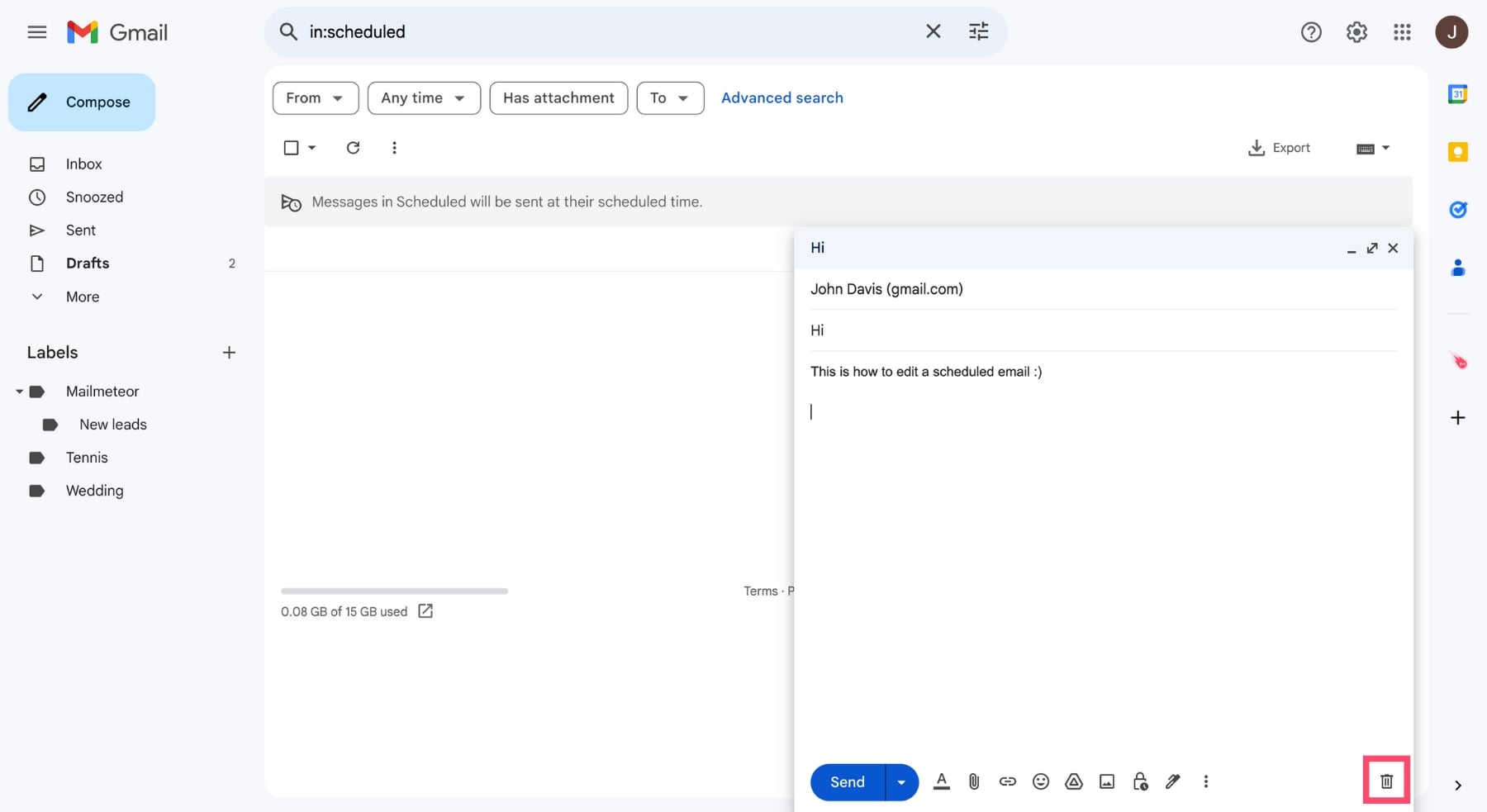
How to schedule bulk emails in Gmail
Gmail only lets you schedule up to 100 emails. And you can’t send your messages to 10,000 recipients at once.
So if you want to create and schedule a mass email, you’ll need to use a mail merge such as Mailmeteor.
Our privacy-focused emailing software makes it very easy to prepare your emails in advance. Here’s a short video tutorial to show you how it works ⤵️
Can’t watch the video? Keep reading for a full breakdown of the steps you need to follow to schedule an email in a Gmail mail merge.
Step 1: Open Mailmeteor.
Step 2: Click on “New campaign”.
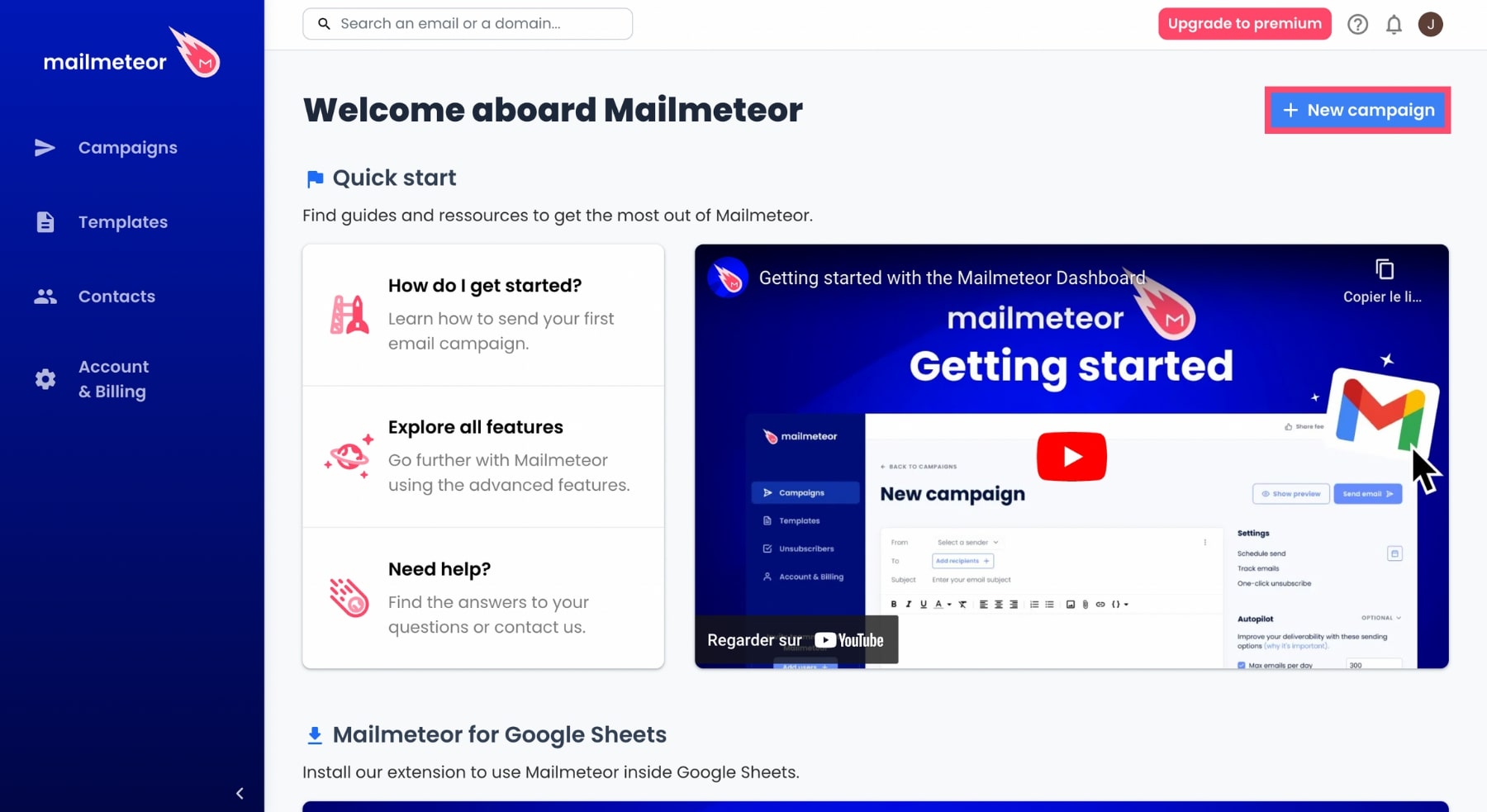
Step 3: Compose your email.
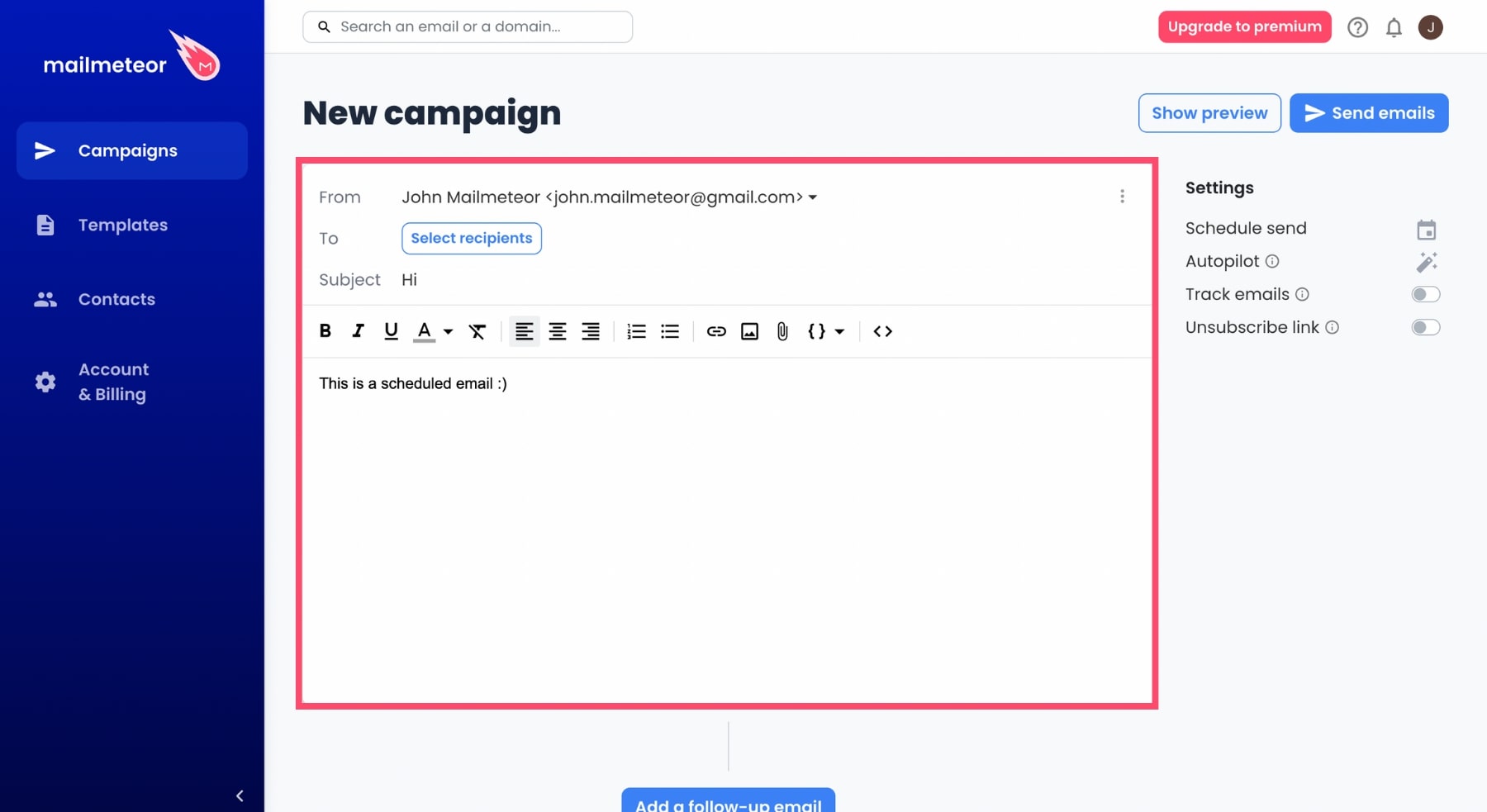
Step 4: Once you’re done, click on “Schedule send”.
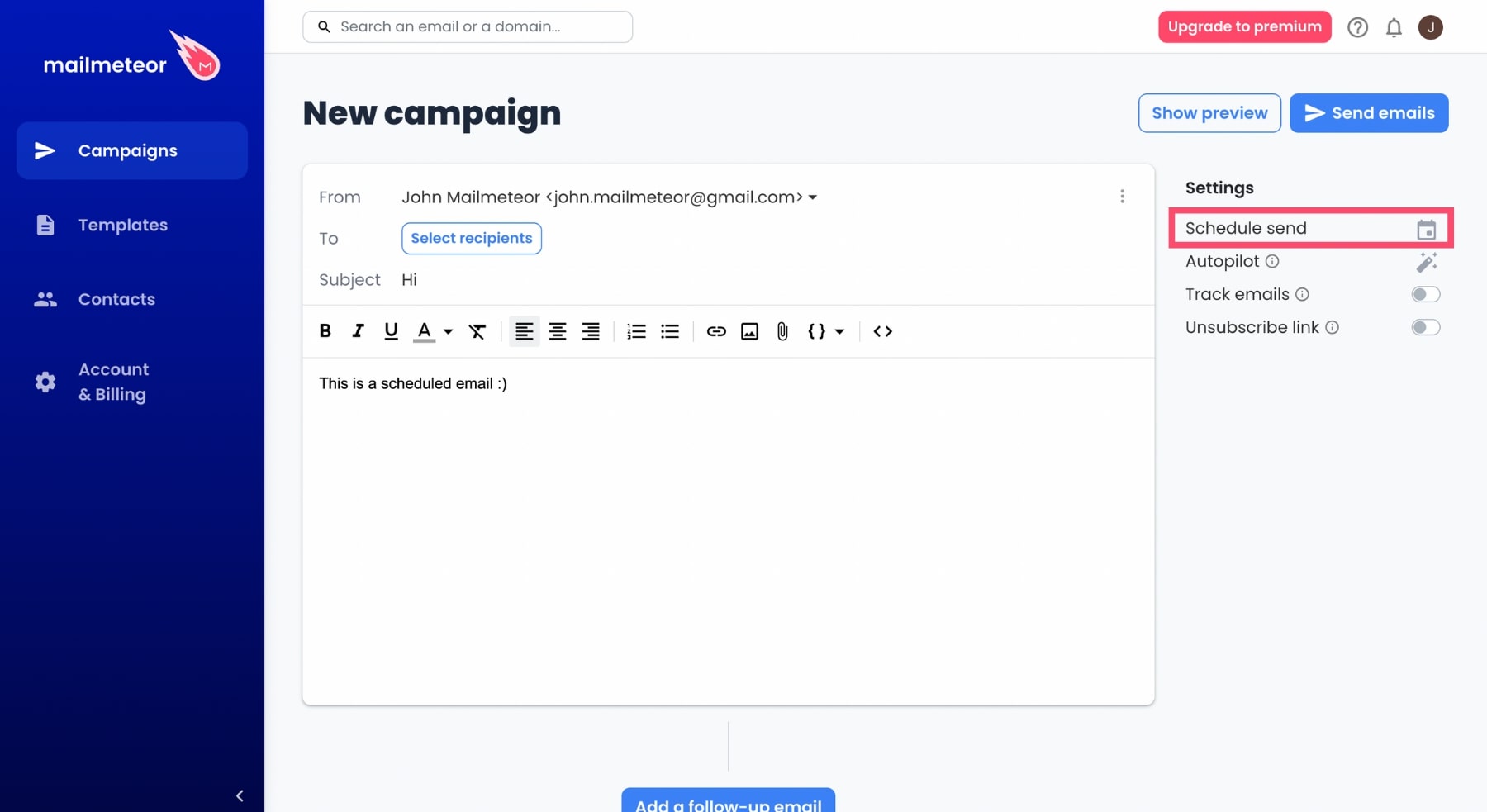
Step 5: Pick the date and time you wish to send your email. It could be in a few minutes up to 90 days from now. Then click on “Apply”.
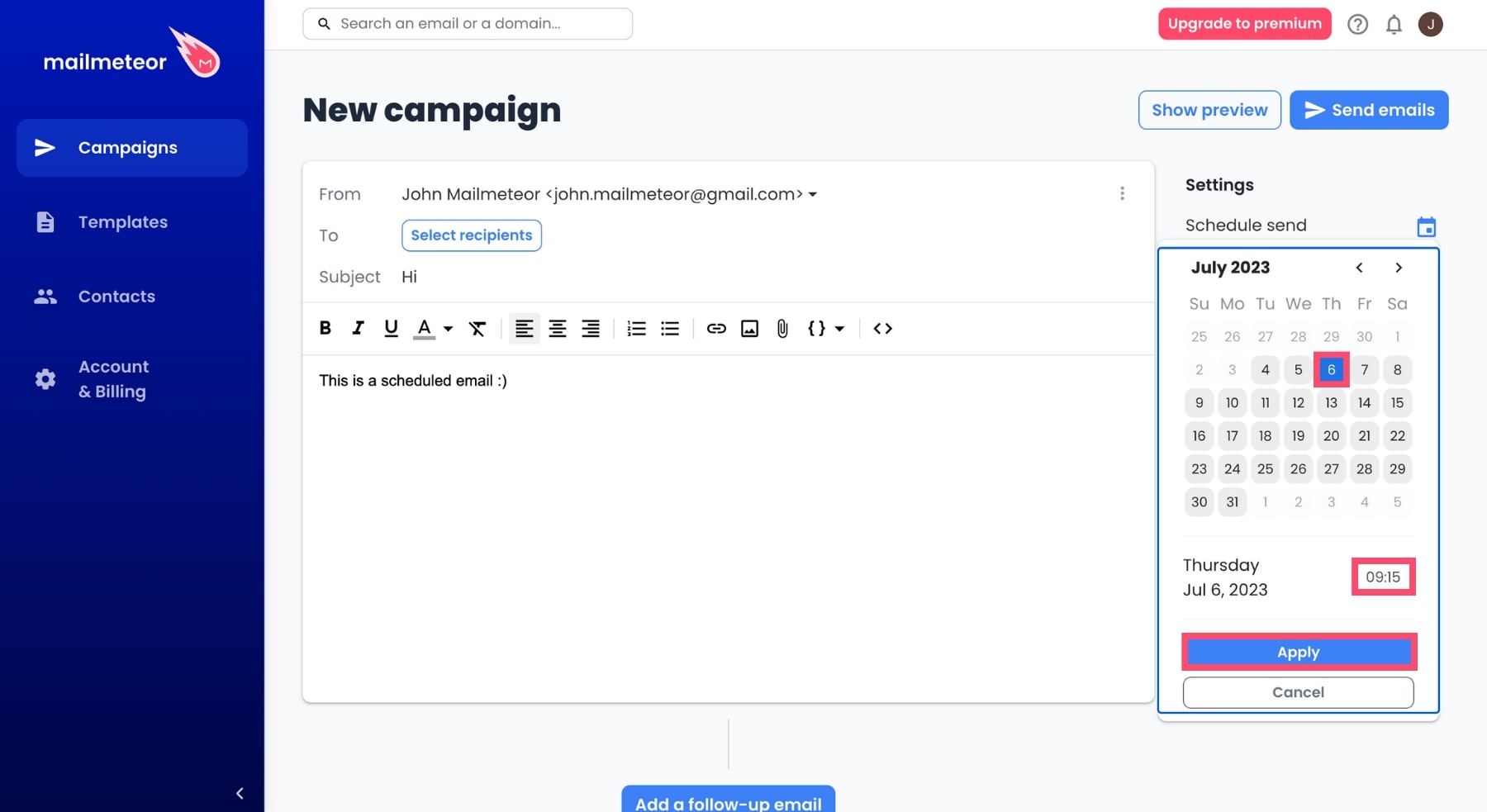
That’s it. Your email campaign is now scheduled in Mailmeteor. Your mails will be sent gradually from the scheduled time.
Depending on the size of your contact list, the sending may take from a few minutes to one hour. This helps to prevent your emails from falling into spam.
Frequently Asked Questions
How far in advance can you schedule an email in Gmail?
Gmail’s “Schedule Send” feature lets you pick the exact day and time you want your email to land in your recipient’s inbox.
It’s a powerful tool that lets you schedule an email up to 49 years in advance. Which should be more than enough :)
How do I know if my email was scheduled in Gmail?
It’s easy. When you schedule a new email, Gmail displays a notification at the bottom of your screen. Click on “View message” to see your delayed email.
Here’s what it looks like ⤵️
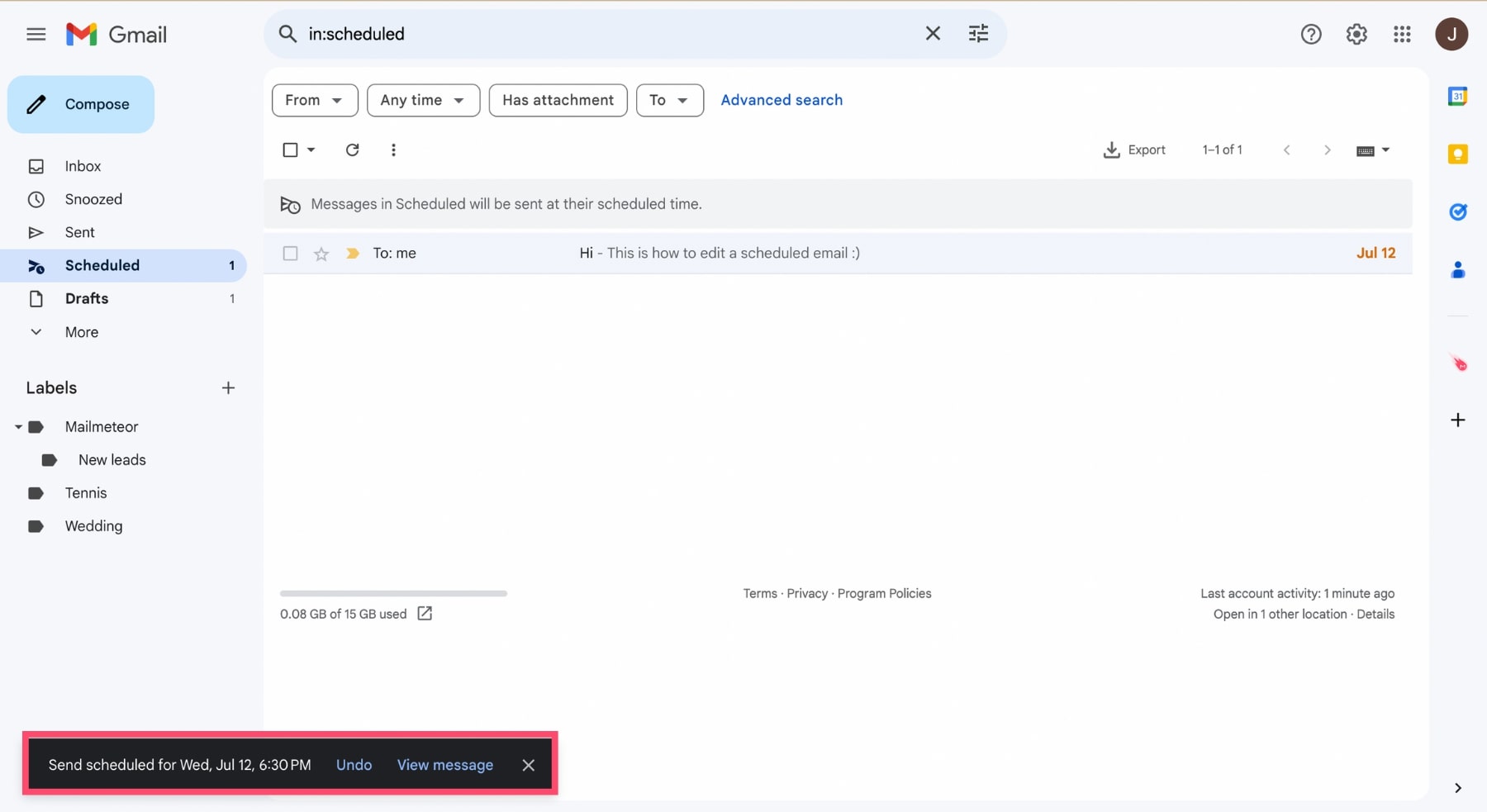
If you haven’t seen this notification, you can still find all your scheduled emails in the “Scheduled” tab of your Gmail account.
Can’t find the “Scheduled” tab? You can try to type “in:scheduled” in the Gmail search bar to locate your queued emails.
If nothing turns up, this means that you don’t have any scheduled email on this account at the moment.
Does Gmail schedule send work offline?
Yes. Once your email is scheduled, it gets queued up in a Google server. Which means that your message will be sent at the appointed time. Even if you don’t have an internet connection, if you signed out of your Gmail account, or if your device is turned off.
Can the recipient see when you delay delivery in Gmail?
No. Gmail does not specify whether a delivered message has been scheduled or not. So your recipients have no way of knowing that you’ve written your message in advance.