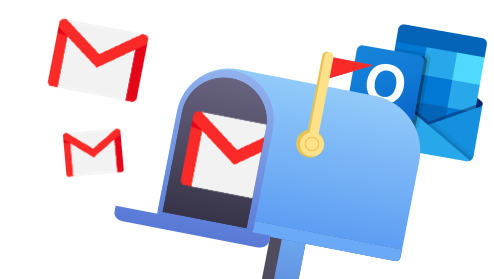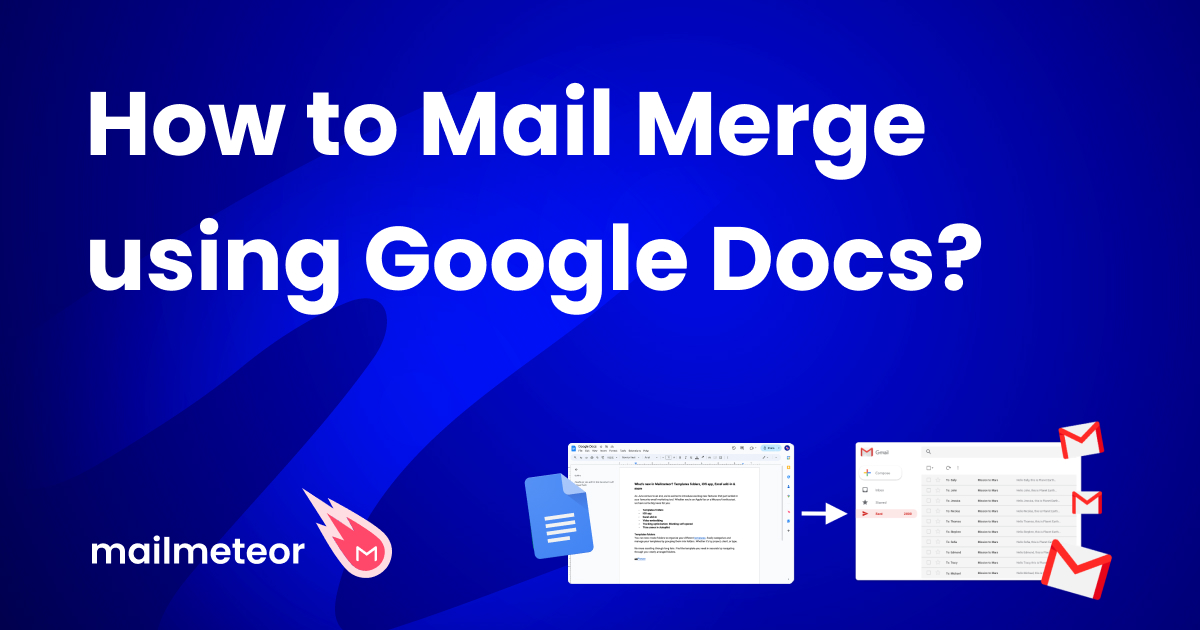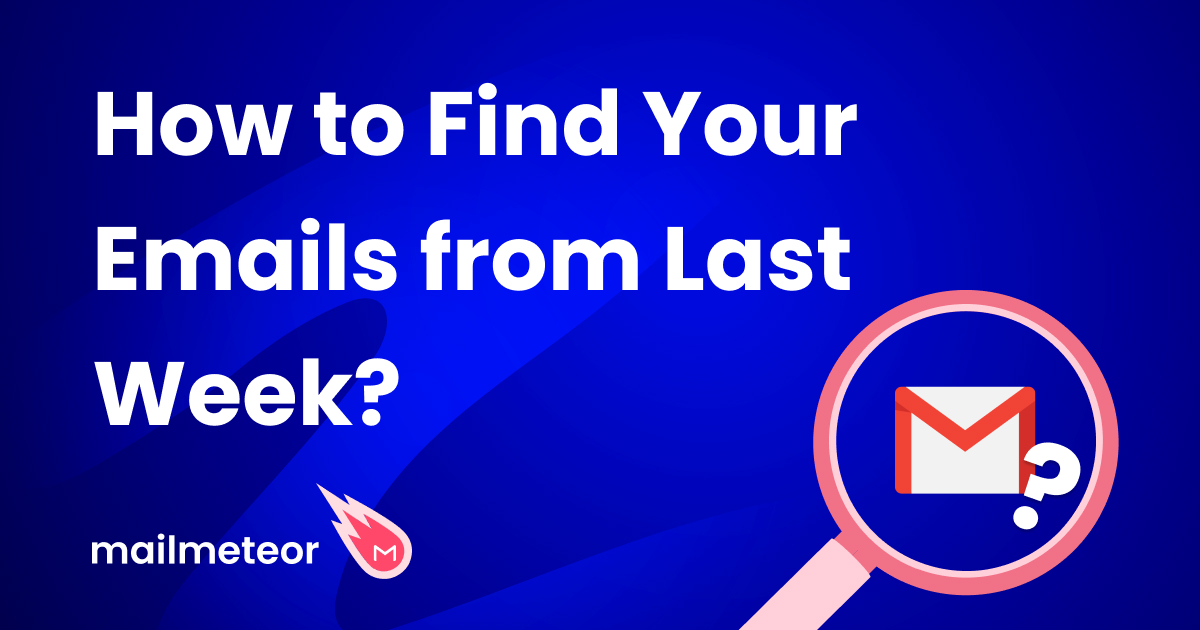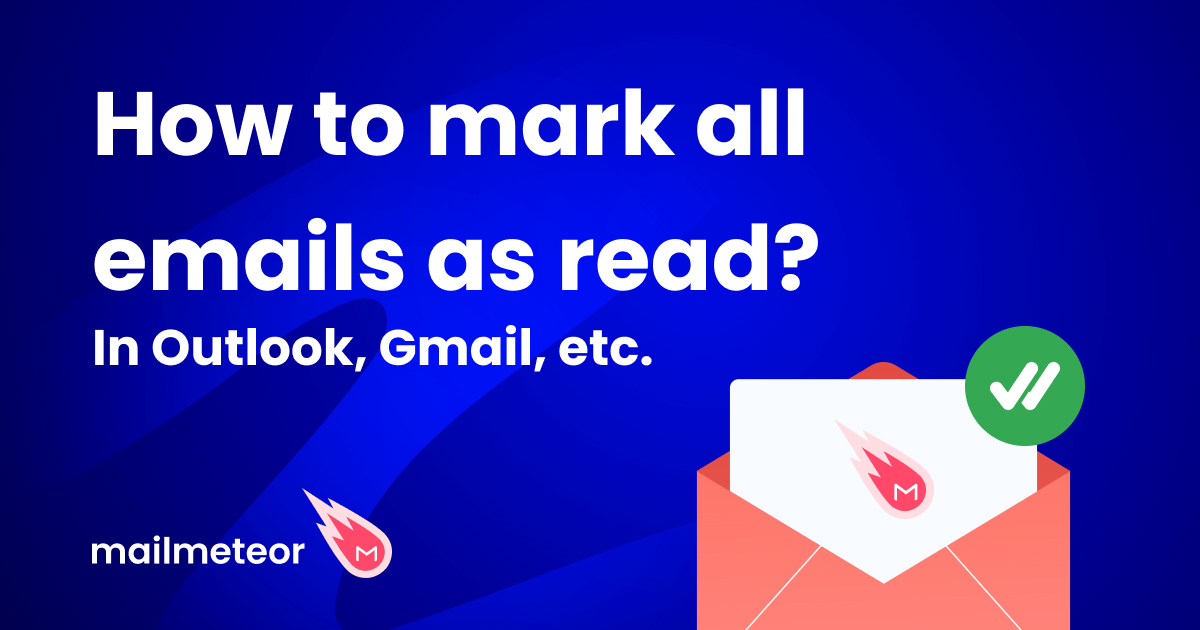Ever hit “Send” on an email and instantly regretted it? Don’t worry—Outlook has your back. With its recall feature, you can undo mistakes before they cause any trouble. In this quick guide, we’ll show you how to recall emails in Outlook and save yourself from those “uh-oh” moments.
When I started my first job, I was eager to make a good impression. So one day, I wrote an email to my manager, detailing various inefficiencies and suggesting some ideas to enhance our workflow. Then, feeling proud of my work, I hit “Send”.
But a few minutes later, I realized that I had sent the email to the wrong Pauline. My stomach dropped. The email, packed with critical internal insights, was now in the hands of someone who definitely shouldn’t have seen it.
Fortunately, I was able to recall my email without the recipient knowing it. This has saved me a few times over the years. So in this quick guide, I’d like to show you how to recall an email in Microsoft Outlook.
This way, you’ll be able to send your emails with confidence, minimize errors, and maintain a professional image. Sounds good? Then here’s a quick overview of what you’re going to learn in this step-by-step guide:
- How to recall an email in Outlook
- Why can’t I recall my Outlook email?
- What should I do if an email recall fails?
Let’s dive in.
How to recall an email in Outlook
The Outlook recall feature allows you to retract an email you’ve already sent. Provided certain conditions are met, you can delete or replace the email from your recipient’s inbox before they read it.
But here’s where things get tricky. The recall feature isn’t available in all versions of Outlook, and even when it is, the process to use it varies. In this section, we’ll show you how to recall email in Classic Outlook and New Outlook.
In Classic Outlook
Here’s how to recall an email in Classic Outlook:
Step 1: Sign in to your Outlook account.
Step 2: Go to the Sent Items folder.
Step 3: Double-click on the message you want to recall to open it.
Step 4: Next go to the Message > select Actions > Recall This Message if you’re using the Classic Ribbon.
Step 5: A dialog box will appear. From there, select Delete unread copies of this message if you want to erase your email from the recipient’s inbox.
Step 6: Press OK to recall the email. If you’re replacing your message with a different version, you’ll need to compose the email and click Send.
Step 7: At this point, you should receive a report from Microsoft. Open it to check if the recall was a success or not.
In New Outlook
Here’s how to recall emails in New Outlook:
Step 1: Open Outlook.
Step 2: Go to the Sent Items folder.
Step 3: Double-click a message to open it in a new window.
Step 4: Select Recall message.
Step 5: Click OK to confirm.
Step 6: Check your emails. Open the notification you received from Microsoft and click the link inside the message to check whether your recall has succeeded, is pending, or failed.
In Outlook.com and Outlook for Mac
Unfortunately, the recall feature is not available in Outlook.com or Outlook for Mac. However, you can activate another feature, called Undo Send. This lets you delay the delivery of Outlook emails by up to 10 seconds.
Here’s how to unsend emails in Outlook.com or Outlook for Mac:
Step 1: Open Outlook.
Step 2: Go to the Settings.
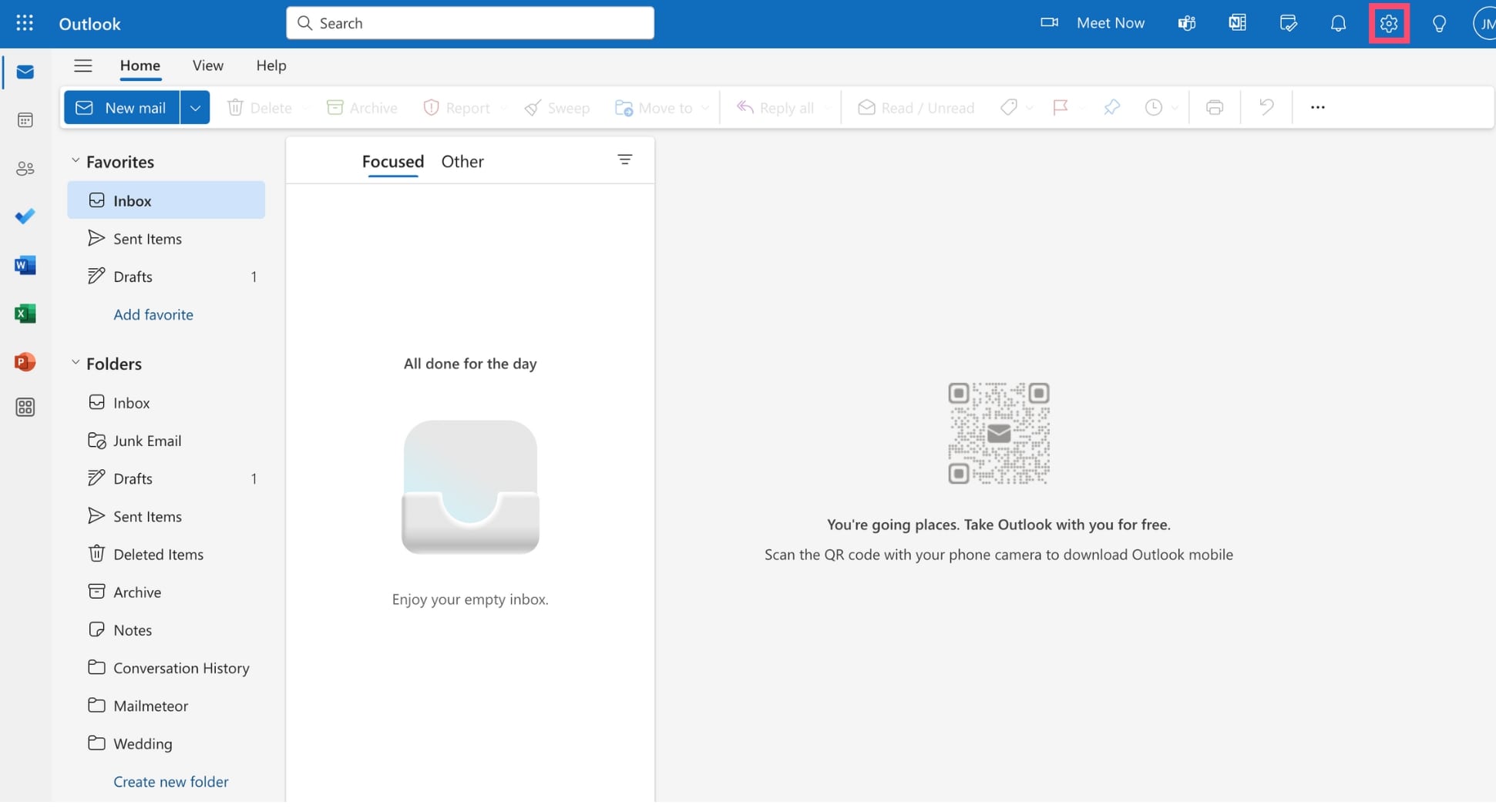
Step 3: Navigate to Compose and reply.
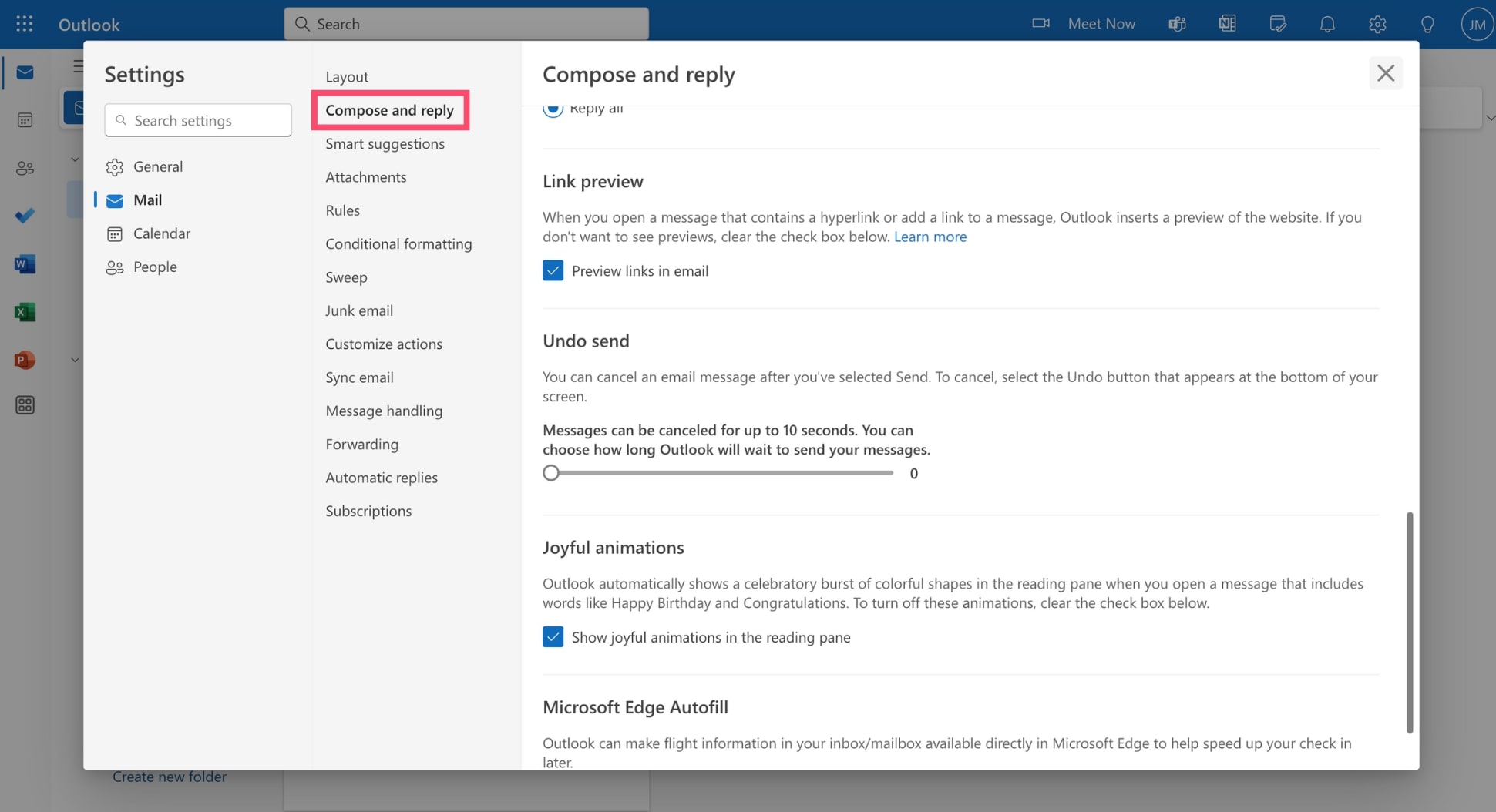
Step 4: Under Undo Send, select the number of seconds Outlook should wait before sending your emails. In this example, we’ll add a 5-second delay.
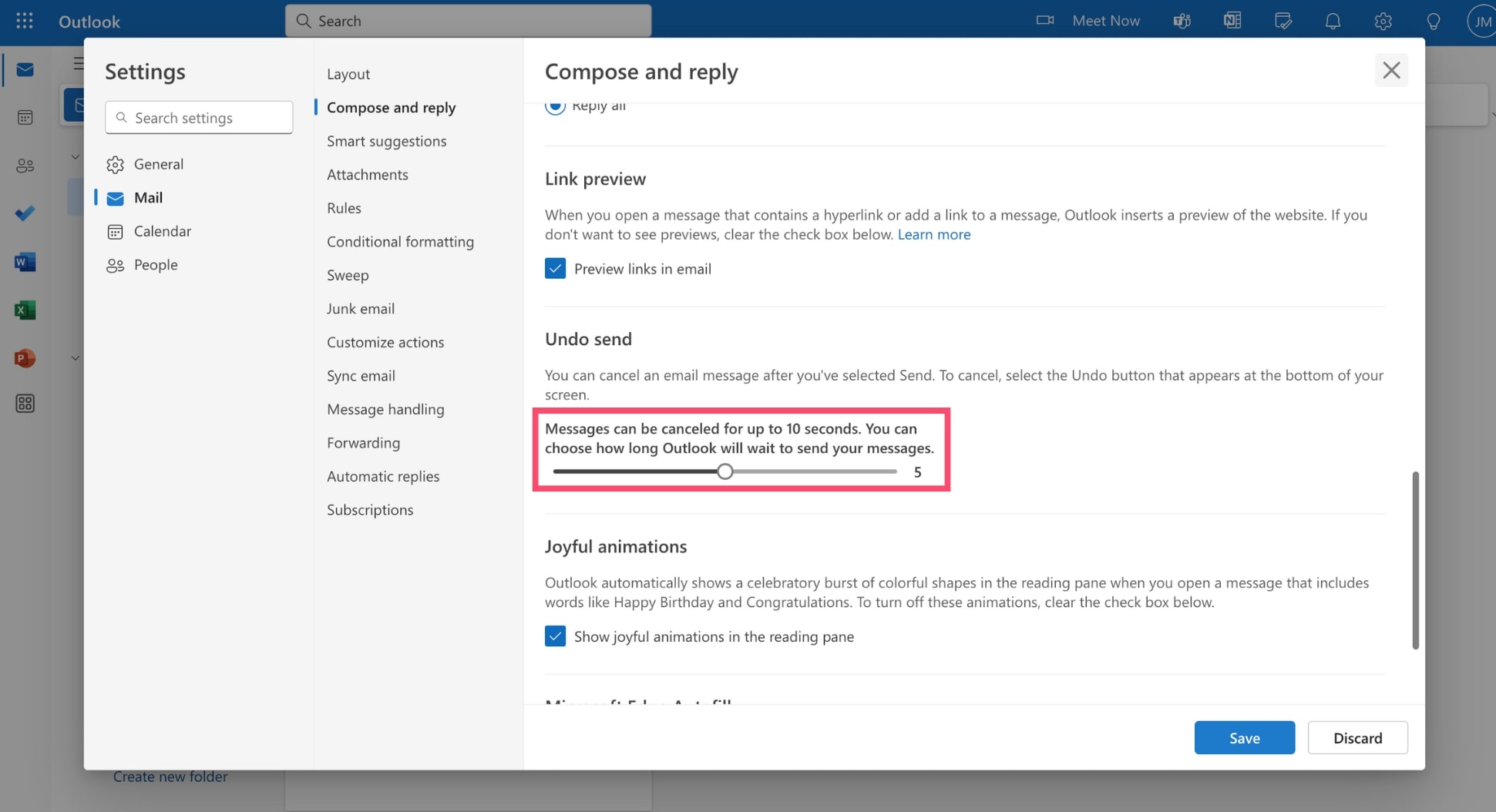
Step 5: Save your changes.
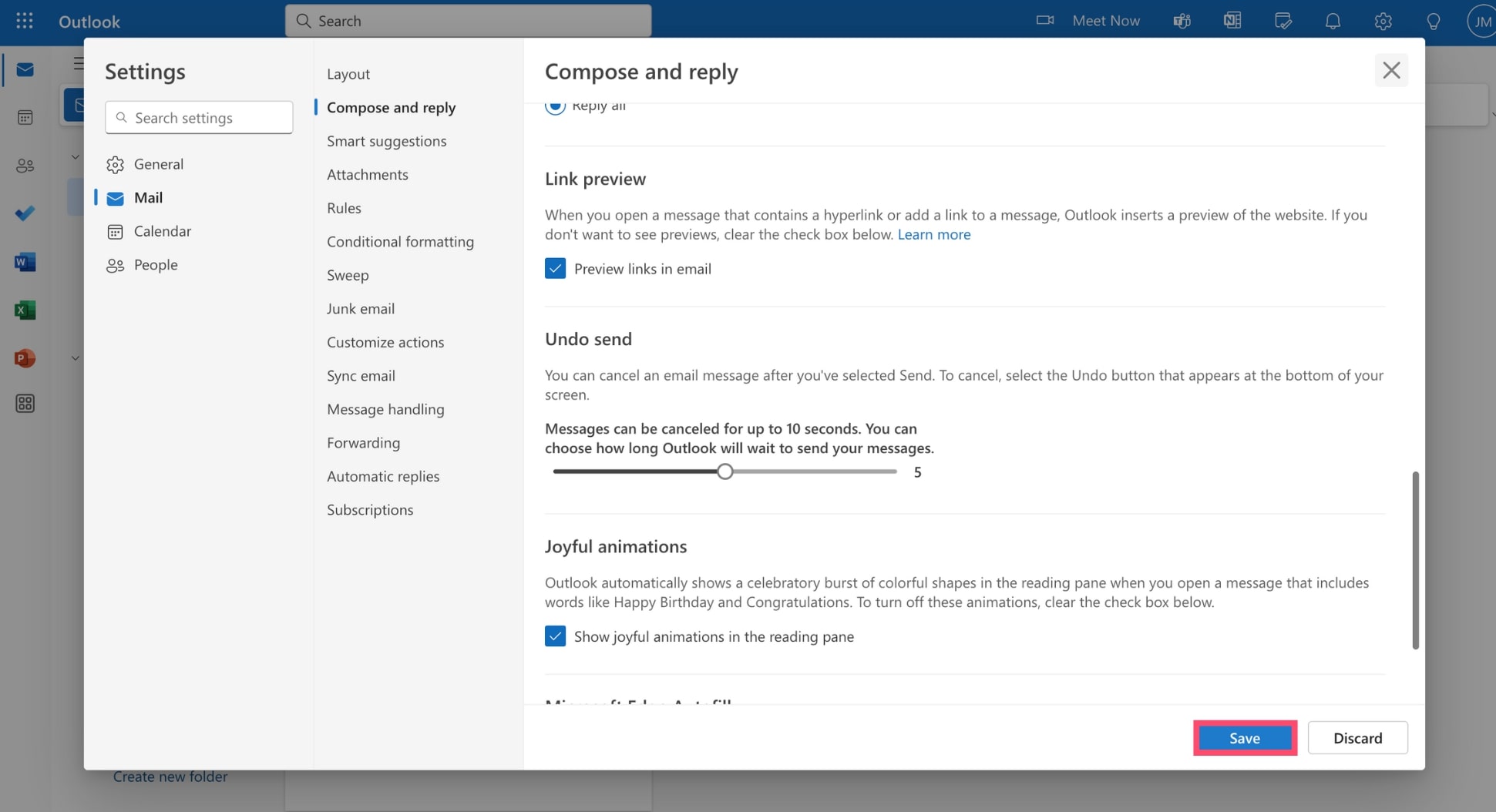
And voilà. The next time you send a message, a small Undo Send button will appear at the bottom of your screen for up to 10 seconds. During that time, you can press the button to cancel your email and save it as a draft.
This feature won’t allow you to recall an email once it has left your inbox. But it gives you more control over when your messages are sent, allowing you to avoid most of the mistakes that can result from hastily sent emails.
Why can’t I recall my Outlook email?
Outlook’s recall feature is powerful. But it’s not perfect. The success rate is 90% if you’re using New Outlook, and 40% if you’re using the Classic version. Here are some reasons why you may not be able to recall emails in Outlook.
-
Are you using the right version of Outlook? The recall feature is only available in Outlook for Windows. You can’t recall email
-
Does your recipient have Microsoft Exchange? Both you and the person you sent the email to need to use the same type of email server (Microsoft Exchange). If they’re using something different, the recall won’t work.
-
Have they read the email? The email has to still be in their Inbox and unread. If they’ve already opened it or moved it to another folder, you can’t recall it.
-
What version of Outlook are they using?: The person you sent the email to must be using Outlook (the desktop app or Outlook 365). It won’t work if they’re using the web version of Outlook or other email apps like Gmail.
-
Are they online? The recipient needs to be connected to their email server when you try to recall the email. If they’re offline, the recall attempt will fail.
-
Did they view the email on their phone? If the recipient opens the email on their mobile device, it might be marked as read, and the recall won’t work.
-
Do you have a shared mailbox? You can’t recall a message in Outlook if it was sent from a shared or delegate mailbox.
What should I do if an email recall fails?
Can’t recall an email? Don’t panic. We all make mistakes. Most of the time, being honest and upfront can help resolve any issues caused by the mistakenly sent email. Here’s what you can do:
-
Send a follow-up: Immediately send a follow-up email to clarify any misunderstanding and provide the correct information.
-
Say you’re sorry: If the original email contained sensitive information or an error that could cause confusion, apologize in your follow-up email.
-
Pick up your phone: For urgent or critical errors, consider calling the recipient directly to explain the mistake.
-
Offer to help: If your mistaken email may cause inconvenience or confusion, offer assistance to resolve any issues.
-
Proofread your emails: Improve your emailing routine and make it a habit to review your messages before hitting Send.
-
Enable Undo Send: In the settings of your Outlook account, add a 10 second delay to your emails to minimize mistakes.
Try to own your mistake, since you can’t hide it or make it go away. You’ll find that a sincere apology goes a long way. Make sure to maintain a professional tone in your communications, be concise, and explain what went wrong.
Conclusion
Outlook’s recall feature is a powerful tool. Once you know how to use it, you can prevent most email errors, allowing you to maintain a professional image, and to communicate more efficiently with your recipients.
However, this feature only works under (very) specific conditions. If your recipient is not using Microsoft Exchange, if they’ve already opened your message, or if you’re using Outlook for Mac, or Outlook.com, the recall attempt will fail.
When that happens, your best option is to send a follow-up email, apologize for the inconvenience, rectify your mistake, and offer to help. You can also prevent future mistakes by proofreading your emails and using the Undo Send feature.
FAQs – Recall emails in Outlook
Can I replace or delete an email you sent in Outlook?
You can replace or delete an email in Outlook if you and the recipient are both using Microsoft Exchange. To do so, go to Sent Items, double click the email you want to recall or replace, select Actions > Recall This Message. A new window will appear. From there, you can delete the unread copies of the email or replace it with a new message. Easy, right?
How do I recall an email in Outlook without recipients knowing?
To recall an email in Outlook without the recipients knowing, go to the Sent items folder, open the message, and select Recall This Message. Turn off the option Tell me if recall succeeds or fails for each recipient, and Microsoft will attempt to recall the email without notifying the recipients.
Can you recall an email that has been replied to?
You can’t retract an email that has already been replied to. Outlook only lets you recall an email if it hasn’t been opened yet. If you’ve received a reply, it means the original message has been read. In this case, the best approach is to follow up with a clarification email to address any errors or misunderstandings.
How long do you have to recall an email in Outlook?
The recall feature in Outlook works only if the email is still unread and in the recipient’s Inbox. There isn’t a specific time limit, but the sooner you attempt the recall after sending the email, the better your chances of success.