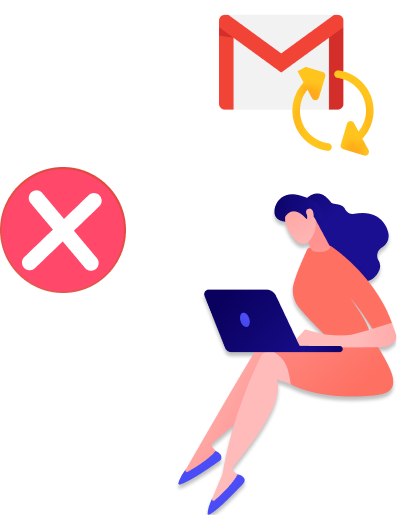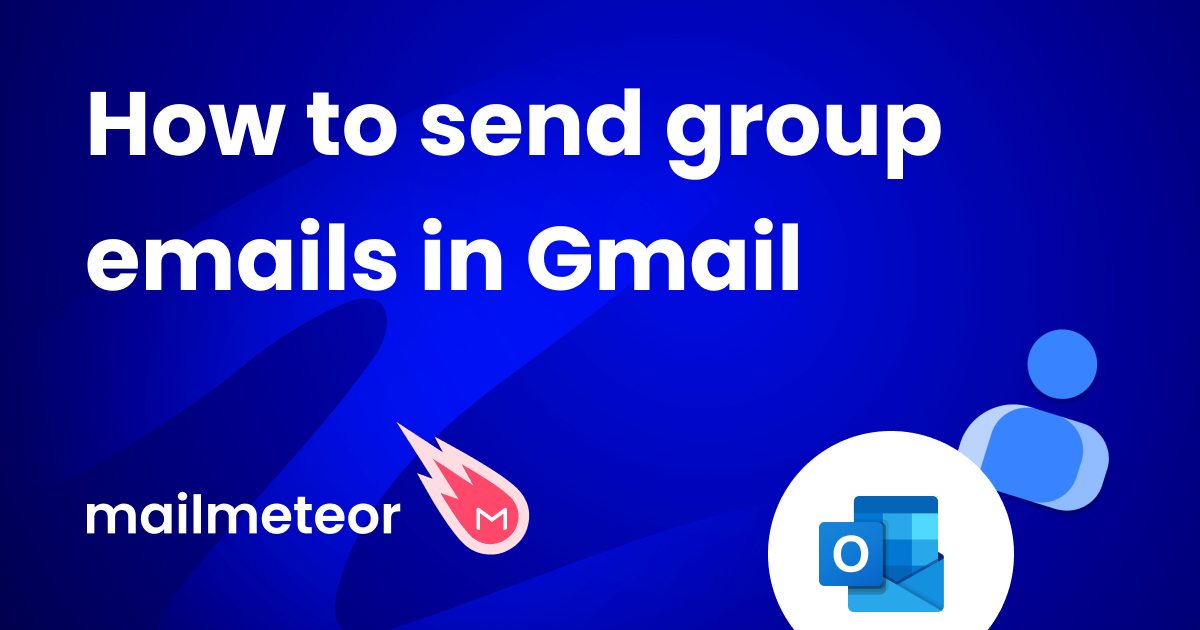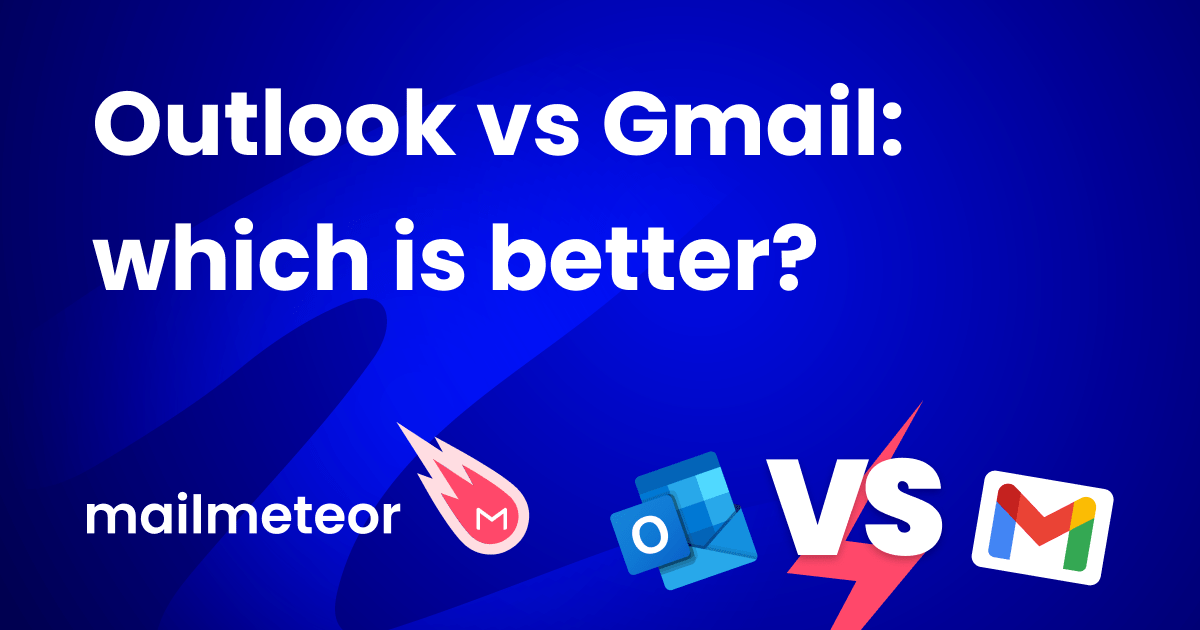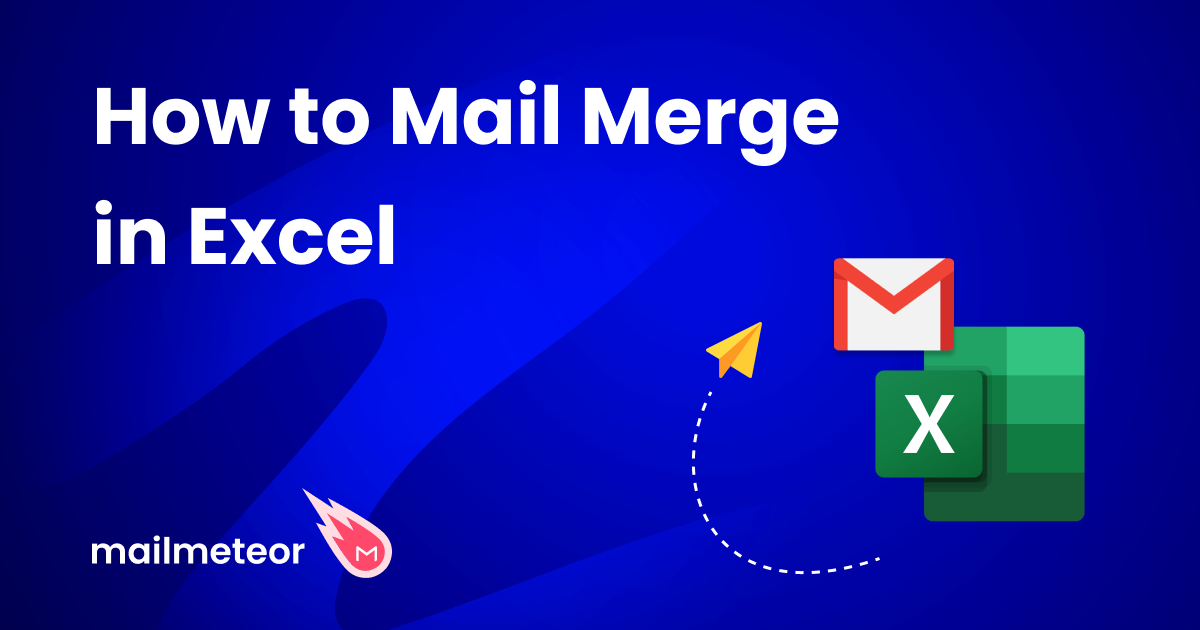Deleted an email in Outlook by mistake? It may not be gone for good. With the right methods, you can get back those emails you thought were lost forever. This guide will walk you through 4 effective Outlook email recovery strategies to help you reclaim your missing messages.
Got a bit carried away while cleaning up your Microsoft Outlook inbox, only to realize you’ve deleted a crucial email? We’ve all been there.
The good news is that Outlook provides solutions to help you recover lost emails. In this quick guide, we’ll show you 4 of them.
Ready to retrieve your emails?
What Happens When You Delete an Email in Outlook?
When you delete an email in Outlook, it is moved to your Deleted Items folder. Contrary to other popular email service providers (ESPs), like Gmail, Microsoft Outlook doesn’t automatically empty your trash folder after a set period of time.
This means that your deleted emails stay in your trash folder indefinitely. Unless you decide to manually remove them from this folder. In which case your messages are moved to the Recoverable Items folder, where they are stored for up to 30 days.
During this period of time, you can still recover those emails in Outlook. Once the 30 days are up, however, your emails are permanently deleted, and retrieving them becomes much harder.
How to Recover Deleted Outlook Emails
In this next section, we’ll explore 4 simple ways to recover your Outlook emails. Whether you’re using Outlook on the web, Windows, Mac or on your mobile phone, these Outlook email recovery strategies can help you reclaim your lost messages.
1. With a Keyboard Shortcut
Let’s start with an easy one. This method is perfect for retrieving an email you just removed from your Outlook inbox.
You can quickly recover an email you’ve deleted by mistake using a handy Outlook keyboard shortcut: Ctrl+Z for Windows or ⌘+Z for Mac.
This shortcut will rescue your email from the trash and restore it to its original folder. But only if deleting the email was your most recent action.
If you’ve made other changes after deleting the email, continue pressing Ctrl+Z or ⌘+Z to undo each subsequent action.
This shortcut is effective for recent deletions only. If the email was deleted some time ago, it’s time to explore the next recovery method.
2. From the Deleted Items Folder
If you deleted an email from your Outlook inbox a while ago, chances are it’s still in your Deleted Items folder, which means you should be able to recover it by following these simple instructions ⤵️
Step 1 Open Outlook.
Step 2 Go to the Deleted Items folder.
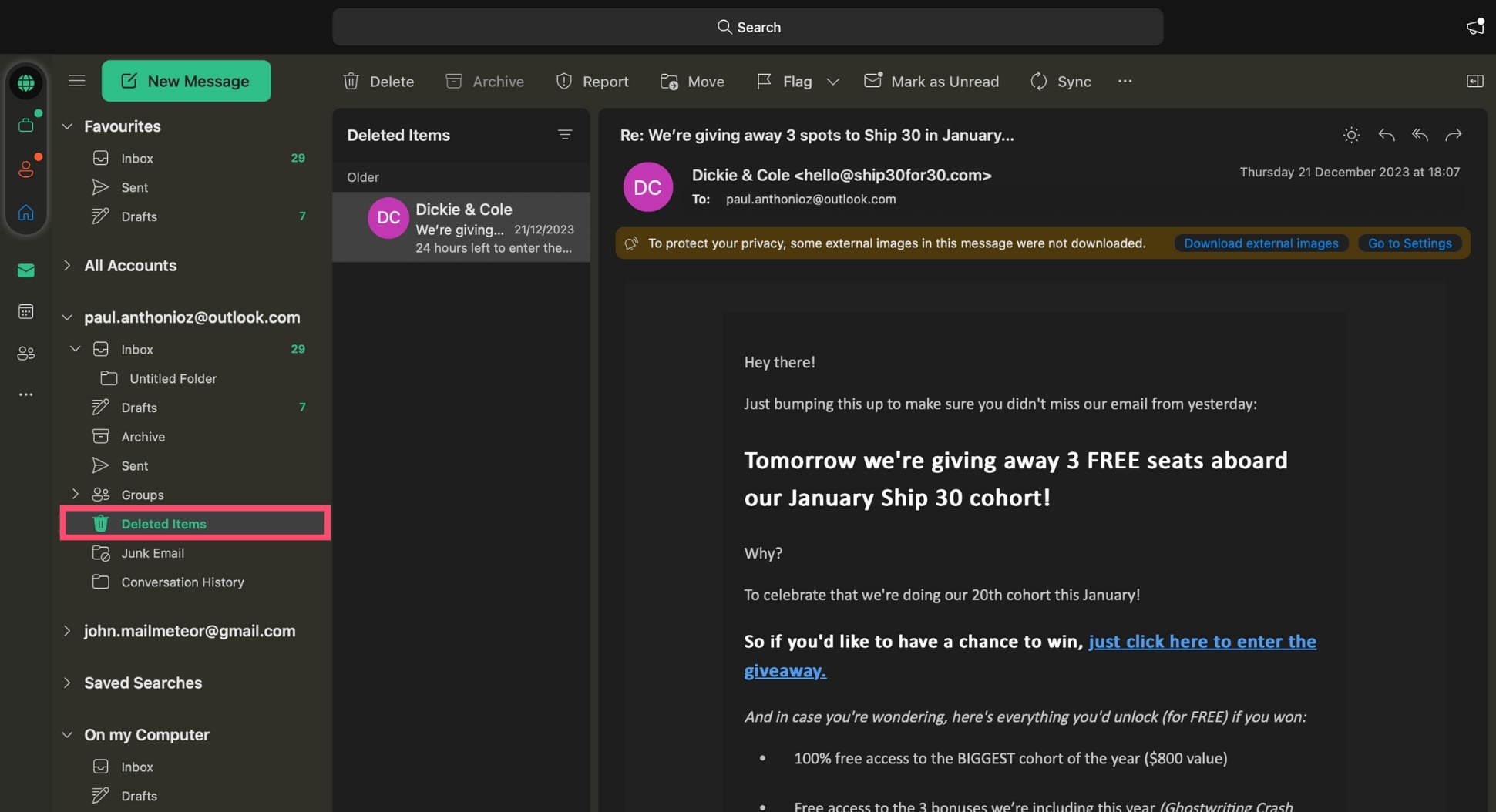
Step 3 Select the email you want to restore. You can highlight multiple emails at once by holding Shift (⇧). To select ALL your deleted Outlook emails press Ctrl+A (Windows) or ⌘+A (Mac).
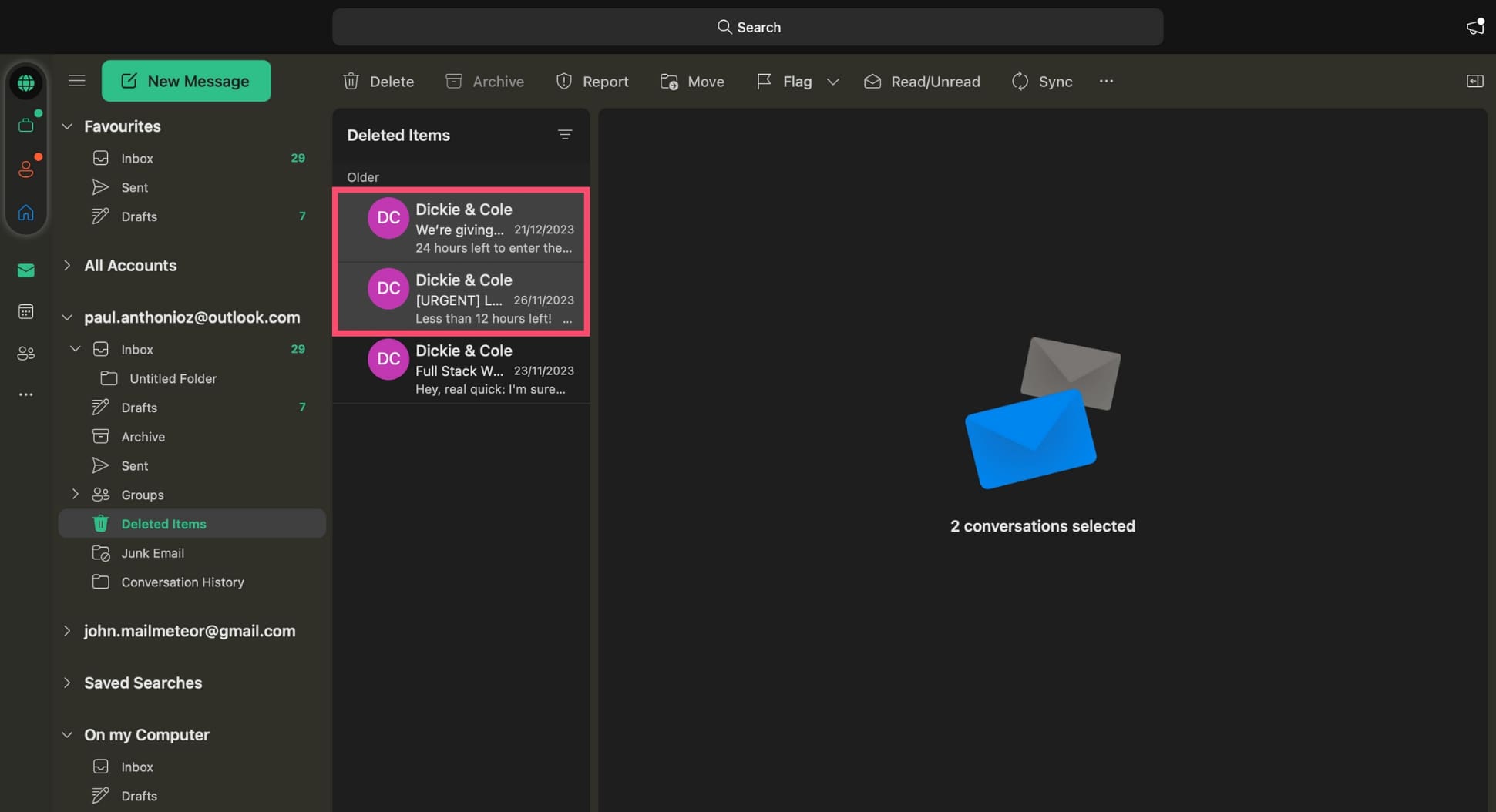
Step 4 In the Outlook toolbar, click Move. Then select Inbox to restore your emails.
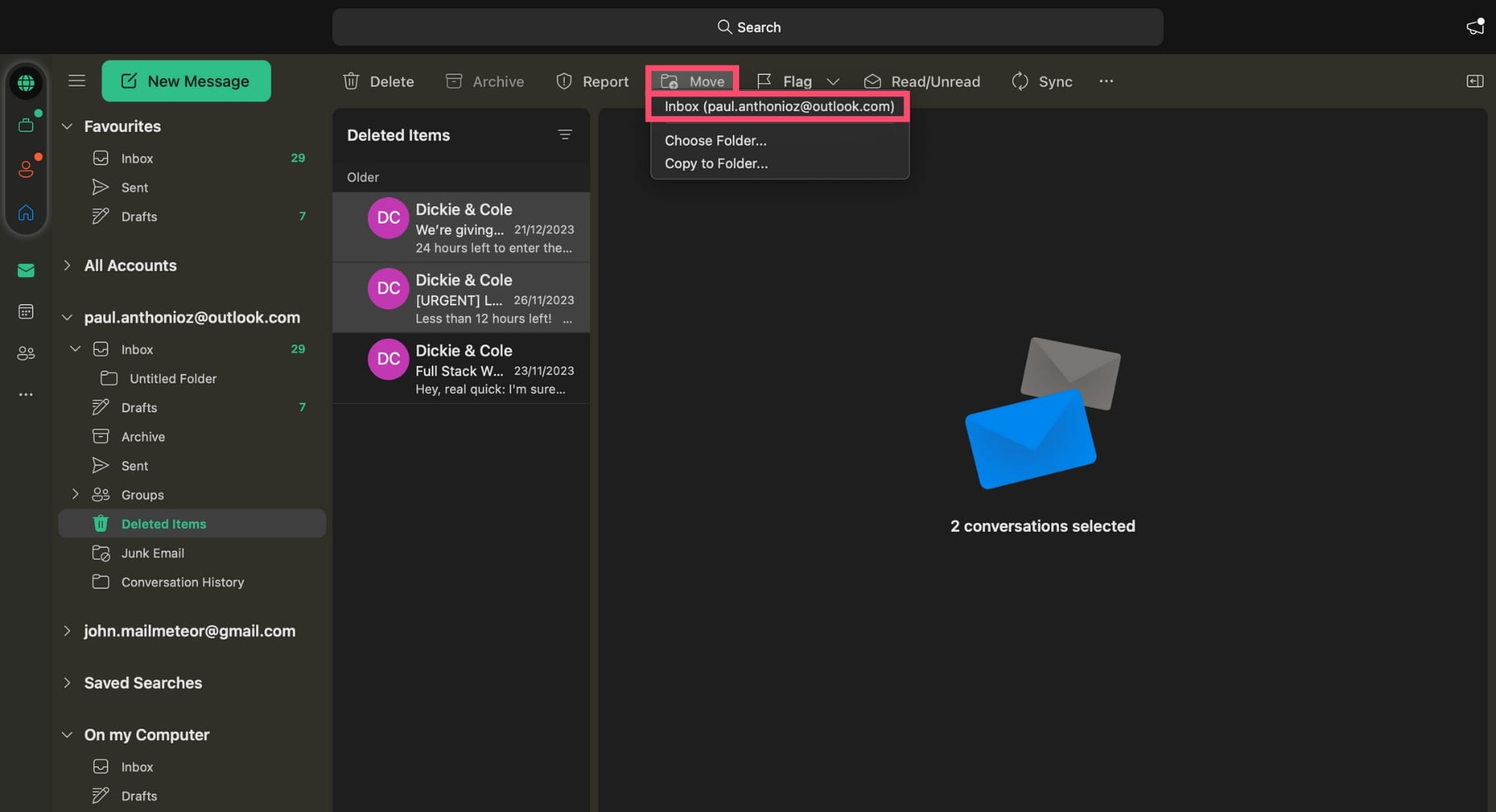
And voilà. You’ve successfully recovered a deleted email in Outlook. Your email should now appear in your inbox. If it contains important information, you may want to download this email from Outlook and keep a copy on the cloud or on a local device.
3. From the Recoverable Items Folder
When you remove a message from your Deleted Items folder, this email is stored in the Recoverable Items folder for up to 30 days. This folder is not available in Outlook for Mac. But you can find it in the Web App. Here’s how to retrieve Outlook emails using the Recoverable Items folder.
Step 1 Go to Outlook.com.
Step 2 Open your Deleted Items folder.
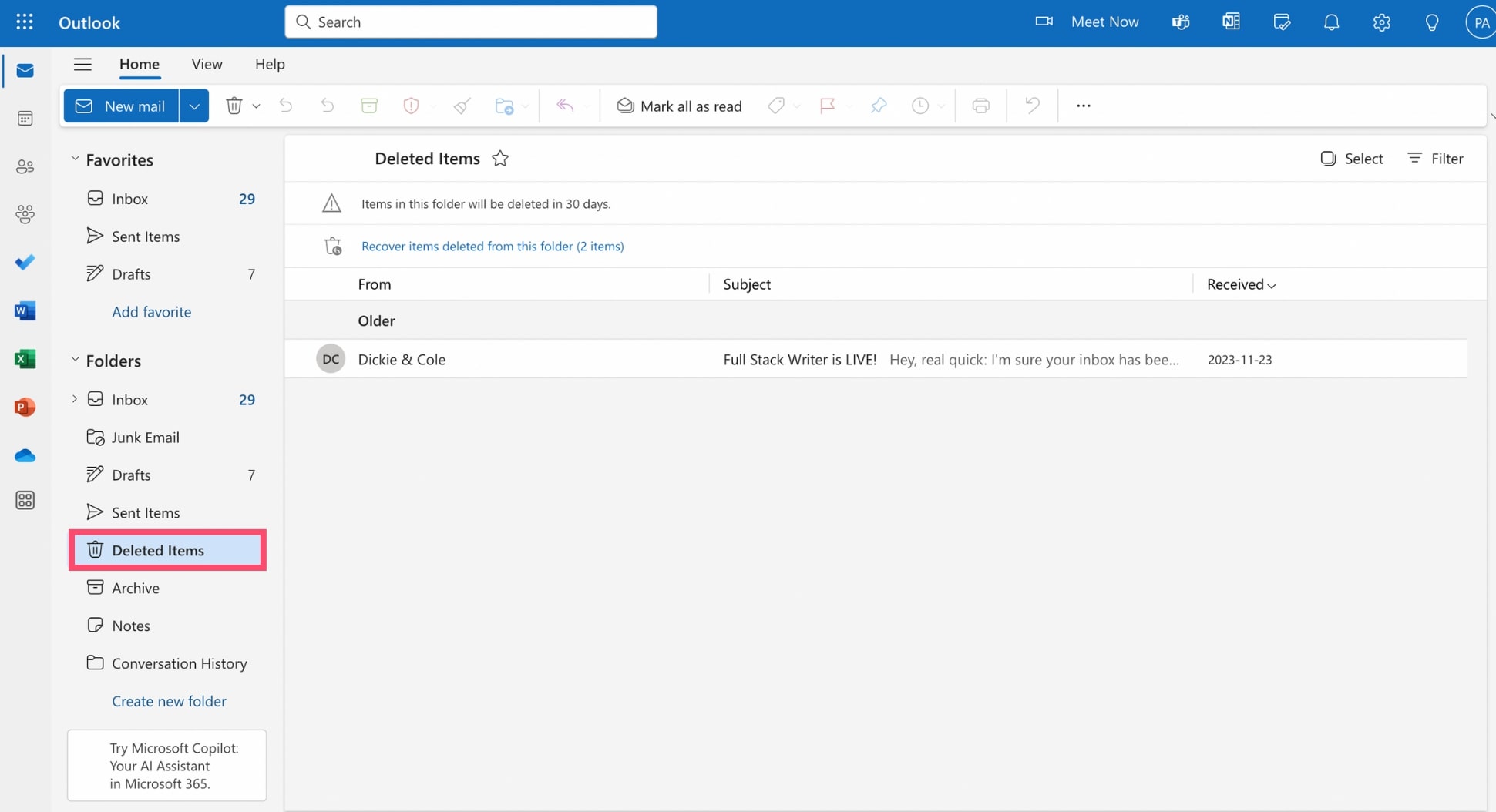
Step 3 To open your Recoverable Items folder, click Recover items deleted from this folder.
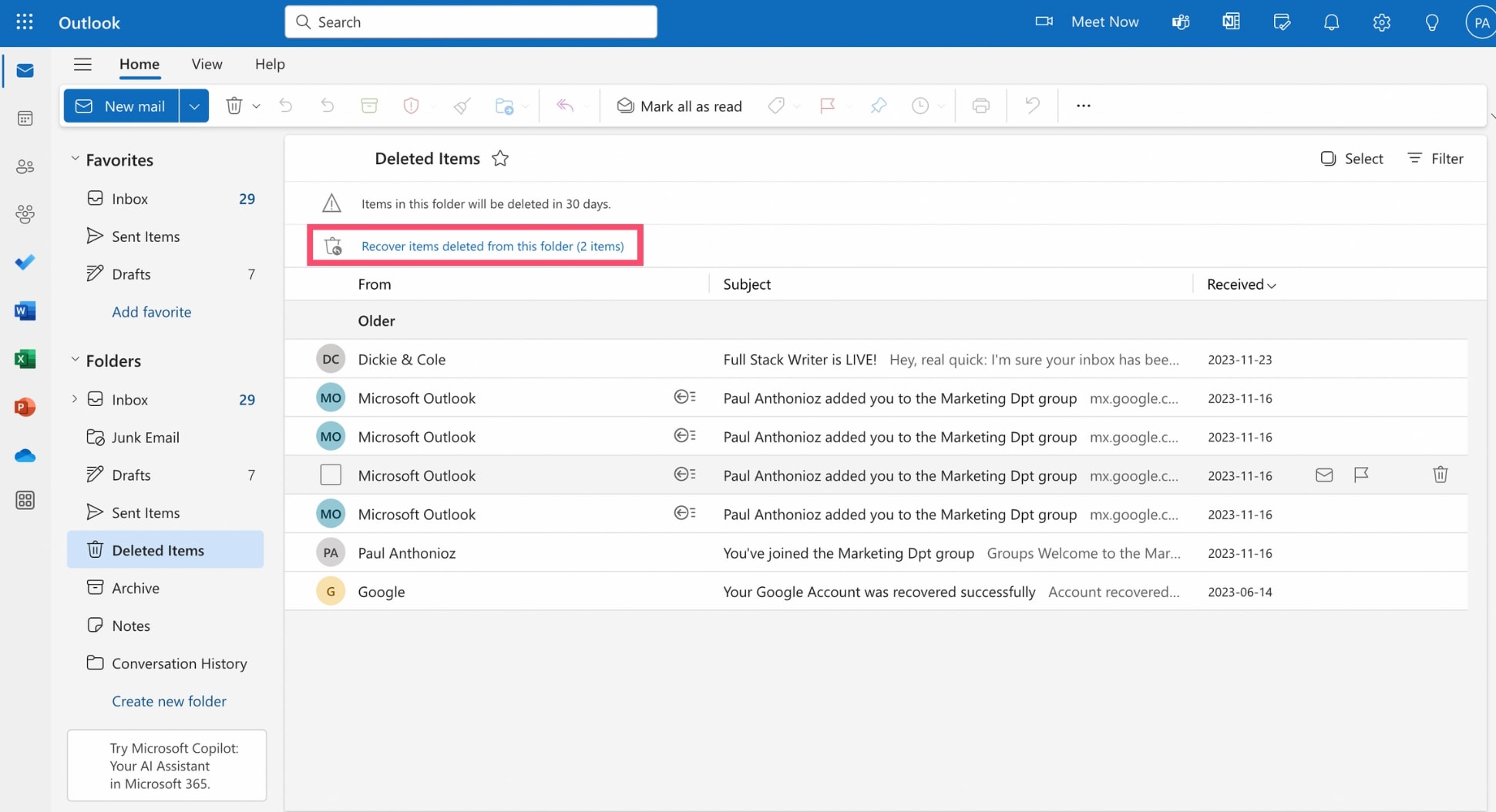
Step 4 Select the deleted Outlook email(s) you want to retrieve.

Step 5 Click Restore
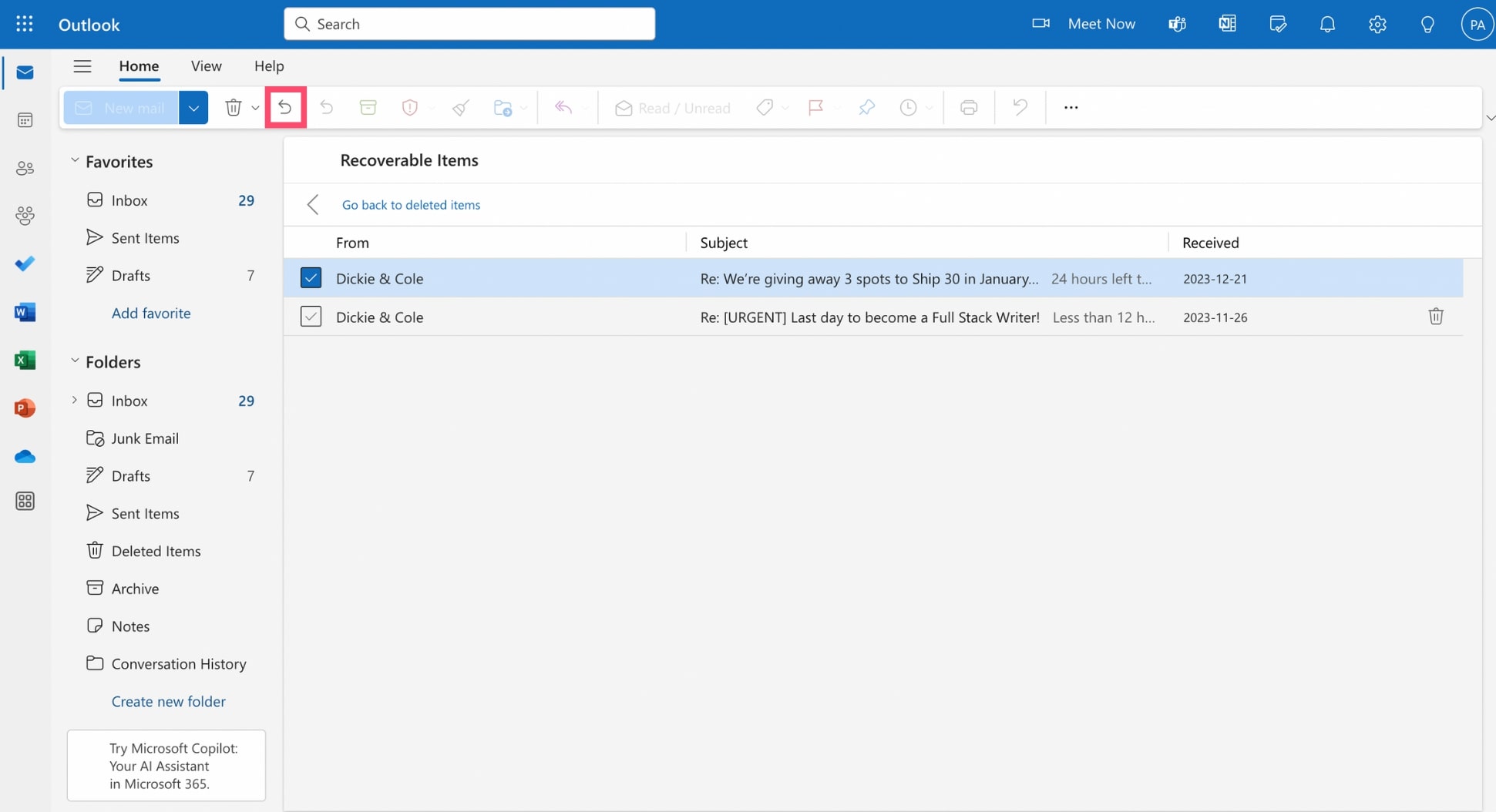
And that’s it. Your deleted email was successfully recovered and it should now be back in your inbox. Where it belongs.
This Outlook recovery method is powerful. But remember, your emails are only stored in the Recoverable Items for up to 30 days.
After that, the messages are permanently deleted from your Microsoft Outlook account, along with attached files.
When that happens, retrieving your emails becomes much harder. But it’s not completely impossible. Which brings us to the last email recovery method.
4. With Third Party Email Recovery Tools
Third-party email recovery tools (like Recovery Toolbox for Outlook or Email Recovery) can offer an alternative when Outlook’s built-in options fall short.
These software solutions are designed to dive deeper into your Outlook database. And while they’re not entirely foolproof, they can sometimes salvage emails that seemed permanently lost.
Before you start, make sure to select a reputable tool. Check user reviews. Verify that the software is compatible with your version of Outlook. And choose a tool that prioritizes data security to prevent privacy breaches.
Step 1: Install the email recovery tool.
Step 2: Launch the app and let it scan your Outlook account.
Step 3: Most services allow you to preview recoverable emails. Select the ones you wish to restore.
Step 4: Initiate the recovery process.
Step 5: Once your emails are recovered, save them in a secure location.
This won’t always work. But in some cases, you may be able to recover your lost Outlook emails and return them to your inbox.
Conclusion
Losing an email in Outlook isn’t the end of the road. In this quick guide, we’ve show you 4 easy and effective ways to get back those important messages. You can now use keyboard shortcuts and email recovery tools, or dive into your Deleted Items and Recoverable Items to retrieve your messages.
But the best strategy to keep your emails safe and avoid losing important information in the first place is to keep your inbox organized. Sort your emails using the Outlook folders. Archive important messages. Delete useless ones. And regularly back up your emails.
Happy emailing 💌
Frequently Asked Questions
Can I recover an email after emptying the Deleted Items folder in Outlook?
Yes, you can still recover emails after emptying the Deleted Items folder. To do so, navigate to the Recoverable Items folder and restore your emails. However, emails are only stored in this folder for up to 30 days.
How can I recover permanently deleted emails in Outlook?
To recover permanently deleted emails (i.e. messages that were removed from both the Deleted Items and Recoverable Items folders), you may need to use a third-party email recovery application. These tools can sometimes retrieve emails that are no longer accessible through Outlook’s native recovery options. However, the success of recovery depends on factors like how long ago the emails were deleted
Is it possible to recover deleted emails from Outlook on a mobile device?
Yes, you can recover recently deleted emails directly from the Deleted Items folder within the Outlook mobile app. For emails deleted longer ago, however, you’ll need to use the desktop version or Outlook web.
Do third-party email recovery tools work for all versions of Outlook?
Most reputable third-party tools support a range of Outlook versions, but it’s crucial to check compatibility before downloading and using any recovery software to ensure it works with your specific Outlook version.
How can I prevent accidental email deletion in Outlook?
You can reduce the risk of accidentally deleting important messages in Outlook by organizing your inbox, creating specific folders for important emails, and using the Archive feature instead of deleting emails you might need later.