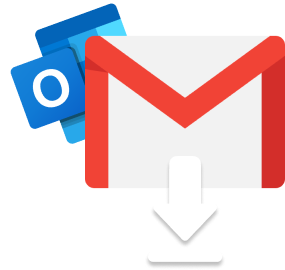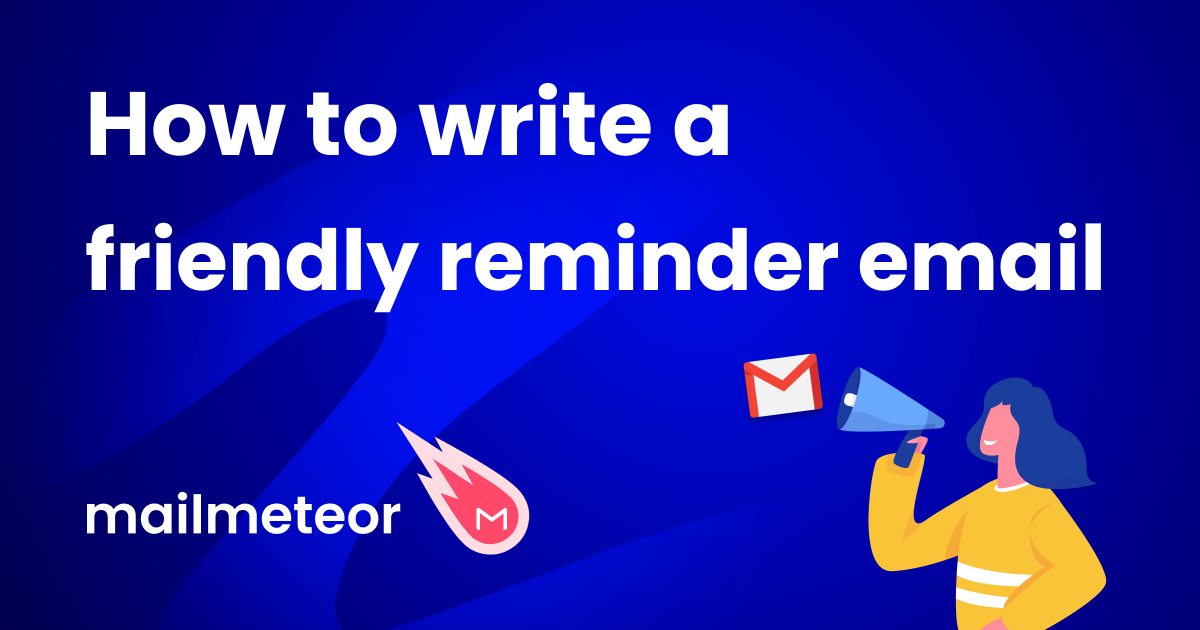Want to make a copy of your emails and keep this back up as a safety net? Or to access them while you’re offline? In this quick guide, we’ll show you how to download your Outlook mail. One step at a time.
By default, your Outlook emails are stored online, on Microsoft’s servers. But if you want to make a copy of your important messages on a local device, you can download your emails from Outlook.
In today’s guide, we’ll cover ⤵️
- Why download your Outlook Emails?
- How to Download Your Emails From Outlook
- How to automatically backup your Outlook Emails?
- What is the best file format to download your Microsoft Outlook emails?
- Extra Tips for Downloading Emails from Outlook
Sounds good? Then let’s dive in.
Why download your Outlook Emails?
Let’s start with the basics. You can easily access your Microsoft Outlook emails on your Mac, PC, or mobile. At any given time. So why take the extra step to download your Outlook emails? Isn’t this a waste of time?
Not quite. In fact, there are a number of reasons why downloading your emails from Outlook and storing them on a local device, like your computer, or an external hard drive. Here’s a few points worth keeping in mind ⤵️
- Offline Access – To access your Outlook messages, you need a working internet connection. But once you’ve saved your emails on a local device, you can access them anytime, anywhere. Even when you’re offline.
- Email Back Up – Data loss can be a nightmare. If your Outlook account is compromised, or if you accidentally delete an important email, you may never be able to retrieve your data. Unless you’ve made a copy.
- Service Transition – If you want to transition from Outlook 365 to another email platform while retaining all your important correspondences, you can export your emails from Outlook and import them into your new account.
- Data Management – If you’re managing a large volume of emails, downloading your Outlook mail can be a game-changer. It allows for more sophisticated sorting, searching, and archiving strategies.
- Legal Compliance – Keeping records of your communications can help you meet regulatory requirements in certain industries. This archival can prove invaluable for audit trails and legal cases.
- Storage Space – Outlook users get 15 GB of free email storage. Once you exceed this threshold, however, you’ll need to pay for extra space. Or, you can download your old emails and delete them from your inbox to free up some space.
OK. Enough about the “why”. Now let’s focus on the “How”. In this next section, we’ll share step-by-step instructions to help you securely download all your emails from your Microsoft Outlook account.
How to Download Your Emails From Outlook
Whether you’re a tech-savvy professional, or a casual user, here are some easy steps that you can follow to download your Outlook emails (on Web, PC, Mac, or mobile) and take control of your email data.
On Outlook.com
Step 1: Go to Outlook.com.
Step 2: Open the email you want to download.
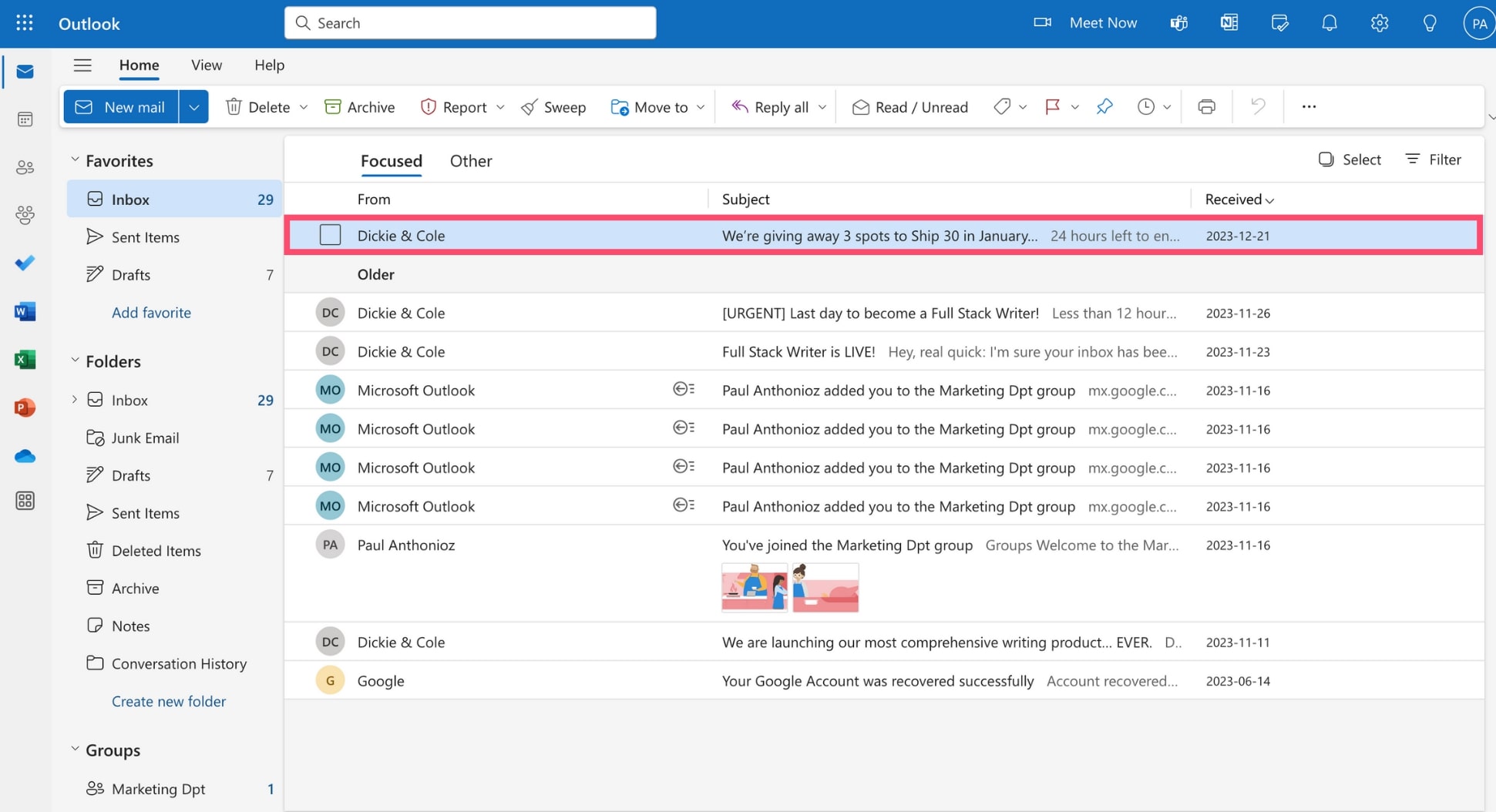
Step 3: Click the three horizontal dots (in the top right corner of the email) to open the More actions menu.
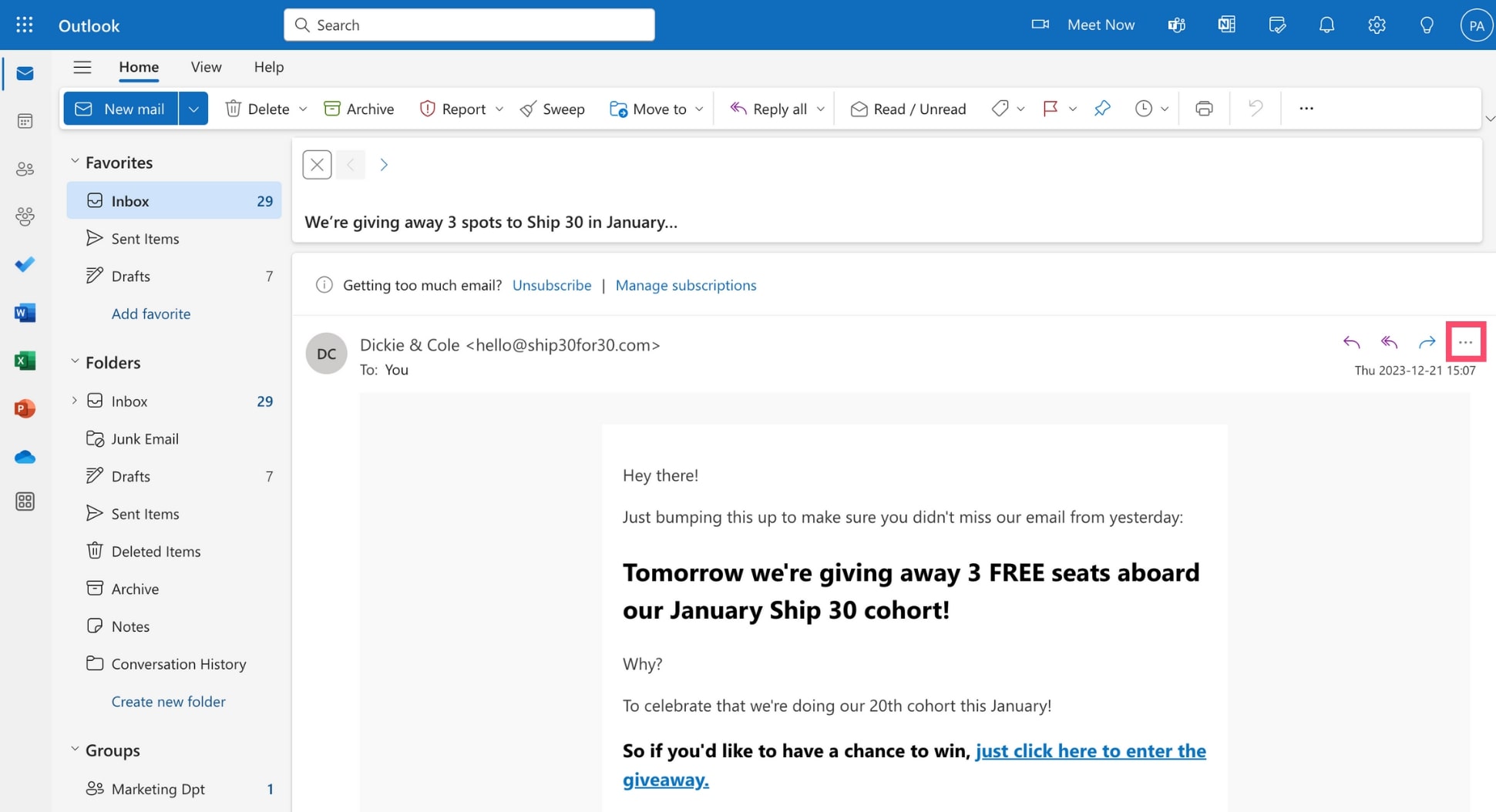
Step 4: Select Save As.
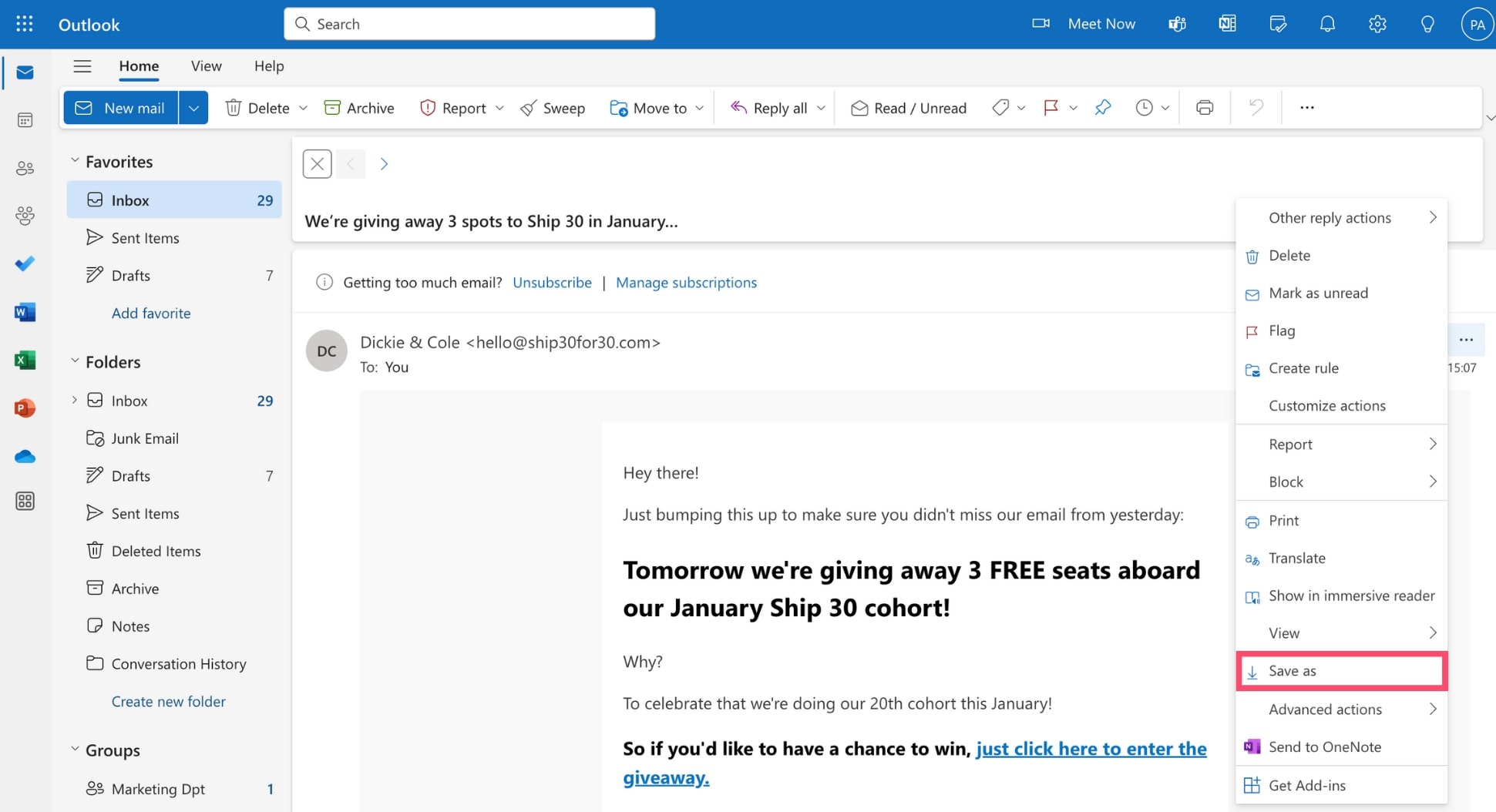
And that’s it. You’ve just downloaded an email from Outlook.com using their Web App. But Outlook’s web version has limitations. You can only download one email at a time. And you can only save your emails using the .eml format.
On Windows
Step 1: Open Outlook.
Step 2: Select the email(s) you want to download. You can select multiple emails at once by holding the Ctrl button.
Step 3: In the Outlook Menu, click File.
Step 4: Select Save As.
Step 5: Select a folder, enter the name of your file, and choose a file format.
Step 6: Press Save.
And voilà. You’ve successfully downloaded your Outlook emails on Windows. You can move your files to a specific folder, import them into another email service, or make a copy on a flash drive.
On Mac
Step 1: Launch Outlook on your Mac.
Step 2: Select the emails you’d like to download. You can select more than 1 email by holding the command (⌘) button. To select all your emails, press ⌘ + A.
Step 3: From there, click File and select Save As. A new dialog box will open on your Mac. Alternatively, you can use this Outlook shortcut to download your emails faster: ⇧ + ⌘ + S.
Step 4: Next, choose where you want to save your Outlook emails, name your file, and choose a file format.
Step 5: To confirm, click Save.
And done. Your Outlook emails are now downloaded on your Mac. You can use this back up as a safety net, to avoid losing important data, or you can import your emails into a new email account, like Gmail, for example.
On Mobile
Technically speaking, you can’t download your emails using the Outlook app on your mobile. However, you can bypass this limitation by using the Print feature to save your emails as PDF documents. Here’s how it works.
Step 1: Launch the Outlook app on your Android device, iPhone, or iPad.
Step 2: Select the email that you want to save on your phone or tablet.
Step 3: Tap the three vertical dots to open the More actions menu and choose Print.
Step 4: Open the Actions menu (in the top-right corner) and select Save as PDF.
Step 5: To confirm, enter the name of your file. Then tap Save.
What’s next? Now that you’ve saved a copy of your email on your phone, you can keep it as a backup and access it any time. Even when you’re offline.
How to automatically backup your Outlook Emails?
Downloading your emails can feel like a chore. Especially if you’re doing it manually. But it doesn’t have to be. With the right tools, you can backup your Outlook mailbox automatically and save time.
Here are some of the most popular apps to download your Outlook messages ⤵️
- Wondershare Ubackit
- Outlook Backup Toolbox
- Yodot Outlook Backup
- MailStore Home
- Safe PST Backup
And here’s how you can use these tools to automatically download a copy of your emails every day, week or month ⤵️
Step 1: Open the Outlook backup tool.
Step 2: Select where you want to store your emails.
Step 3: Name your file.
Step 4: Configure the backup options (start time, archiving mode, file size, encryption method, password).
Step 5: To confirm, click Start Backup.
And there you have it. Your backup tool will now automatically download your Outlook emails, encrypt them, and store them on your device.
What is the best file format to download your Microsoft Outlook emails?
When downloading emails from Microsoft Outlook for backup, archiving, or migration purposes, there are multiple file formats for you to choose from. And different formats serve different needs.
Here are some of the most commonly used file formats to download Outlook emails and when to use them:
- PST – PST files are great for backing up or transferring your entire Outlook mailbox, including emails, contacts, calendar items, and more.
- MSG – MSG format is used to save individual Outlook emails. Each MSG file contains a single email with its attachments. The original formatting is preserved.
- PDF – Saving emails as PDF files enables you to share and archive your emails in a widely accessible format. Ideal for legal purposes, record-keeping, or printing.
- EML – EML files are a standard format used by many email clients. Each EML file contains a single email and can be opened by various email software, allowing you to transfer specific emails to non-Outlook email applications.
- HTML – Lastly, you can download your emails as HTML files and view them in web browsers, preserving the formatting and images. Choose this format to access your Outlook messages outside of email clients, or create a web-accessible archive.
When selecting a format, consider the purpose of the backup or export. Is it to create a personal archive? For legal compliance? To migrate your data to a third-party tool or another email client, like Gmail? Or to share your file with others?
Each format has its strengths, and the best choice depends on your specific needs. Also, keep in mind that you can use online tools to easily convert your Outlook emails into more universal formats like PDF or TXT.
Extra Tips for Downloading Emails from Outlook
Almost done. But before we say goodbye, we’d like to share a few extra tips that will make your Outlook email downloads more secure, and more efficient.
- Storage Room – Before download your emails from Outlook, make sure that you have enough space on your computer or your hard drive. Or your download will get interrupted halfway.
- File Format – You can download emails using multiple file formats, such as PST, EML, HTML, CSV, PDF, OST, and MSG. Different formats serve different needs. So make sure to pick the right one.
- Folder System – When saving save your downloaded emails, create a well-organized folder system and categorize your emails by year, project, sender, or importance to locate them more easily.
- Archive Encryption – Consider using encryption tools to to safeguard your downloaded email archives. Encryption adds an extra layer of security and protects your data from unauthorized access.
- Cloud Storage – In addition to local local storage, you might want to use cloud storage solutions, like Dropbox, Google Drive, or OneDrive, as a secondary backup. But make sure to enable two-factor authentication.
- Automated Backups – Don’t just stop at downloading your emails once. Make it a habit to regularly backup your emails from Outlook. To keep your your offline archive up-to-date and reduce the risk of losing crucial data.
- Recovery Process – Make sure to test your email recovery process every once in a while. Try restoring a small number of emails from your backup to verify that your archive is not only intact but also accessible when you need it.
By implementing these advanced tips into your email management strategy, you can make sure that your downloaded Outlook emails remain secure, accessible, and well-organized. Once and for all.
Conclusion
Time to wrap things up. In this comprehensive guide on downloading emails from Outlook, we’ve shown you why downloading emails from Outlook is important for backups, service switches, and offline access.
We’ve shared step-by-step instructions on how to download your emails in Microsoft Outlook, whether you’re using a PC, Mac, or mobile. We’ve also covered how to automatically backup your Outlook mailbox.
Lastly, we’ve talked about the file formats to download your emails. And we’ve shared some advanced methods, like encryption and cloud storage, to help you streamline this process and store your Outlook email archive securely.
Alright. You’ve got work to do, so we’ll leave you to it. Feel free to shoot us a message if you need extra help to download your emails from Outlook. And make sure to check the FAQ section for more detailed information :)
Frequently Asked Questions
How to download an Outlook email with attachments?
To download an Outlook email with attachments, open the email and select the attachment(s). Then click Save All Attachments and choose your desired format. We recommend saving both the email and attachments in the same location for easy access. Also, make sure to download attachments only if you trust the sender, as attached files can contain viruses.
How do I backup my Outlook emails to a USB?
Connect your USB device to you computer. Open Outlook and select the emails you want to backup. Then go to File and select Save as. From there, choose your USB device as the destination for the file. Enter the name of your file and press Save to backup your emails.
How do I export multiple emails from Outlook 365?
To export multiple emails at once, open Outlook 365 and navigate to File. Then go to Open & Export and select Import/Export. From there, click Export to a file and choose Outlook Data File (.pst). Pick the folder from which you want to export emails. Then press *Next. Select the save location of the export and press **Finish to confirm.
Why can’t I download my Outlook emails?
There are a few reasons why you may not be able to download emails from your Microsoft Outlook account. For starter, make sure your internet connection is stable. Verify your account settings and check that your Outlook app is up to date. You may also consider repairing the Outlook app, or consulting Microsoft Support.
Where does Outlook save emails?
Outlook typically stores emails in the form of .msg files within your local Outlook data file directory. The specific path to this directory varies based on the Outlook version installed on your computer:
- For Outlook 2016 and Outlook 2019 users – C:\Users\YourUserName\Documents\Outlook Files
- For Outlook 2013 users – C:\Users\YourUserName\Documents\Outlook Files
- For Outlook 2010 users – C:\Documents and Settings\YourUserName\Local Settings\Application Data\Microsoft\Outlook