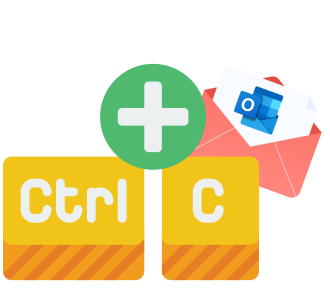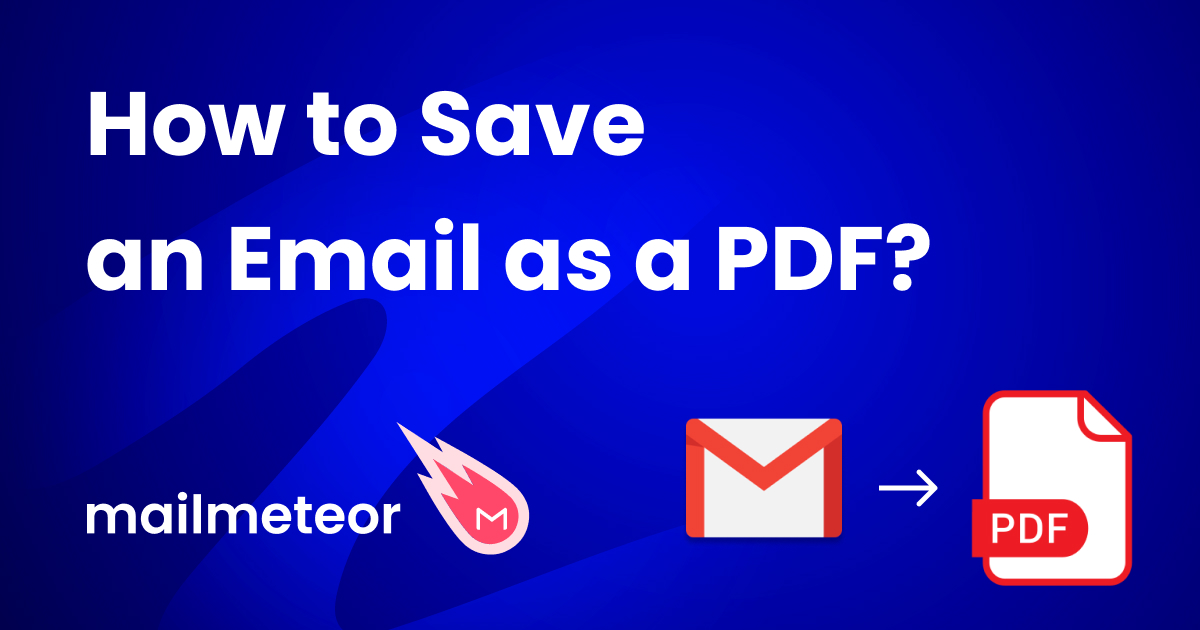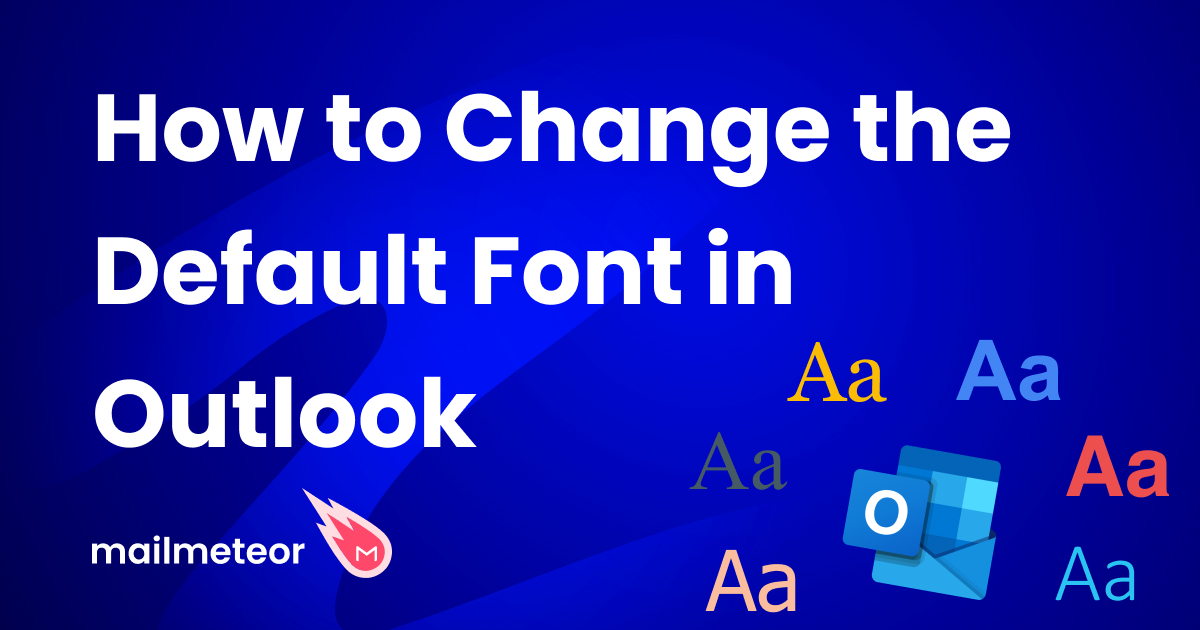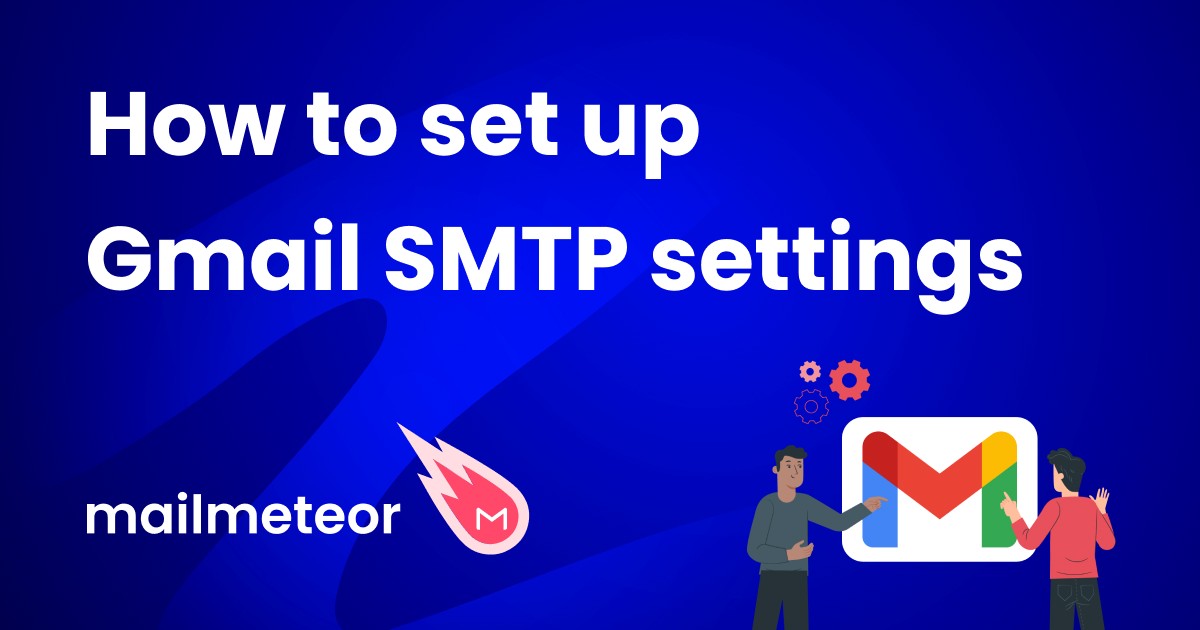Want to 10x your email productivity? Master these 41 Microsoft Outlook keyboard shortcuts to save up to 30 minutes a day.
We get it. Learning a bunch of keyboard shortcuts doesn’t sound like much fun. But we promise it’s worthwhile. Because each time you use a shortcut, you can save 1 to 5 seconds. This may not look like much. But it quickly adds up.
I mean… How many times a day do you use your mouse to create, forward, archive, move, mark as read, or delete emails? Now imagine if you could do all that (and more) simply by pressing the right combination of keys on your keyboard.
Here at Mailmeteor, learning the most helpful Outlook shortcuts has helped us save an estimated 30 minutes a day. We’re using them daily to get around our inbox, sort our emails, and make our communication smoother.
In this quick guide, we’ll cover the following topics ⤵️
- How to Enable Outlook Shortcuts
- Outlook Shortcuts Cheat Sheet
- Basic Outlook Shortcuts
- Navigation Outlook Shortcuts
- Inbox Management Outlook Shortcuts
- Formatting Outlook Shortcuts
- Outlook Calendar Shortcuts
- Advanced Shortcuts for Outlook Power Users
- How to Customize your Shortcuts in Outlook
- How to Find all the Outlook Keyboard Shortcuts
Sounds good? Then let’s dive in.
How to Enable Outlook Shortcuts
Whether you’re using a Mac or a PC, keyboard shorts are activated by default in most versions of Microsoft Outlook. If you’ve turned off these settings at some point, you can switch them back on by following these steps:
-
Open Outlook.
-
Go to the settings.
-
Under General, select Accessibility.
-
If Turn off keyboard shortcuts is enabled, select another option instead, like Outlook or Outlook.com. Then press Save.
This menu allows you to select the style of keyboard shortcuts you prefer to use in Outlook, including options from:
- Outlook.com
- Yahoo! Mail
- Outlook
- Gmail
Here’s what it looks like in Outlook ⤵️
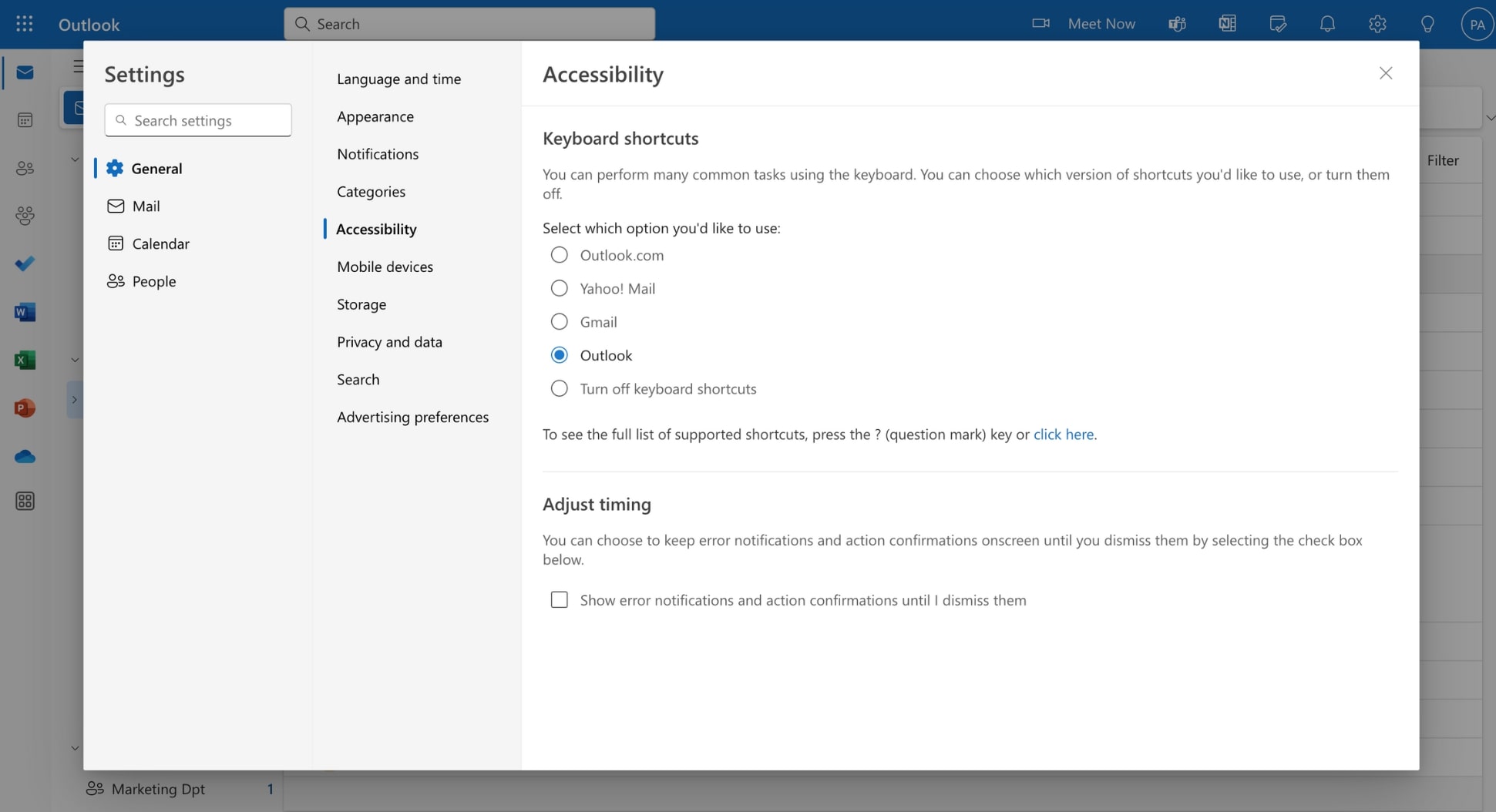
If you’re already familiar with shortcuts from another email service provider (ESP), like Gmail, you can choose that option to keep using what you know, eliminating the need to learn a new set of commands.
However, if you’re new to using keyboard shortcuts in email clients, we suggest sticking with the standard Outlook shortcuts for a smoother learning curve.
Outlook Shortcuts Cheat Sheet
Outlook has loads of keyboard shortcuts. Way too many to remember them all. So, we’ve skipped the overwhelming list and handpicked the top 41 shortcuts that we think are the most handy for you.
| Outlook Keyboard Shortcut | Windows | Mac |
|---|---|---|
| Copy | Ctrl + C | ⌘ + C |
| Paste | Ctrl + V | ⌘ + V |
| Cut | Ctrl + X | ⌘ + X |
| Undo | Ctrl + Z | ⌘ + Z |
| Redo | Ctrl + Y | ⌘ + ⇧ + Z |
| Ctrl + P | ⌘ + P | |
| Delete | Delete | Delete |
| Permanently Delete | ⇧ + Delete | ⌘ + ⇧ + Delete |
| Go to Mail | Ctrl + 1 | ⌘ + 1 |
| Go to Calendar | Ctrl + 2 | ⌘ + 2 |
| Go to People | Ctrl + 3 | ⌘ + 3 |
| Go to To Do | Ctrl + 4 | ⌘ + 4 |
| Create a new message | Ctrl + N | ⌘ + N |
| Reply | Ctrl + R | ⌘ + R |
| Reply All | Ctrl + ⇧ + R | ⌘ + ⇧ + R |
| Forward | Ctrl + F | ⌘ + J |
| Send | Ctrl + Enter | ⌘ + Enter |
| Mark as read | Ctrl + Q | ⌘ + T |
| Mark as unread | Ctrl + U | ⌘ + ⇧ + T |
| Mark as Junk | - | ⌘ + ⇧ + J |
| Archive | - | ^ + E |
| Format Text to Bold | Ctrl + B | ⌘ + B |
| Format Text to Italic | Ctrl + I | ⌘ + I |
| Format Text to Underline | Ctrl + U | ⌘ + U |
| Insert Hyperlink | Ctrl + K | ⌘ + K |
| Increase Font Size | Ctrl + ⇧ + > | ⌘ + + |
| Decrease Font Size | Ctrl + ⇧ + < | ⌘ + - |
| Day view | Ctrl + Alt + 1 | ^ + ⌘ + 1 |
| Week view | Ctrl + Alt + 3 | ^ + ⌘ + 3 |
| Month view | Ctrl + Alt + 4 | ^ + ⌘ + 4 |
| Go to Today | - | ⌘ + T |
| Create a New Appointment | Ctrl + N | ⌘ + N |
| Create a New Folder | - | ⌘ + ⇧ + N |
| Move to Folder | - | ⌘ + ⇧ + M |
| Advanced Search | - | ⌘ + ⌥ + F |
| Filter by Unread | - | ⌘ + ⇧ + O |
| Filter by Has Attachment | - | ⌘ + ⇧ + A |
| Switch to Focus | - | ⌘ + ⇧ + , |
| Switch to Other | - | ⌘ + ⇧ + . |
| Pin | - | ^ + P |
| Mark Complete | Insert | ^ + 0 |
Basic Outlook Shortcuts
Let’s start with the basics. In this section, we’ll cover the fundamental keystrokes that you can use to streamline your daily email and calendar tasks in Outlook. Perfect for getting started or brushing up on the basics.
1. Copy
Keyboard shortcut: Ctrl+C (Windows) or ⌘+C (Outlook)
Duplicate text or items within Outlook. Ideal for quickly copying email content, calendar events, or contact details.
2. Paste
Keyboard shortcut: Ctrl+V (Windows) or ⌘+V (Outlook)
Insert content you’ve copied into new locations. Perfect for reusing text in your Outlook emails, appointments, or tasks without retyping.
3. Cut
Keyboard shortcut: Ctrl+X (Windows) or ⌘+X (Outlook)
Delete and copy text or items with this essential Outlook shortcut. You can use this to declutter your inbox or reorganize calendar entries efficiently.
4. Undo
Keyboard shortcut: Ctrl+Z (Windows) or ⌘+Z (Outlook)
Made a mistake? Quickly revert your last action in Outlook. This shortcut is a lifesaver for reversing unintended deletions in your emails and calendar.
5. Redo
Keyboard shortcut: Ctrl+Y (Windows) or ⌘+⇧+Z (Outlook)
If you change your mind after using Undo, simply use the Redo shortcut to reapply the action you just reversed.
6. Print
Keyboard shortcut: Ctrl+P (Windows) or ⌘+P (Outlook)
Need a hard copy? Print your emails, calendar events, or contact lists directly from Outlook with this handy shortcut.
7. Delete
Keyboard shortcut: Delete
You can use this keystroke to quickly remove unwanted emails, calendar entries, or contacts from your Outlook account.
8. Permanently Delete
Keyboard shortcut: ⇧+Delete
Use this Outlook keyboard shortcut to permanently delete the message, event, or contact you’ve selected.
Navigation Outlook Shortcuts
Browse through your Outlook account with unmatched speed using these navigation shortcuts. These key combinations are designed to give you quick access to Mail, Calendar, People, To-Do lists, and more.
9. Go to Mail
Keyboard shortcut: Ctrl+1 (Windows) or ⌘+1 (Mac)
This Outlook shortcut gives you quick access to your email dashboard, where you can manage your inbox, compose messages, and stay on top of your communications.
10. Go to Calendar
Keyboard shortcut: Ctrl+2 (Windows) or ⌘+2 (Mac)
This command opens your Outlook Calendar, making it easy to view your appointments, schedule meetings, or review your agenda for the day. Use it to organize your schedule in a snap.
11. Go to People
Keyboard shortcut: Ctrl+3 (Windows) or ⌘+3 (Mac)
This takes you directly to the People view of your Microsoft Outlook account, where you can add, find, and organize your contacts.
12. Go to To Do
Keyboard shortcut: Ctrl+4 (Windows) or ⌘+4 (Mac)
This Outlook shortcut opens your To Do list, allowing you to review your tasks, set priorities, and track your progress in real-time. Use this key combination to stay on top of your tasks.
Inbox Management Outlook Shortcuts
Improve your workflow with these essential keystrokes. From organizing messages to swift composition and sending, these Outlook shortcuts can help you streamline every aspect of your email management.
13. Create a new message
Keyboard shortcut: Ctrl+N (Windows) or ⌘+N (Mac)
Start composing a new email instantly. This keyboard shortcut is perfect for when you need to send a message quickly without navigating through menus.
14. Reply
Keyboard shortcut: Ctrl+R (Windows) or ⌘+R (Mac)
Respond to an email with ease. This keystroke helps you reply to messages swiftly, keeping your conversations flowing.
15. Reply All
Keyboard shortcut: Ctrl+⇧+R (Windows) or ⌘+⇧+5 (Mac)
Include all original recipients in your response. This Outlook shortcut is ideal for group emails where everyone needs to see your reply.
16. Forward
Keyboard shortcut: Ctrl+F (Windows) or ⌘+J (Mac)
Forward an email in Outlook. This key combination lets you quickly share messages with new recipients.
17. Send
Keyboard shortcut: Ctrl+Enter (Windows) or ⌘+Enter (Mac)
Use this Microsoft Outlook shortcut once you’re done composing your message to immediately dispatch it.
18. Mark as read
Keyboard shortcut: Ctrl+Q (Windows) or ⌘+T (Mac)
This sequence marks an email as read. This is a great way to clean your inbox and keep track of which messages you’ve already reviewed.
19. Mark as unread
Keyboard shortcut: Ctrl+U (Windows) or ⌘+⇧+T (Mac)
Use this Outlook shortcut to revert an email to unread status, helping you to remember to revisit it later.
20. Mark as Junk
Keyboard shortcut: ⌘+⇧+J (Mac)
Flag your unwanted emails as junk with this command. This keyboard shortcut keeps your inbox clean and protects you from spammers.
21. Archive
Keyboard shortcut: ^+E (Mac)
Archive emails to clear your inbox without deleting them. This key combination helps you organize your messages and keep a tidy inbox.
Formatting Outlook Shortcuts
Make your Outlook emails look better and easier to digest with these key formatting shortcuts. Quickly bold text, add links, change font size, and more to improve the readability of your emails.
22. Format Text to Bold
Keyboard shortcut: Ctrl+B (Windows) or ⌘+B (Mac)
Use this shortcut to emphasize important words in your Outlook emails by quickly applying bold formatting to your selected text.
23. Format Text to Italic
Keyboard shortcut: Ctrl+I (Windows) or ⌘+I (Mac)
Add a touch of emphasis or style to your text by italicizing it. The shortcut Ctrl + I (Windows) or ⌘ + I (Mac) allows you to italicize selected text easily.
24. Format Text to Underline
Keyboard shortcut: Ctrl+U (Windows) or ⌘+U (Mac)
Press these keys to underline the text you’ve selected. This can be used to highlight key points or headings in your emails.
25. Insert Hyperlink
Keyboard shortcut: Ctrl+K (Windows) or ⌘+K (Mac)
With this Outlook shortcut, you can insert hyperlinks in your emails to direct your recipients to websites or documents.
26. Increase Font Size
Keyboard shortcut: Ctrl+⇧+> (Windows) or ⌘++ (Mac)
You can use this sequence to enlarge the font of your selected text and make it stand out more.
27. Decrease Font Size
Keyboard shortcut: Ctrl+⇧+< (Windows) or ⌘+- (Mac)
For a subtler emphasis or to fit more text, use this Outlook keyboard shortcut to reduce the font size of your selected text.
Outlook Calendar Shortcuts
Get more done and improve your time management skills with these Outlook Calendar shortcuts, tailored for busy professionals. Learn quick ways to optimize your schedule, set meetings, and handle appointments.
28. Day view
Keyboard shortcut: Ctrl+Alt+1 (Windows) or ^+⌘+1 (Mac)
Switch to Day View in Outlook Calendar with this handy shortcut. This view focuses on a single day’s schedule, making it easy to browse and manage your appointments and meetings hour by hour.
29. Week view
Keyboard shortcut: Ctrl+Alt+3 (Windows) or ^+⌘+3 (Mac)
Jump to Week View in your Outlook Calendar. This shortcut provides an overview of your entire week (week-end included), helping you plan and organize your tasks and events more efficiently.
30. Month view
Keyboard shortcut: Ctrl+Alt+4 (Windows) or ^+⌘+4 (Mac)
Access Month View in Outlook Calendar. This broader perspective is perfect for long-term planning and getting a quick glance at your upcoming projects and monthly commitments.
31. Go to Today
Keyboard shortcut: ⌘+T (Mac)
Press these keys to return to the current date in your Outlook Calendar. This shortcut is a quick way to navigate back to “Today”, ensuring you’re always just one click away from viewing your daily schedule.
32. Create a New Appointment
Keyboard shortcut: Ctrl+N (Windows) or ⌘+N (Mac)
Quickly create a new appointment in Outlook Calendar. This shortcut streamlines scheduling, allowing you to add new events to your calendar without navigating through menus.
Advanced Shortcuts for Outlook Power Users
Looking for more advanced Outlook keyboard shortcuts? In this section, we’ll delve into lesser-known keystrokes that will help you unlock powerful features and workflows, saving you even more time and effort.
33. Create a New Folder
Keyboard shortcut: ⌘+⇧+N (Mac)
Organize your emails by creating new folders in Outlook. This function helps you categorize your messages for better management and quicker access, keeping your inbox neat and organized.
34. Move to Folder
Keyboard shortcut: ⌘+⇧+M (Mac)
Quickly relocate your emails to a different folder with this Outlook keyboard shortcut. It allows you to organize your inbox more efficiently, allowing you to maintain a clutter-free workspace.
35. Advanced Search
Keyboard shortcut: ⌘+⌥+F (Mac)
Outlook’s advanced search feature allows you to look for emails based on detailed criteria. You can use this keyboard shortcut to locate important emails, contacts, calendar events much faster.
36. Filter by Unread
Keyboard shortcut: ⌘+⇧+O (Mac)
Instantly view all your unread messages in Outlook with this filtering option. This keystroke can help you prioritize which messages to read first, ensuring you don’t miss any important emails.
37. Filter by Has Attachment
Keyboard shortcut: ⌘+⇧+A (Mac)
This shortcut creates a filter, allowing you to instantly view all emails with attachments. Use this to save time when you’re looking for documents, images, or other files sent via email.
38. Switch to Focus
Keyboard shortcut: ⌘+⇧+, (Mac)
Outlook separates your most important emails and keeps them in your “Focused” inbox. Using this shortcut, you can easily switch to view these priority messages and focus on what really matters.
39. Switch to Other
Keyboard shortcut: ⌘+⇧+. (Mac)
The “Other” inbox in Outlook contains less urgent messages. This shortcut lets you switch to this view, allowing you to check these emails at your convenience and keeping your Focused Inbox clear for important communications.
40. Pin
Keyboard shortcut: ^+P (Mac)
The “Pin” feature in Outlook allows you to keep crucial emails at the top of your inbox for easy access. Use this advanced shortcut to highlight your most important messages, save time, and stay organized.
41. Mark Complete
Keyboard shortcut: Insert (Windows) or ^+0 (Mac)
In Outlook, “Mark Complete” lets you flag emails or tasks as done, making it easy to track your progress. Use this shortcut to manage your tasks efficiently and keep track of the work you’ve done.
How to Customize your Shortcuts in Outlook
Technically speaking, you can’t customize your Outlook shortcuts like you can in Gmail. However, you can use a Microsoft feature called “Quick Steps” to apply multiple actions at the same time to your email messages.
For example, you can create a Quick Step to mark your email as read and move it to a specific folder. Or you configure a Quick Step to forward a message to your manager. All this in just 1 click.
How to Create a Quick Step
To create a Quick Step in Microsoft Outlook, improve your email productivity, and save time, follow these steps:
-
Go to Outlook.
-
Open the Mail view. Then select Home.
-
In the Quick Steps menu, select Create New Quick Step.
-
Name your Quick Step.
-
Select an icon. Then press OK.
-
Choose the action you want to trigger with this Quick Step. You can add more than 1 action by clicking Add Action.
-
To assign a keyboard shortcut, choose your desired key combination in the Shortcut key box.
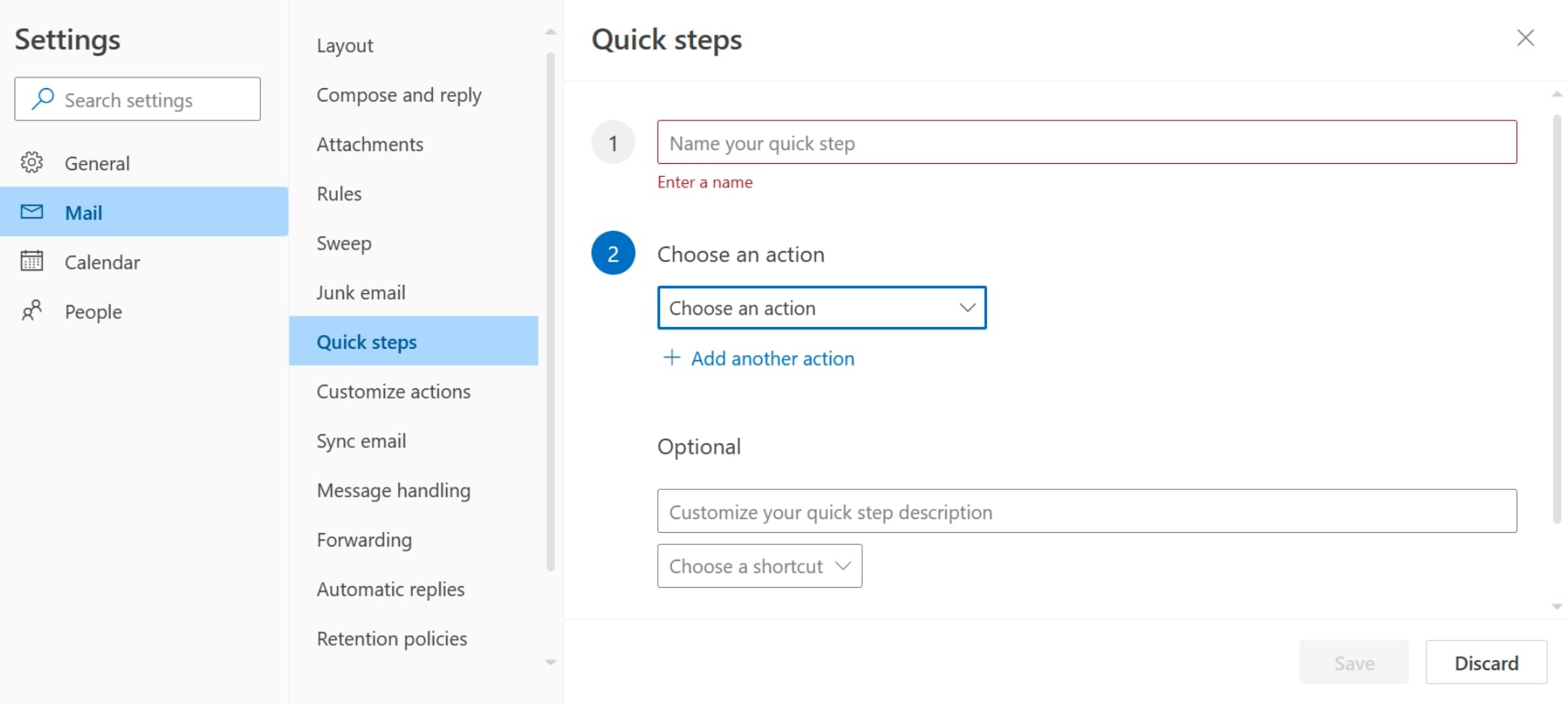
How to Configure an Existing Quick Step
By default, there are 6 pre-configured Quick Steps in Microsoft Outlook. You can use them to get more work done – in less time.
- Move to – Marks the message as read and moves it to a specific Outlook mail folder.
- To Manager – Forwards the message to your manager.
- Team email – Forwards the message to other members of your team.
- Done – Marks the message as read, flags it as complete, and moves it to a specific mail folder.
- Reply & Delete – Opens a reply to the message you’ve selected and deletes the original message.
However, if the predefined commands don’t suit your needs, you can modify existing Quicks Steps, allowing you to tailor your Outlook experience to your preferences:
-
Open Outlook.
-
Go to Mail > Home.
-
In the Quick Steps box, select More to manage your Quick Steps.
-
Change the actions you want this Quick Step to do. You can also modify the keyboard shortcut and the icon assigned to that Quick Step.
-
To confirm, press OK.
How to Find all the Outlook Keyboard shortcuts
Can’t remember an important Outlook shortcut? Bookmark this blog post to have it readily accessible, or visit your Microsoft Outlook account settings to view all your keyboard shortcuts in one convenient location.
-
Sign in to your Outlook account.
-
Click the gear icon to open the settings.
-
Go to General > Accessibility.
-
To see the full list of supported keyboard shortcuts in Outlook, press ? or select click here.
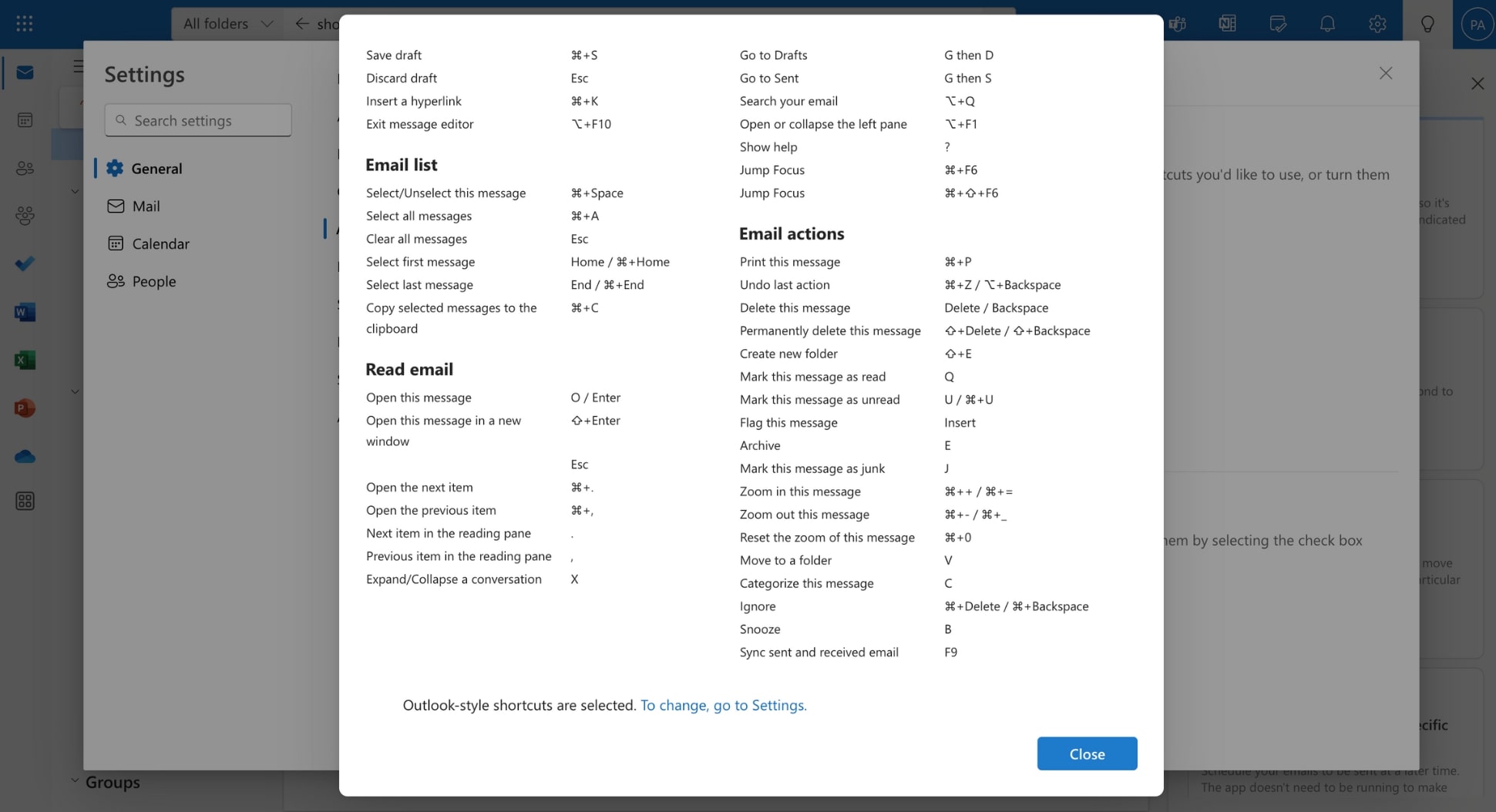
Master Your Outlook Inbox
Let’s wrap things up, shall we? This guide showed you how Outlook keyboard shortcuts can be a game changer for your email routine. By using these shortcuts to navigate your inbox, manage your emails, and streamline your communications, you can significantly boost your productivity.
Think about it: every shortcut shaves off 1 to 5 seconds. That might not sound like a lot on its own, but it all adds up. Here at Mailmeteor, mastering these Outlook shortcuts has been a real timesaver, giving us back 30 minutes each day. This is valuable time that we can spend making our app even better for you :)
Speaking of which… If you want to become even more productive and get more out of your email marketing efforts, Mailmeteor allows you to send up to 2,000 personalized emails a day. You can also schedule automated follow-ups, track your emails in real-time, and so much more.