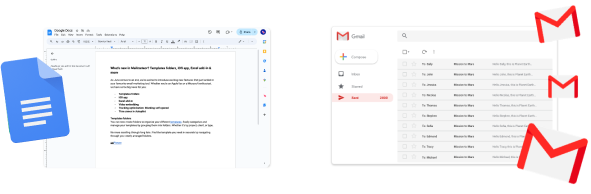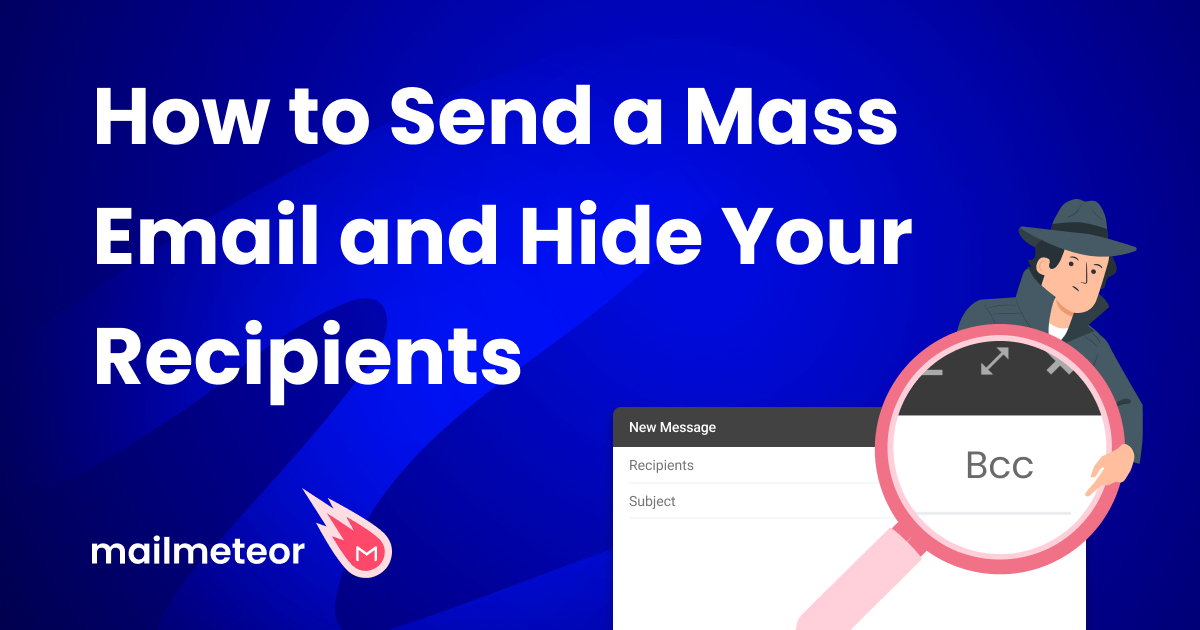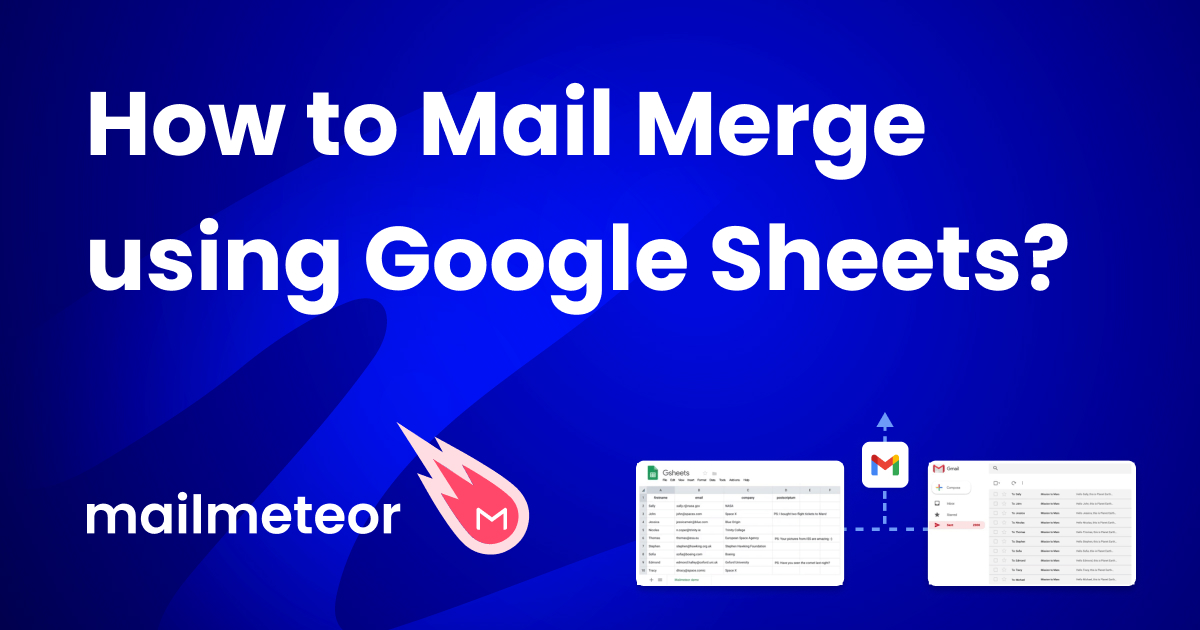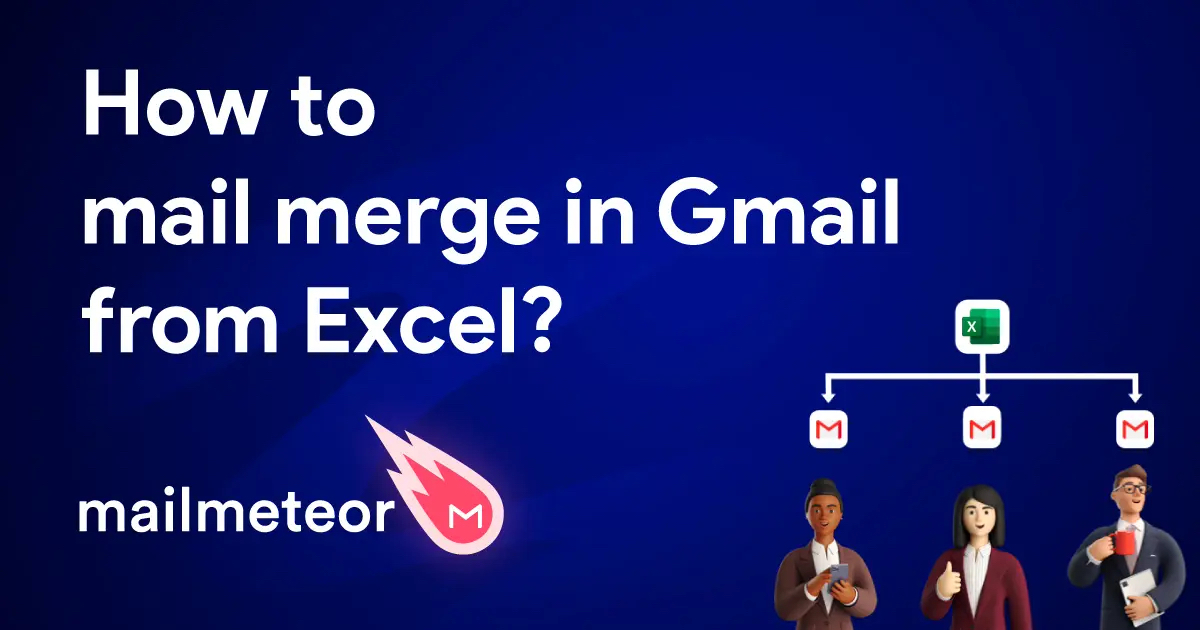Want to create personalized letters, labels, or emails in Google Docs? With mail merge, you can automatically insert custom data from a spreadsheet into your template — and scale your document creation in minutes. In this guide, you’ll learn how to mail merge in Google Docs using free tools like Mailmeteor, without writing a single line of code.
Creating emails, letters, labels, or envelopes in bulk with personalized information used to be a painstaking process.
But over the years, this task has become 10 times easier thanks to a simple technology called mail merge.
In this quick guide, we’ll show you how to customize hundreds of documents in minutes directly from Google Docs.
Here’s what we’ll cover:
- What is a mail merge?
- How to mail merge in Google Docs?
- Is Google Docs the best option to mail merge?
- Alternatives to Google Docs mail merge
Sounds good? Then let’s get started.
What is a mail merge?
A mail merge is a simple tool that takes values from rows of a spreadsheet (or another data source) and inserts them into a template document.
This allows you to create a single primary document (the template) and use it to generate similar documents, each customized with the data being merged.
You can use this process to create a batch of customer invoices. Or to generate labels for a mass mailing. Or to send personalized emails in bulk.
Mail merges are a great way to handle large volumes of recipients, ensure uniformity across all generated documents, and reduce the risk of errors.
With this type of tool, any business, large or small, can create tailored documents for their customers in minutes, and make them feel valued.
How to mail merge in Google Docs?
While Google Docs doesn’t have a built-in mail merge feature like Microsoft Word, it supports it through third-party add-ons like Mailmeteor, Labelmaker, Autocrat, or Mail Merge. These tools allow you to merge data from spreadsheets, create dynamic templates, and send personalized emails directly from Google Docs.
1. Install a Google Docs add-on
For starters, go to Google Docs and create a new document.
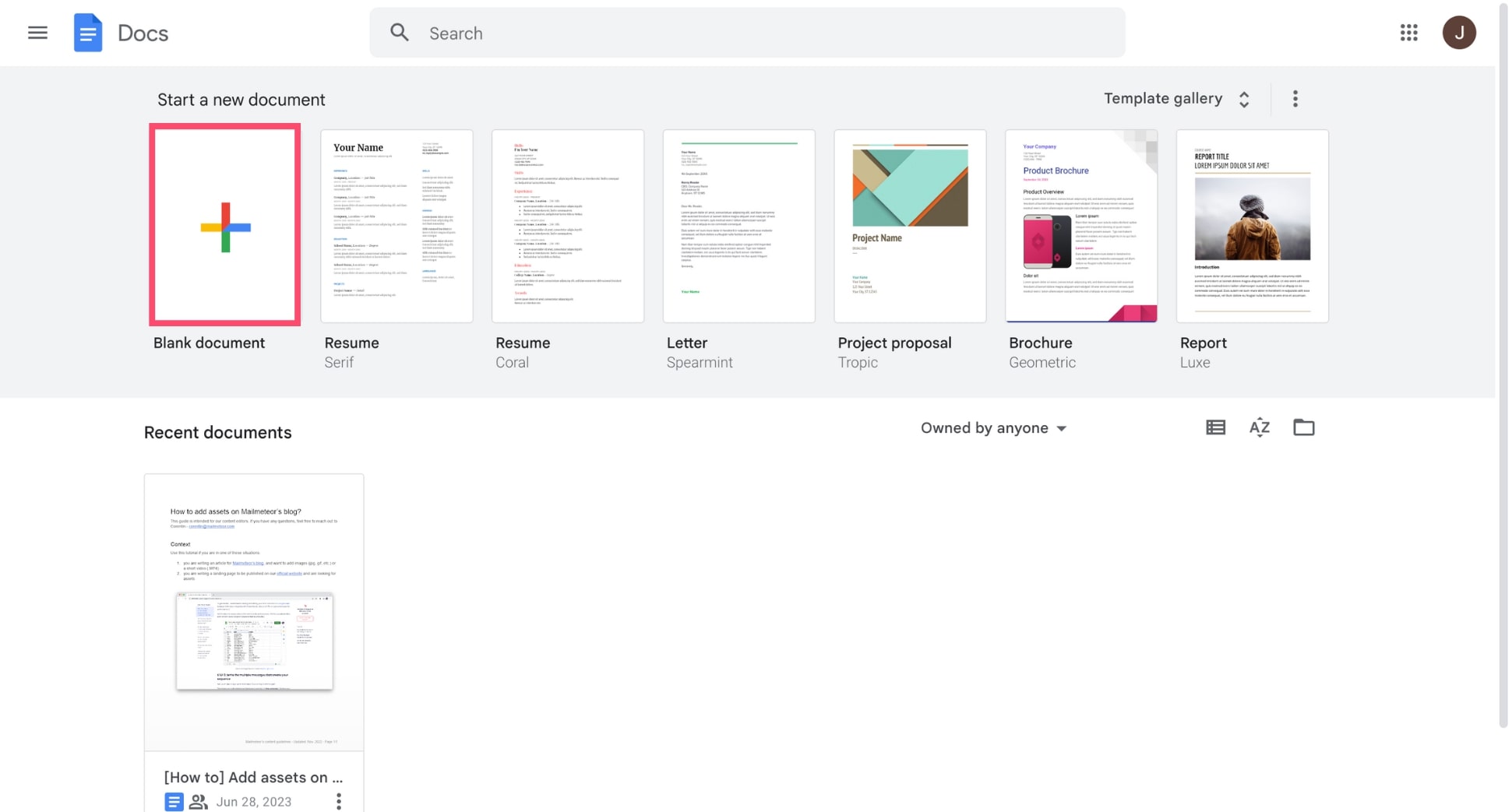
Then navigate to Extensions > Add-ons > Get add-ons to access the Google Workspace Marketplace.
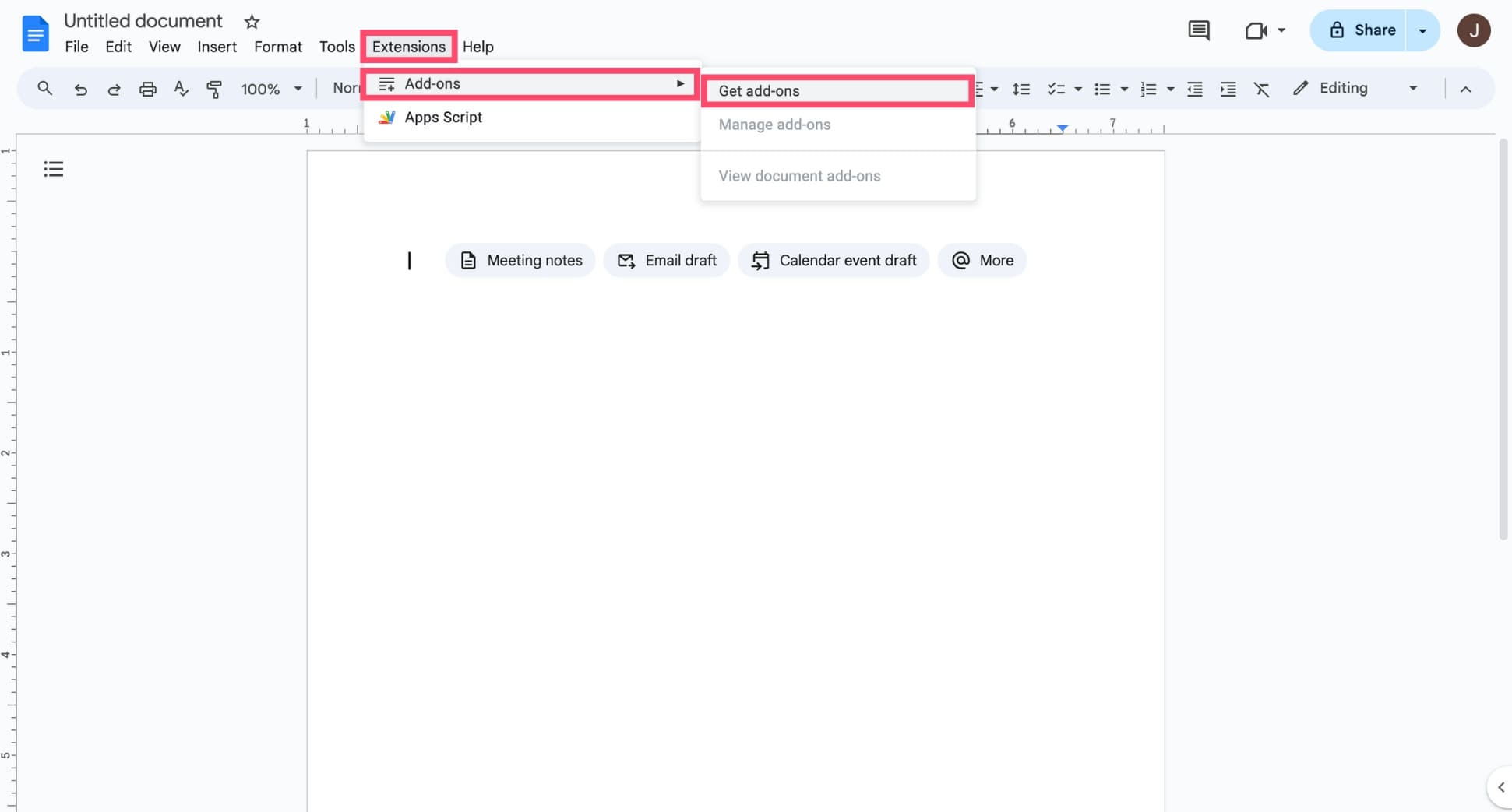
In the search bar, type Mail merge. Here are some of our favorite add-ons to mail merge in Google Docs:
- Labelmaker: A great tool to create personalized labels and envelopes from Google Docs or Google Sheets.
- Mailmeteor: A simple tool to design personalized emails at scale and send them directly from Google Docs.
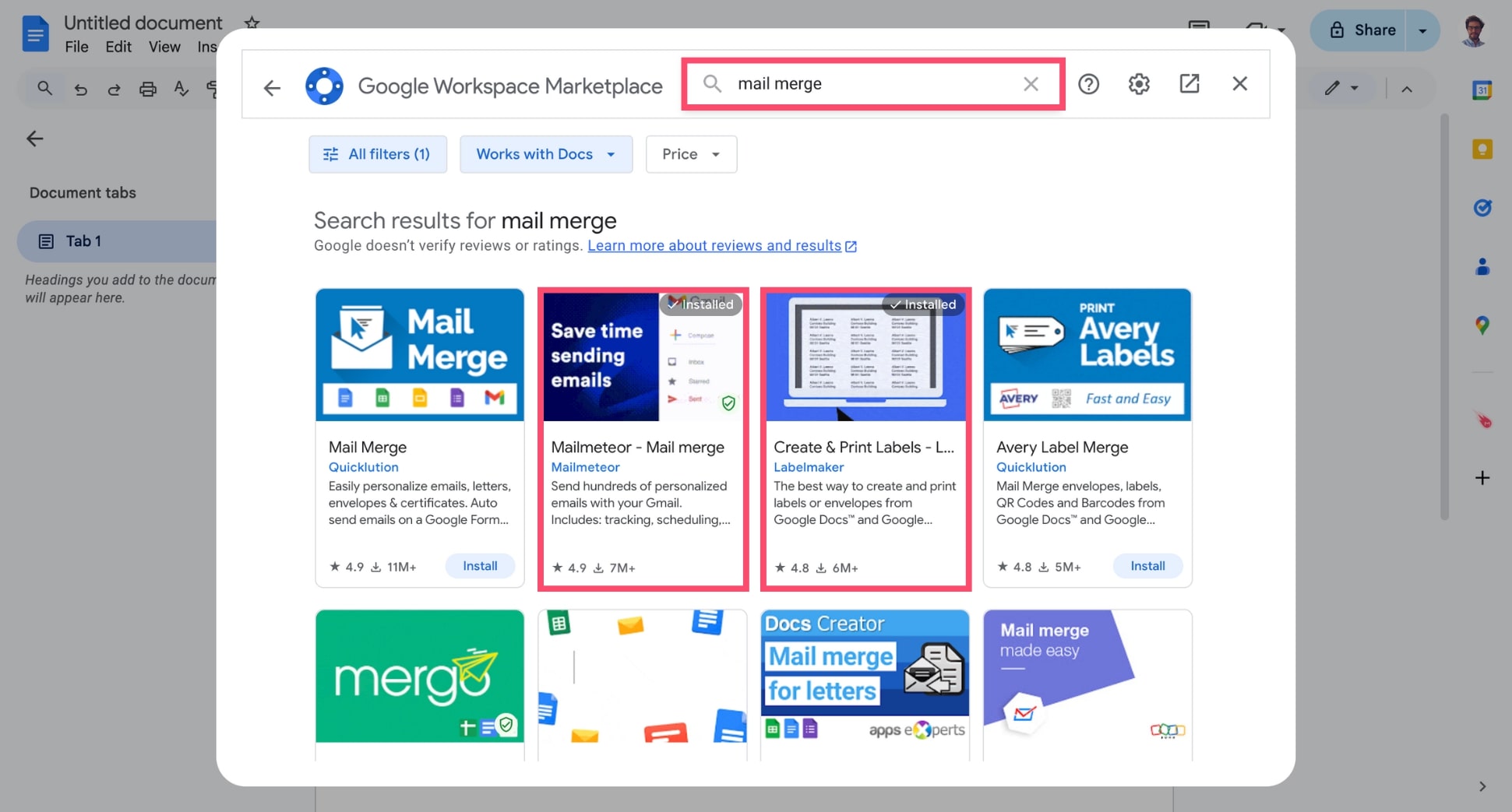
Select an add-on. In this example, we’ll use Mailmeteor. Click Install > Continue. Then grant the add-on permission to access your Google Account.
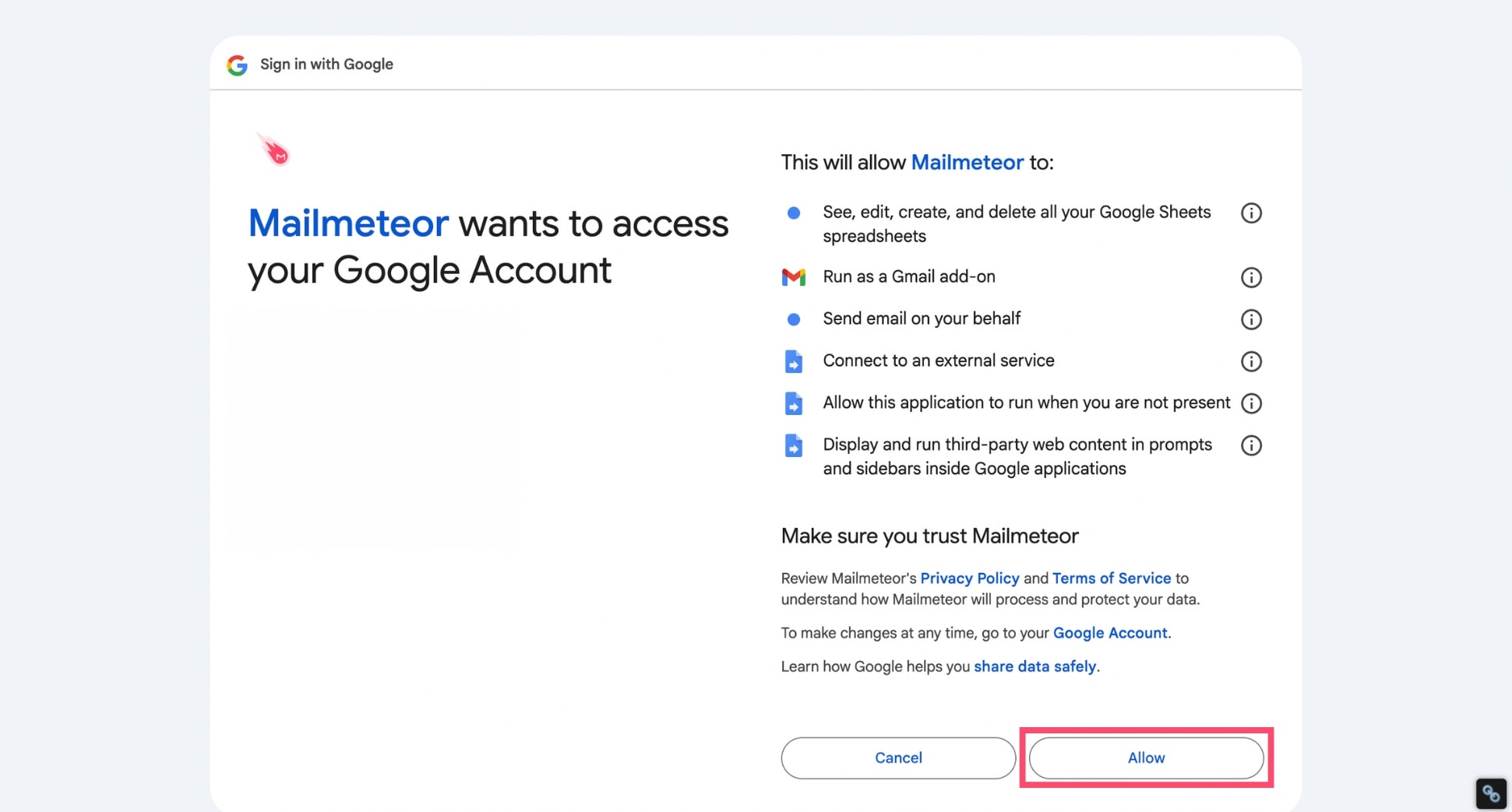
2. Create your template
You can now create your template document in Google Docs. Simply draft the body of your email, letter, label, or envelope.
Use placeholders for the data you will merge, such as [First name], [Last name], [Email Address], or [Phone Number].
You can also insert tables, add formatting, and change the background color of your template to make it match your brand.
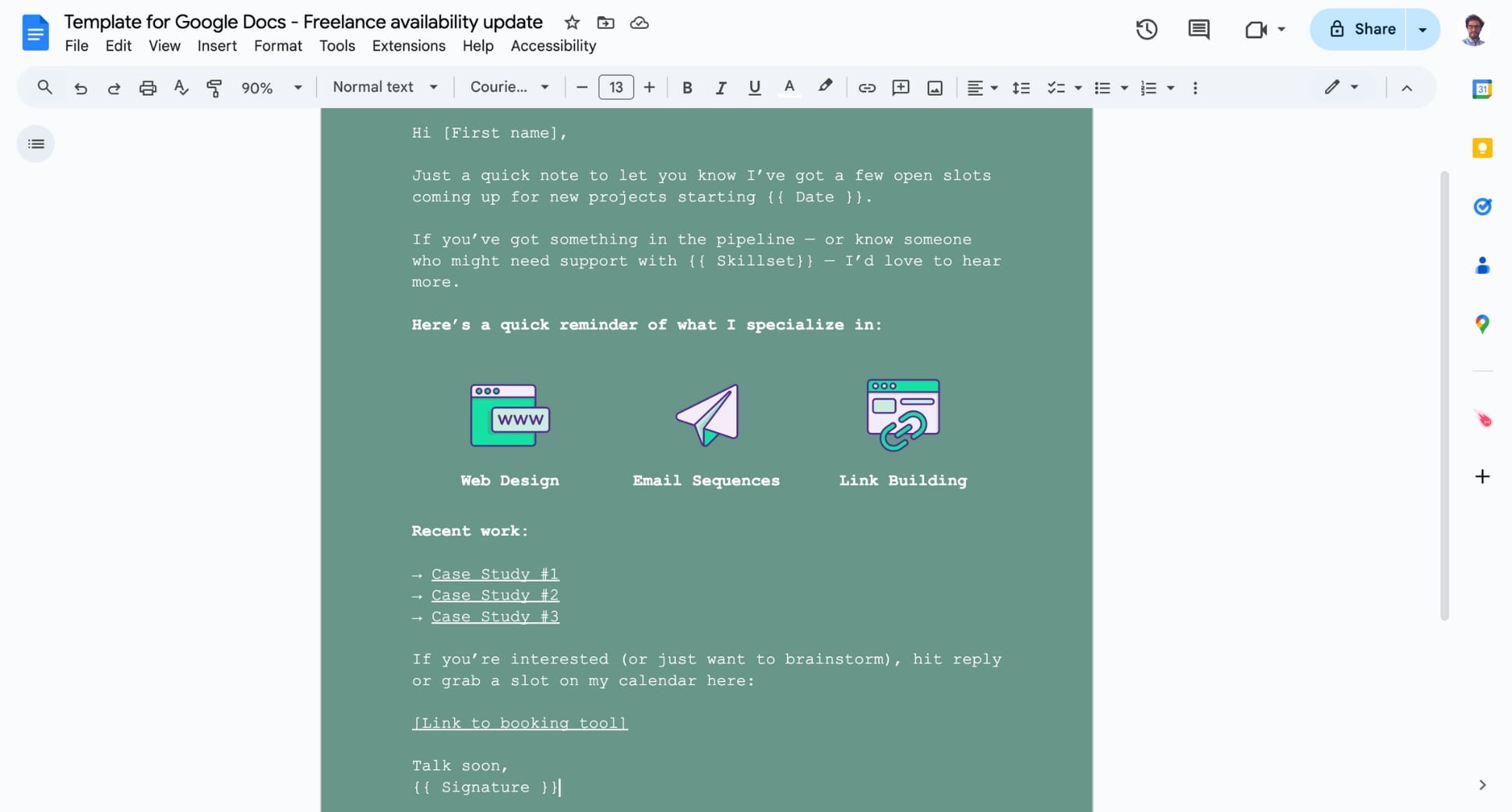
3. Prepare your data source
Now let’s connect your Google Docs template to a data source. To do so, go to Extensions > Mailmeteor > New campaign.
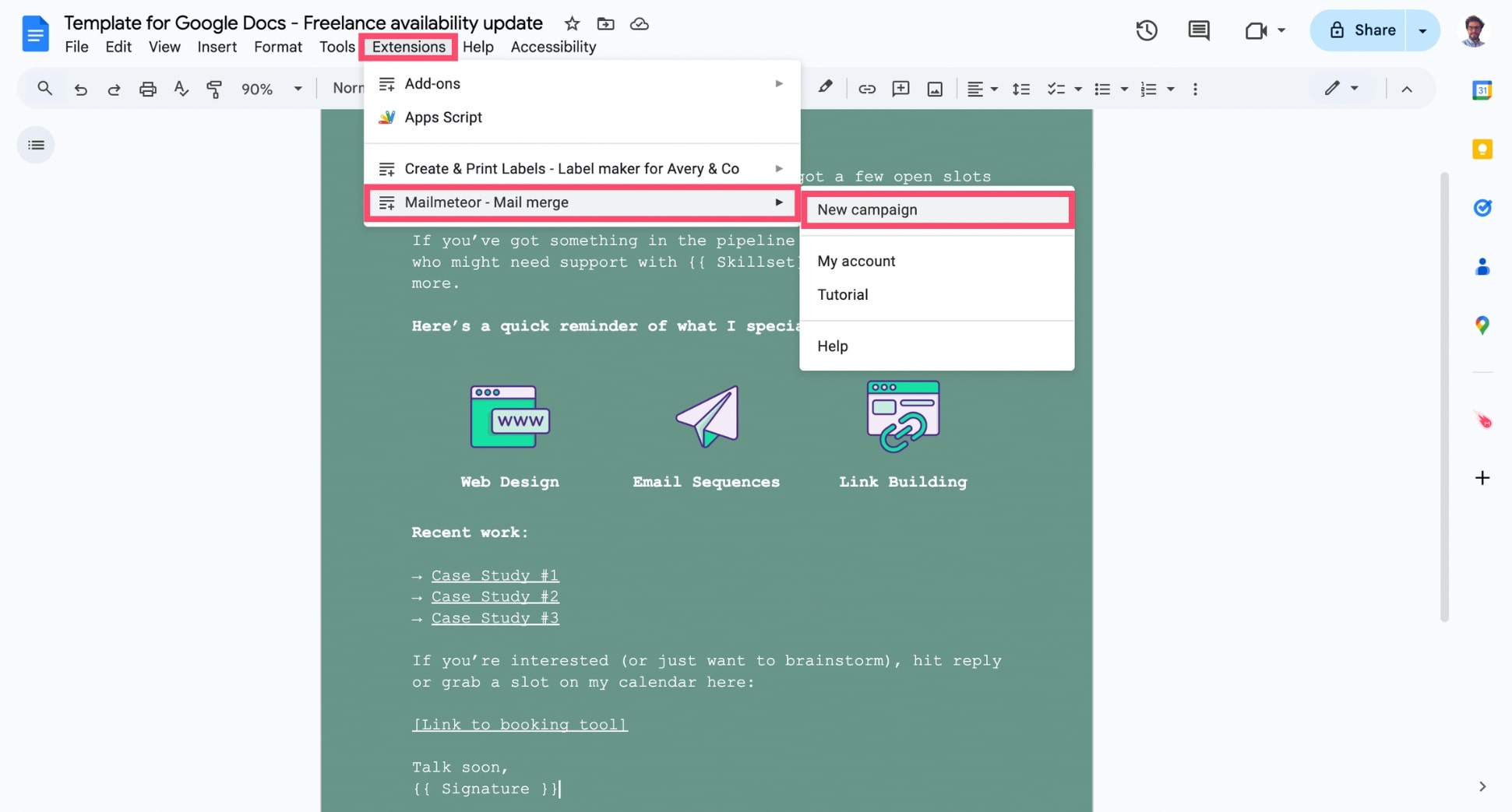
This will open the Mailmeteor sidebar in Google Docs. Under Recipients, click Select recipients. A dropdown menu will appear.
This gives you 3 options:
- Select a Google Sheets — Choose a spreadsheet from your Google Drive that contains your recipient list. Make sure the first row includes headers like “FirstName” or “Email.”
- Import from a CSV file — Upload a .csv file directly from your computer. It should be structured like a spreadsheet, with headers in the first row and data below.
- Copy / paste recipients — Manually paste your list of recipients. Ideal for quick sends. But you won’t be able to personalize your template.
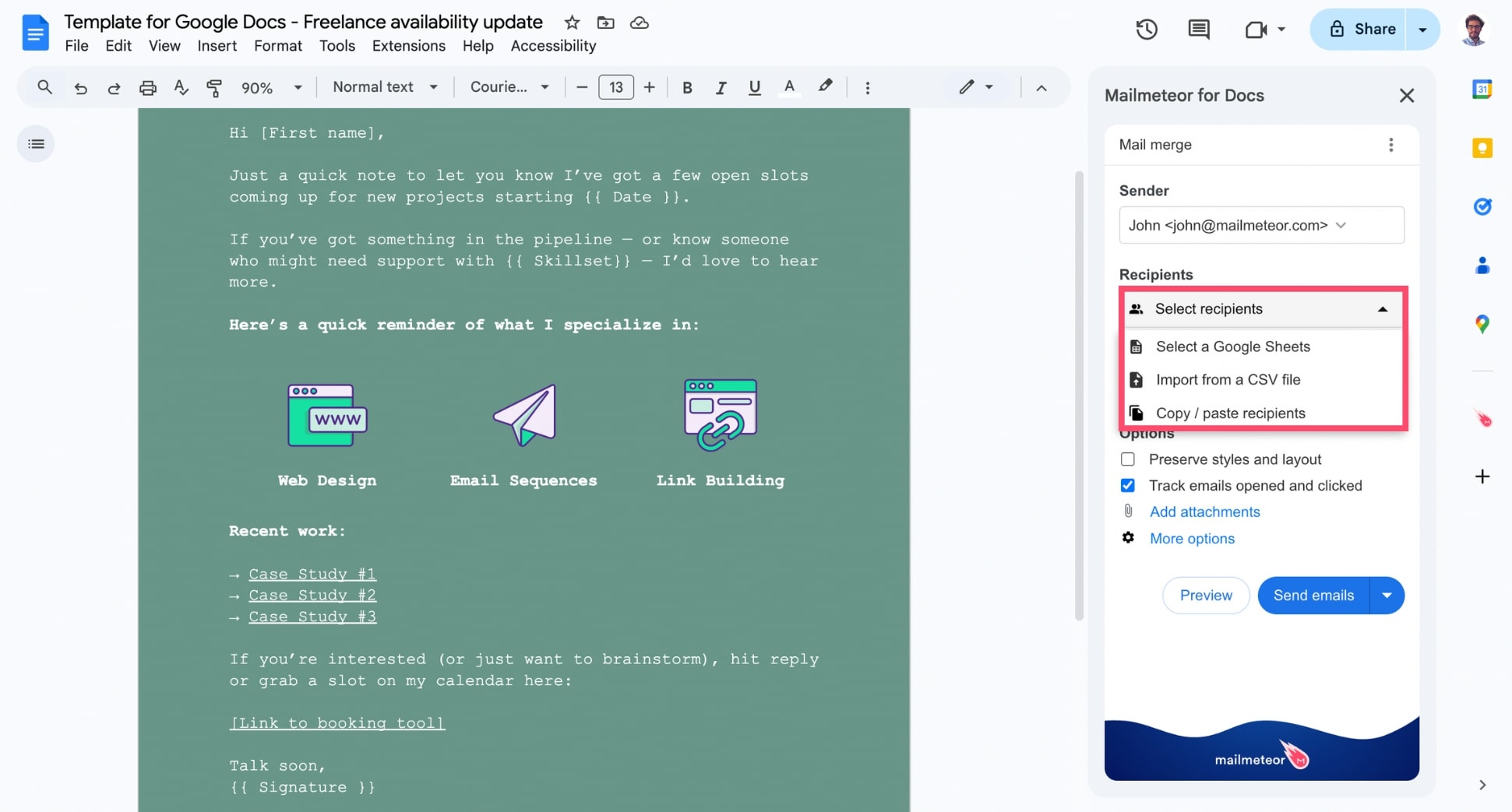
In this example, we’ll use Google Sheets. Here’s how you should format your spreadsheet before uploading it in Mailmeteor:
- Create 1 column for each field you want to personalize. In this spreadsheet, we’ve included 6 columns. But you can add more.
- Add a descriptive header to each column of your spreadsheet like firstname, email, company, or website. Mailmeteor is case-sensitive, so we’d recommend writing every header in lowercase letters.
- Once your headers are ready, fill the spreadsheet with your contact information. Make sure to create 1 row for each recipient.
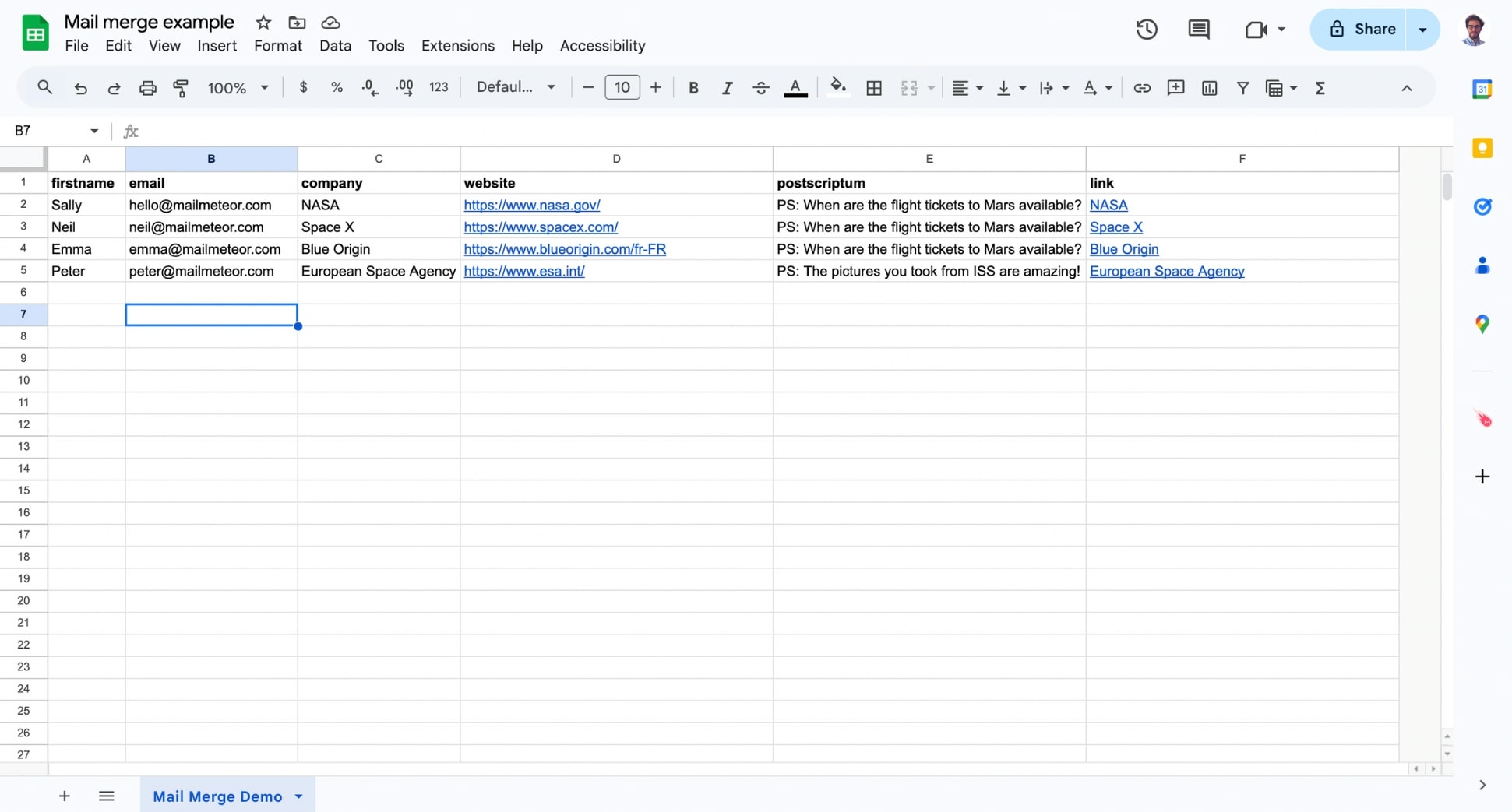
To link your spreadsheet to Google Docs, go to Select Recipients > Select a Google Sheets. Then choose your spreadsheet.
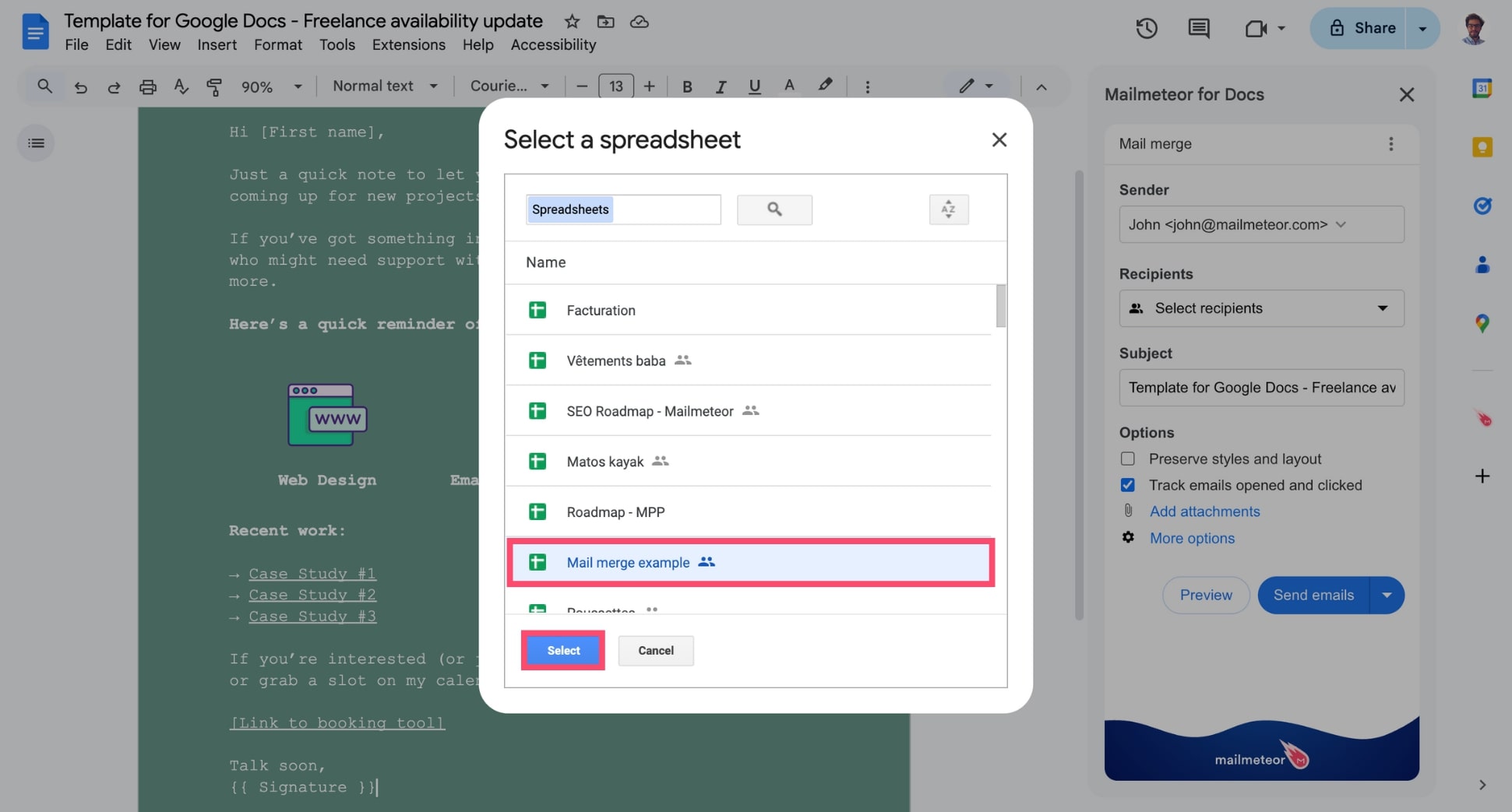
4. Customize your template
You can now customize your Google Docs template with merge fields. Here’s how it works.
Click More options. Then under Merge fields, select a variable like , or . Replace all your placeholders with the appropriate merge fields.
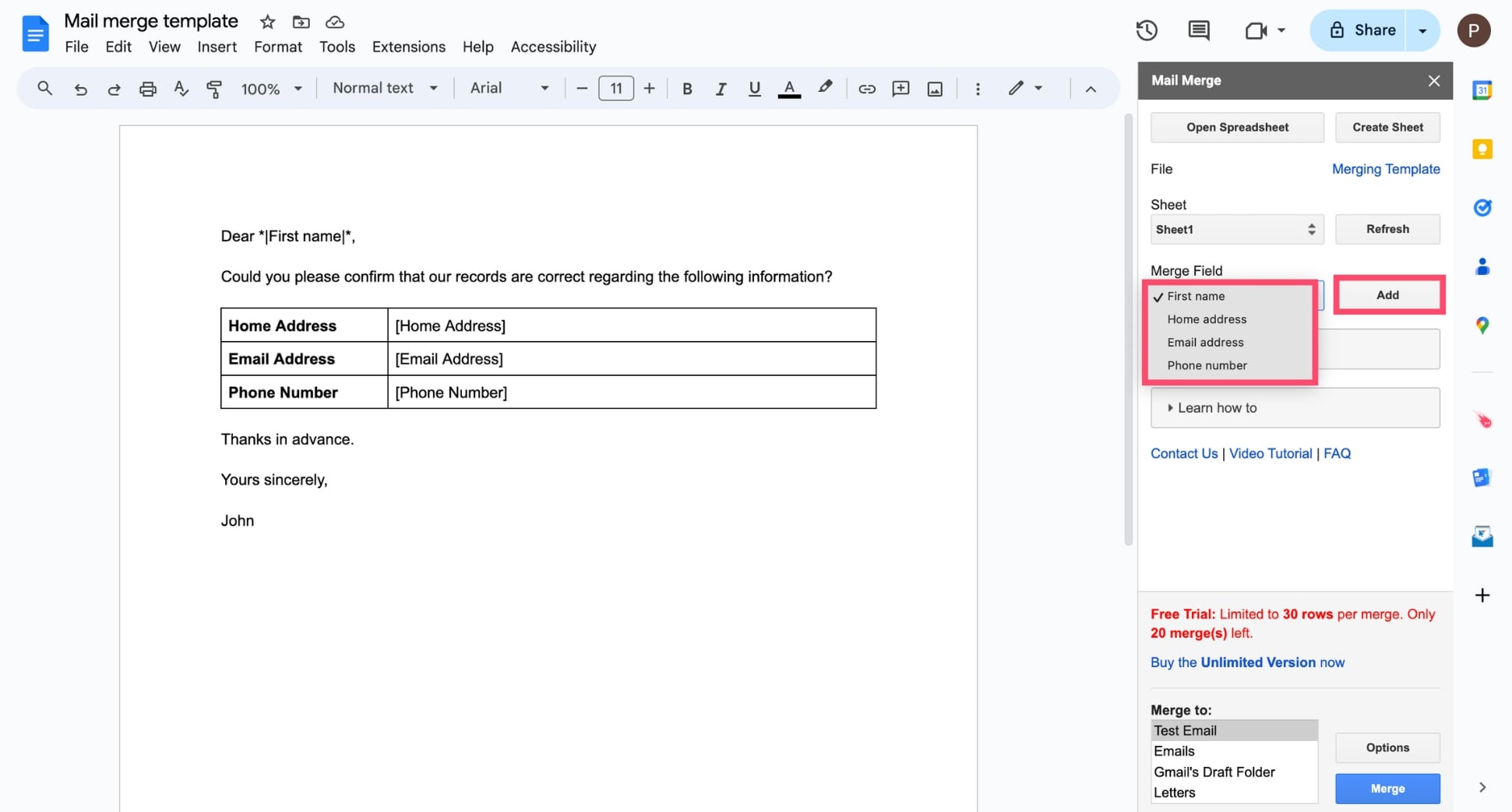
Once you finish your mail merge, these fields will automatically be replaced with the corresponding data from your spreadsheet, allowing you to create a personalized copy of your Google Docs for each recipient.
If you want to mail merge with attachments in Google Docs, click Attachments and select a file, or add a Google Drive link.
5. Send your mail merge
Before sending your mail merge, you can use the Preview mode to make sure that your merge fields are working correctly. To do so, click Preview. Then use the left and right arrows at the top to preview each document.
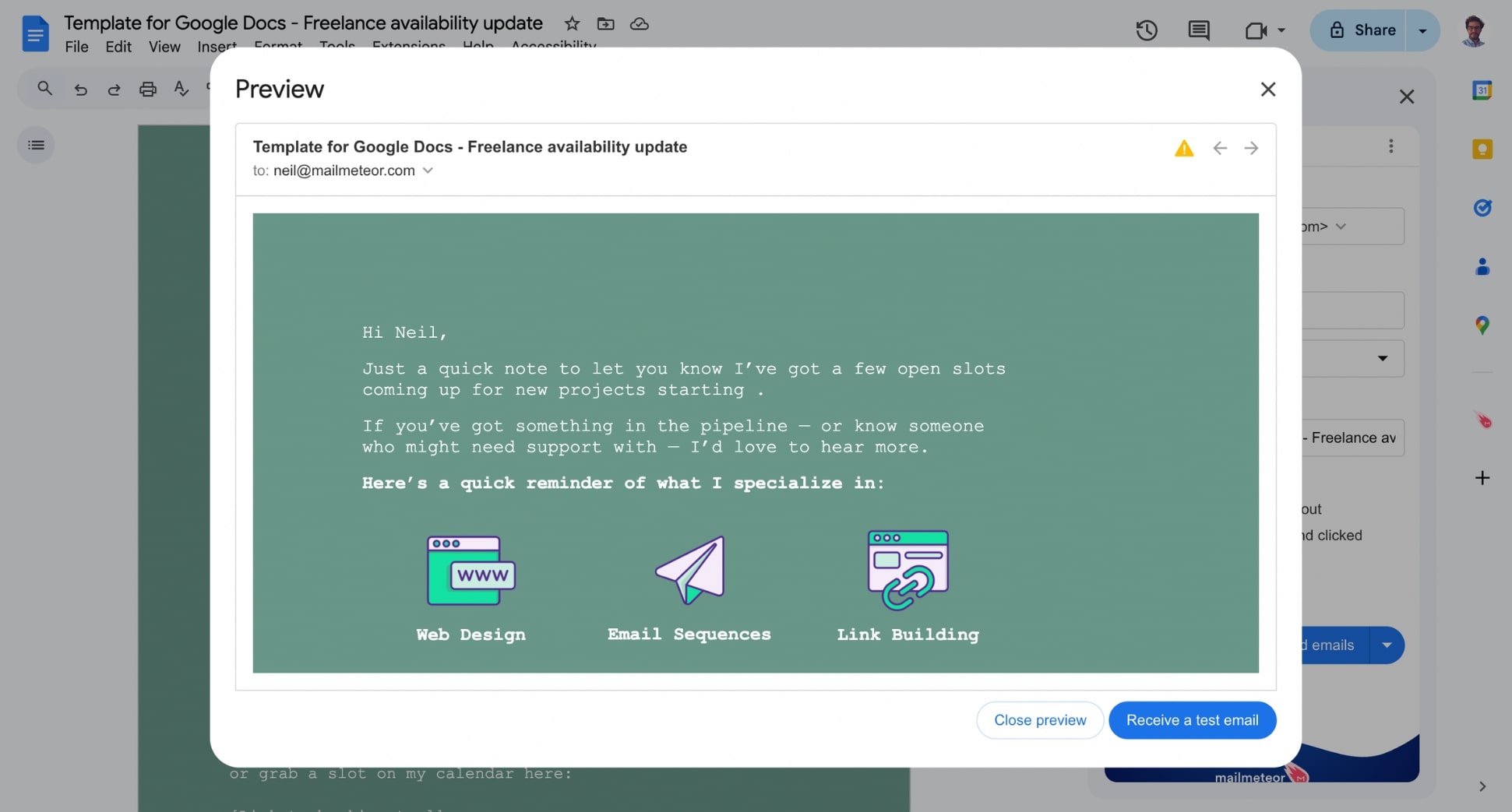
You can also click Receive a test email to send yourself a preview of the merged document so you can see exactly how it will look in your recipient’s inbox. It’s a great way to double-check formatting, layout, and personalization.
Once you’re happy with your mail merge, click Send emails to send your merged documents immediately, or choose Schedule send to pick a future date and time.
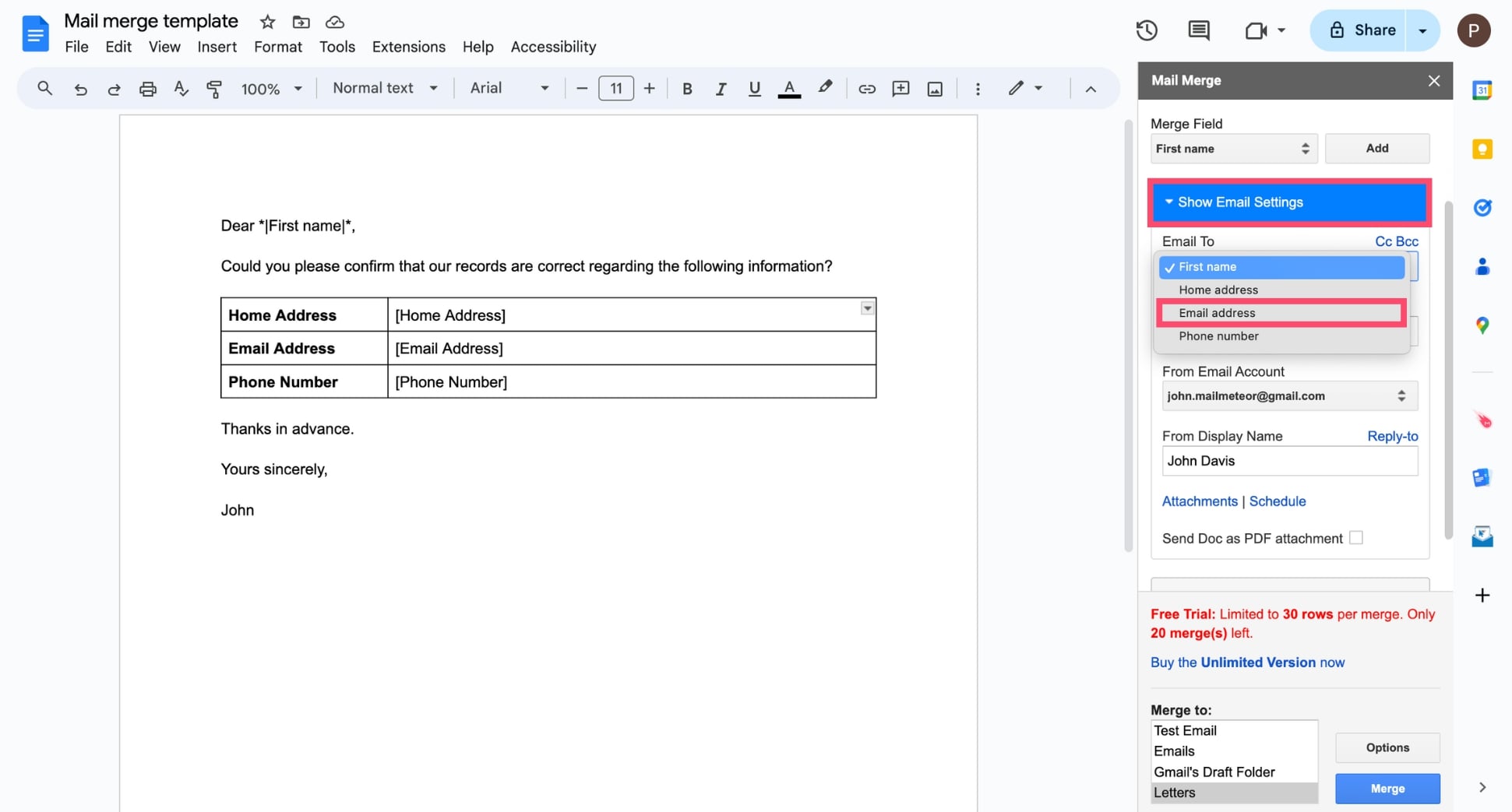
And voilà. The add-on will now create personalized copies of your Google Docs template and send them to your recipients.
Is Google Docs the best option to mail merge?
With over 1 billion active users per month, Google Docs is the most popular online word processor. However, when it comes to mail merge, this app definitely still has room for improvement.
Here are the main limitations of Google Docs for mail merging:
- Lack of native feature: Google Docs doesn’t have a built-in mail merge feature. To perform mail merges, you need to use third-party add-ons or scripts.
- Subscription fees: While Google Docs is free, most add-ons require you to subscribe if you want to perform a mail merge.
- Sending restrictions: Google has limits on the number of emails that can be sent per day (500 for Gmail accounts and 2,000 for Google Workspace accounts).
However, with a little help from add-ons like Mailmeteor, Google Docs transforms into a powerful tool for personalized outreach. You can create beautiful documents, customize them with ease, and send them directly — without ever leaving your doc.
Plus, with features like email scheduling, real-time tracking, automated follow-ups, and bulk email verification, Mailmeteor gives you everything you need to run professional email campaigns right from your Google Workspace.
Alternatives to Google Docs mail merge
If Docs isn’t your jam, there are other options for customizing documents in bulk. Here are some popular alternatives to Google Docs for your mail merges:
-
Microsoft 365: You can mail merge in Word (or Excel) if you’re used to working with the Microsoft Office suite.
-
Mailmeteor Dashboard: You can send up to 2,000 personalized emails in minutes using Mailmeteor, the #1 Gmail mail merge.
-
Google Sheets: You can mail merge using Google Sheets to customize documents directly from a spreadsheet.
-
Email marketing platforms: You can mail merge in Constant Contact, Sendinblue, or Mailchimp to get advanced features.
-
Email service providers: Lastly, you can perform a mail merge with Outlook, or another popular email client, like Gmail.
The bottom line
Google Docs is a top-notch productivity app, and one of the best tools to grow your business. But it doesn’t have a native mail merge feature. You can easily overcome this limitation by installing a mail merge extension, such as Mailmeteor, Mail Merge, or Labelmaker.
Whether you’re doing a Google Docs mass mailing, sending personalized attachments, or just testing your outreach flow, Mailmeteor gives you a frictionless way to handle the entire process. With 7M+ downloads, it’s often considered the best mail merge tool. This app allows you to create uniquely personalized messages, automate follow-ups, track emails in real-time, and more.
It’s the perfect tool to scale your outreach, save hours of work, and get the most out of your email marketing efforts. Our free plan lets you send up to 50 emails a day. For as long as you want. Why not give it a shot? No strings attached :)
Happy merging 💌
FAQs
Can you do a mail merge directly in Google Docs?
Not natively. Google Docs doesn’t include a built-in mail merge feature. But you can still run a mail merge by installing an add-on like Mailmeteor or LabelMaker, which lets you connect a data source and personalize documents or emails at scale.
What’s the best Google Docs add-on for mail merge?
Mailmeteor is one of the top-rated Google Workspace add-ons for mail merge. It allows you to send personalized emails, documents, and PDFs directly from Google Docs — with features like email tracking, scheduling, follow-ups, and bulk email verification.
What types of documents can I create using mail merge in Google Docs?
You can create a wide variety of personalized documents — including emails, invoices, letters, event invitations, certificates, labels, contracts, and onboarding materials.
Can I send personalized emails from Google Docs?
Yes — with the help of an add-on like Mailmeteor, you can design email content directly in Google Docs, then merge it with a list of recipients to send personalized emails in bulk. It’s perfect for newsletters, outreach campaigns, or customer onboarding.
How many emails can I send per day with Google Docs mail merge?
The daily sending limit depends on your Gmail account. Free Gmail users can send up to 500 emails/day, while Google Workspace (paid) users can send up to 2,000 emails/day.
Is mail merge in Google Docs secure?
It depends on the add-on you use. Mailmeteor, for example, is privacy-focused and doesn’t require read access to your Gmail inbox — unlike many other mail merge tools.