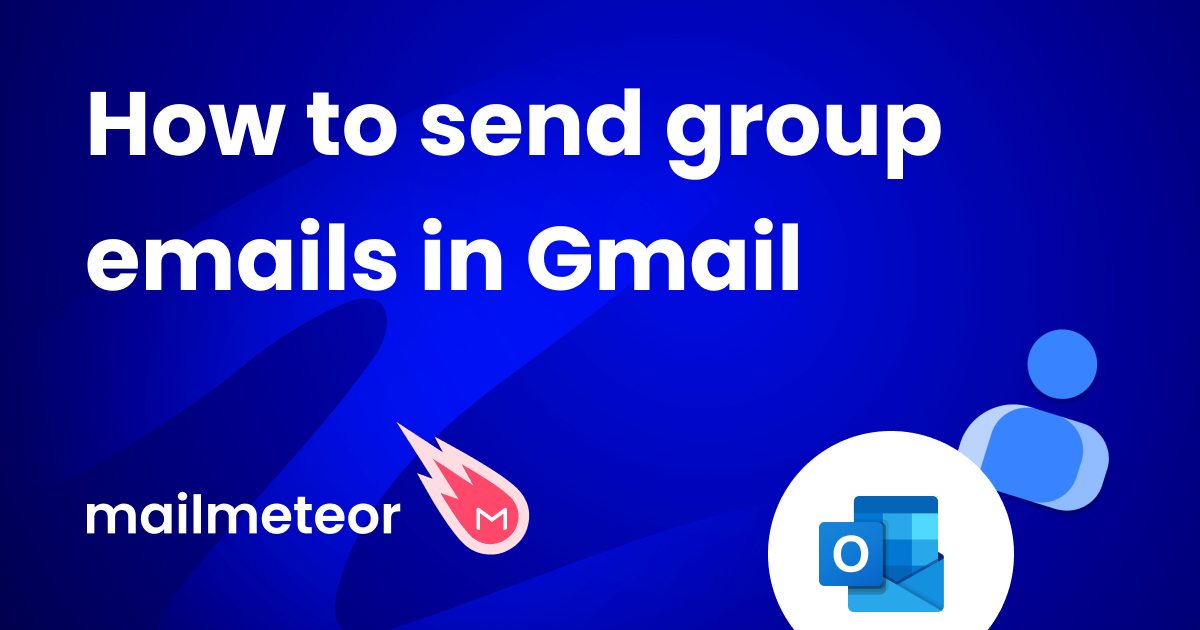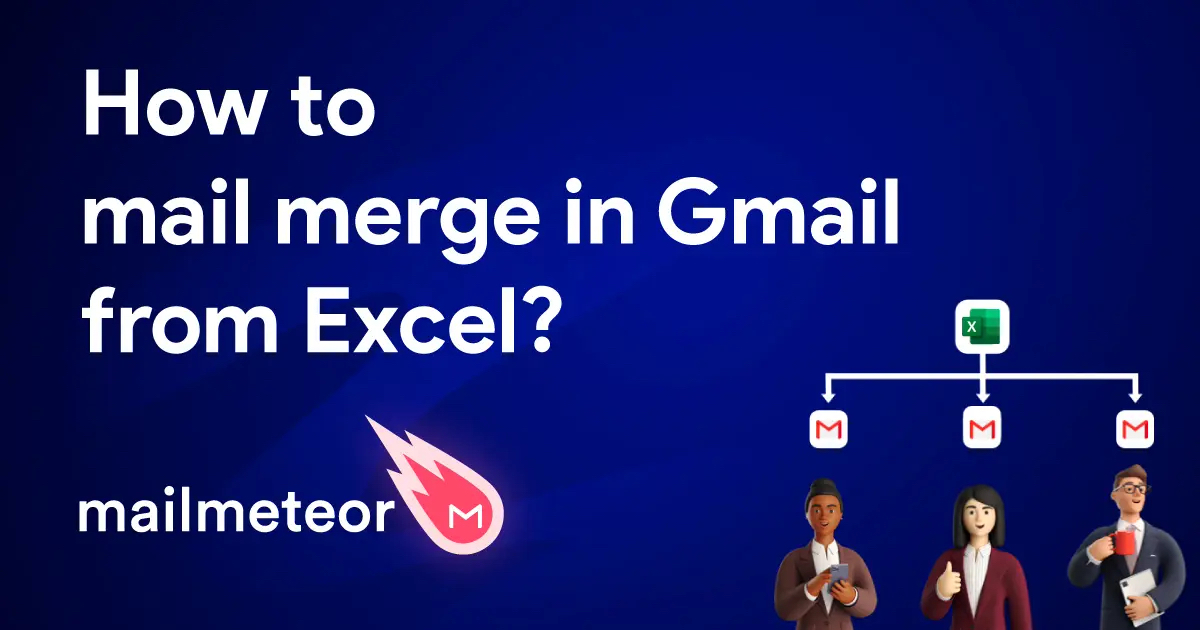Looking for a simple way to create mass personalized emails, letters, labels, or envelopes? In this quick guide, we’ll show you how to do a Google mail merge using Gmail, Docs, Sheets, or Mailmeteor. So that you can streamline your communications, make your recipients feel valued, and save time.
Let’s face it. Your customers are saturated with generic marketing messages. So today, sending them a “Dear customer” simply won’t cut it.
If you want to stand out in crowded inboxes, you need to add a human touch to your mass emails, and make each recipient feel special.
Use their name. Mention an interaction they had with your brand. Show them that you care. That you see them. That they’re not just a number.
This will 10x the results of your marketing efforts. In fact, according to a Campaign Monitor study, personalized emails achieve an outstanding 29% open rate and 41% click-through rate.
But there’s one problem. Personalizing a document can be (very) time-consuming. Especially if you don’t have the right tools.
I mean… Who has the time to write 100 emails or letters, and customize them manually, one at a time?
Short answer: no one. So, does this mean you should drop the idea of personalizing your emails, letters, envelopes or labels? Definitely not.
But instead of doing this tedious work yourself, you use a special process called mail merge to automate this process and save hours of work.
A mail merge lets you create personalized documents in bulk by automatically filling in the fields of a template with information from a data source.
In this step-by-step guide, we’ll show you how to do a Google mail merge using popular tools, such as Gmail, Google Docs, Sheets, and Mailmeteor.
Here’s what we’ll cover:
- Does Google have a mail merge tool?
- How to perform a Google mail merge?
- The best way to mail merge in Google
Sounds good? Then let’s dive in.
Does Google have a mail merge tool?
Yes. Google has a built-in mail merge tool that lets you send mass personalized emails directly from Gmail. This tool is viable if you just need to do a simple mail merge. But it lacks some key features.
- You can only add one CC recipient to your mail merge
- Your default choice of merge fields is (very) limited
- You can’t track the performance of your emails
- You can only send up to 2,000 emails per day
- You can’t send personalized attachments
- You can’t schedule your mail merge
- You can’t customize images
What’s more, to use Gmail’s native mail merge feature, you need a premium Google Workspace account, such as Workspace Individual, Business Standard, Business Plus, Enterprise Standard, Enterprise Plus, Education Standard, or Education Plus.
Lastly, this tool only works in Gmail. Which is a good start. But what if you want to mail merge in Google Sheets? Or in Google Docs? Well, you can do this (and more) using a handy mail merge add-on called Mailmeteor.
How to perform a Google mail merge?
Mailmeteor is the #1 Google mail merge tool. The app has 6M+ happy users and a 4.9 rating out of 11K+ reviews on the Google Workspace Marketplace.
Mailmeteor is also part of the Recommended for Google Workspace program, a Google-curated list of market-leading apps to help you get work done.
In this section, we’ll show you 4 ways to mail merge in Google using popular tools such as Gmail, Sheets, Docs, or the Mailmeteor dashboard.
In Gmail
Mailmeteor recently launched a Gmail extension designed to help you bypass the limitations of Gmail’s native mail merge feature. You can use this handy tool to create email campaigns in minutes and send mass personalized directly from your Gmail account. Here’s how it works.
Step 1: Go to the Chrome Web Store and install Mailmeteor for Gmail.
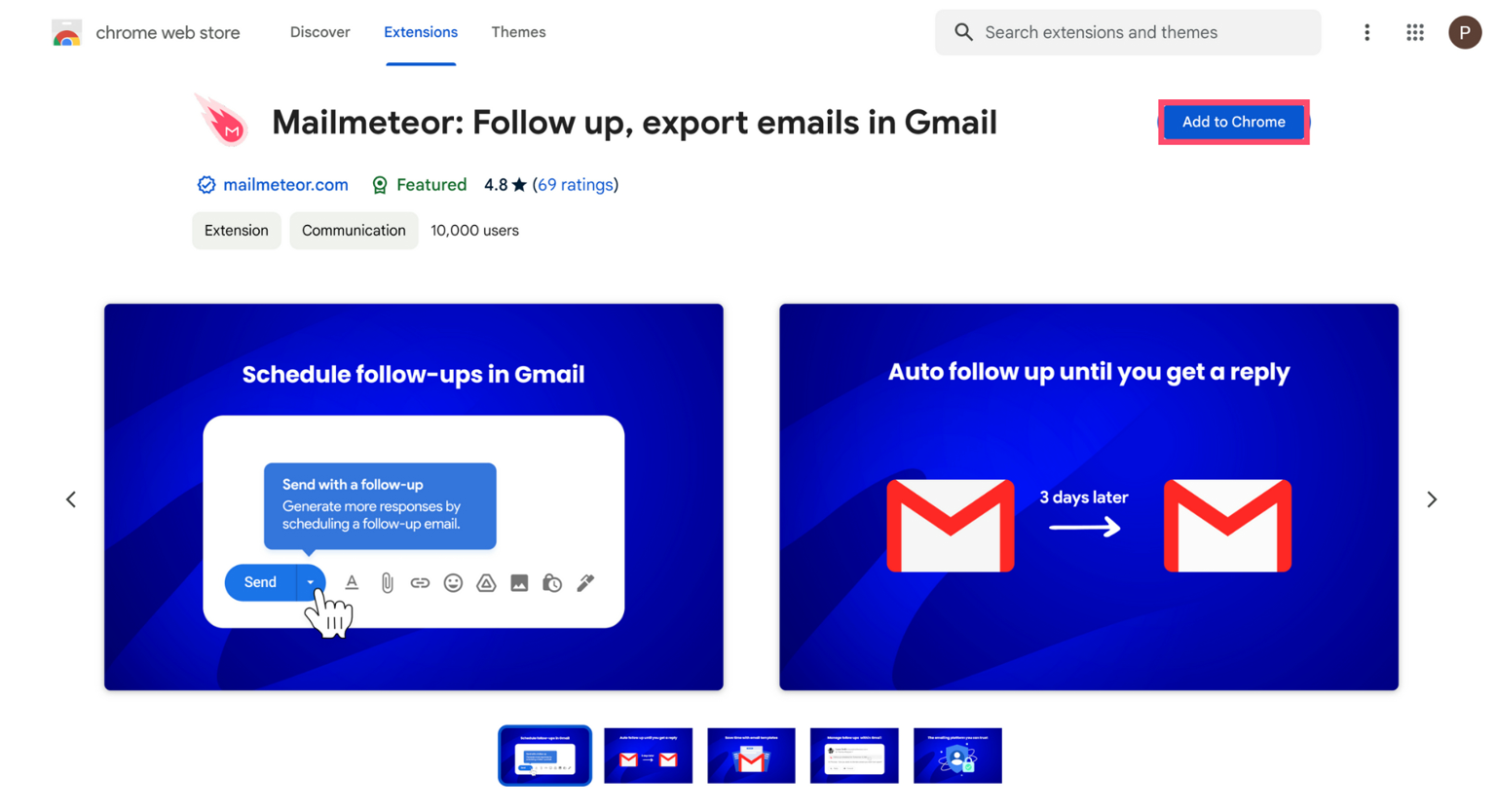
Step 2: Click Sign in with Google. Then grant Mailmeteor permission to send emails directly from your Gmail inbox.
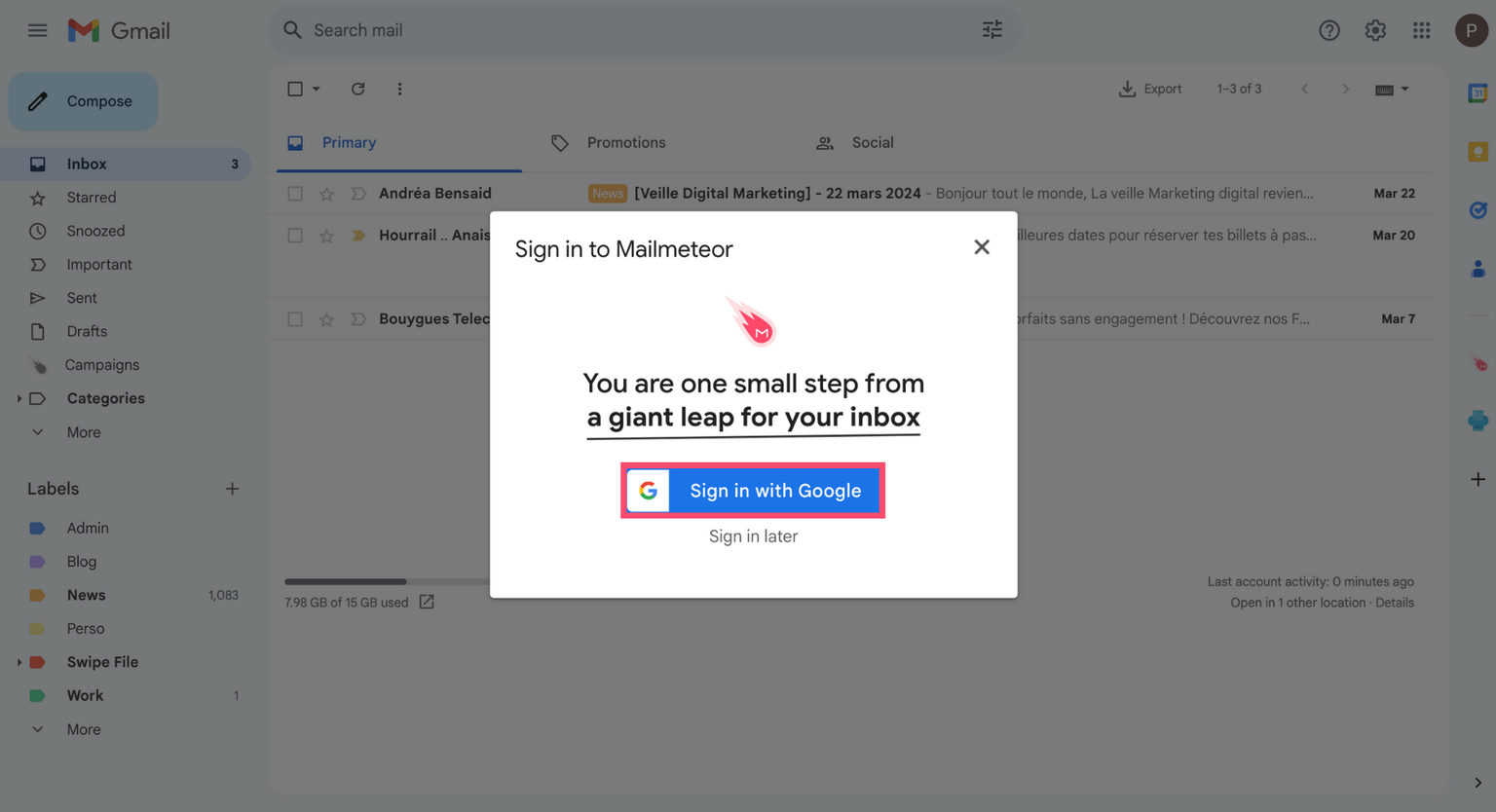
Step 3: Go to the Campaigns tab. Then click New campaign.

Step 4: Click Select recipients. Then copy and paste the email address of your recipients. Or import contacts from a CSV file, a Google Sheets spreadsheet or a Mailmeteor contact list.
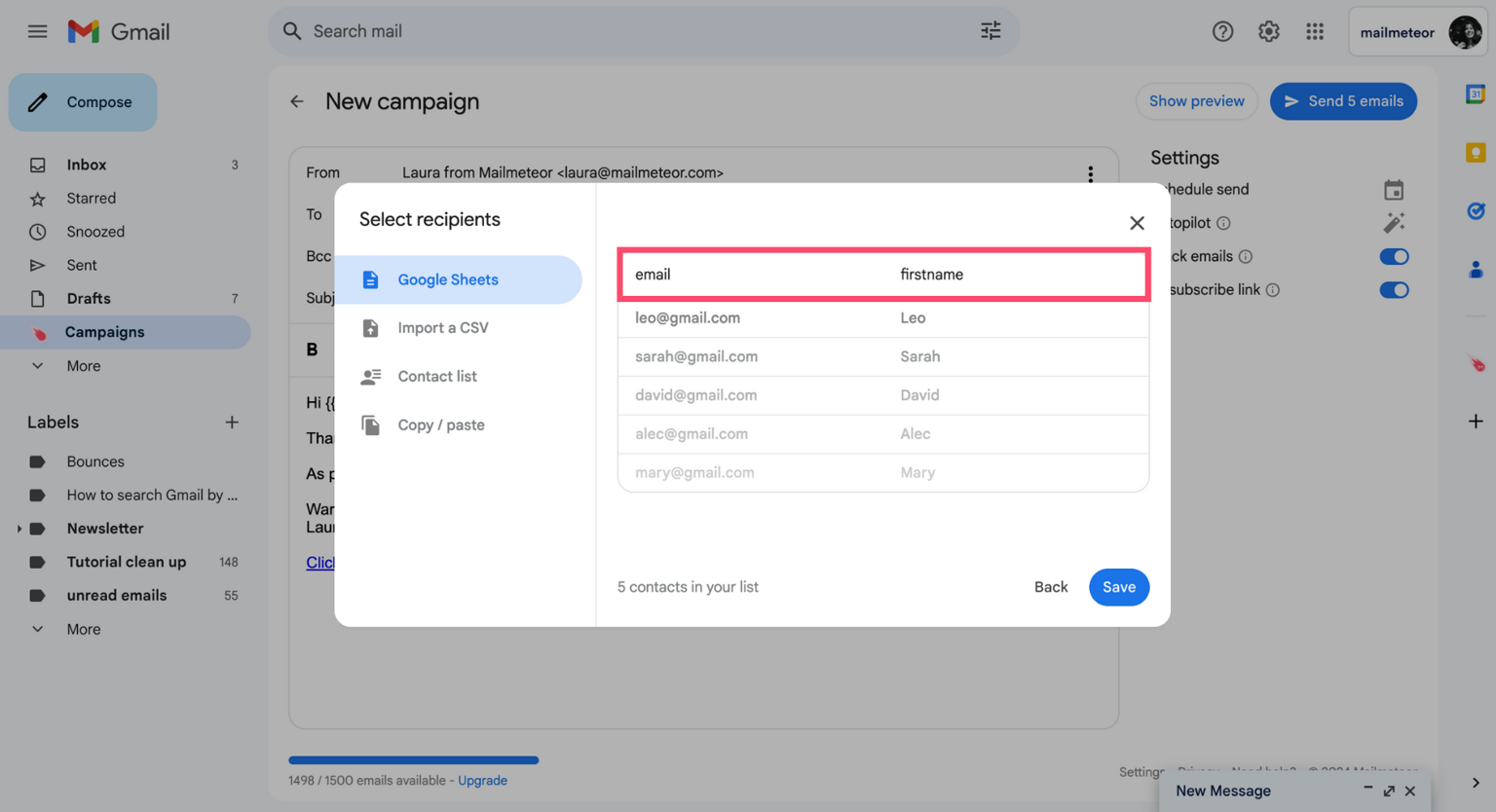
Step 5: To customize your message, click Insert variable and select the appropriate merge field.
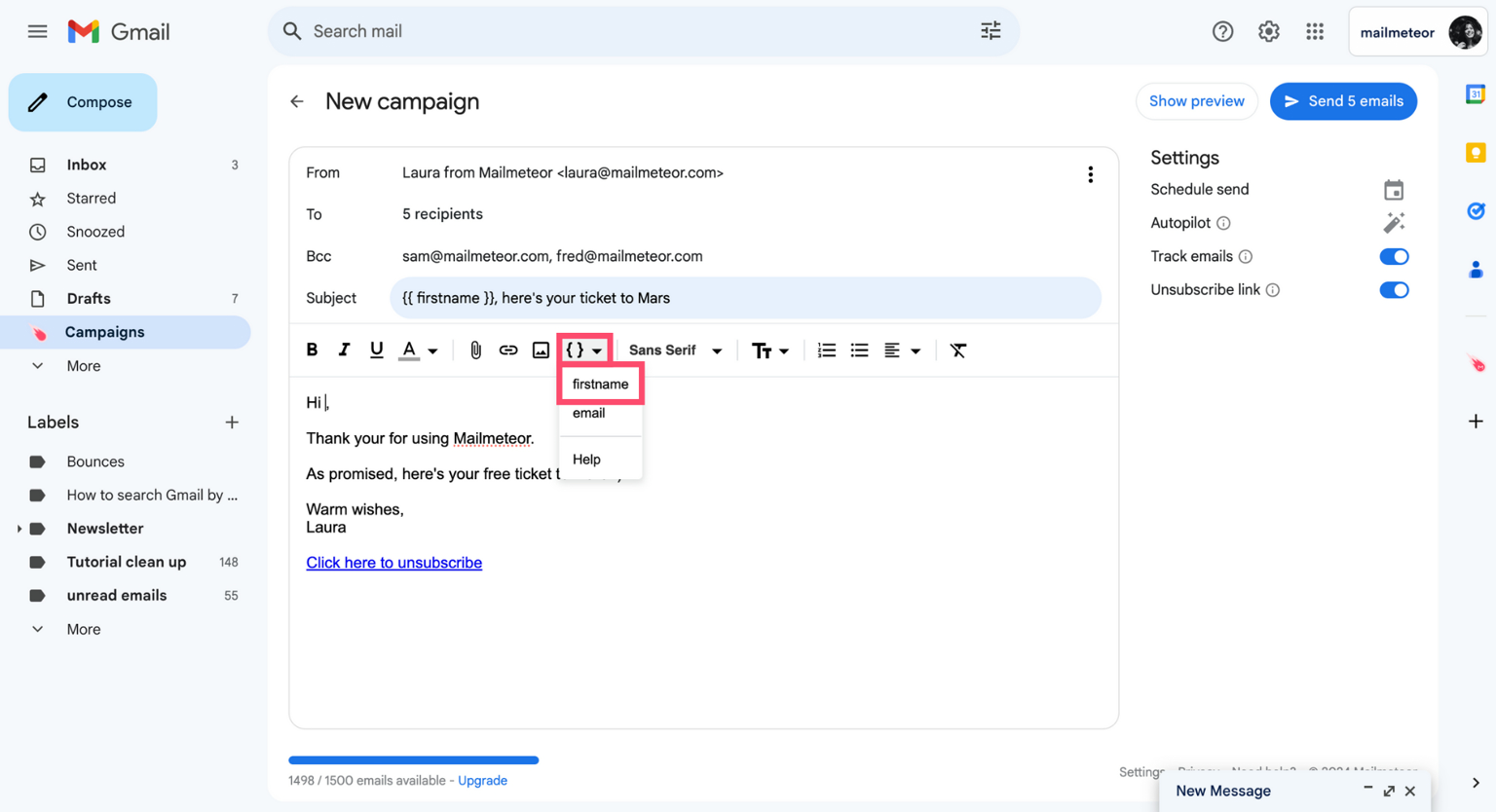
Step 6: Once your template email is ready, click Show preview to see what you Google mail merge will look like in your recipients’ inboxes. Proofread your emails, double-check your merge fields, and hunt for typos.
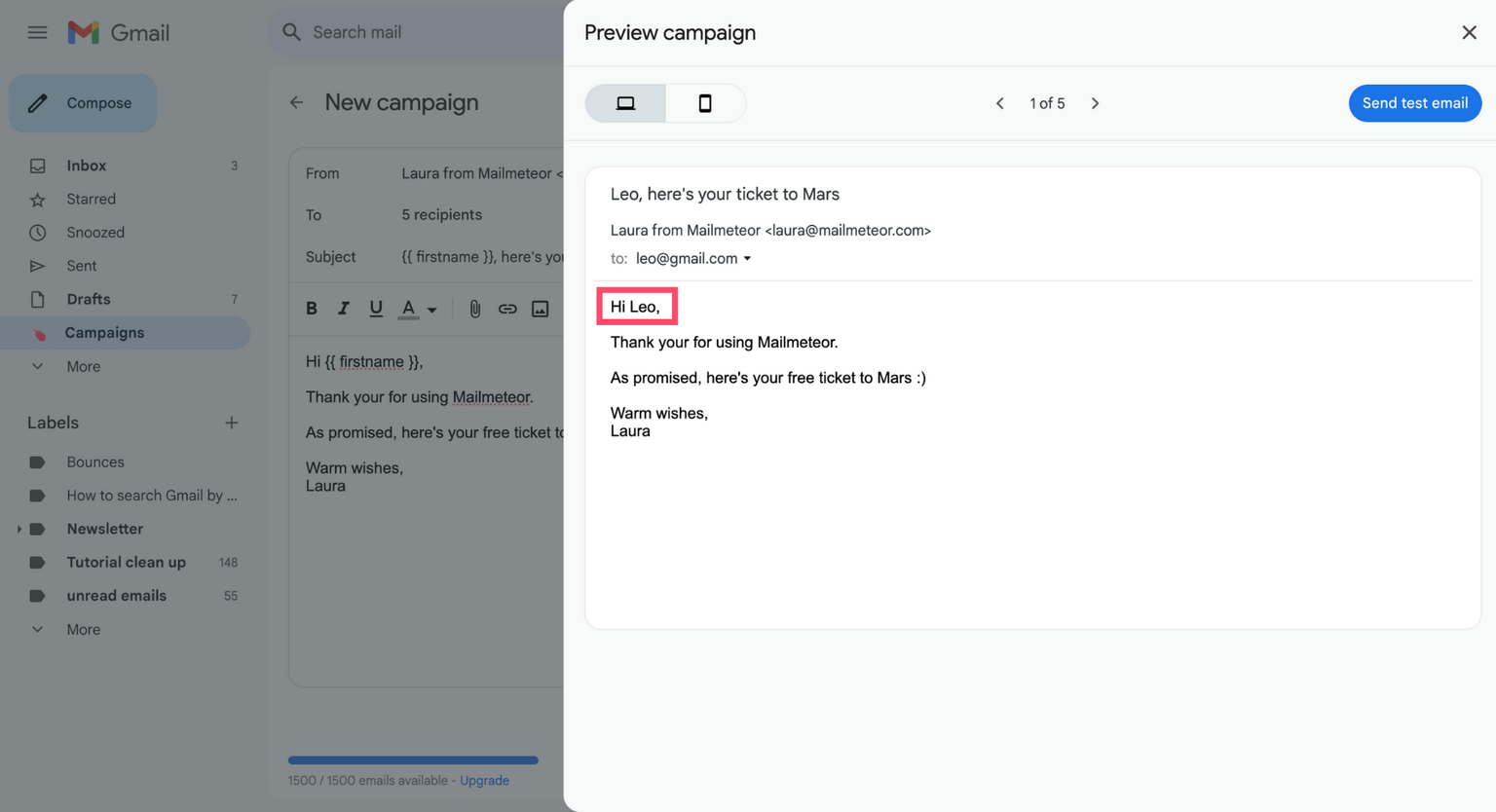
Step 7: All set? Then press Send emails to finish your mail merge.
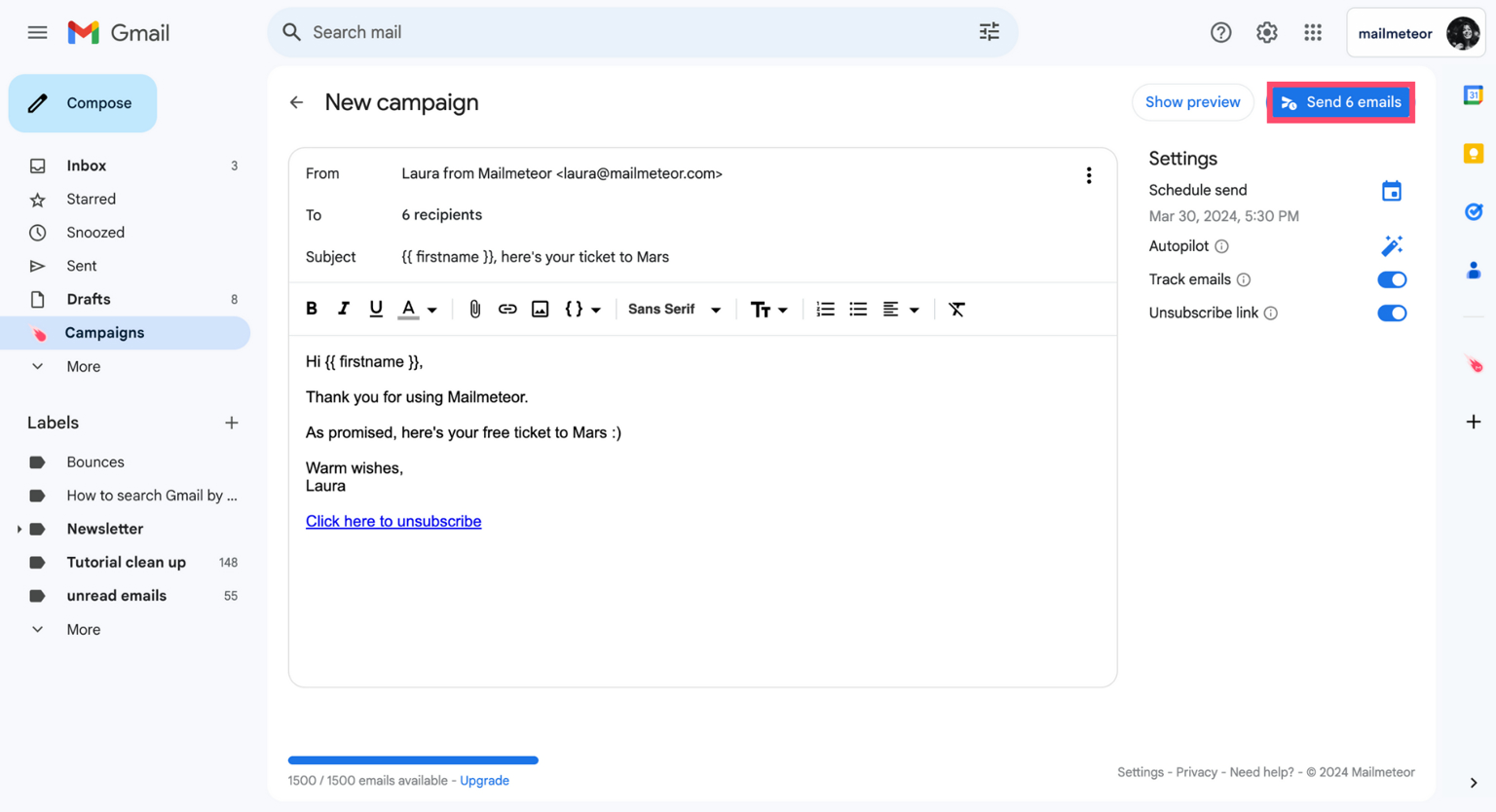
And voilà. You can now create a mail merge in Gmail, and send up to 2,000 personalized emails a day using a free add-on called Mailmeteor. Use this technique to create a Google mail merge in minutes. No coding skills required :)
In Google Sheets
You can mail merge in Google Sheets using App Script. But this method requires advanced technical skills. Fortunately, there is a simple alternative. In this section, we’ll show you how to do a Google mail merge using Sheets and a third-party add-on from the Google Workspace Marketplace.
Step 1: Go to the Google Workspace Marketplace and install Mailmeteor for Google Sheets.
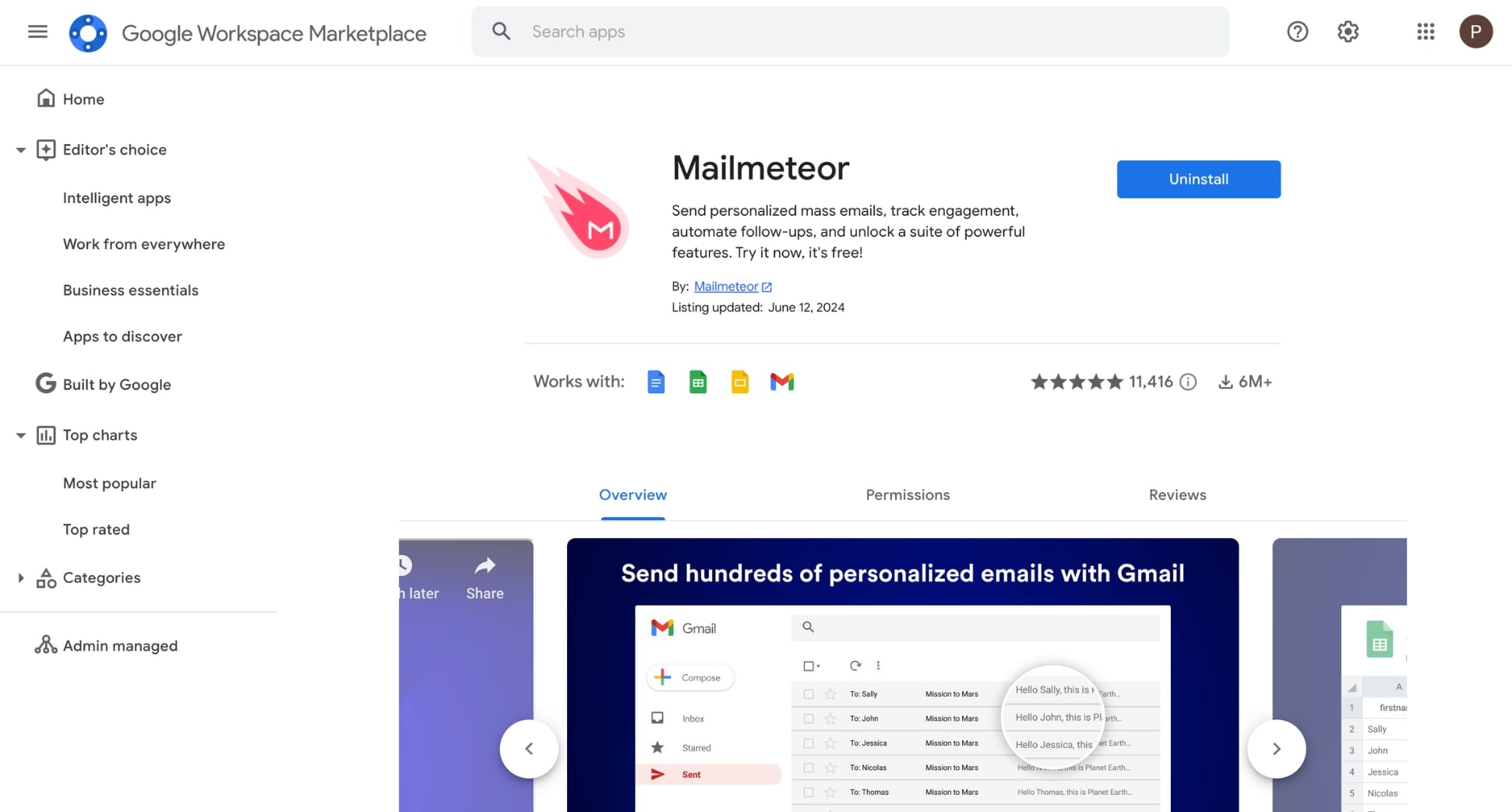
Step 2: Open Google Sheets and create a new spreadsheet. Then add headers to your columns. Each header represents a variable that you can use to personalize your message. Make sure to include a column named Email. Then fill each column with your recipients’ data.
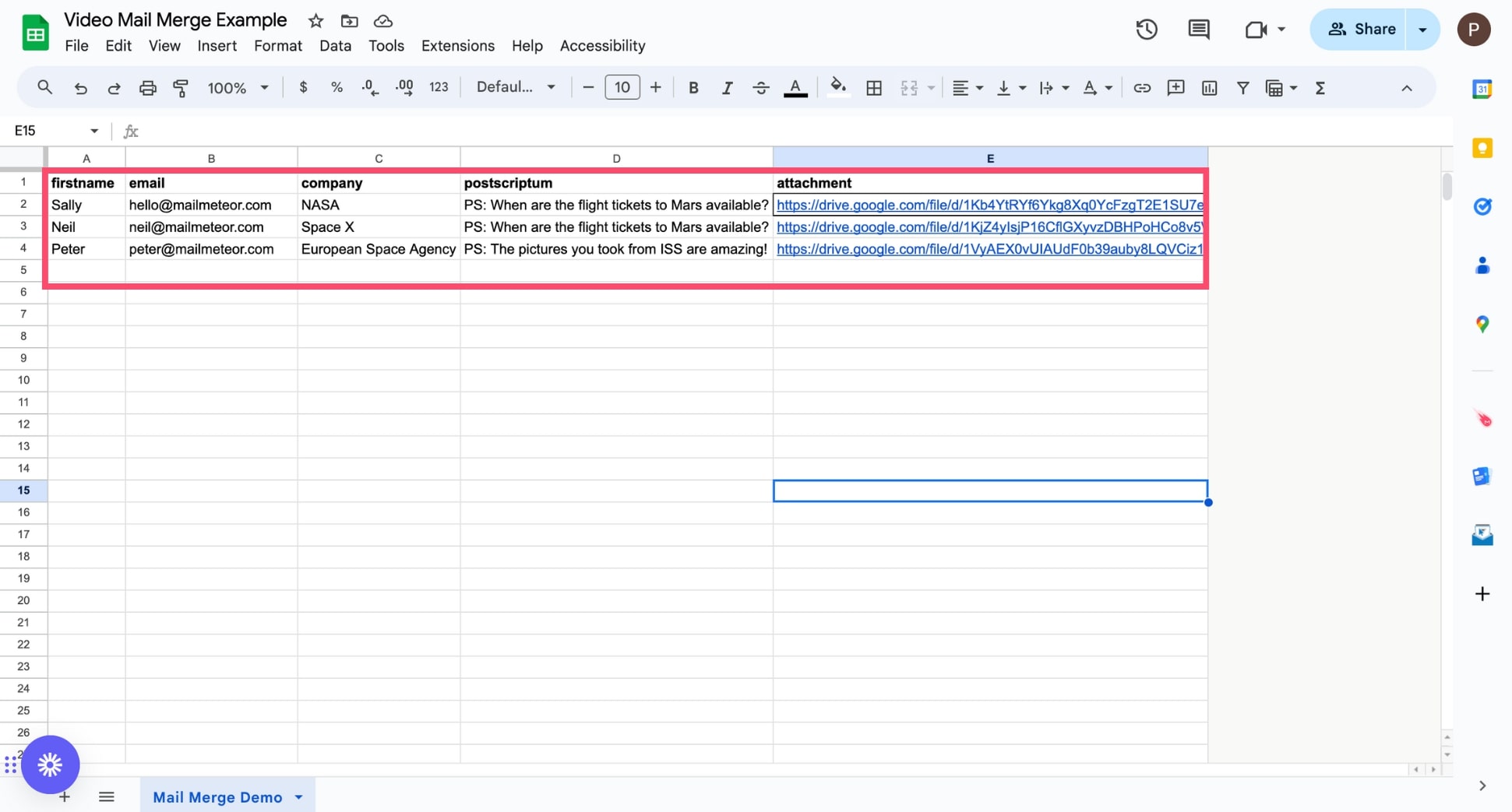
Step 3: To open Mailmeteor in Google Sheets, go to Extensions > Mailmeteor > New campaign.
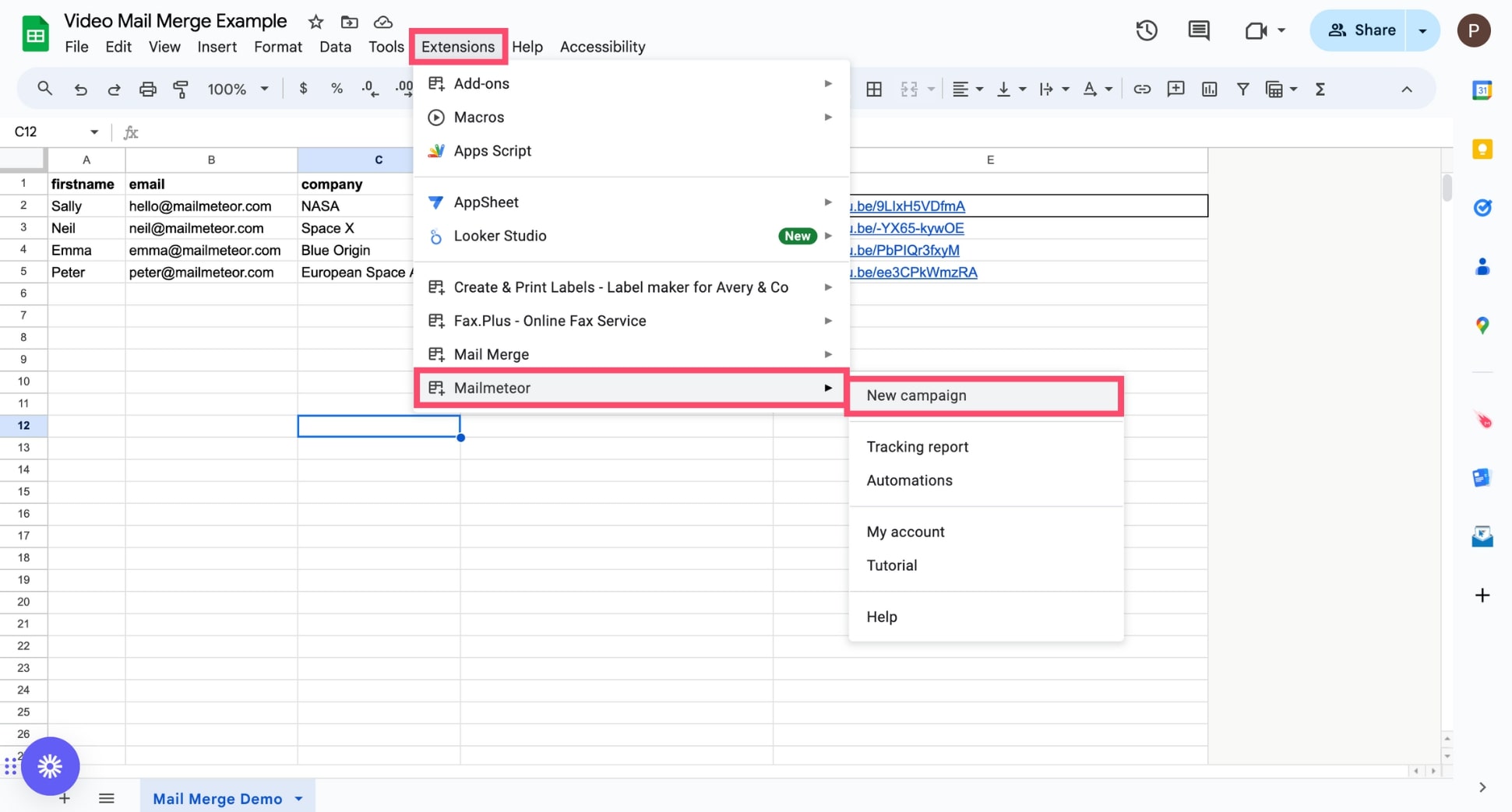
Step 4: Click Create a new template.
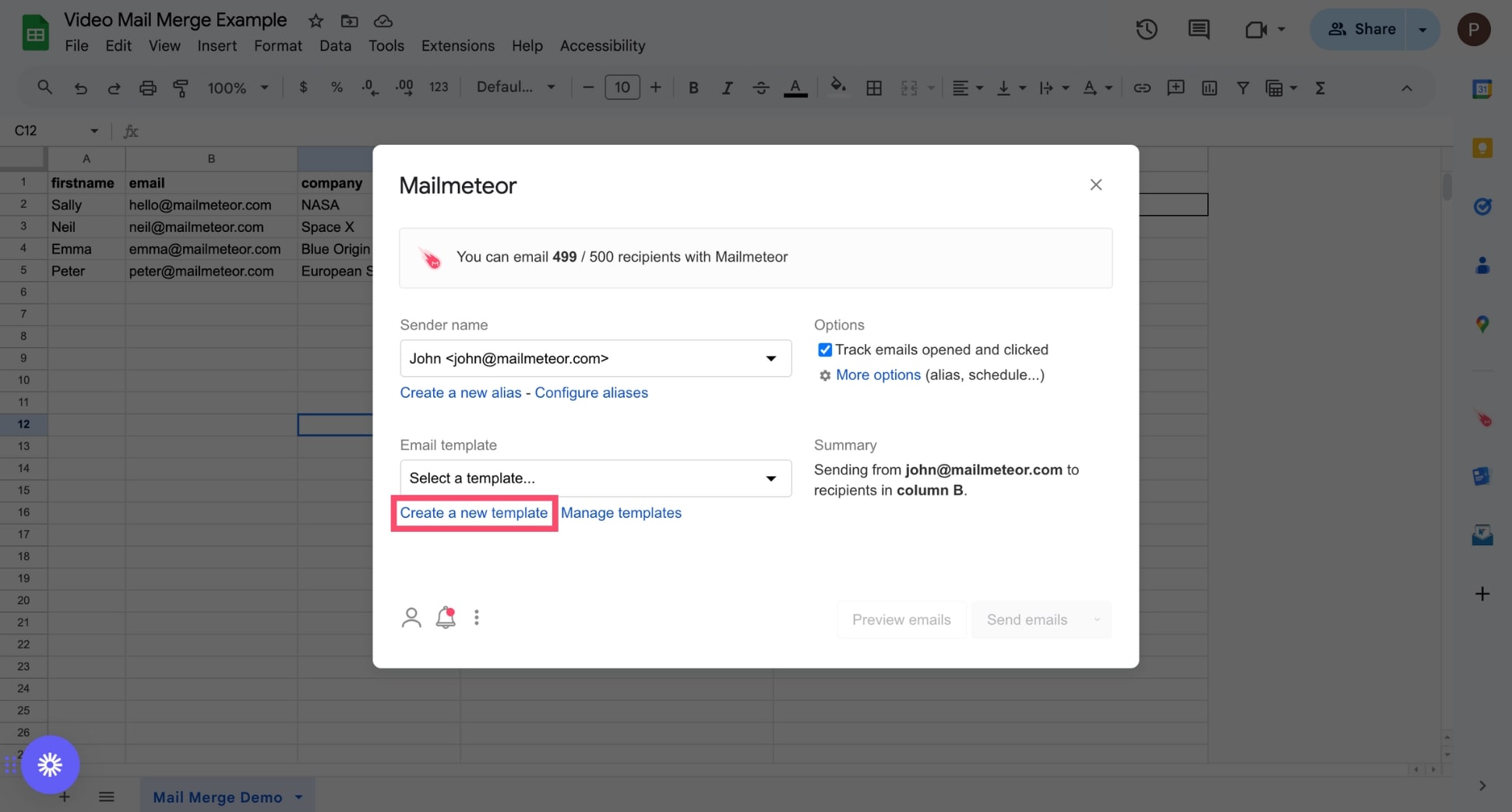
Step 5: Compose your email using the Mailmeteor text editor. You can add dynamic content to your email by clicking Insert variable. Use this technique to create highly personalized emails in minutes.
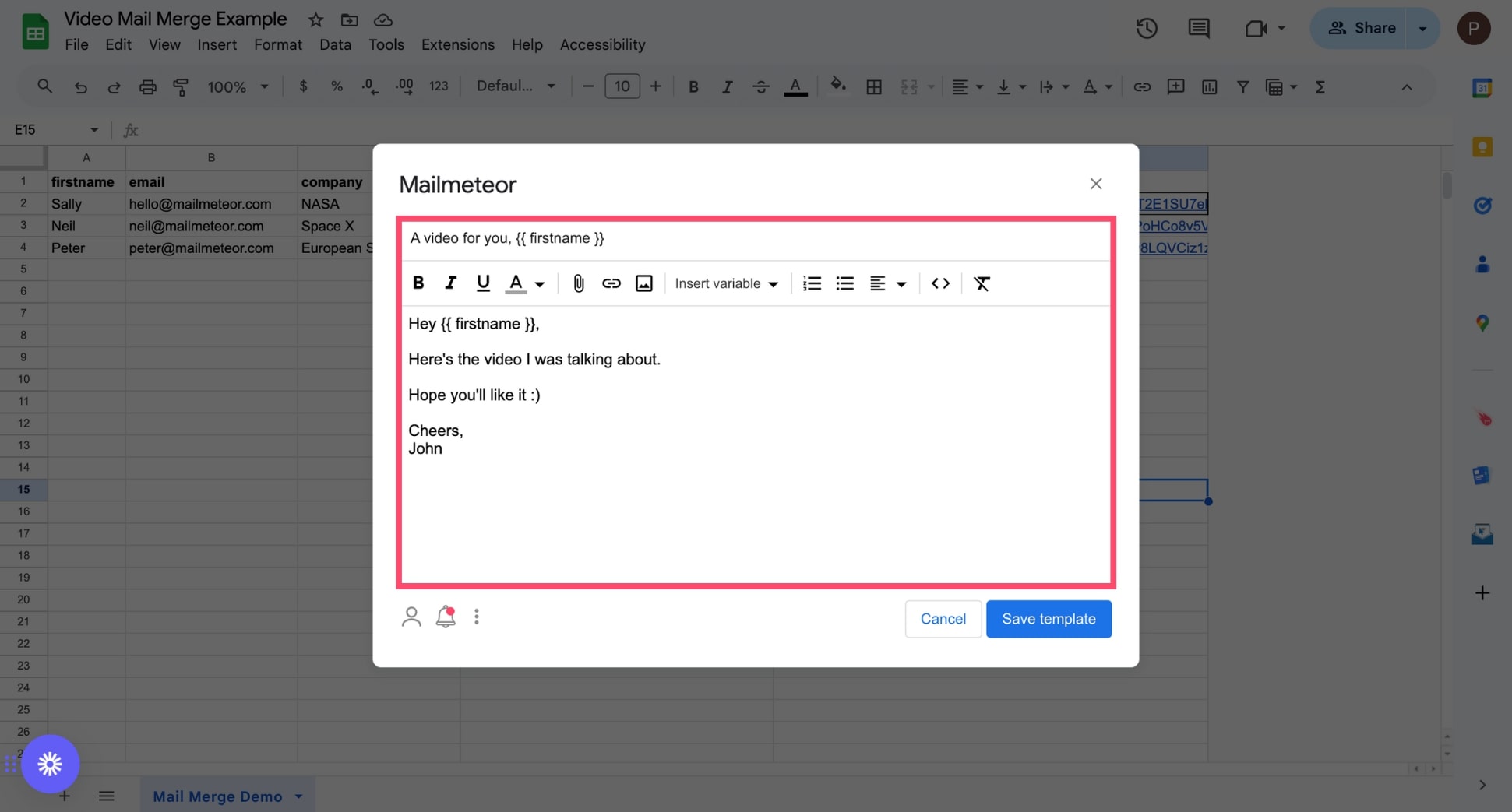
Step 6: Once you’re done customizing your email, click Show preview to make sure that your emails look perfect.
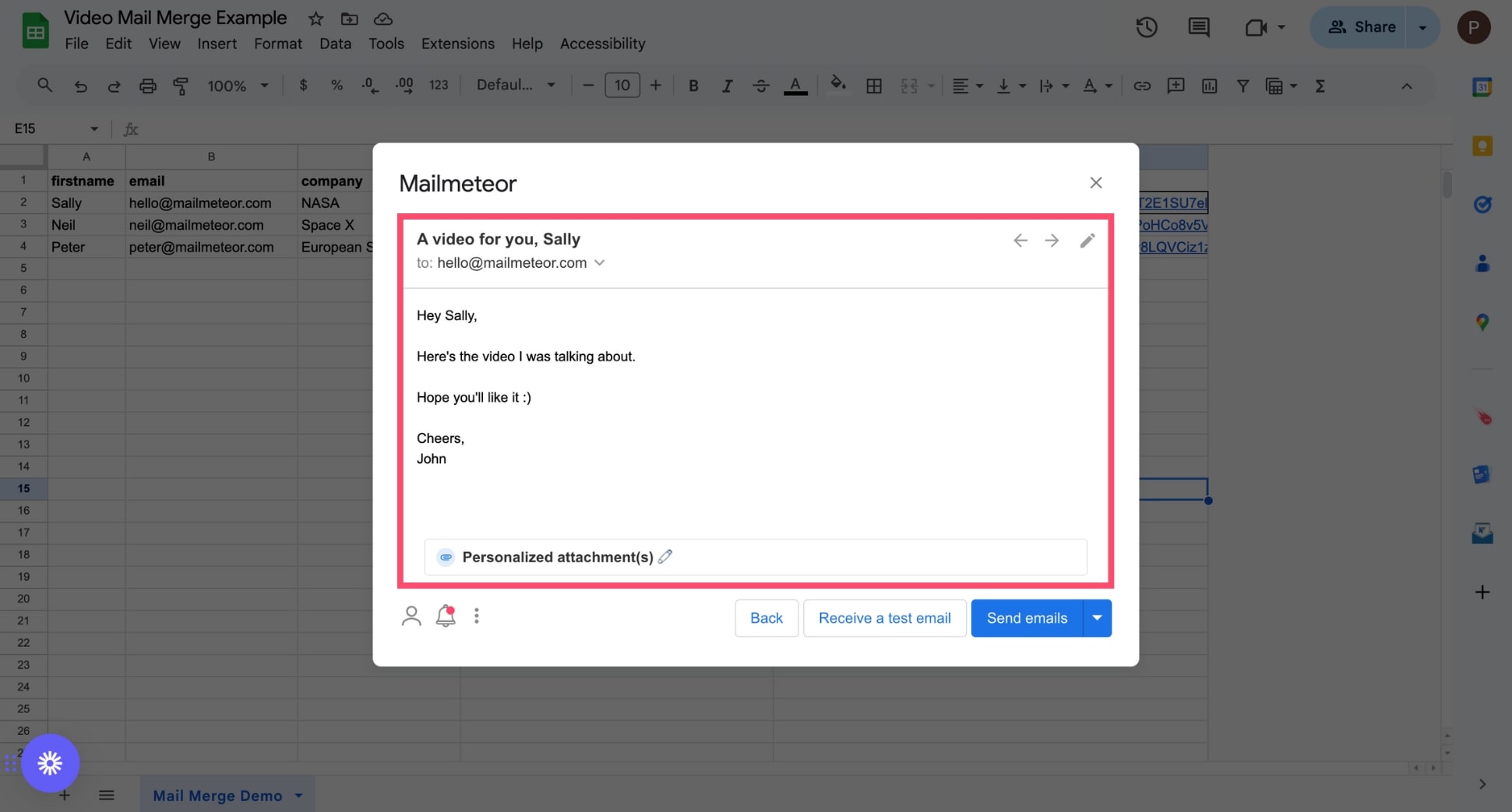
Step 7: Click Send emails.
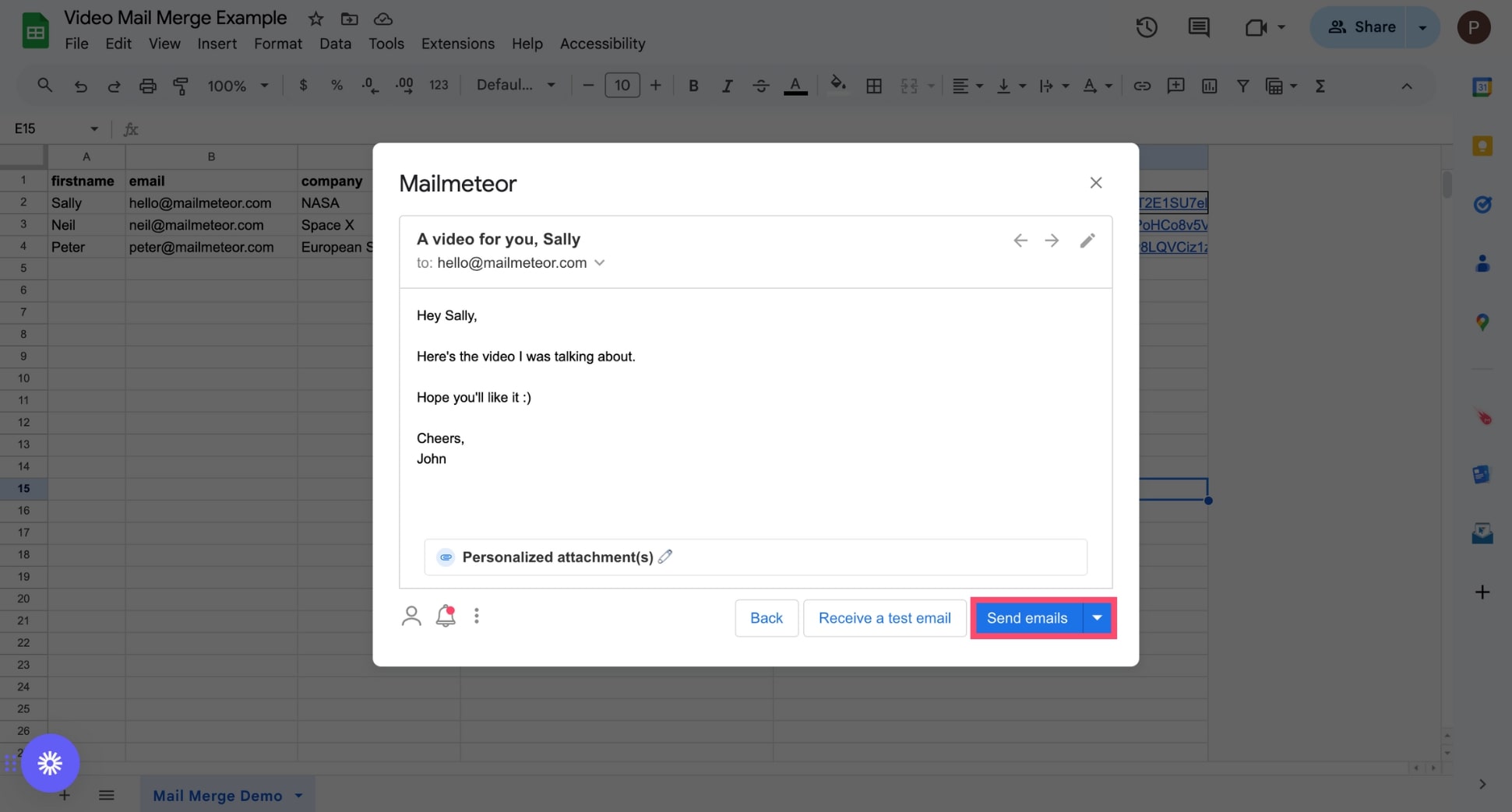
And that’s it. You’ve successfully completed your Google mail merge using Google Sheets and Mailmeteor. Use this method to send up to 2,000 customized emails a day, save hours of work, and scale your cold outreach.
In Google Docs
Google Docs is not the best option to send personalized emails in bulk. In most cases, you’re better off using Sheets or Gmail. But if you want to mail merge labels, letters, or enveloppes, Google Docs may come in handy. However, this tool doesn’t have a native mail merge feature, so we’ll need an add-on.
Here’s how to mail merge in Google Docs:
Step 1: Open Google Docs. Then create a new document.
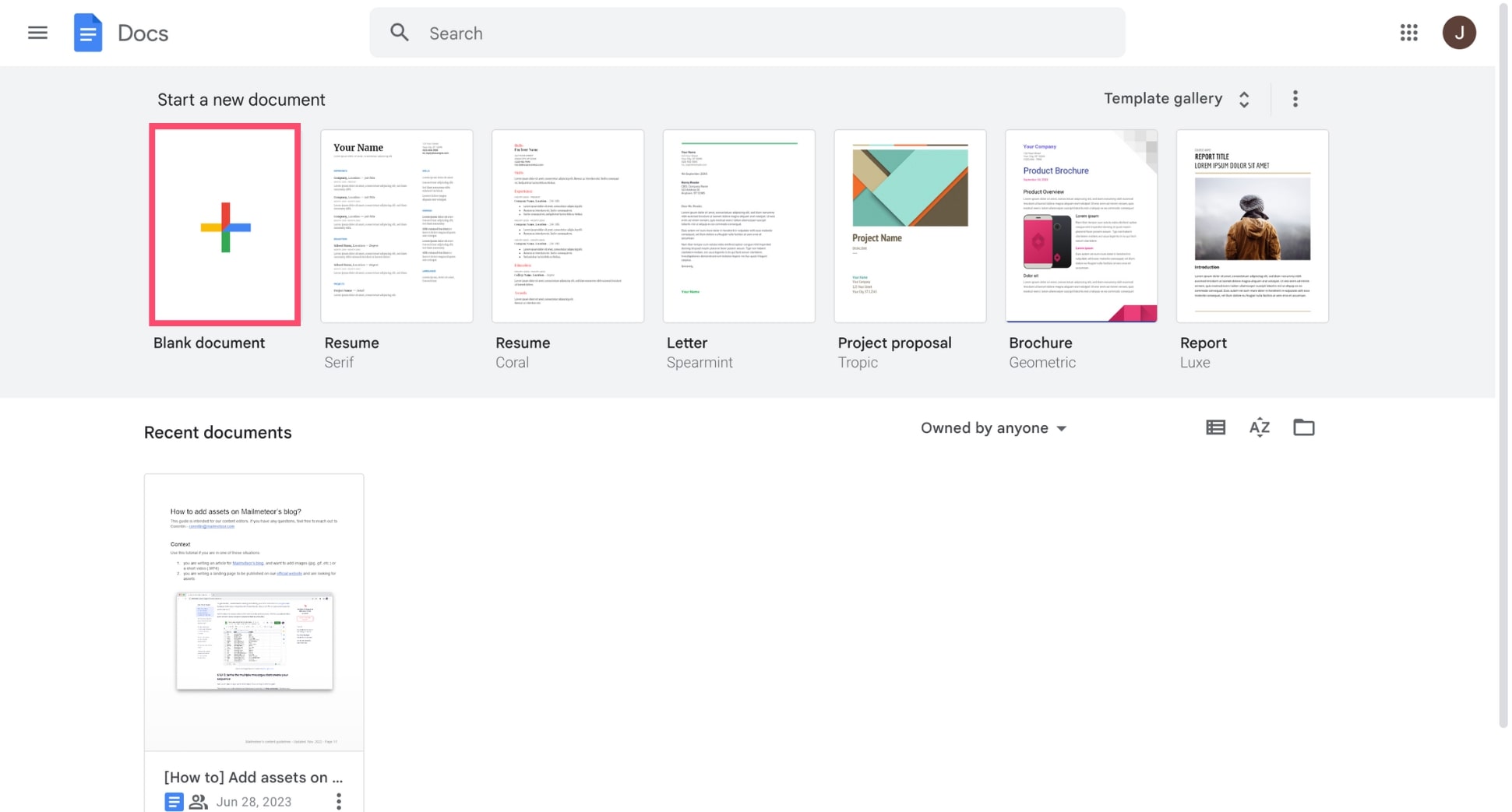
Step 2: Go to Extensions > Add-ons > Get add-ons. Then type Mail merge in the search bar and select a reputable add-on.
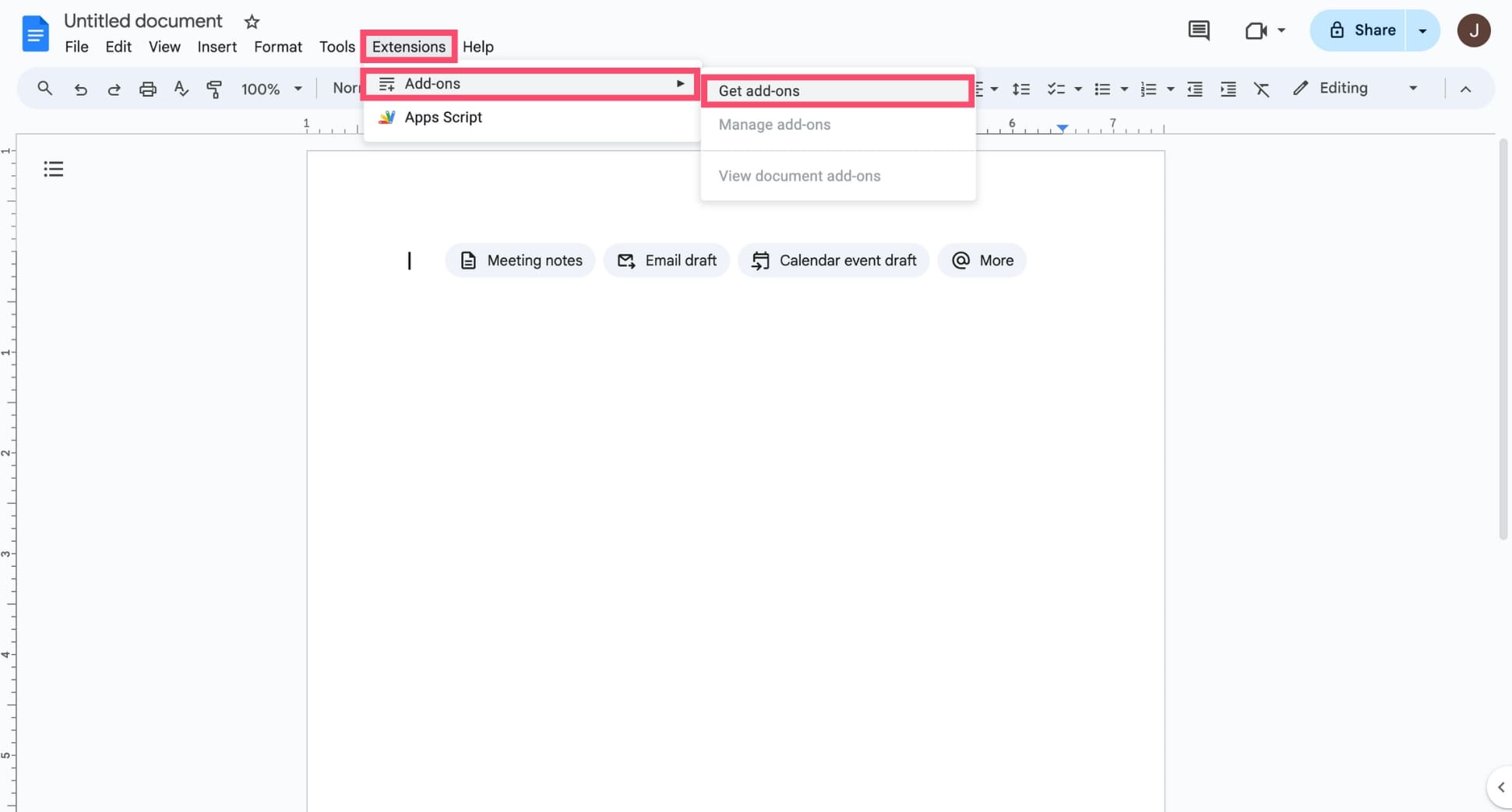
Step 3: Click Install > Continue. Then give the add-on permission to access your Google Account.
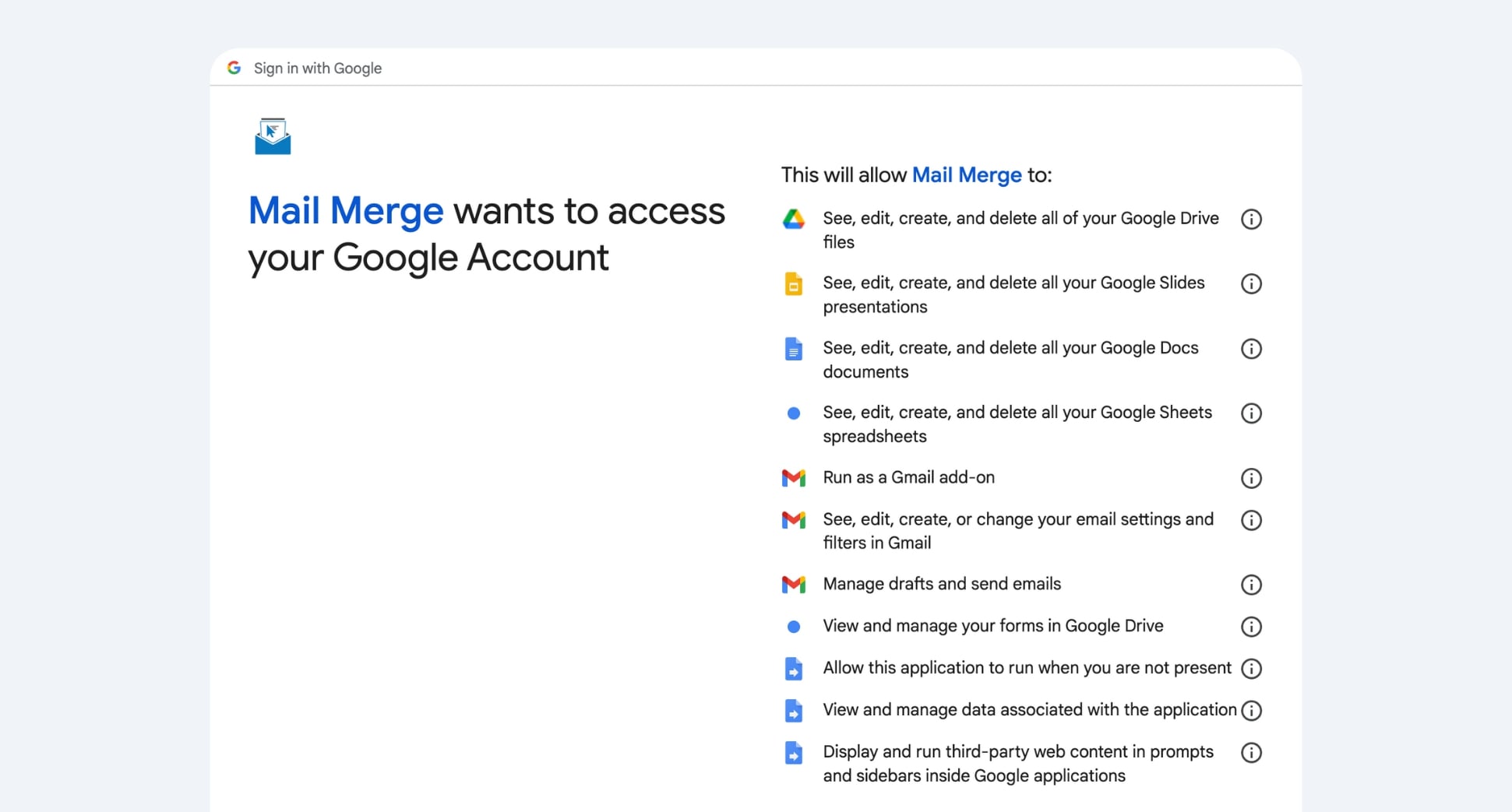
Step 4: Create a mail merge template in Google Docs.

Step 5: Navigate to Extensions > Mail Merge > Start. Then select Create Sheet to create your list of recipients, or Open spreadsheet if you already have a contact list.
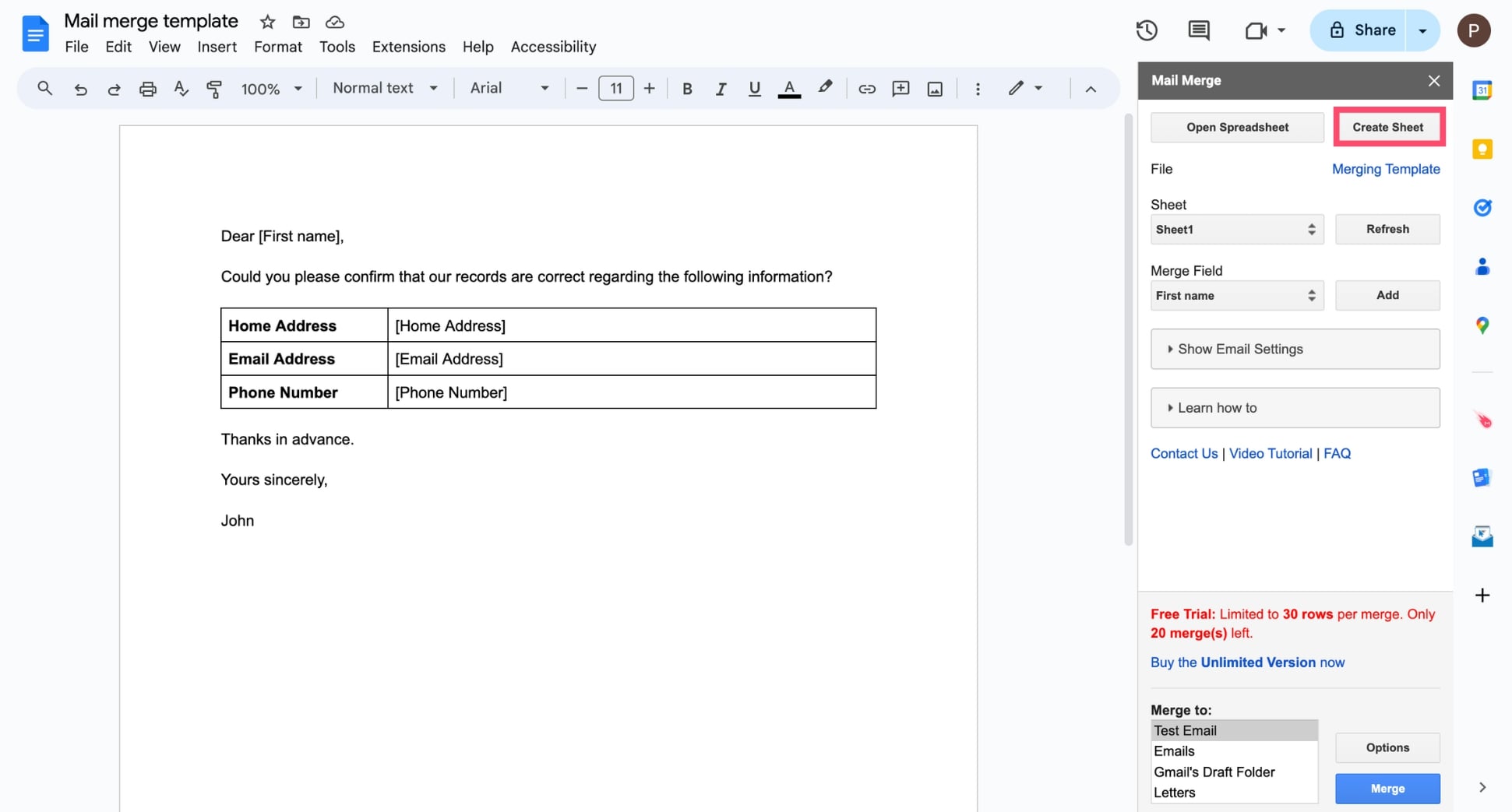
Step 6: Once your data source is ready, click Refresh to sync your Google Docs template with your spreadsheet.
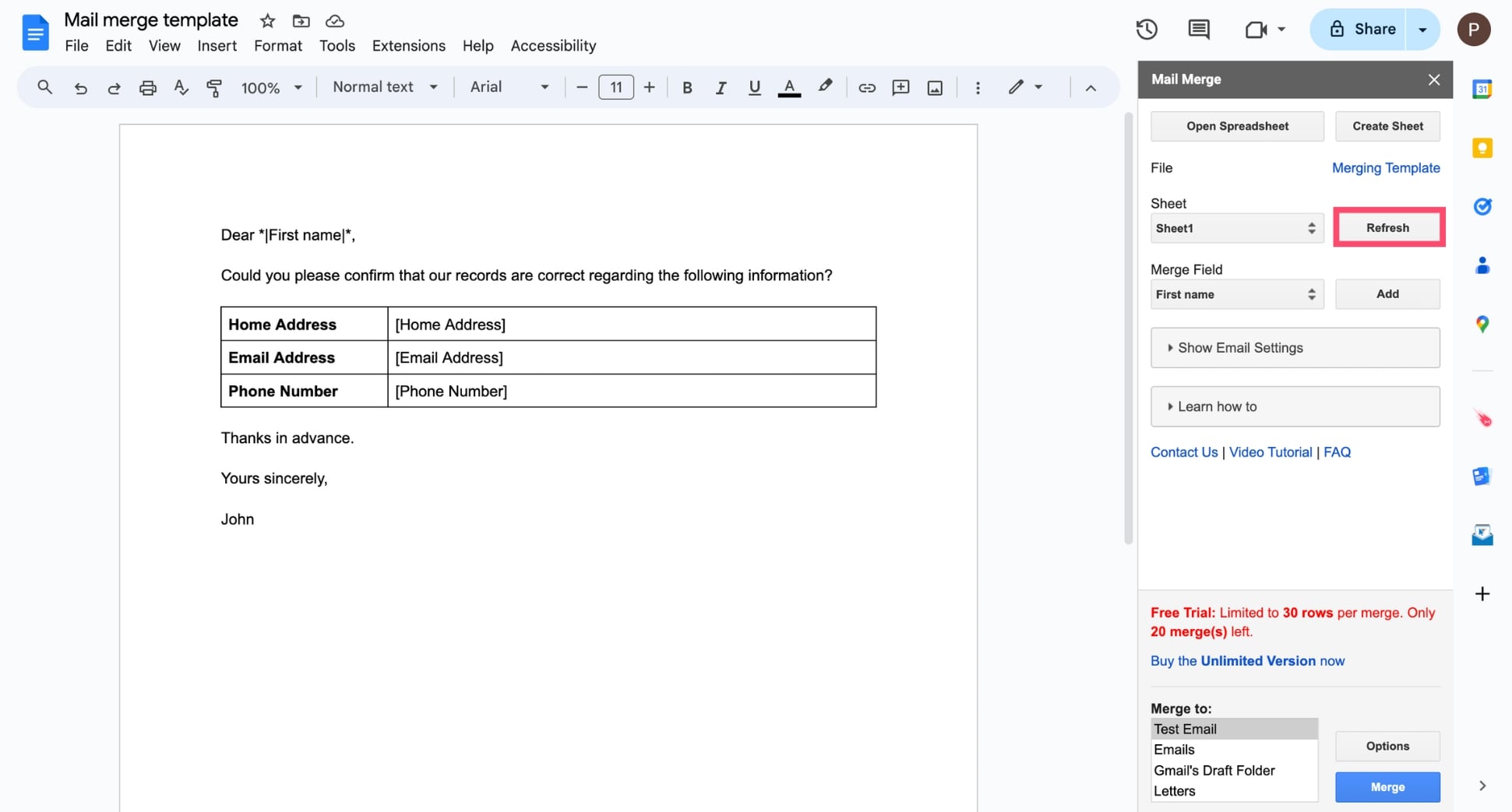
Step 7: Customize your template with merge tags. To insert a tag, select a variable under Merge field, click somewhere in your Google Docs, and click Add.
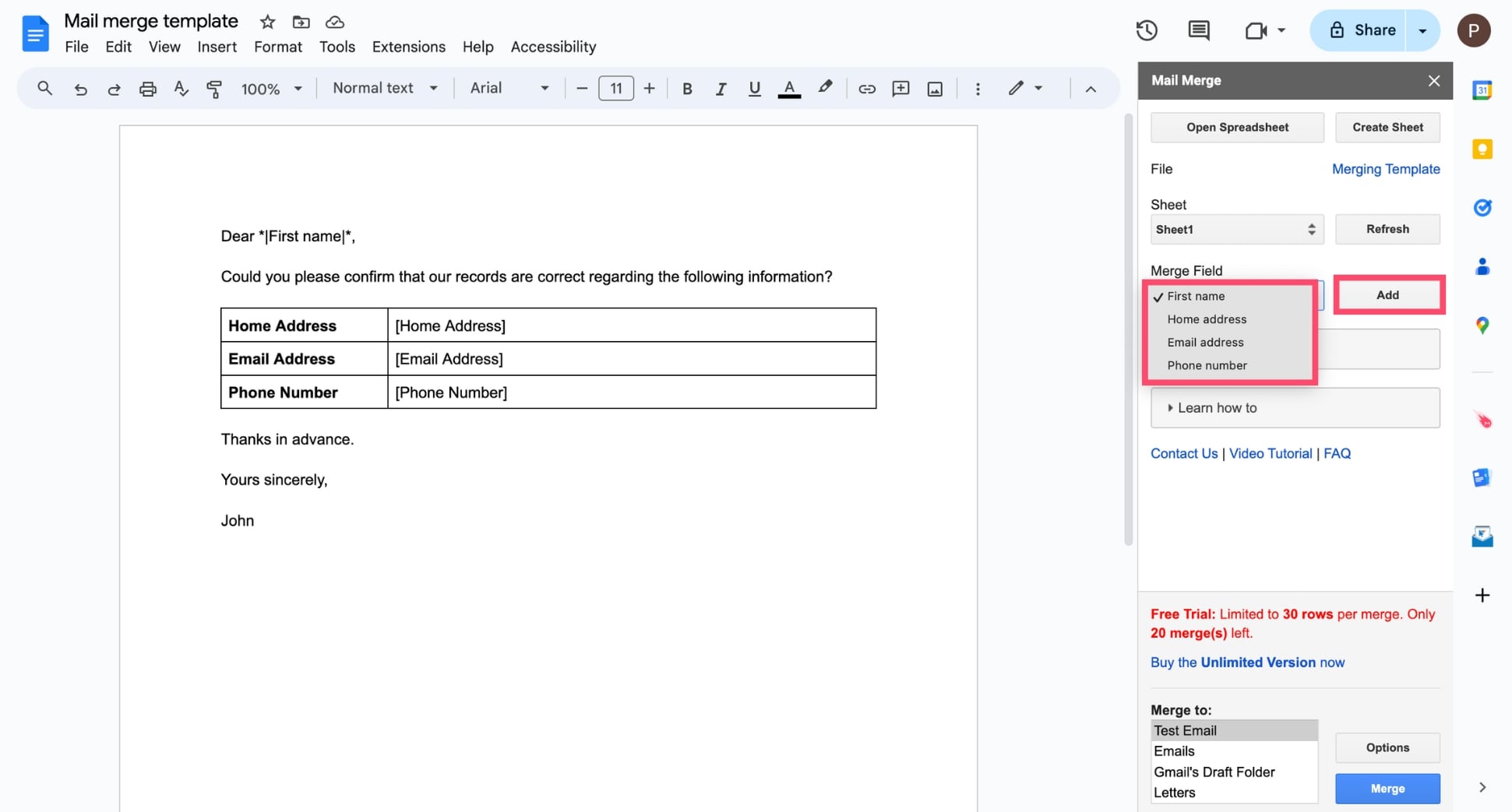
Step 8: Click Show Email Settings. Then, under Email To, select the column from your spreadsheet filled with the email addresses of your recipients.
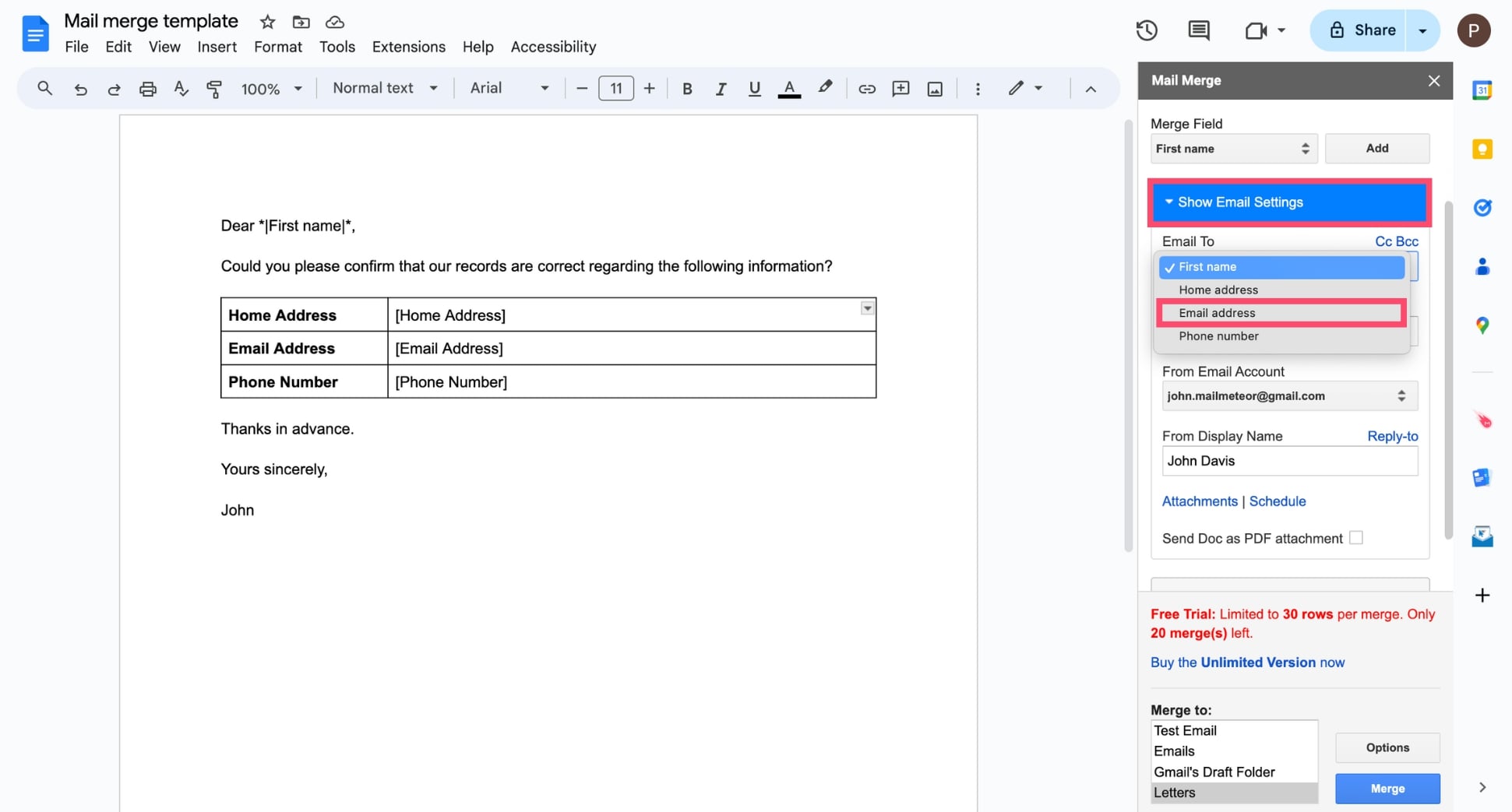
Step 9: Choose if you want to merge your document to create emails, letters, labels, or envelopes. Then click Merge and press Yes.
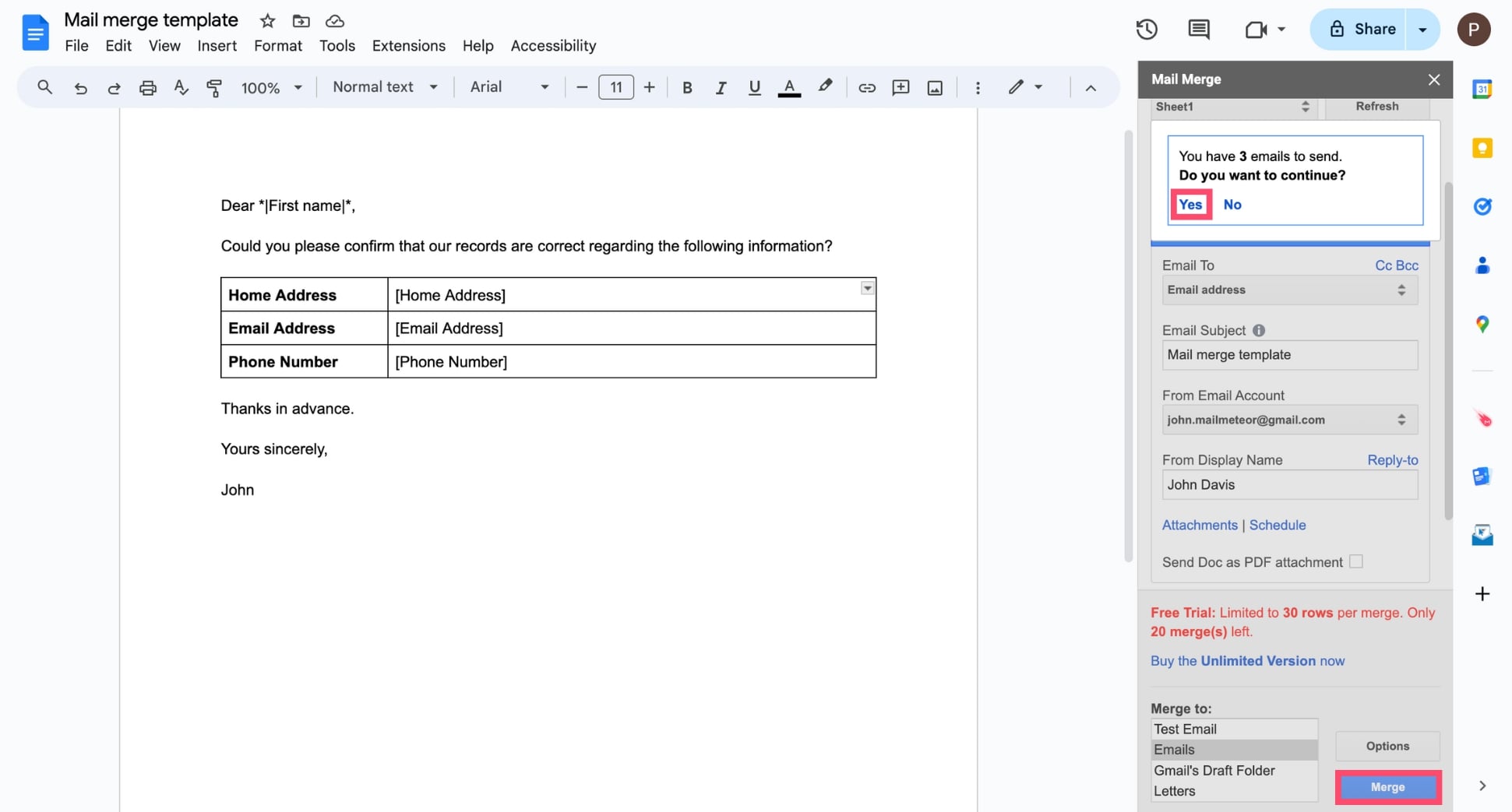
All set. Your Google mail merge is complete. Congratulations 🎉 You can now effortlessly create customized emails, labels, envelopes, or letters in bulk directly from Google Docs. Use this to streamline your communications, boost your productivity, and make your recipients feel unique.
In Mailmeteor
Last but not least, you can do a Google mail merge directly from the Mailmeteor Dashboard. This is (by far) the easiest way to create personalized emails in bulk and dispatch them. The platform integrates seamlessly with your Google account, allowing you to effortlessly send up to 2,000 emails a day.
Step 1: Sign up to Mailmeteor with your Google account (it’s free!).
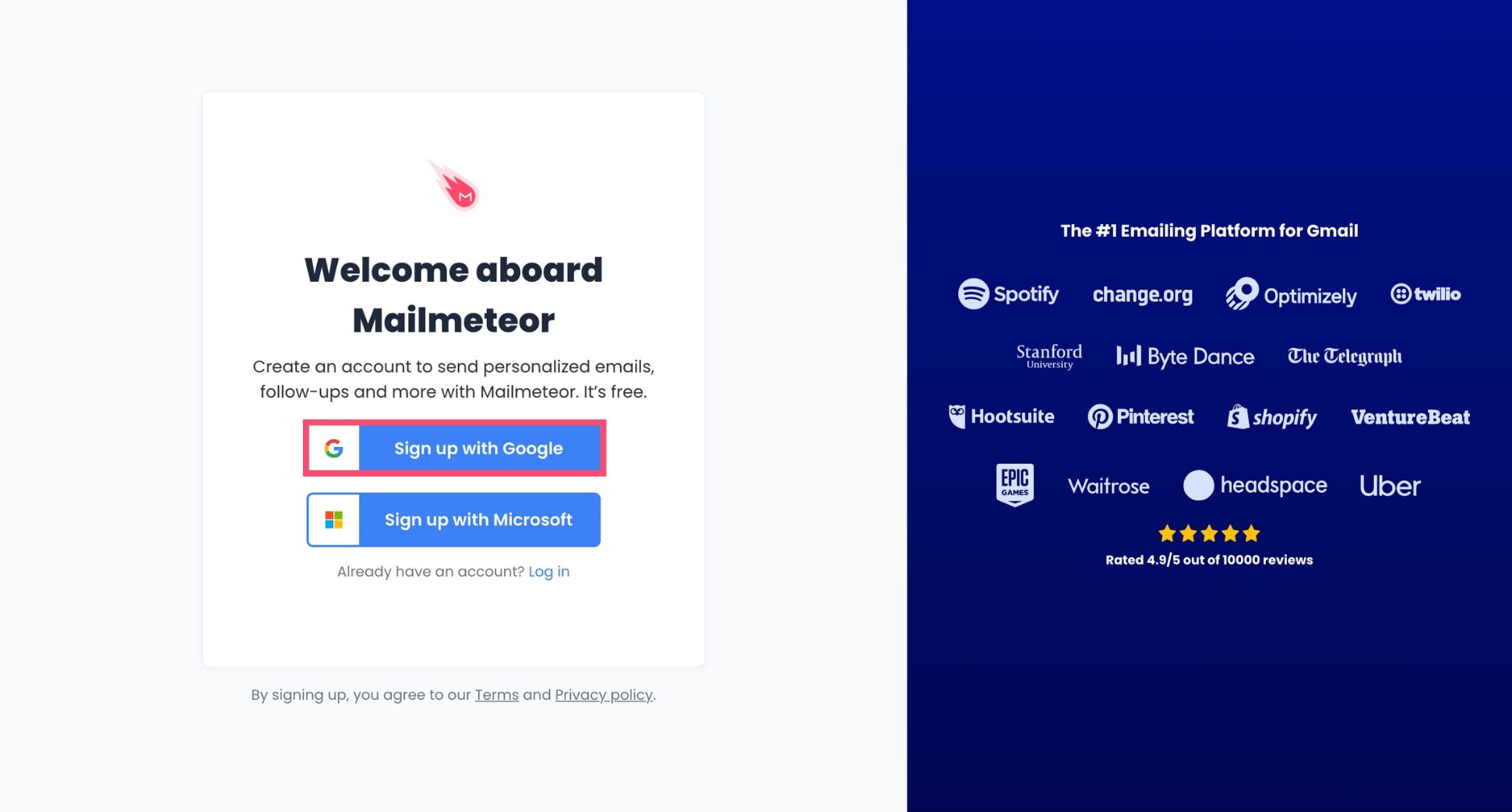
Step 2: Click New campaign.
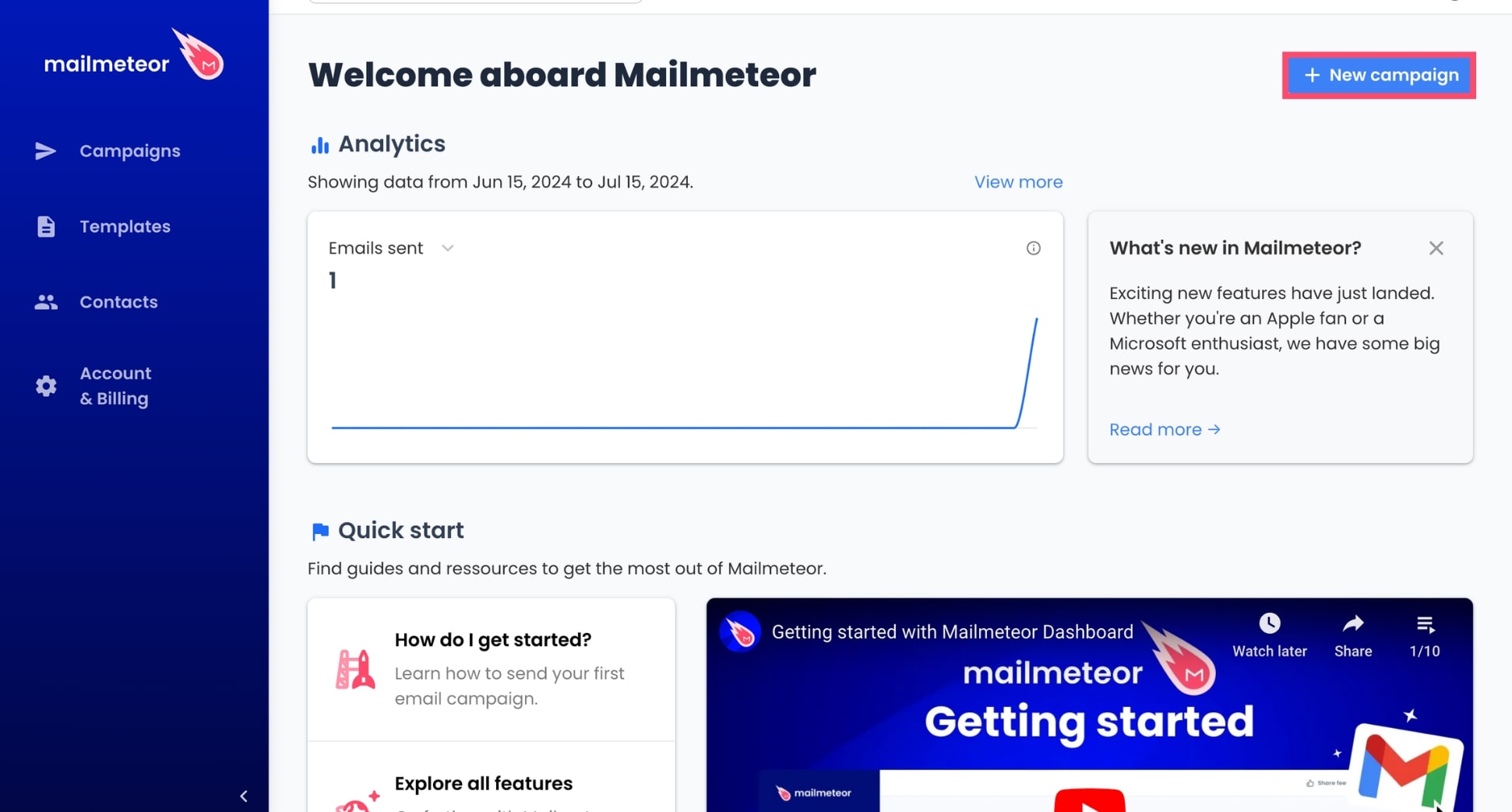
Step 3: Click Select recipients. Then import your contacts from a CSV file, Google Sheets, or a mailing list. Alternatively, you can copy and paste your recipients’ email addresses directly in Mailmeteor.
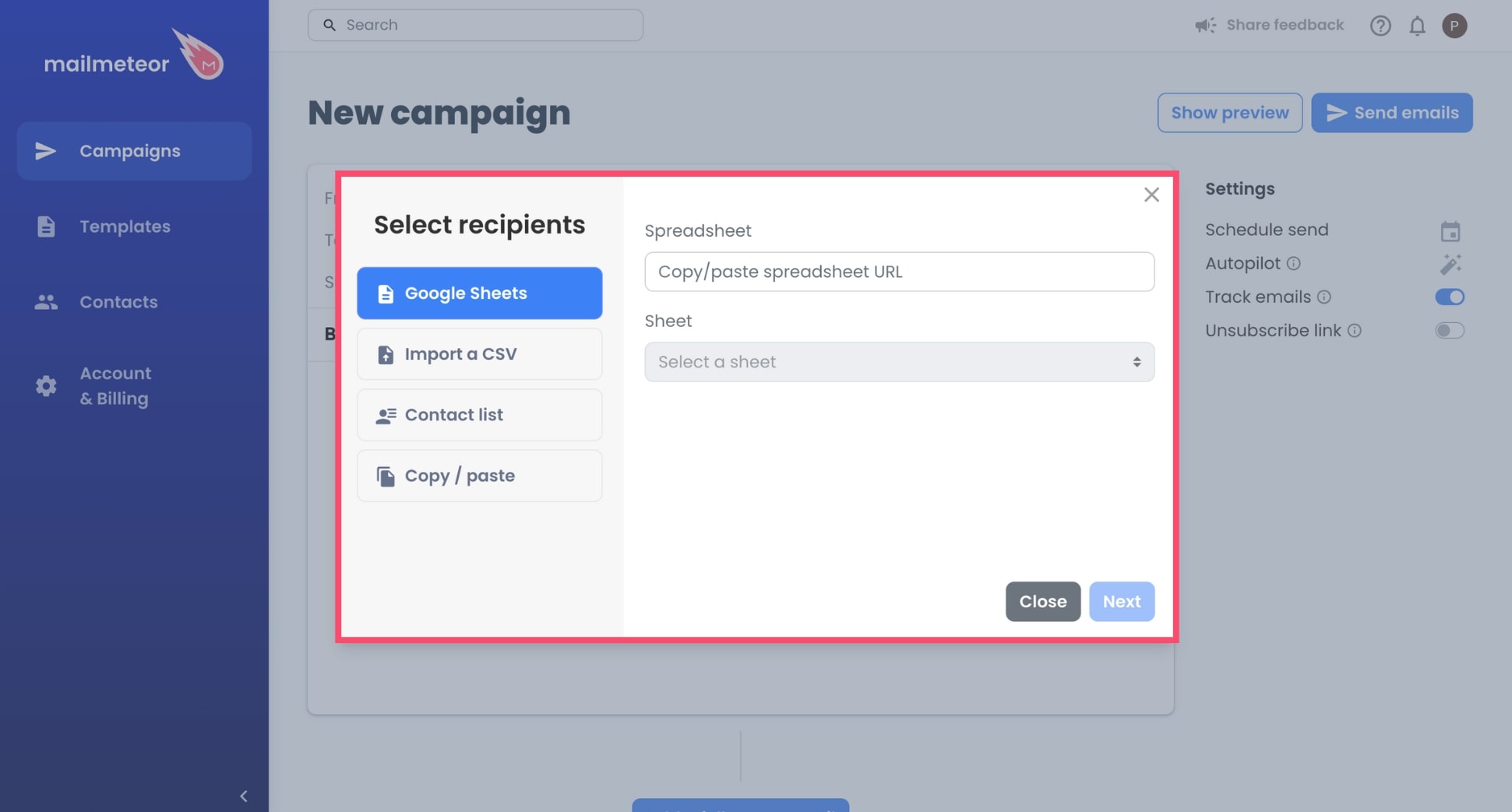
Step 4: Craft the subject line of your Google mail merge. Then customize your email template with merge fields such as {{ FirstName }}, {{ event }}, or {{ company }}. You can add as many variables as you want to create highly personalized emails and make your recipients feel special.
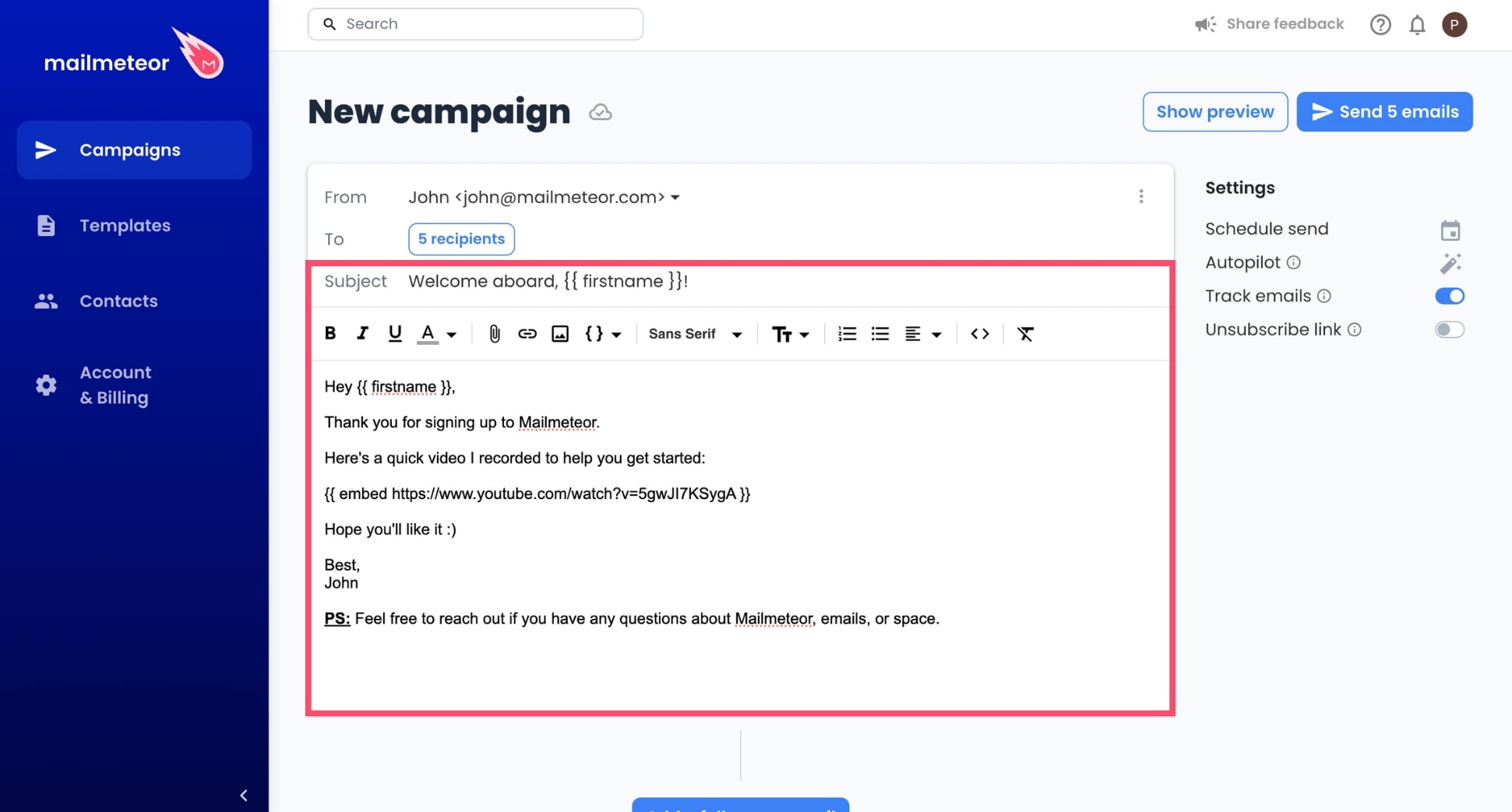
Need more advanced mail merge features? With Mailmeteor, you can:
- Include attachments in your Google mail merge (videos, PDFS, images…)
- Track the performance of your mass emails in real-time
- Send personalized messages from an email alias
- Mail merge with CC or BCC recipients
- Schedule automated follow-ups
- And more!
Step 5: Click Show preview to see how your Google mail merge will appear in recipients’ inboxes. You can use the Previous and Next arrows to review each personalized email. Check content and formatting before sending to make sure your mail merge looks perfect for every recipient.
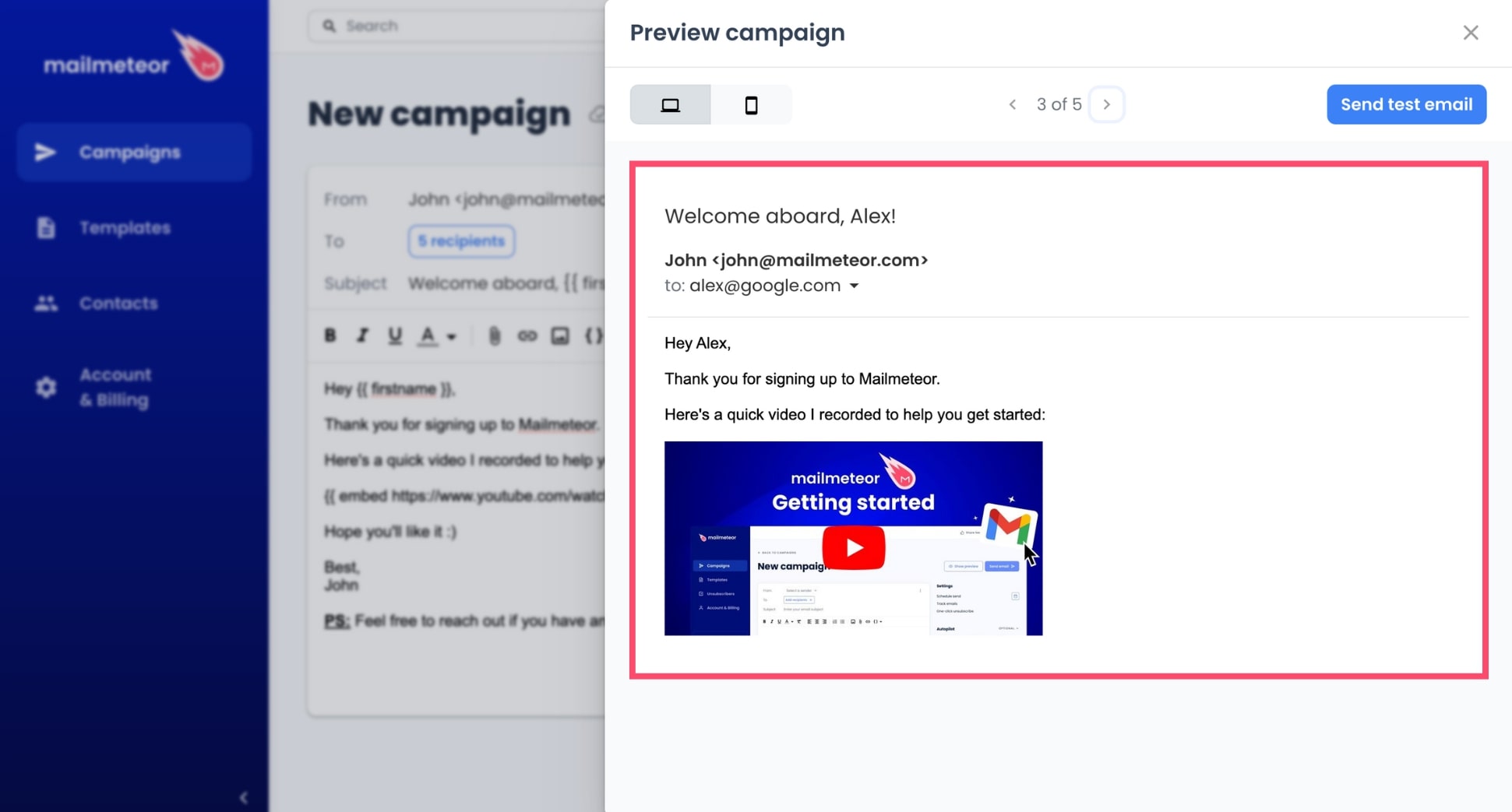
Step 6: Once you’re ready, click Send emails to complete your mail merge.
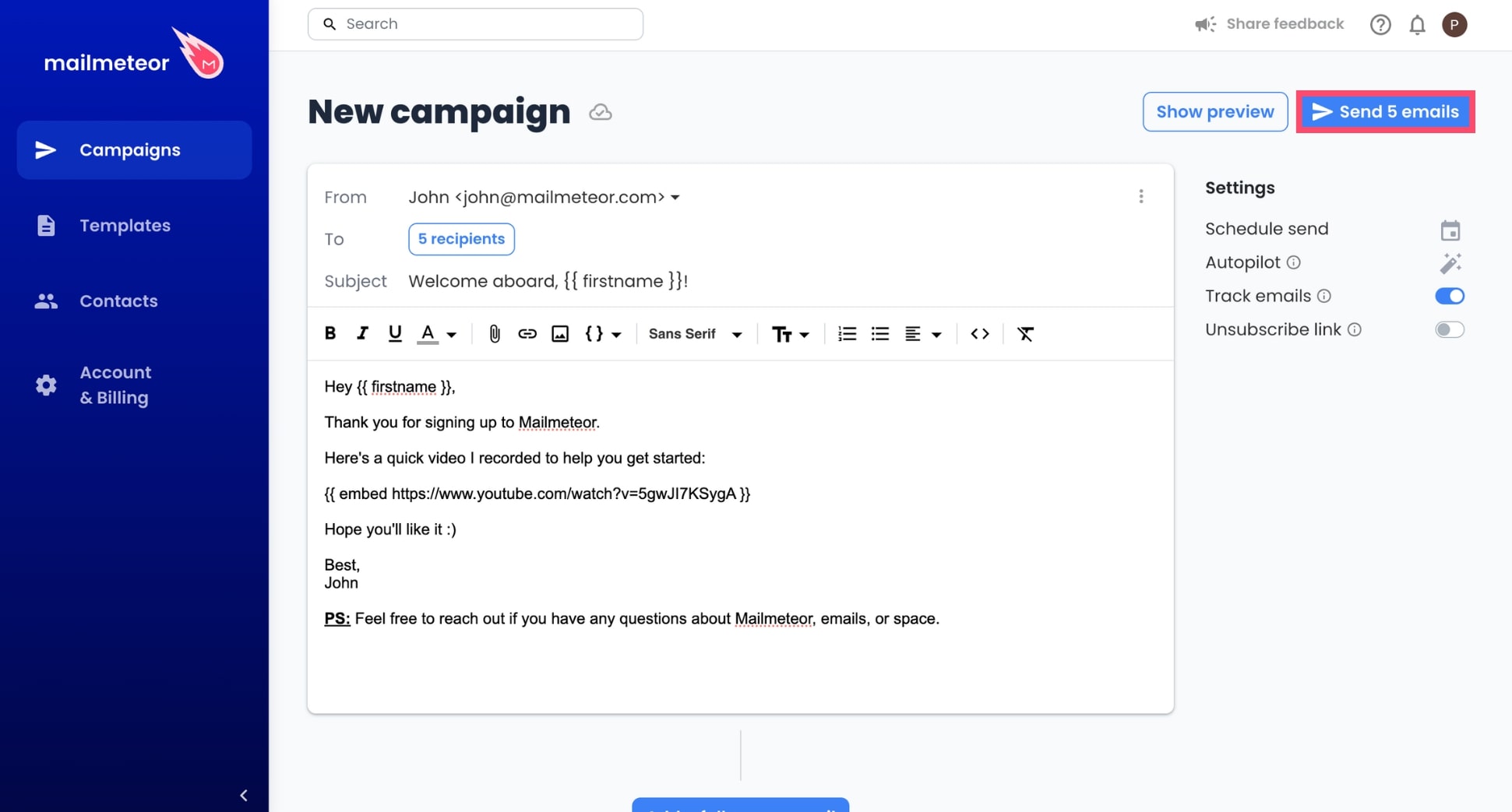
And done. Mailmeteor will now handle your Google mail merge automatically. The app will retrieve contact details, replace merge fields with the appropriate data, and send out your personalized emails using your Google account.
The best way to mail merge in Google
A Google mail merge can help you create personalized documents in bulk, allowing you to streamline your communication process, save hours of work, and build a personal connection with your audience.
Google recently implemented a native mail merge feature in Gmail. But this tool is (very) limited. Fortunately, there are other alternatives to mail merge in Google, using a Gmail extension, Sheets, Docs, or the Mailmeteor dashboard.
Choose the tool that best suits your workflow:
-
Gmail: Using the Mailmeteor extension, you can supercharge your Gmail inbox and create stunning mail merges in minutes. Use this to send up to 2,000 highly personalized emails a day and scale your outreach.
-
Google Sheets: Ideal for spreadsheet gurus and power users. Coupled with Mailmeteor, this tool offers unparalleled flexibility, allowing you to mail merge with CC and BCC, send individual attachments, track your emails, and more.
-
Google Docs: No native mail merge feature. And not the best app to create email campaigns. But you can install a Google Docs add-on to mail merge letters, envelopes, and labels. No technical skills required.
-
Mailmeteor: Everything you need to create a Google mail merge. The dashboard is super easy to use and gives you access to advanced features, such as email tracking, automation, follow-ups, email verification, and more.
What’s next? To get started on your Google mail merge right away, you can create a Mailmeteor account. Our free plan lets you send up to 50 emails a day. No strings attached :)
Happy mail merge 💌
FAQs – Google mail merge
Are there any free options for Google mail merge?
Yes, there are free options for your Google mail merges. You can use Gmail’s built-in mail merge feature. This native tool is free but has limited functionality. Alternatively, you can use Google Sheets with Apps Script. This method is free but requires some coding knowledge. Lastly, you can use a third-party mail merge add-on, such as Mailmeteor. Our free plan lets you send up to 50 emails a day.
Can I include attachments in a Google mail merge?
Yes, you can mail merge with attachments in Google. Gmail’s built-in mail merge feature allows you to send attachments to all recipients. However, this method has a limitation: it only sends the same files or documents to every recipient in your mail merge with attachments. For more flexibility, you’ll need to use a third-party tool like Mailmeteor for Google Sheets. This add-on enables you to customize attachments for each recipient, giving you greater control over your Google mail merge.
Is it safe to use third-party mail merge tools with Google?
Using third-party mail merge tools with Google is safe, as long as you opt for a well-known, highly-rated add-on from the Google Workspace Marketplace, such as Mailmeteor. Look for tools that have undergone security audits or have certifications like SOC 2. And carefully read the permissions requested by the add-ons. Make sure they align with the app’s functionality and don’t ask for unnecessary access.