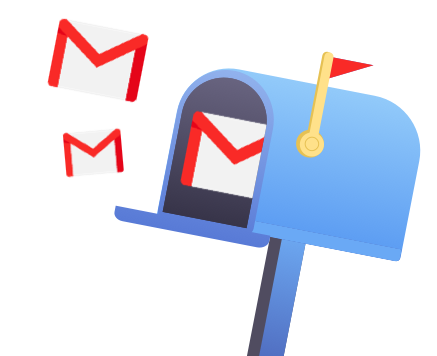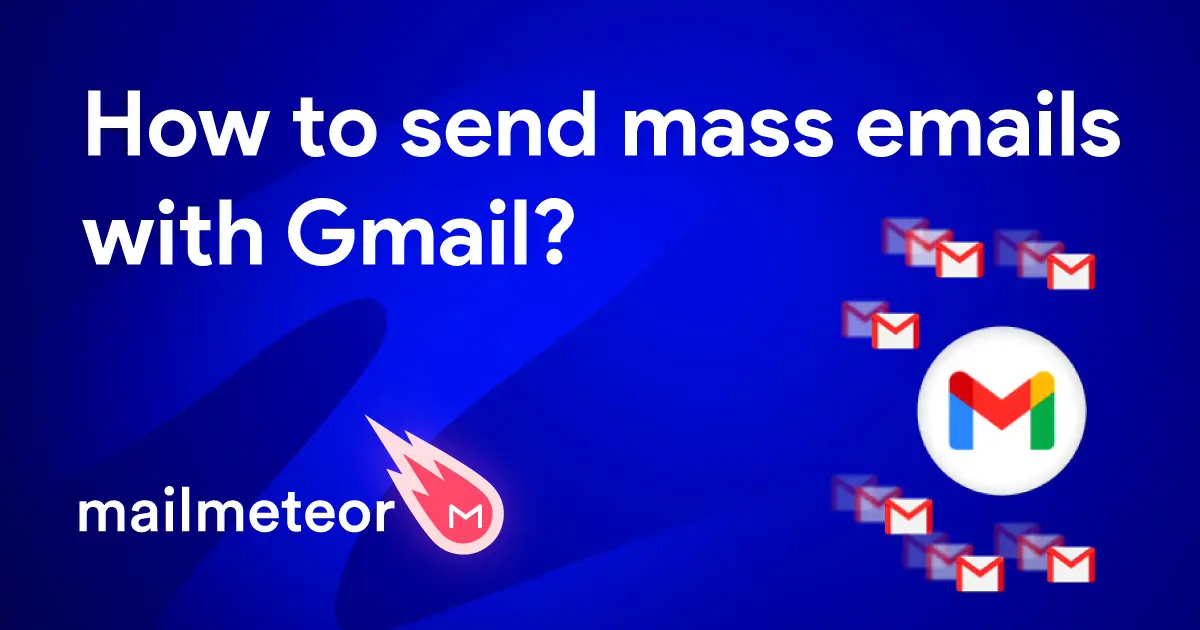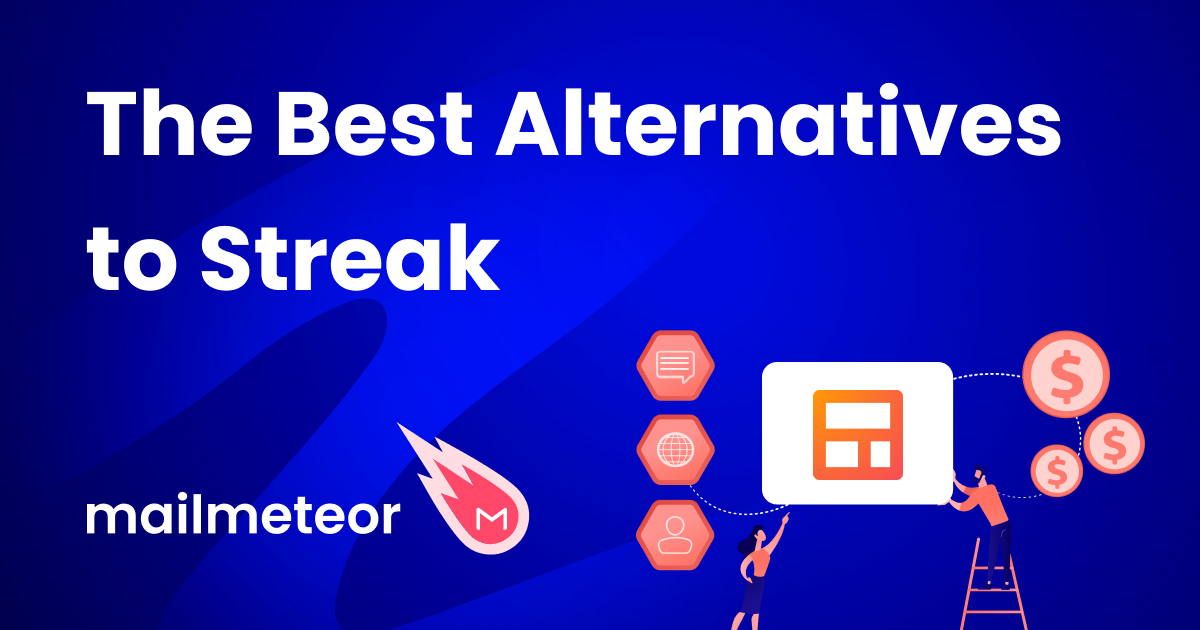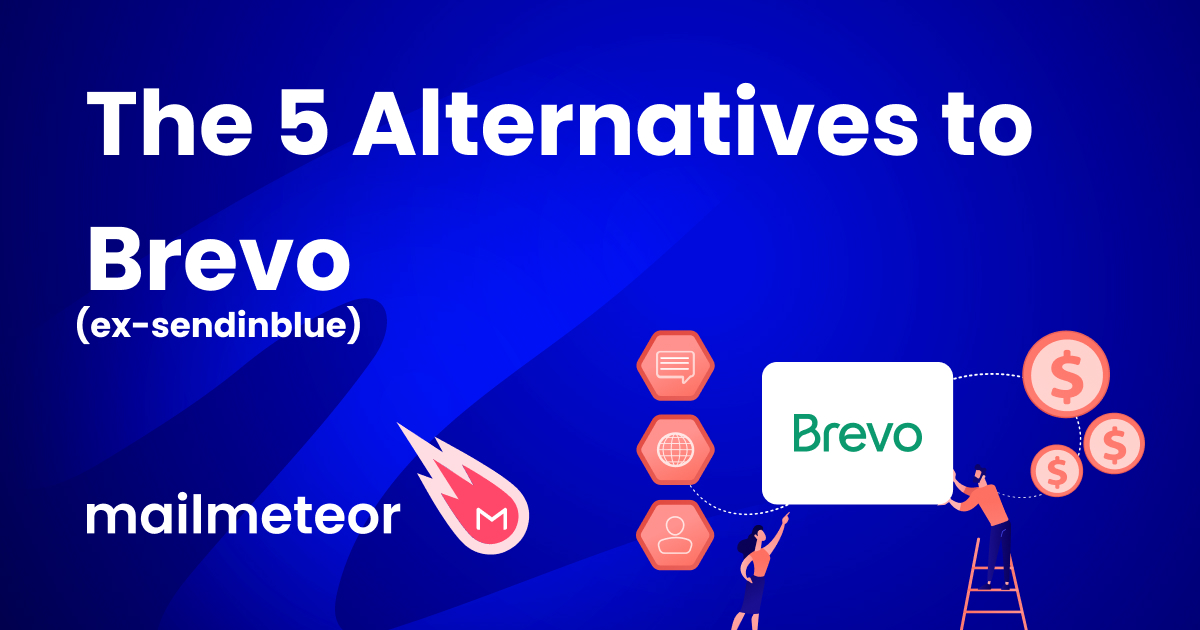Tired of manually personalizing documents for each recipient? Whether it’s customized emails, letters, or labels, mail merges can save you countless hours of tedious work. This beginner’s guide will streamline your process with step-by-step instructions, practical examples, and the best mail merge tools available.
Personalization is a game-changer in business. It makes people feel valued and appreciated. Think about it. You are 10 times more likely to respond to an email or letter that addresses you by name and speaks to your interests.
Back in the days, personalizing each email, letter, or label required painstaking manual effort. This task was incredibly time-consuming. But then mail merges came along, and everything changed.
Once mastered, a mail merge lets you customize hundreds of documents in less than 5 minutes, allowing you to save dozens of hours, minimize errors, and build meaningful connections with your audience. At scale.
This step-by-step guide will teach everything you need to know, including the steps to create your first mail merge, examples and use cases, special tools to make your life easier, and insider tips to streamline your process.
- What is a mail merge?
- Mail merge use cases
- Mail merge examples
- How to do a mail merge?
- The best mail merge tools
- Mail merge tips
Let’s get started.
What is a mail merge?
A mail merge is a simple process that lets you create personalized documents in bulk. It’s an essential tool for businesses and individuals who need to send lots of customized emails, letters, labels, or enveloppes.
How does it work?
To perform a mail merge, you need to create (and then connect) a template document and a data source. Here’s how it works.
-
Template document: This is a standard document that contains placeholders, also known as merge fields, merge tags, or personalized variables. Common templates include emails, letters, labels, and envelopes.
-
Data source: This is a spreadsheet or a database that contains personalized information for each recipient. Typical data might include names, email addresses, phone numbers, company names, and other relevant details.
-
Mail merge: Use a mail merge tool to connect your template to the data source. This tool will replace the placeholders in your template with the corresponding data from your source, allowing you to create personalized copies.
Benefits of mail merge
Here are the main benefits of a mail merge:
-
Save time: Manually personalizing documents is a painstaking task. A mail merge lets you automate this process, allowing you to create thousands of customized messages in minutes.
-
Minimize errors: Personalizing documents individually can lead to mistakes, such as typos, or incorrect data entries. Mail merges reduce this risk by automating the insertion of personalized information from a data source.
-
Boost engagement: Personalized messages are more likely to capture the attention of your recipients and elicit a positive response. People feel special when they receive an email that feels like it was written just for them.
-
Maintain brand consistency: To perform a mail merge, you need to create a template, and then personalize it. This allows you to maintain brand consistency and to make sure that all your messages follow the same format and style.
Mail merge use cases
Mail merge is a (very) versatile process that lets you create personalized documents at scale. Whether you’re working in press relations, sales, education, marketing, human resources, hospitality, or retail, mail merges can help you build meaningful connections with your customers, save time, and drive more revenue.
Here are some common use cases for a mail merge:
-
Labels and envelopes: Produce customized labels and envelopes with the name and postal address of your recipients for your mass mailings.
-
Cold outreach: Create a mail merge to send highly personalized cold emails to a large audience and turn leads into deals.
-
Event invitations: Generate customized invitations for conferences and other events, addressing each recipient by name.
-
Welcome emails: Create unique welcome emails for new employees with their names and onboarding schedules.
-
Promotional offers: Send customized promotional emails to customers based on their purchase history and preferences.
-
Follow-ups Generate follow-up emails or letters with personalized messages to improve engagement rates and drive more sales.
-
Appointment reminders: Send personalized reminders to your customers about their upcoming appointment.
-
PR outreach: Share press releases with a personalized message to connect with journalists and media.
-
Newsletters: Send tailored newsletters to your subscribers with their names and topics of interest.
-
Order confirmations: Dispatch personalized order confirmation emails with the name of your customer, order details, and shipping information.
-
Course enrollment: Send course enrollment confirmations to students, including their course details and schedules.
-
Customer surveys: Create individualized email surveys to collect feedback from customers and make them feel special.
Mail merge examples
See how powerful a mail merge can be? Here’s another example: Corentin, the founder and CEO of Mailmeteor, uses mail merges to send personalized email announcements to our users whenever we roll out a new feature. This keeps our community engaged and makes each user feel valued.
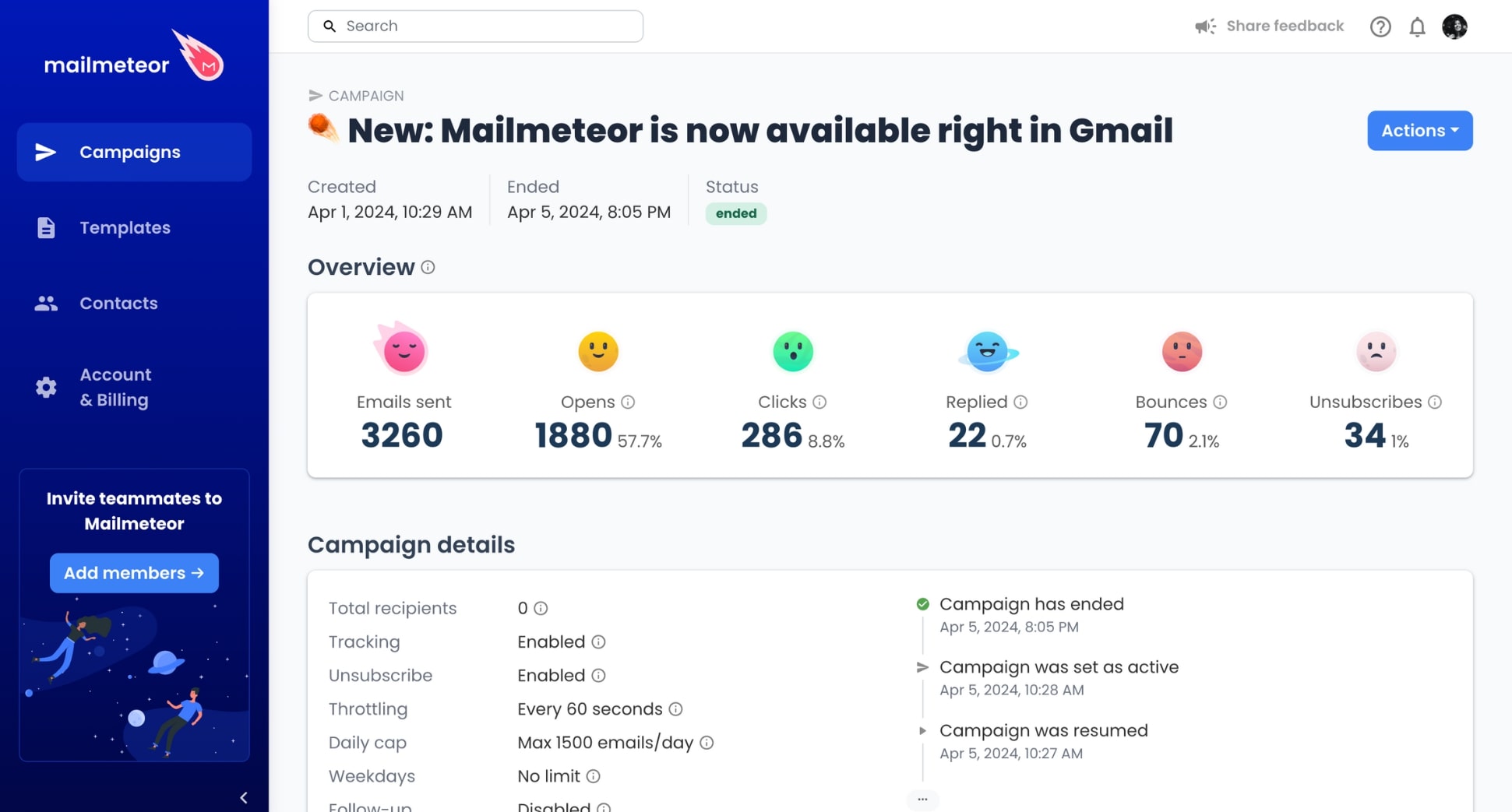
We also use mail merges to send a series of customized welcome emails. So far, this method has yielded impressive results. We saw a 30% increase in clicks and a 45% increase in replies. We also have 15% less unsubscribes since we started using mail merges to personalize our outreach.
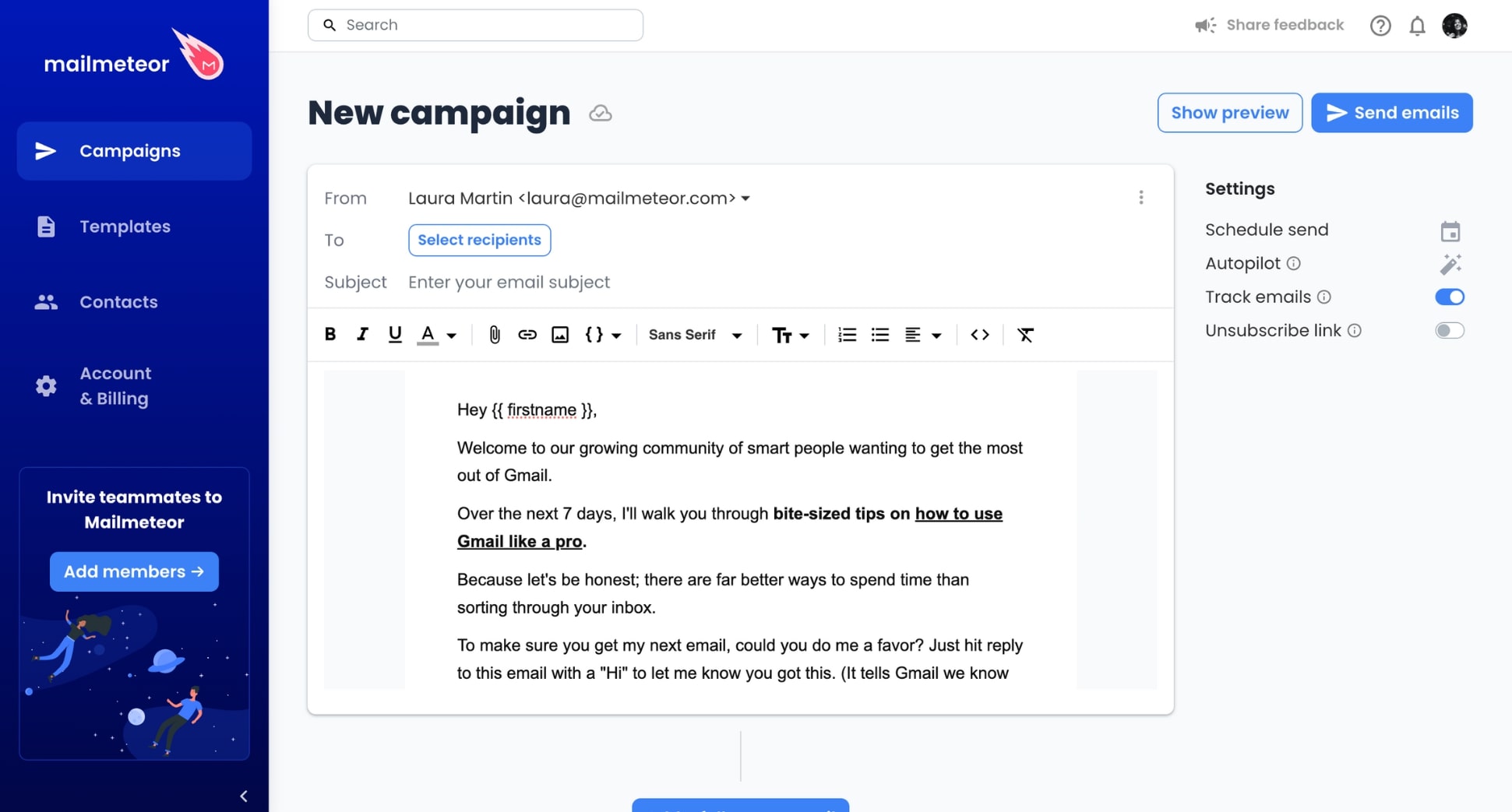
Many other companies have successfully implemented mail merges in their communication process. For example, Google uses mail merge templates to send personalized announcements and invitations to special events. Want more mail merge examples? Check out our curated list of high-ROI campaigns.
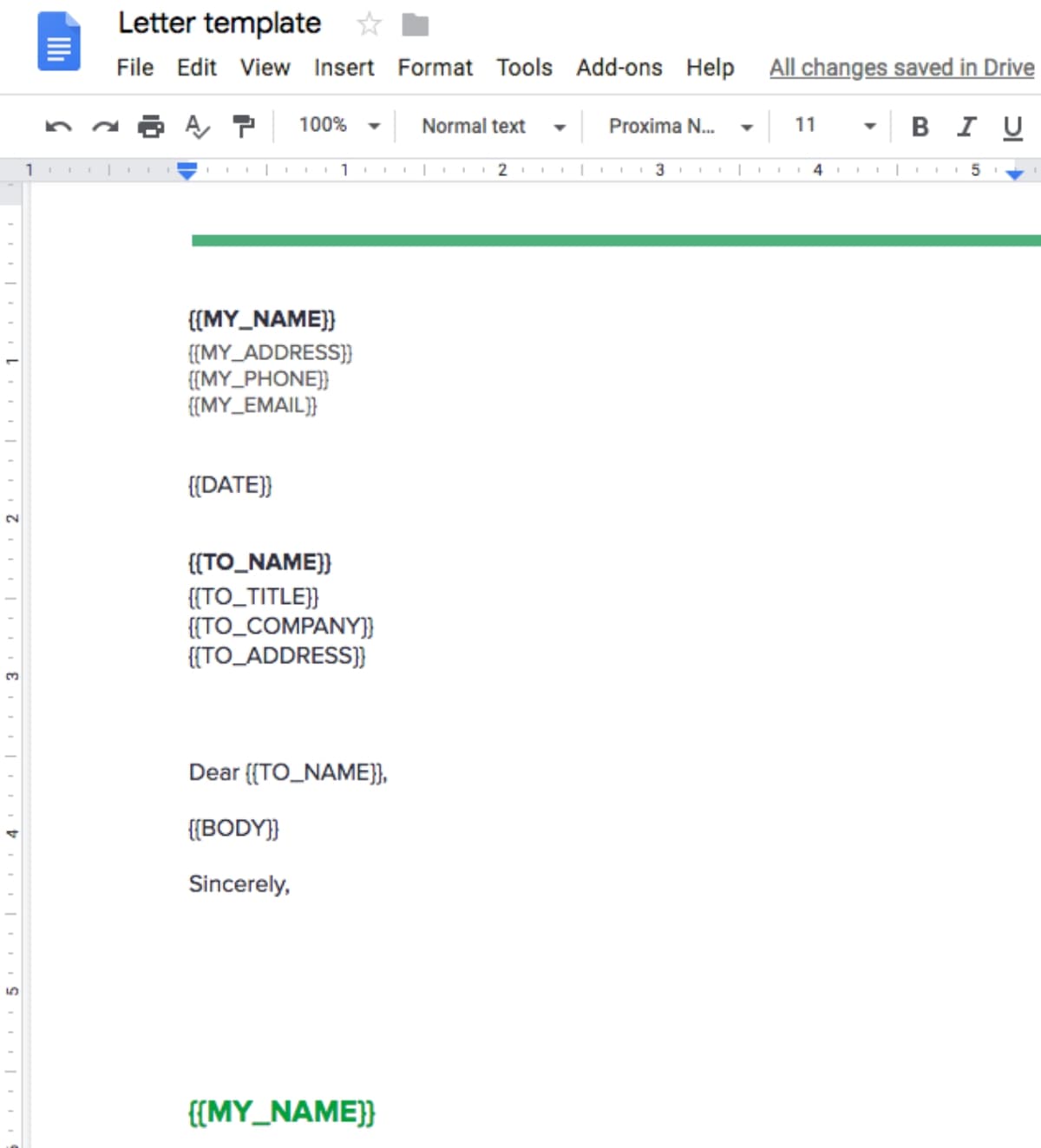
How to do a mail merge?
You can perform a mail merge using various programs, including email clients (Gmail or Outlook), spreadsheets (Excel or Google Sheets), and text editors (Word or Google Docs).
In this section, we’ll provide detailed, step-by-step instructions with screenshots for each of these tools. This way, you can easily execute a mail merge using the software you’re already familiar with.
In Gmail
You can create a Gmail mail merge to send personalized email campaigns, newsletters, and announcements to your audience. However, this feature is only available for accounts with an eligible Google Workspace plan.
Here are the plans that support mail merge in Gmail:
- Workspace Individual
- Business Standard
- Business Plus
- Enterprise Standard
- Enterprise Plus
- Education Standard
- Education Plus
Here’s how to do a mail merge in Gmail:
Step 1: Sign in to your Gmail account.
Step 2: Compose a new message.
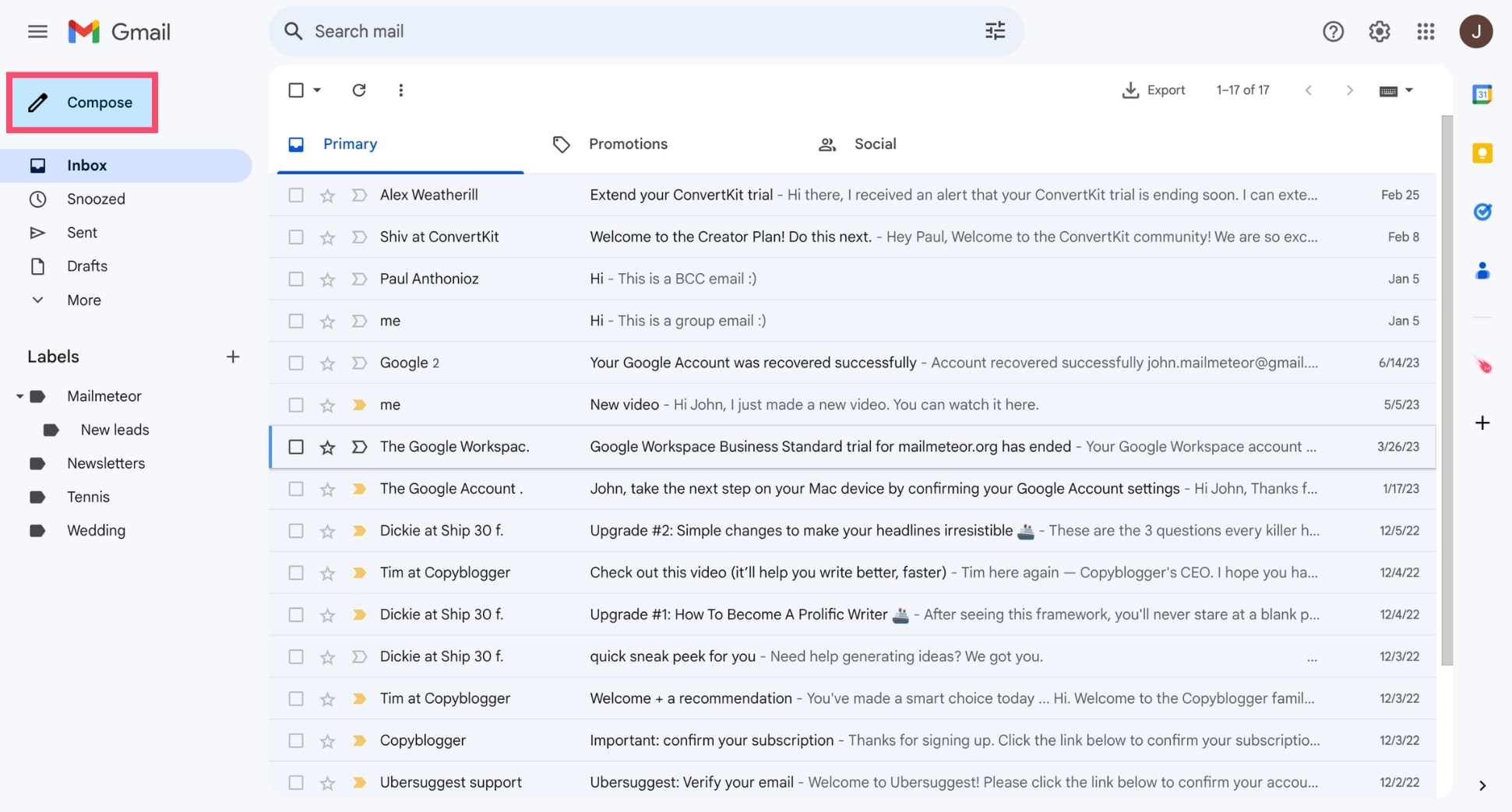
Step 3: In the To field, click Use mail merge.
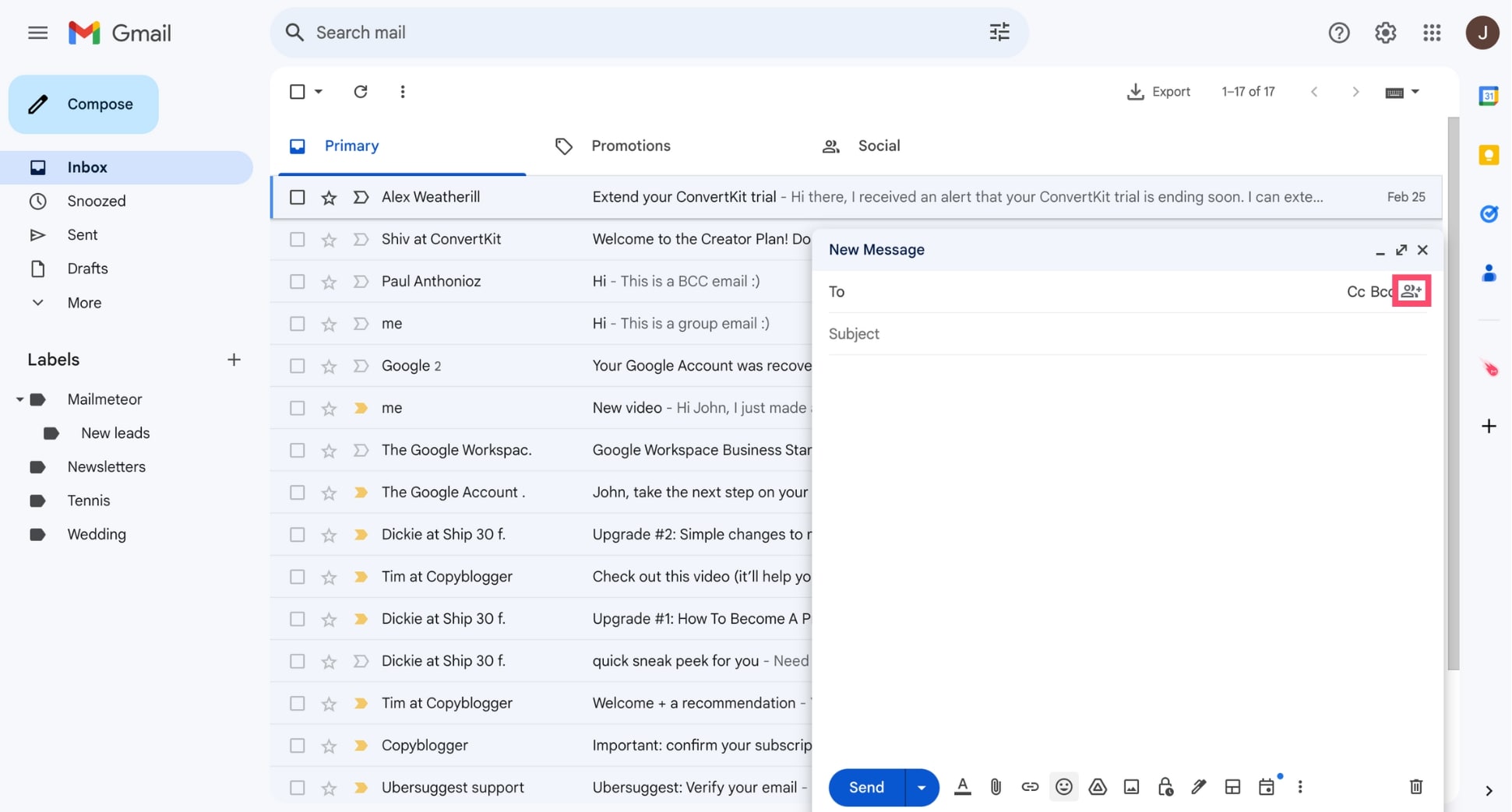
Step 4: Select Mail Merge.

Step 5: Type @ to insert a merge tag in your message. A list of variables will appear.
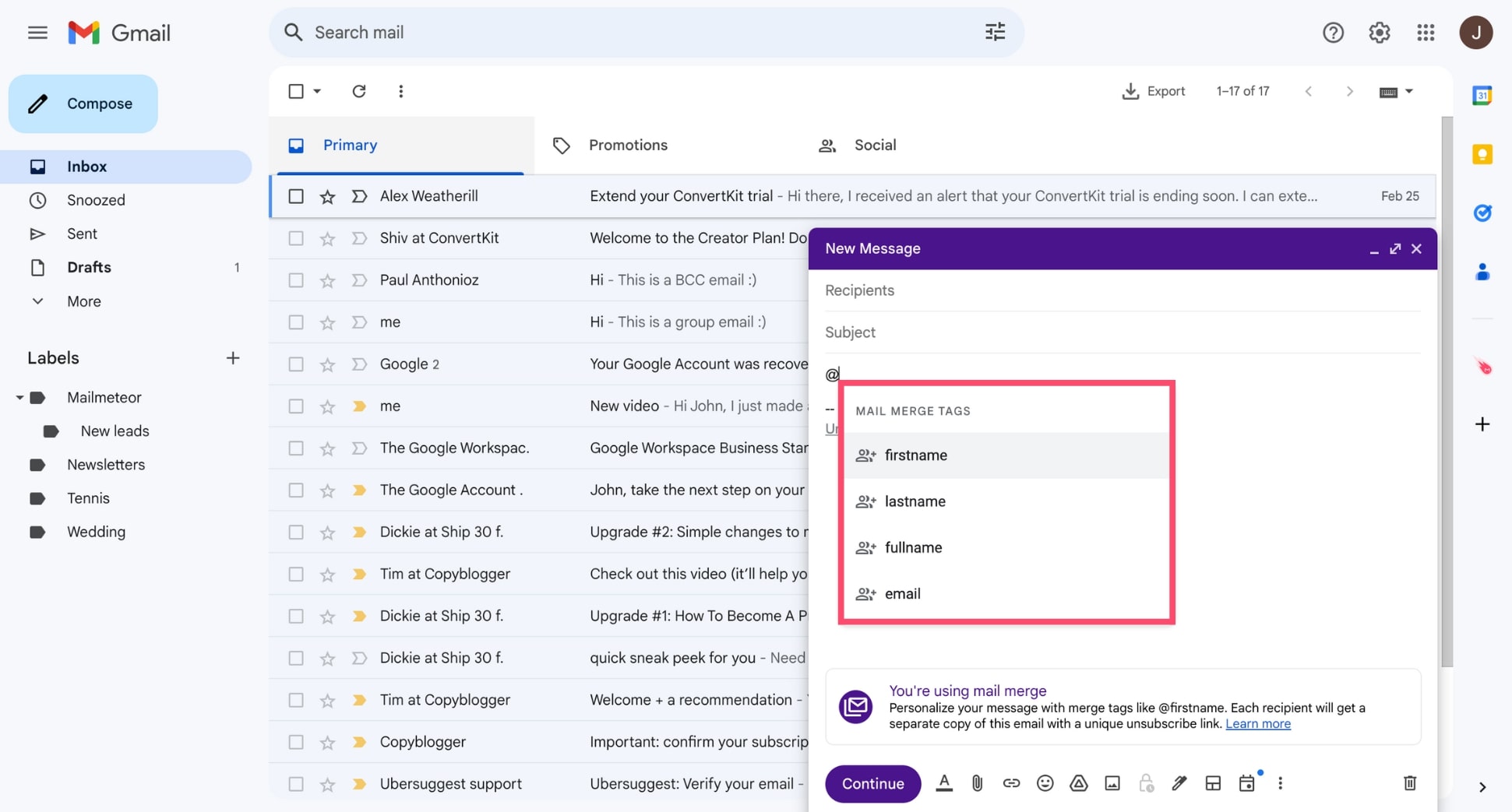
Step 6: From there, select a mail merge tag to personalize your message. Gmail gives you 4 options:
- @firstname
- @lastname
- @fullname
Step 7: Add recipients in the To field.
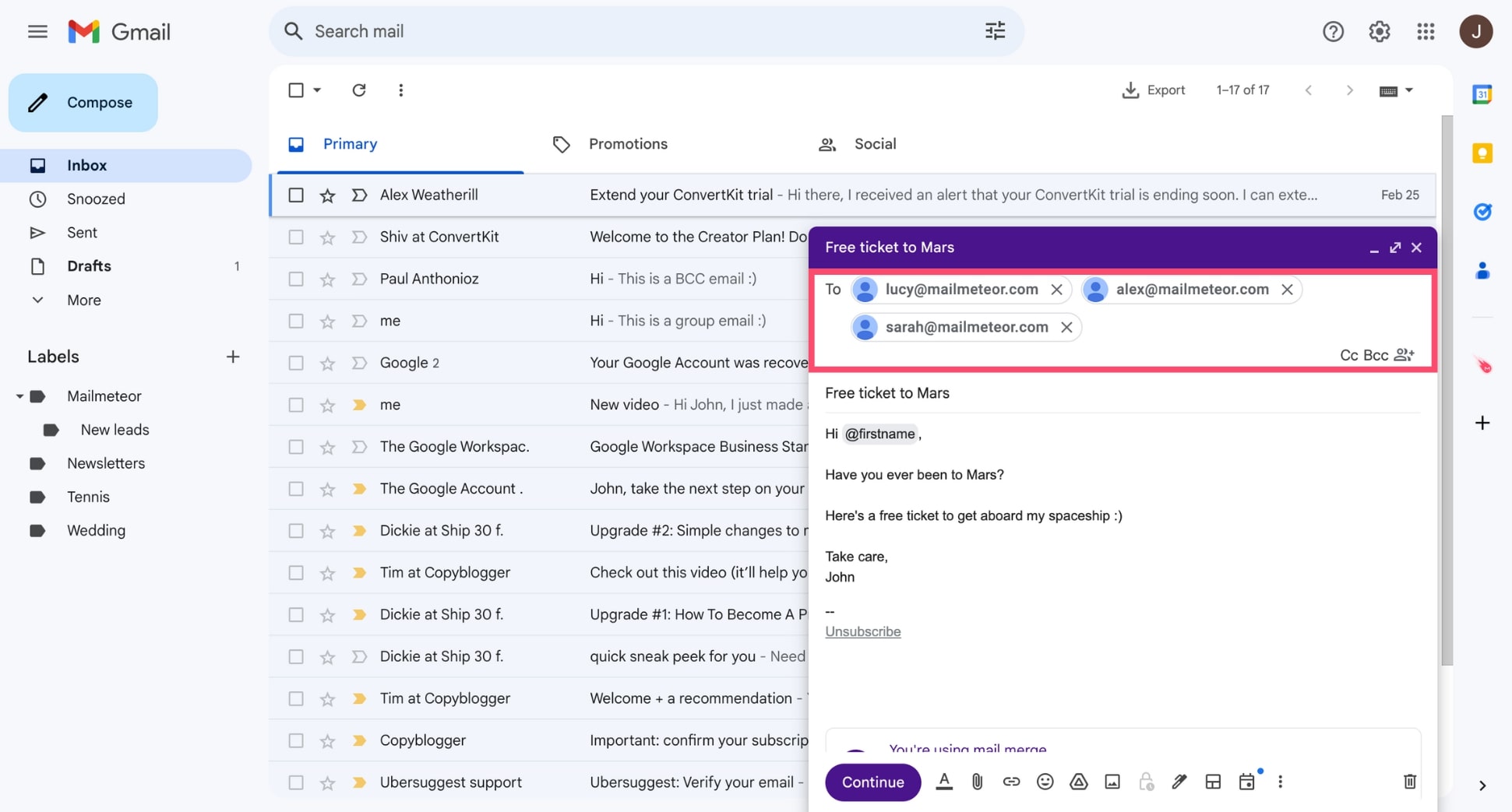
Step 8: Once your mail merge is ready, click Continue.
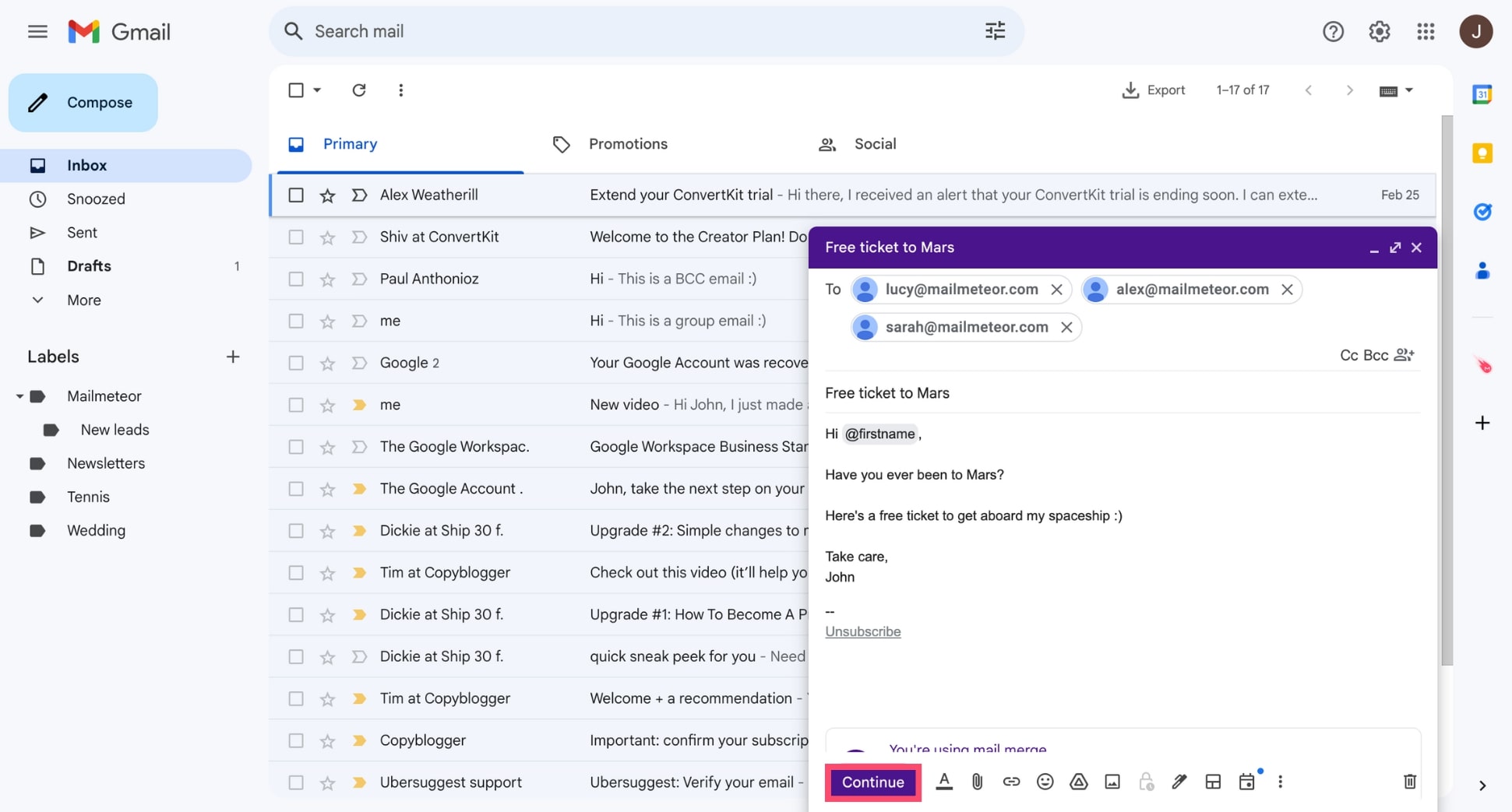
Step 9: Enter a default value to show recipients when Gmail can’t find the corresponding data. Then click Save.
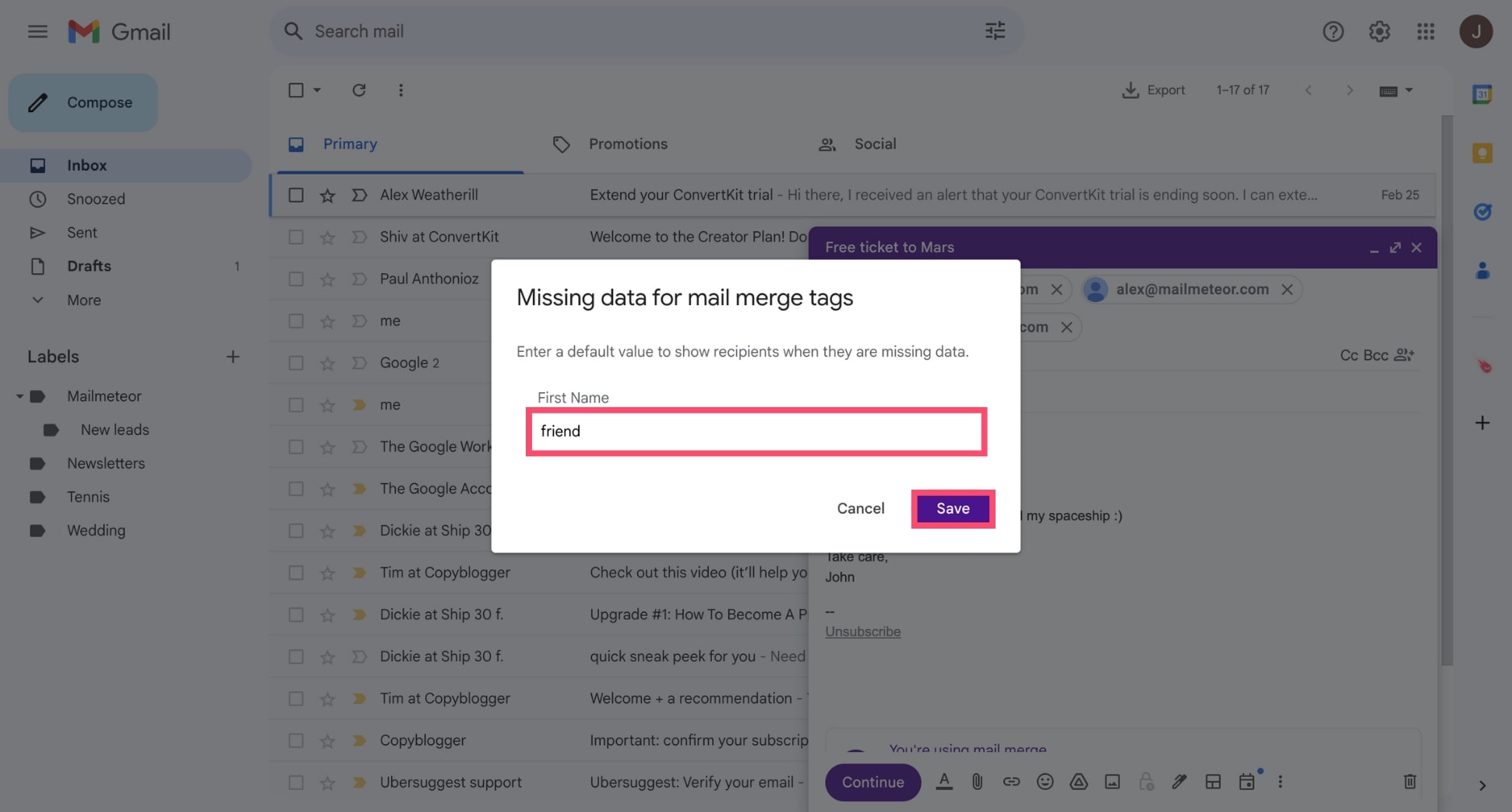
Step 10: Press Send All.
And voilà. You’ve sent your first Gmail mail merge. Congratulations 🎉 Follow these step-by-step instructions to personalize your bulk emails in minutes and improve the engagement rate of your messages.
In Outlook
There are two ways to mail merge in Outlook. The hard way requires you to use 3 different apps: Microsoft Word + Excel + Outlook. The easy way lets you merge your emails using Outlook + Mailmeteor.
Here’s how to do a simple mail merge in Outlook:
Step 1: Create your free Mailmeteor account using a Microsoft 365 email address.
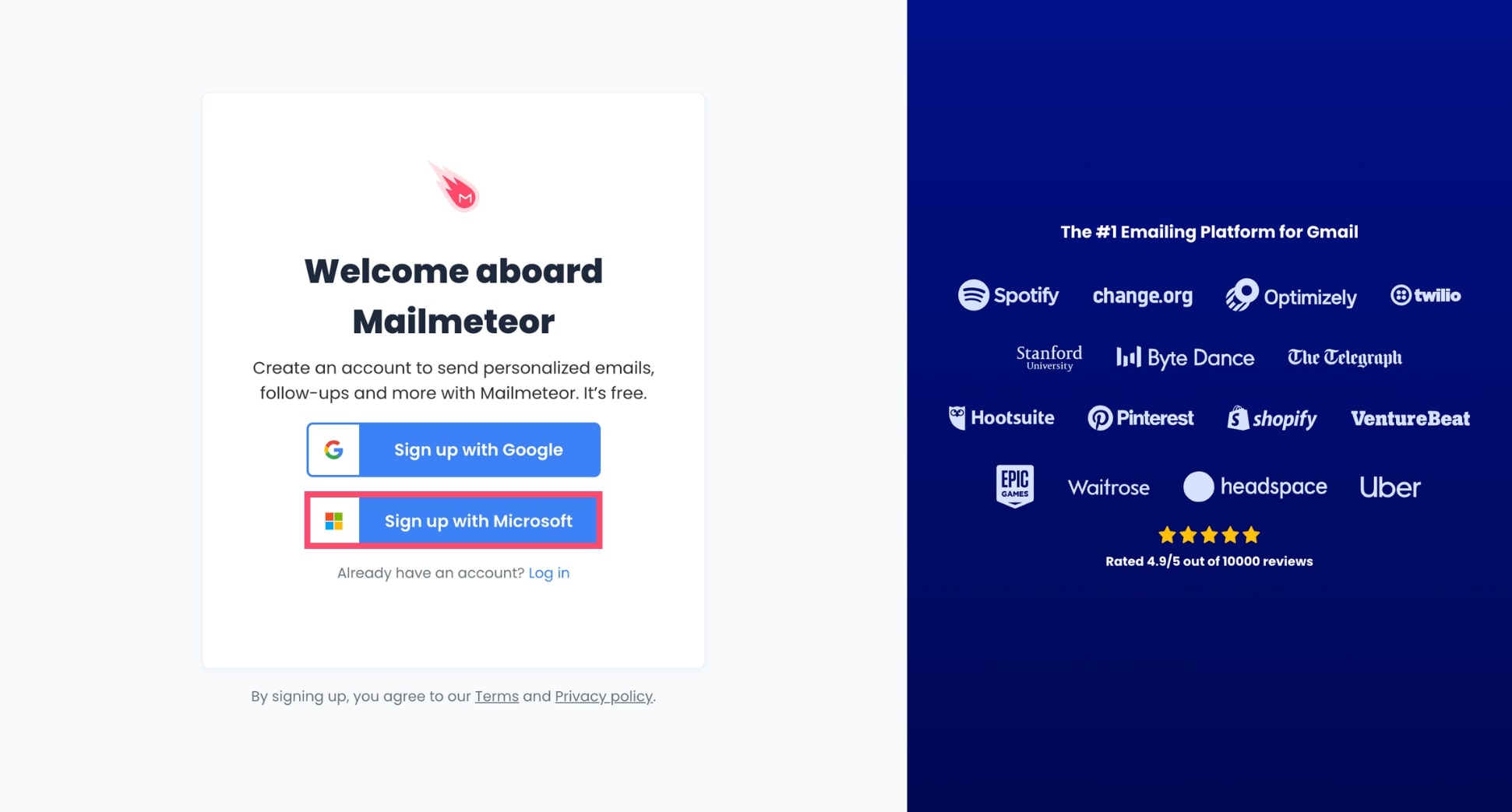
Step : Click Start a campaign.
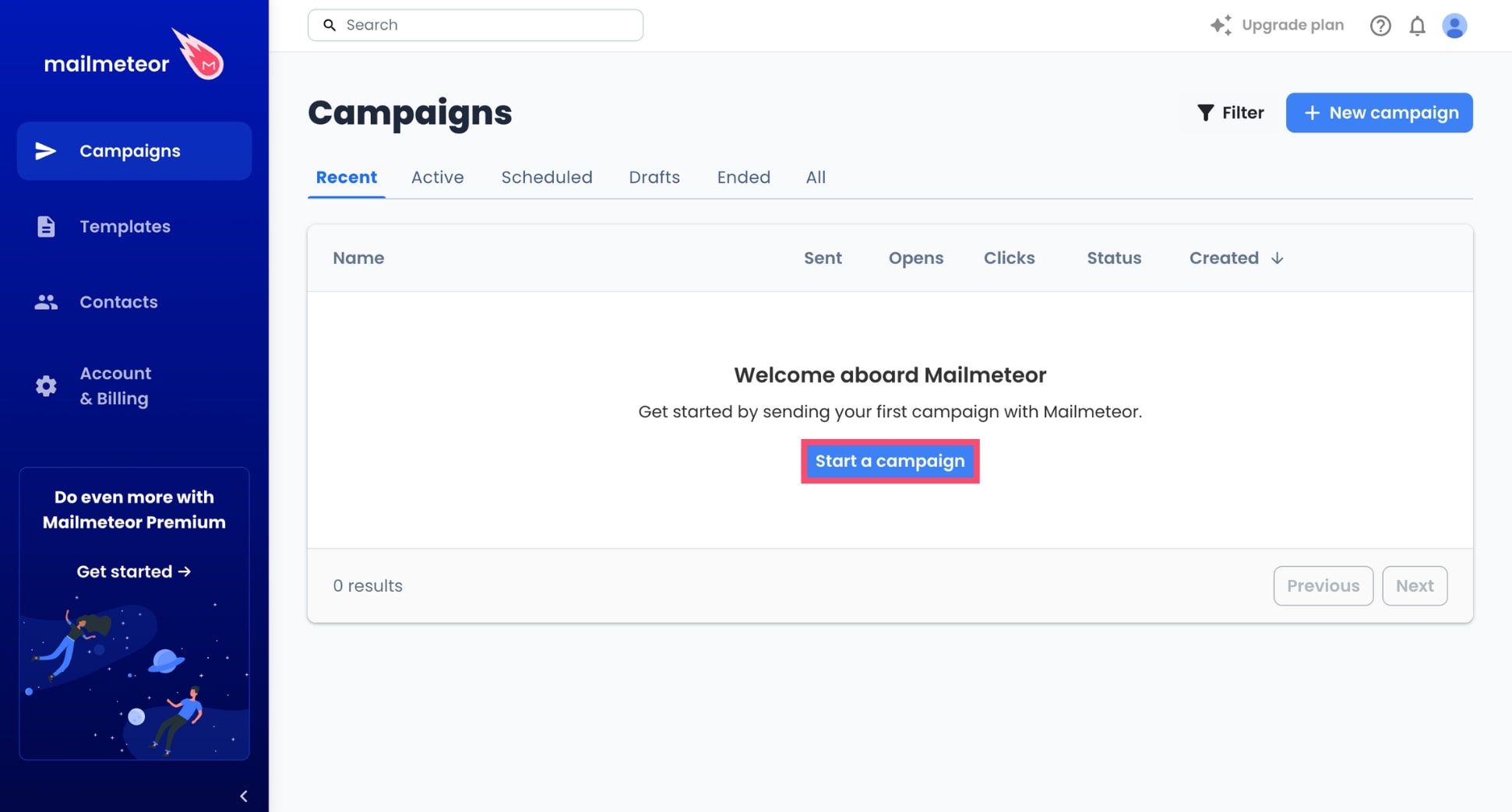
Step : To add recipients, click Select recipients then import a CSV file, choose from a contact list, or copy and paste the email addresses of your recipients.
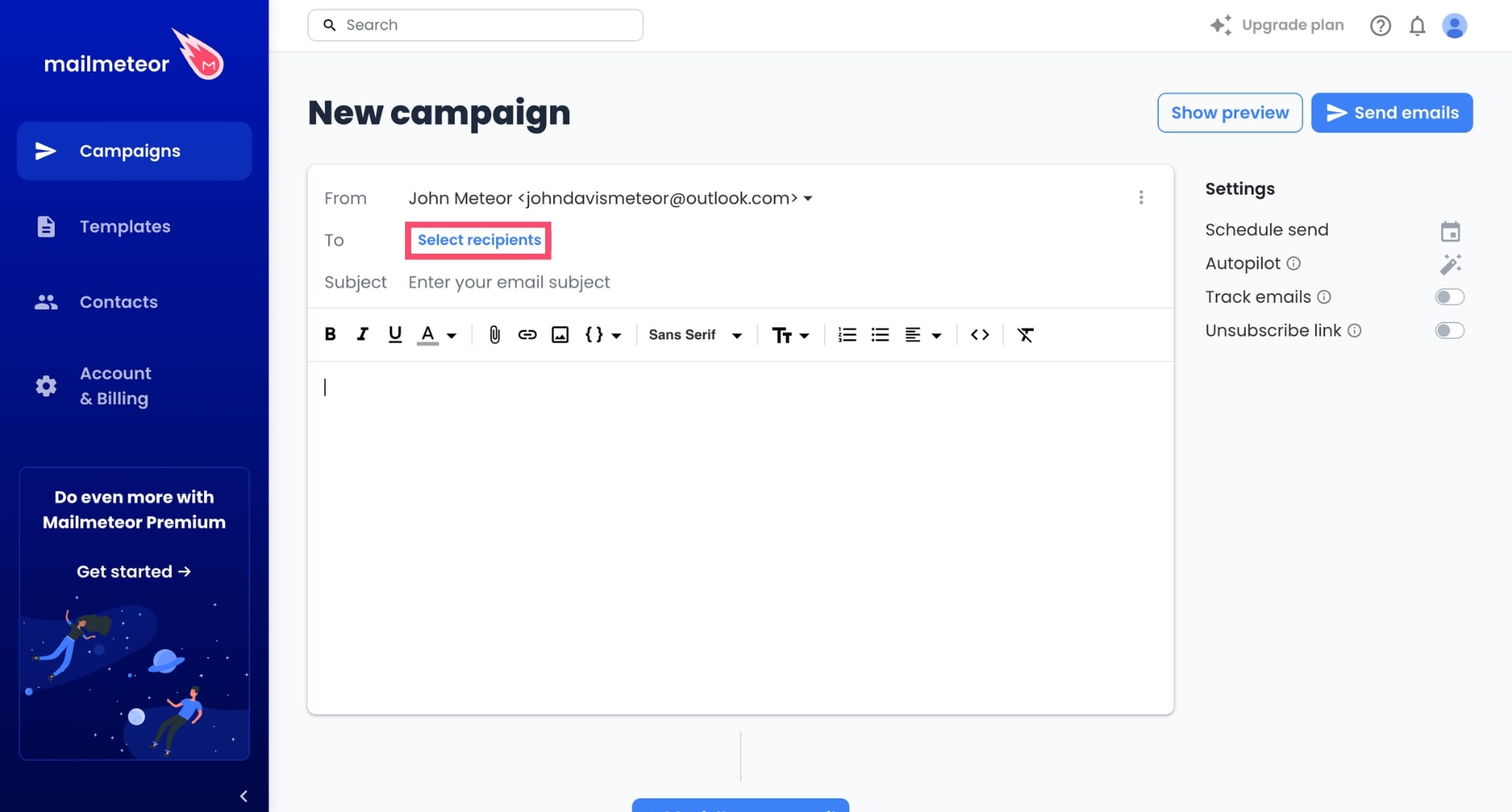
Step : Compose your email and add a subject line.
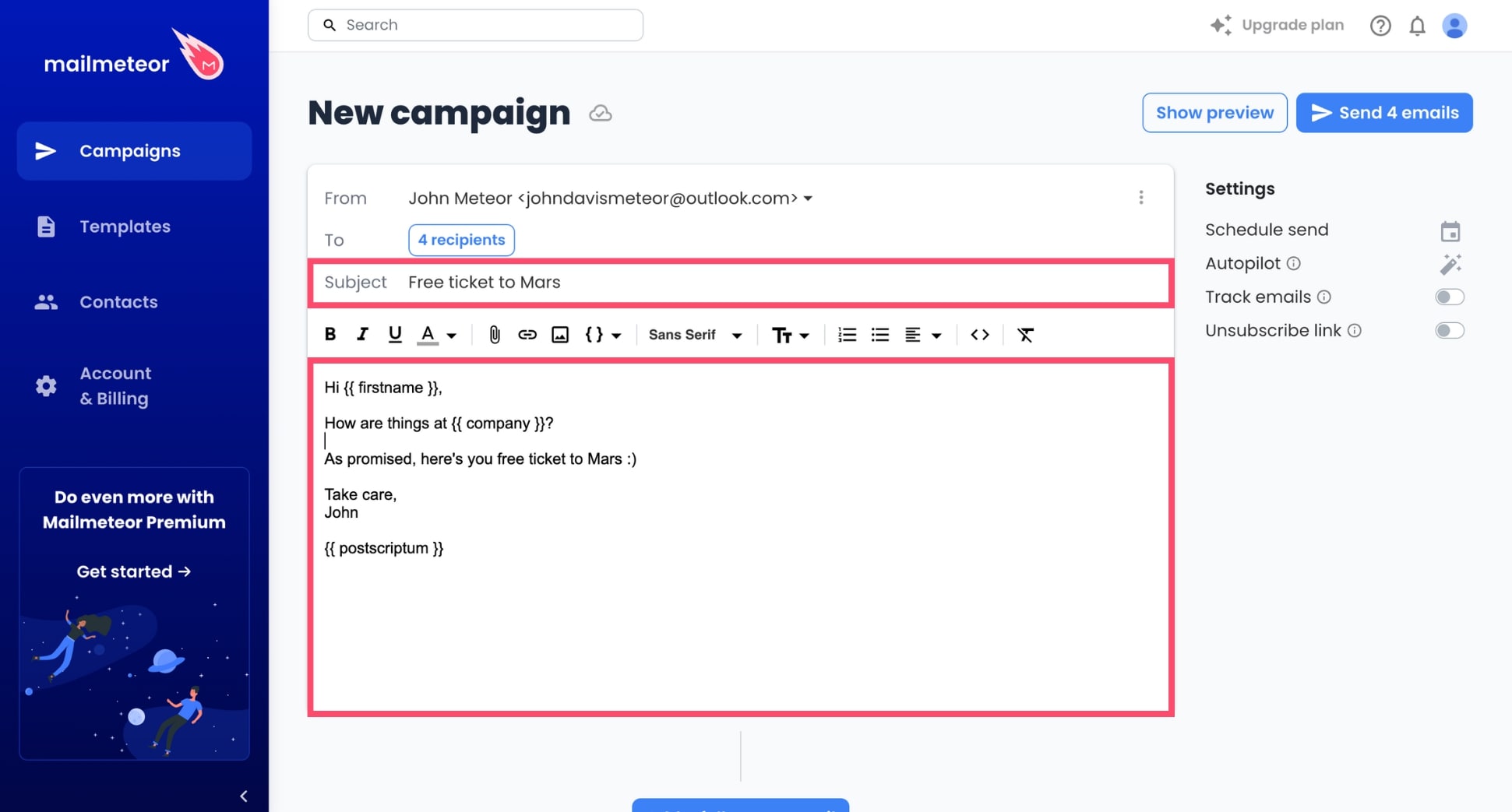
Step : To personalize your message, click Insert variable and add some dynamic content to your email.
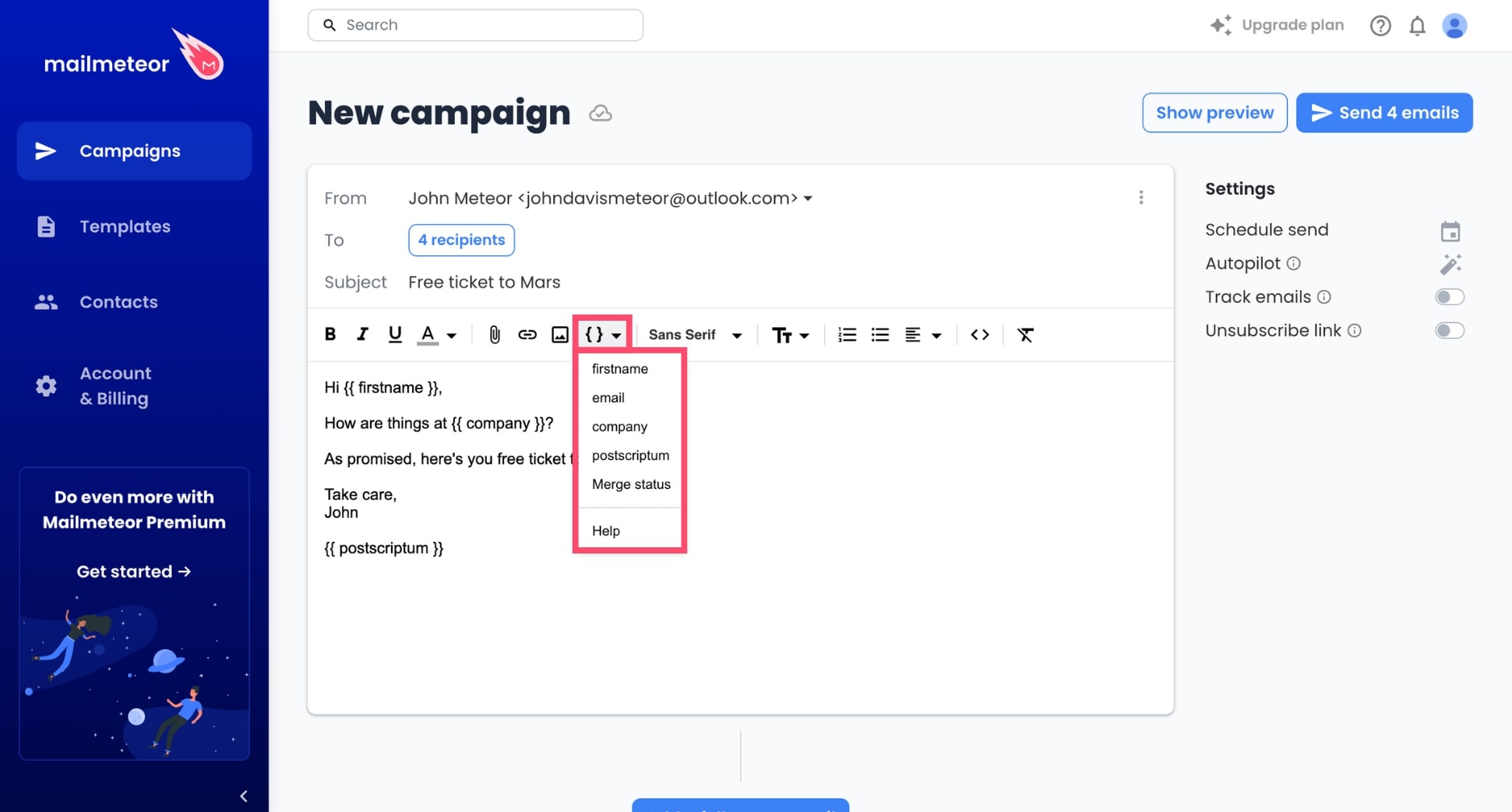
Step : Once you’re ready, schedule your Outlook mail merge for later, or send it right away by clicking Send emails.
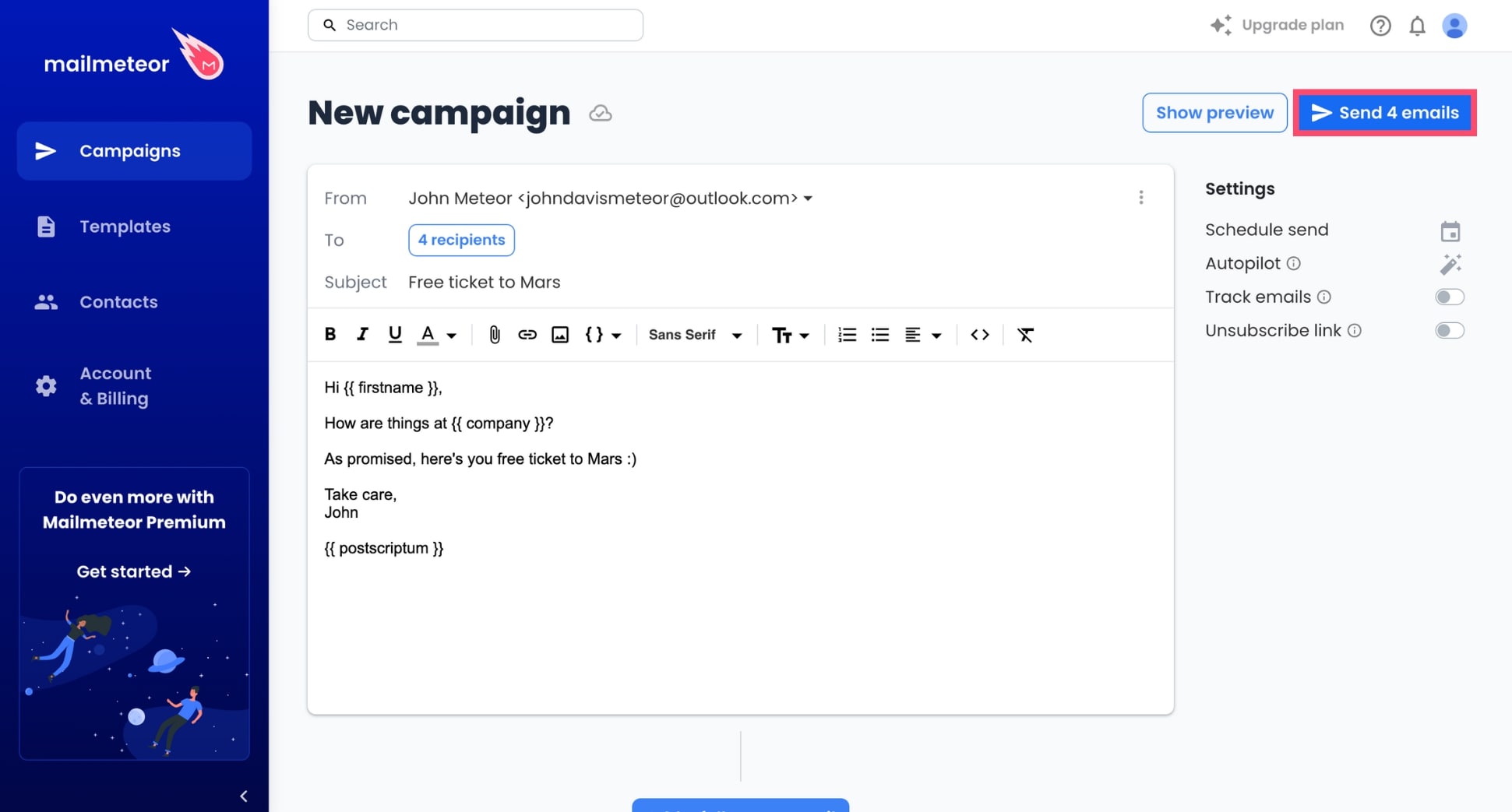
That’s all there is to it. You can now perform an Outlook mail merge and create hundreds of personalized emails in minutes. Use this technique to scale your outreach and grow your business 10 times faster.
In Excel
You can create an Excel mail merge to personalize emails, labels, or envelopes in bulk. The easiest way to get started is to use a free mail merge add-on called Mailmeteor for Excel. Here’s how it works.
Step 1: Install Mailmeteor for Excel.
Step 2: Open a spreadsheet in Microsoft Excel.
Step 3: Add headers to your columns to prepare your spreadsheet. Each column represents a piece of information about your contacts.
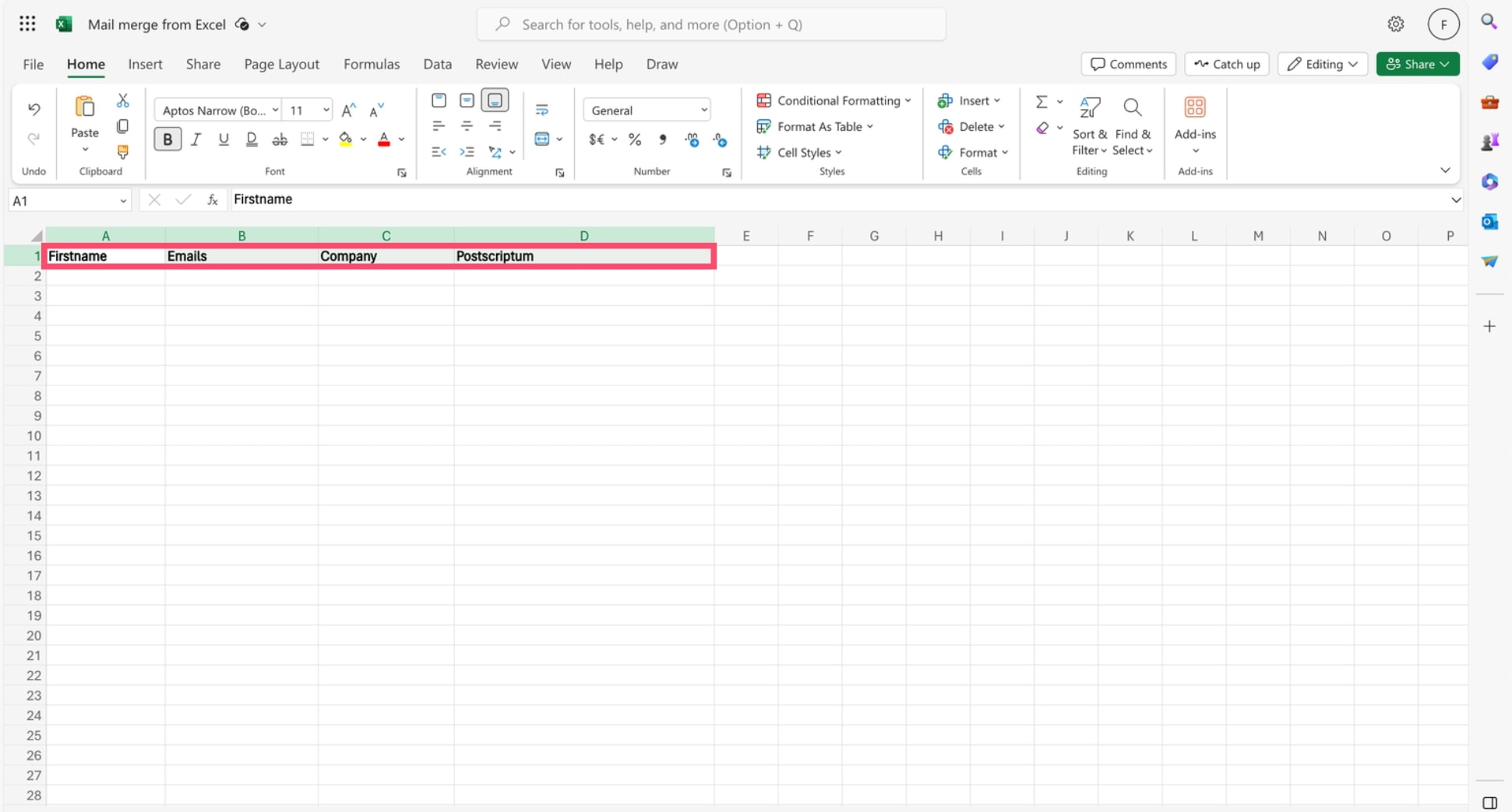
Step 4: Fill the spreadsheet with your contacts’ information. It’s fine if you leave some cells blank. Except in the email column.
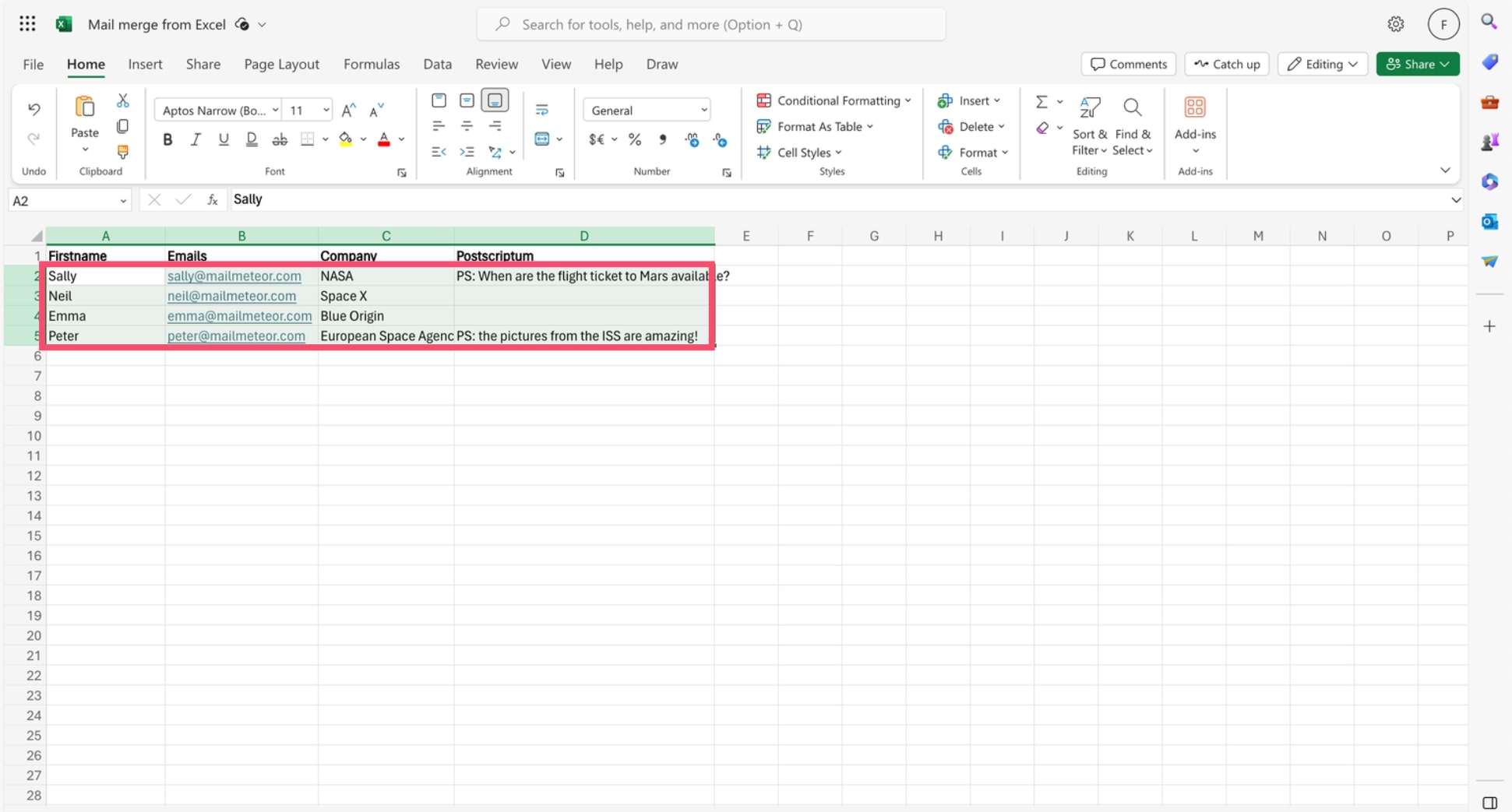
Step 5: To open Mailmeteor in Excel, go to Home > Add-ins. Then, under **My add-ins, select Mailmeteor.
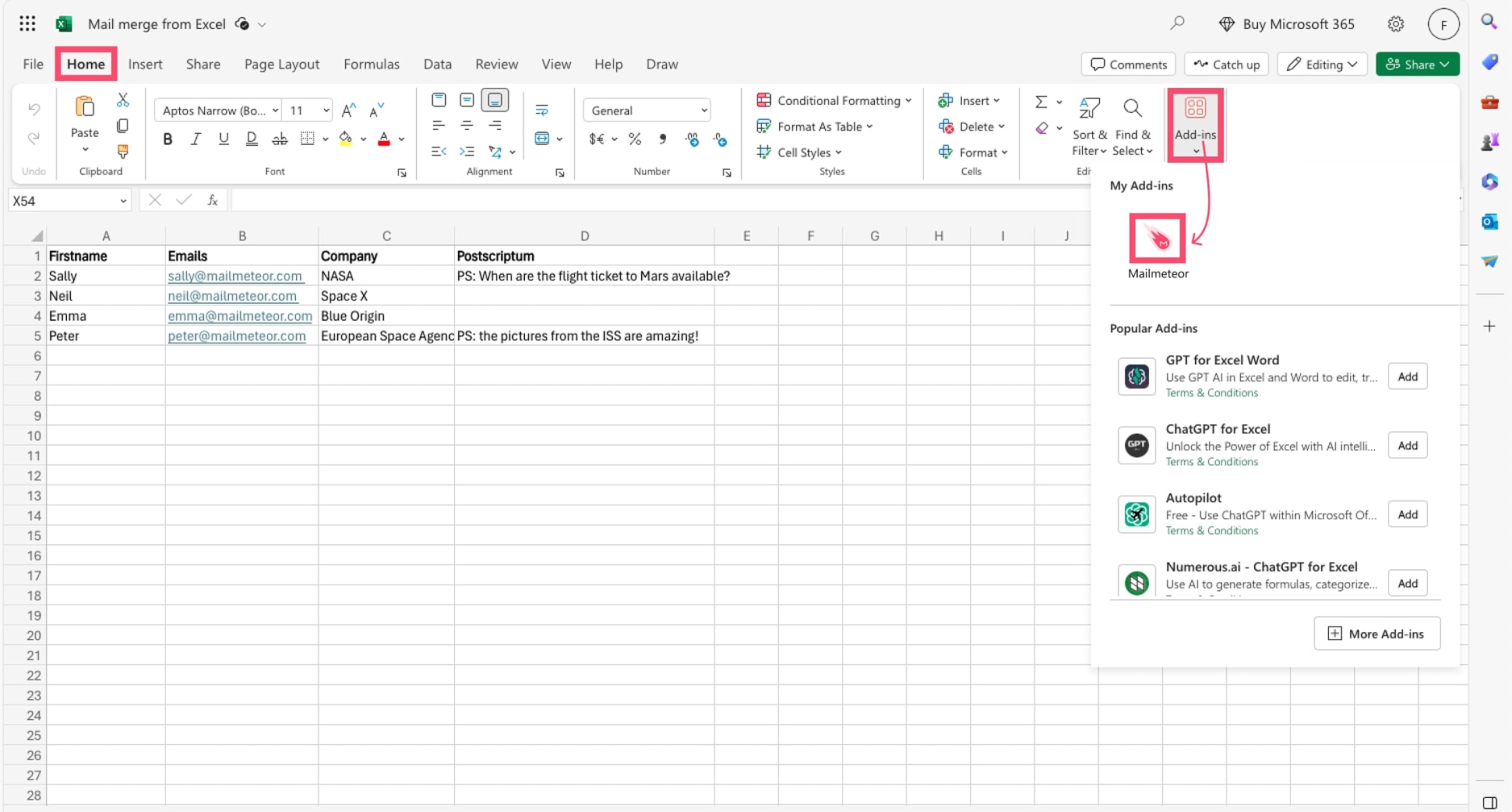
Step 6: Make sure Mailmeteor selected the right email column. You can also personalize your sender name to use your full name (i.e. Elon Musk), your company (i.e. SpaceX), or a mix of both (i.e. Elon from SpaceX).
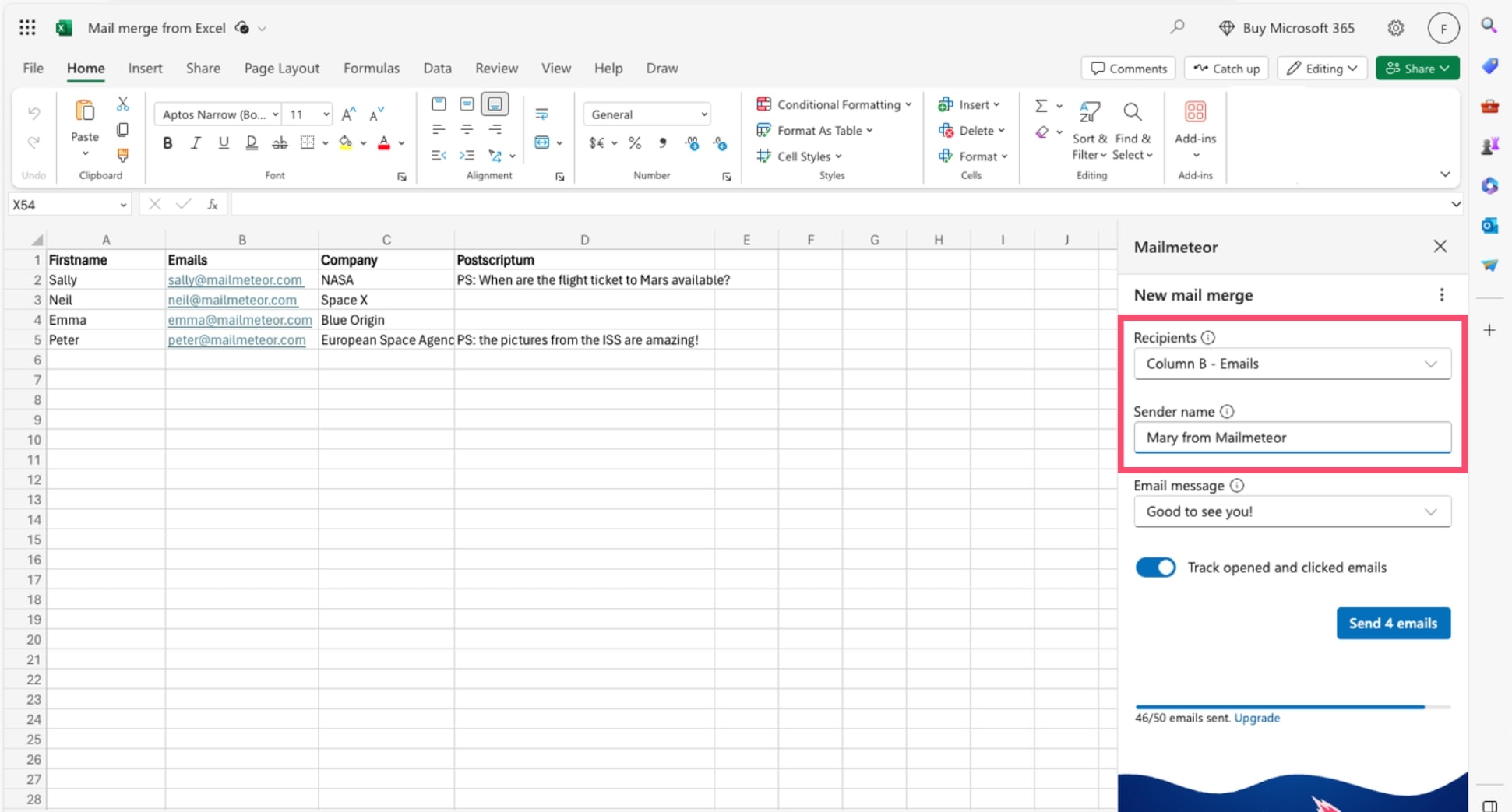
Step 7: Next, under Email message, select Create a new template. This will take you to the Mailmeteor dashboard. From there, you can create a personalized template for your Excel mail merge.
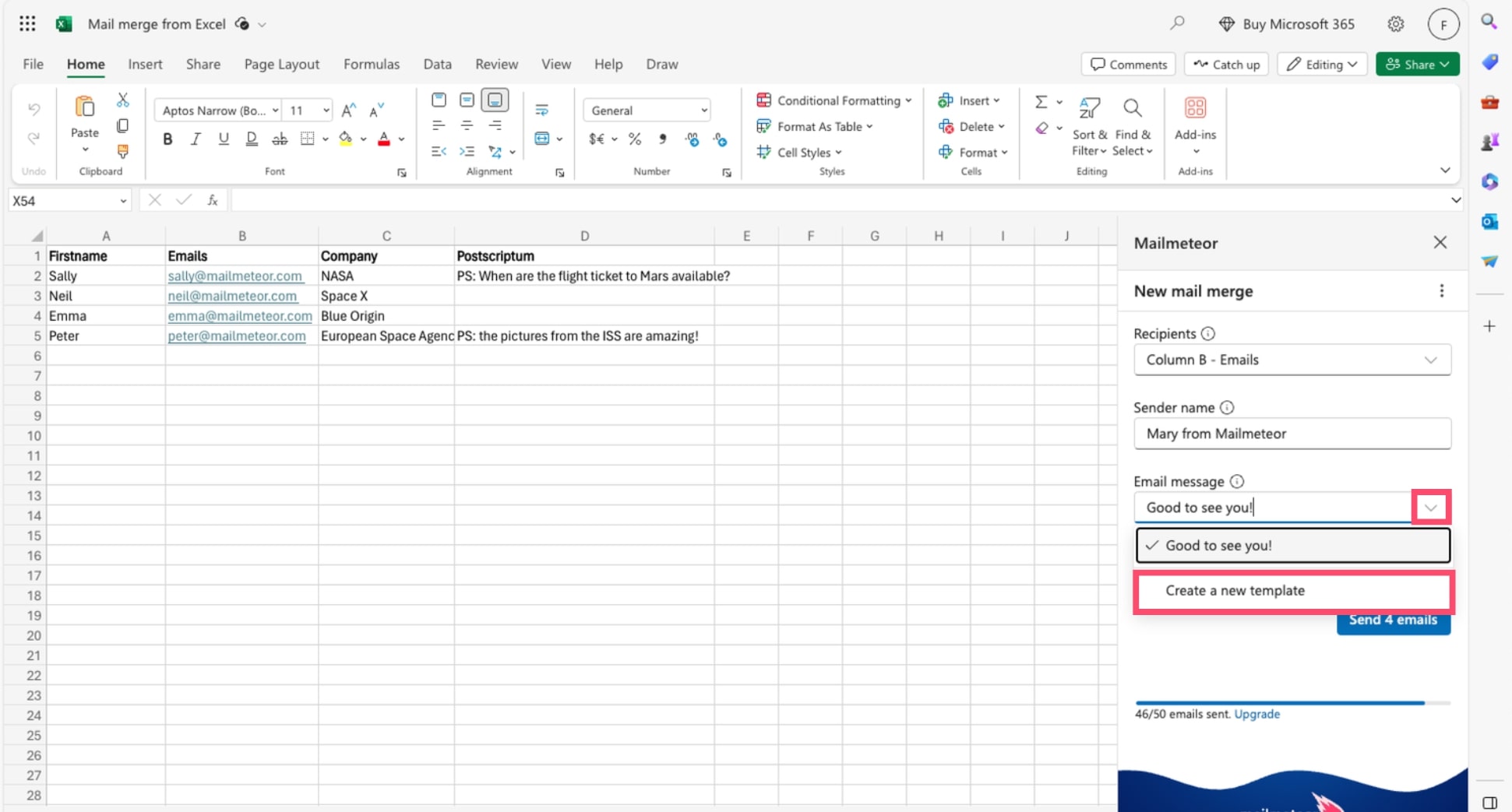
Step 8: Insert merge tags to customize your email template. Then, once you’re ready, click Send emails to start your campaign.
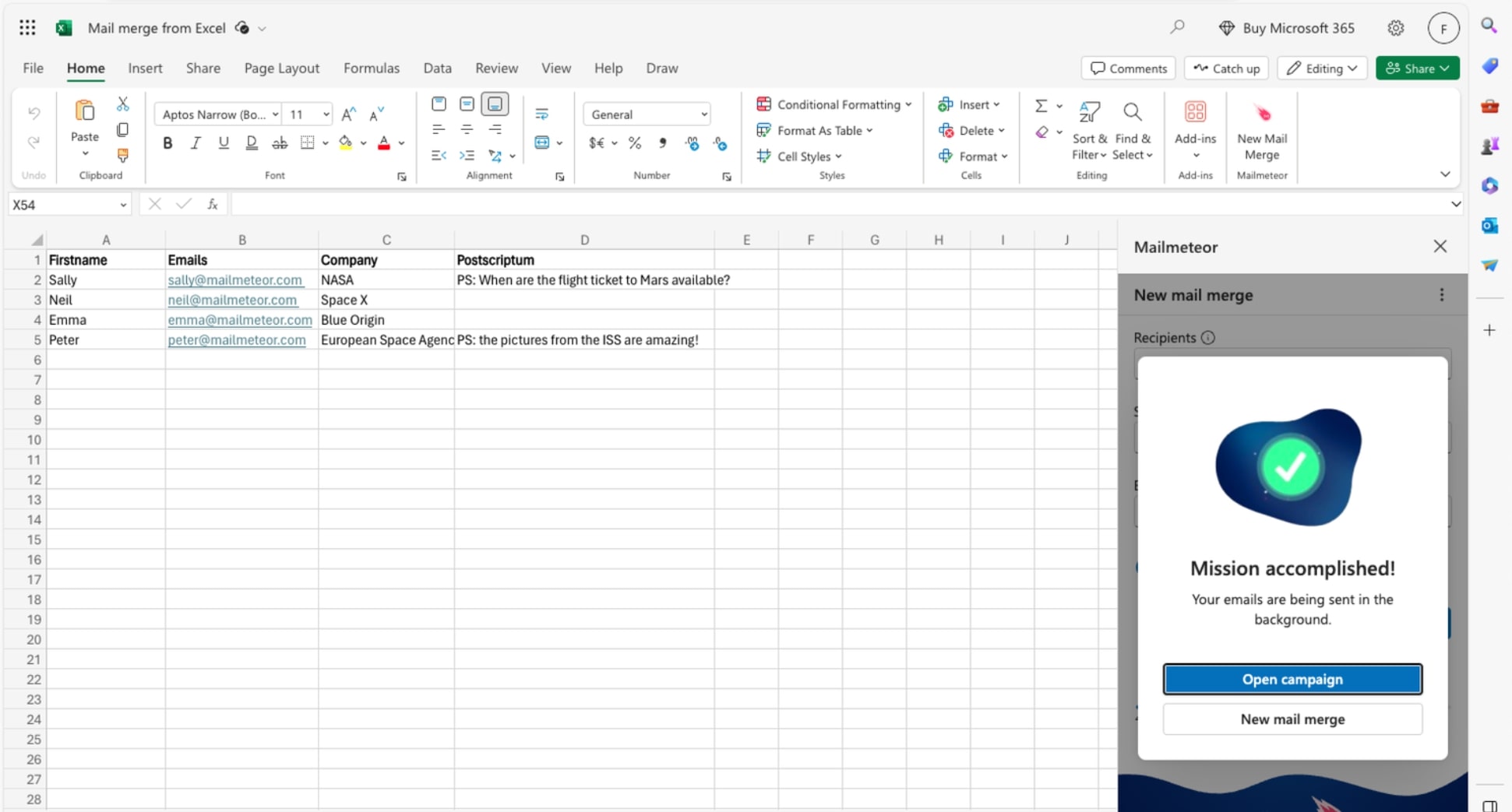
And done. This is the easiest (and the quickest) way to send a mail merge in Excel, which makes it ideal for both beginners and seasoned pros. Use this technique to personalize emails in bulks directly from a Microsoft Excel spreadsheet.
In Google Sheets
You can mail merge in Google Sheets using a Google Apps script. But this method is quite advanced. Fortunately, there is an easier way. You can use a special add-on, like Mailmeteor to mail merge from a spreadsheet.
Here’s how to mail merge in Google Sheets:
Step 1: Install the Mailmeteor for Google Sheets extension.
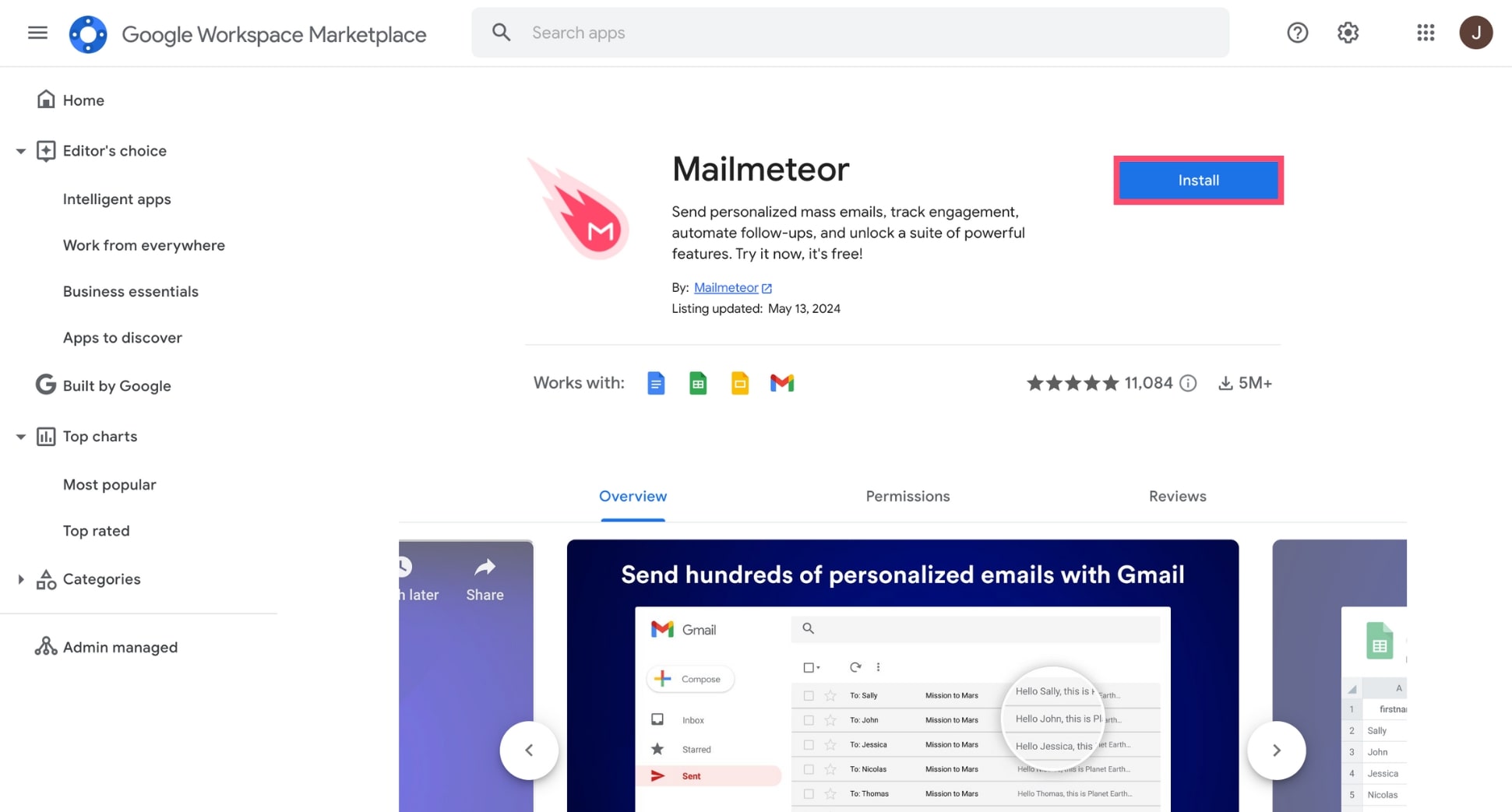
Step 2: Create a new spreadsheet in Google Sheets.
Step 3: Create a column for each merge tag you want to include in your message. On the first row, add a header for each column. Make sure to include a column for the email addresses of your recipients.
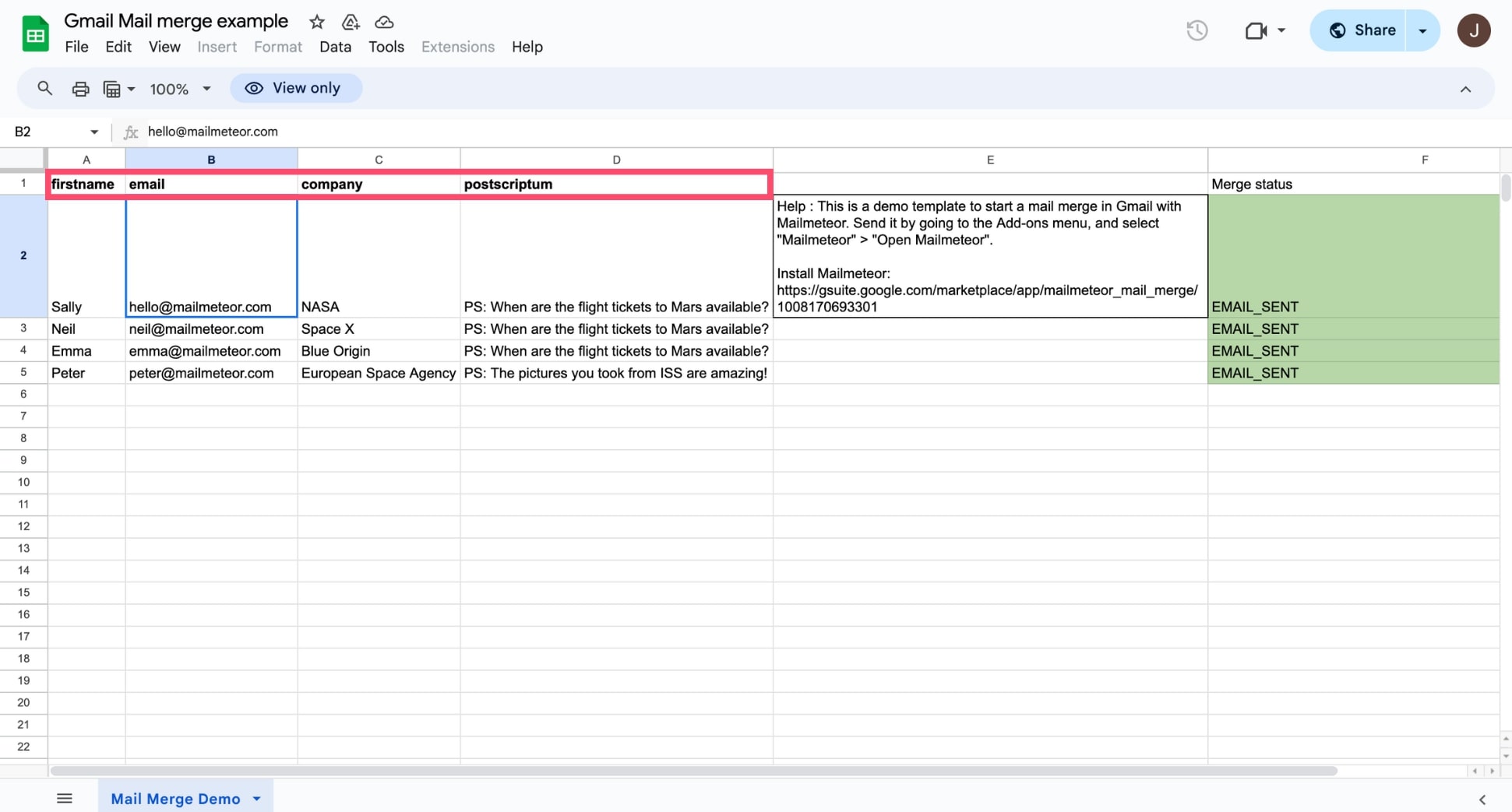
Step 4: Fill the columns of your spreadsheet with your recipients’ information. Then go to Extensions > Mailmeteor > New campaign.
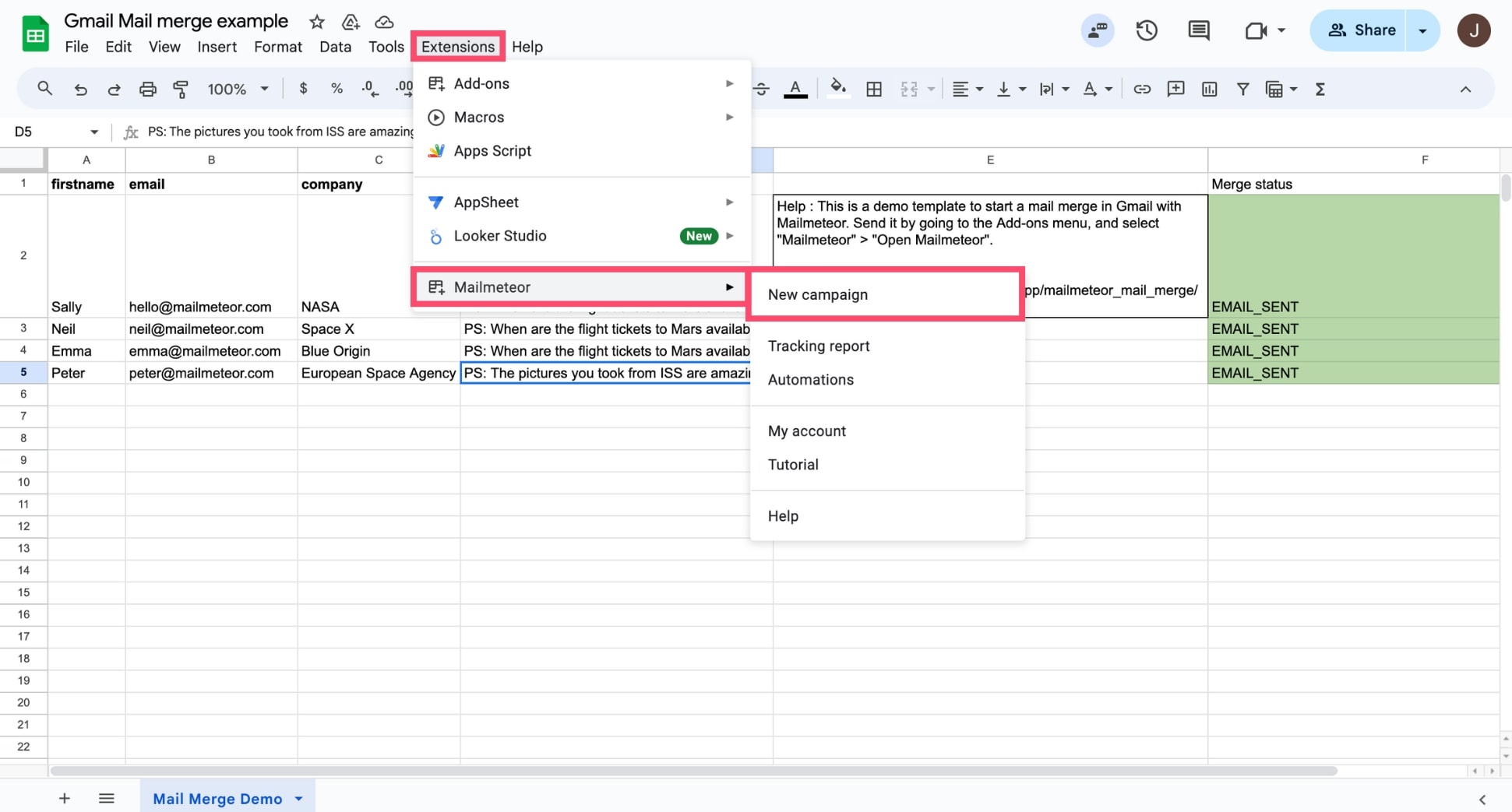
Step 5: Click Create a new template. This will open an editor in which you can compose your email.

Step 6: Write your message. You can personalize it with merge tags. To add a merge tag, click Insert variable and select a merge tag.
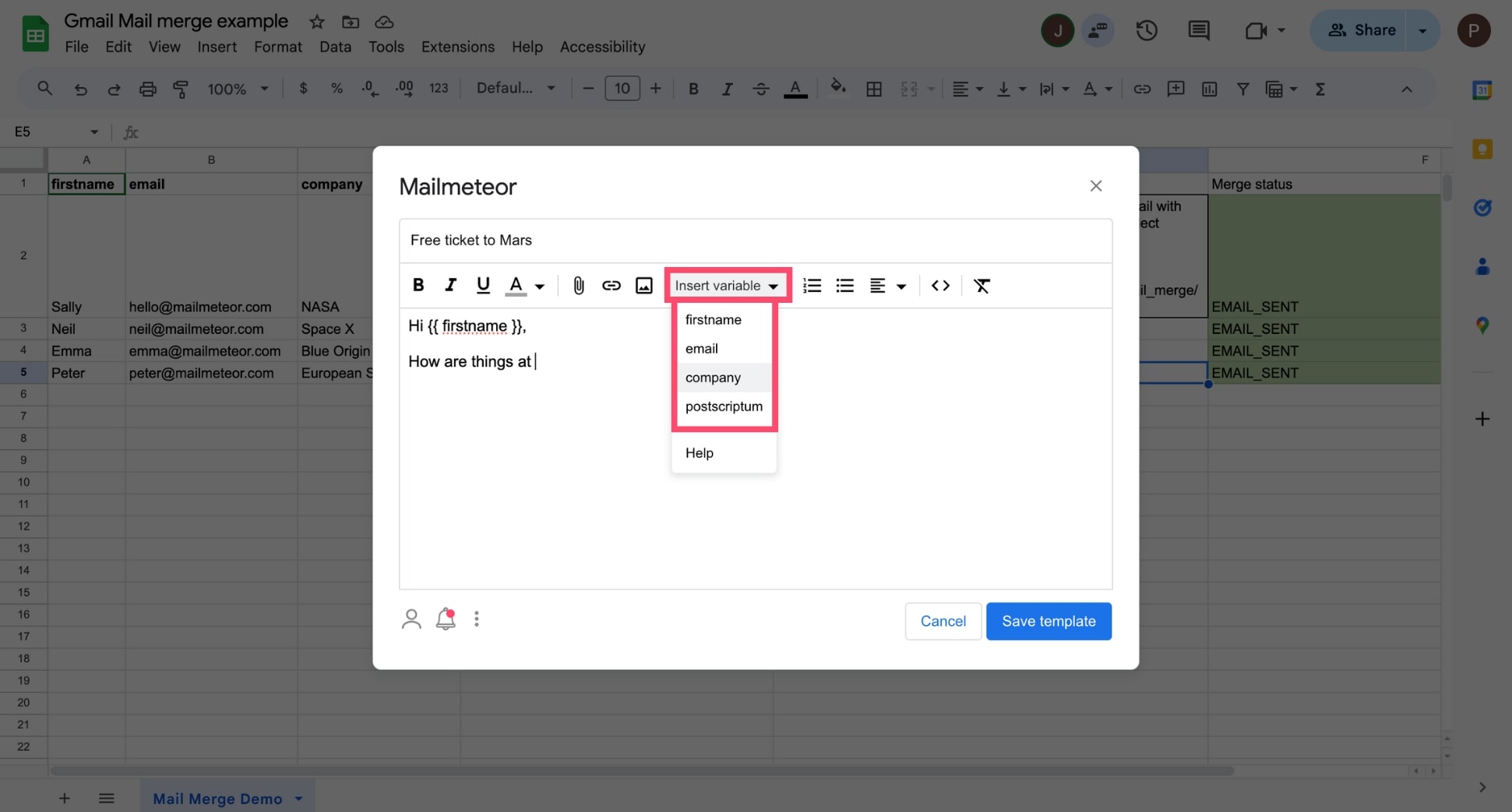
Step 7: Add a subject line to your mail merge. Then click Save template.
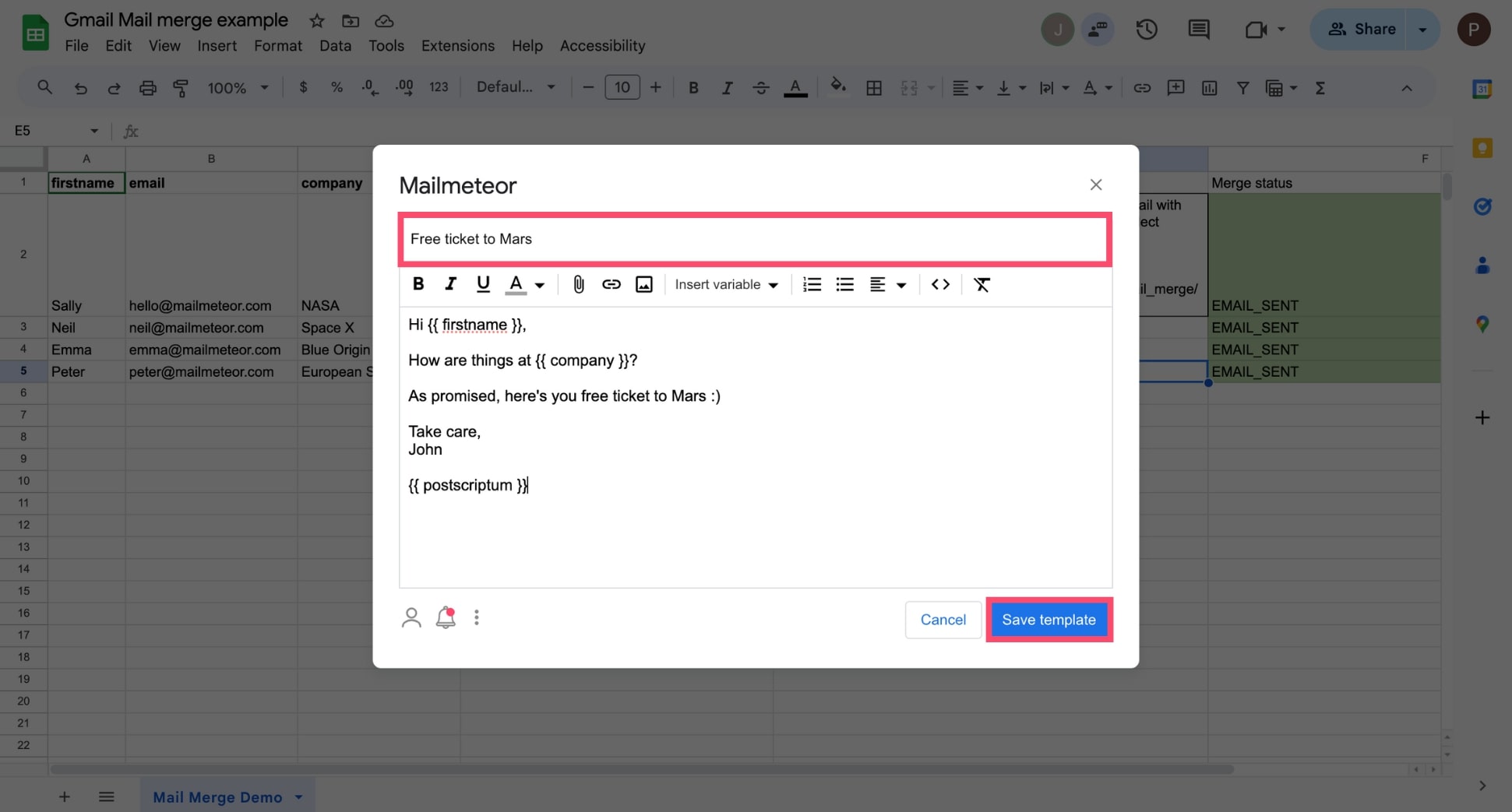
Step 8: Click Preview emails to enter Preview mode. This allows you to verify that your merge tags are working properly and see how your emails will appear in your recipients’ inboxes.
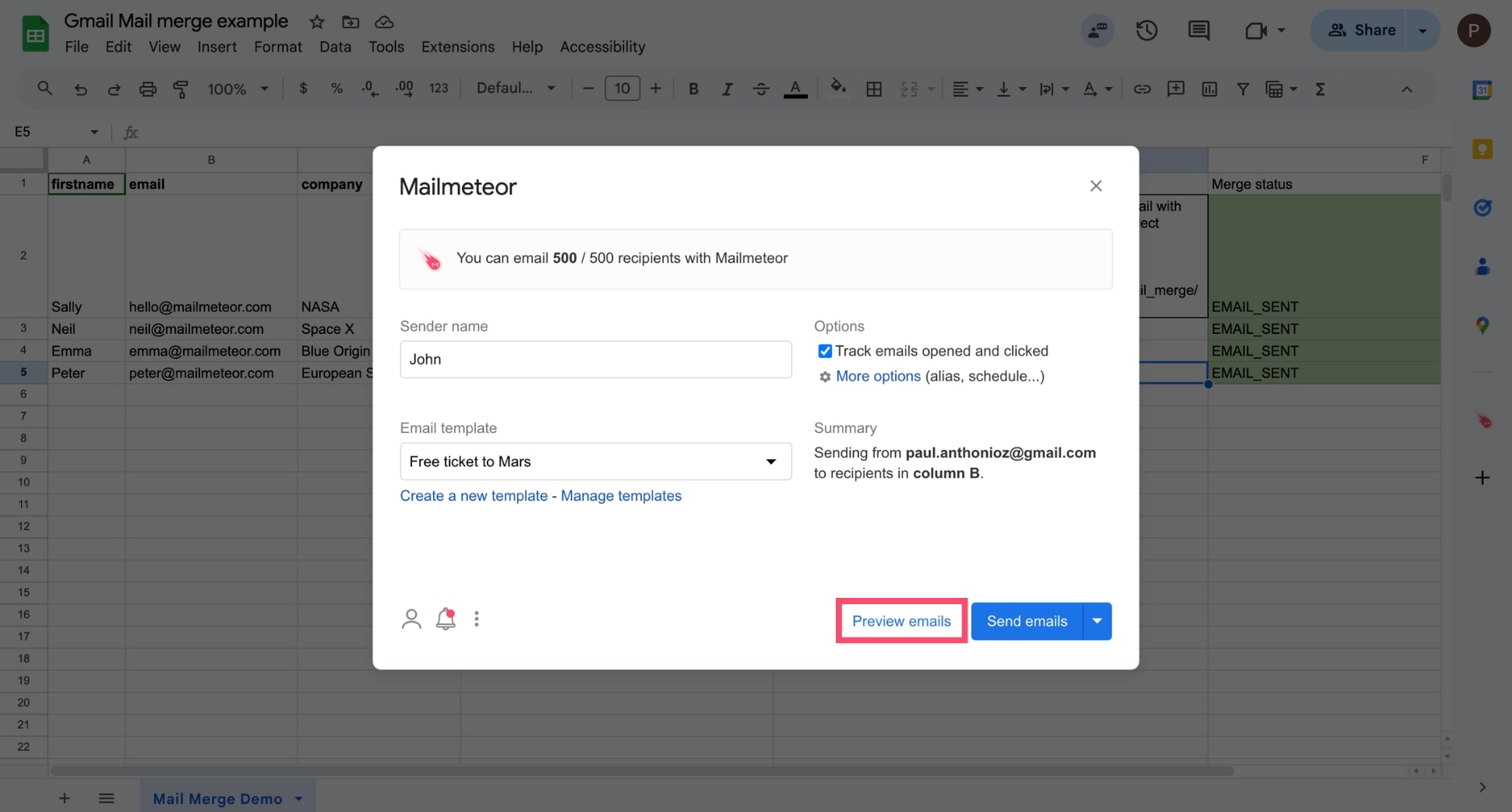
Step 9: Click Send emails to dispatch your messages.
And that’s it. Your mail merge is now on its way to your recipients’ inboxes. Use Google sheets + Mailmeteor to send highly personalized emails, build meaningful connections with your contacts, and make them feel special.
In Word
If you’re used to using Microsoft Word to prepare your documents, we’ve got good news. This word-processing app has a built in feature that lets you mail merge labels, envelopes, emails, and more.
Here’s how to mail merge in Word:
Step 1: Open Microsoft Word and create a new document.
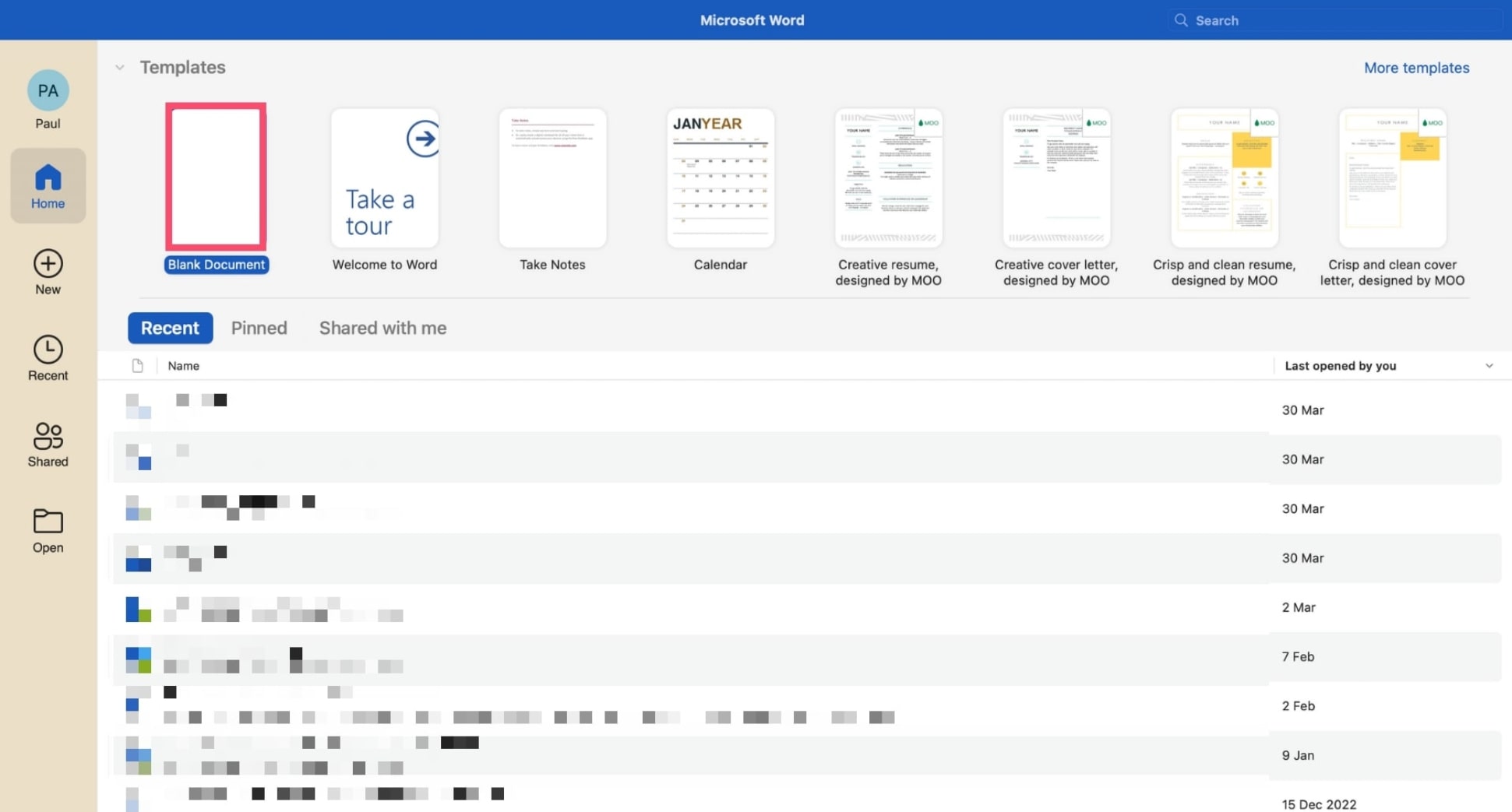
Step 2: Go to Mailings > Start Mail Merge. Then choose if you want to merge letters, labels, envelopes, or email messages. In this example, we’ll select Email messages.
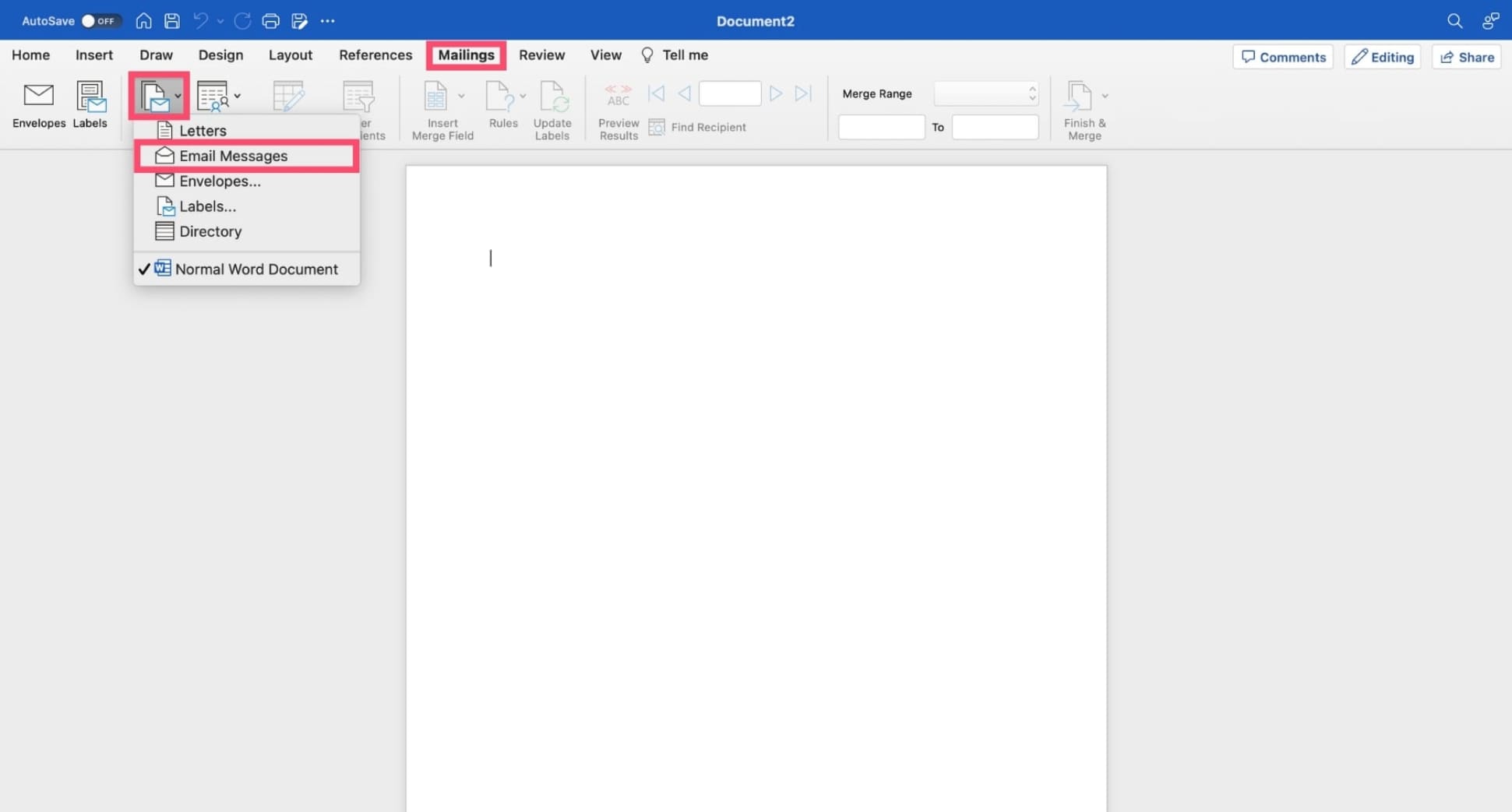
Step 3: Compose your message in Word. Use placeholders such as [first name] whenever you want to personalize your email.
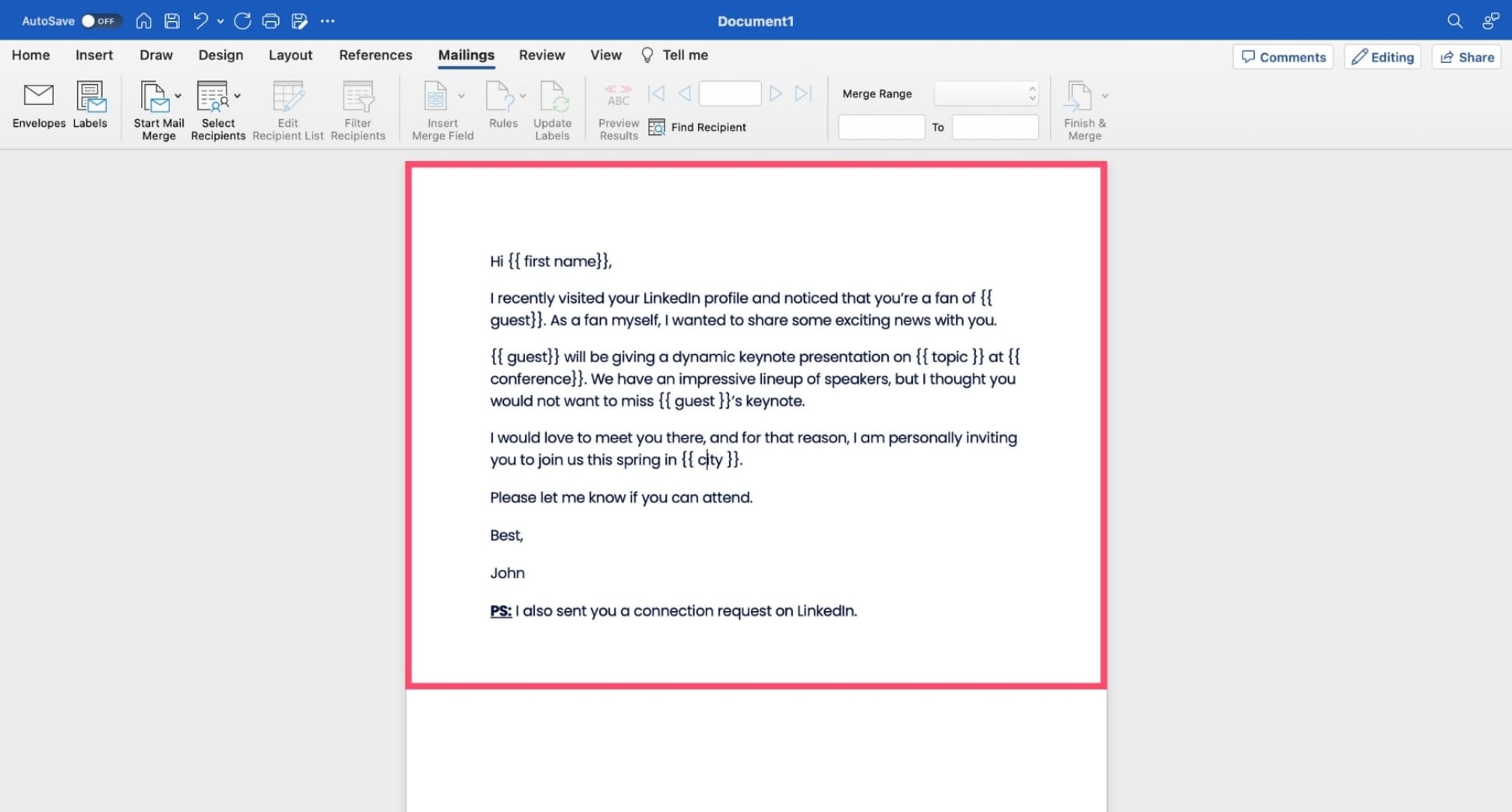
Step 4: Prepare a spreadsheet in Excel with all the necessary details to perform your mail merge.
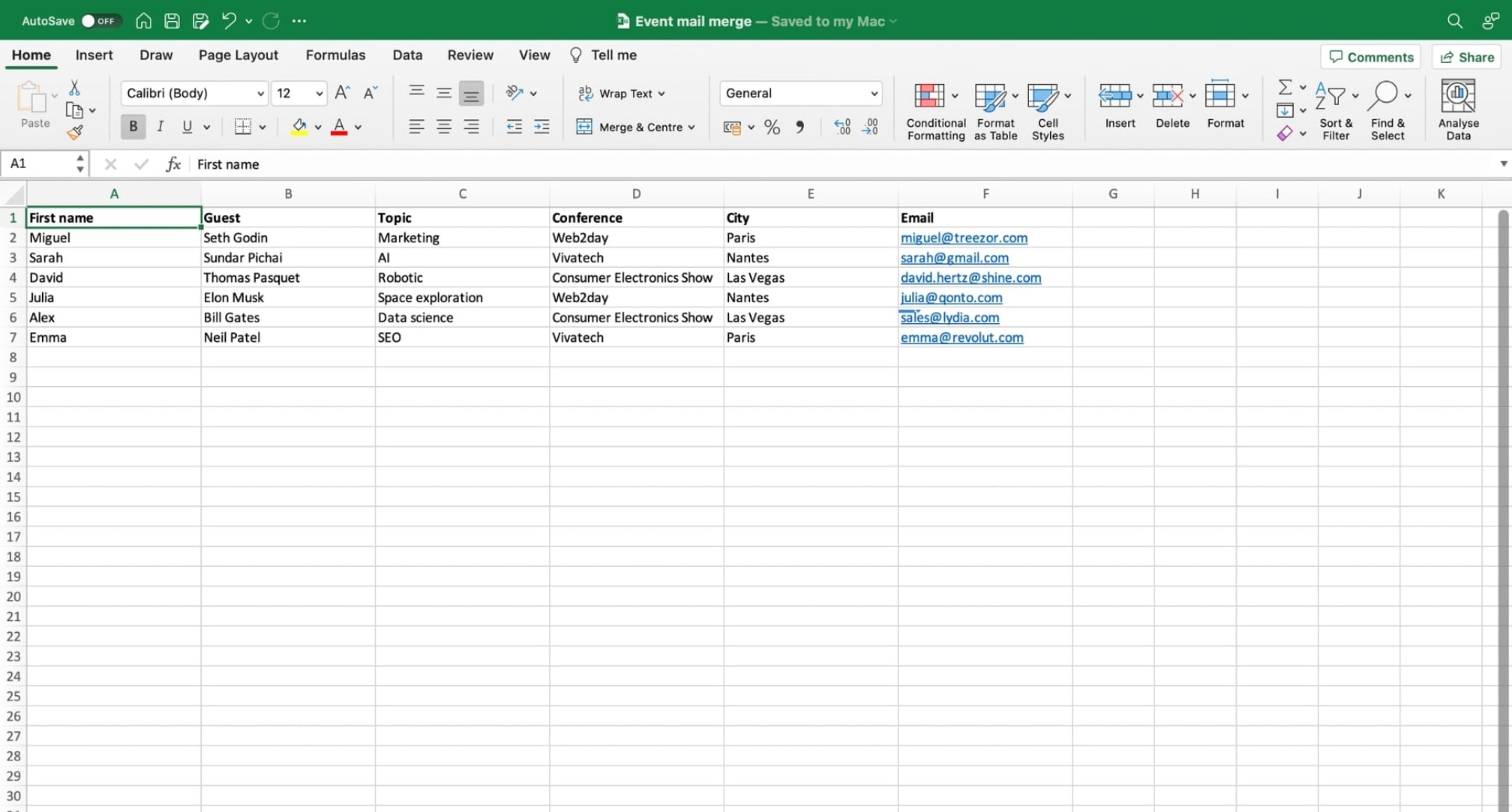
Step 5: Go back to Word. Navigate to Select Recipients > Use an Existing List. Then browse your device, select your spreadsheet, and click Open.
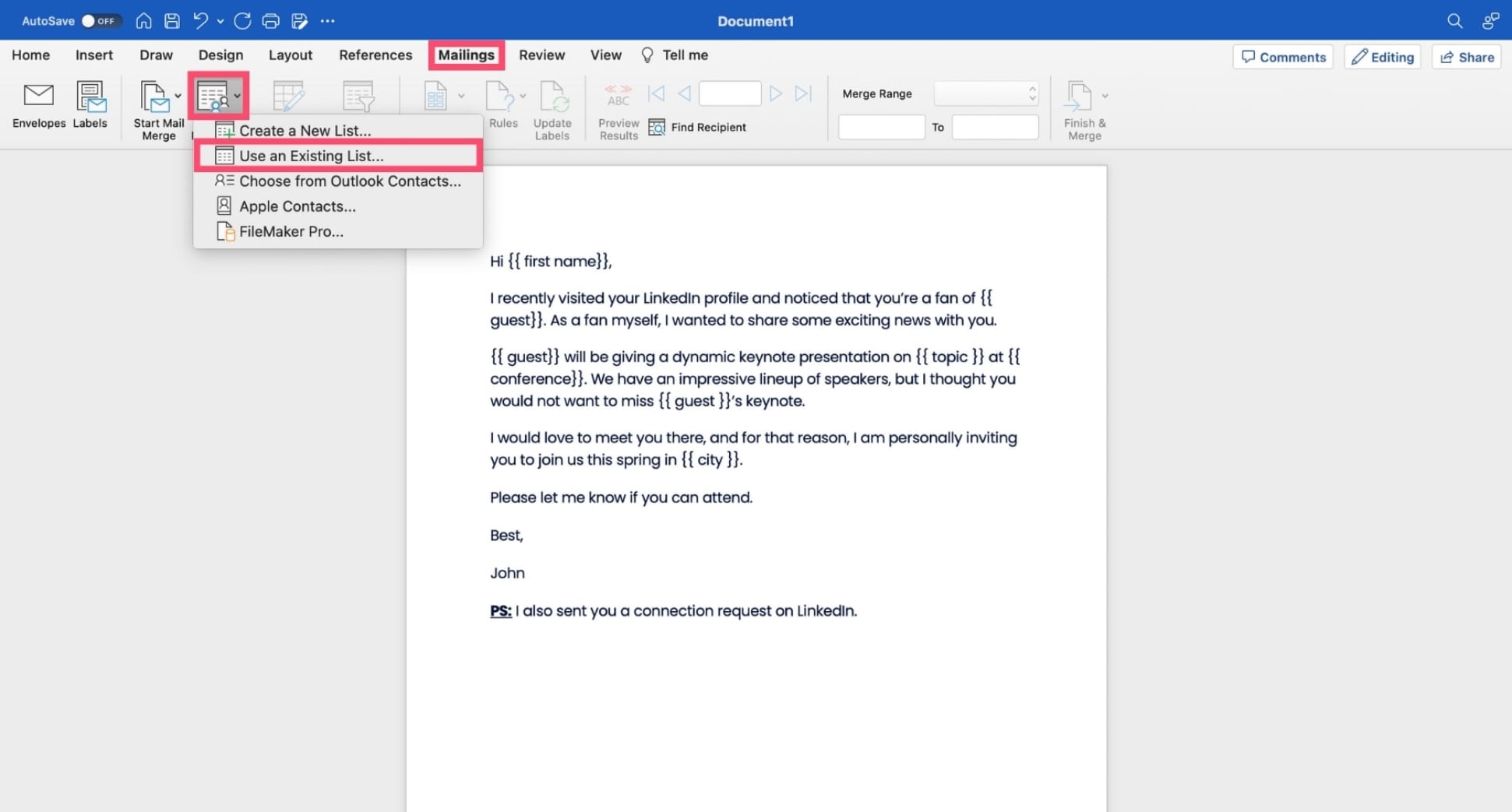
Step 6: Replace your placeholders with merge tags. To do so, click Insert merge field and select the appropriate variable.
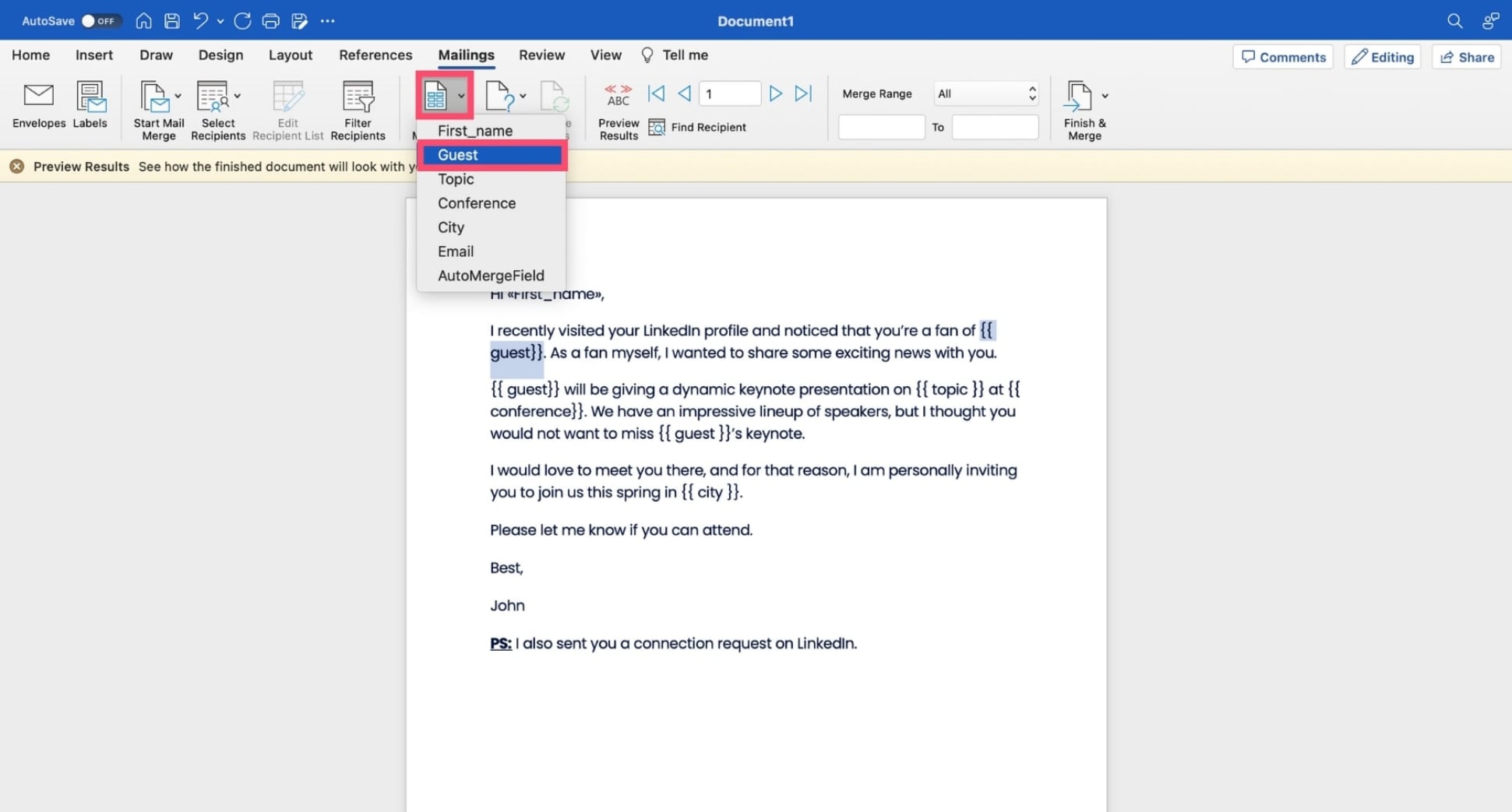
Step 7: Click Preview Results to check how your mail merge will look in the mailbox of your recipients.
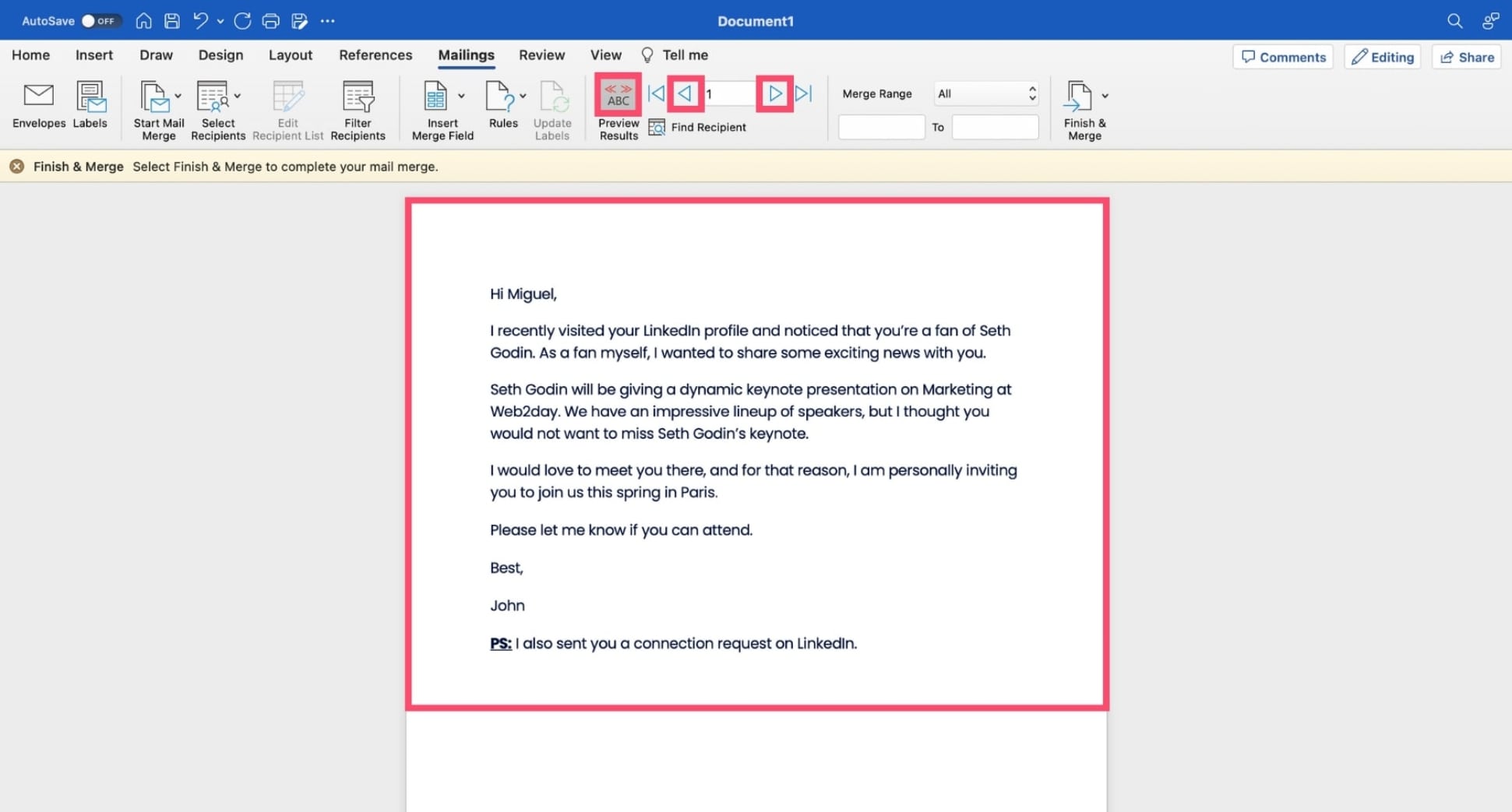
Step 8: To send your mail merge, click Finish & Merge. Then select Merge to email. A new window will appear.

Step 9: From there, click the To field and select the name of the column that contains the email addresses of your recipients (in the Excel spreadsheet you connected with your Word document).
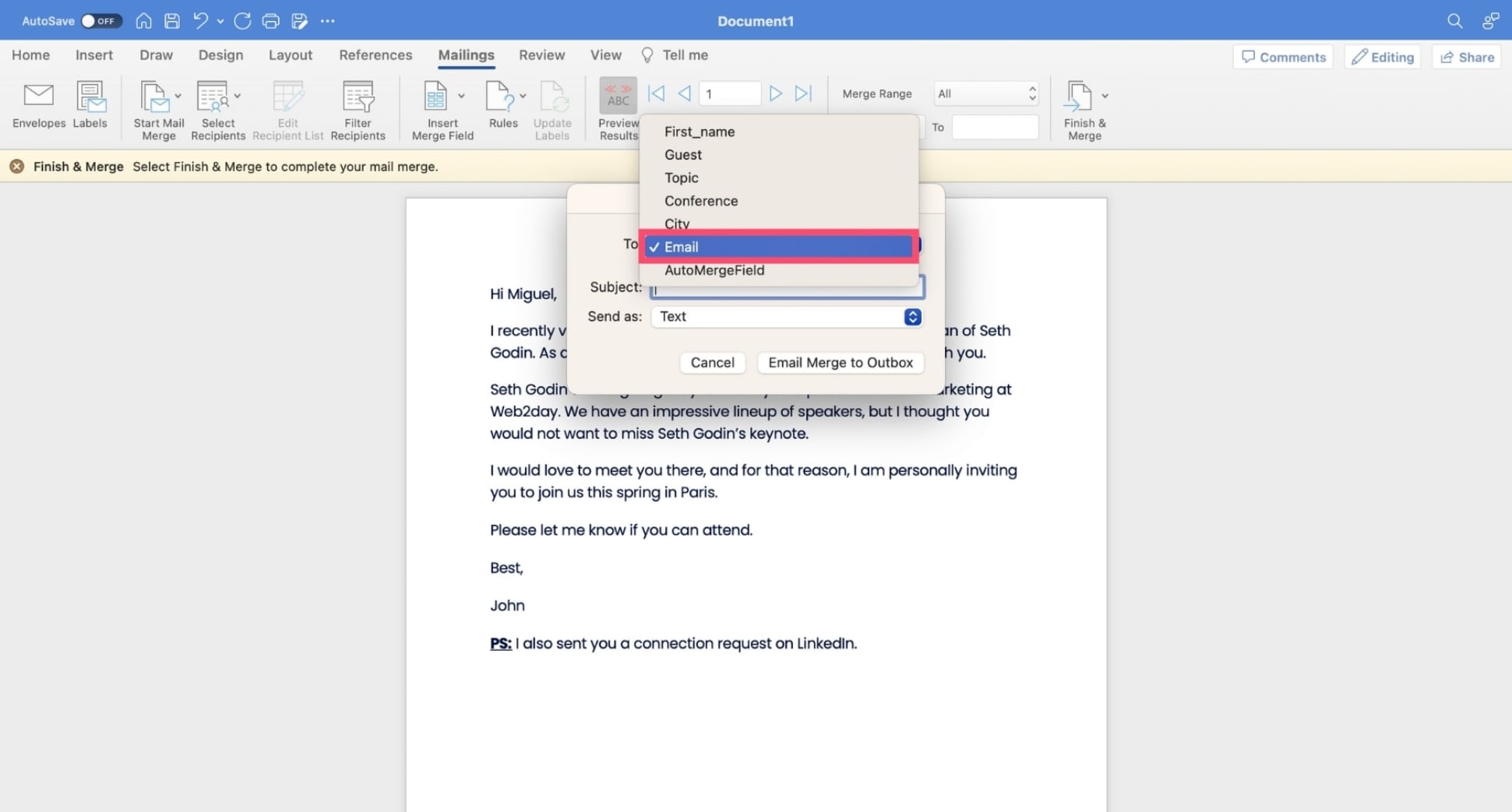
Step 10: Enter the subject line of your mail merge in Word, and click Email merge to Outbox to dispatch your personalized messages.
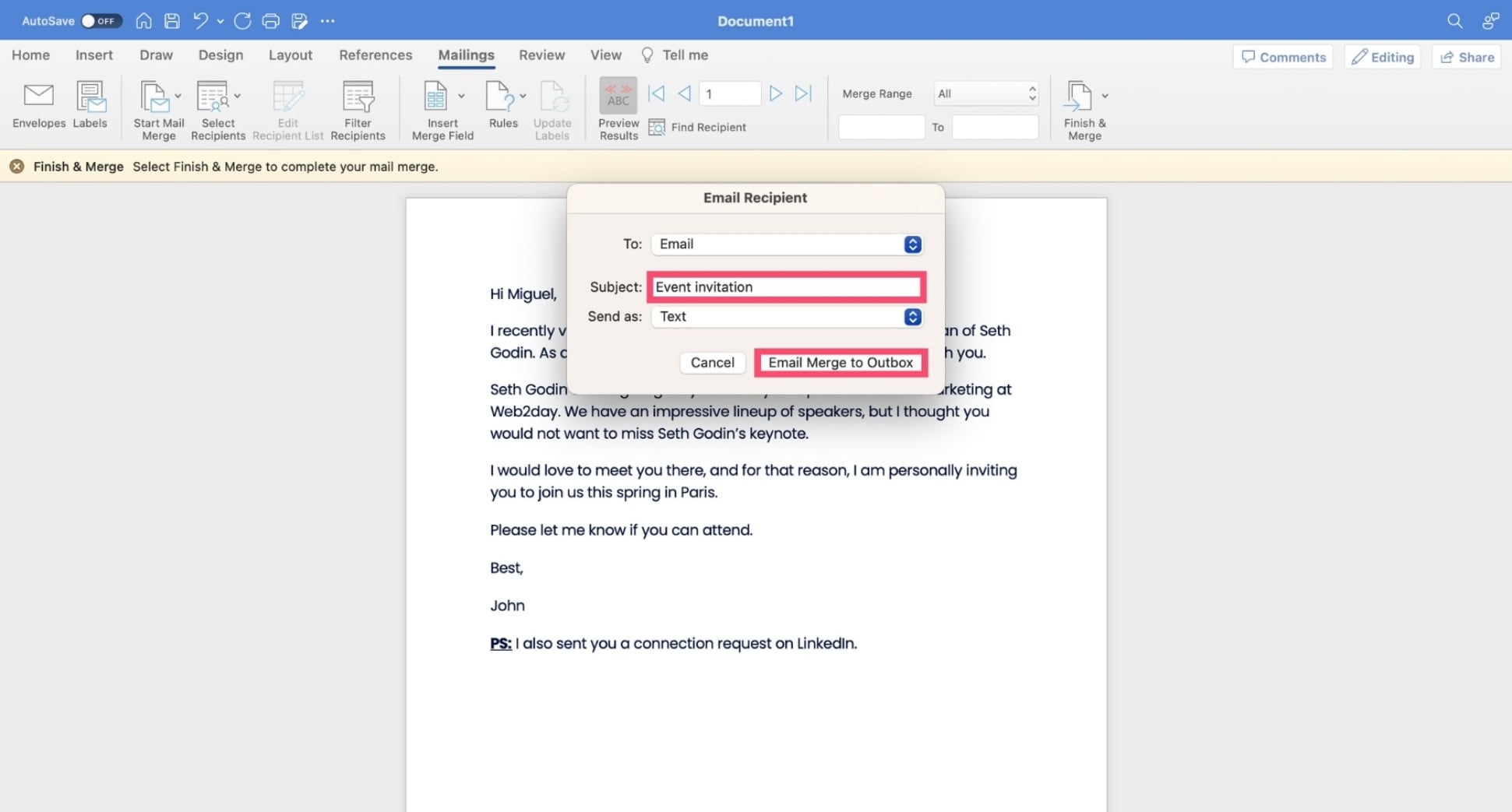
And done. You can now use Microsoft Word to merge some documents and create mass personalized emails, labels, envelopes, or letters. This technique will help you save time, boost your productivity, and connect with your audience.
In Google Docs
Google Docs doesn’t have a built-in mail merge feature. But you can still use this productivity app to personalize labels, enveloppes, and emails. To do so, you will need to install another mail merge add-on.
Here’s how to mail merge in Google Docs:
Step 1: Go to the Google Workspace app library and install the Mail merge for Google Docs ™ extension.
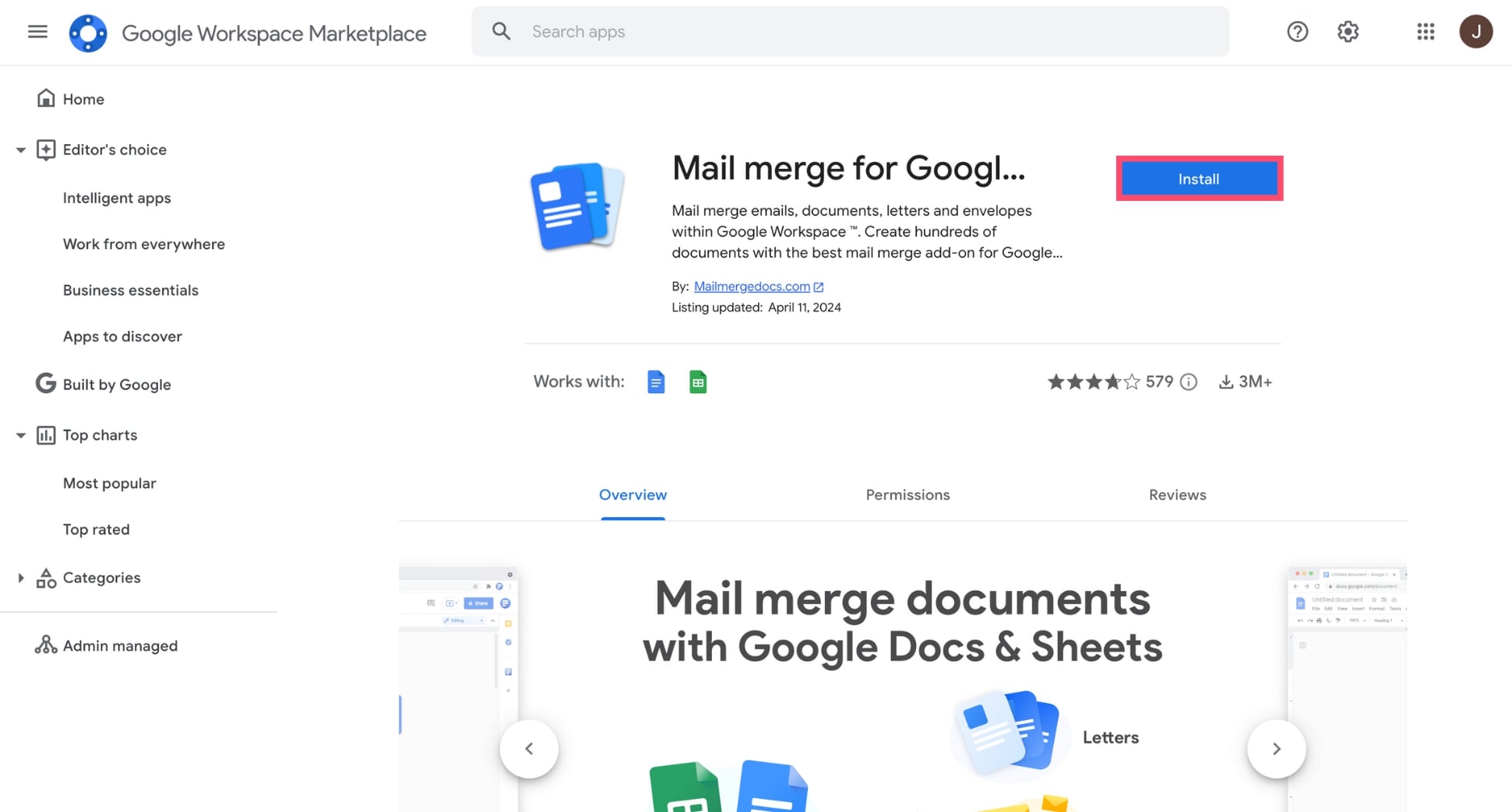
Step 2: Open Google Docs, create a new document, then click Mail Merge in the right-side toolbar.
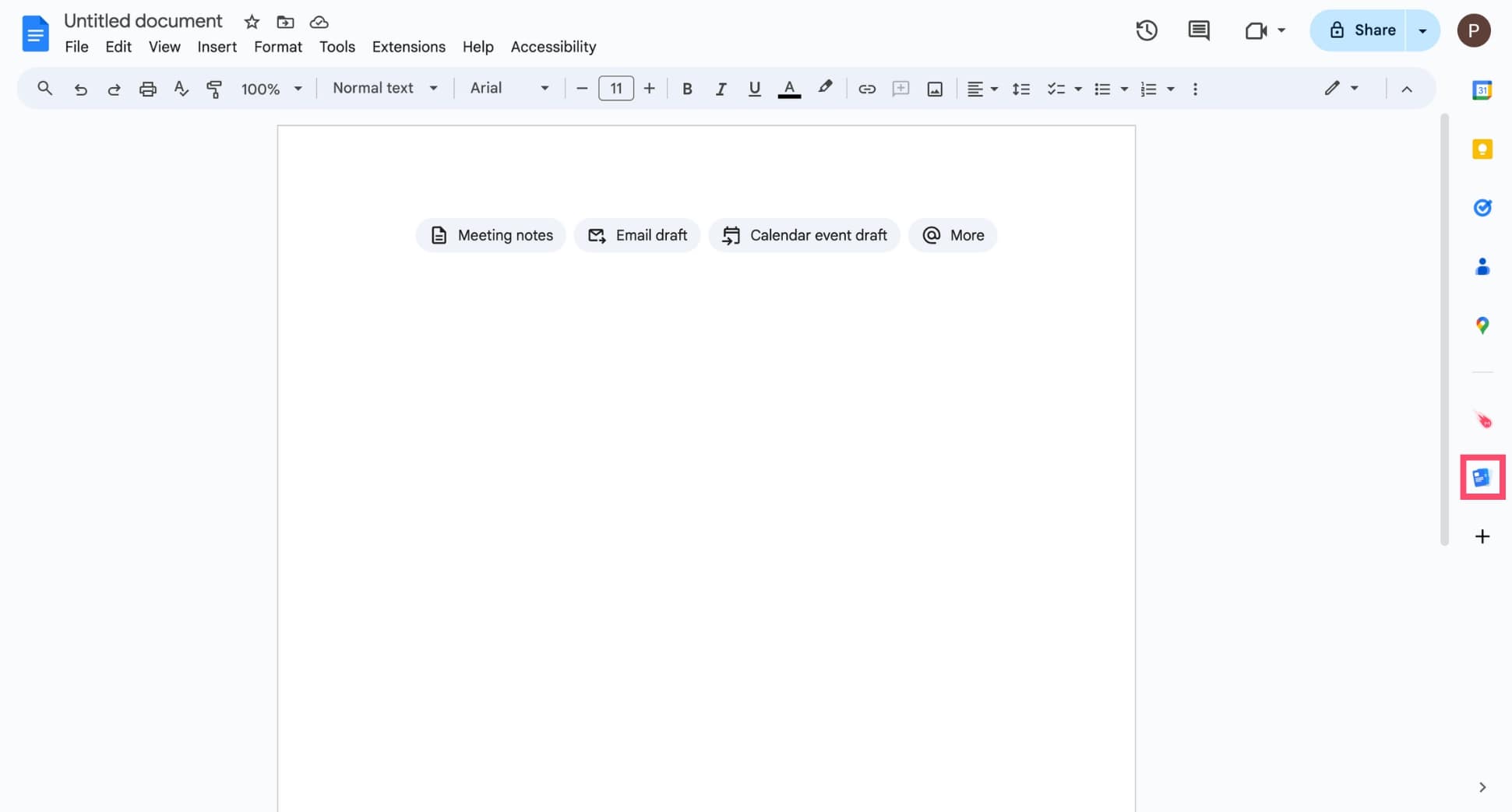
Step 3: Select a mail merge type (letters, enveloppes, emails, or labels).
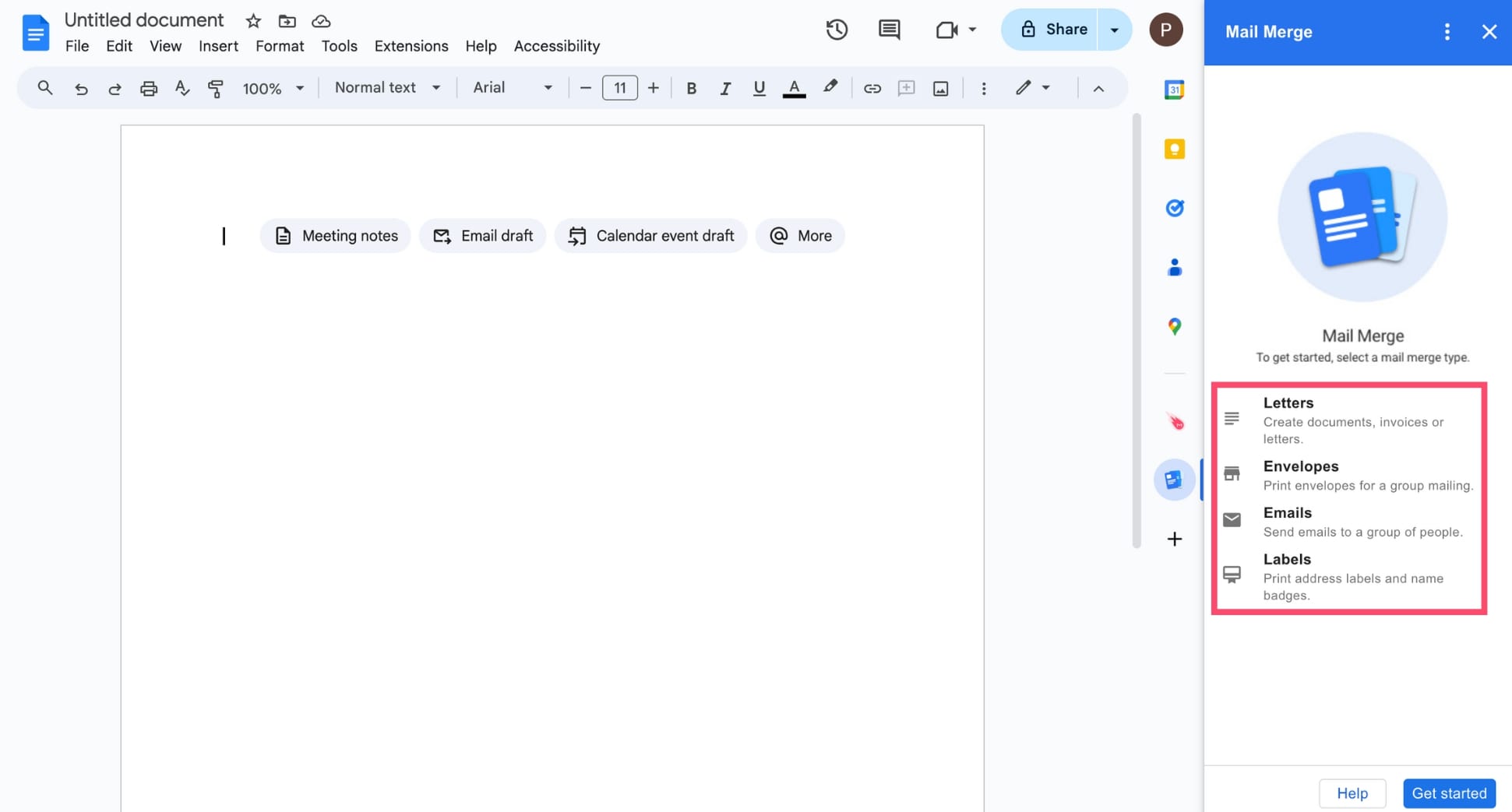
Step 4: Then choose Start from a template and select a mail merge template to import it in Google Docs.
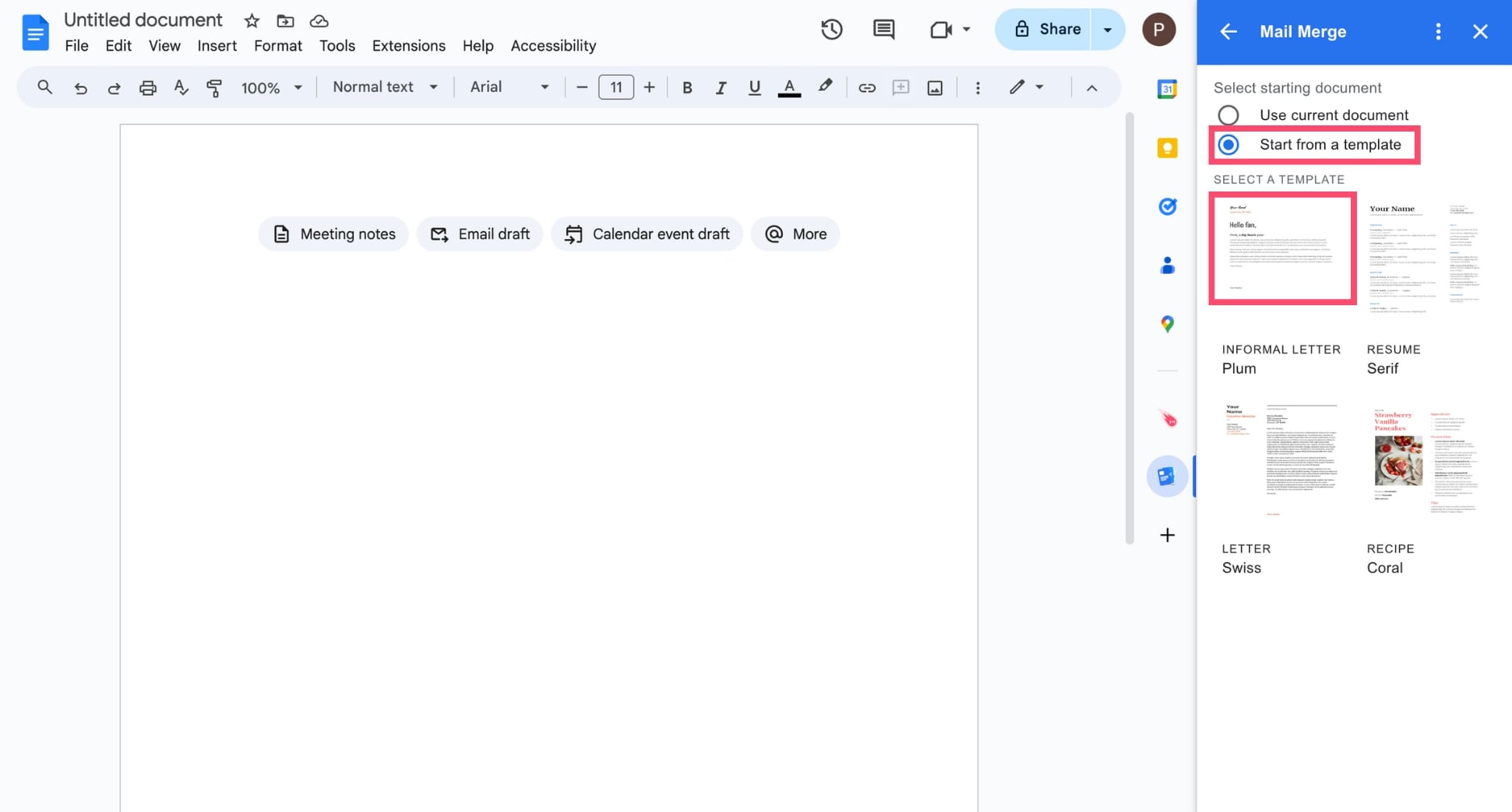
Step 5: Click Select a spreadsheet to import your contact list from Google Sheets.
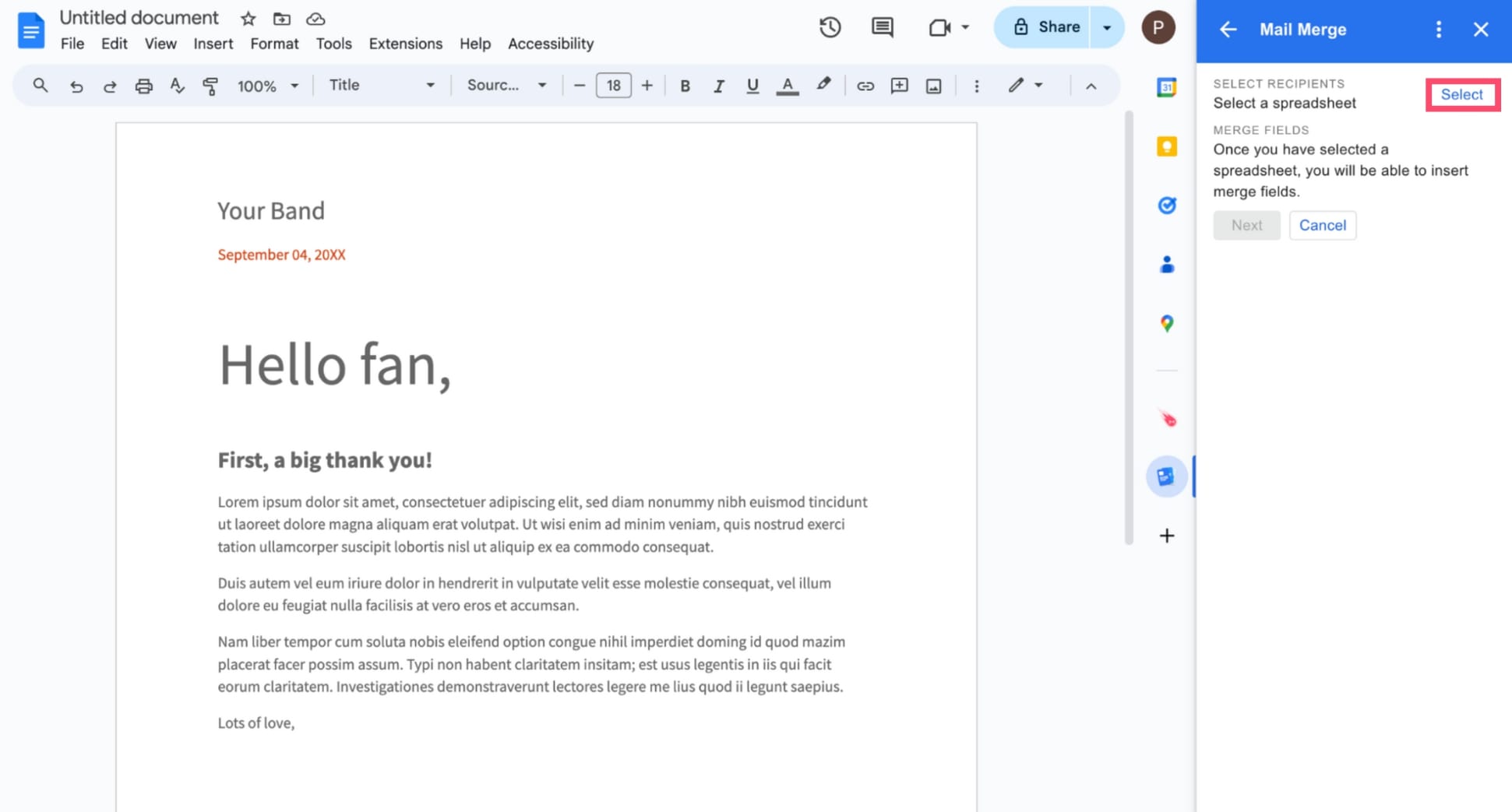
Step 6: Insert merge fields to personalize your document with variables such as Firstname, Email, Company, or Attachment. The variables available depend on the number of columns (with headers) in your contact list.
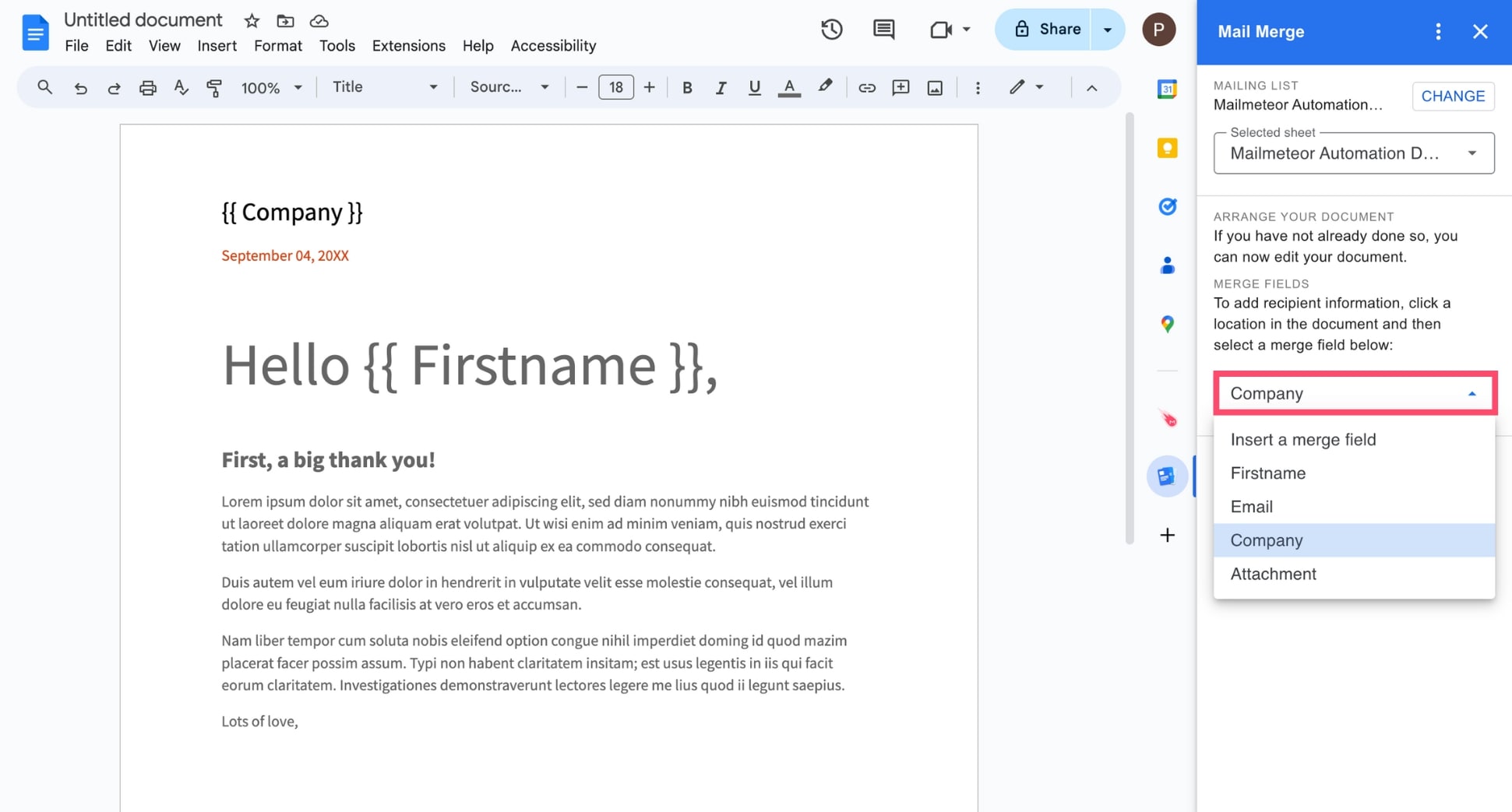
Step 7: Once you’re done customizing your letter, label, email, or envelope, click Start mail merge to generate your documents.
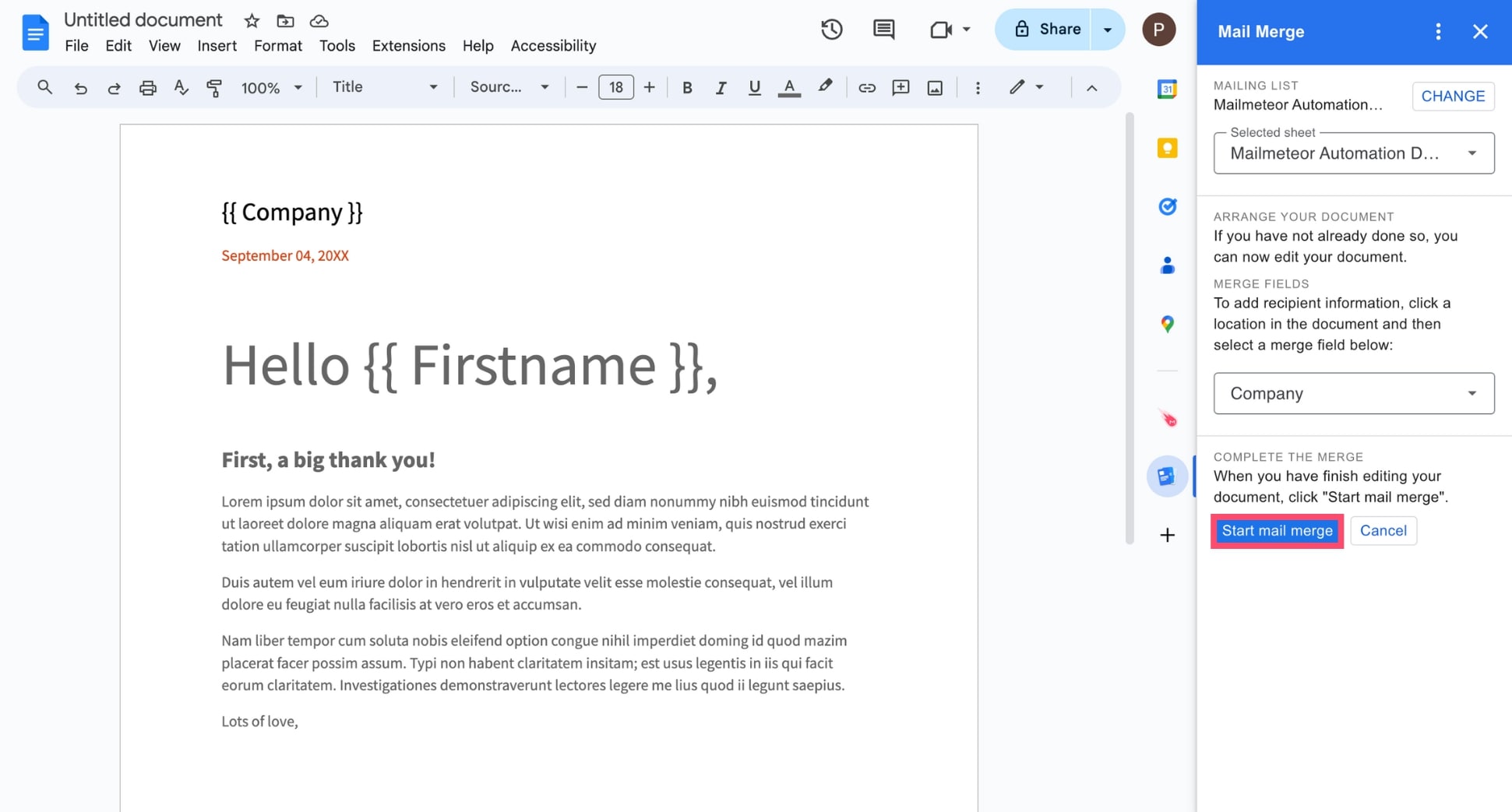
And done. Your Google Docs mail merge is ready. Congratulations 🙌 You can now download this file and open it in Google Docs, Microsoft Word, or create a PDF mail merge. But this add-on lacks key features, such as live tracking.
So if you want to streamline your mail merge process and unlock advanced features, you may want to learn how to use one of the three best mail merge programs currently available on the market.
The best mail merge tools
There are dozens of mail merge tools. But most of them have a clunky interface, they lack important features, like email scheduling, embed videos, automation, follow-ups, and more, or they’re (very) expensive.
However, three platforms stand out when it comes to mail merges: Mailmeteor, GMass, and Yet Another Mail Merge (YAMM). Here’s a brief overview of these apps to help you choose the one that best suits your needs.
| Mailmeteor | GMass | YAMM | |
|---|---|---|---|
| Ratings | 4.9 | 4.8 | 4.7 |
| Downloads | 5M+ | 300K+ | 15M+ |
| Compatibility | Gmail, Sheets, Outlook, Excel | Gmail, Sheets | Gmail, Sheets |
| Features | ⭐️⭐️ | ⭐️⭐️⭐️ | ⭐️⭐️ |
| Ease of Use | ⭐️⭐️⭐️ | ⭐️⭐️ | ⭐️⭐️ |
| Customer Support | ⭐️⭐️⭐️ | ⭐️⭐️ | ⭐️⭐️ |
| Pricing | $9.99 a month | $25 a month | $25 a year |
1. Mailmeteor
Mailmeteor is a powerful add-on that lets you send up to 2,000 personalized emails directly from Gmail, Google Sheets, Outlook, or Excel.
This mail merge is trusted by 5M+ users worldwide and it has a 4.9 rating with 11K+ reviews in the Google Workspace Marketplace.
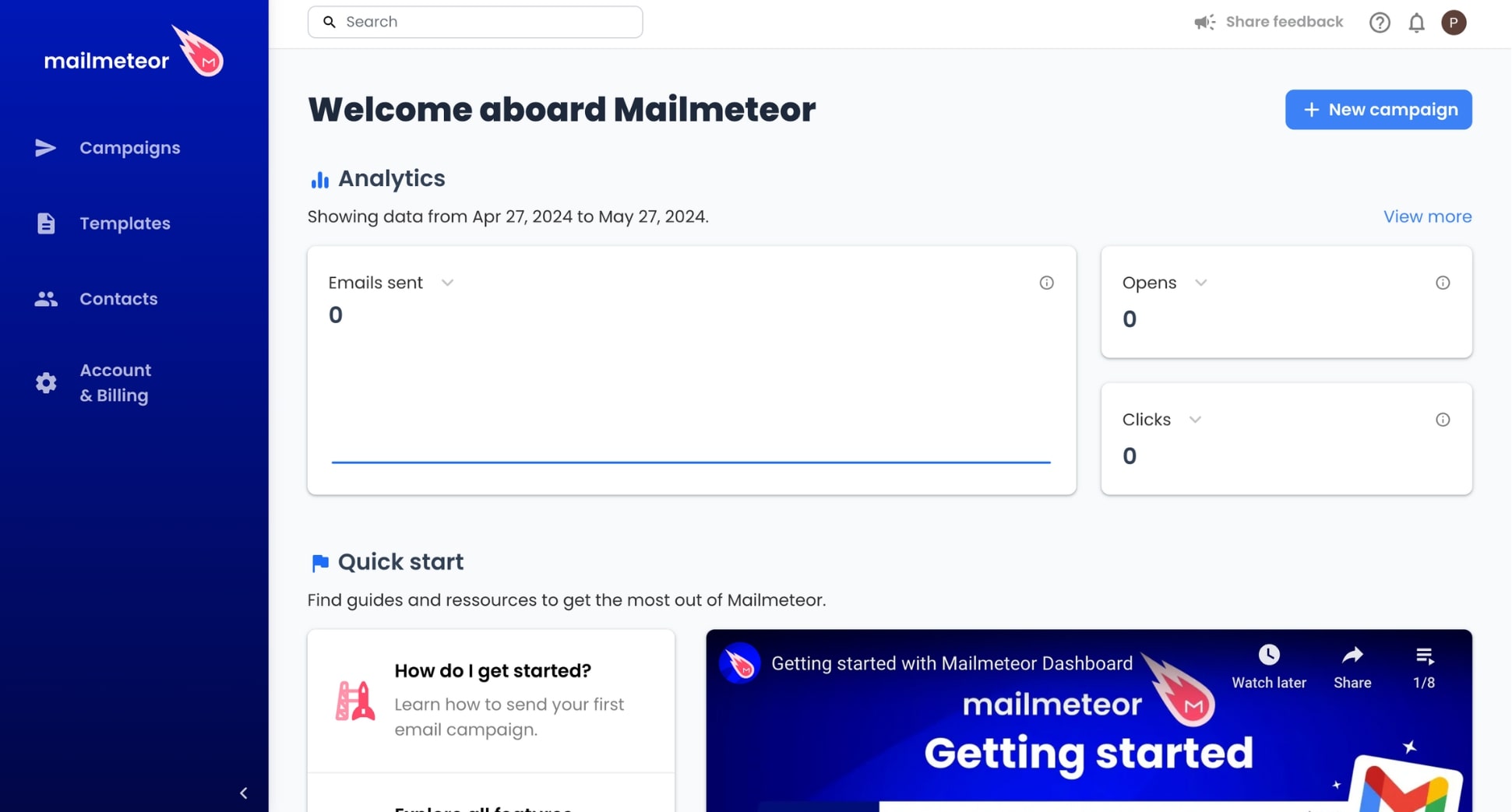
Popular features: unlimited merge tags, live email tracking, embed images and videos, bounce protection, subject line optimizer, email throttling, scheduling, and more (view all features).
Pricing:
- Free: send up to 50 emails a day for $0 a month
- Premium: send up to 500 emails a day for $9.99 a month
- Pro: send up to 1,500 emails a day for $24.99 a month
- Business: send up to 2,000 emails a day for $49.99 a month
Cons:
- No drag-and-drop email builder
- You can only send up to 2,000 emails a day
- This platform is not adequate to send transactional emails
2. GMass
GMass is a popular mail merge software that lets you send unique email campaigns directly from your Gmail account.
This app is used by 300K users and it has a 4.8 rating in the Google Workspace Marketplace.
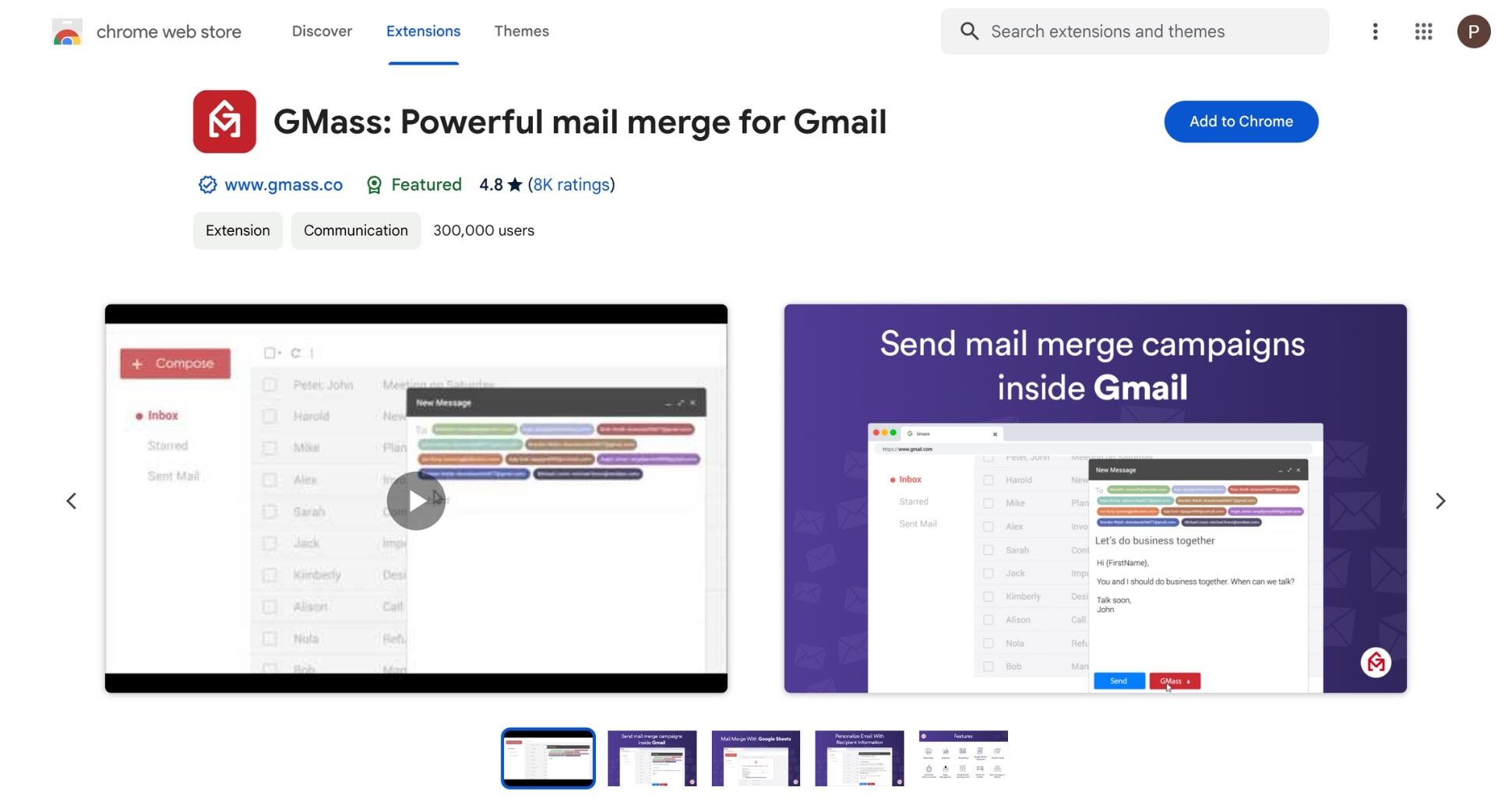
Popular features: mail merge personalization, email verification, custom tracking links, follow-ups, A/B testing, multi-send, scheduling, analytics, email polling, integration with Grammarly, and more.
Pricing:
- Standard: $25 a month
- Premium: $35 a month
- Professional: $55 a month
Cons:
- Can’t mail merge in Outlook, Excel, or Word
- Requires some technical skills
- Steep learning curve
3. Yet another mail merge
Yet Another Mail Merge (YAMM) is a simple tool that lets you send mass emails with Gmail and track results directly from Google Sheets.
This extension has been downloaded 15M+ times and it has a 4.7 rating on the Google Workspace Marketplace with 18K+ reviews.
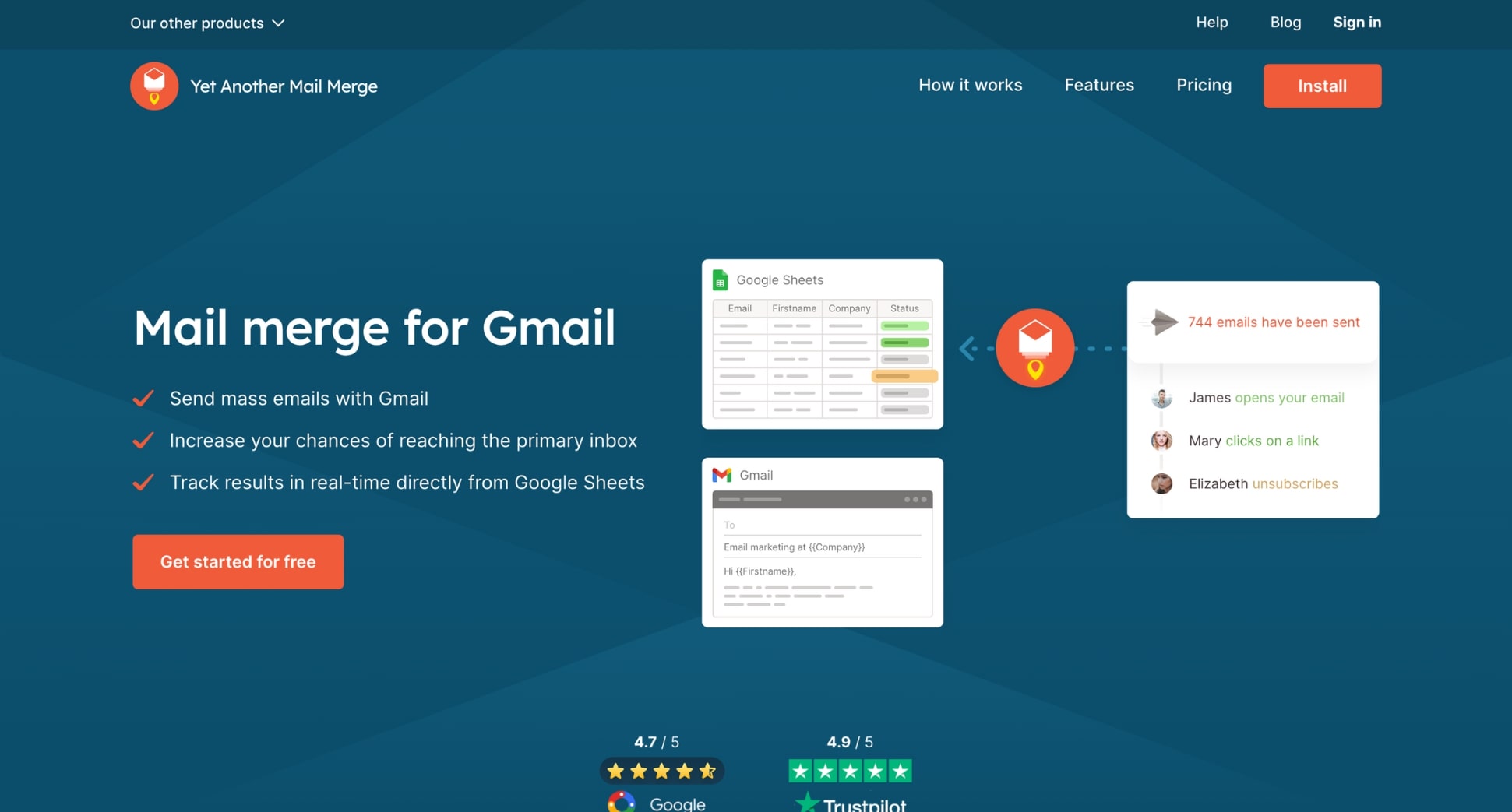
Popular features: personalized links and images, mail merge with attachments, email tracking, import custom HTML or CSS files, follow-ups, email surveys, unsubscribe links, and more.
Pricing:
- Free: Send up to 50 emails a day for $0 a year.
- Personal: Send up to 400 emails a day for $25 a year.
- Professional: Send up to 1,500 emails a day for $50 a year.
Cons:
- Can’t mail merge in Outlook, Excel, or Word
- Less features than other mail merges
- Lack of customer support
That’s it! You now have a solid understanding of mail merges. In the previous sections, you’ve mastered the steps to perform a mail merge and discovered the three best extensions to help you merge like a pro.
What now? You’re no longer a beginner and can confidently send your first mail merge. But before we wrap up, we’d like to share a few more tips to up your mail merge game.
Mail merge tips
At Mailmeteor, we’ve created 10K+ mail merge campaigns, and we’ve helped our users send billions of personalized emails. Along the way, we’ve learned a thing or two about mail merges, cold emails, and email marketing.
Here are some actionable mail merge tips to help you go from good to great:
-
Write like a human: Go beyond adding the first name of your recipient to your message. Incorporate relevant details such as their company, or specific interests, to make your emails uniquely personalized.
-
Optimize your subject line: The subject line of your mail merge is the first thing your recipients will see. It has a huge impact on your open rates. Keep it concise, enticing, and use our free subject line optimizer.
-
Clean your data: Make sure your contact list is always up-to-date and error-free. Remove duplicates if necessary. And use an email verification tool like BounceShield to reduce bounce rates and boost deliverability.
-
Segment your audience: Break your contact list into smaller groups based on criteria such as location, purchase history, or engagement level. This allows you to tailor your messages to each segment.
-
End with a CTA: Clearly define the goal of your mail merge. If you want your recipients to take a specific action, be explicit in your request. Always conclude your emails with a compelling call-to-action to guide them.
-
Test your emails: Always send a test email to yourself (or someone from your team) to check for errors and make sure that all your merge fields are working properly.
-
Navigate spam filters: Avoid the excessive use of spam words, excessive exclamation marks, or ALL CAPS. You can evaluate the spam score of your emails with our free spam checker.
-
Optimize for mobile: Most people read their emails on their phones. Make sure that your email design is responsive to boost engagement and check how your message displays on mobile devices and tablets.
-
Track your results: Use analytics tools to track the performance of your mail merge campaigns. Pay attention to open rates, click-through rates, replies, bounces, and unsubscribes to understand what works and what doesn’t.
-
Send timely follow-ups: No response yet? Don’t be afraid to send a follow-up email to prompt your recipient to respond. A gentle reminder can significantly improve the engagement rates of your mail merge.
-
Respect their privacy: Make sure to comply with privacy laws, such as GDPR and CAN-SPAM. Include an unsubscribe link to let people easily opt-out from your emails and keep the data of your contacts secure.
-
Run A/B Tests: Experiment with different subject lines, call to actions, or email sign-offs to determine what resonates best with your audience and refine your strategy. Create feedback loops to continually improve.
-
Customize the sender name: Don’t stick to a generic email address like [email protected]. Instead, try to use the email and the name of a real person from your organization.
-
Automate when possible: Use automation tools to streamline your mail merge process and save more time. Create customized sequences and auto follow-ups to send timely emails without manual intervention.
-
Avoid blast emails: Don’t send all your emails at once. To maximize your deliverability and boost engagement rates, you can leverage advanced techniques, like email throttling, to replicate a human-like sending pattern.
Follow these tips, and watch the impact of your mail merge campaigns skyrocket. Not only will your emails have a better chance to reach your recipients’ inboxes, they will also resonate more with your audience, and lead to more conversions.
Conclusion
This is it. In this step-by-step guide, you’ve discovered what is a mail merge, and how you can use this simple technology to save time and personalize important documents, emails, labels, or envelopes. At scale.
You’ve learned how to mail merge using popular platforms, such as Gmail, Outlook, Google Sheets, Google Docs, Microsoft Word, and Excel, or powerful third-party mail merge tools, like Mailmeteor, Gmass, and YAMM.
Most importantly, we’ve shared some best practices, as well as the steps to create a mail merge that gets responses. The result? You can now customize documents in minutes and press Send with confidence.
To get started right away, you can create a Mailmeteor account in 2 clicks. Our free plan lets you send up to 50 personalized emails a day. Give it a try and let us know what you think. No strings attached.
Happy merging 💌
FAQs – Mail merge
Where can I find mail merge templates?
Microsoft Office, Google Docs, and many mail merge tools offer pre-made templates to help you get started quickly. Need inspiration? Feel free to visit our library of conversion-optimized mail merge templates or create a custom template with our free no-code email editor.
Is mail merge safe?
Mail merge is safe as long as you use reputable software and follow best practices. Make sure that your data sources are secure and that you’re complying with privacy laws, such as GDPR or CAN-SPAM. Using trusted platforms like Microsoft Word, Google Docs, and established mail merge tools, like Mailmeteor, can help protect your data.
How many people can you mail merge at once?
The number of recipients you can mail merge at once depends on the platform and plan you are using. For example, Google Workspace allows you to send up to 2,000 emails per day with a Business or Enterprise plan, while individual Gmail accounts have a limit of 500 emails per day. Mail merge tools like GMass, Mailmeteor or YAMM may also have their own limits. For example, YAMM only lets you contact up to 400 recipients with a Personal plan, or up to 1,500 recipients with a Professional plan.
Is it possible to mail merge with attachments?
Yes. To mail merge with attachments, go the Mailmeteor dashboard, create a new campaign, add recipients, compose your email, click Attach file, select documents or images, then press Send. Alternatively, you can send personalized attachments using a Google Drive link.
How do I send bulk emails using a mail merge?
To send bulk emails using a mail merge, follow these steps:
- Create a spreadsheet.
- Add the details of your recipient.
- Install a mail merge tool, like Mailmeteor.
- Compose a new email and insert merge fields to personalize your message.
- Upload your spreadsheet to import your contact list.
- Add an unsubscribe link to follow regulations like GDPR and CAN-SPAM.
- Preview and test your bulk email.
- Hit the Send button.
- Monitor the success of your campaign using Mailmeteor’s analytics reporting.
Follow these steps to send personalized bulk emails to your audience using a mail merge platform and a popular email service provider, like Gmail or Microsoft Outlook. Save time and get more out of your email marketing efforts.