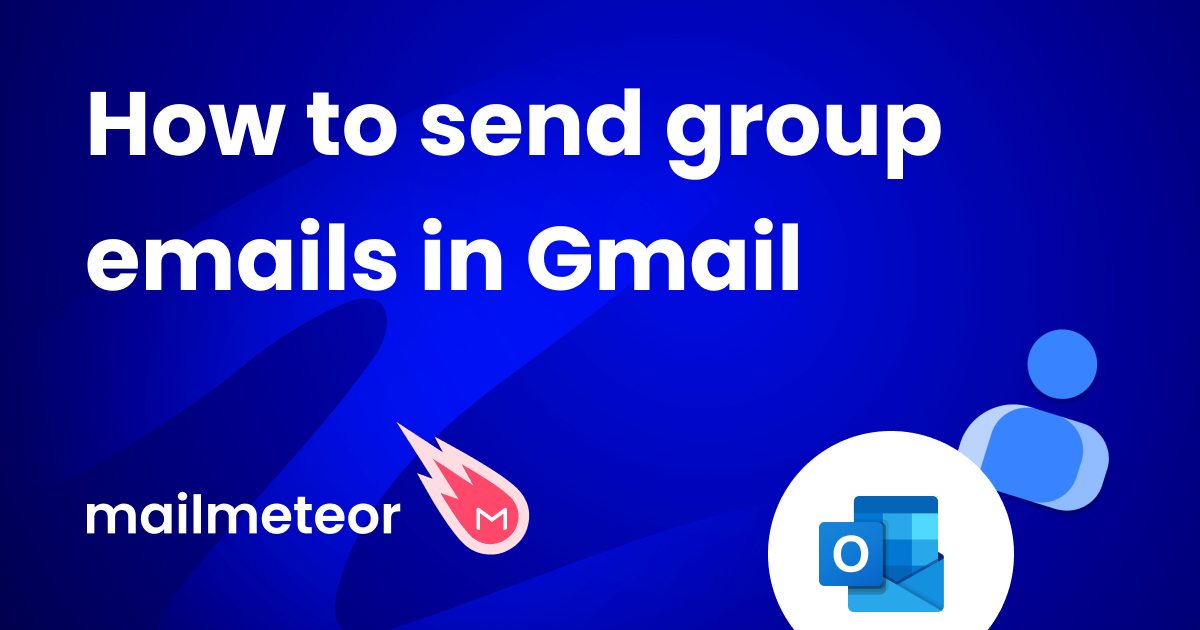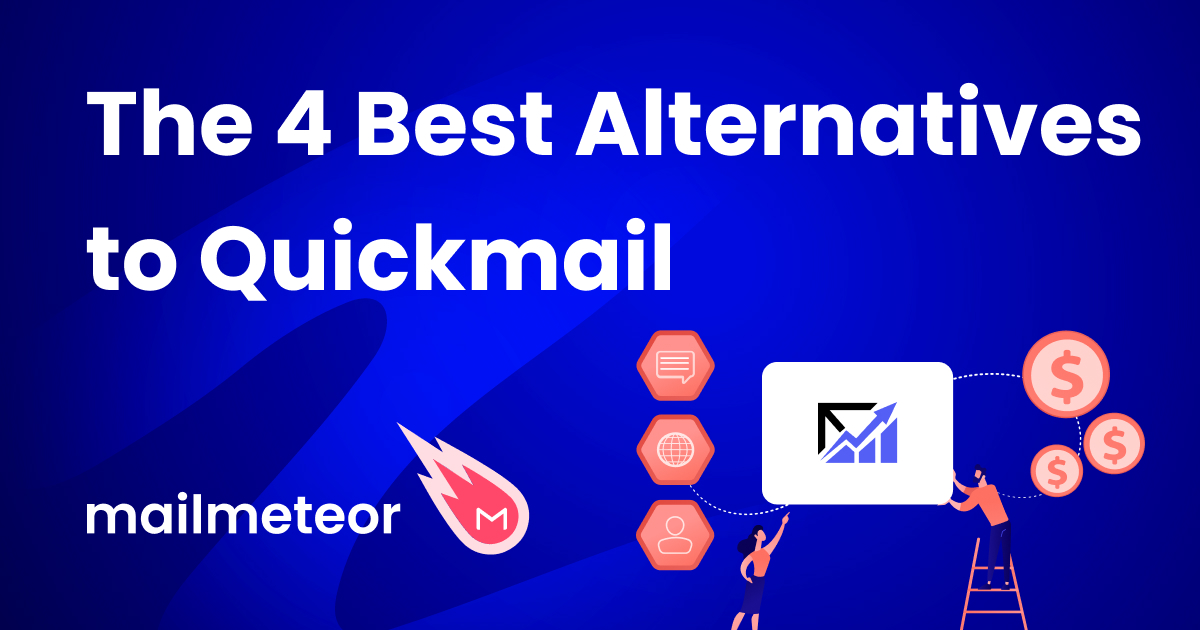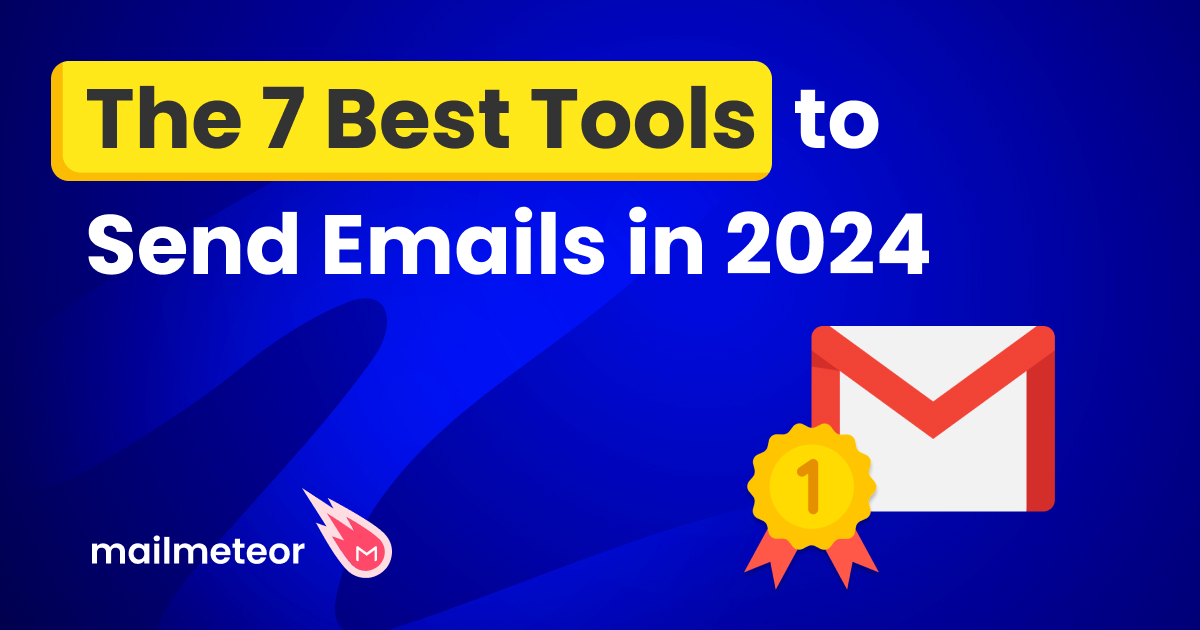Want to make your emails more personal and effective? Mail merging with attachments is the way to go. Instead of sending generic emails, you can customize each message and include important files like invoices, contracts, quotes, payslips, or promotional materials.
Need to send PDF invoices to your customers? Or to distribute personalized wedding invitations for your big day? Or maybe you want to share brochures or marketing materials to potential customers?
In today’s guide, we’ll show you how to do a mail merge with attachments. So that you can automate the process of creating mass personalized emails and sharing multiple files, like PDFs, videos, or images.
Here’s what we’ll cover:
- What is a mail merge with attachments?
- Why include attachments in a mail merge?
- Which types of files can you include in a mail merge?
- How to mail merge with attachments?
- The best tools to mail merge with attachments
- Tips for a successful mail merge with attachments
Sounds good? Then let’s dive in.
What is a mail merge with attachments?
A mail merge is a simple process that lets you send personalized emails to multiple recipients at once. This is a game changer for most businesses. Because instead of sending generic “Dear customer” messages, you can create a tailored experience for each recipient, making them feel unique and valued.
But there’s more. Because you can use special tools (such as Mailmeteor) to attach files to your mail merge. Depending on your needs, you can send the same document to all your contacts. Or you can share specific attachments tailored for each recipient. This is (very) powerful stuff.
How does it work? Well. The concept behind a mail merge is that, instead of personalizing each email, letter, or document manually, you can use a mail merge tool to create a template document and automatically populate it with information from a data source (typically a spreadsheet).
Why include attachments in a mail merge?
Including attachments in a mail merge enables you to share personalized files with hundreds of recipients at once. You can streamline your communication, connect with your audience on a personal level, and scale your outreach. Most importantly, you can automate repetitive tasks and save hours of work.
For example, let’s say you want to send out invoices to your clients. You can automate this process by creating an email template and linking it to a spreadsheet that contains client information. The mail merge tool will then generate personalized emails for each client and attach the appropriate invoice to each email.
Here are more use cases:
- Marketing Send customized promotional materials, coupons, or offers to your prospects and customers.
- HR Share personalized job offers, onboarding documents, or performance reviews with employees.
- Sales: Attach brochures, customized contracts, or quotes to your sales emails to turn more leads into deals.
- Education: Distribute individual performance reports, useful resources, or assignment feedback to students.
In short, mail merges are ideal for people who need to share customized documents, reports, invoices, or any other files to a large audience without having to manually attach each file. This process will help you save time and reduce the chance of errors compared to manual distribution.
It’s also a simple way to add a personal touch to each interaction with your audience, which should lead to increased engagement (i.e. more clicks, opens, and replies). According to a Mailmodo study, 57% of marketers found that effective email personalization resulted in enhanced visitor engagement.
Which types of files can you include in a mail merge?
You can include different types of files in a mail merge. Let’s take a look at some of the most popular options:
1. Documents (PDF, Word, Excel)
- PDFs: Perfect for invoices, reports, brochures, and other professional documents. PDFs ensure that the formatting remains consistent across all devices.
- Word documents: Useful for editable forms, contracts, or detailed reports. Recipients can easily modify Word documents if needed.
- Excel files: Ideal for sharing data sets, financial records, or any information that’s easier to understand in a tabular format.
2. Images (JPEG, PNG, GIF)
- JPEGs and PNGs: Commonly used for high-quality images, such as promotional graphics, product photos, or infographics.
- GIFs: Animated images that can add a dynamic element to your emails, making them more engaging. Great to add a touch of humour :)
3. Videos (MP4, AVI, MOV)
- MP4, AVI, and MOV files: Great for tutorial videos, product tours, or personalized video messages. Make sure the video file size is manageable to avoid delivery issues. Alternatively, you can embed a video in an email.
4. Audio files (MP3, WAV)
- MP3 and WAV files: Useful for podcasts, audio messages, or music samples. These files can add a personal touch to your mail merge, or provide valuable content that recipients can listen to on the go.
5. Presentations (PPT, PPTX)
- PowerPoint files or Google Slides presentations: Shareable for webinars, corporate presentations, or training materials. They allow recipients to view and interact with your content at their own pace. Ideal to share text + visuals in a professional setting.
6. Compressed Files (ZIP, RAR)
- ZIP and RAR files: Handy for bundling multiple files together, such as a package of marketing materials. Or a set of documents that need to be sent together. Compressing your files can also help you stay under the attachment size limitations implemented by most email service providers.
How to mail merge with attachments?
You can perform a mail merge with attachments from Gmail, Excel, Google Sheets, or using an email marketing platform called Mailmeteor. Each method has it pros and cons. Let’s walk you through each of them, shall we?
From Gmail
Google recently implemented a feature that lets you mail merge directly from Gmail. You can use this tool to share an attachment to multiple recipients at once. However, this only allows you to send the same file to all your contacts.
Here’s how to mail merge with attachments in Gmail:
Step 1: Sign in to Gmail.
Step 2: Click Compose.
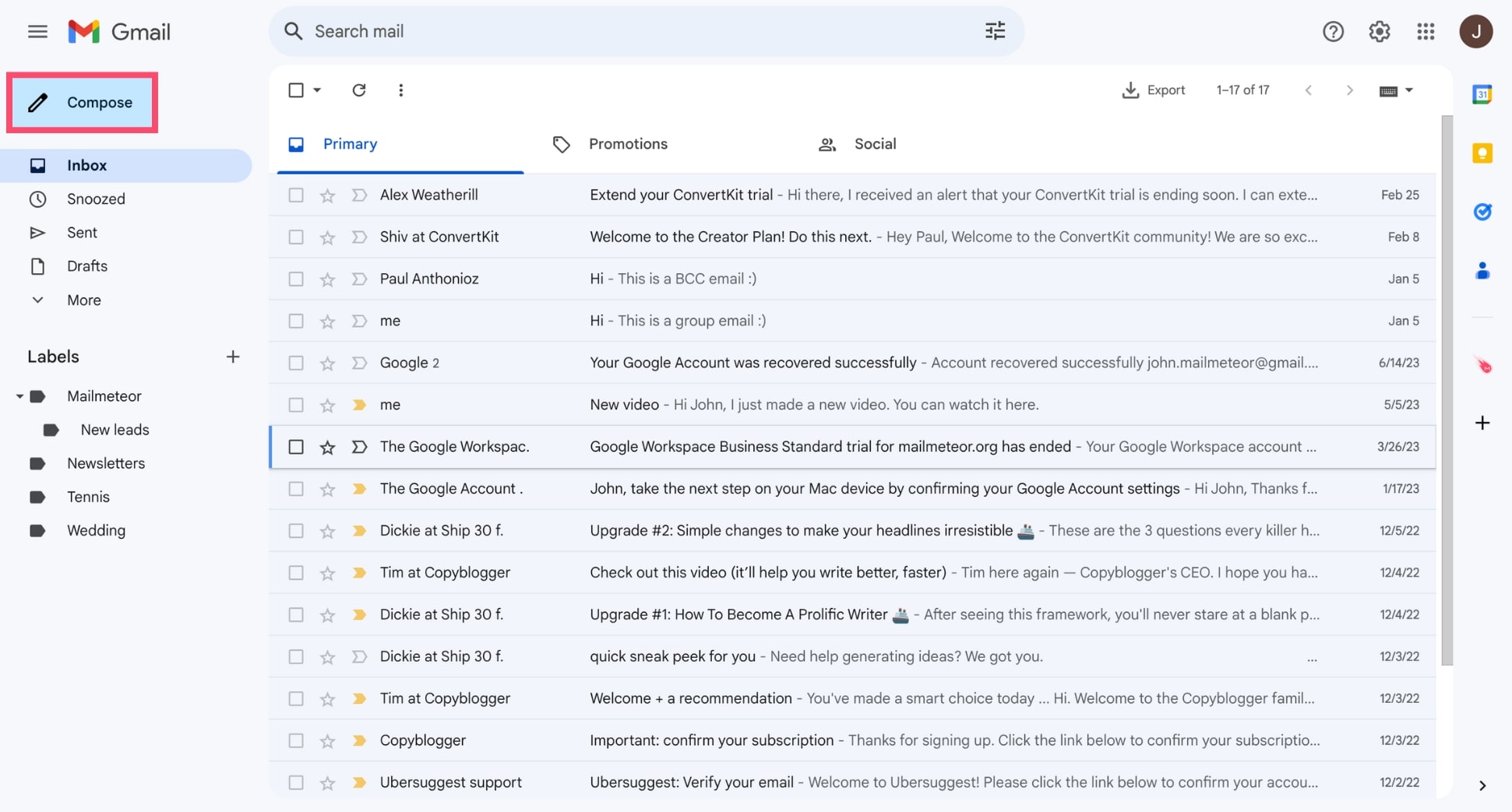
Step 3: In the To field, click Use mail merge > Mail Merge to activate this feature in Gmail.
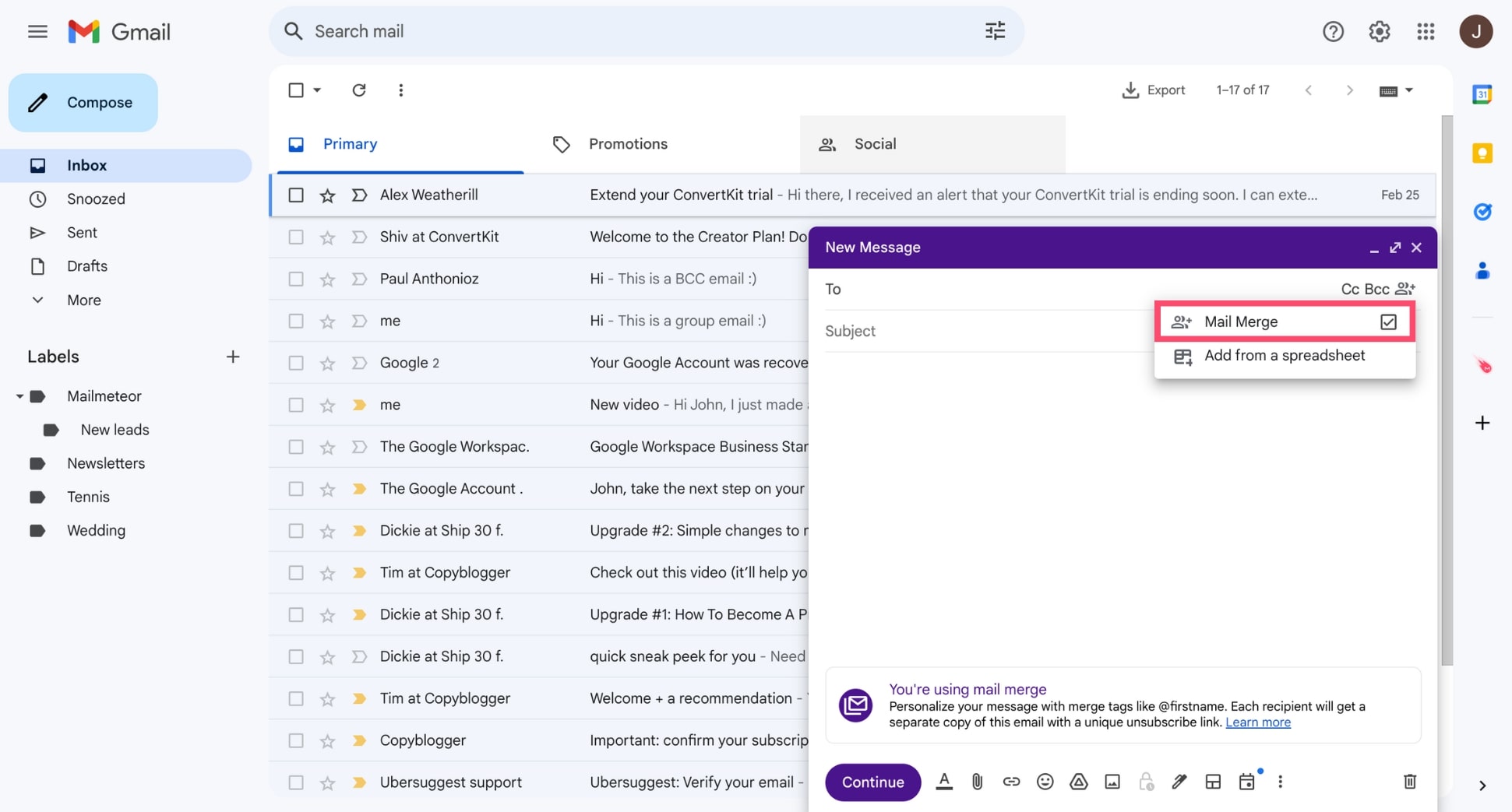
Step 4: To add dynamic content to your mail merge, simply type @. Then select a mail merge tag from the list.
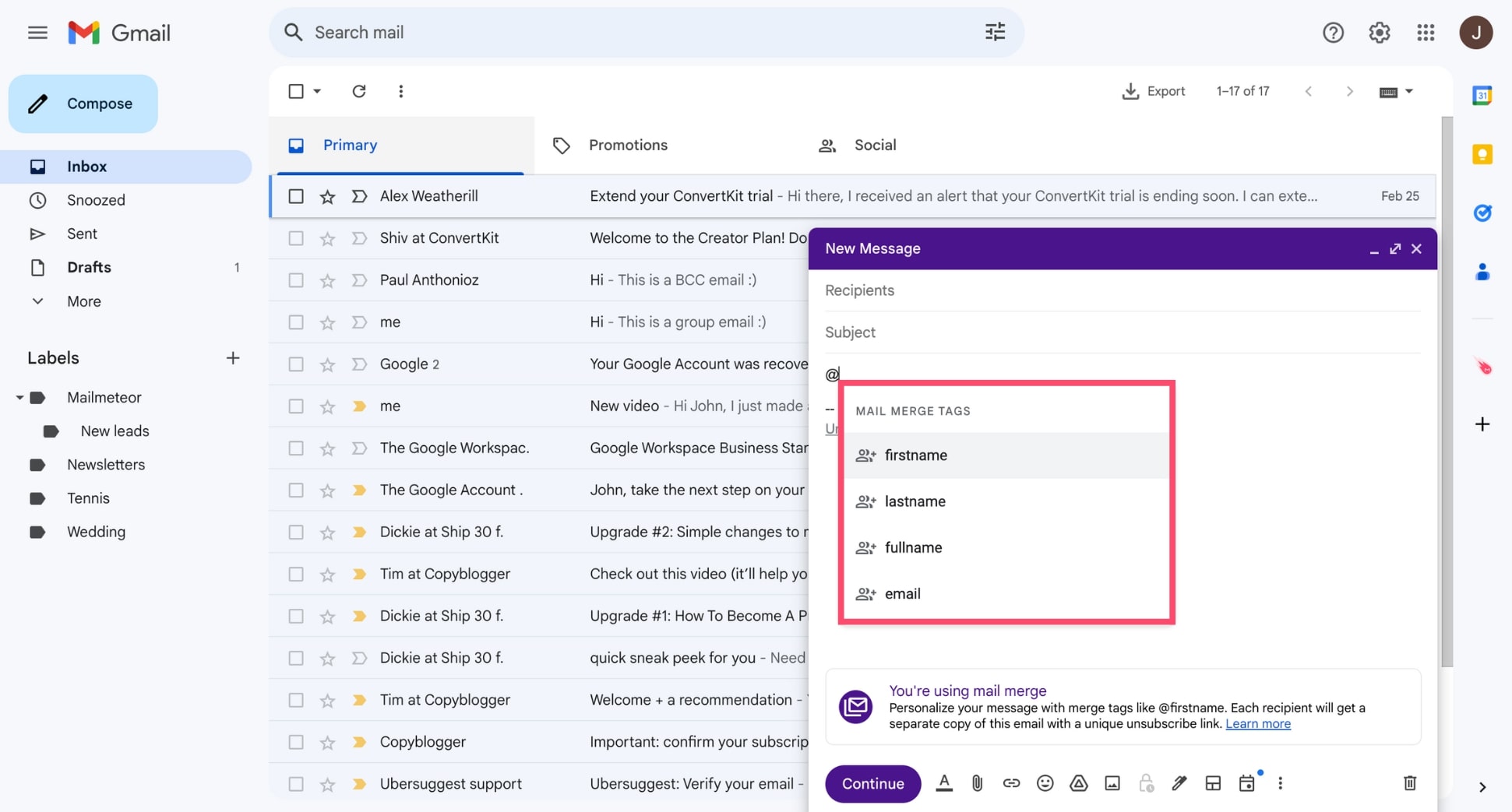
Step 5: Add recipients in the To field of your Gmail mail merge.
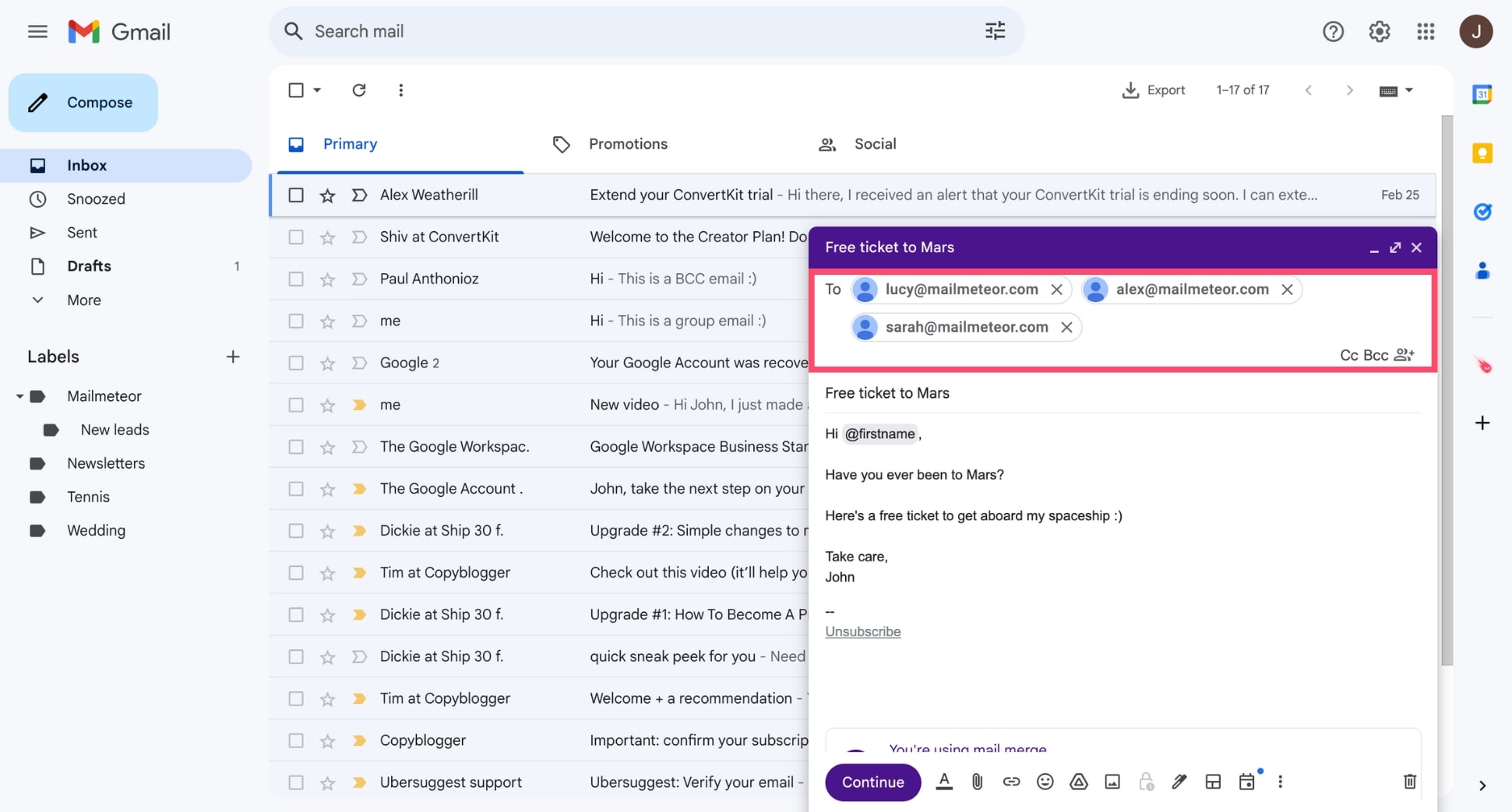
Step 6: To attach files to your mail merge, click the paperclip icon at the bottom of the Compose window. Then browse your device and select your documents. Then click Continue and enter a default value to show recipients when they’re missing data.
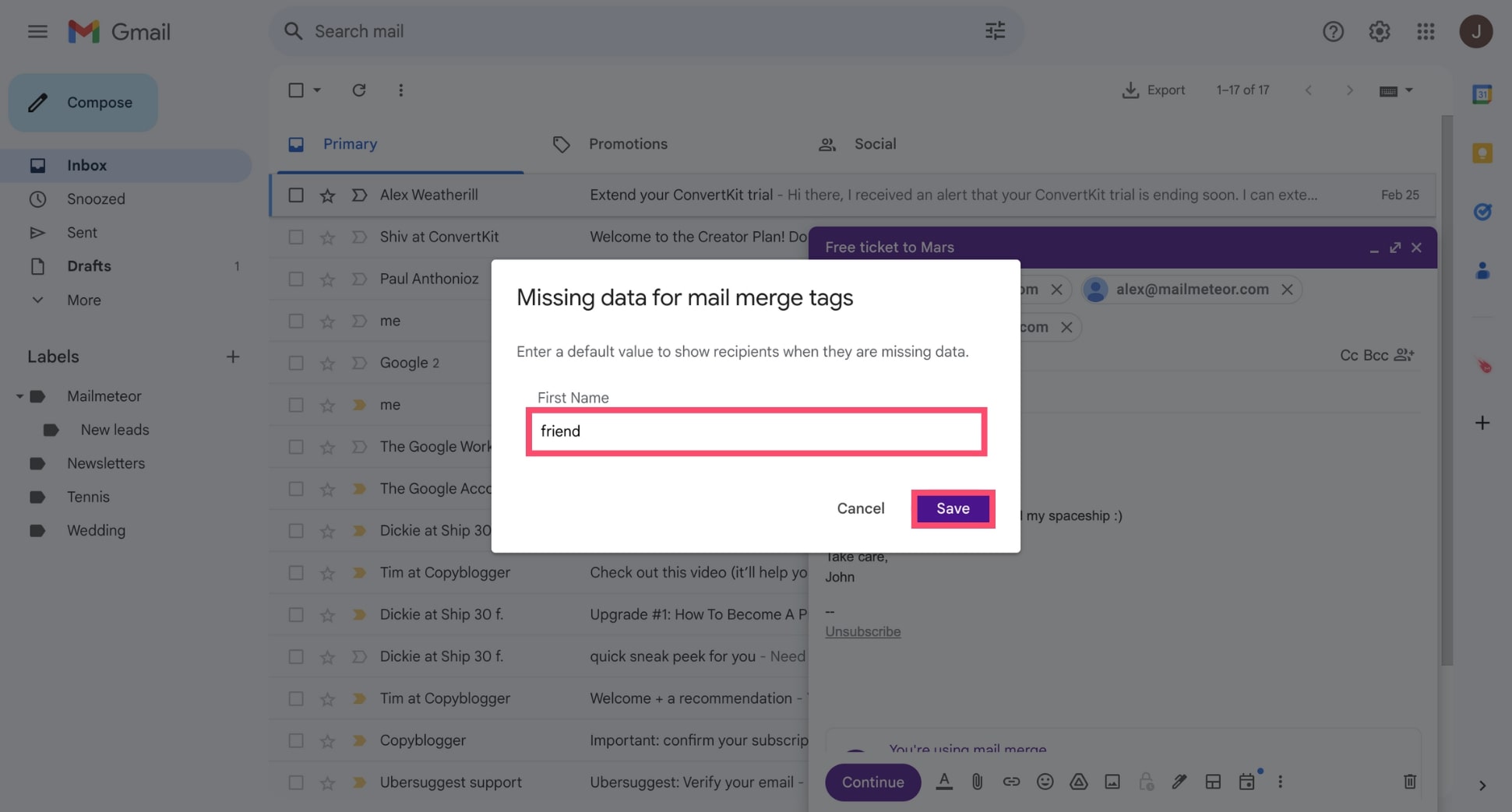
Step 7: Press Send all to complete your mail merge in Gmail with attachment.
And voilà. Gmail will now automatically create personalized copies of your emails and attach your files to each message. Use this technique to share PDFs, images, or videos to a large number of recipients and save time.
From Sheets
Need to send different files to each recipient of your mail merge? No problem. This can’t be done from Gmail. But you can use Google Sheets and a simple add-on called Mailmeteor instead. Here’s how it works.
Step 1: Go to the Google Workspace Marketplace and download the Mailmeteor for Google Sheet add-on.

Step 2: Open Google Sheets and create a new spreadsheet. Add headers to your columns. Each header represents a piece of information to customize your emails. Make sure to include a column with the email address of your recipients, and a column named Attachment.
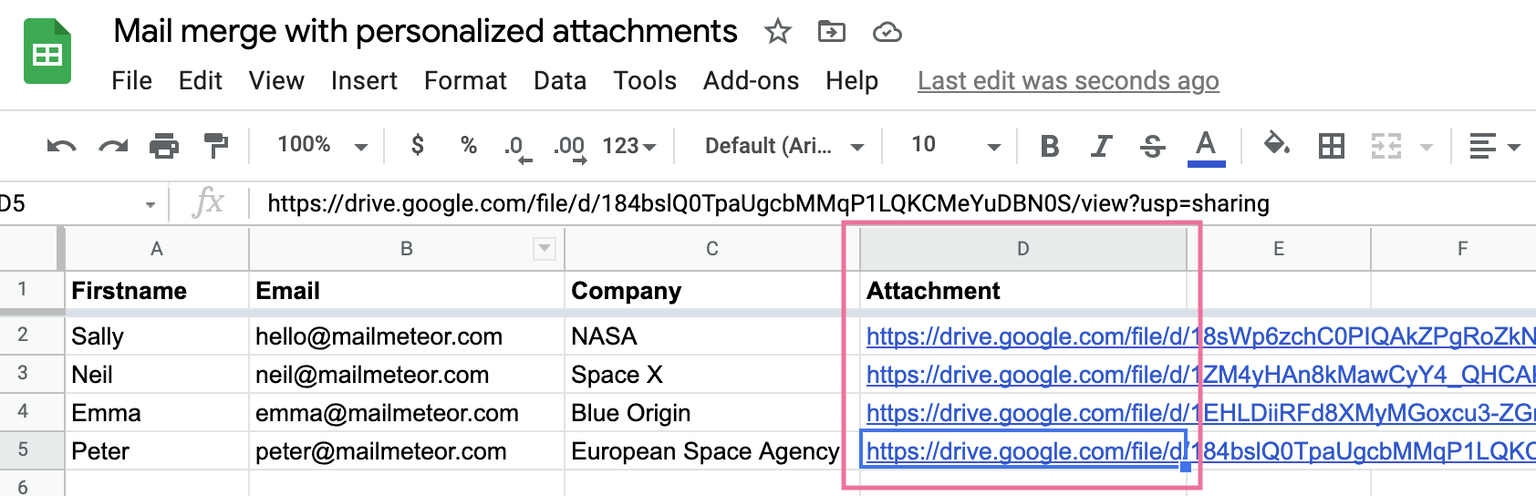
Step 3: Upload your files to a Google Drive folder. Select a file and right-click on it. Then select Share.
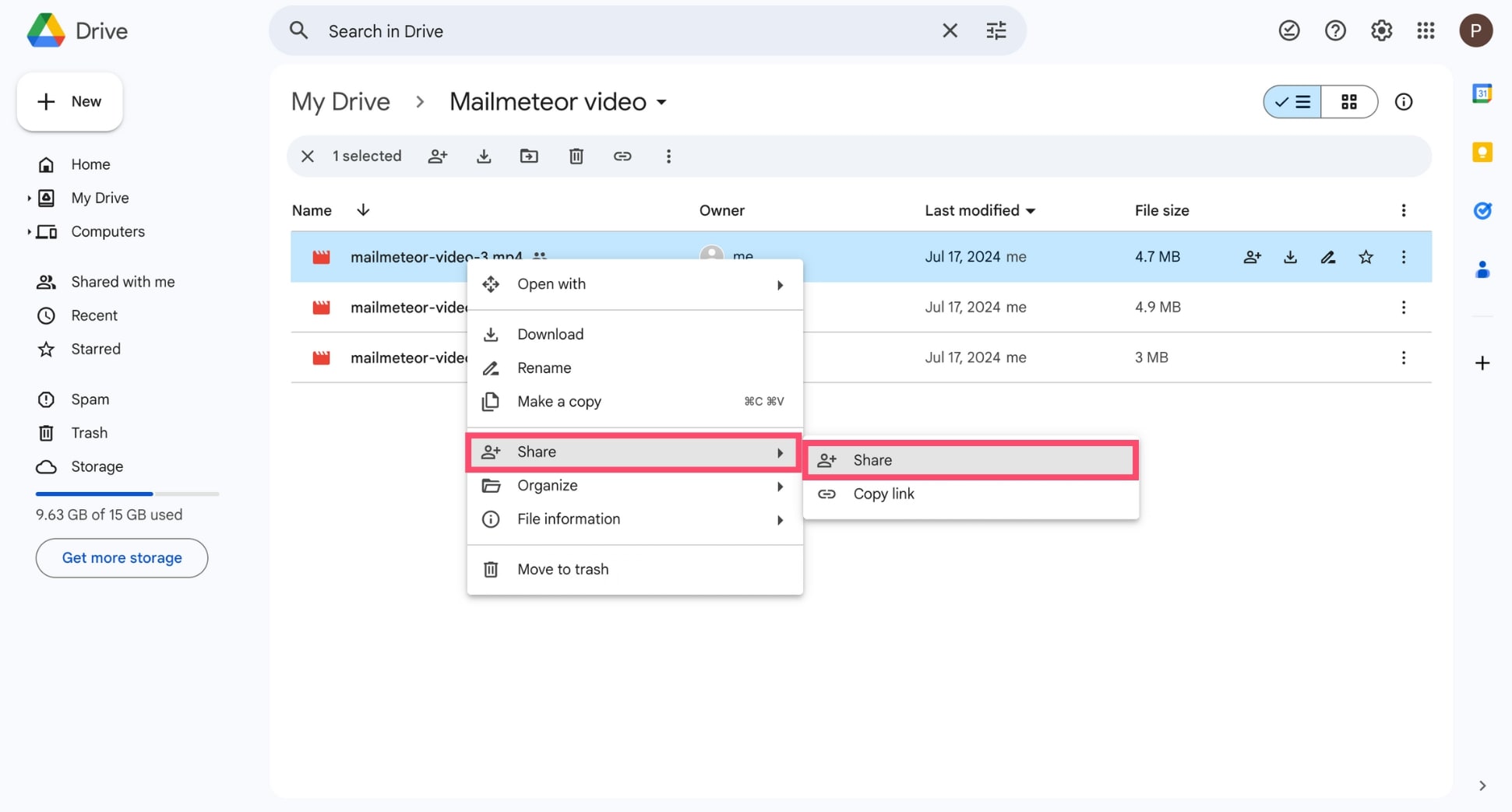
Step 4: Under General access, select Anyone with a link. Then copy the shareable link and add it to the Attachment column of your spreadsheet. Repeat these steps for each file and each recipient.

Step 5: Head back to Google Sheets and go to Extensions. Then select Mailmeteor and click New campaign.
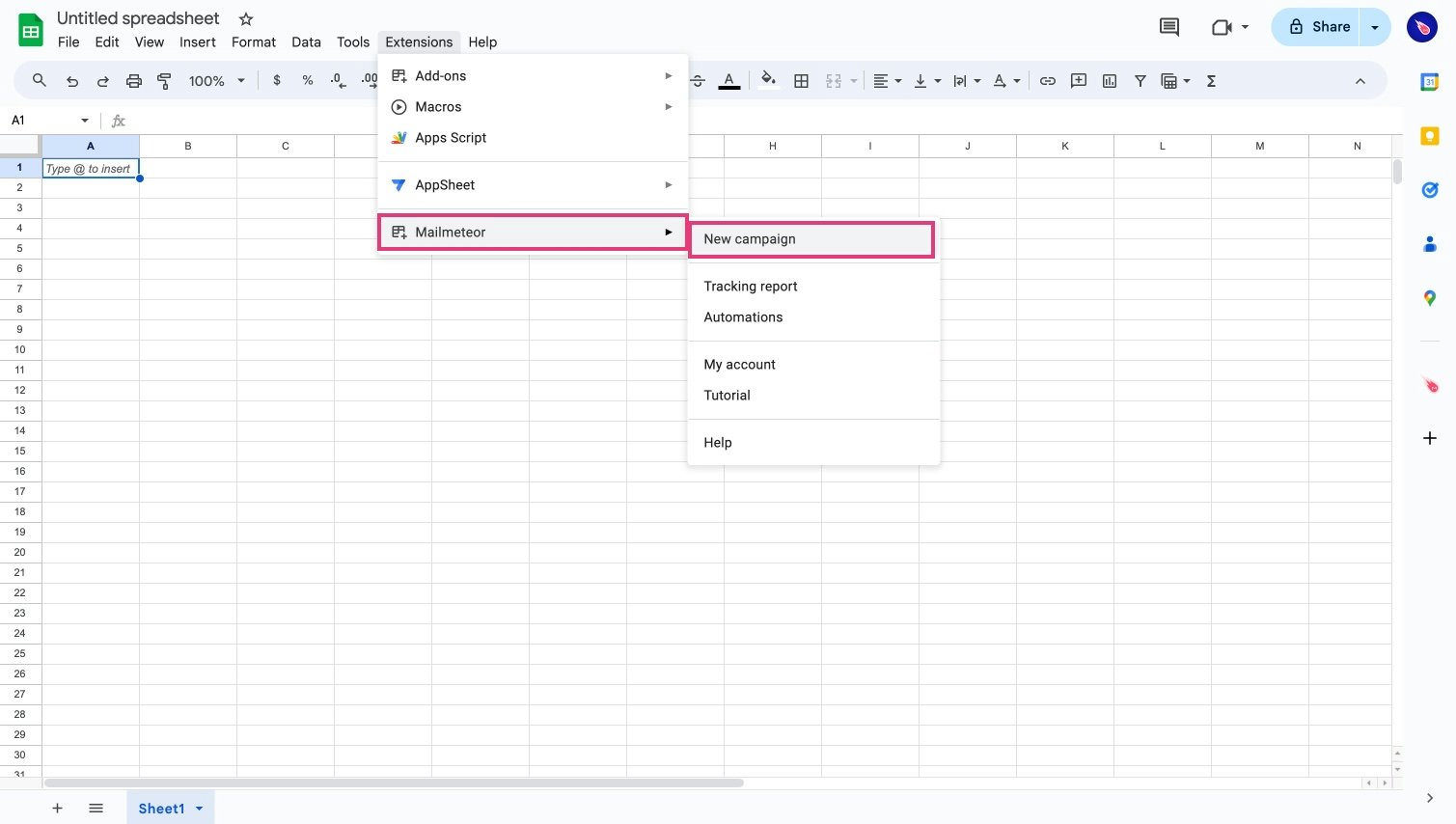
Step 6: Select Create a new template.
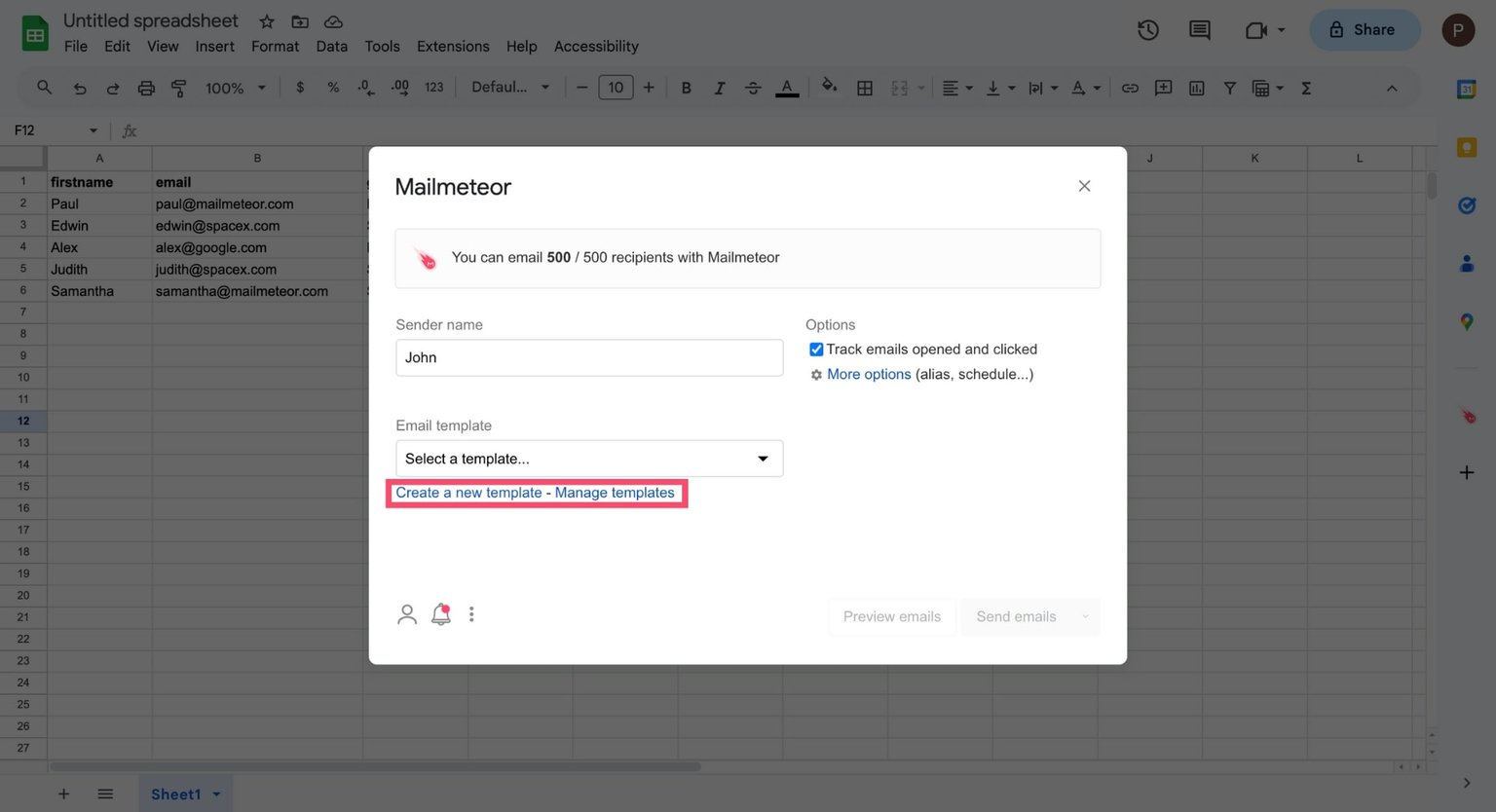
Step 7: Customize your template with merge tags to create highly personalized emails and make each recipient feel special. Then click Save template.
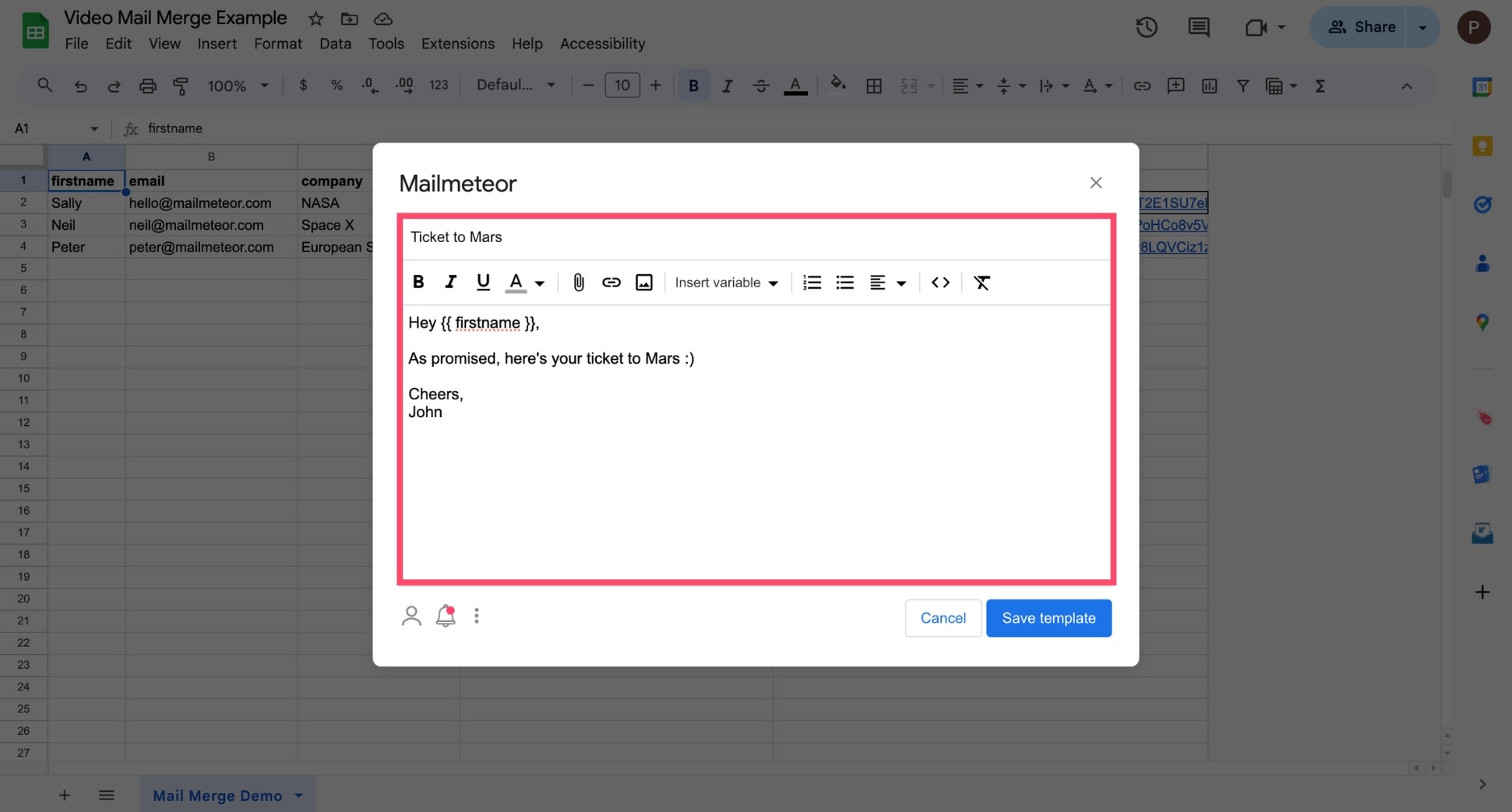
Step 8: Click Show preview. Check that your merge fields are being replaced by the appropriate data, and that each email has a personalized attachment.
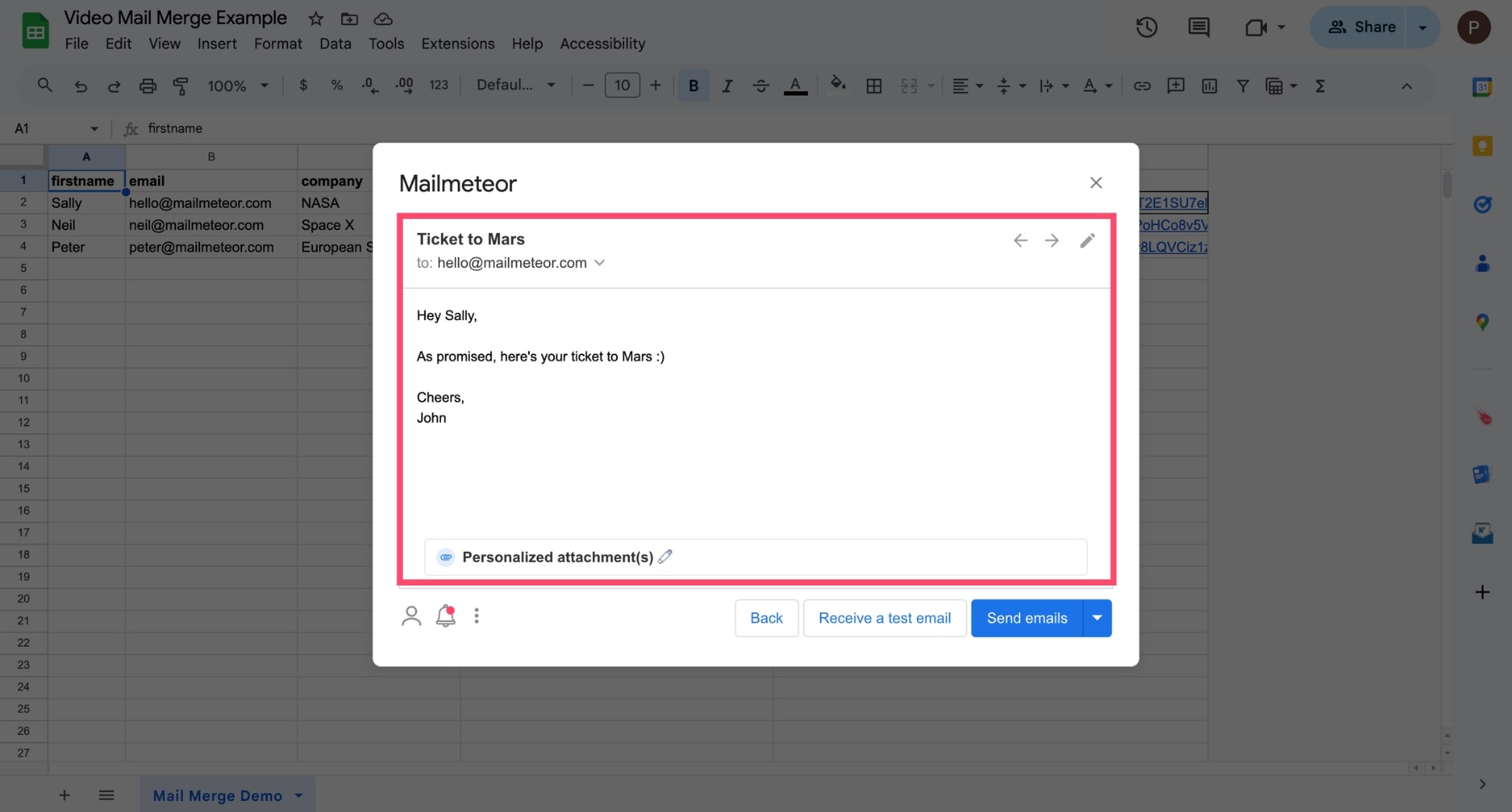
Step 9: Once you’re all set, press Send emails to complete your mail merge with attachment from Google Sheets.
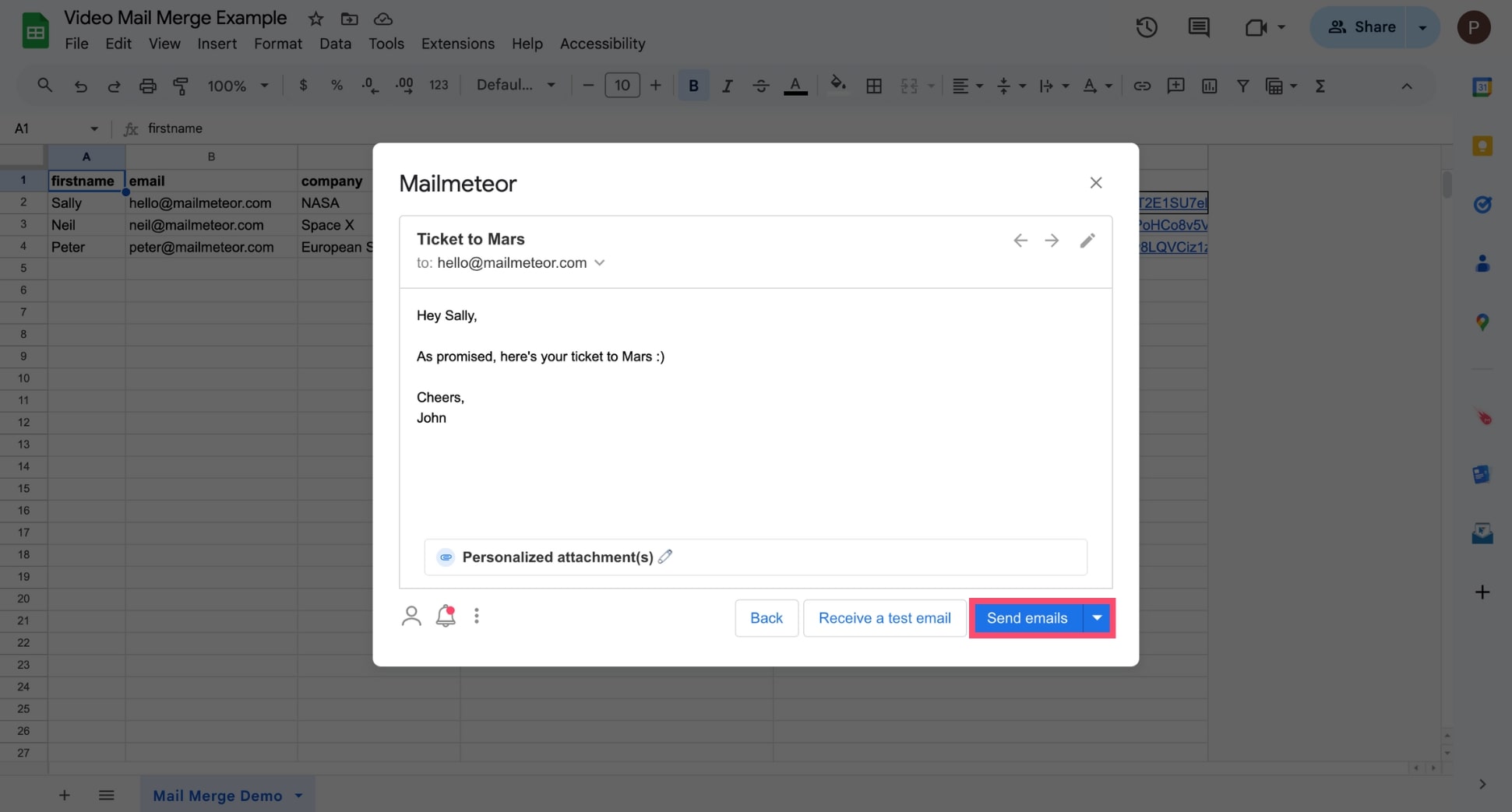
And that’s it. You can now send mass emails with personalized attachments directly from Google Sheets. Use this technique to share documents at scale, build meaningful connections with your recipients, and save time.
From Mailmeteor
Last but not least, you can mail merge with attachments from the Mailmeteor dashboard. This is by far the easiest way to attach files to your mail merge. But there’s one limitation. The attached files are the same for all recipients. Meaning that you can’t send individual attachments with this method.
Here’s how to send mass personalized emails with attachments from the Mailmeteor dashboard:
Step 1: Sign up to Mailmeteor (it’s free) in 2 clicks using your Microsoft 365 or your Google account.
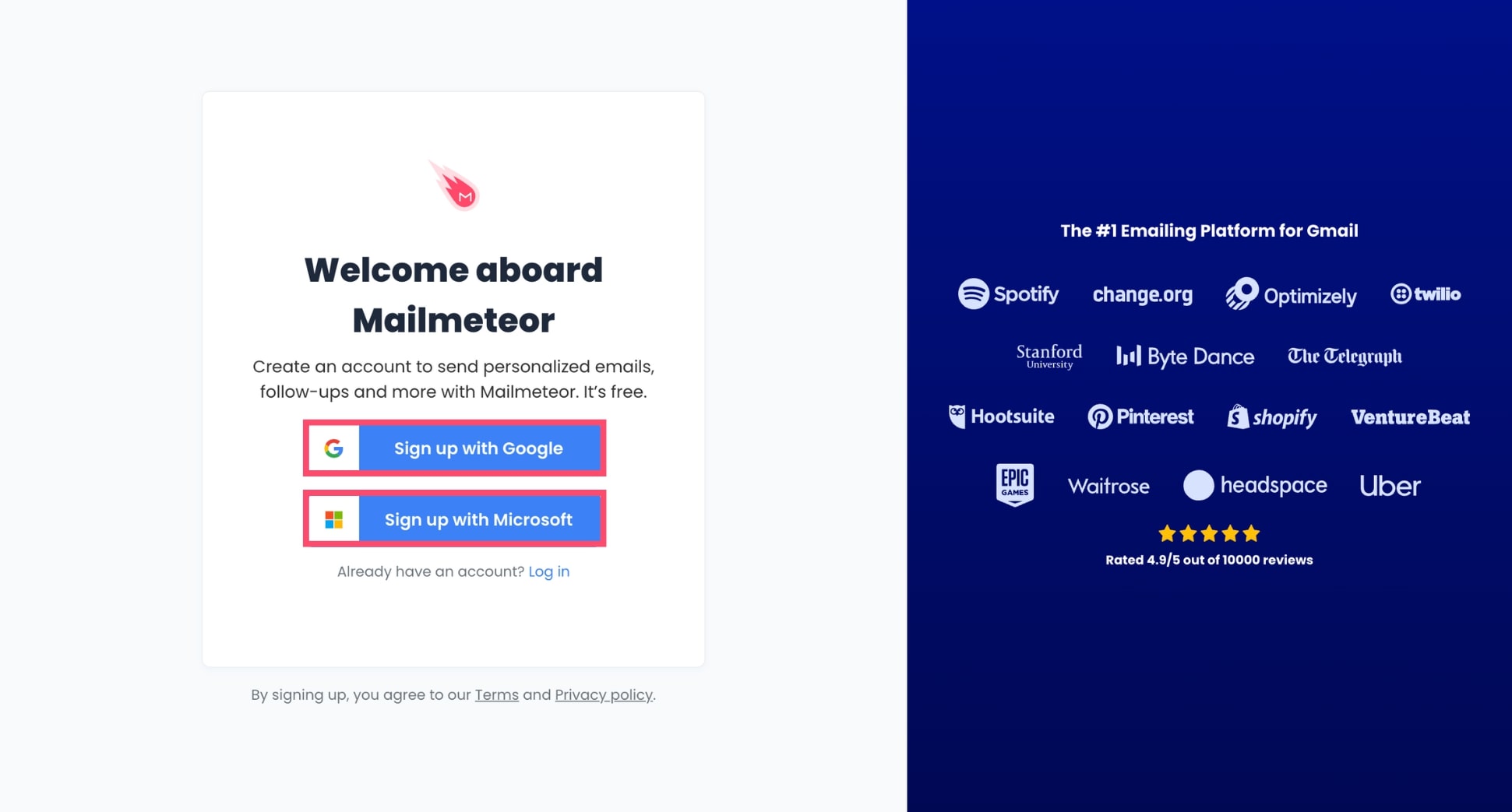
Step 2: In the Mailmeteor dashboard, click New campaign.
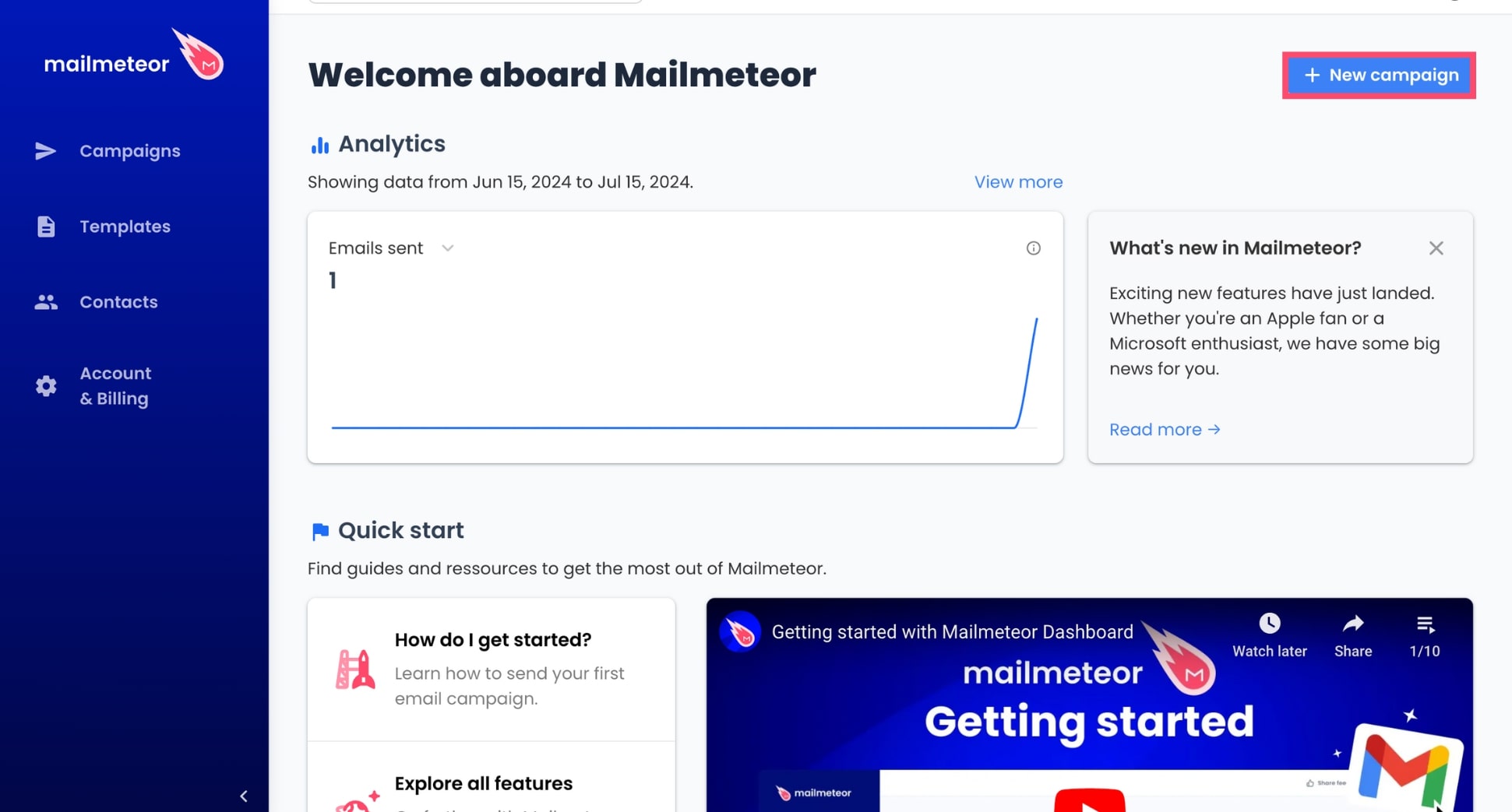
Step 3: Click Select recipients. Then copy and paste the email addresses of your recipients. Or import their contact details from a CSV file, a Google Sheets spreadsheet, or a mailing list.
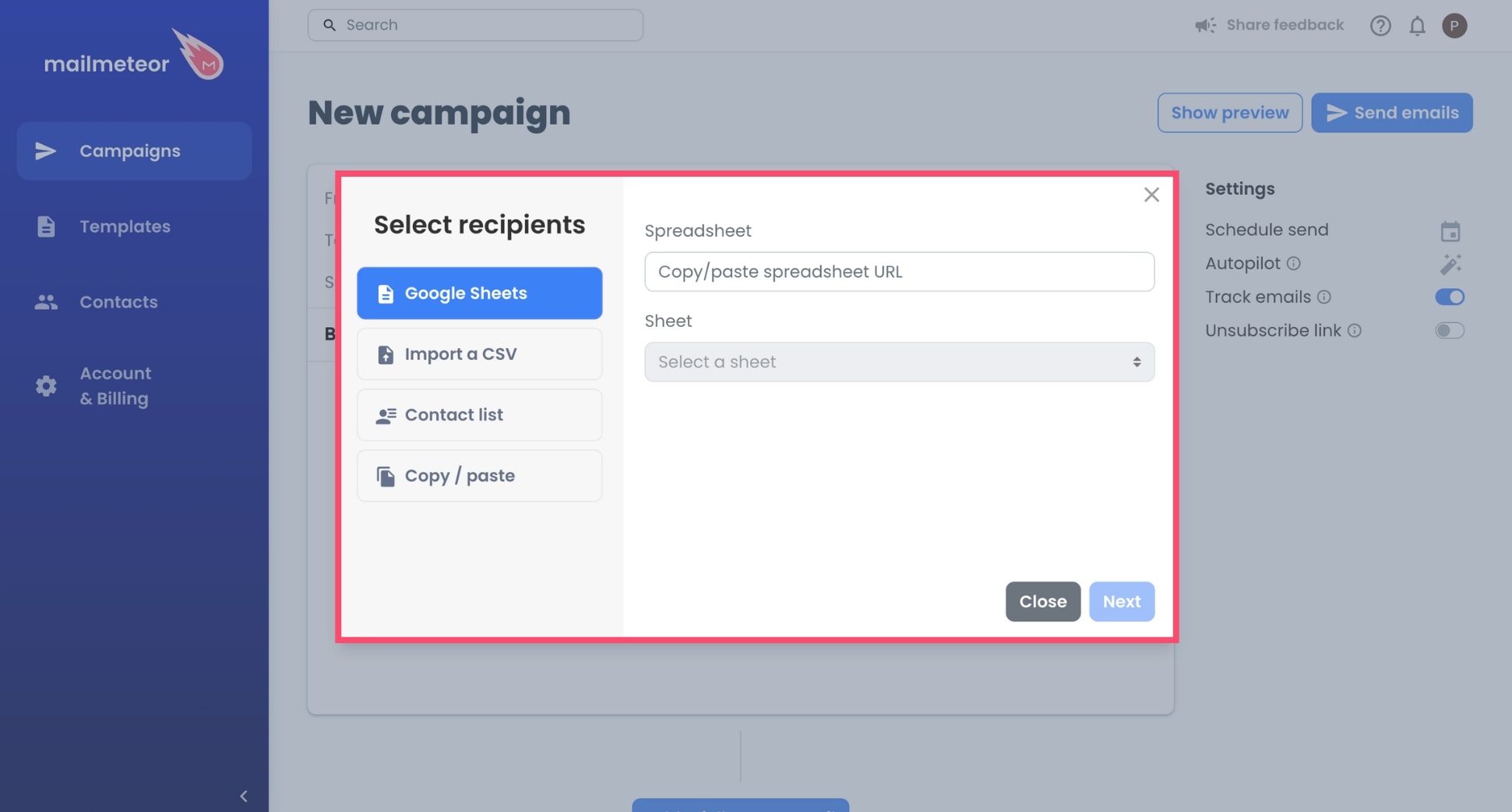
Step 4: Customize your message. To do so, click Insert variable and select a merge field, such as {{ FirstName }}. Then add a subject line.
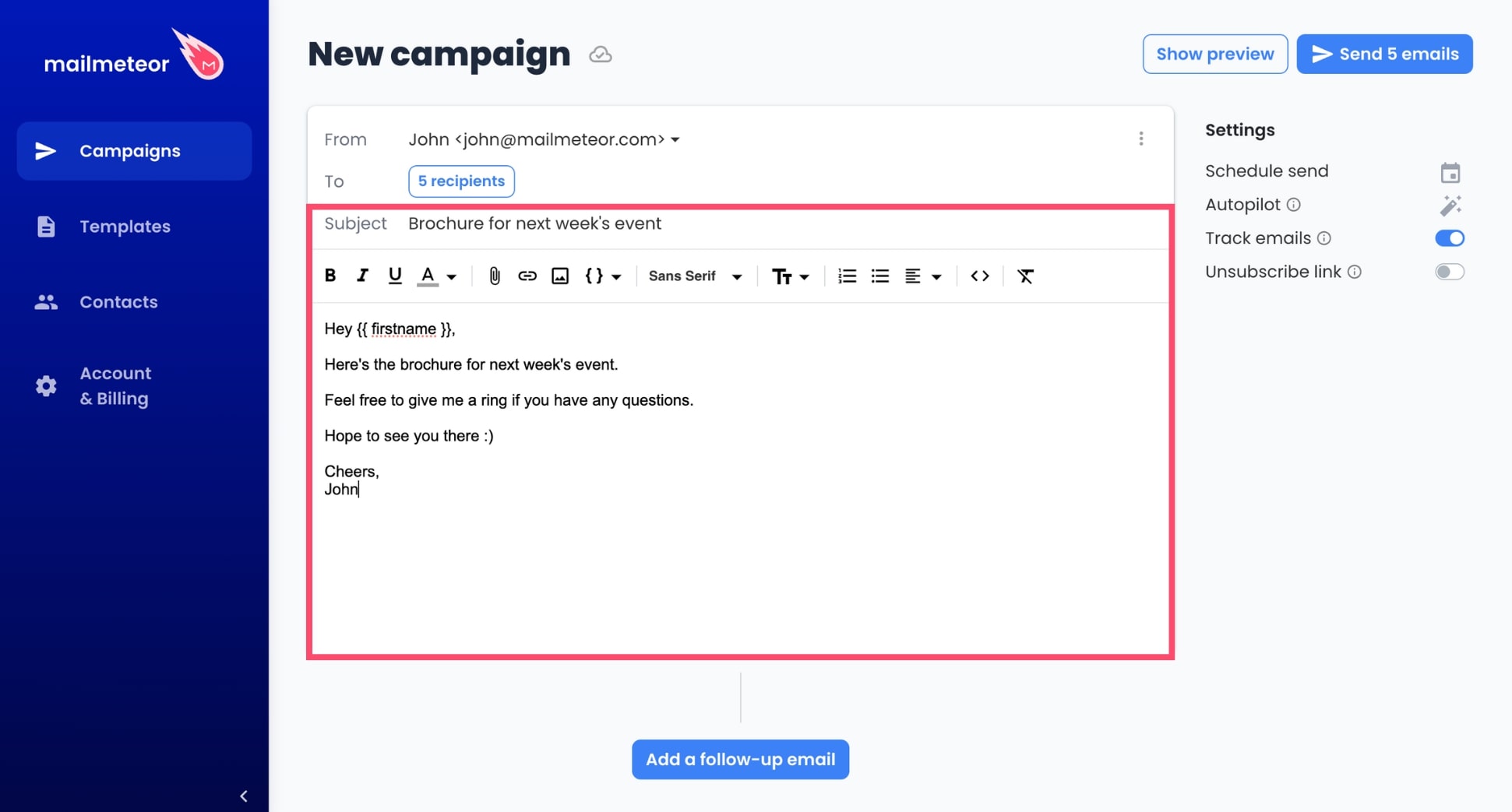
Step 5: Click Attach files. Then drag and drop a file to attach it to your emails or click Chose files and select a document.
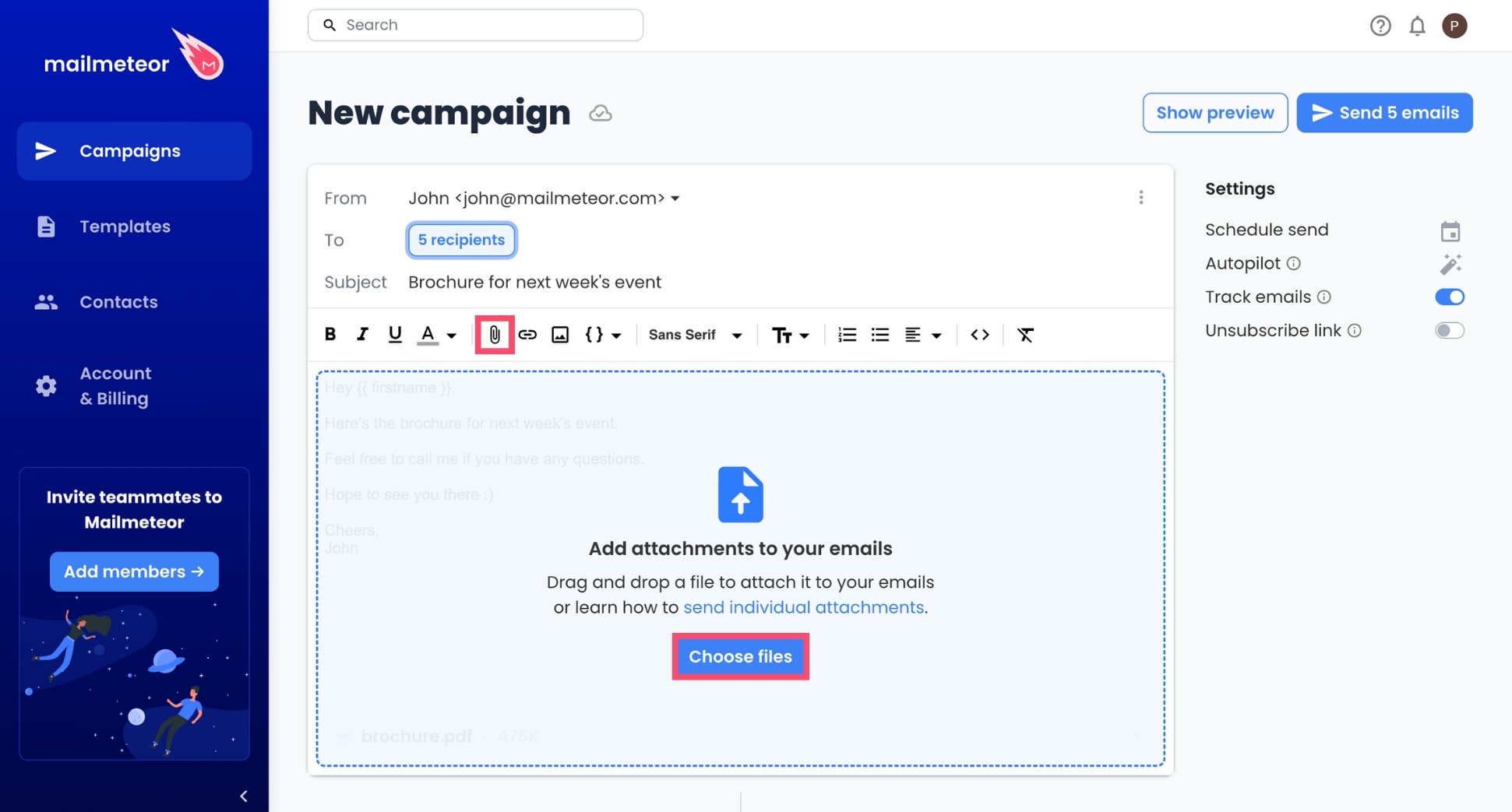
Step 6: Click Show preview to make sure that your mail merge is error-free before sending. Your attachments are visible at the bottom of your emails.
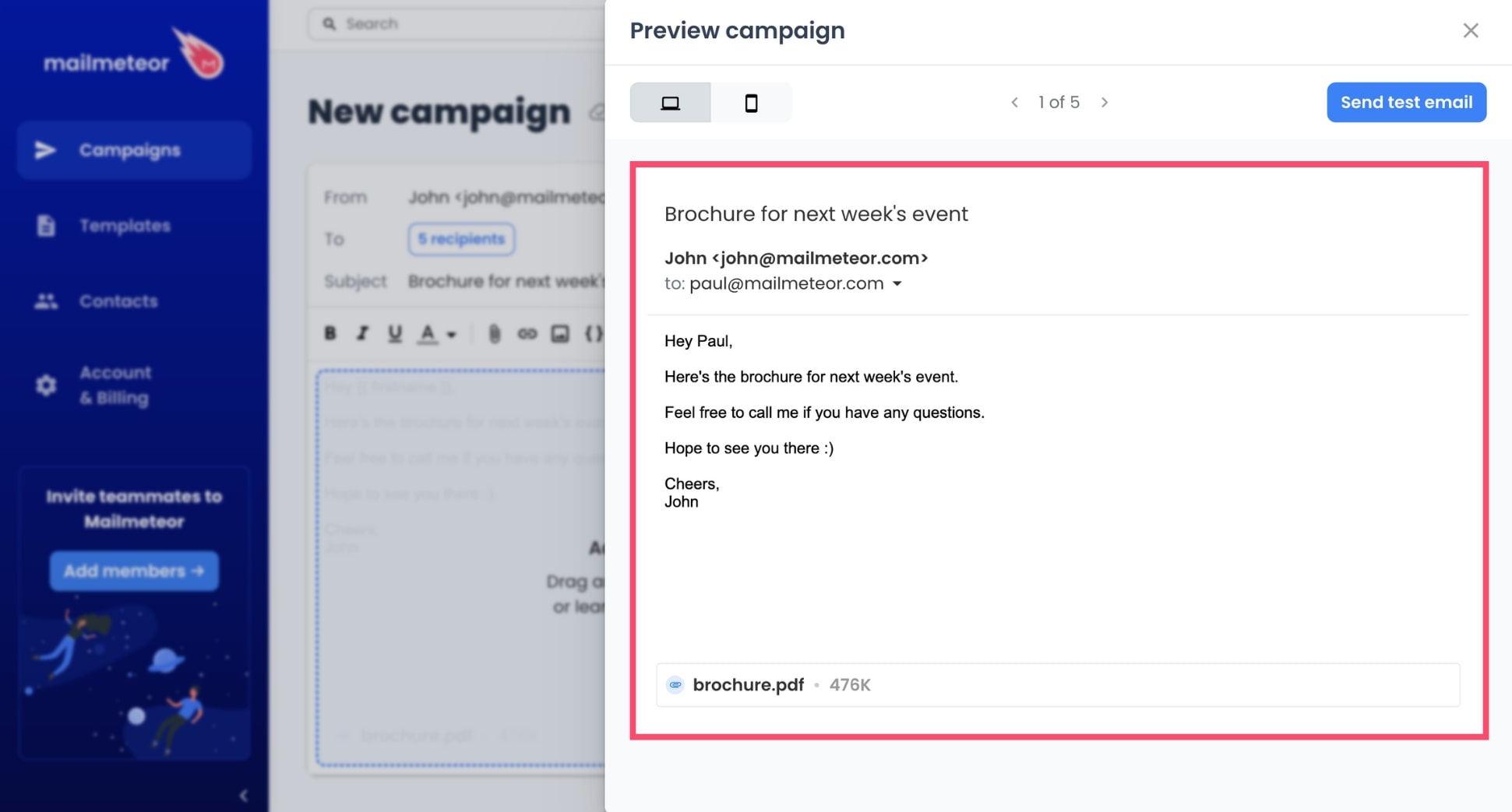
Step 7: Press Send emails.
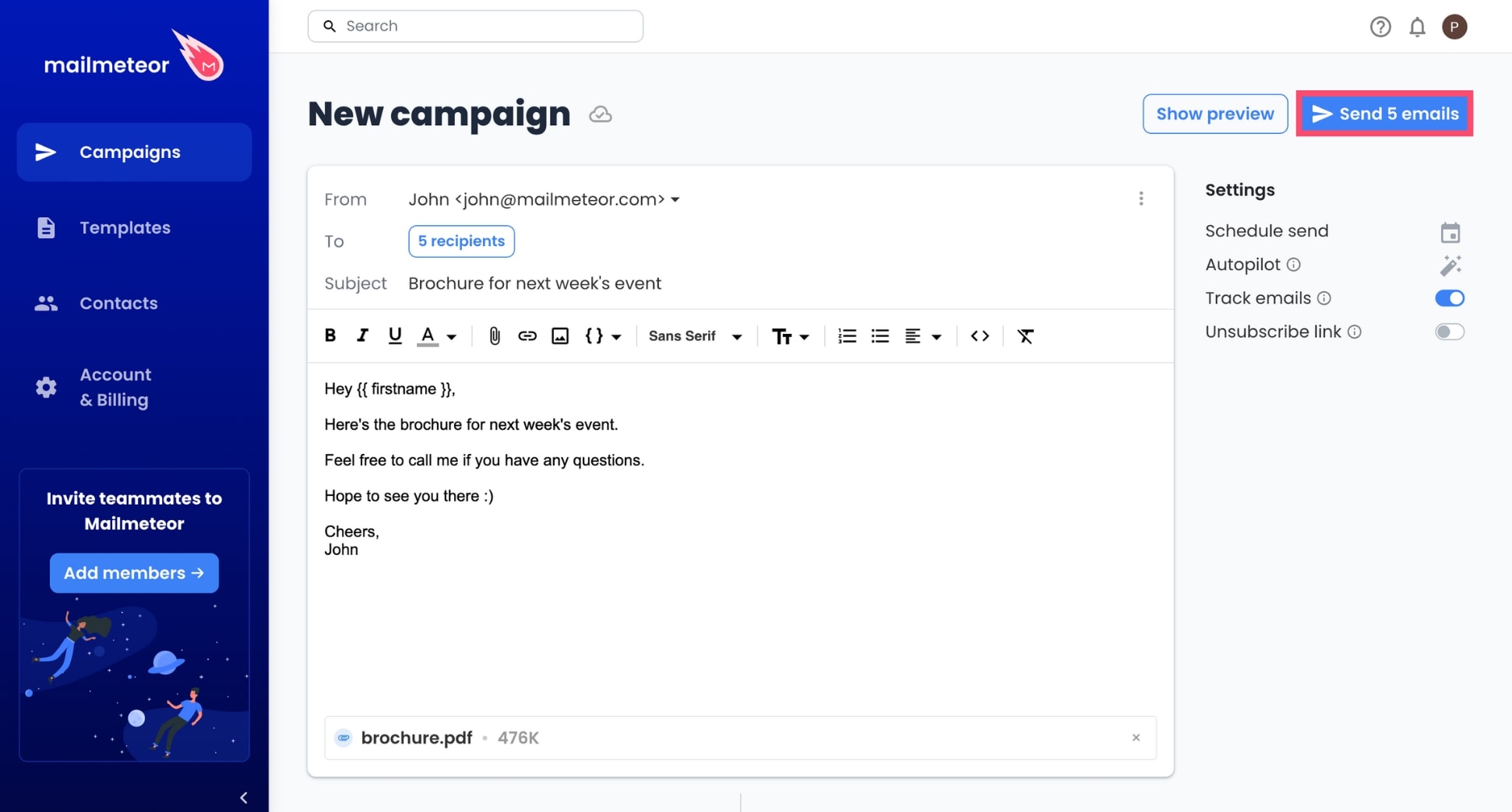
And voilà. Mailmeteor will now create customized copies of your template email for each recipient and attach the files you’ve selected to each email. This is a simple and easy way to share documents at scale, save time, and add a warm touch to your email communications.
The best tools to mail merge with attachments
You can mail merge with attachments directly from Gmail. But the native mail merge tools of email service providers offer (very) limited features. So, most people use special add-ons to mail merge.
The problem? It’s that there are TONS of third-party mail merge tools out there. And most of them suck. They are often poorly coded, lack key features, have a clunky interface, are too expensive, or don’t respect your privacy.
So, after trialing dozens of apps, we’ve come up with a curated list of the best tools to mail merge with attachments. This should save you some time, headaches, and money. Ready? Here’s our top 3:
1. Mailmeteor
With 6M+ users worldwide, Mailmeteor is a trusted email marketing solution to send personalized mass emails with Gmail, Outlook, Google Sheet, or Excel.
This popular mail merge tool has a 4,9/5 rating on the Google Workspace Marketplace out of 11,000+ reviews. It’s (very) easy to use and beginner friendly.
Mailmeteor is also listed as one of the Recommended for Google Workspace apps, a Google-curated list of the best third-party apps.
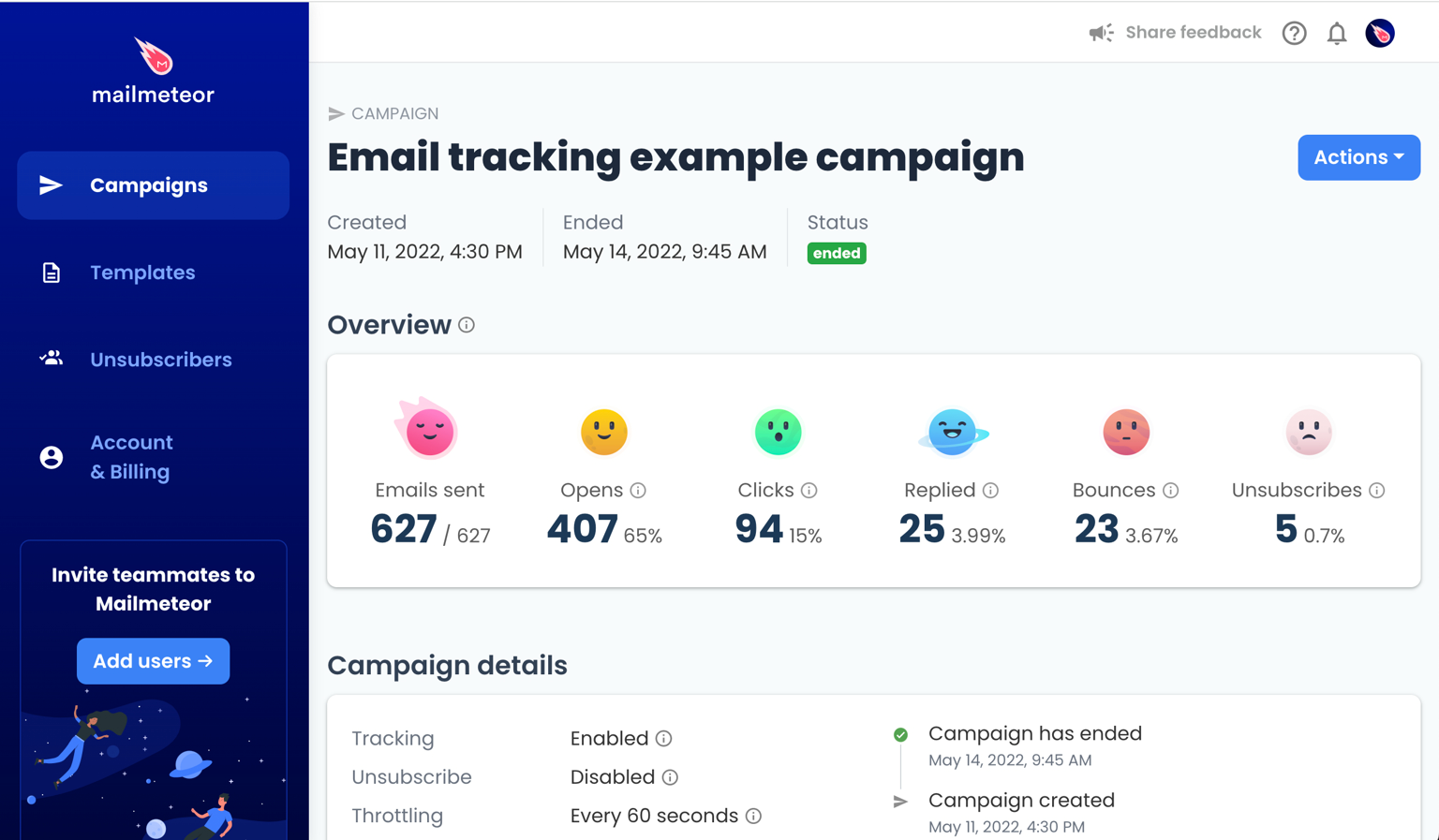
Key features include:
- Work from anywhere: Mailmeteor seamlessly integrates with Gmail, Excel, and Google Sheets, making it simple to create and send personalized emails.
- Attachments: You can easily attach files to your emails, either the same file for all recipients or unique files for each one.
- Tracking: Monitor email opens, clicks, replies, bounces, or unsubscribe requests in real-time to measure the effectiveness of your campaigns.
- Templates: Create reusable email templates to streamline your email creation process and boost your productivity.
Pricing:
- Free: Send up to 50 emails a day for $0 a month.
- Premium: Send up to 500 emails a day for $49.99 a month.
- Pro: Send up to 1,500 emails a day for $49.99 a month.
- Business: Send up to 2,000 emails a day for $49.99 a month.
2. Yet Another Mail Merge
Yet Another Mail Merge (YAMM) is a simple mail merge add-on that lets you create personalized emails in bulk. No technical skills required.
This program has a 4.8 rating out of 20K+ reviews. And it is used by 10M+ people worldwide. It was created in 2014.
YAMM is one of the most affordable tools on the market. And there is no steep learning curve. However, this tool lacks key features, such as email throttling, bounce detection, or custom tracking.

Key features include:
- Unsubscribes: Add an easy way to opt out of your emails to stay compliant with regulations such as GDPR and CAN-SPAM.
- Aliases: Send mass personalized emails from aliases. This lets you switch between multiple email addresses.
- Attachments: Upload your files to a Google Drive and use YAMM to attach them to your bulk emails.
- Email surveys: Create polls that recipients can answer in one click directly from their inbox to gather valuable data.
Pricing:
- Free: Contact up to 50 recipients a day for $0 a year.
- Personal: Email up to 400 recipients a day for $20 a year.
- Professional: Reach out to 1,500 recipients a day for $50 a year.
3. GMass
GMass is an email marketing plugin that allows you to send mail merge campaigns directly from your Gmail account.
This app is rated 4.7 out of 5K+ reviews, and it is used by 9K+ users worldwide. This software was created by Ajay Goel back in 2014.
GMass comes with a lot of advanced features, which makes it a great choice for power users. However, the interface is clunky. And this tool is (very) expensive.
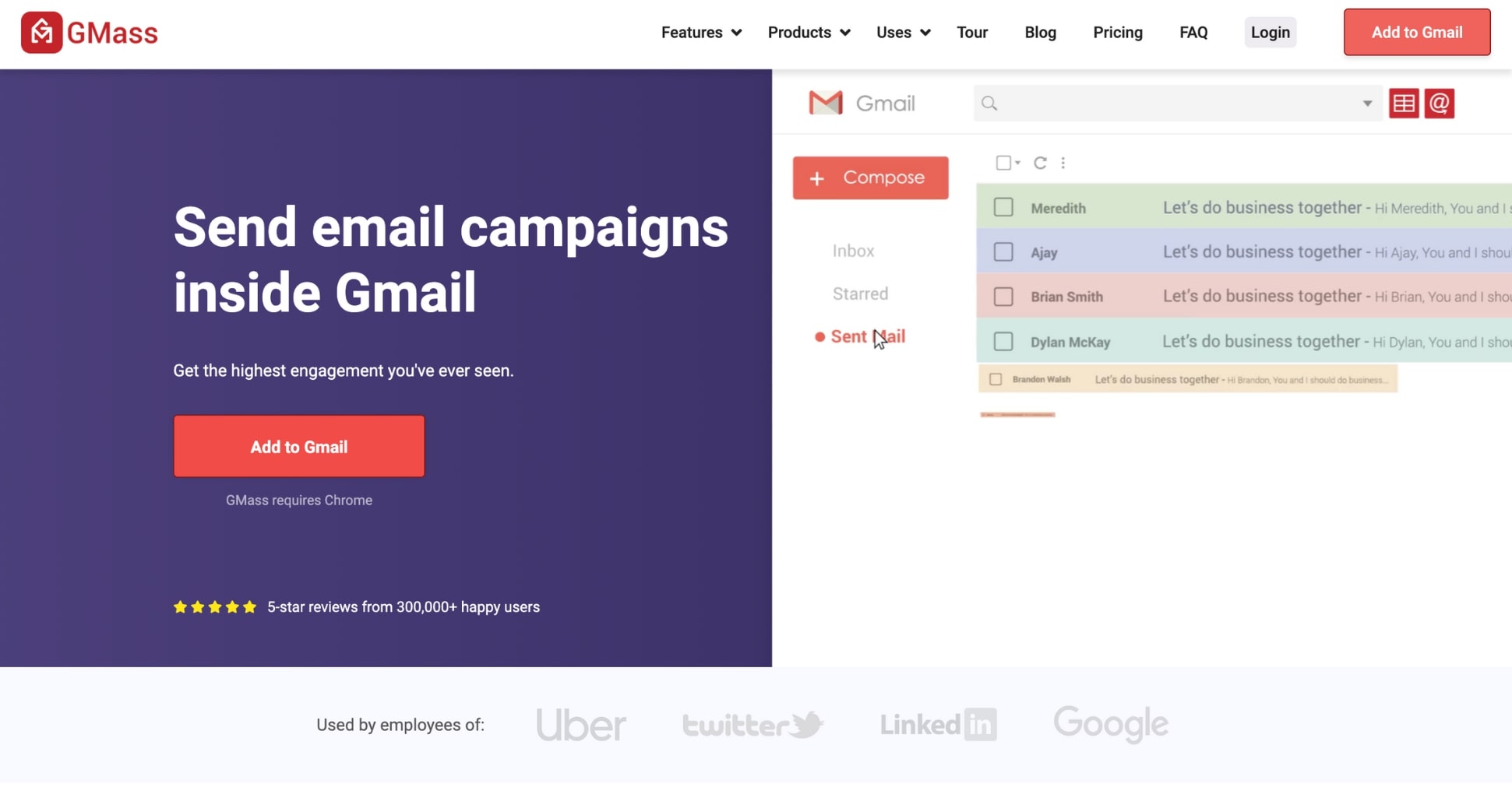
Key features include:
- Email list builder: Find email addresses in your Gmail account just by searching and grow your contact list organically.
- Spam solver: A built-in tool that analyzes your emails before sending to determine if they’re going to trigger the spam filters or not.
- Attachments: You can attach files to your emails, with the option to personalize attachments for each recipient.
- Follow-ups: You can trigger follow-up emails based on your recipients’ actions (if they clicked, opened, or ignored your email) to get more replies.
Pricing:
- Standard: Get access to basic mail merge features for $25 a month.
- Premium: Unlock advanced mail merge tools (like A/B testing) for $35 a month.
- Professional: Get high priority support and inbox rotation for $55 a month.
Tips for a successful mail merge with attachments
Before we part ways, we’d like to share some of our best tips to mail merge with attachments like a seasoned pro. Over the past 6 years, we’ve sent 10,000+ email campaigns. And here’s what we’ve learned:
- Verify your data: Make sure your spreadsheet is accurate and up-to-date. Double-check email addresses, attachment links, and any personalized fields. A small mistake can lead to emails bouncing or incorrect information being sent.
- Optimize attachment sizes: Large attachments can slow down your email delivery or even cause emails to bounce. Compress your files or use cloud storage links for larger attachments to ensure smooth delivery.
- Stay compliant: Make sure that your mail merge complies with relevant regulations, such as GDPR or CAN-SPAM. Provide a clear unsubscribe option and respect privacy guidelines to maintain trust with your audience.
- Test before sending: Most mail merge tools (including Mailmeteor) let you send test emails to yourself or a colleague to make sure everything looks as expected. Make sure to check for broken links, typos, or formatting issues.
- Add a delay between your emails: This technique, also known as email throttling, allows you to wait a few minutes (or seconds) between each message you send. It’s a great way to replicate a human-like sending activity and boost your email deliverability.
- Monitor engagement: Use the tracking features provided by your mail merge tool to monitor open rates, click-through rates, and attachment downloads. This data can help you refine your future campaigns and improve engagement.
- Follow-up: Don’t be afraid to send follow-up emails to recipients who didn’t open or engage with your first email. Automated follow-ups can be a great way to increase the response rates of your campaigns.
And there you have it. As long as you follow these guidelines and focus on providing value to your recipients, your mail merge should lead to high engagement rates. As an example, our last campaign got a 65% open rate and a 15% click rate.
What’s next? Sign up to Mailmeteor to get started on your mail merge with attachments right away. Our free plan lets you send up to 50 emails a day. No strings attached. Give it a try and let us know :)
Happy mail merge 💌
FAQs – Mail merge attachment
Can I attach multiple files to each email in a mail merge?
Yes, you can attach multiple files to each email in a mail merge. For example, Mailmeteor lets you add up to 5 attachments per email. This includes both personalized and non-personalized attachments. To send multiple customized attachments at once, create a spreadsheet with columns named “Attachment1”, “Attachment2”, etc. Each column should start with “Attachment”.
What is the maximum file size for attachments in a mail merge?
The maximum file size for attachments in a mail merge depends on the email service provider you’re using. For instance, Gmail has a limit of 25MB per email, while Outlook allows up to 20MB. If your attachments exceed these limits, try compressing the files or using cloud storage links instead.
How to add large attachments in a mail merge?
To add large attachments (> 5 MB) in a mail merge, you can upload your files to a cloud storage service like Google Drive, Dropbox, or OneDrive. Then, include the shareable links to these files in your data source. This way, recipients can access the large attachments without exceeding email size limits.
Can I track if recipients open the attachments?
Yes, you can track if recipients open the attachments by using mail merge add-ons that offer tracking features, such as Maimeteor. These tools provide insights into attachment opens, link clicks, and other key engagement metrics such as email opens, bounces, or unsubscribes requests. This data can help you measure the effectiveness of your campaigns and refine your email strategy.
Can I use cloud storage links as attachments in a mail merge?
Yes, you can use cloud storage links as attachments in a mail merge. Simply upload your files to a cloud storage service and include the shareable links in your data source. This approach is particularly useful for large files or when you need to frequently update the content. Using cloud storage links (such as Google Drive) can also improve the deliverability of your email campaigns.