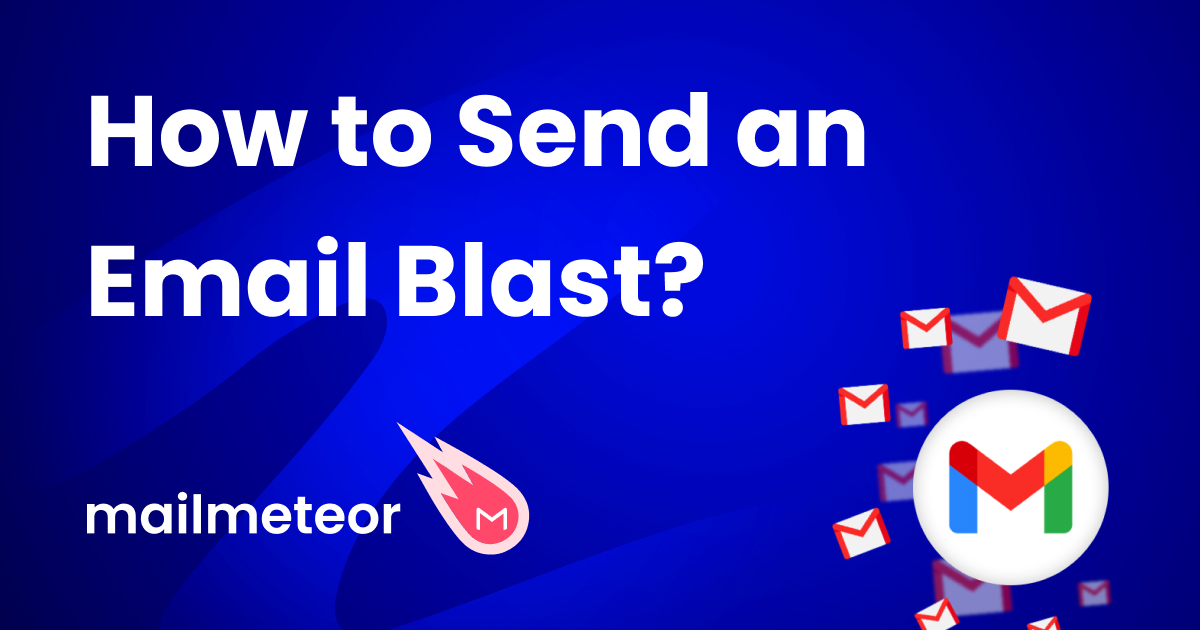Need to create personalized documents and distribute them in a universal, print-ready format? In this quick guide, we’ll show you how to mail merge to PDF and send mass emails with PDF attachments.
This article is part of our series on how to mail merge with attachments. So far, we’ve explained how to mail merge images, and how to add videos to a mail merge.
Today, we’ll focus on PDF (Portable Document Format), a file format that preserves the layout, fonts, images, and formatting of a document across different devices and platforms.
More specifically, we’ll show you how to create individualized PDF documents in bulk, how to attach a single PDF to a mail merge, and how to send different PDF attachments to each recipient of a mass email.
Here’s a quick summary of this guide:
- Why use PDF for mail merge output?
- How to create mass personalized PDF documents?
- How to create a mail merge with a PDF attachment?
- How to send individual PDFs in a mail merge?
- What are the best tools to mail merge PDFs?
Sounds good? Then let’s dive in.
Why use PDF for mail merge output?
PDF is a world-acclaimed file format that was created by Adobe Systems back in 1993 and is now an open standard. There are many reasons why you may consider using this format to create customized documents in a mail merge:
- Universal compatibility: A PDF document can be opened on virtually any device, and works with all operating systems.
- Consistent formatting: Unlike other formats, PDFs maintain their layout, fonts, and images regardless of the software or device used to view them.
- Print-ready: PDFs are designed to be print-friendly, preserving the quality and layout of your documents when printed.
- Security features: PDFs provide robust security options, like password protection and encryption, making them ideal for sharing sensitive information.
- Compact file size: PDFs often have smaller file sizes compared to other formats, making them easier to send and store.
- Digital signatures: Most PDF tools support digital signatures, adding an extra layer of authenticity and security to your documents.
- Accessibility: Modern PDFs can be made accessible to people with disabilities, supporting screen readers and other assistive technologies.
For all these reasons (and more), PDFs have become a standard in business communications and can be used in a mail merge to create all kinds of personalized documents, such as invoices, contracts, or certificates.
How to create mass personalized PDF documents?
Let’s start by creating your PDF documents. In this section, we’ll show you how to generate individual PDF files in bulk. To do so, we’ll use Microsoft Word’s built-in mail merge feature. No technical skills required :)
1. Prepare your data source
Create a new spreadsheet in Microsoft Excel. Add a new column for each piece of information you want to include in your PDF mail merge.
Then give headers to your columns. Make sure to choose descriptive names (e.g., Name, Email, Company).
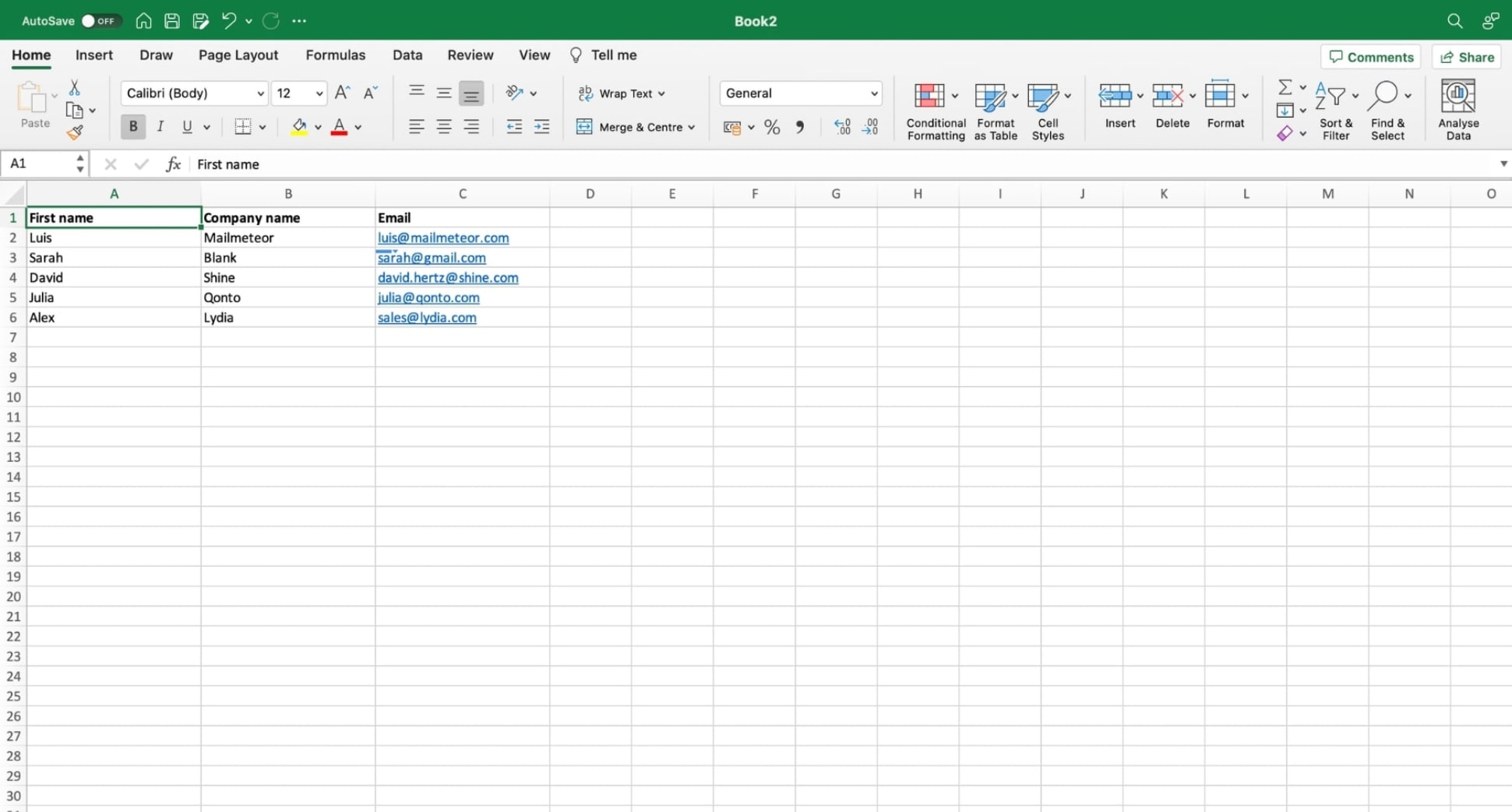
Fill the spreadsheet with your recipients’ data. Each row of the spreadsheet represents one recipient.
Make sure that your data is up-to-date. Then, once you’re done, save your Excel document as a .CSV or a .XLS file.
2. Set up your Word document
Open Microsoft Word and create a new document. Craft your template with placeholders for personalized information.
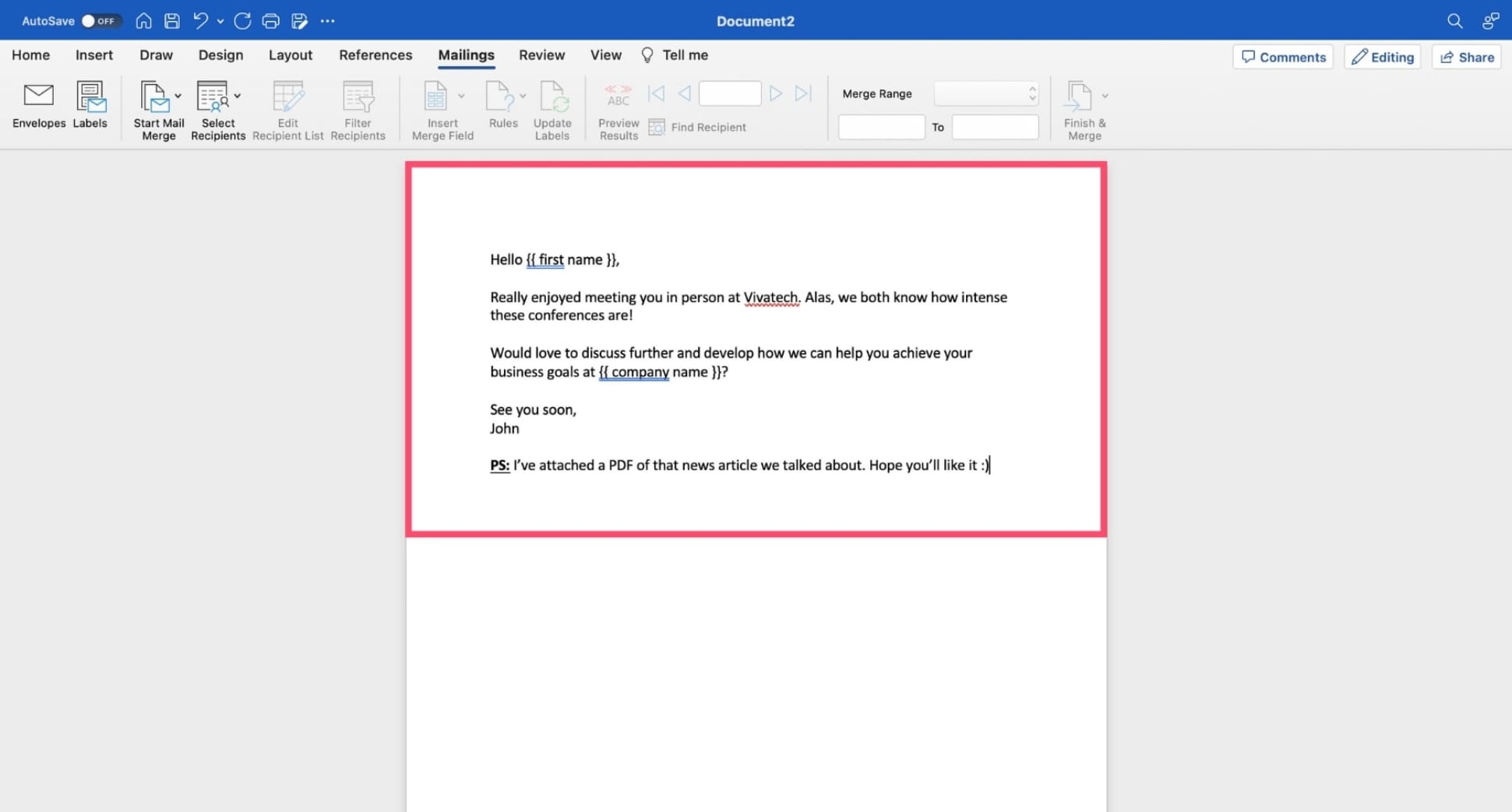
Add some formatting if necessary. Then go to File > Mailings > Select recipients. From there, click Use an existing list and select your Excel spreadsheet to link it with your Word document.
To customize your template document, click Insert Merge Field and select a variable from your spreadsheet.
3. Merge to Adobe PDF
Click Preview Results to make sure that the fields in your mail merge are populating correctly.
Happy with the results? Click Merge to Adobe PDF. Then, under Record range select All, and type the name of your PDF files.
And voilà. Click OK and MS Word will automatically start generating personalized PDF copies of your template.
You can now create hundreds of personalized invoices, invitations, certificates, or any other type of PDF document.
Use this simple technique to streamline your workflow, save hours of work, and make each recipient feel unique.
How to create a mail merge with a PDF attachment?
In this section, we’ll show you how to create personalized mass emails to share a single PDF file with multiple recipients at once. To do so, we’ll use Mailmeteor, the top-rated mail merge platform for Gmail and Outlook users.
1. Create an email campaign
For starters, create your Mailmeteor account (it’s free!) and log into your dashboard.
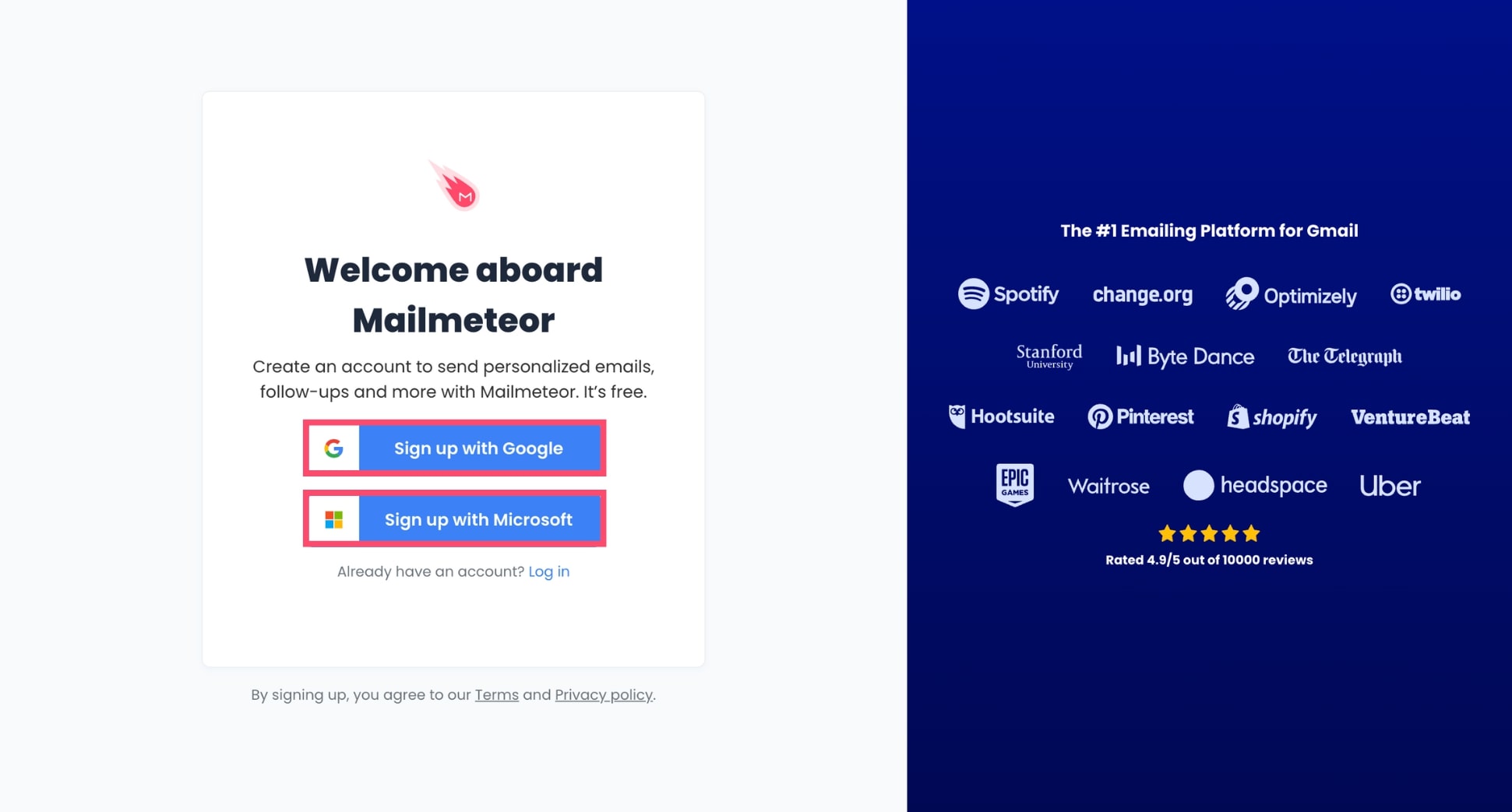
Then click New campaign to create your first email campaign.
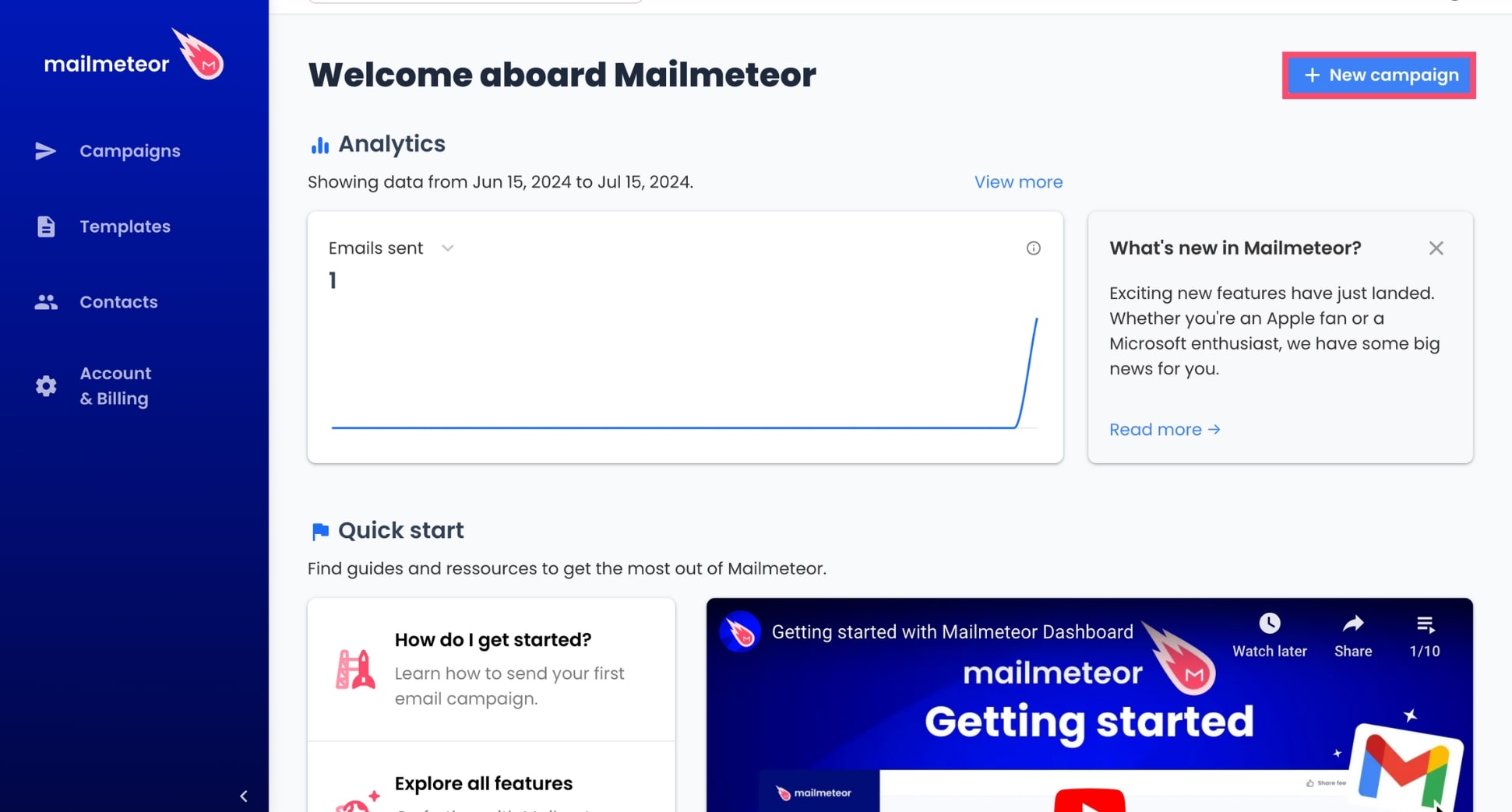
Click Select recipients and select a data source for your PDF mail merge (i.e. a contact list, Google Sheets, or CSV file), or simply copy and paste the email addresses of your recipients.
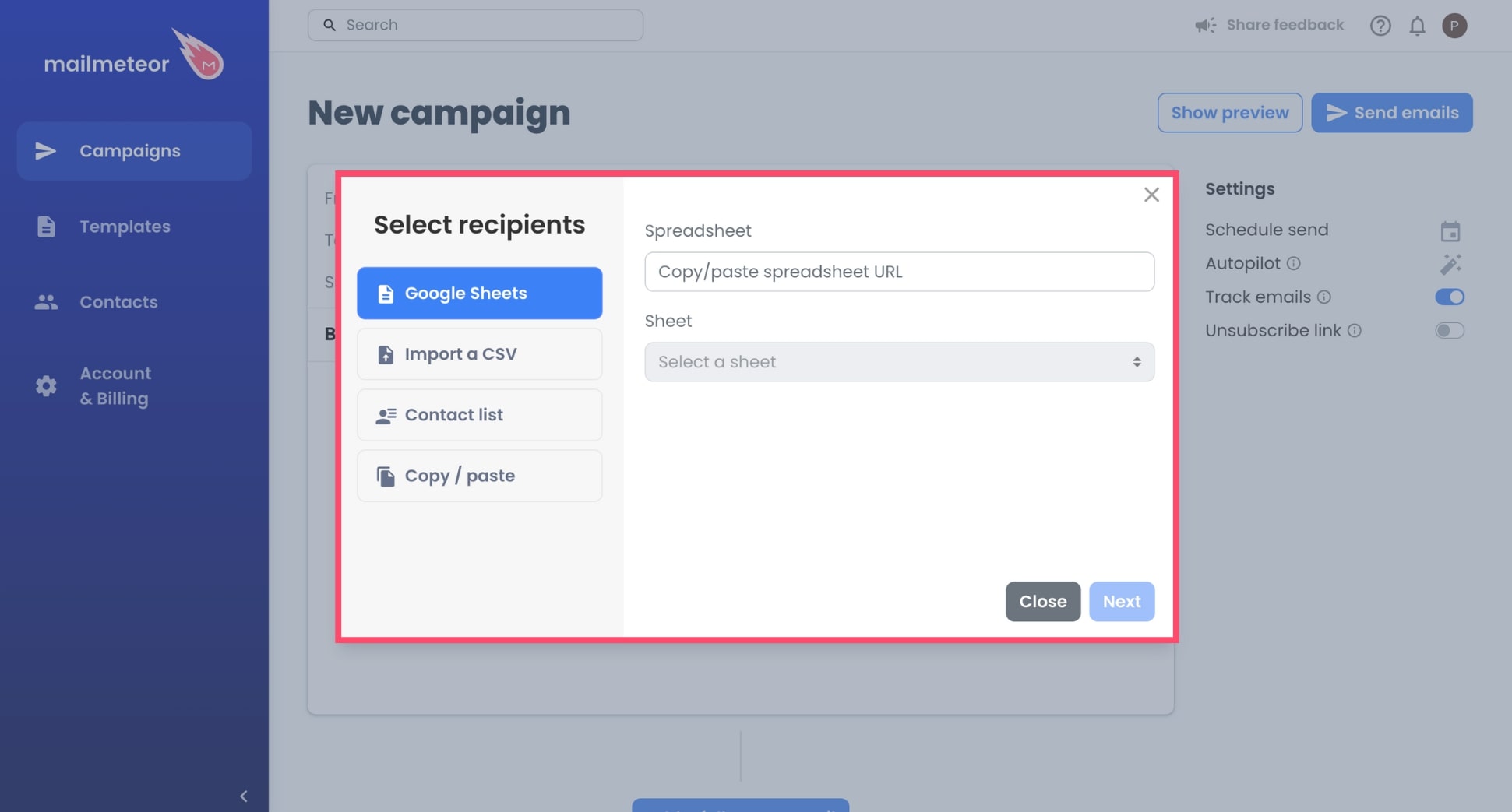
2. Customize your emails
Compose your message as you normally would. You can insert merge fields such as {{ FirstName }} to personalize your template.
Mailmeteor will automatically replace this variable with the appropriate data (as long as you have a column named “firstname” in your data source).
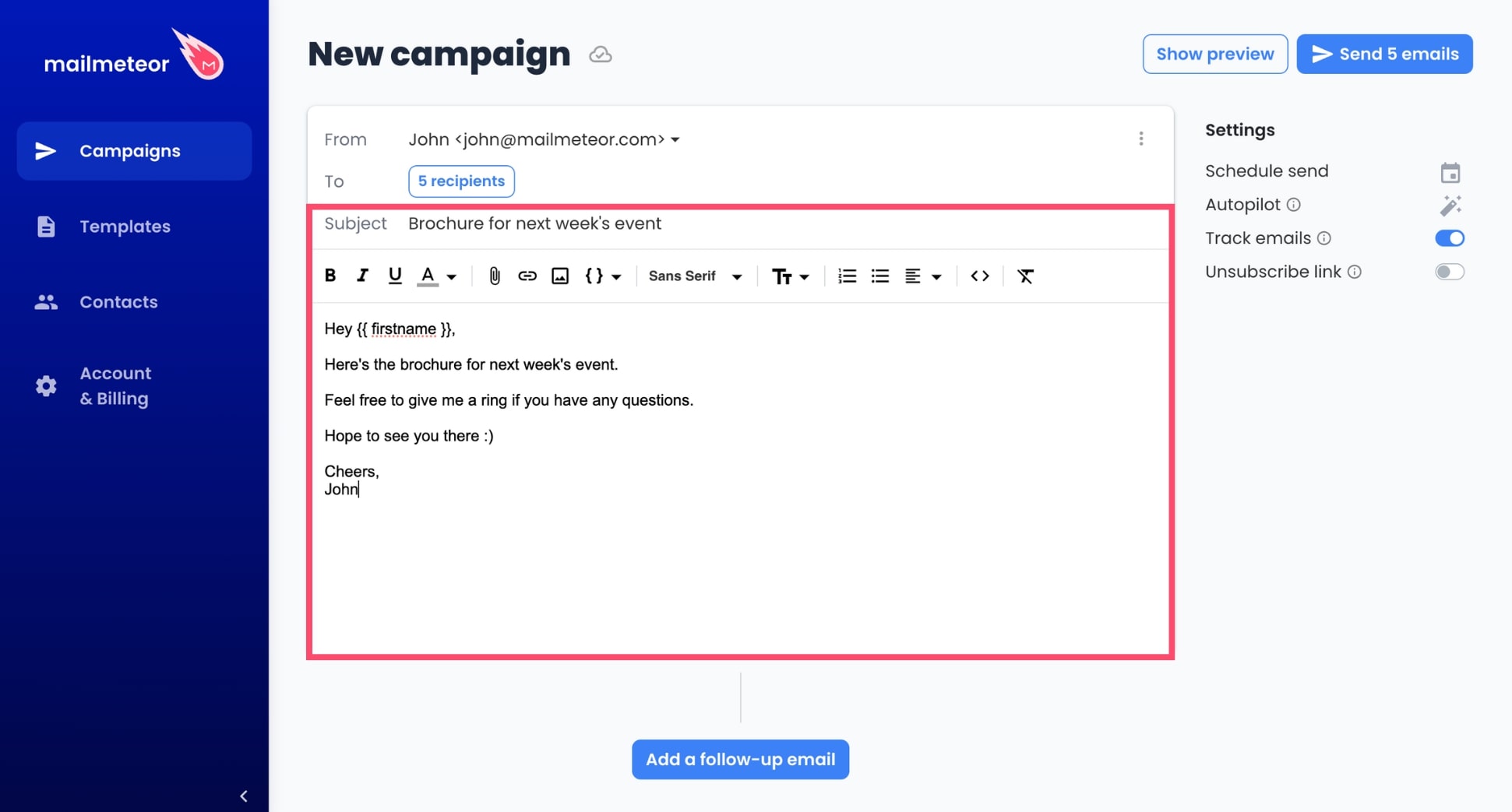
To attach a PDF document to your mail merge, click Attach files > Choose files. Then browse your computer, select your PDF, and click Open.
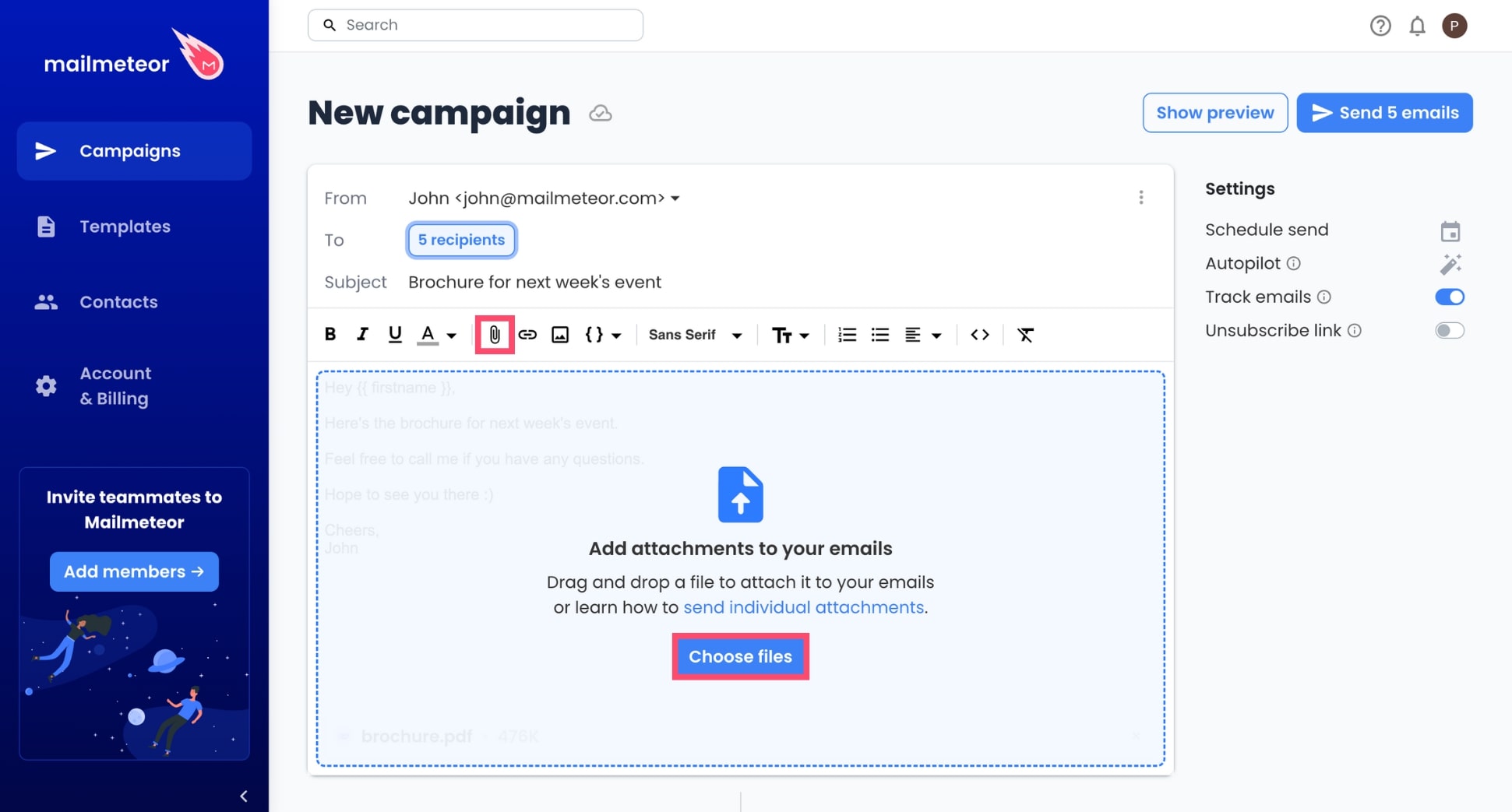
3. Send emails with PDF attachments
Click Show preview to get a sneak peek of what your emails will look like in your recipients’ inboxes. Make sure that the merge fields are replaced with the appropriate data and that the PDF is correctly attached to your emails.
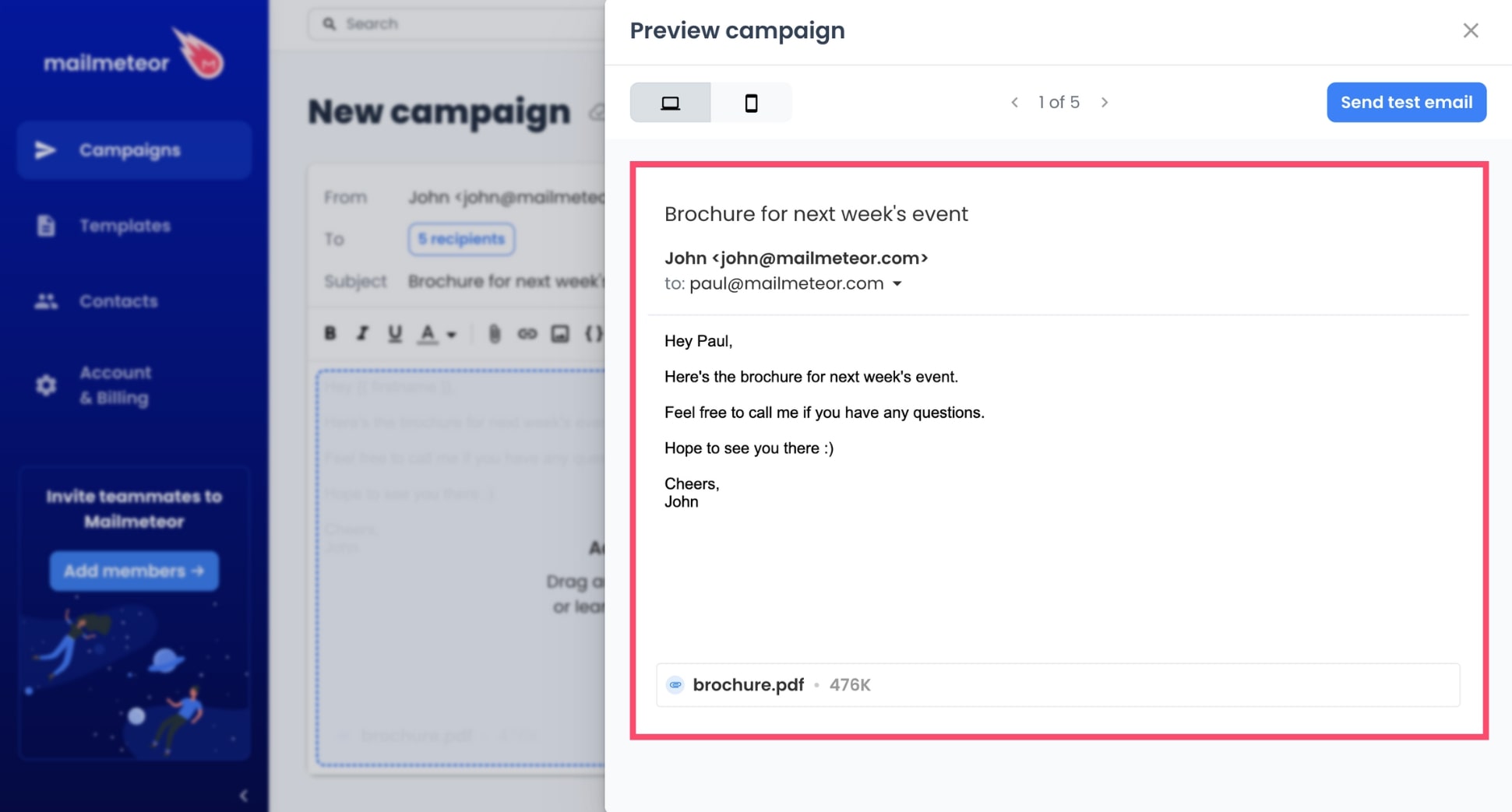
To complete your mail merge, click Send emails. And voilà. Mailmeteor will automatically create a personalized email with a PDF attachment for each recipient. Use this to easily share PDF files and make your recipients feel special.
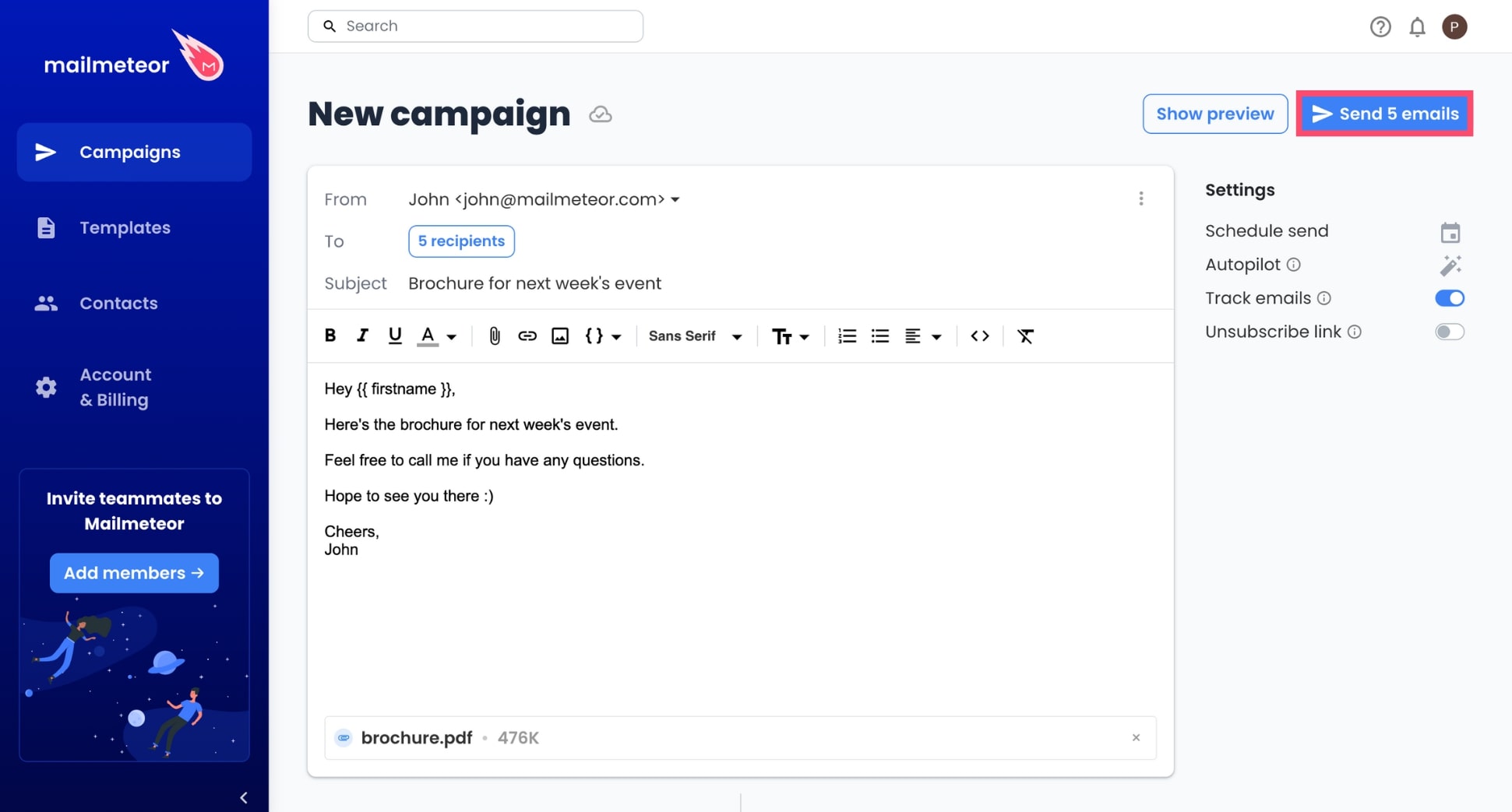
How to send individual PDFs in a mail merge?
But what if you want to send a different PDF to each recipient? You can do this using a mail merge software called Mailmeteor for Google Sheets. Here’s how to attach personalized PDFs to your bulk emails.
1. Set up your data
Go to the Google Workspace Marketplace and install Mailmeteor for Google Sheets. This mail merge add-on has a 4.9 rating out of 11K+ reviews.
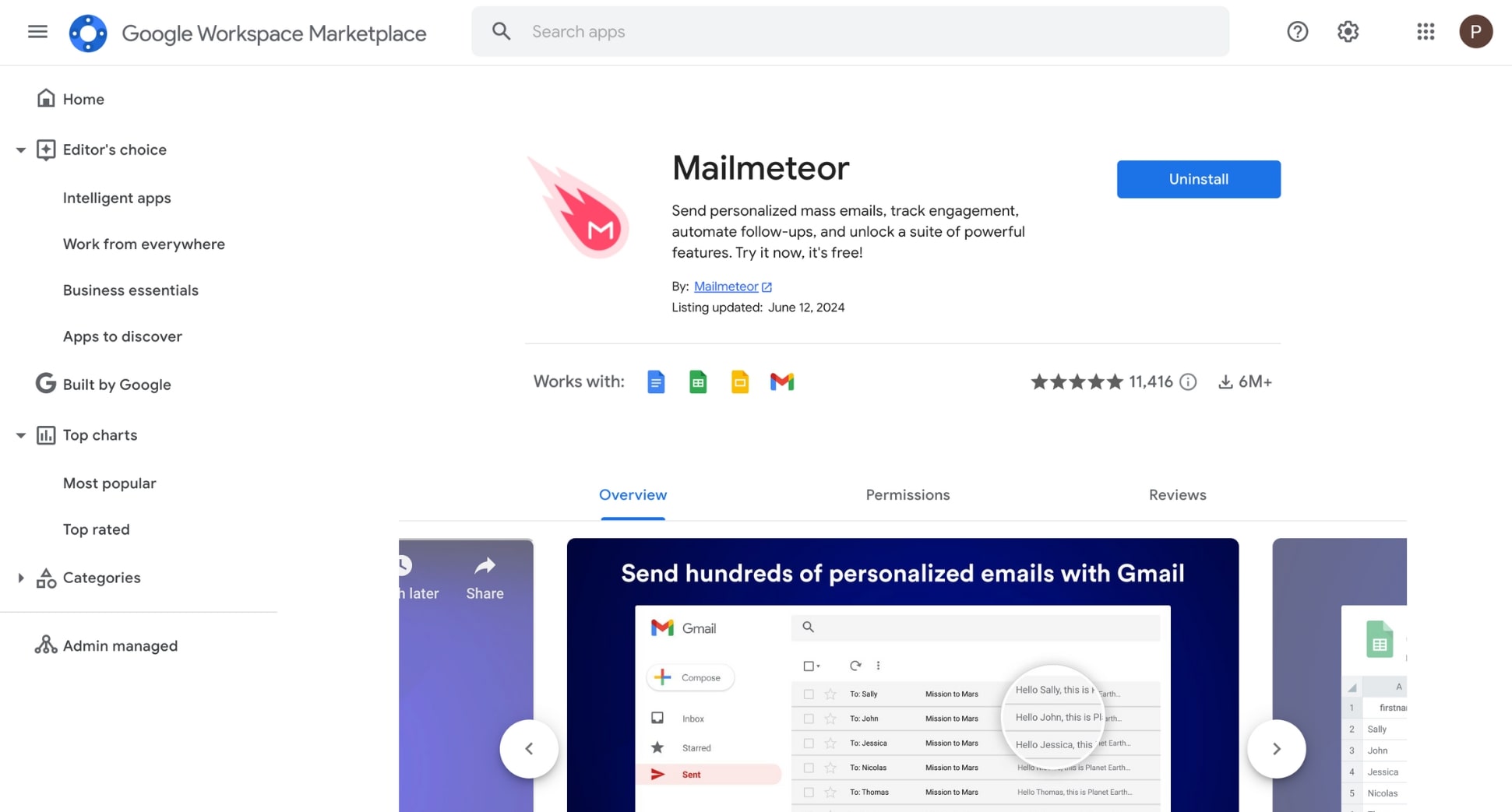
Open a new spreadsheet in Google Sheets. Create a column for each element you want to personalize in your email, and add headers, such as first_name or company on the first row of each column.
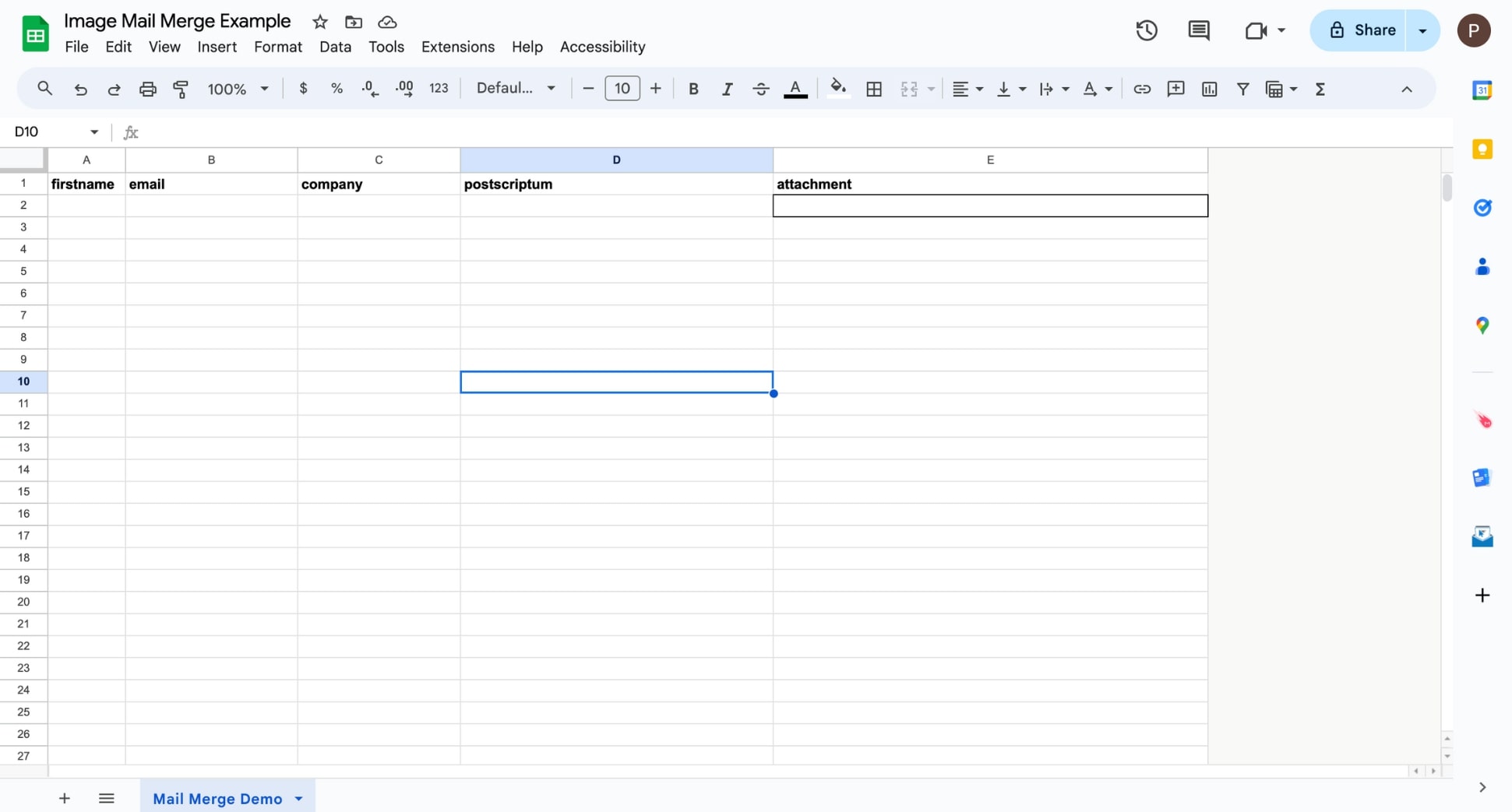
Make sure to include a column named email_adress, and another one called attachment. Then fill your spreadsheet with your recipients’ data.
2. Attach individual PDFs
Upload your PDF files into a Google Drive folder. Right-click each PDF and select Share. Then, under General access, choose Anyone with the link.
Click Copy link, and paste this shareable link in the attachment column of your spreadsheet. Repeat this action for each PDF document.
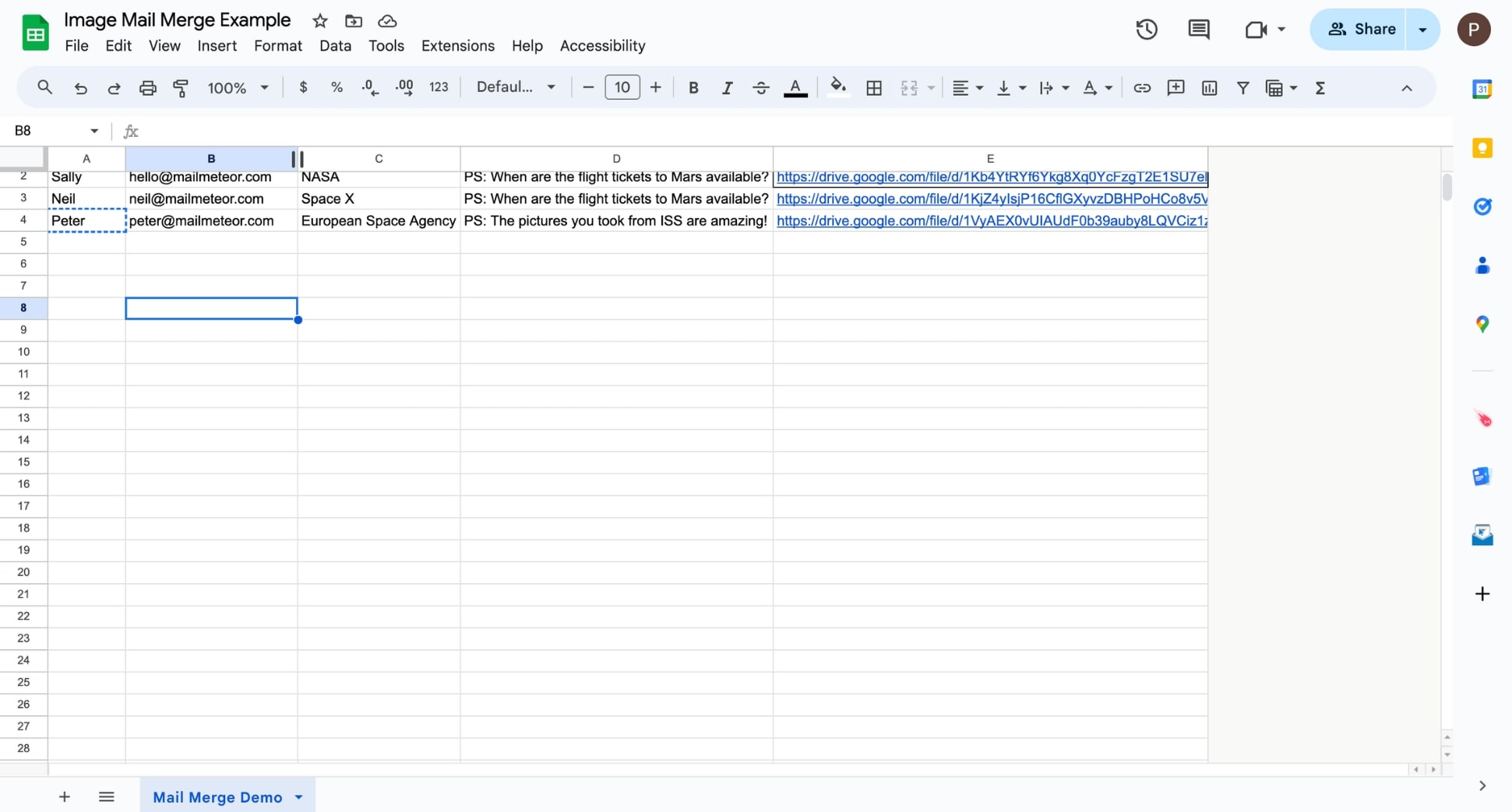
3. Send personalized emails
To open Mailmeteor in Google Sheets, go to Extensions > Mailmeteor > New campaign. Then click Create a new template.
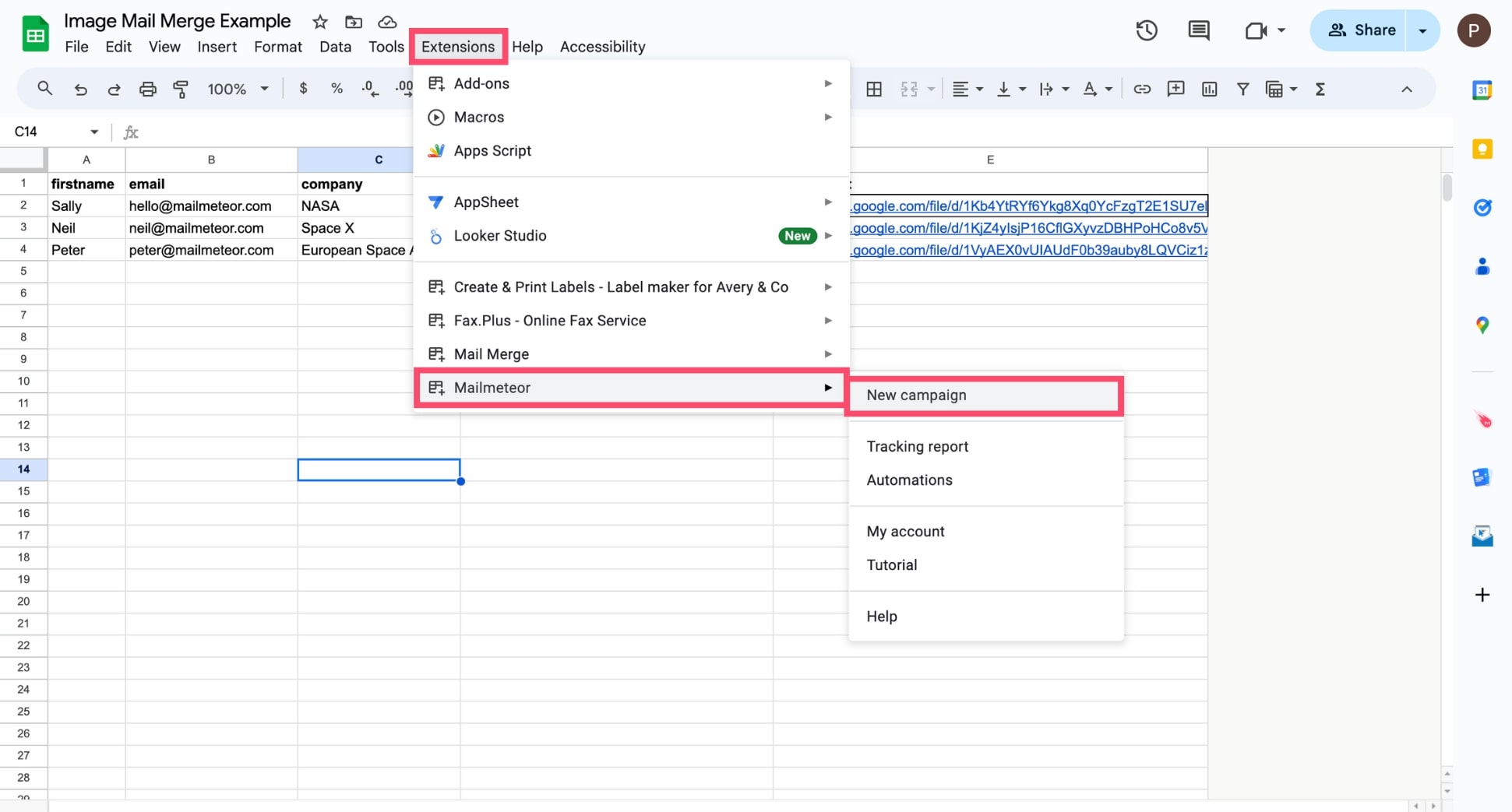
Compose your email and personalize it with merge fields. To add a merge tag, click insert variable, and select a field.
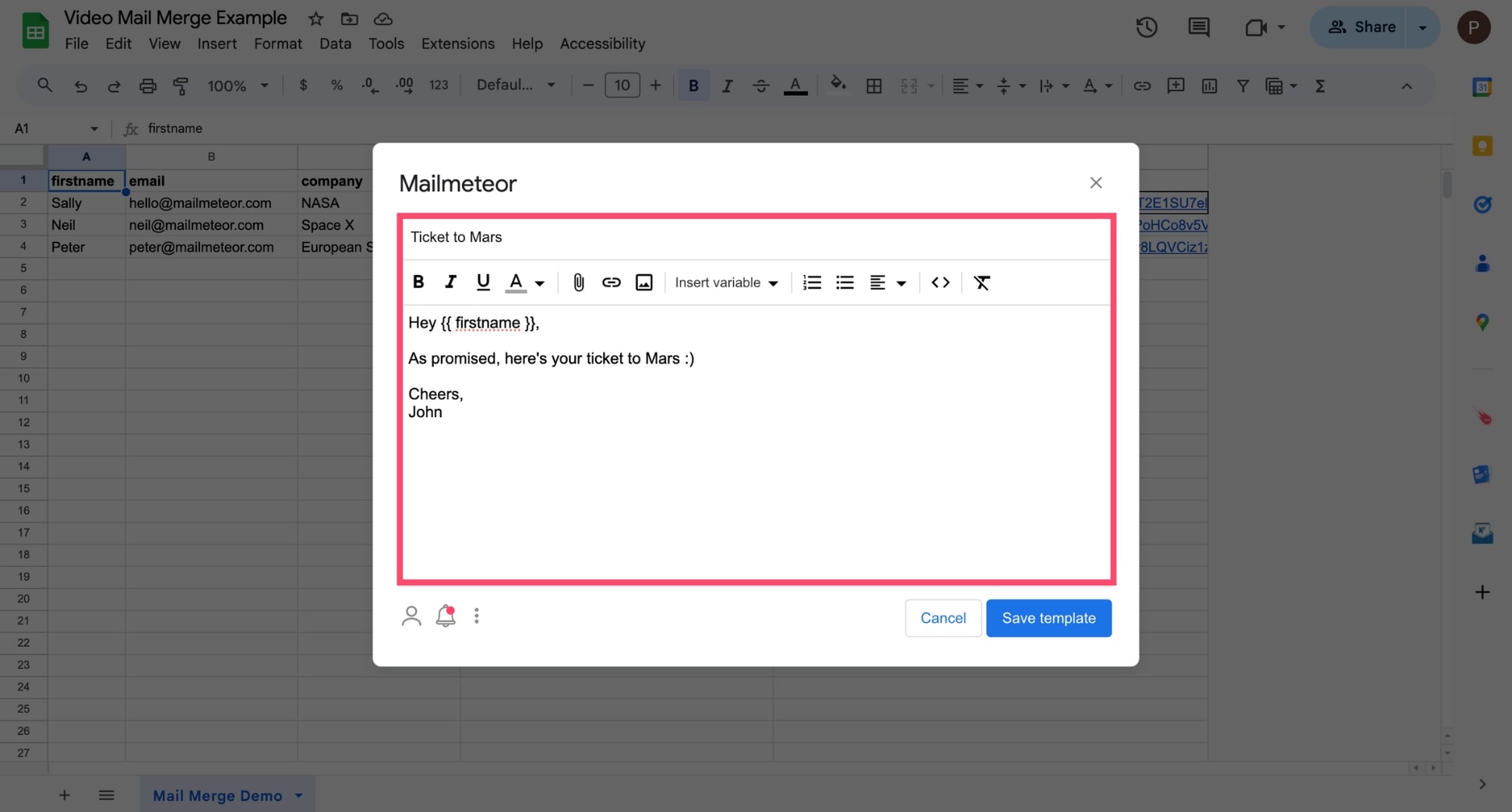
Once you’re done, click Save template. You can now click Show preview to proofread your PDF mail merge. Then click Send emails.
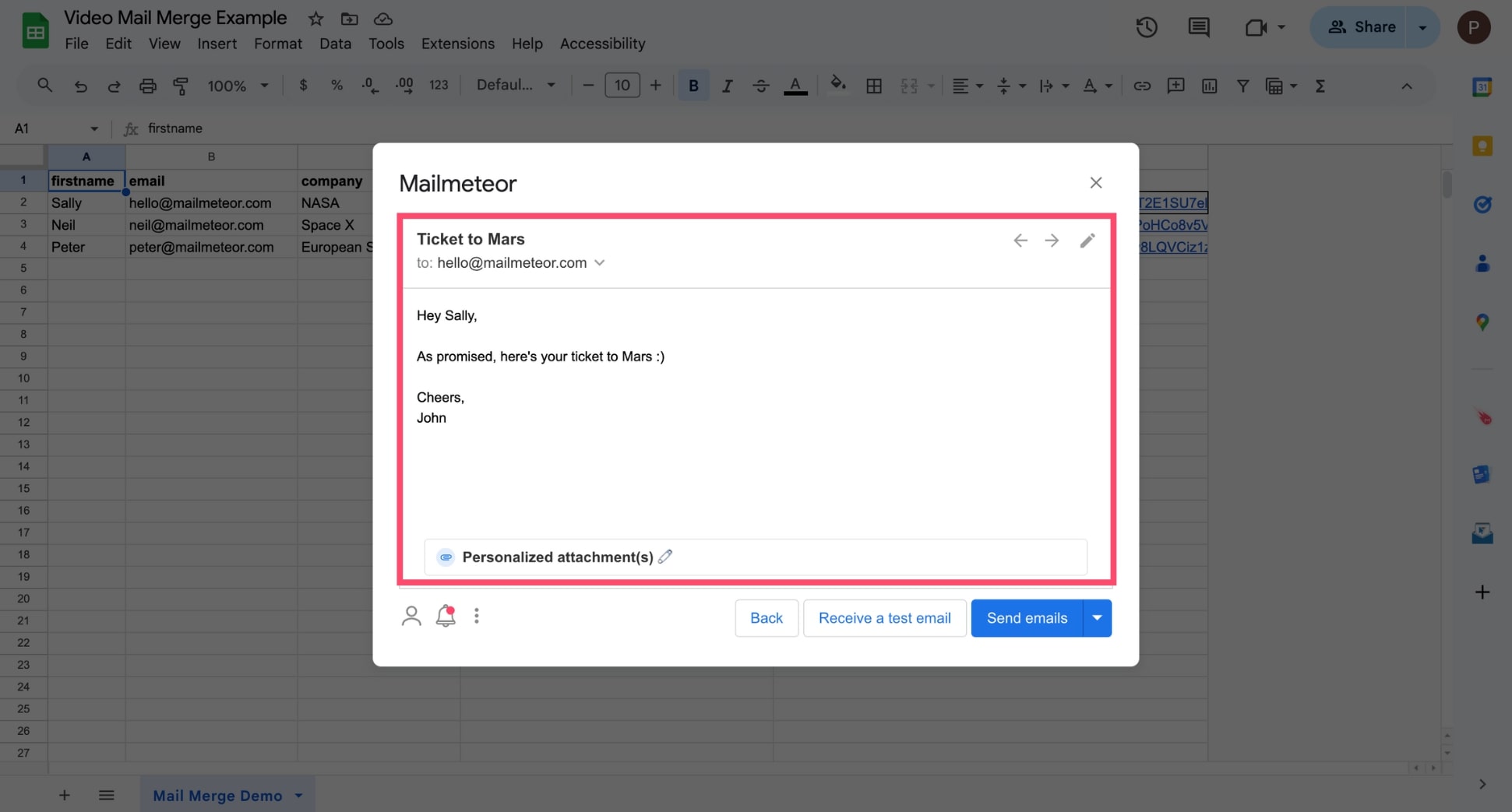
And voilà. Mailmeteor will now merge your emails, creating personalized messages with PDF attachments. You can use this simple process to share customized PDFs with multiple recipients while maintaining a personal touch.
What are the best tools to mail merge PDFs?
There are TONS of apps that let you mail merge PDFs. But most of them are expensive, have clunky interfaces, lack some key features, or don’t respect your privacy. Here are the 4 best tools for mail merging PDFs.
1. Mailmeteor
Mailmeteor is a top-rated mail merge platform for Gmail and Outlook users. It allows you to create personalized emails with PDF attachments and send them in bulk. Mailmeteor is user-friendly and offers features like scheduling, email tracking, and follow-ups. The free plan lets you send up to 50 emails a day, making it an excellent choice for small businesses and individuals.
2. Google Docs and Google Sheets
For those who prefer working within the Google ecosystem, Google Docs and Google Sheets provide a seamless way to mail merge PDFs. Using add-ons like Mailmeteor, Mail Merge with Attachments, or Autocrat, you can generate personalized PDF documents and send them via Gmail. These tools are great for those looking for a cost-effective solution.
3. Adobe Acrobat
Adobe Acrobat is a powerful tool for creating and managing PDF documents. It offers advanced features for mail merging, including the ability to personalize PDF content and encrypt documents. Adobe Acrobat is a paid tool. But it provides a comprehensive set of features that are perfect for businesses requiring high-quality PDF management.
4. Microsoft Word and Excel
Microsoft Word and Excel have built-in mail merge capabilities that allow you to create personalized PDF documents. By linking an Excel spreadsheet to a Word document, you can generate customized PDFs for each recipient. This method is ideal for users who already have access to Microsoft Office and prefer a familiar interface.
FAQs – PDF mail merge
How do I mail merge to PDF without Word?
Don’t have a MS Word license? No problem. You can mail merge to PDF using tools like Google Docs with Google Sheets, or specialized software such as Adobe Acrobat, or online platforms that support PDF mail merges.
What’s the maximum number of PDFs I can create in one mail merge?
The maximum number of PDFs you can create in one mail merge depends on the tool you’re using. Most dedicated mail merge tools and software can handle large volumes. Often in the thousands.
Can I password-protect my mail merged PDFs?
Yes, you can protect your mail merged PDFs with a password. Many PDF mail merge tools offer options to encrypt and password-protect each document, ensuring that only authorized recipients can access the content.
Is PDF mail merge free?
You can attach PDF to a mail merge for free using a special tool such as Mailmeteor. Our free plan lets you send up to 50 emails a day. You can also schedule follow-ups, track emails, and send emails from aliases.