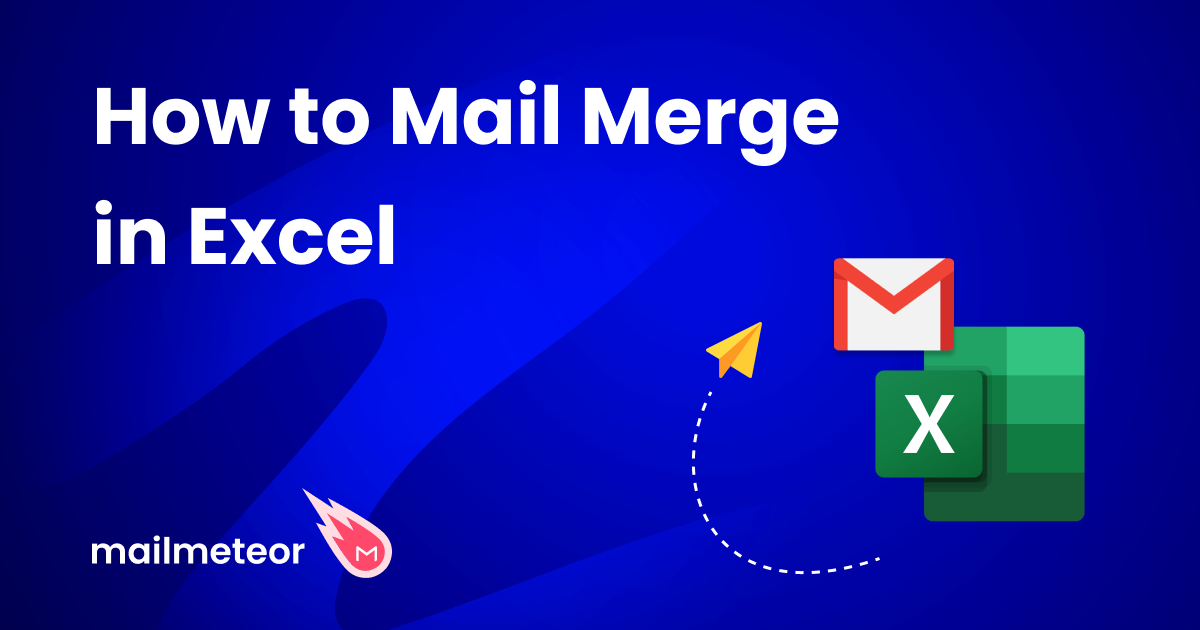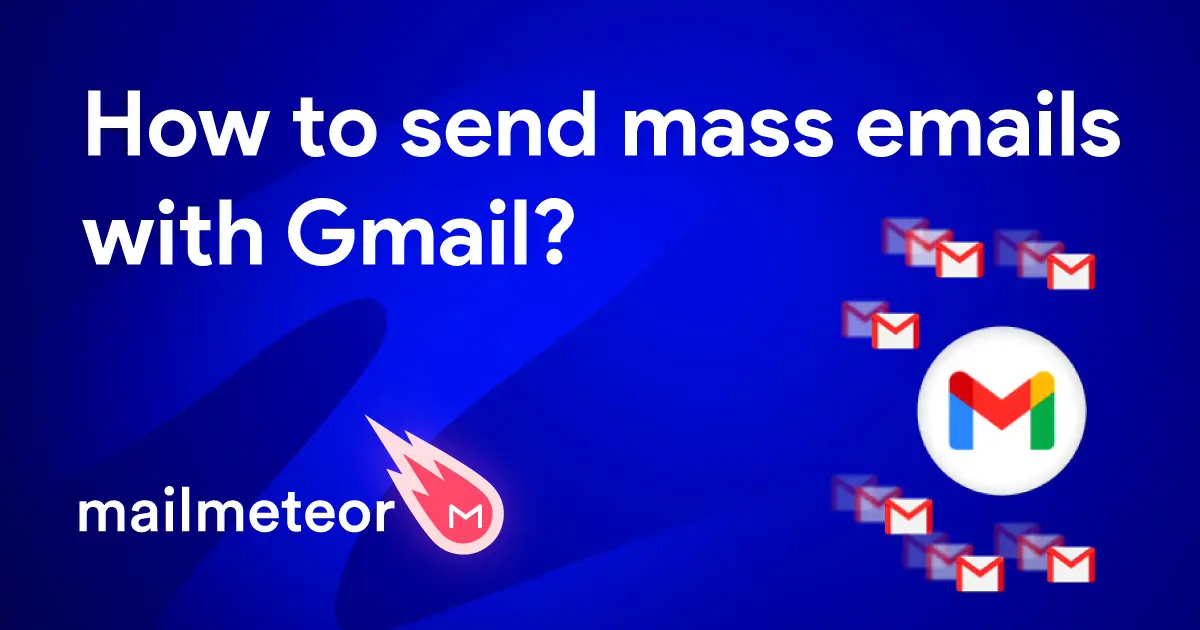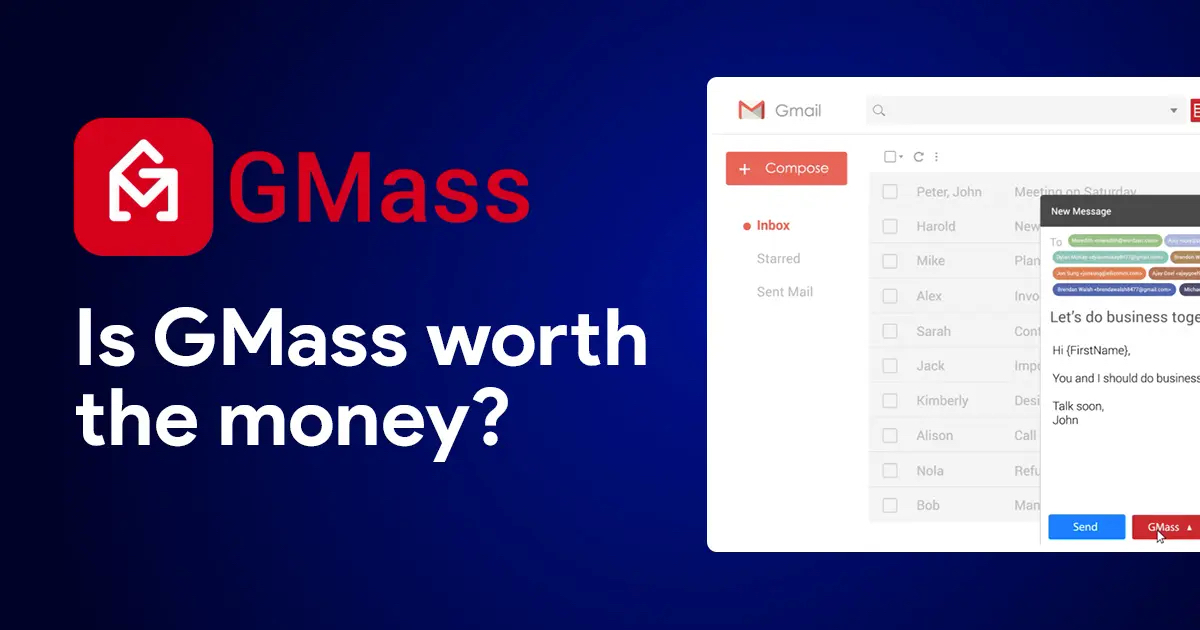Looking to personalize your mass emails like a pro? In this quick guide, we’ll show you how to include CC and BCC recipients in your mail merges. Streamline your communications, save hours of work, and make your recipients feel special.
Whether you’re a seasoned email marketer or just getting started with bulk email campaigns, mastering the art of mail merge with CC and BCC can help you refine your email marketing strategy.
In this article, we’ll show you how to add CC or BCC recipients in a mail merge using Excel, Gmail, Google Sheets, or a simple add-on called Mailmeteor, so that you can send personalized emails at scale.
Here’s what we’ll cover:
- What is a mail merge?
- Why use CC or BCC in a mail merge?
- How to mail merge with CC or BCC?
- The best way to CC or BCC in a mail merge
Sounds good? Then let’s dive in.
What is a mail merge?
A mail merge is a powerful tool that you can use to automate the process of creating personalized documents for multiple recipients. It works by combining a single template document (like an email) with a data source (typically a spreadsheet) to generate individualized versions of the document for each recipient.
Mail merge tools take data from the rows of a spreadsheet (like names, addresses, or other personalized information) and insert that data into the designated fields of a template document. This can be used to create personalized emails, letters, or labels in bulk, allowing you to save hours of work.
But there’s more. Specialized email marketing platforms, such as Mailmeteor, offer advanced mail merge features, allowing you to send up to 2,000 customized emails a day, add attachments, schedule automated follow-ups, track your emails, switch aliases, and include CC or BCC recipients.
Why use CC or BCC in a mail merge?
Using CC (Carbon Copy) or BCC (Blind Carbon Copy) in a mail merge can help you streamline your email communication.
As a quick reminder, CC lets you add visible secondary recipients. While BCC can be used to include secondary recipients without revealing their identity.
Here are some of the main reasons why you may want to add CC or BCC recipients to a mail merge:
- Automatic logging: You can add a Customer Relation Management tool as a BCC recipient to automatically log all your emails in your CRM.
- Compliance: You can mail merge with CC or BCC recipients for legal reasons. To keep a record of your communications with your recipients.
- Transparency: You can CC a coworker (or your boss) to show your primary recipient that you’re not the only person involved in the discussion.
- Coordination: You can use CC to coordinate with team members and make sure that everyone is included in the email chain.
- Targeted outreach: You can add CC recipients to reach out to multiple recipients from the same company, instead of sending them the same email. This way, instead of revealing that you’re using a mail merge tool to create mass personalized emails at scale, you can make each recipient feel special, while keeping everyone in the loop.
How to mail merge with CC or BCC?
There are dozens of mail merge tools available. But (very) few of them let you add CC or BCC recipients. In this section, we’ll show you how to easily CC or BCC in a mail merge using Excel, Gmail, Mailmeteor, or Google Sheets.
In Gmail
Gmail has a built-in mail merge feature. And you can use it to add CC or BCC recipients to your mail merge. Here’s how it works.
Step 1: Open Gmail.
Step 2: Click Compose to create a new message.
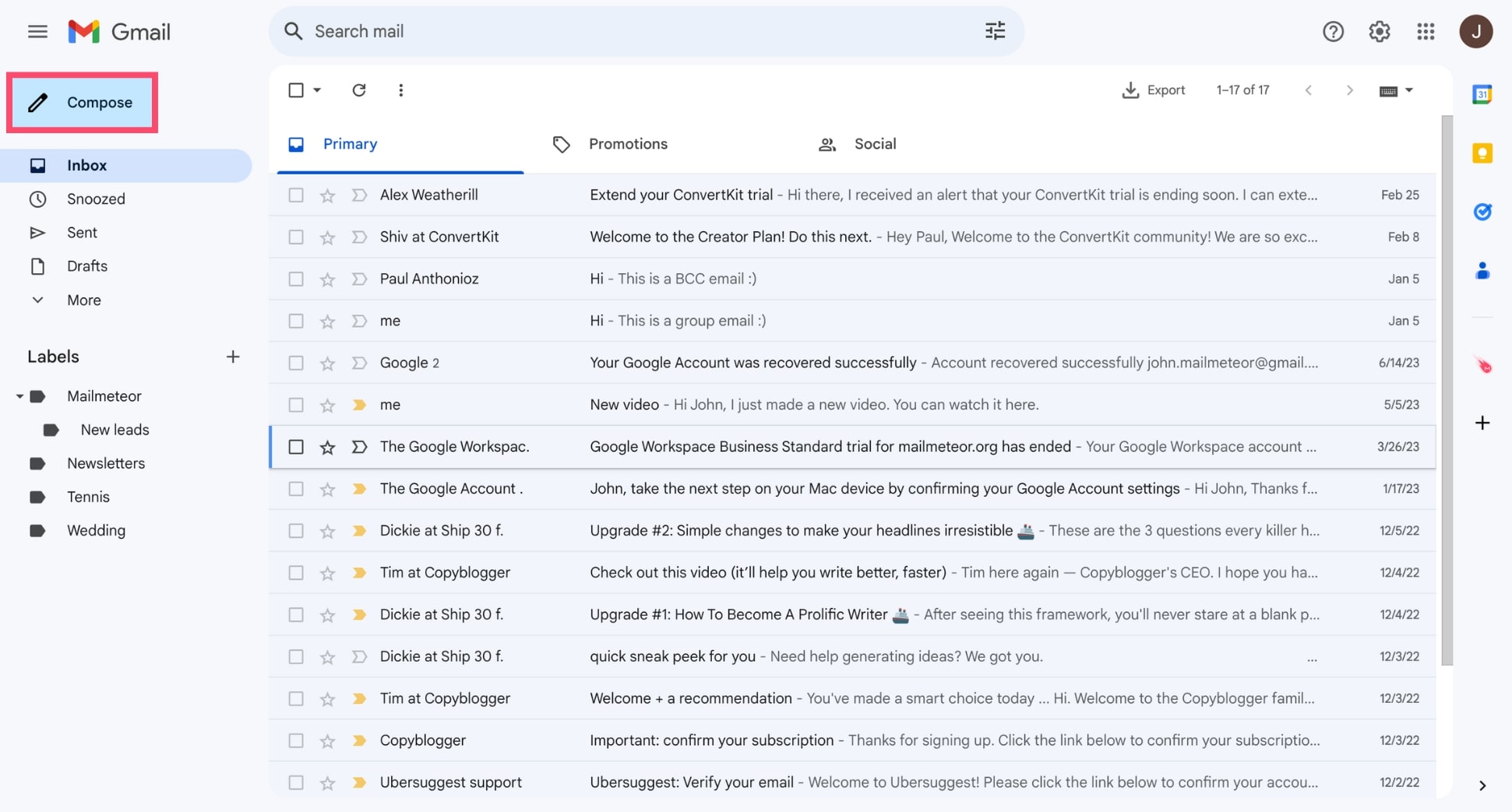
Step 3: In the To field, click Use mail merge. Then select Mail Merge.
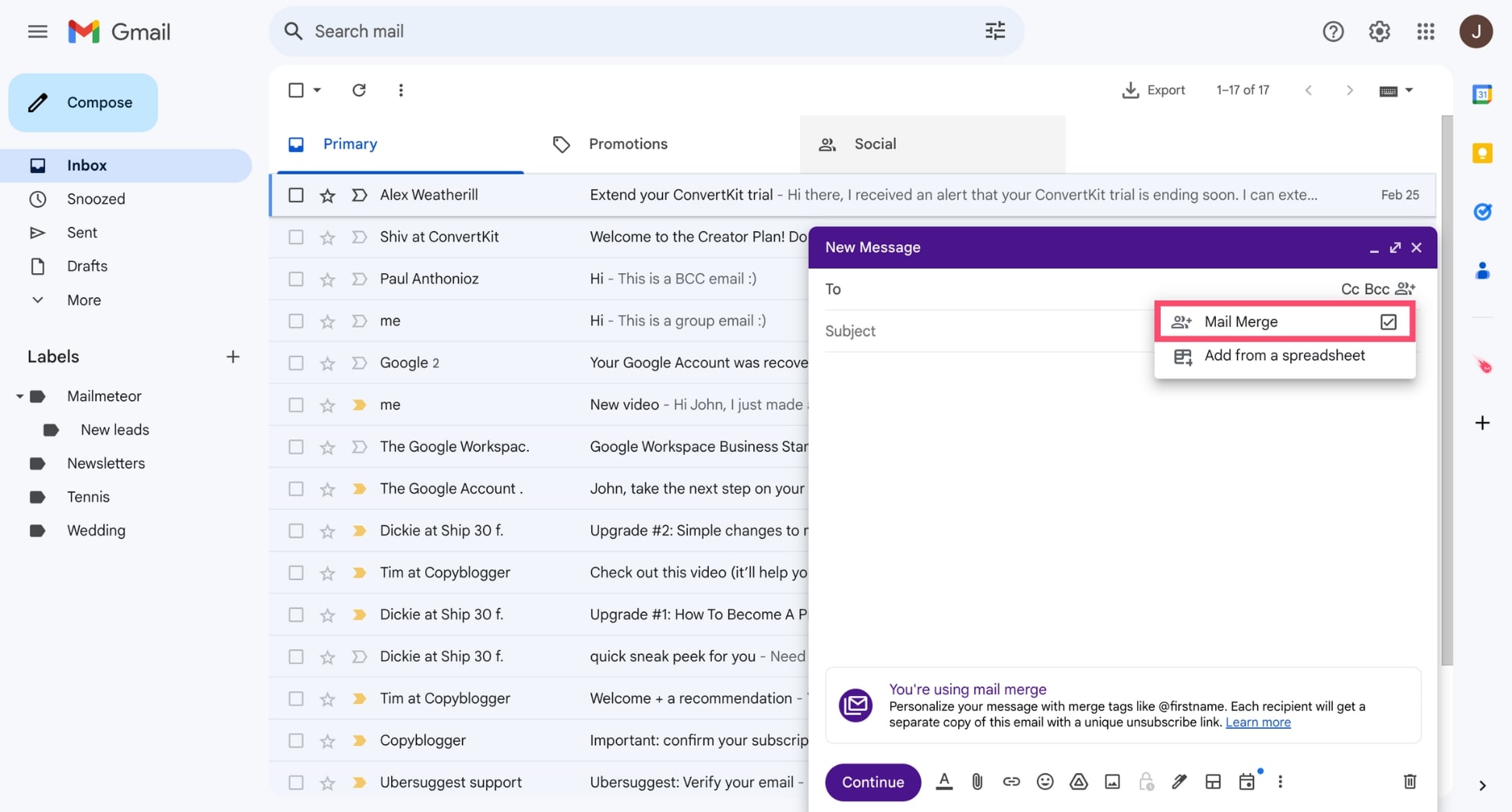
Step 4: Customize your message with merge fields, such as @firstname, @lastname, @fullname, or @email.
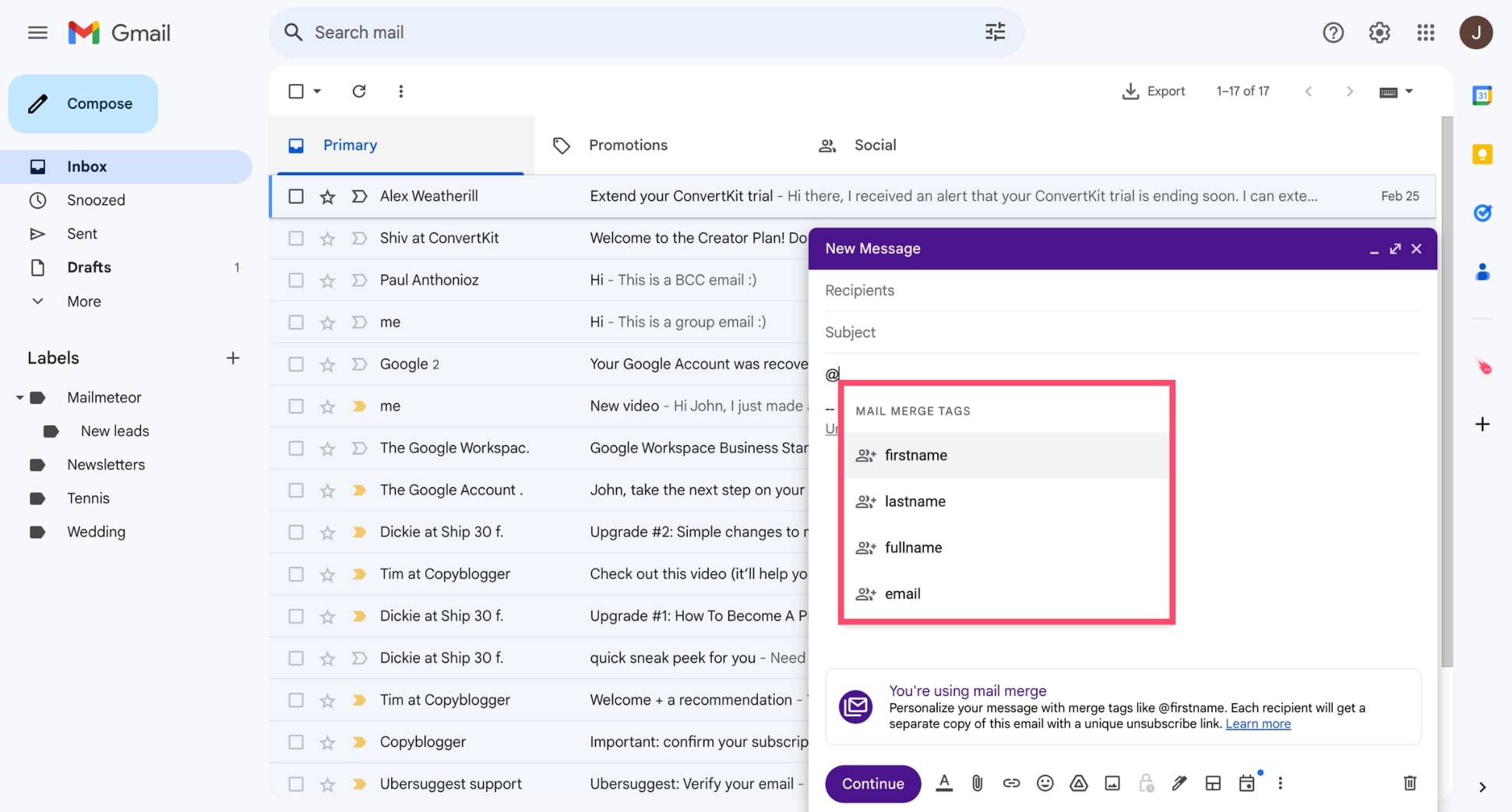
Step 5: Add primary recipients to your mail merge using the To field. Then, click CC or BCC to include secondary recipients in these fields.
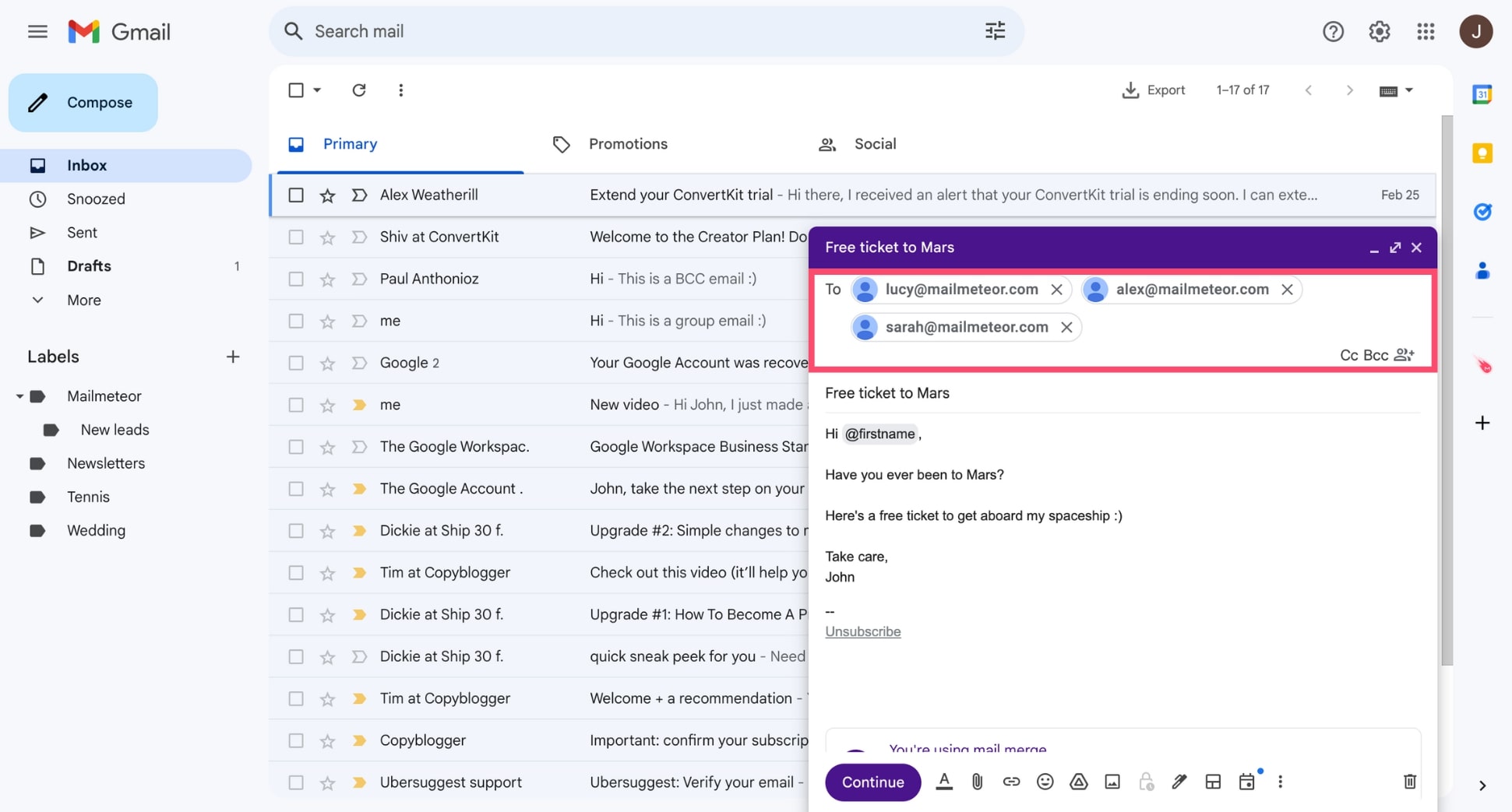
Step 6: Click Continue. Then enter a default value to show recipients when they are missing data and press Save.
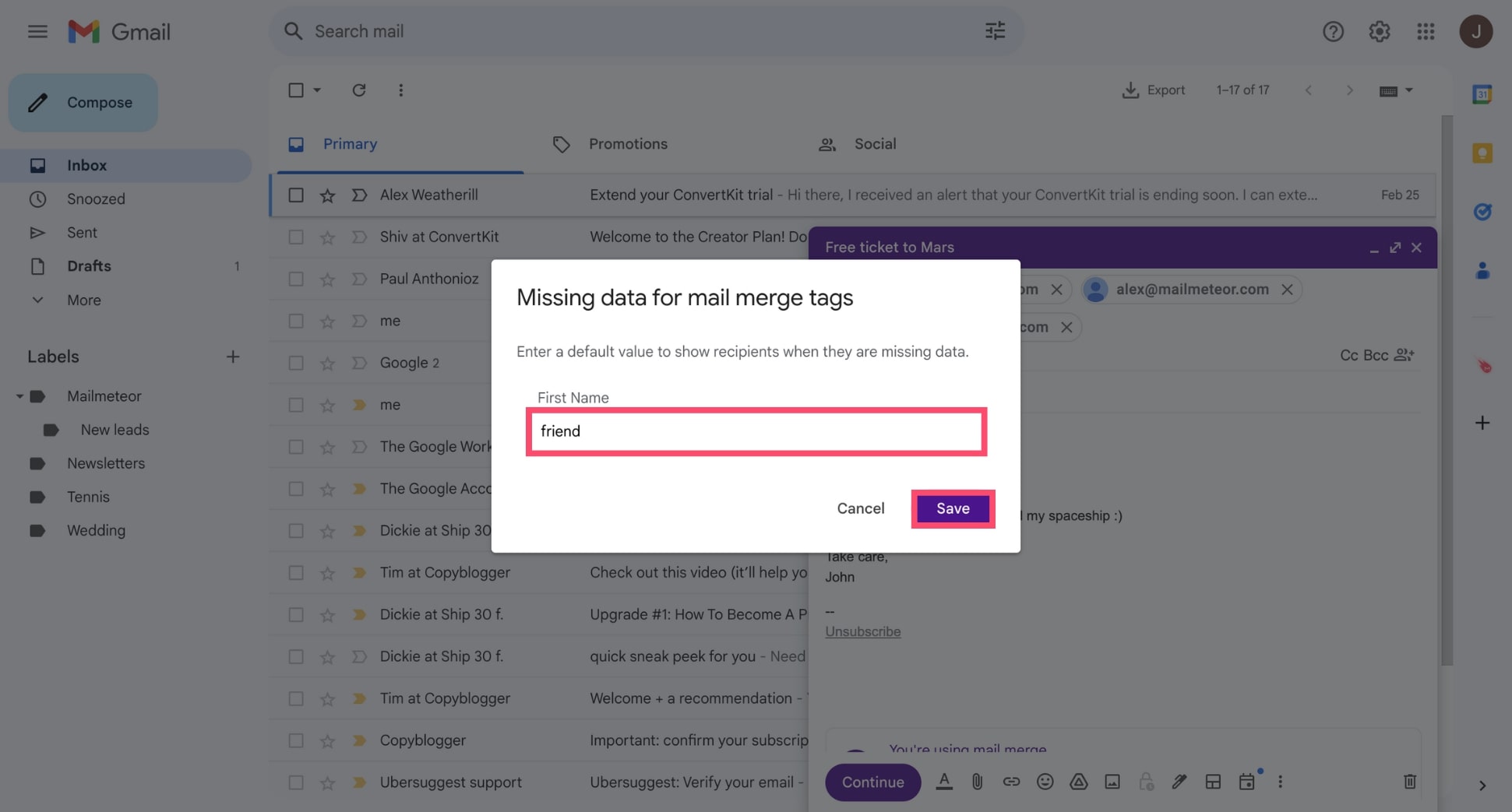
Step 7: Click Send All.
And voilà. You can now mail merge with CC or BCC recipients in Gmail. However, we don’t recommend using this method. Because Gmail’s built-in mail merge feature is far from perfect. Here’s why.
For starters, you have limited personalization options (first name, last name, email, or full name). So you can’t create a customized mass email with the name of your recipients’ company, for example.
That’s not all. To access this feature, you need a premium plan (Workspace Individual, Business Standard, Business Plus, Enterprise Standard, Enterprise Plus, Education Standard, or Education Plus).
But more importantly, you can only add one recipient in the CC or BCC field when using Gmail’s built-in mail merge. And you can’t personalize the CC or BCC recipients for each message.
Lastly, if you send a message to 500 recipients with “[email protected]” in CC, this email address will receive 500 copies of the message.
And since recipients in the CC or BCC fields also count toward your Gmail send limit, this would use up 1,000 of your daily send quota. Not ideal.
Fortunately, you can bypass most of those limitations using a simple mail merge add-on such as Mailmeteor.
In Mailmeteor
Mailmeteor is the #1 email marketing platform for Gmail and Outlook users. This app is trusted by 6M+ users worldwide and has a 4.9 rating on the Google Marketplace out of 11K+ reviews. You can use it to send up to 2,000 personalized messages from Gmail or Outlook in minutes. No coding knowledge required.
Here’s how to mail merge with CC or BCC using Mailmeteor:
Step 1: Sign up to Mailmeteor (it’s free!).
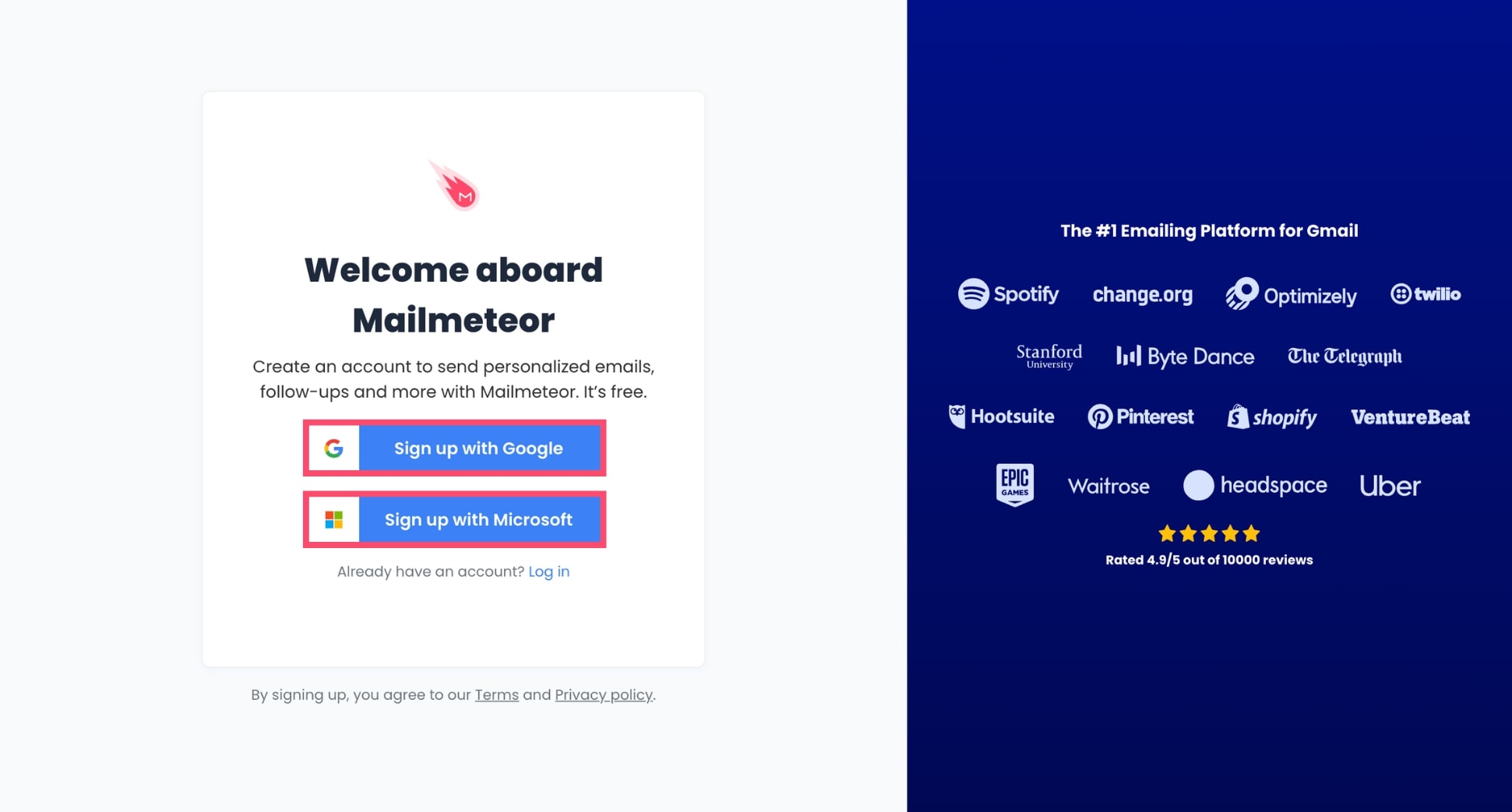
Step 2: Create a new email campaign.
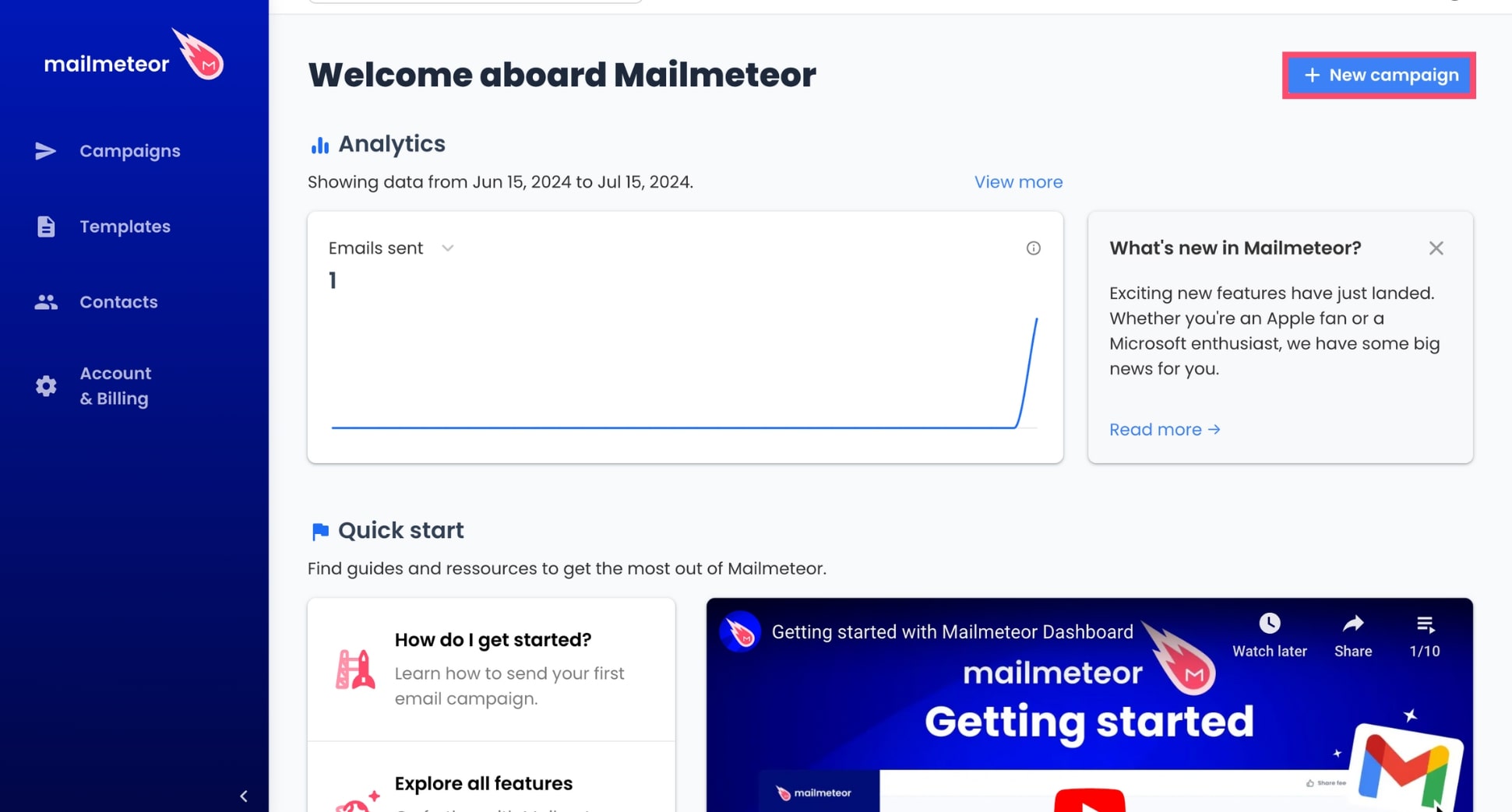
Step 3: To add recipients in the To field of your mail merge, click Select recipients. Then import recipients from a Google Sheets, a CSV file, a contact list, or simply copy and paste their email addresses.
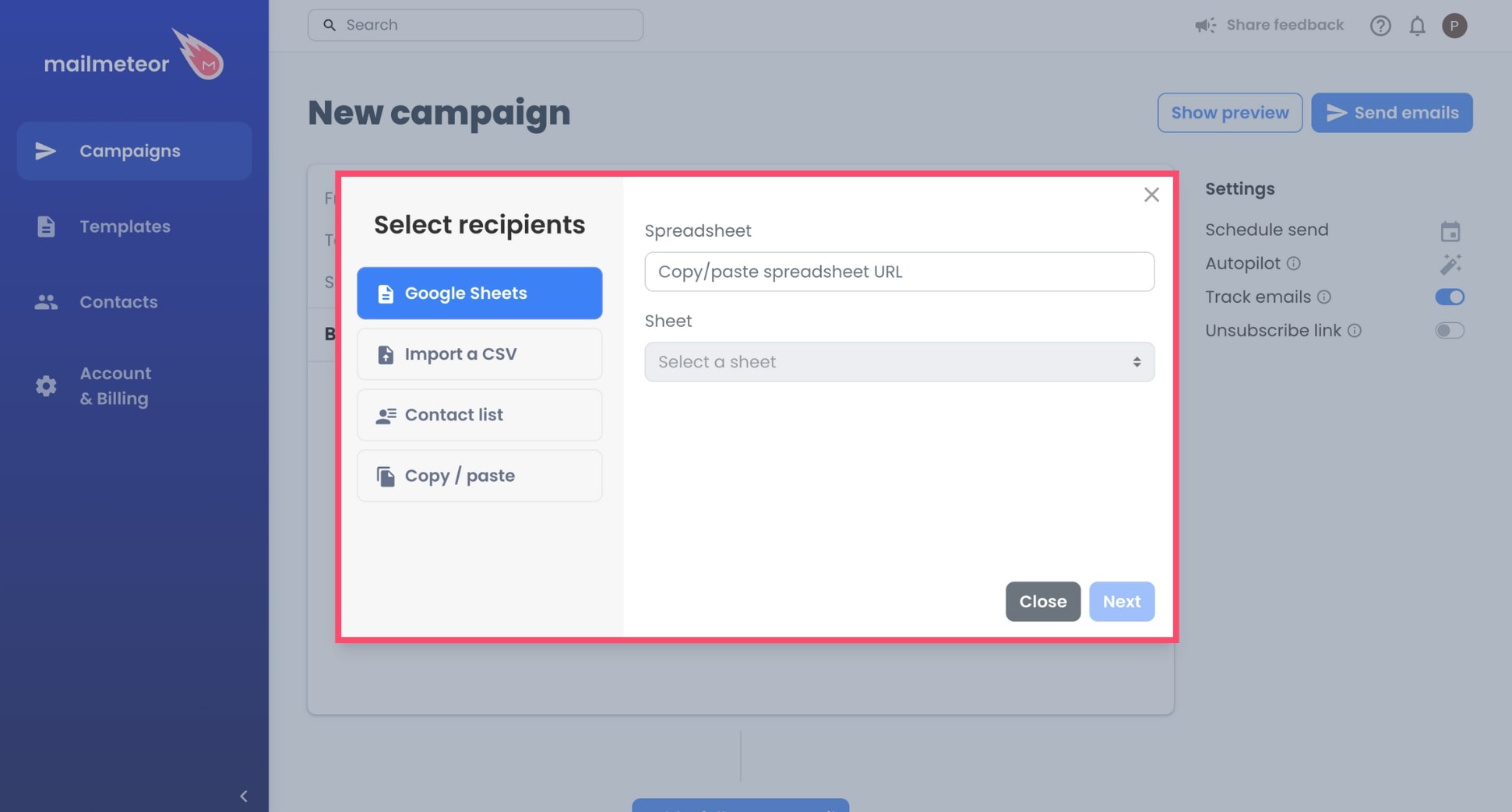
Step 4: Now let’s add CC or BCC recipients. To do so, click the three vertical dots in the top-right corner of the Mailmeteor text editor. Then select CC or BCC. This will add a CC or BCC field to your email.
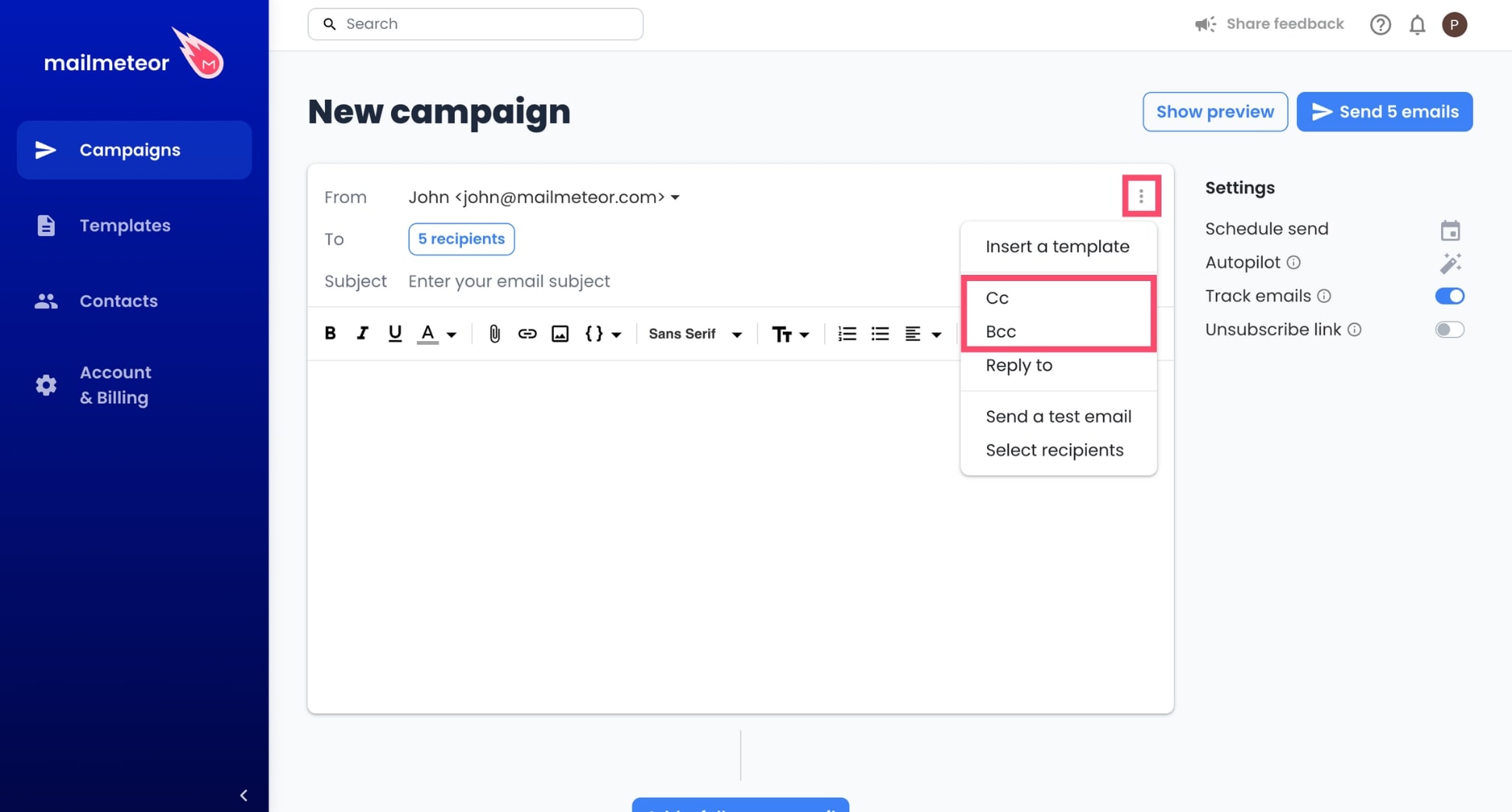
Step 5: Type the email addresses of your CC or BCC recipients in the appropriate fields. Then compose your message. You can customize its content using personalized variables, such as {{{ FirstName }} or {{ company }}.

Step 6: Click Show preview to get a sneak peek of what your emails will look like in your recipients’ inboxes.
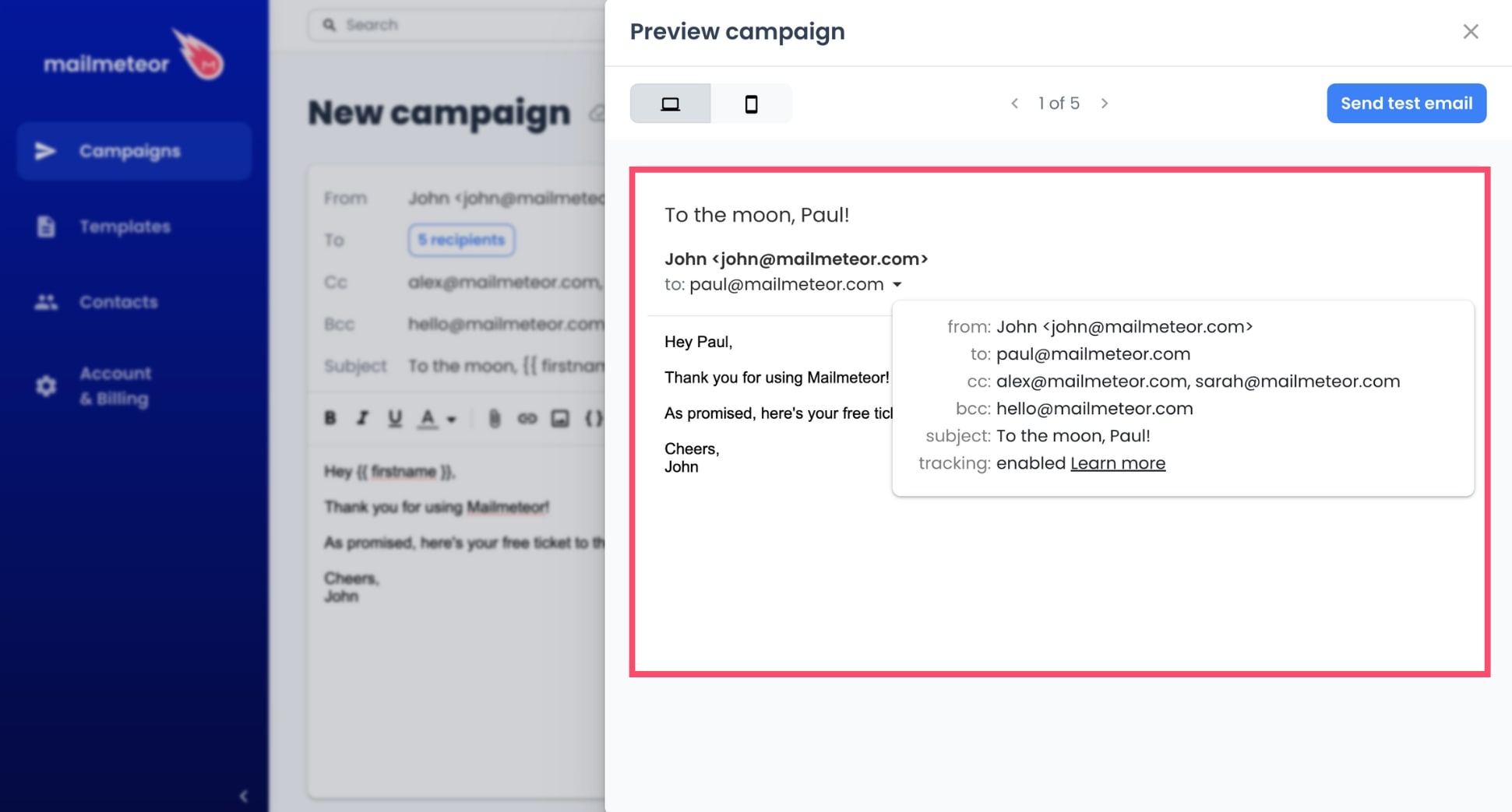
Step 7: If you’re happy with the result of your mail merge, click Send emails and Mailmeteor will automatically start the merging process.
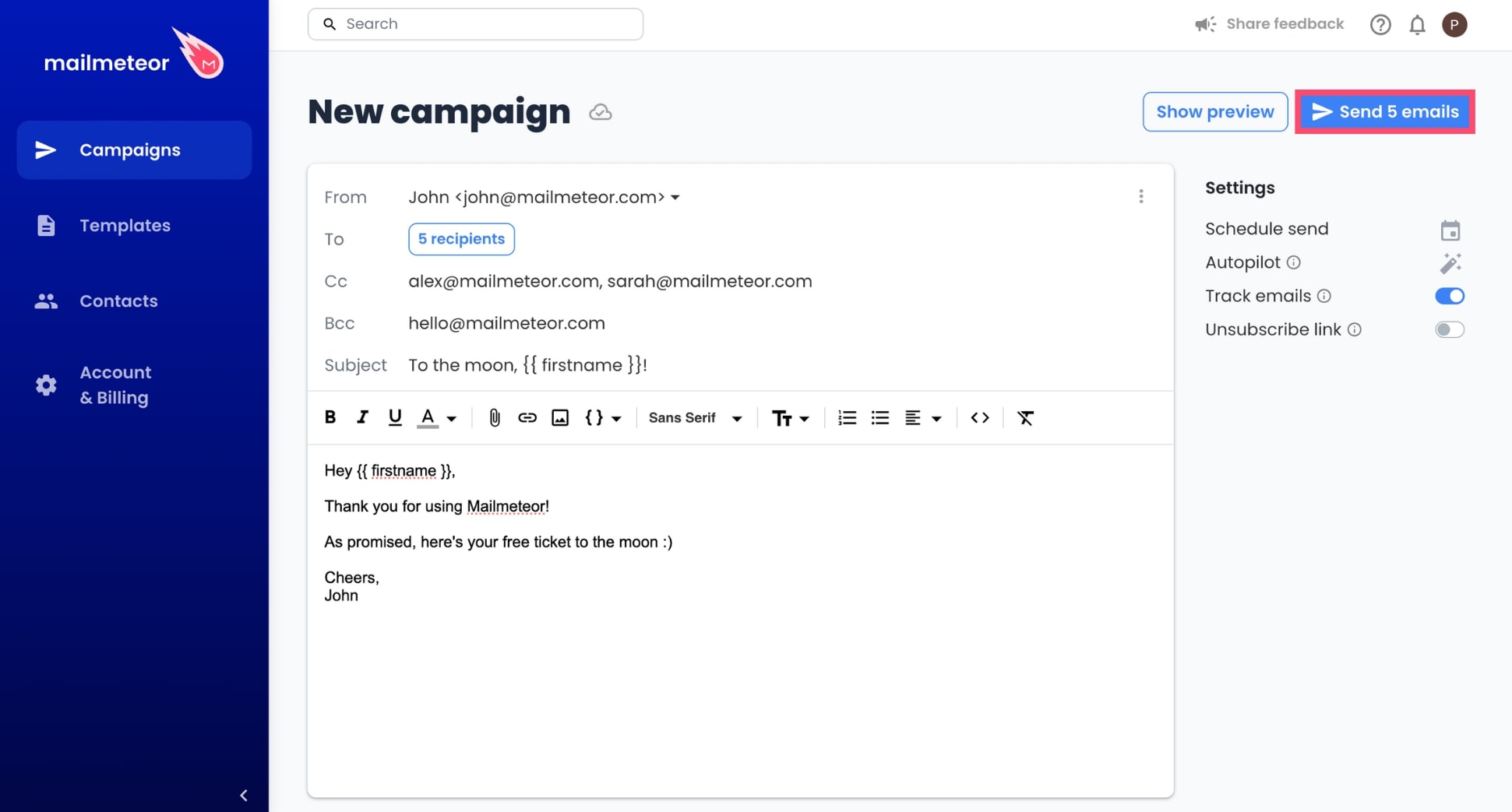
And done. You can now use Mailmeteor to effortlessly send personalized bulk emails with CC or BCC recipients. This method is easier (and much faster) than using Gmail, Word, Excel, or Outlook. But there’s one problem.
You can’t add personalized CC or BCC recipients to a mail merge from the Mailmeteor dashboard. Meaning that if you had “[email protected]” in the CC field (for example), all recipients will see this CC recipient.
If you need a more granular approach, you’ll need to send another tool. Using a mail merge add-on coupled with Google Sheets, you can add specific CC or BCC recipients to each copy of your mail merge.
In Google Sheets
This is the ULTIMATE technique to mail merge with CC or BCC. Using Google Sheets and a special add-on, you can get complete control over the CC and BCC fields of your mail merge, allowing you to create a tailored experience for each recipient.
Here’s how to CC or BCC in a mail merge with Google Sheets:
Step 1: Go to the Google Workspace marketplace and download Mailmeteor for Google Sheets (it’s free!).

Step 2: Create a new spreadsheet in Google Sheets and add headers to each column. You can create as many columns as you want. Each column represents a personalized field. Make sure to include a CC or BCC column.
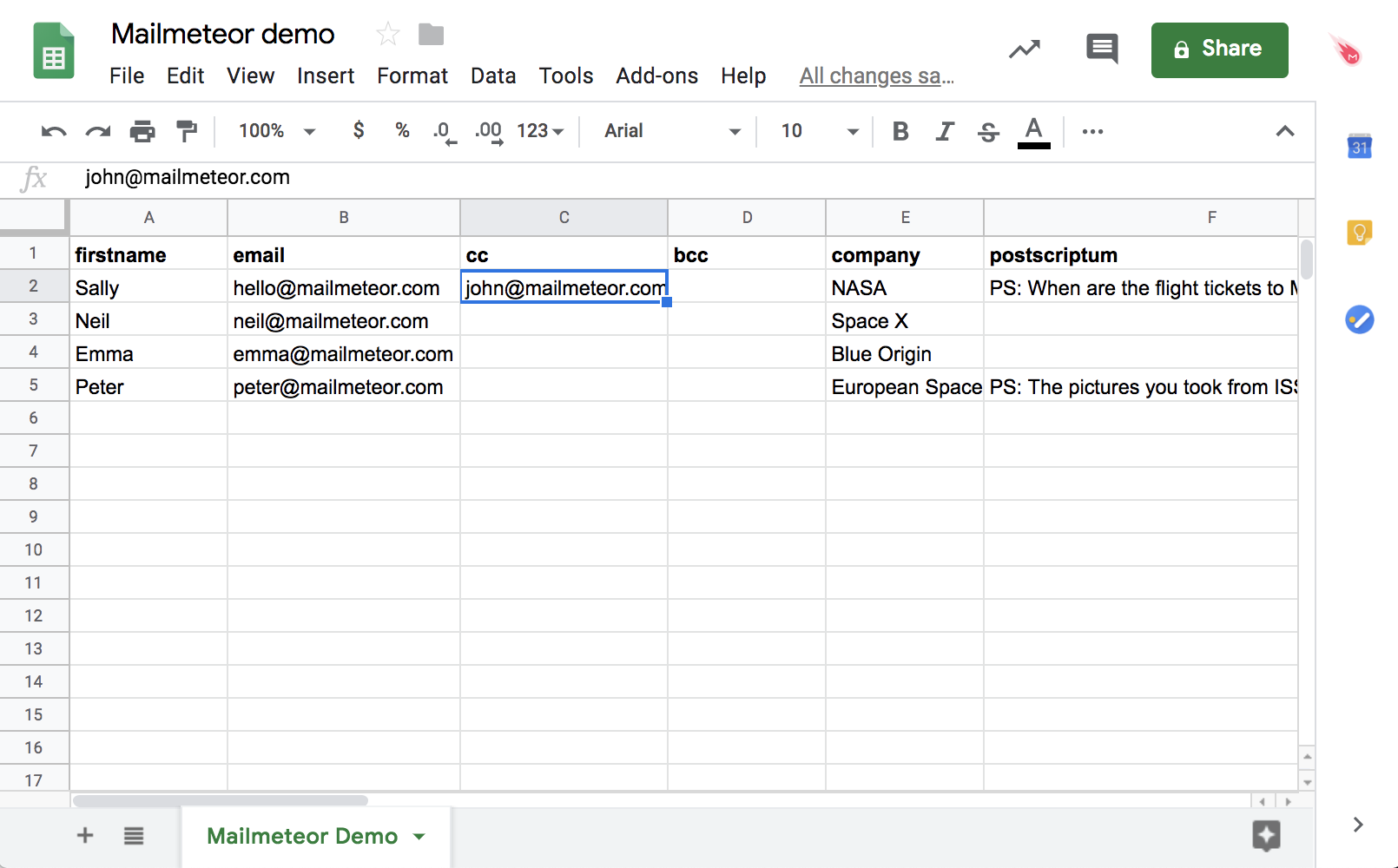
Step 3: Add email addresses in the CC or BCC columns. To include multiple CC recipients, separate their email address with a coma. You can CC or BCC different contacts for each recipient of your mail merge.
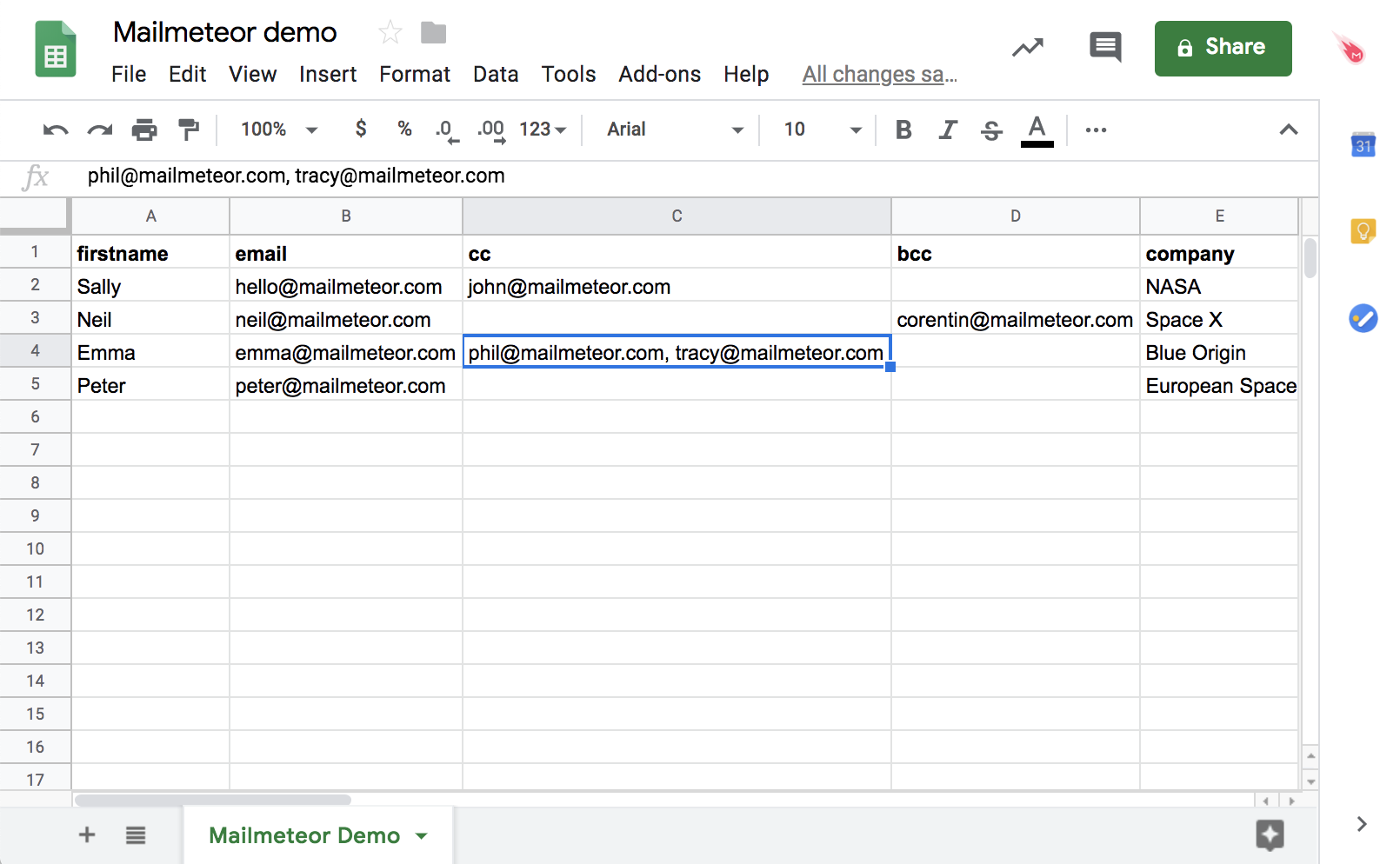
Step 4: Go to Extensions > Mailmeteor > New campaign.
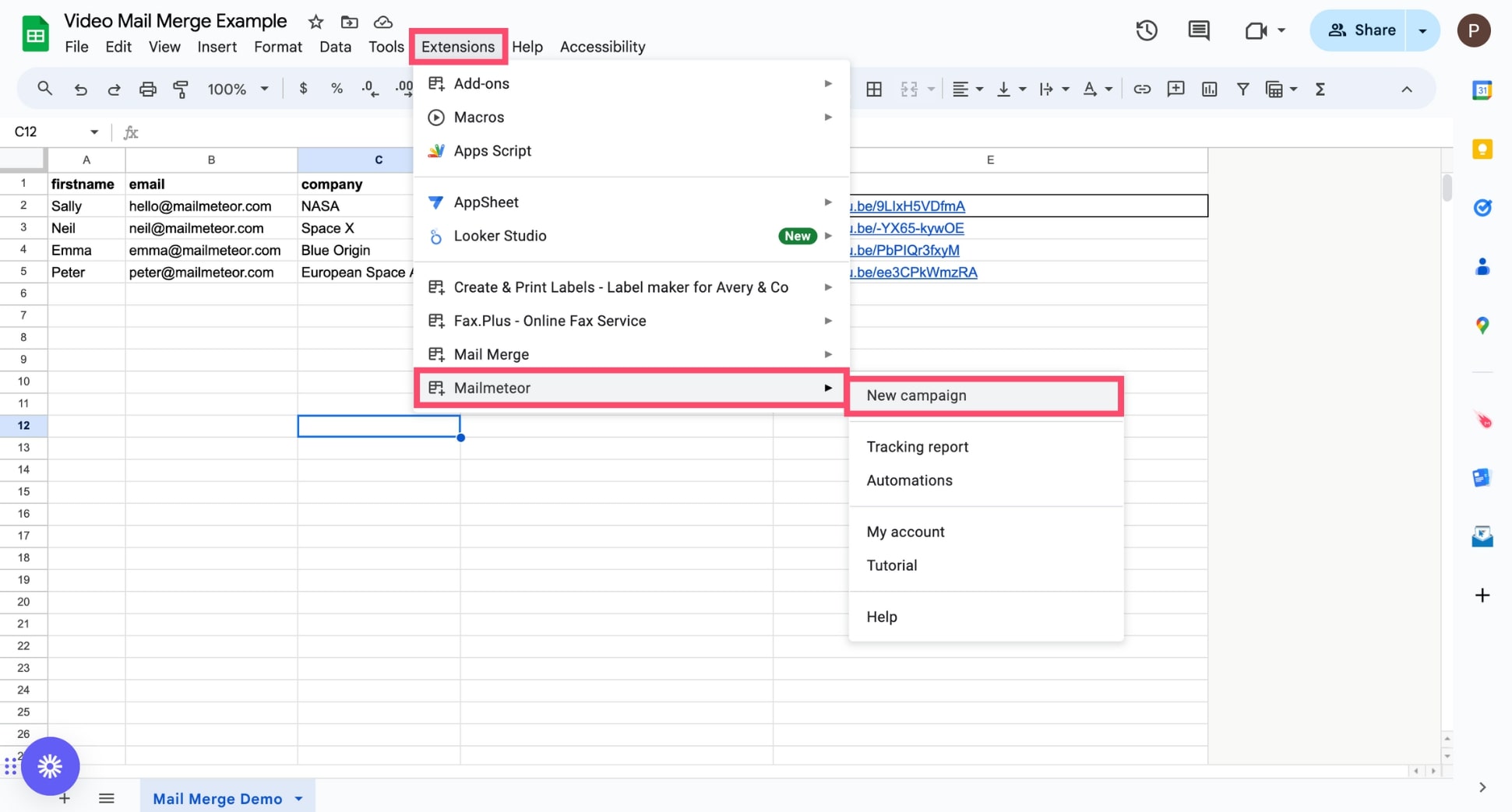
Step 5: Click Create new template. Then customize your message using personalized variables, also known as merge tags. Your variables will appear between double brackets, like this: {{ FirstName }}.
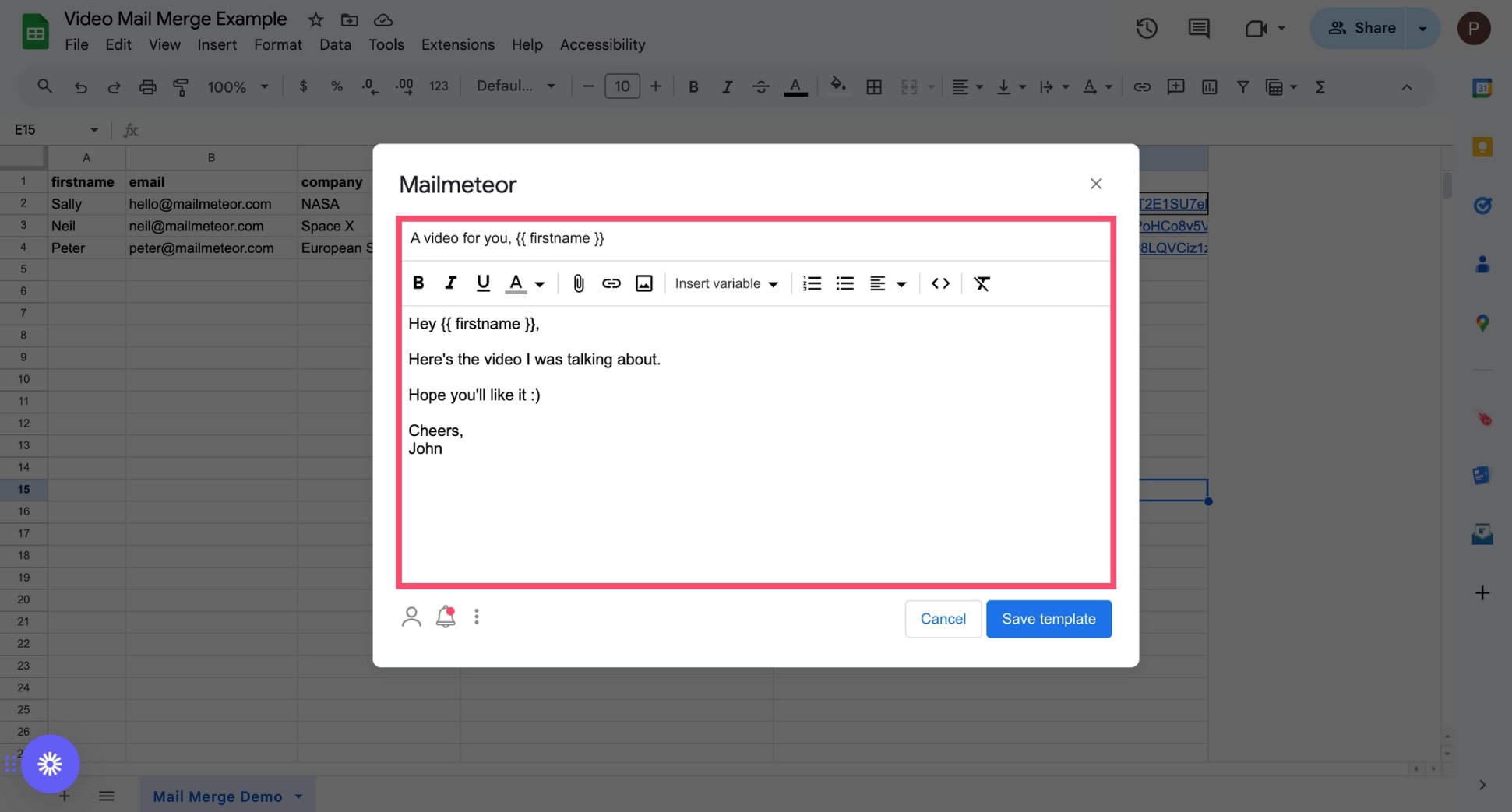
Step 6: Once you’re done, click Save template. Then select Preview emails to proofread your mail merge and make sure everything is working properly.
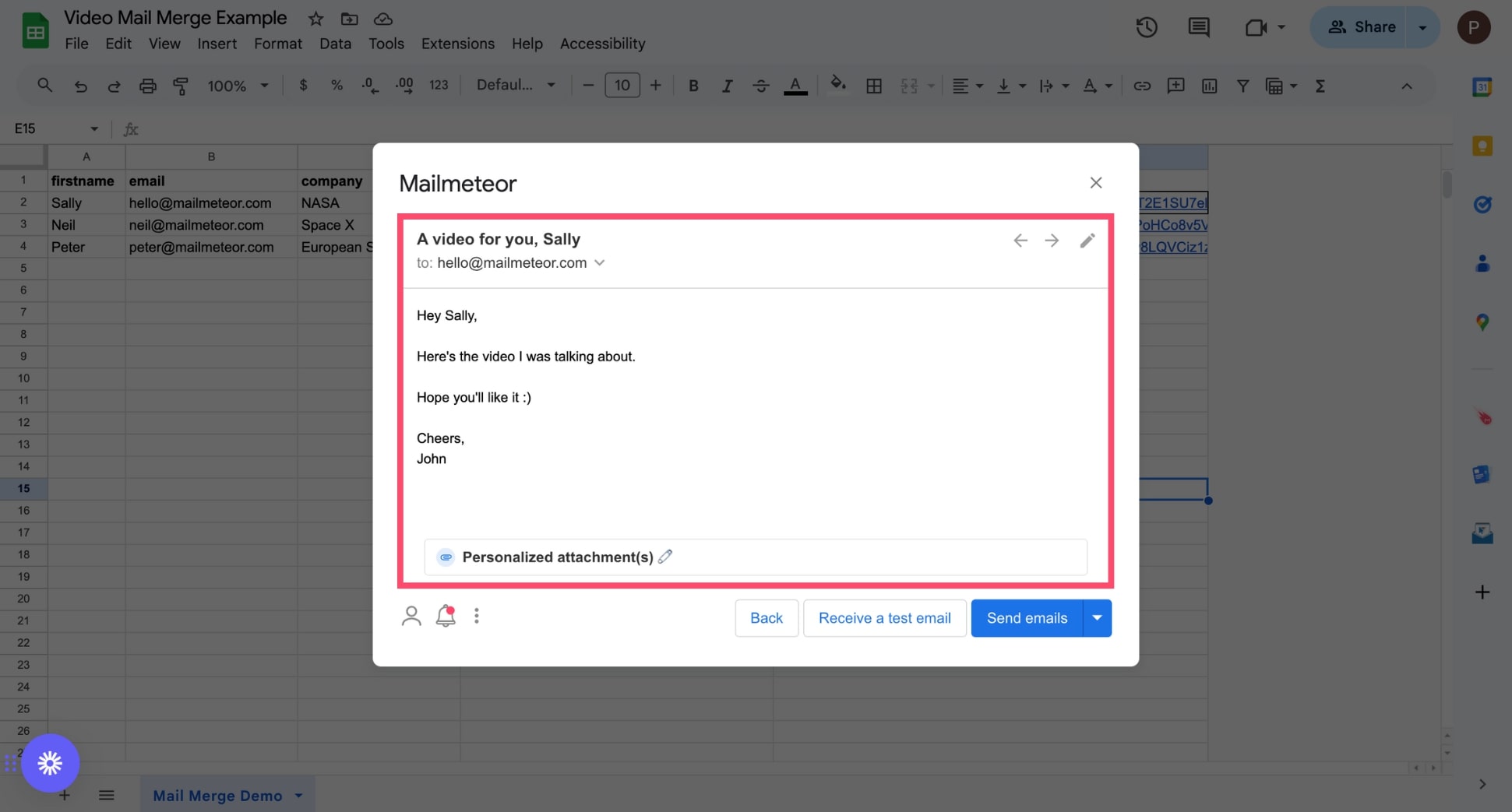
Step 7: Ready for launch? Click Send emails to complete your mail merge.
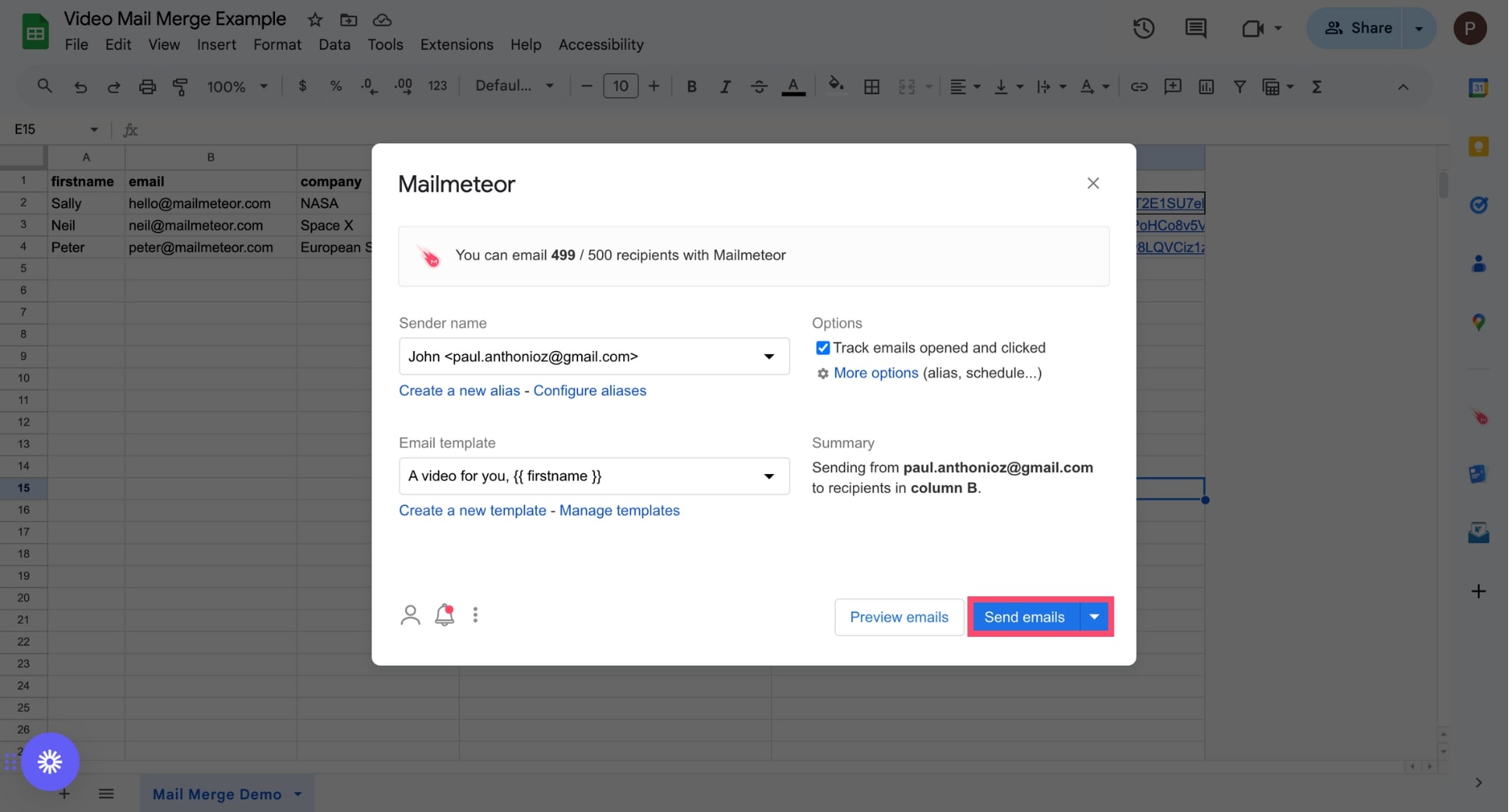
And that’s it. You can now mail merge with individual CC or BCC recipients using Google Sheets and a simple add-on such as Mailmeteor. Use this simple technique to create customized email campaigns in minutes.
In Excel
Microsoft has a built-in mail merge feature that lets you create personalized emails, letters, labels, or envelopes using Word, Excel and Outlook. However, this feature doesn’t let you include CC or BCC recipients by default.
You can still CC or BCC in a Microsoft mail merge. To do so, you basically have two options. You can create a rule in Outlook to automatically add CC or BCC recipients to ALL your emails. But this isn’t very convenient.
Alternatively, you can use a third-party add-in such as Mailmeteor to supercharge Microsoft Excel. This simple app lets you send a mail merge with CC or BCC recipients directly from a spreadsheet. Here’s how it works.
Step 1: Download and install Mailmeteor for Excel.
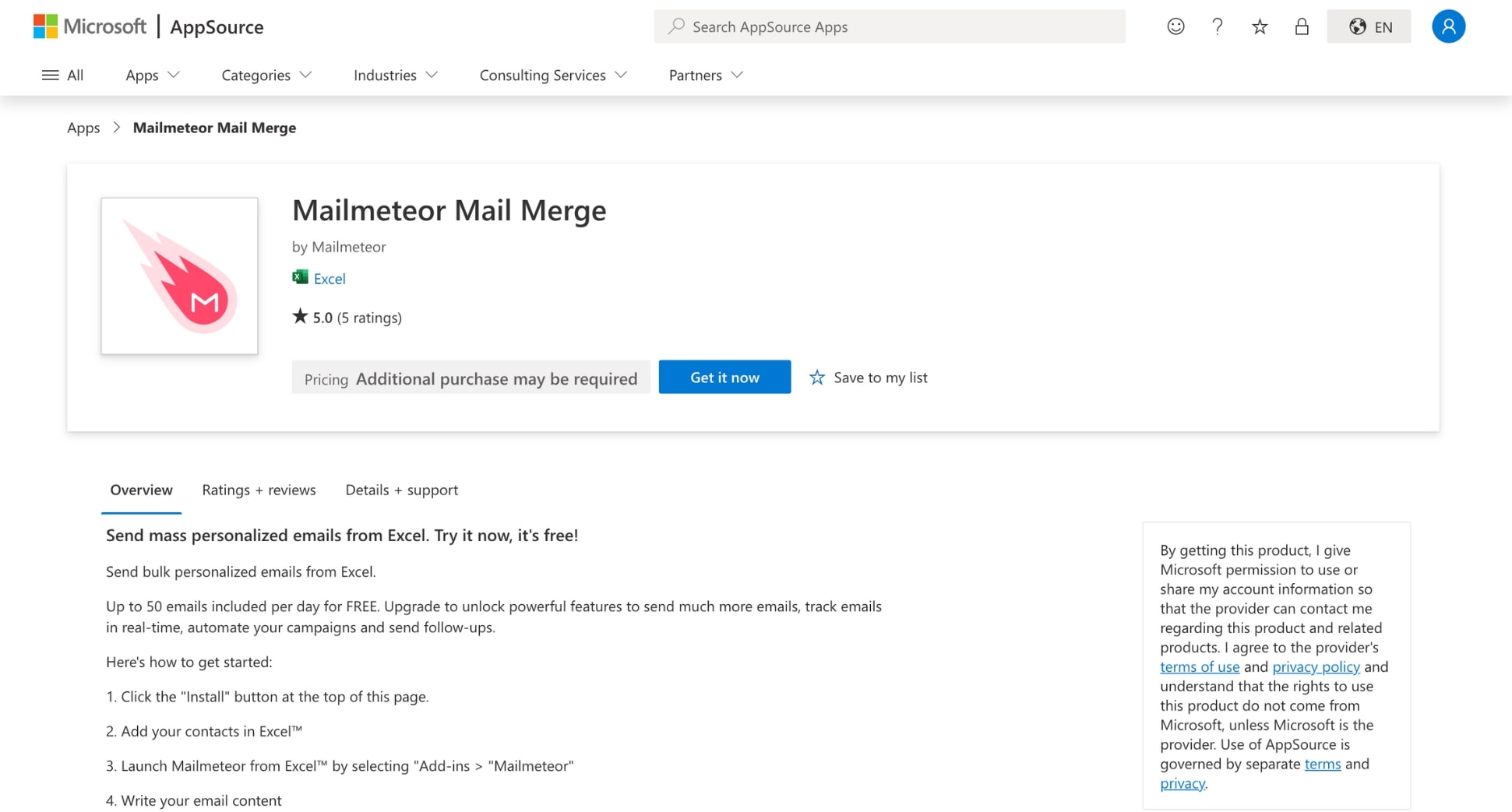
Step 2: Create a new spreadsheet in Excel. Add a header to your columns. Then fill them with your recipients’ data. Make sure to add a “cc” and a “bcc” column, and use them to add secondary recipients to your mail merge.
Step 3: Go to Home > Add-ins > Mailmeteor.
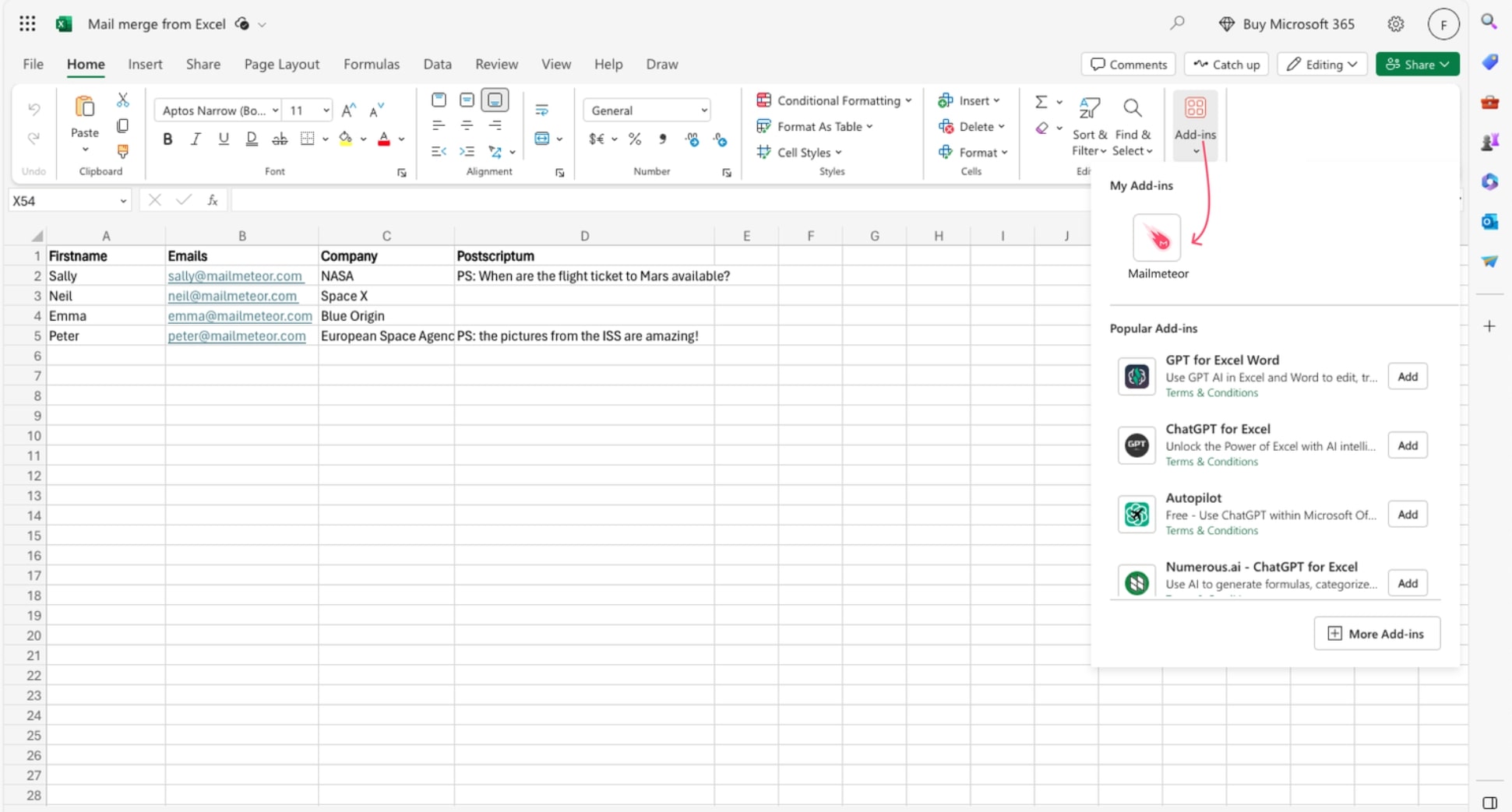
Step 4: Select Create a new template. Then customize your message in Excel using merge fields, such as {{ variable }}.
Step 5: Once you’re ready, click Send emails to launch your campaign.
And done. You’ve successfully created a mail merge with CC or BCC recipients using Excel and a special add-in. You can now use this technique to create personalized emails in bulk, scale your outreach, and save time.
The best way to CC or BCC in a mail merge
There are (at least) 4 different ways to perform a mail merge with CC or BCC recipients. And each has its pros and cons:
| Method | Pros | Cons |
|---|---|---|
| Gmail | Easy to use | Only one CC or BCC recipient for all emails |
| Mailmeteor | Very user-friendly, free plan available | Same CC or BCC recipients for all emails |
| Google Sheets | Individual CC and BCC fields | Requires an add-on |
| Excel | Integrates with Microsoft 365 | Requires a special add-in |
To sum up, we recommend:
-
Using Gmail: When you want to mail merge with CC or BCC directly from Gmail. You must have a premium Google Workspace plan. And you can only add one CC or BCC recipient to all your emails.
-
Using Mailmeteor: If you want a simple way to add CC or BCC in a mail merge. Using the Mailmeteor dashboard, you can add multiple CC or BCC recipients. But they will be the same for all emails.
-
Using Google Sheets: If you want to add different CC or BCC fields for each entry in your mail merge. Using Google Sheets add-on like Mailmeteor lets you create mass personalized emails with a more granular approach.
-
Using Excel: If you like working with Microsoft 365. You can mail merge with CC or BCC from an Excel spreadsheet. By default, Excel doesn’t let you CC or BCC in a mail merge, but you can bypass this limitation with a special add-in.
What’s next? Send your first mail merge in minutes using Mailmeteor. Create your free account and send up to 50 emails a day. No strings attached. And no technical knowledge required :)
Happy sending 💌
FAQs – Mail merge with CC or BCC
Can I add CC or BCC in a mail merge?
You can add CC or BCC in a mail merge if you’re using a tool that supports these fields, like Mailmeteor. To include CC or BCC recipients in your mass emails, add columns for CC and BCC email addresses when setting up your data source. Alternatively, you can add recipients directly to the CC or BCC fields from the Mailmeteor dashboard before sending your mail merge.
When should I CC or BCC recipients in a mail merge?
You can CC recipients when you want to keep additional people in the loop and make them aware of the content of your email. This is useful for internal communications, or situations where transparency is important. BCC, on the other hand, is best used when you want to send the same email to multiple recipients without them seeing each other’s email addresses, maintaining privacy.
Can I automate follow-ups with CC or BCC in a mail merge?
You can automate follow-ups with CC or BCC in a mail merge using advanced email marketing software like Mailmeteor. To do so, go to your dashboard, create a new campaign, add CC or BCC recipients, and compose your email. Click Add a follow-up email, write your message, select a trigger (if no reply, if no open, or no matter what) and a delay (minutes, hours, or days). Then press Send.
Can I include attachments in a mail merge with CC or BCC?
Wand to mail merge with attachments? Mailmeteor lets you add personalized files like PDF, videos, or images to your mass emails. To include attachments in a mail merge with CC or BCC recipients, simply go to the Mailmeteor dashboard, create a new campaign, and add recipients using the CC or the BCC fields. Then click Attach files and select your documents.
Can I schedule mail merges with CC or BCC to be sent at a later time?
You can schedule mail merges with CC or BCC recipients to be sent later using various tools, such as Mailmeteor. To do so, simply click on Schedule send once you’re ready to dispatch your emails. Then pick specific times and dates for your emails to go out, and press Send.