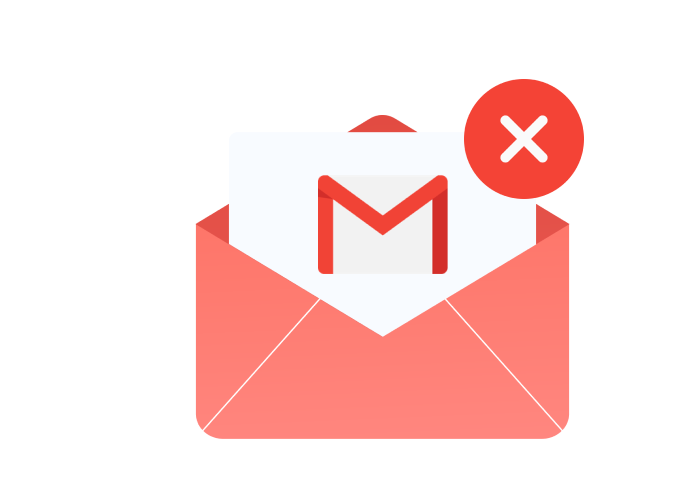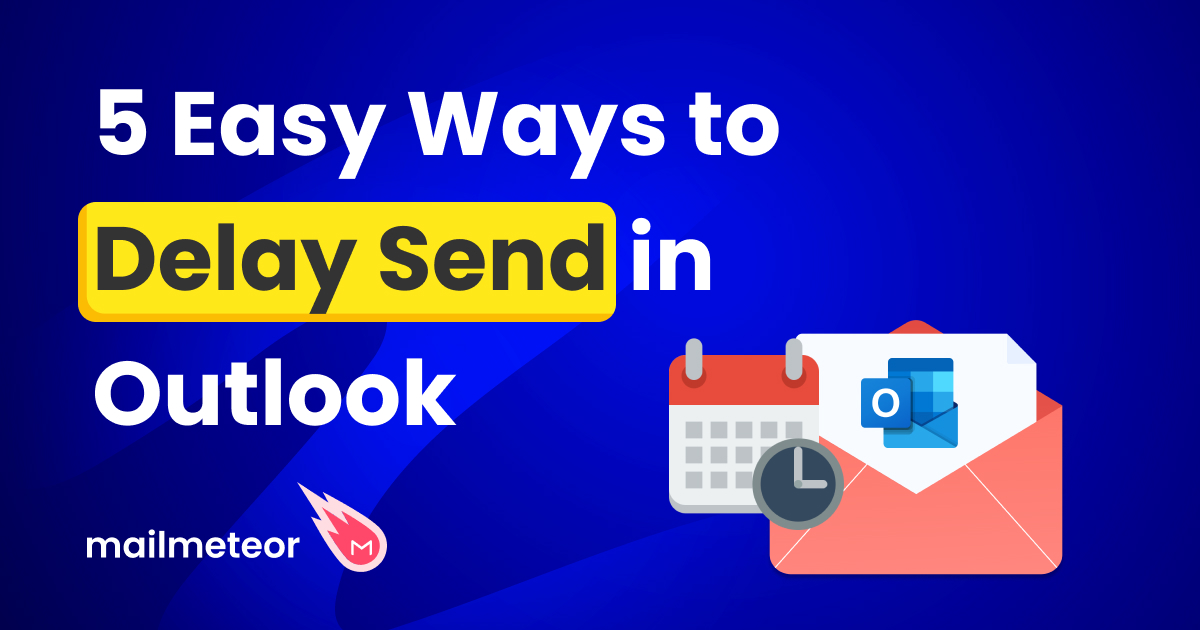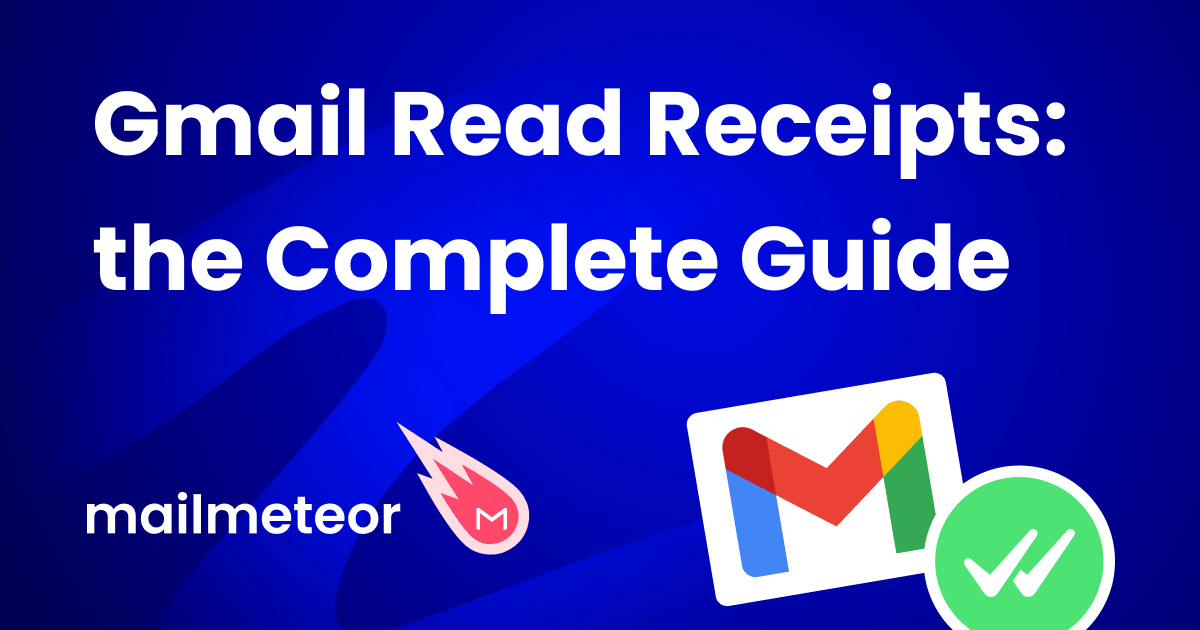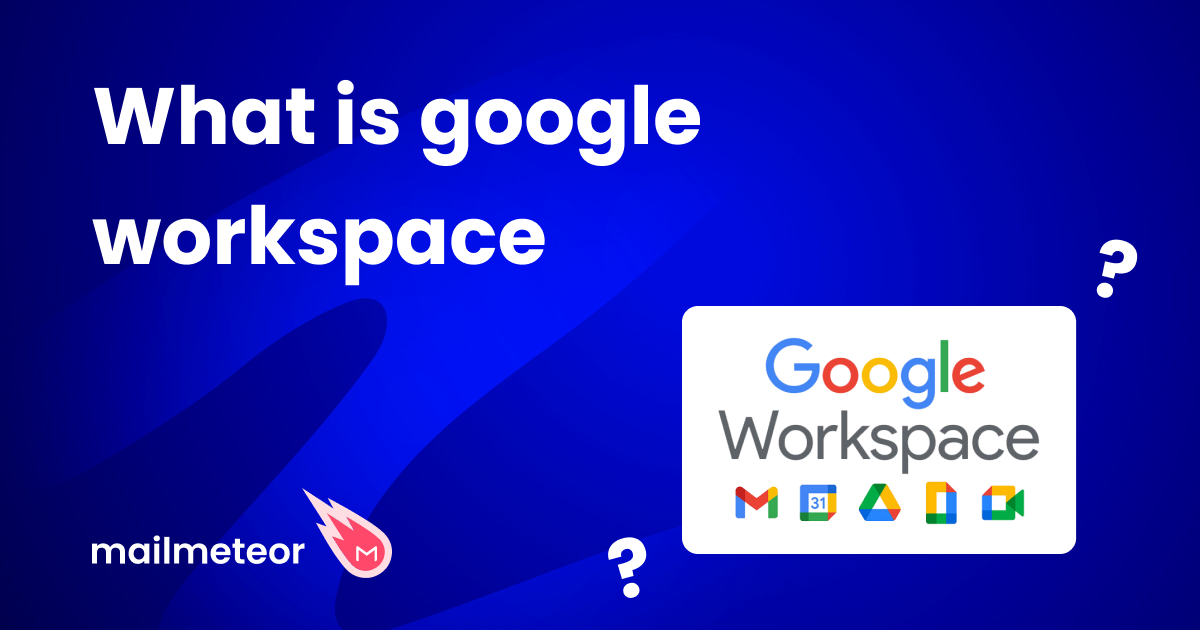Want to clean up your inbox and maybe even reach the highly coveted “inbox zero”? In this quick guide, we’ll show you how to delete emails and we’ll explore some advanced email management techniques that you can use to keep your inbox organized.
My inbox used to be a mess. Every time I opened Gmail, I saw this red notification, telling me I had 10,000+ unread emails, and it made me want to delete my email account altogether. Until one day, I decided to take action.
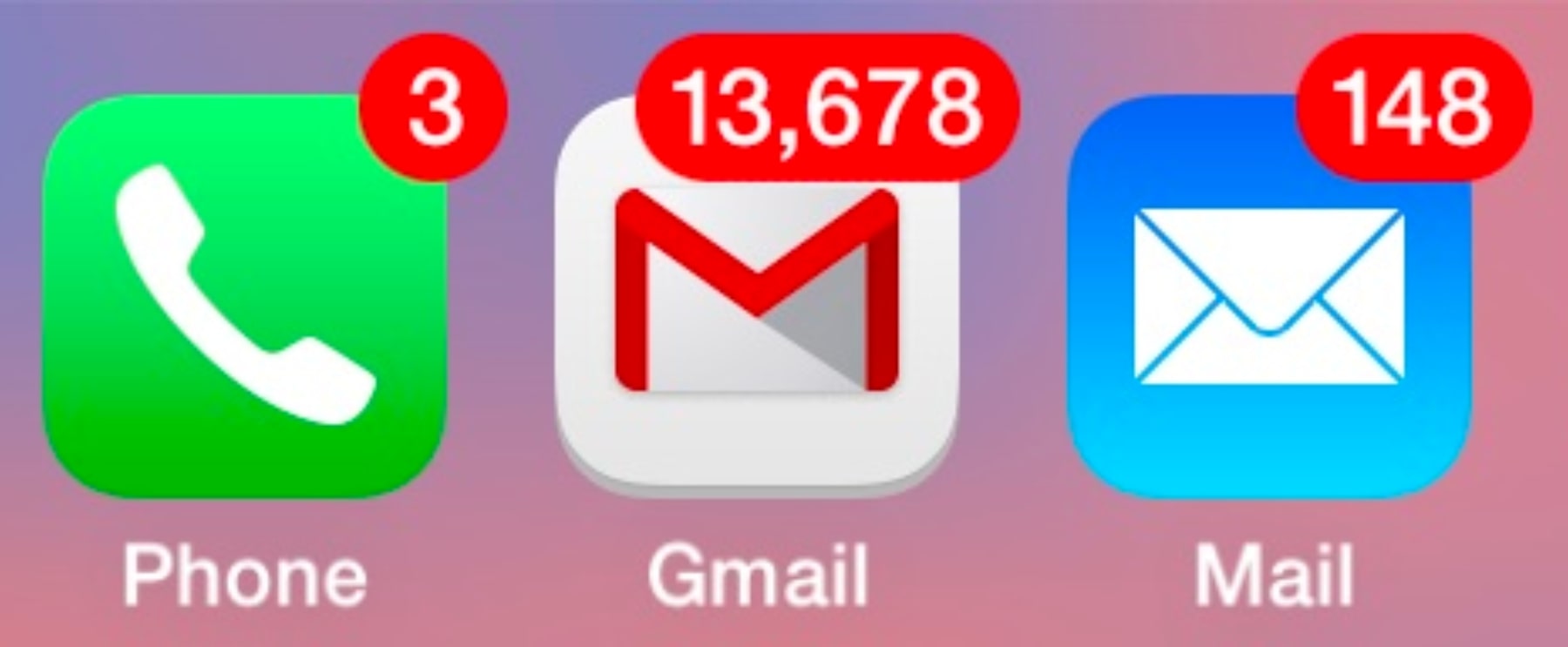
I started deleting all my old, unwanted, and unnecessary emails. Manually, at first. But this was taking forever. So I switched to more advanced email management methods. Like mass email deletion, filters, and labels.
(Spoiler: it worked.)
After deleting, sorting, and organizing thousands of emails, my inbox eventually looked like this ⤵️

In this quick guide, I’ll share everything I learned along my journey to “inbox zero”. Here’s what you’re going to learn:
- Why Deleting Your Emails is Important
- How to Prepare to Delete Your Emails
- How to Delete an Email
- How to Bulk Delete Your Emails
- How to Permanently Delete Your Emails
- How to Manage Your Inbox
- how to Utilize Email Cleaners
- How to Delete Emails on Mobile
- How to Retrieve Your Deleted Emails
Sounds good? Then let’s dive in.
Why Deleting Your Emails is Important
Deleting emails may seem like a chore at first. But with the right strategies and habits, this task can become more manageable. And the effort you put into maintaining a clean inbox can lead to significant benefits, such as:
- Reduced risk of data breach – Your old emails sometimes contain sensitive data, like passwords and personal details. This is a goldmine for malicious actors. Removing these emails reduces the risk of your information being exposed.
- Enhanced productivity – A cluttered inbox makes it hard to find important messages when you need them. By deleting unnecessary emails, your inbox becomes easier to navigate.
- Storage limitations – Most email services have a storage limit. In Gmail, this limit is 15 GB for free accounts. Getting rid of your unwanted emails prevents you from running out of space.
- Environmental impact – Your emails are stored on a server that requires energy to function. Less stored data means lower energy consumption in data centers, which can reduce your carbon footprint.
- Reduced stress – Last but not least, a full inbox can be a source of stress. Mine used to make me overwhelmed and anxious. On the contrary, a clean inbox can help you feel focused and reach clarity of mind.
How to Prepare to Delete Your Emails
Before you embark on your journey to a clutter-free inbox, you must make sure that you won’t lose important information while deleting your emails. Here are some tips to help you prepare for a successful email cleanup.
Identify important emails
Sift through your inbox to identify emails containing important information, such as financial records, work-related documents, or any sentimental communications you wish to preserve. To do so, you can sort your emails by date, sender, or subject, and flag them, star them, or move them to a special folder.
Choose a backup method.
You can use a backup solution, like KLS Mail Backup or Multcloud, to make a copy of your important messages and store it outside of your email account. Alternatively, most email service providers (ESPs) allow you to export your emails to a secure location in 1 click.
How to Delete an Email
Once you’ve made a copy of your important emails, you can start cleaning up your inbox. Let’s start with the basics. In this section, we’ll show you how to delete a single message in Gmail, Yahoo Mail, or Outlook.
In Gmail
-
Sign in to your Gmail account.
-
Select the email you wish to remove.
-
Click the bin icon to send this message to your trash folder.
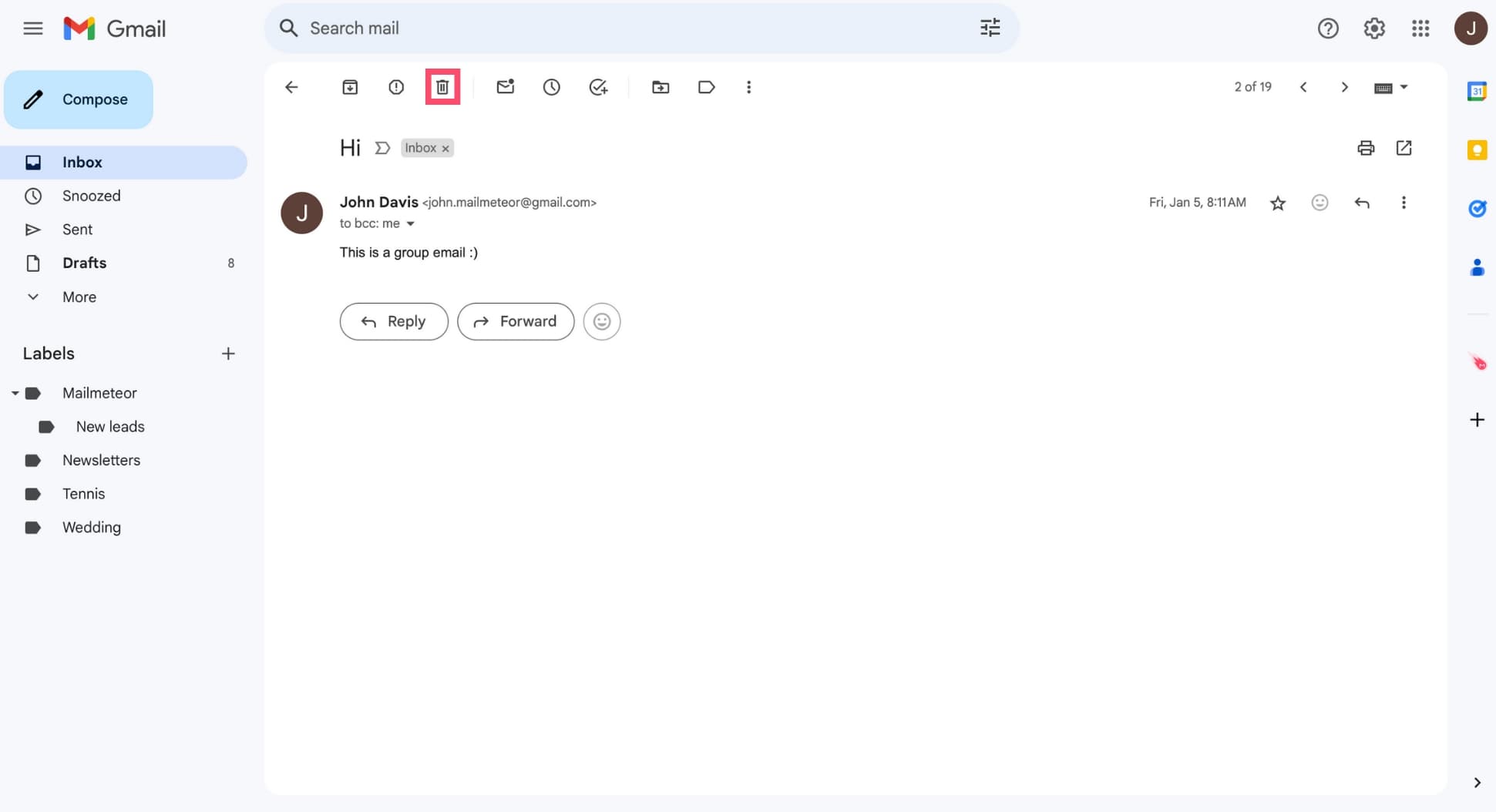
In Outlook
-
Log in to your Outlook account.
-
Find the email you want to delete.
-
Click Delete.
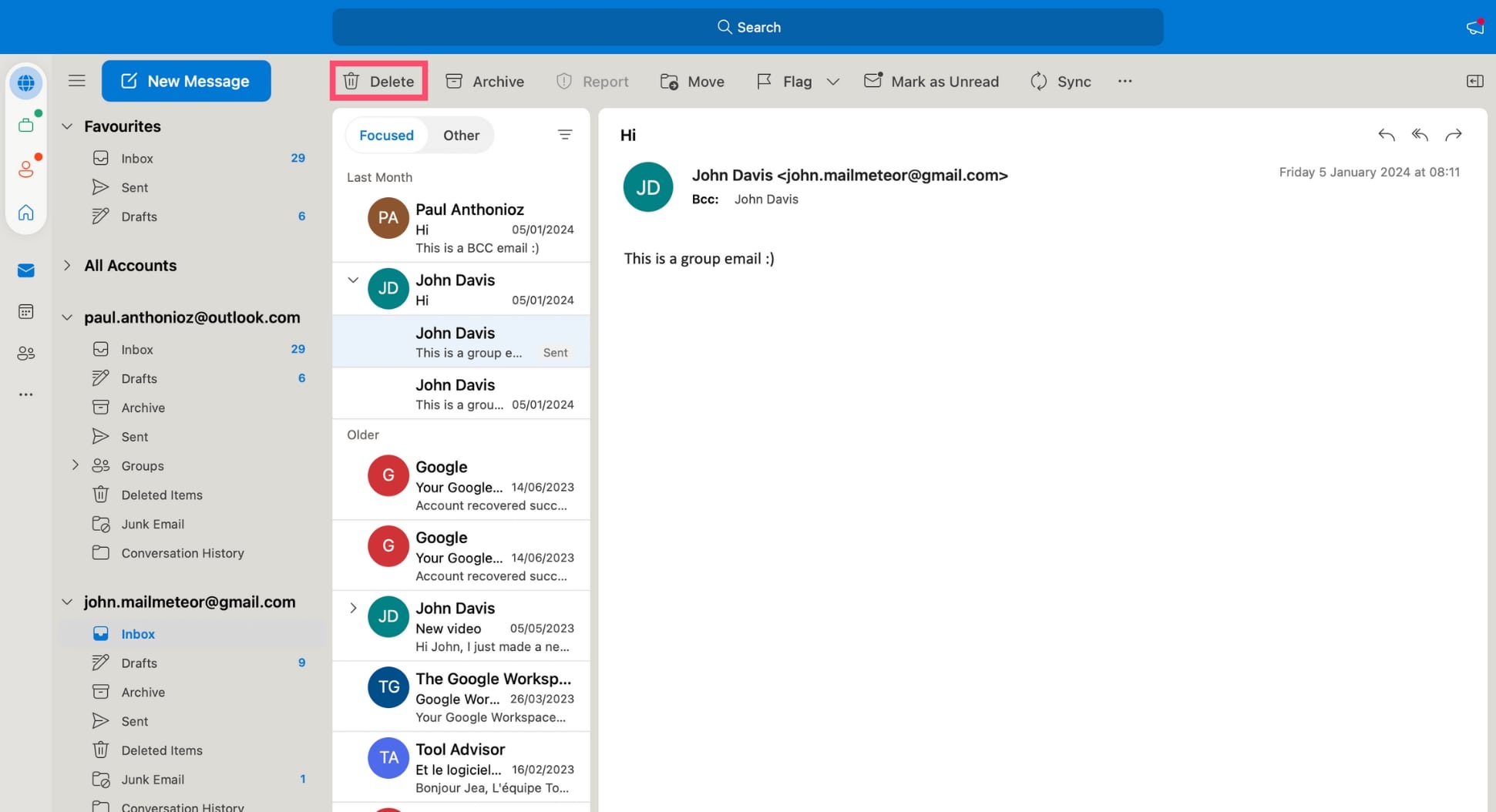
In Yahoo Mail
-
Open Yahoo Mail.
-
Select the email you want to erase.
-
Press Delete.
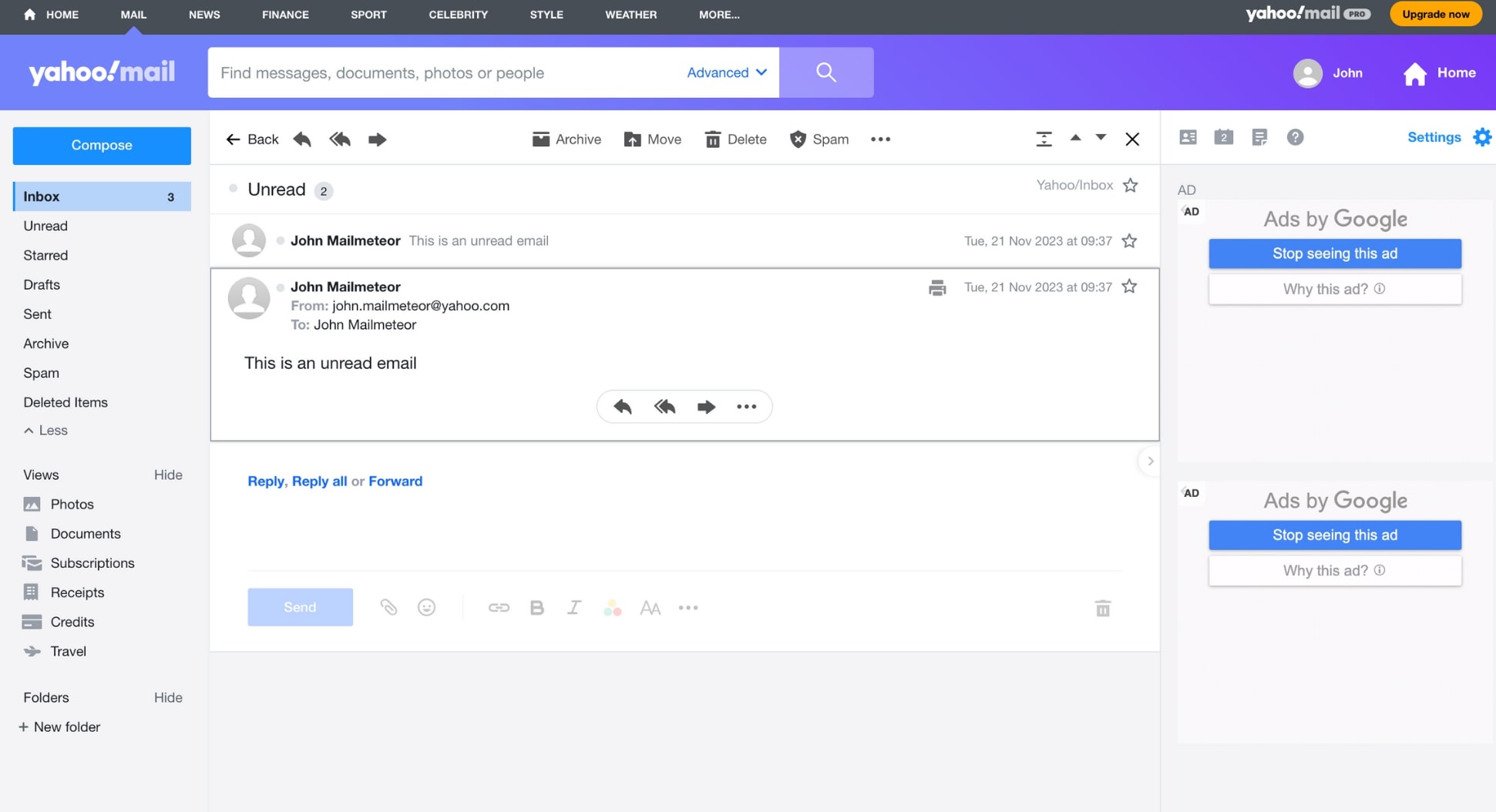
How to Bulk Delete Your Emails
Deleting emails one by one can be very time-consuming. So if you want to accelerate your email cleanup, you can delete your emails en masse. Here’s how to do it in popular email clients like Gmail, Yahoo Mail, and Apple Mail:
-
Sign in to your email account.
-
Select the emails you want to get rid of.
-
Click Delete.
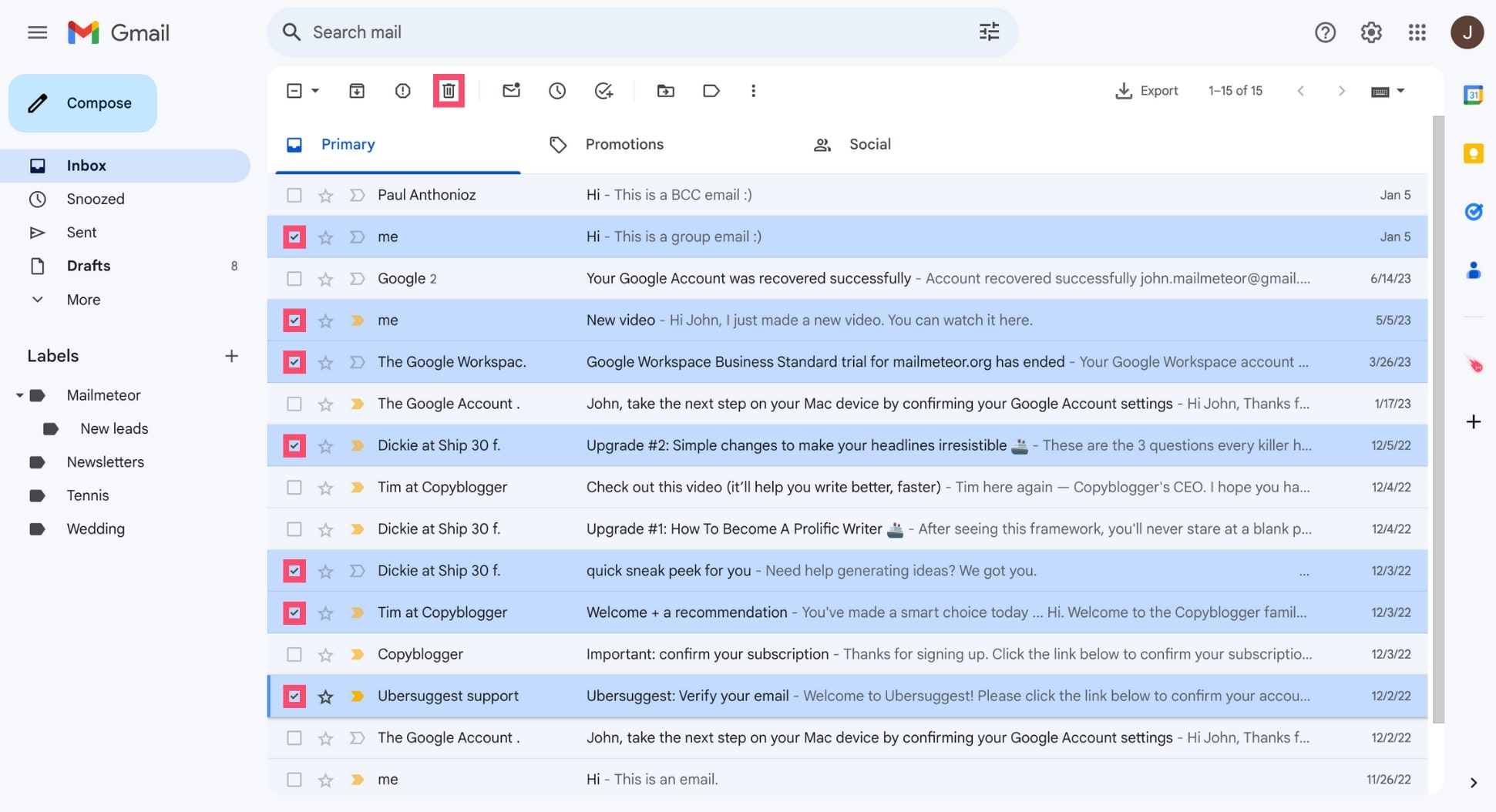
You can also bulk delete your emails with the help of filters and third-party email management tools. We’ll get to this a bit later ;) But first, let’s see how you can erase your emails permanently.
How to Permanently Delete Your Emails
When you delete a message, most email service providers keep this email in your trash folder for a limited time. In the case of Gmail, for example, your deleted emails are stored for up to 30 days.
During this 30-day period, your emails can still be retrieved. This means that if you want to permanently delete an email, you’ll need to empty your trash folder. Here’s how to do it:
-
Log in to your email account.
-
Go to your trash folder.
-
Select the email you want to permanently remove and click Delete forever.
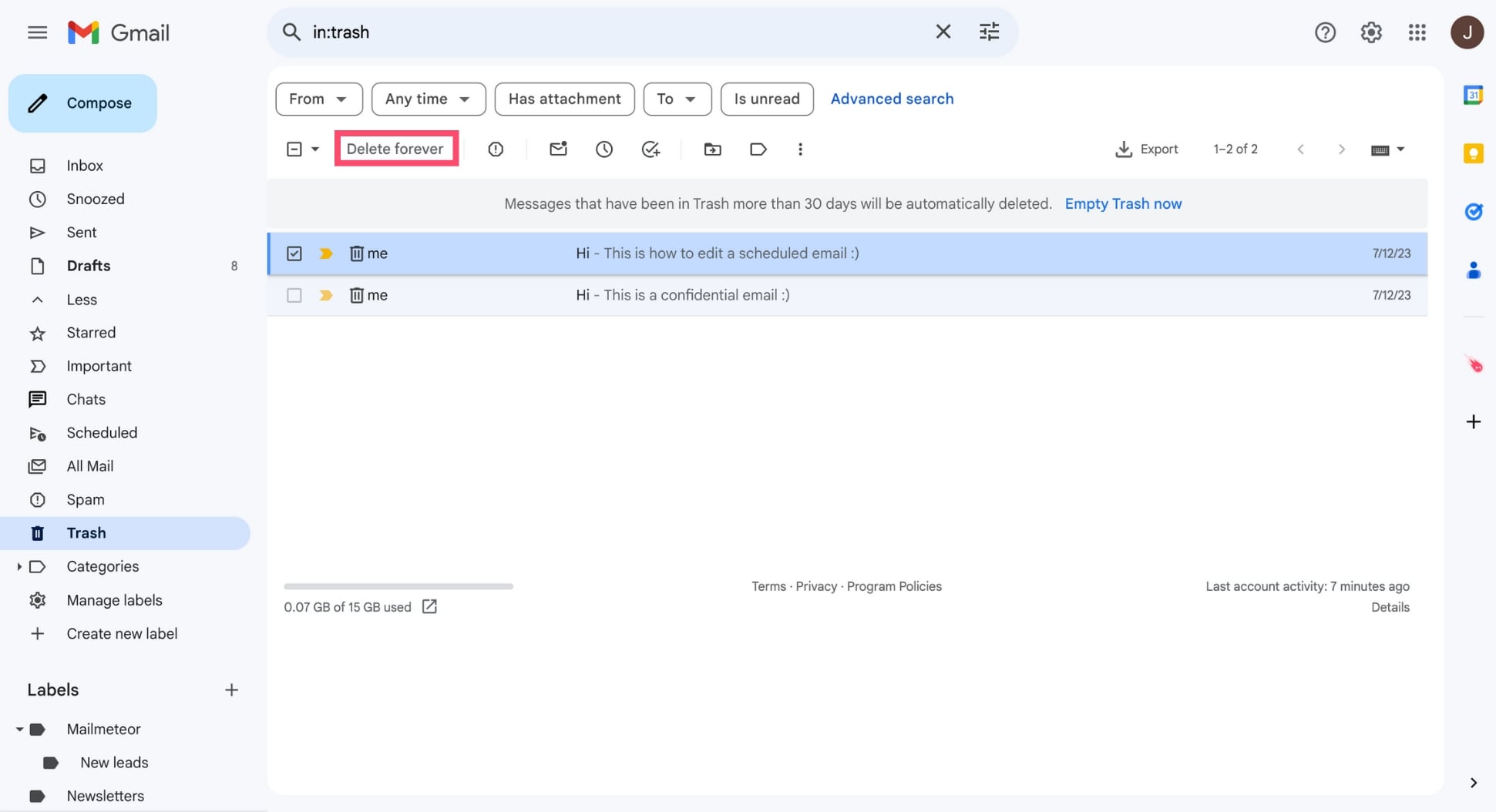
How to Manage Your Inbox
Want to up your email management game? In this section, we’ll show you 3 features that you can use to delete your emails on autopilot, organize your inbox, and keep unwanted mass emails and newsletters at bay.
With Filters
Filters, also known as email rules, are a great way to navigate your inbox and find your important emails without wasting your time sifting through dozens of old messages.
But did you know that you can also use filters to automatically delete certain types of emails? This small trick can help you keep your inbox clean and organized without lifting a finger. Here’s how it works:
-
Sign in to your email account.
-
Open the filters menu. In Gmail, for example, you can find this feature next to the search bar. It’s called Show search options.
-
Create your email filter. You can for example ask your email service providers to filter emails from a certain sender, or emails received before a certain date, or emails containing certain keywords in their subject line.
In this example, we’ll create a filter to automatically delete all emails from the sender “Copyblogger”. To do so, we’ll type “copyblogger” in the From field of the filter menu. Then we’ll click Create filter.
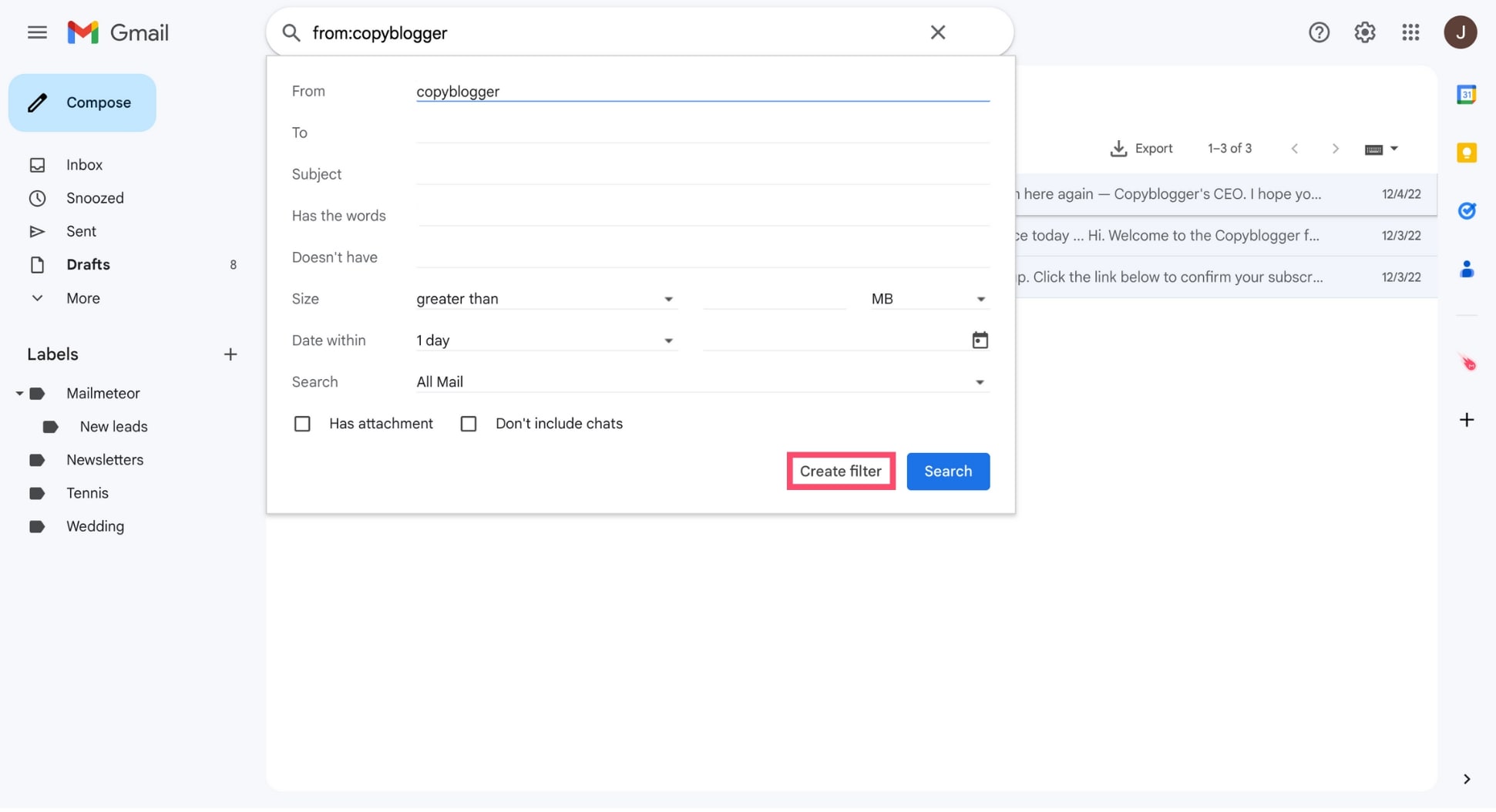
- To create your new email rule, select “Delete it” and click Create filter.
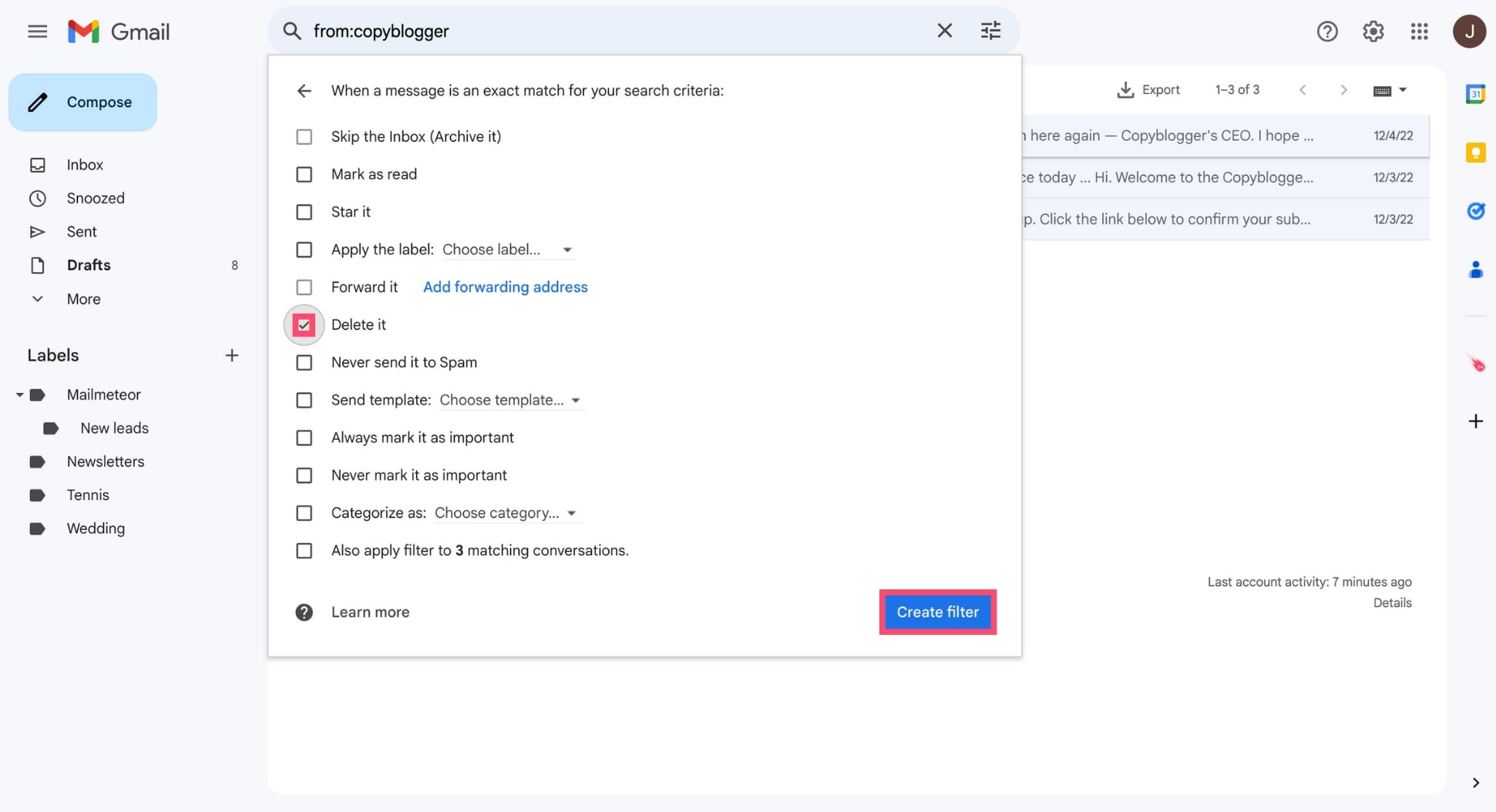
And voilà. All future emails from Coppyblogger will now automatically be sent to the trash folder. You can use the filters of your email account to manage your inbox more efficiently and improve your productivity.
With Labels
The “labels” are yet another handy feature that you can use to organize your inbox and store the important emails that you don’t want to delete. Labels allow you to mark your emails and regroup them.
They work kind of like folders. Except that you can attach multiple labels to a single email. Here’s a quick overview of how to create labels and use them to manage your inbox more efficiently:
-
Open your email client.
-
Click the + sign to create a new label.
-
Enter the name of your label. Then click Create.
-
Select the email(s) you want to label.
-
Click Move to and select the label(s) you wish to attach to your email(s).
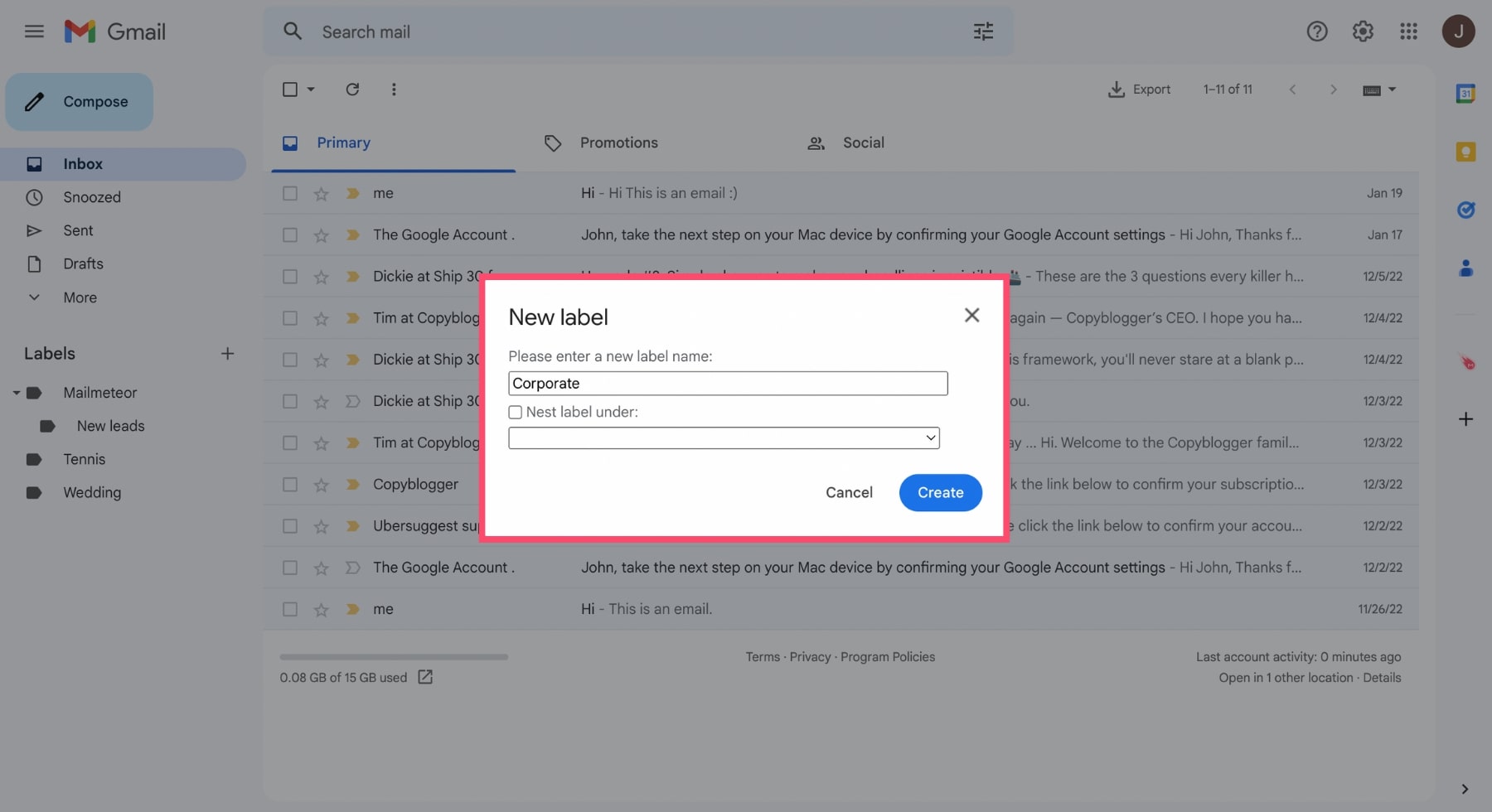
With Unsubscribes
Lastly, if you’re tired of receiving dozens of promotional emails, boring corporate newsletters, and bulk emails, you can unsubscribe from those communications and protect your inbox from unwanted mass emails.
To do so, you can click the unsubscribe button at the top of those marketing emails. Here’s what it looks like in Gmail ⤵️
Can’t find the unsubscribe button? In this case, you can open the email you want to opt out of and scroll all the way down. There you should see a link allowing you to unsubscribe (that’s the law).
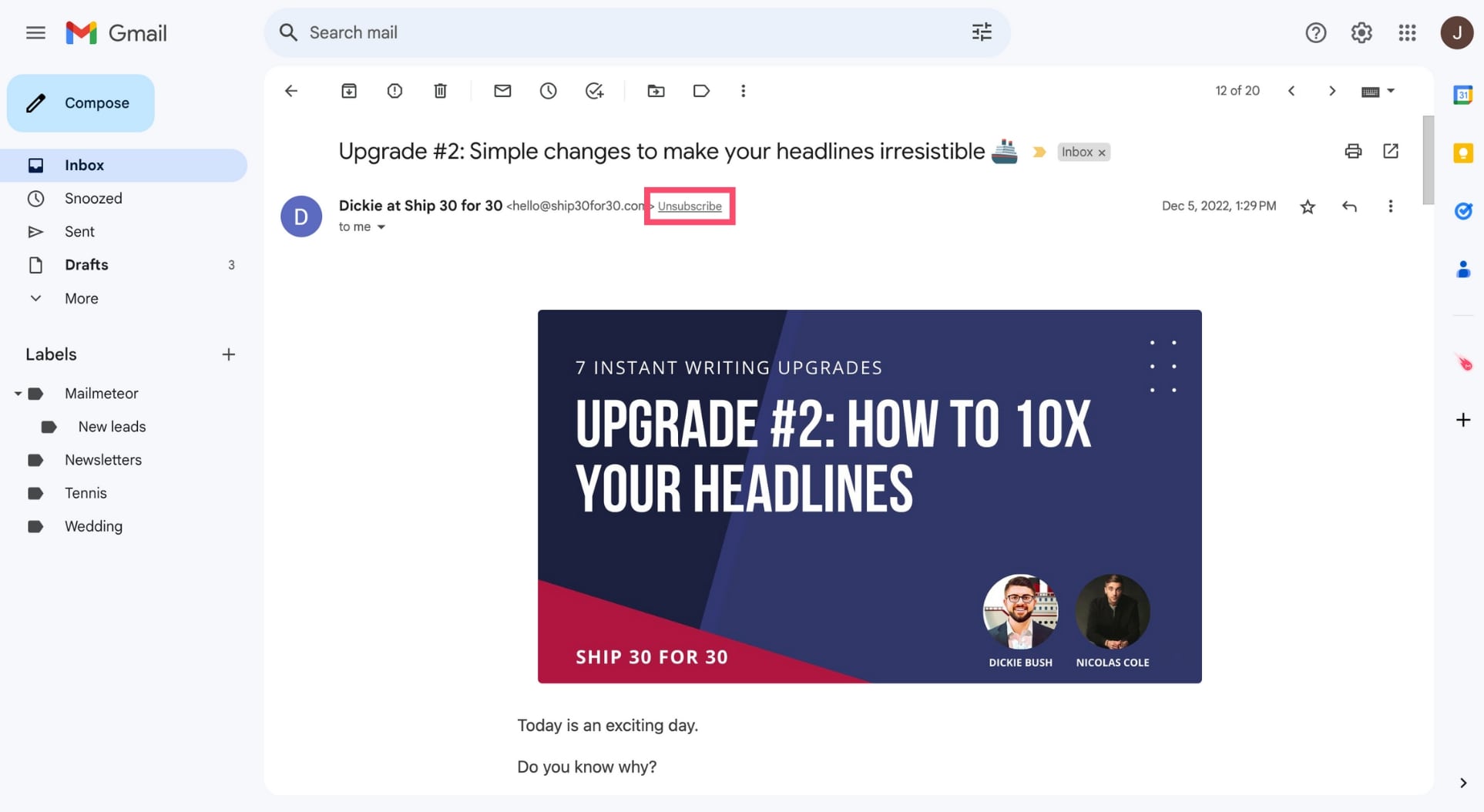
If there’s no link, you can block the sender to prevent them from contacting you without your consent. Or you can report them as spam, to automatically send their future communications straight to your spam folder.
Want more tips about how to unsubscribe from mass emails and reclaim control over your inbox? We’ve written a complete guide on this topic. Make sure to go check it out :)
How to Utilize Email Cleaners
Email management tools can be a game-changer in your quest for inbox zen. These tools are designed to automate, organize, and streamline your email processing, helping you keep your inbox tidy and functional.
Before subscribing to an email cleaner, however, you should take some time to evaluate your needs. Do you only need help to batch delete your emails? Or do you need help to unsubscribe from newsletters and sort your messages?
Once you have a clear vision of your needs, do some research. Look for tools that integrate with your email provider and have good reviews. Make sure to compare features, pricing, and privacy measures.
You can then use your favorite email cleaning service to delete unwanted messages and get rid of spammers. There are dozens of inbox cleaners for you to choose from. Here are a few names to help you start your benchmark:
- Cleanfox
- SaneBox
- Clean Email
- Mailstrom
- Instaclean
How to Delete Emails on Mobile
You can also manage your emails on the go by learning how to delete emails from your mobile. Here’s how to easily remove unwanted emails from your Android device or your iPhone.
On Android
-
Open your favorite email app on your Android device.
-
Select the emails you wish to delete. In Gmail, you can do this simply by tapping the profile picture of the sender.
-
Tap the bin icon to delete your emails.
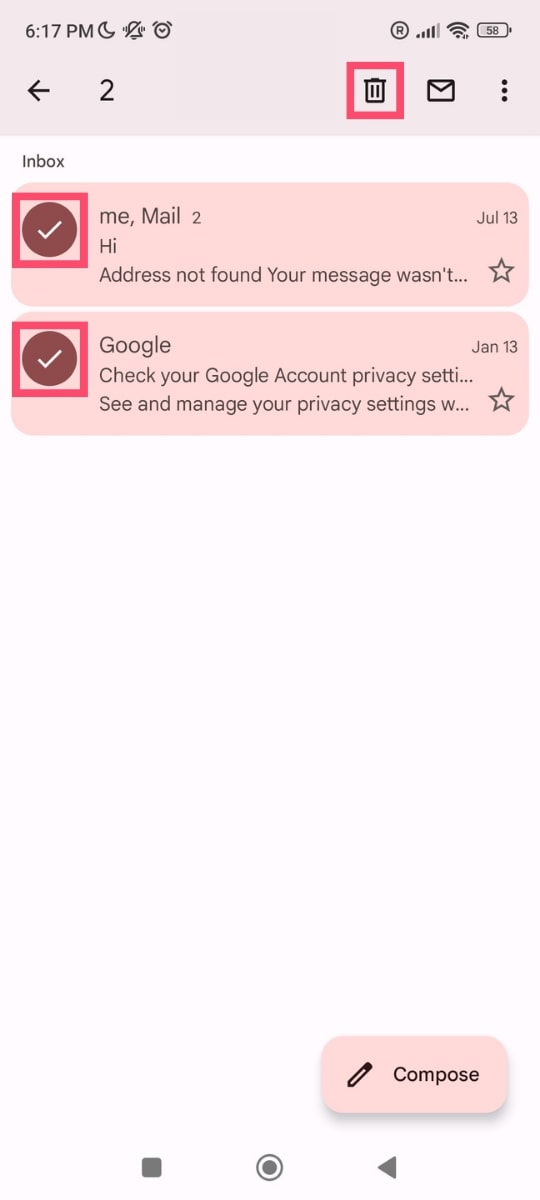
On iPhone
-
Launch your email app on your iPhone.
-
Select the emails you want to remove from your phone.
-
Press Delete to send them to your trash folder.
How to Retrieve Your Deleted Emails
You can retrieve your deleted emails. But only if they’re still stored in your trash folder. To do so, follow these steps:
-
Go to your trash folder.
-
Select the email(s) you wish to recover.
-
Click Move to and select Inbox or any other folder.
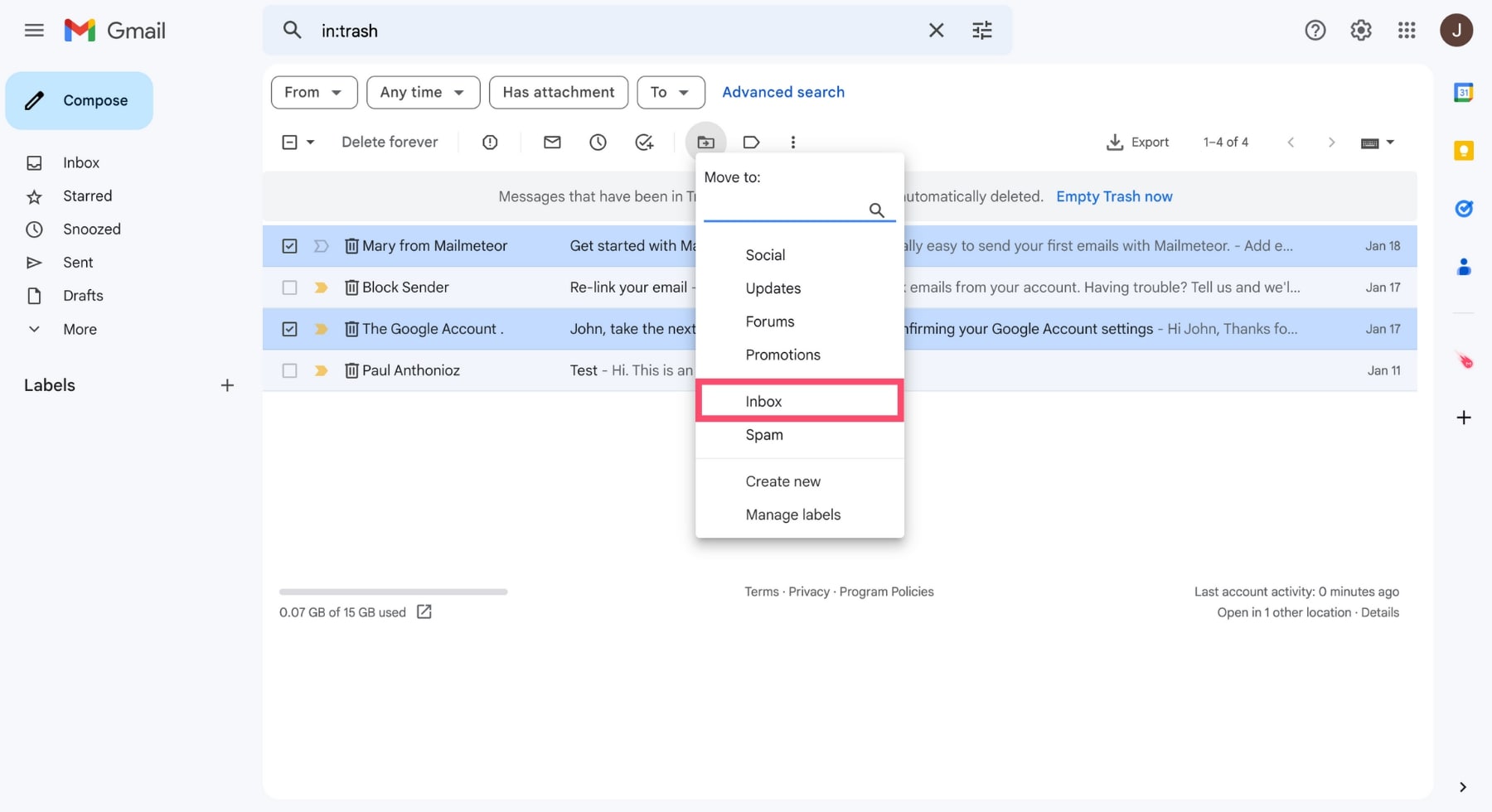
If you’ve waited longer than 30 days or if you’ve manually emptied your bin, it’s (almost) impossible to recover your messages. We’ve written a detailed guide about how to retrieve deleted emails. Make sure to give it a read :)
Conclusion
Deleting your emails regularly is paramount to maintaining a clean and organized inbox. This small habit can lead to significant results, such as improved productivity, reduced stress levels, and better security against potential cyber threats.
The good news is that you don’t need to delete your emails one by one and spend hours cleaning up your inbox. Instead, you can leverage advanced email management tactics to declutter your inbox in minutes.
Whether you’re on mobile, tablet, or desktop, use filters to batch delete your emails and labels to keep them organized. And if you feel like you need help, subscribe to an email management software, like Cleanfox or Mailstorm.
With a little discipline, you should be able to reclaim control over your inbox in no time, and maybe even become a member of the “inbox zero” club. Just make sure to back up your important emails before you start your email cleanup.