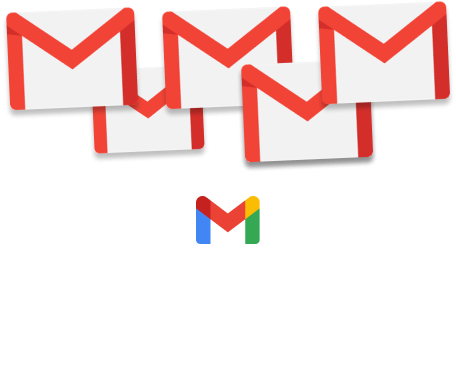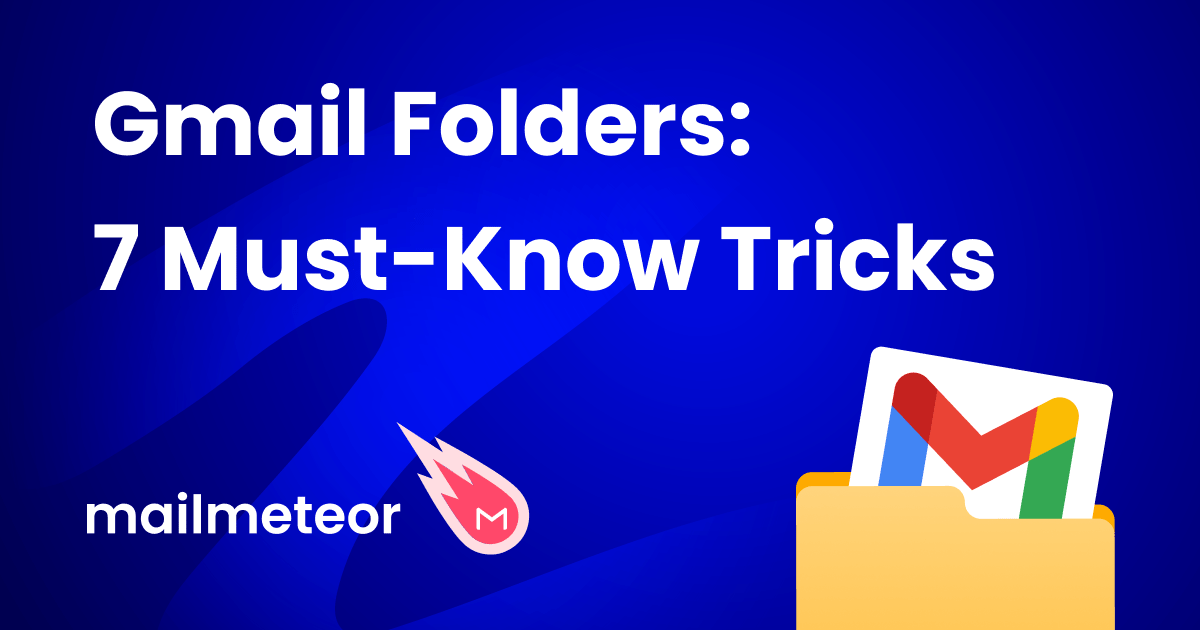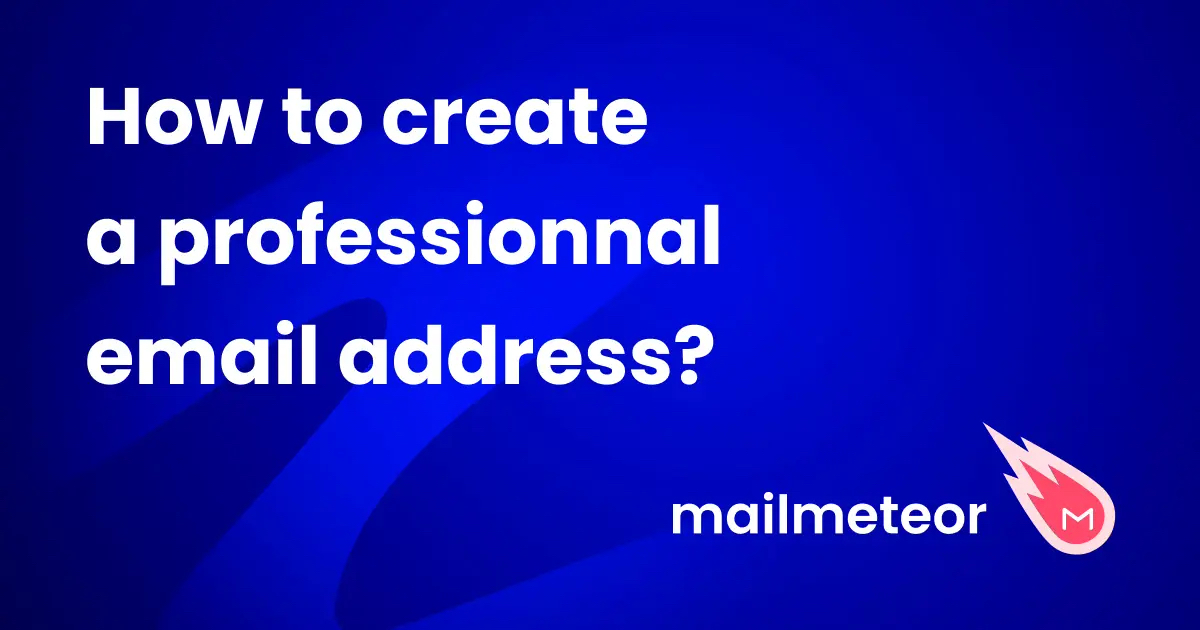Want to streamline your email management? In this quick guide, we’ll show you how you can use the Gmail filters to organize your inbox and improve your productivity. So that you can get more work done. In less time.
This right here. This is the type of features that make Gmail the most popular Email Service Provider (ESP) in the world ⤵️
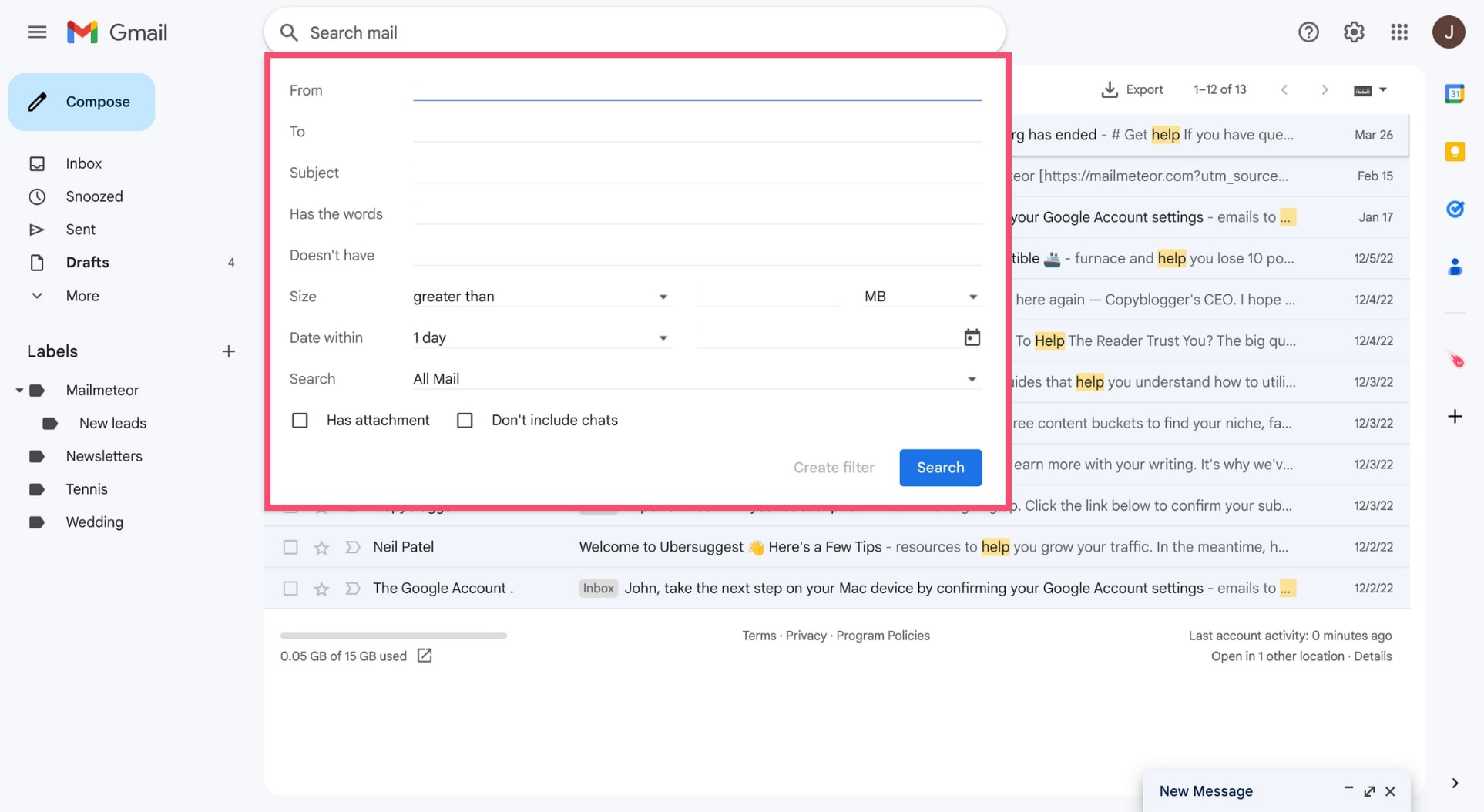
Not familiar with the Gmail filters and what they can do for you? Boy have you been missing out. Let’s bring you up to speed, shall we?
In this article, we’re going to cover everything you need to know to filter emails in Gmail and improve your productivity, including…
- What is a Gmail filter?
- How to create a filter in Gmail
- How to edit a Gmail filter
- How to delete a Gmail filter
- The 4 best Gmail filters
Sounds good? Then let’s dive right in ⤵️
What is a Gmail filter?
The Gmail filters are an incredibly versatile tool that can help you spend less time managing your incoming messages.
A Gmail filter is, in essence, a rule that you create. This rule will apply to all the emails that match your search criteria.
Google offers you various criteria to choose from. For example, you can filter emails in Gmail based on things like ⤵️
- To – Filter emails sent to this email address
- From – Filter emails sent from this email address
- Has the word – Filter emails that include certain keywords
- Subject – Filter emails with a specific keyword in their subject line
- Date within – Filter emails according to the date you received them
- Doesn’t have – Filter emails that don’t contain certain keywords
- Has attachment – Filter emails with attachments
- Size – Filter emails based on their size
What happens once you’ve used the above criteria to filter out the emails you were looking for? Well, that’s the beauty of the Gmail filters.
You can then ask Gmail to perform a certain action. And this action will be applied to all the emails you filtered earlier.
Here’s a list of the actions you can perform with a Gmail filter ⤵️
- Skip the inbox – This filter will archive your emails
- Mark as read – This filter will mark all your emails as read
- Star it – This filter will mark your emails as important
- Apply the label – This filter will add a label to your emails
- Forward it – This filter will forward your emails
- Delete it – This filter will delete your emails
- Never send it to Spam – This filter will prevent Gmail from sending your emails to the Spam folder
- Send template – This filter will send a canned response
- Always mark it as important – This filter will label your emails as important
- Never mark it as important – This filter won’t label your emails as important
- Categorize as – This filter will add your emails to a category
By setting up filters to automatically perform certain actions in your Gmail account, you can get more work done. Without lifting a finger.
Here are a few examples of what you can achieve when you use the Gmail filters to automate your daily email routine ⤵️
- Archive all your work emails once you’re done working on a project
- Send all the emails from a specific sender to your Spam folder
- Delete all the emails you received before a certain date
- Mark all your promotional emails as read
- Or set up multiple auto-replies
Later in this article, we’ll show you our 4 favorite Gmail filters. Feel free to use them to increase your email productivity and save time.
How to create a filter in Gmail
But for now, let’s start with the basics. There are 3 ways to filter emails in Gmail. You can set up a Gmail rule ⤵️
- From the Gmail search bar
- From the Gmail settings
- Or from an email
Let’s quickly go over each method.
1. How to filter emails in Gmail from the search bar
This is the fastest way to create a filter. Follow the steps below to set up your first Gmail filter.
Step 1: Sign in to your Gmail account.
Step 2: Click on “Show search options”.
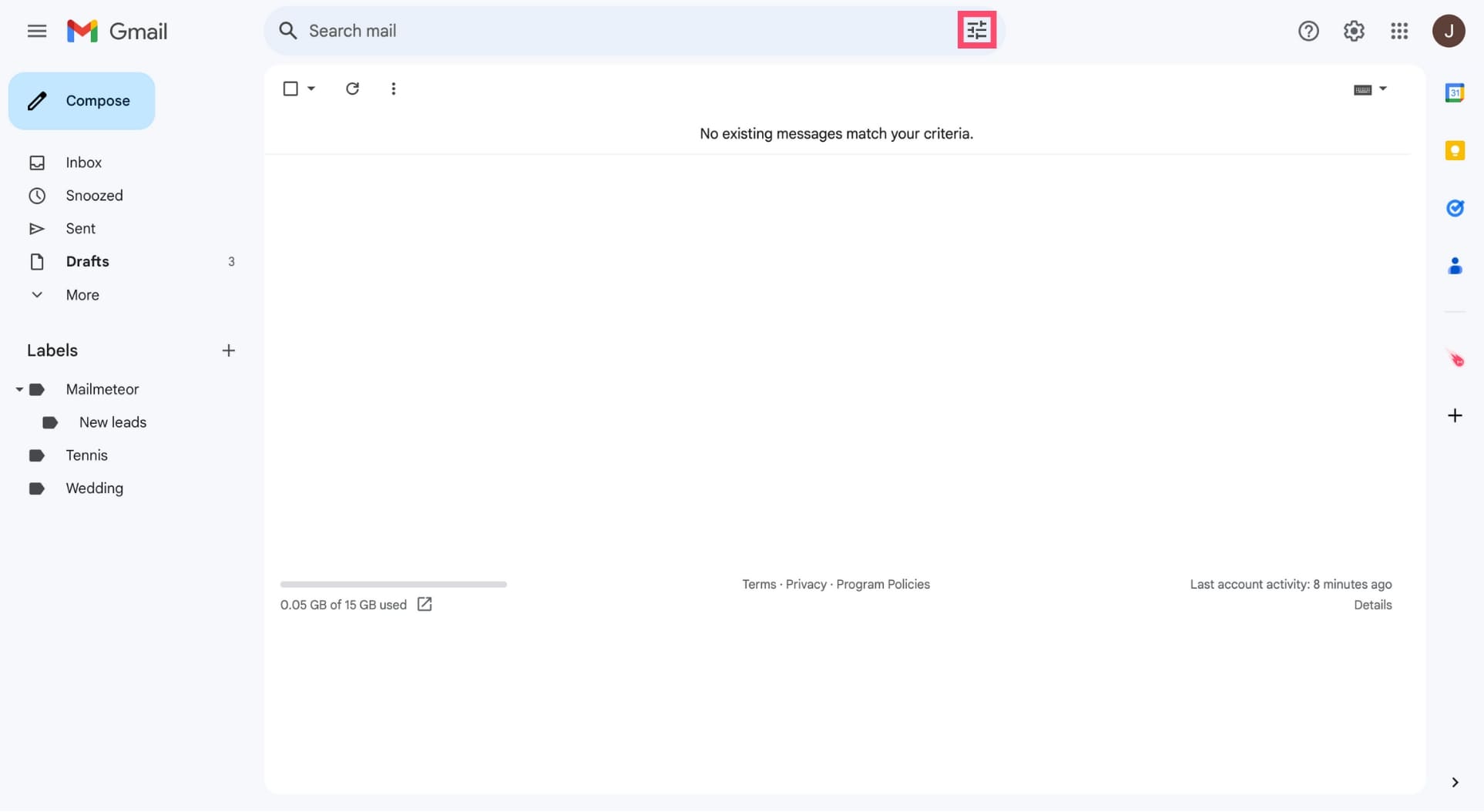
Step 3: Select your filter criteria and click on “Create filter”.
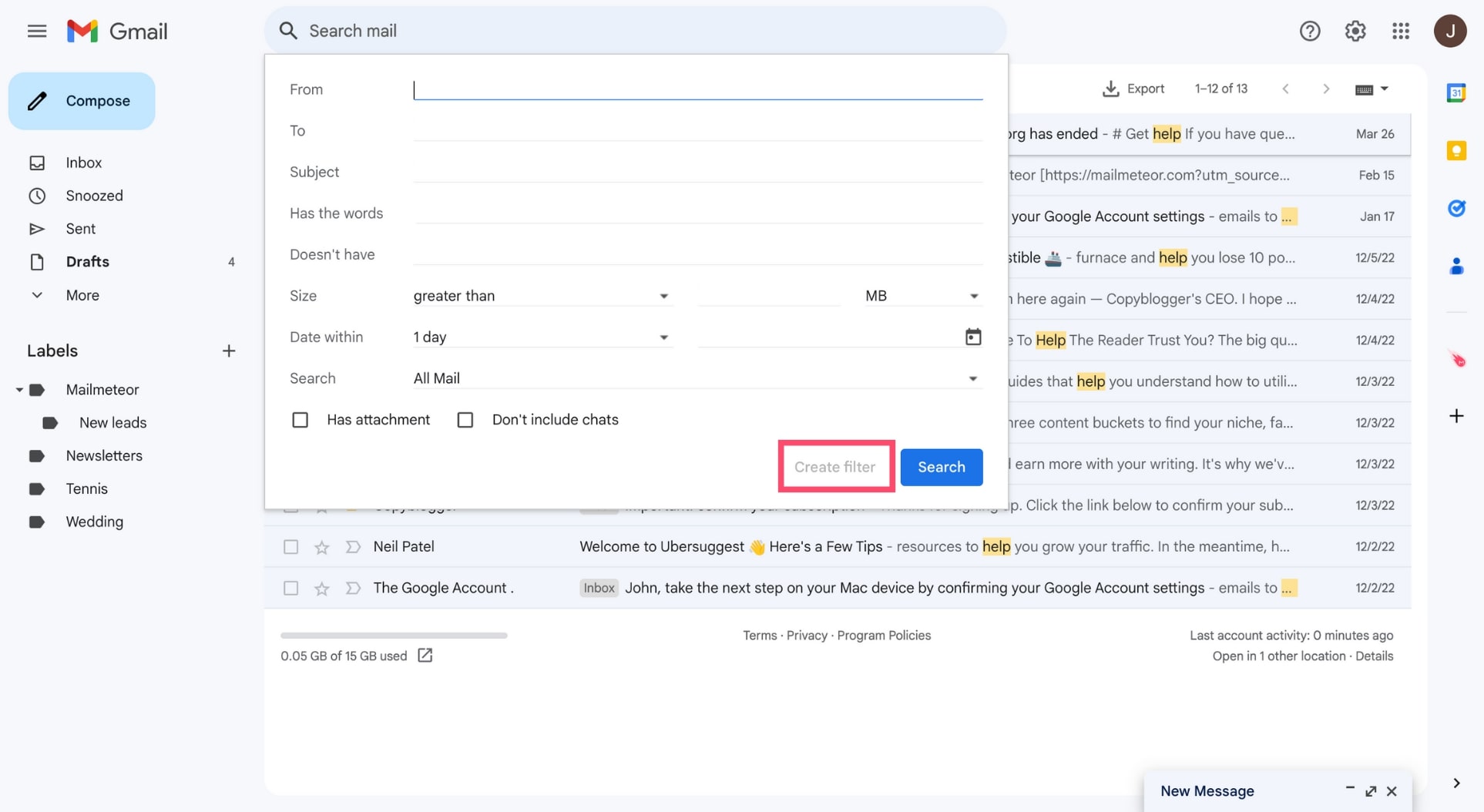
Step 4: Choose the action you want Gmail to perform.
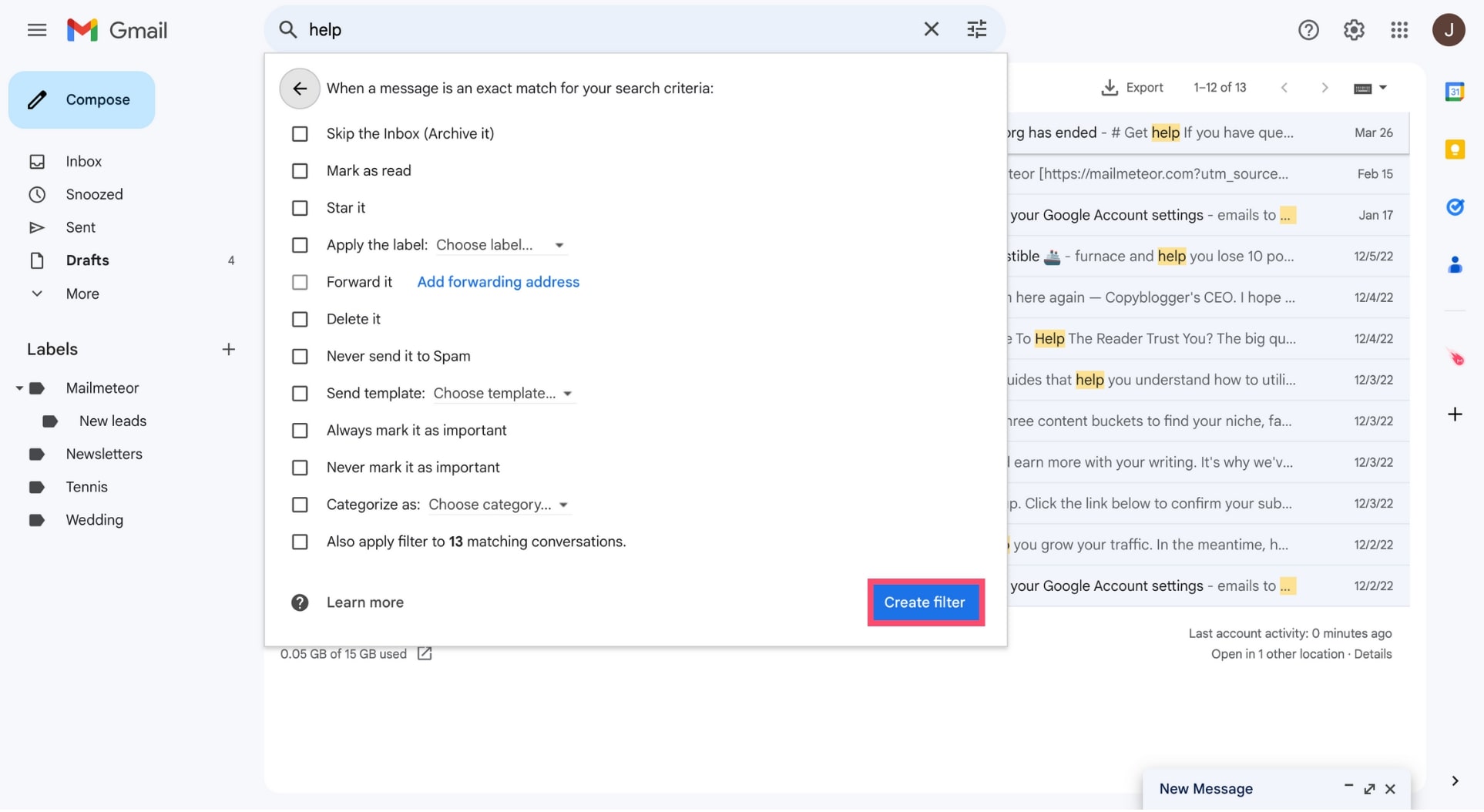
Step 5: Click on “Create filter”.
2. How to filter emails in Gmail from the settings
This is the most complicated way to filter emails in Gmail. But it allows you to view all your Gmail rules at the same time.
Step 1: Go to Gmail.
Step 2: Click on “Settings”. Then “See all settings”.
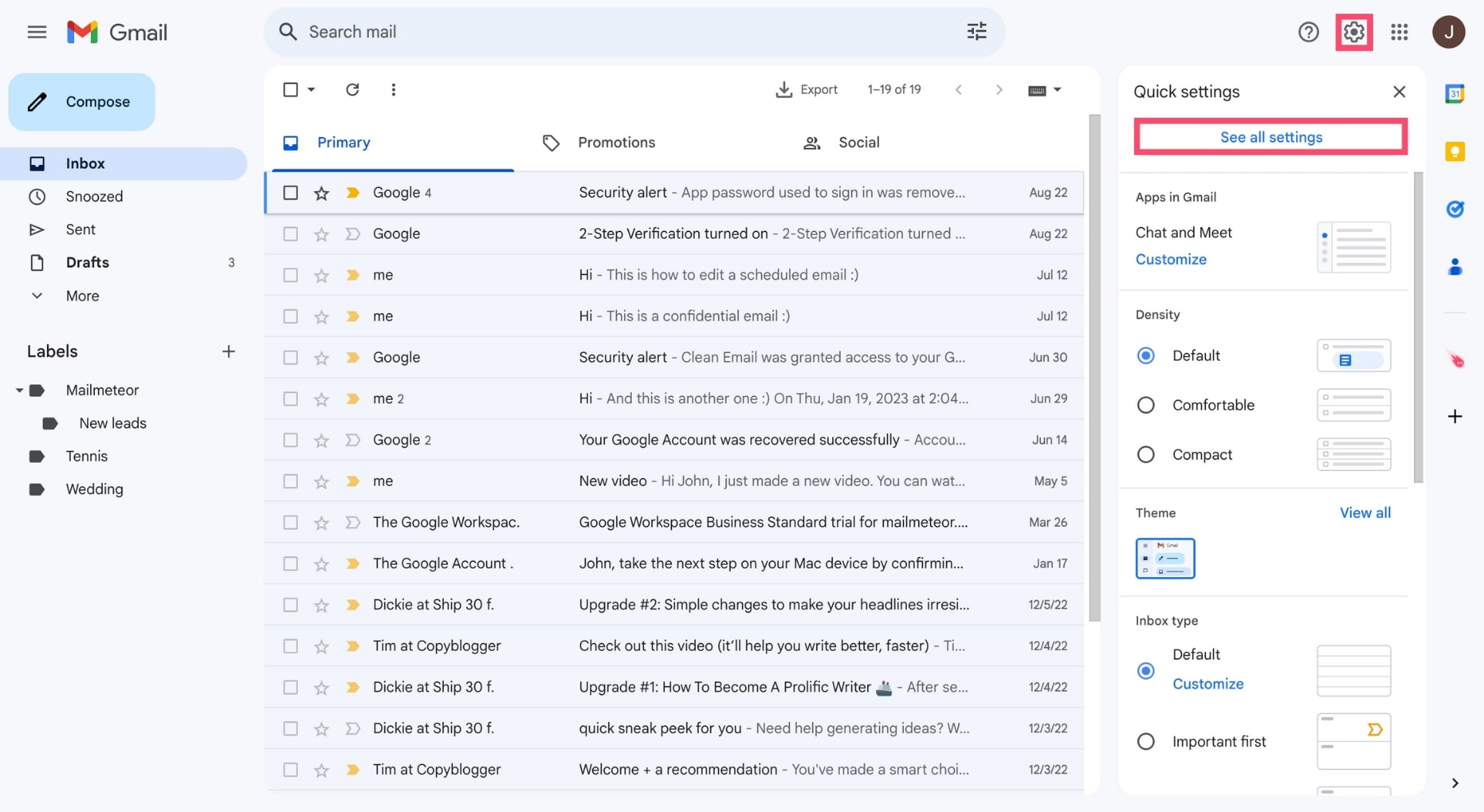
Step 3: Navigate to the “Filters and Blocked Addresses” tab.
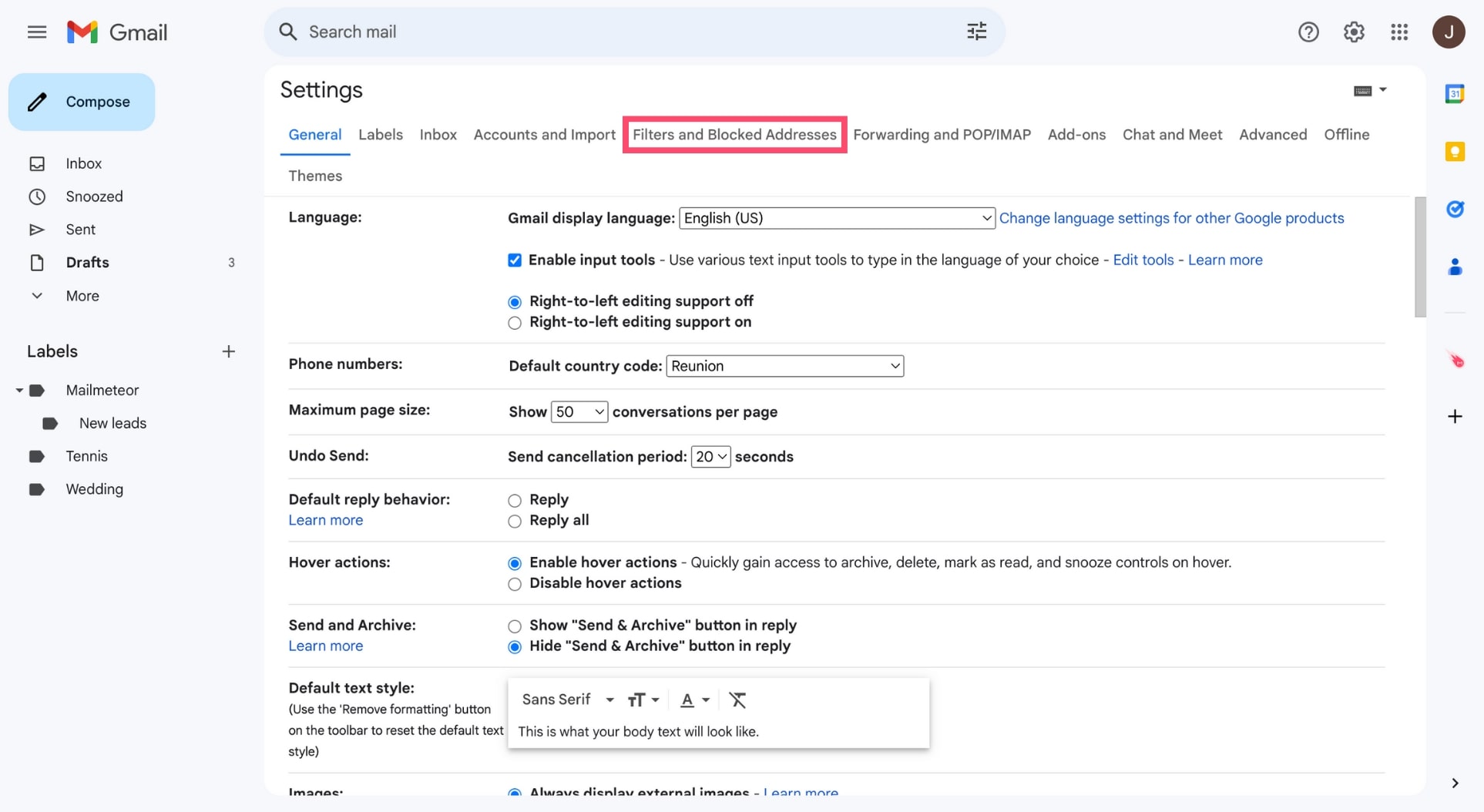
Step 4: Click on “Create a new filter”.
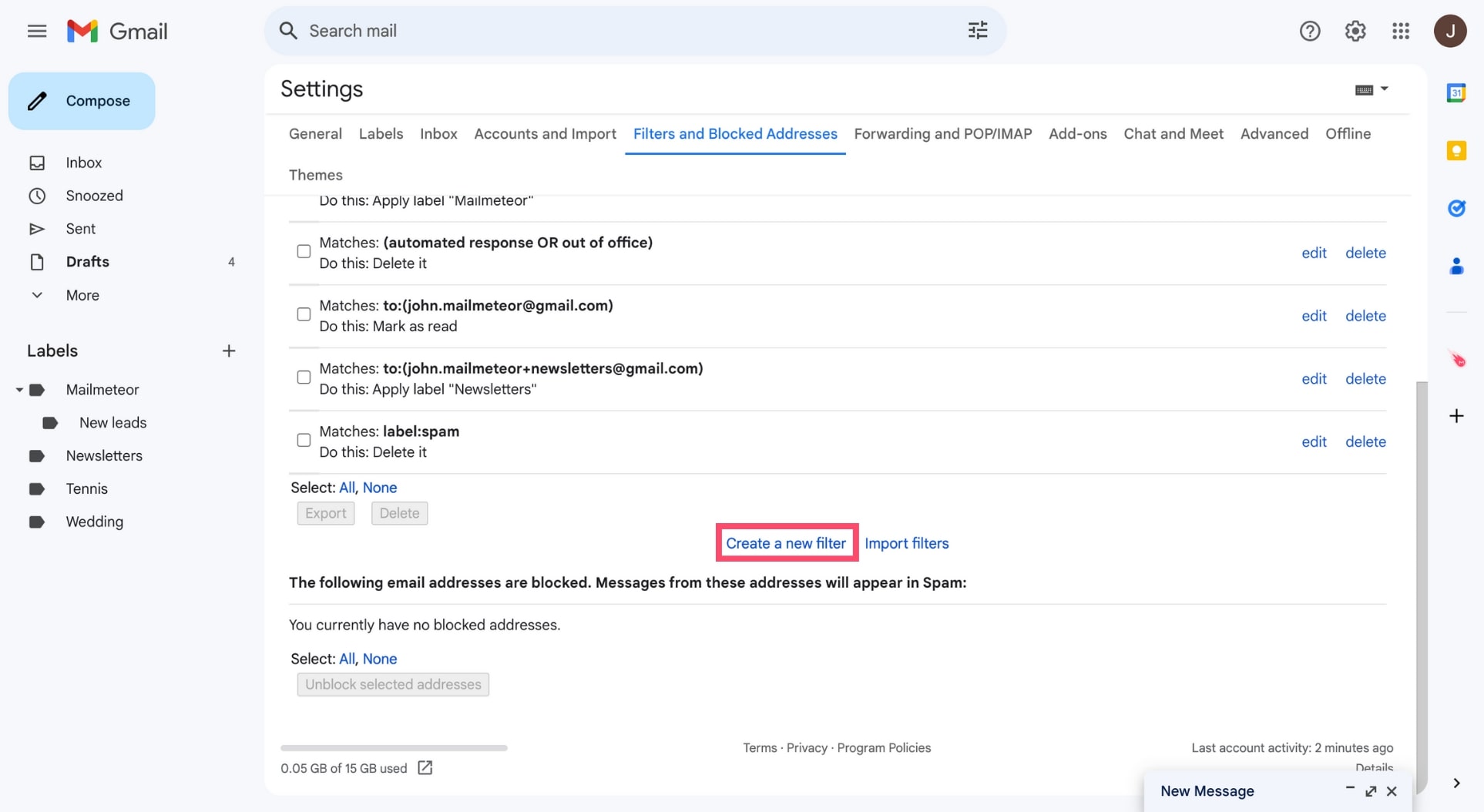
3. How to filter emails in Gmail from an email
Last but not least, you can filter emails in Gmail directly from a message. Here’s how it works.
Step 1: Log in to your Gmail account.
Step 2: Open an email you received.
Step 3: Click on the three vertical dots and select “Filter messages like this”.
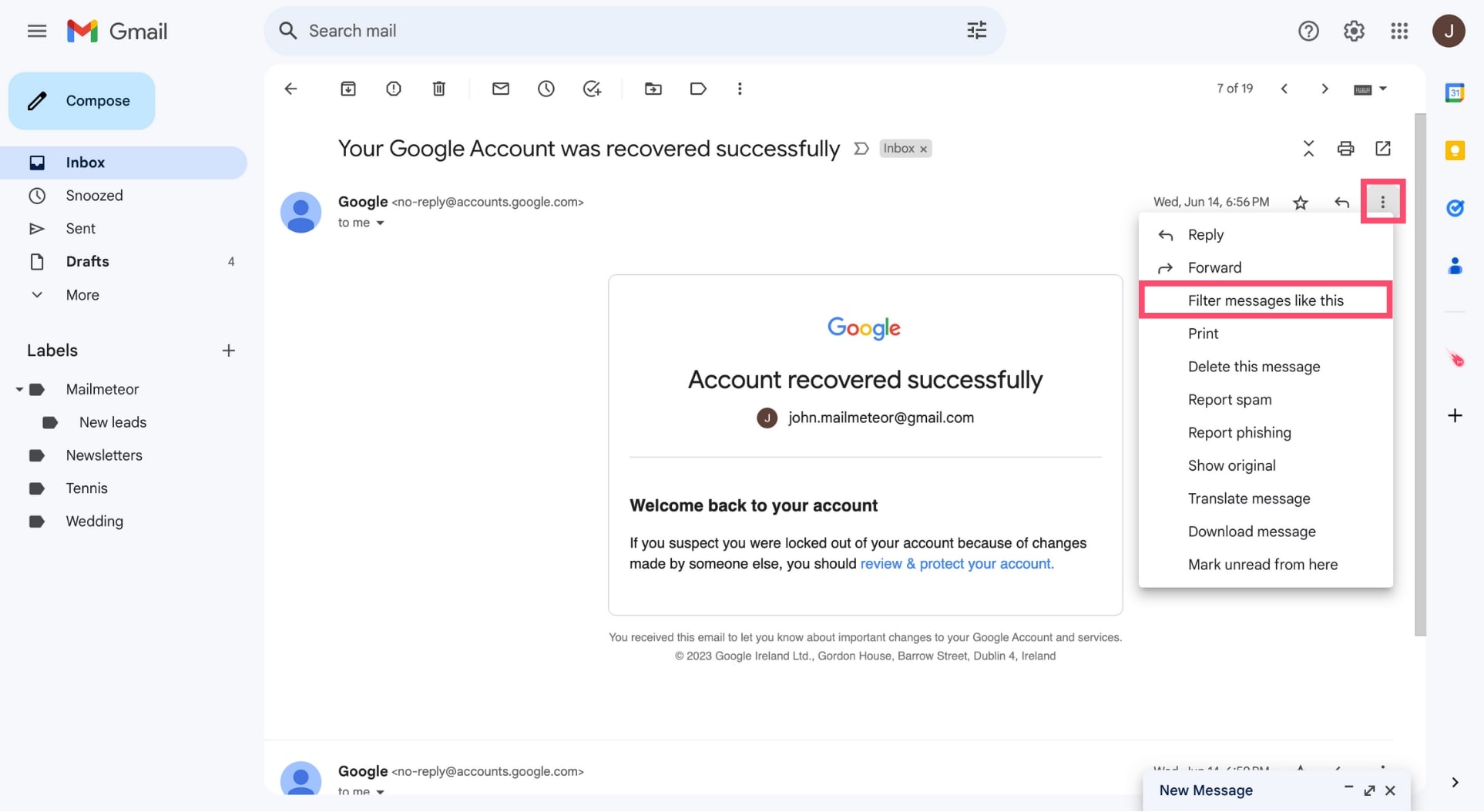
Step 4: Gmail will open the filter menu and automatically add the email address of the sender in the “From” field of your new filter.
How to edit a Gmail filter
Made a mistake? Or you want to update one of your old Gmail filters? No sweat. Here’s how you can edit your filters in Gmail.
Step 1: Open Gmail.
Step 2: Click on “Settings”. Then select “See all settings”.
Step 3: Go to the “Filters and Blocked Addresses” tab.
Step 4: Select a Gmail filter. Then click on “Edit”.
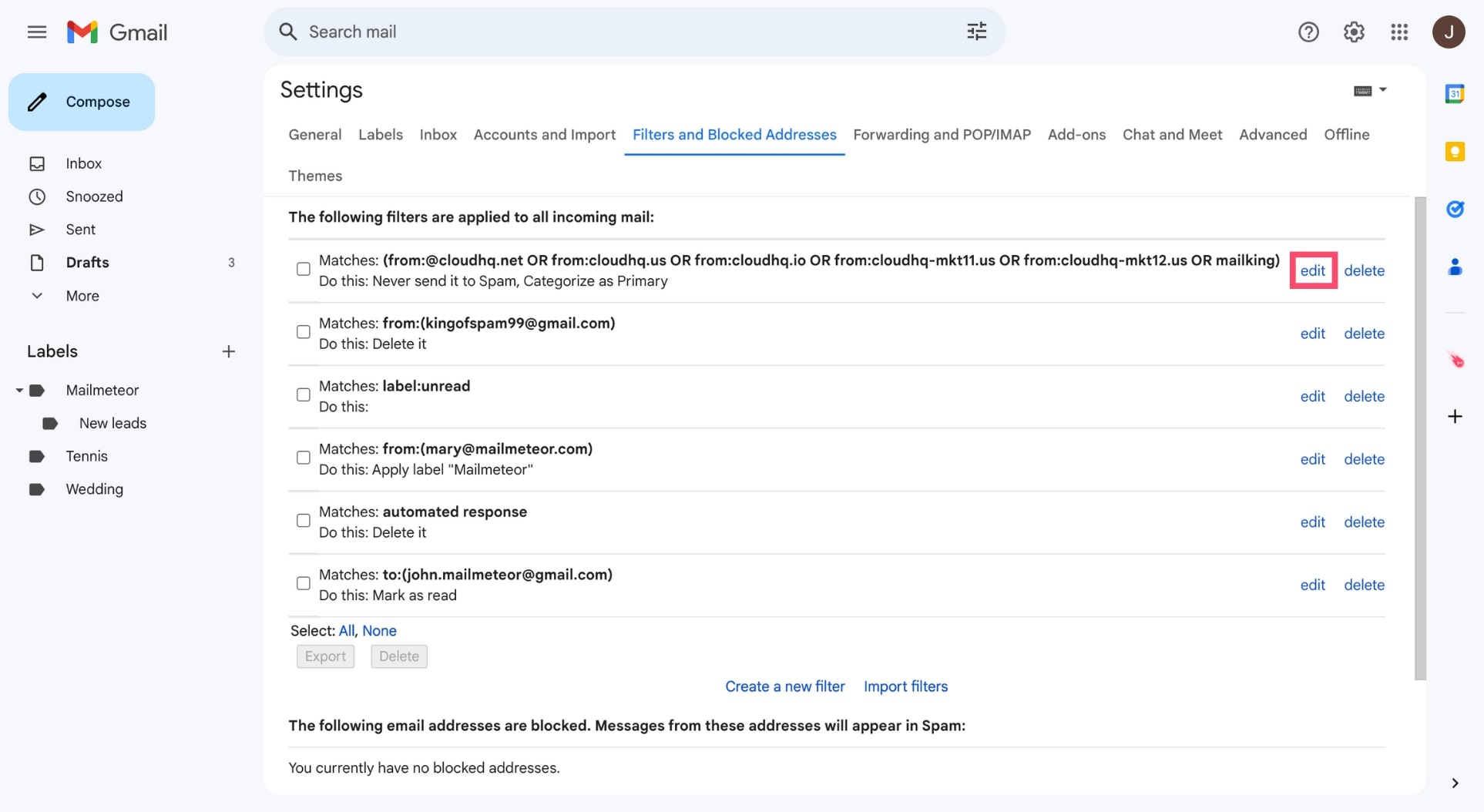
Step 5: Update your filter criteria to refine your search. Then click on “Continue”.
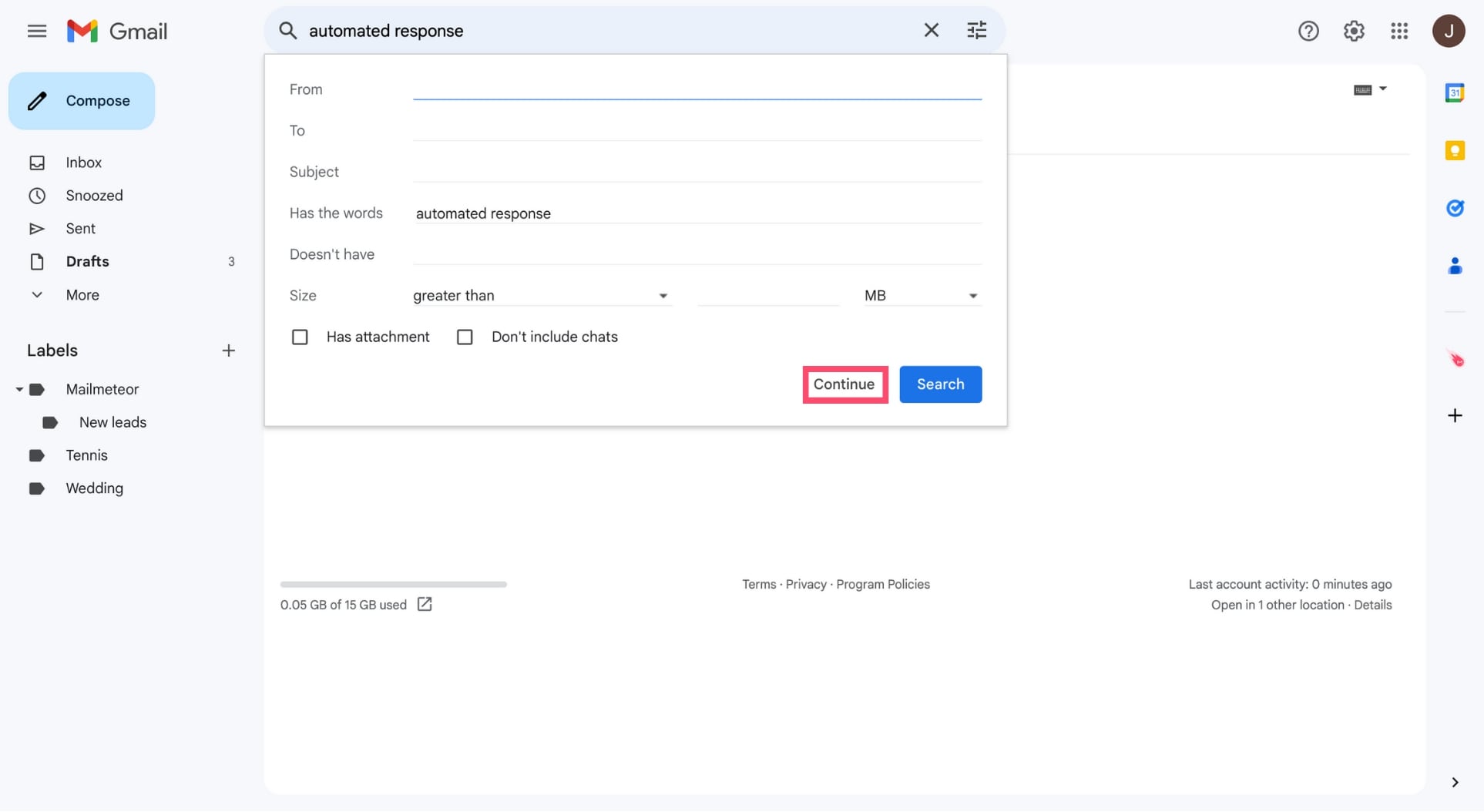
Step 6: From there, you can change the action performed by your filter. Once you’re happy with the changes you’ve made, click on “Update filter”.
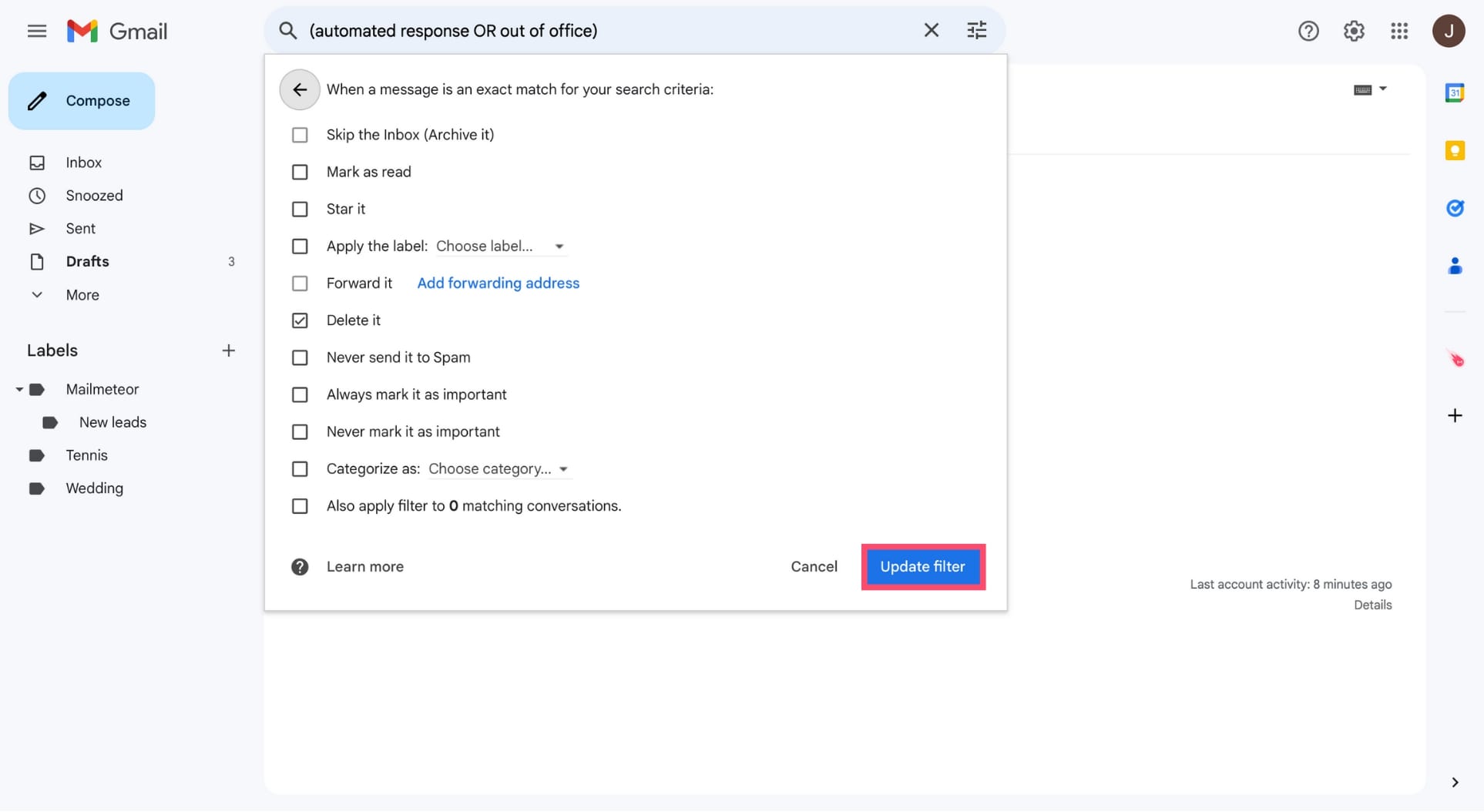
How to delete a filter in Gmail
Want to get rid of a filter you created? It’s super easy. Here’s how you can delete a Gmail filter from your phone or computer.
Step 1: Go to Gmail.
Step 2: Click on “See all Settings”.
Step 3: Navigate to the “Filters and Blocked Addresses” tab.
Step 4: Select the Gmail filter you want to remove. Then click on “Delete”.
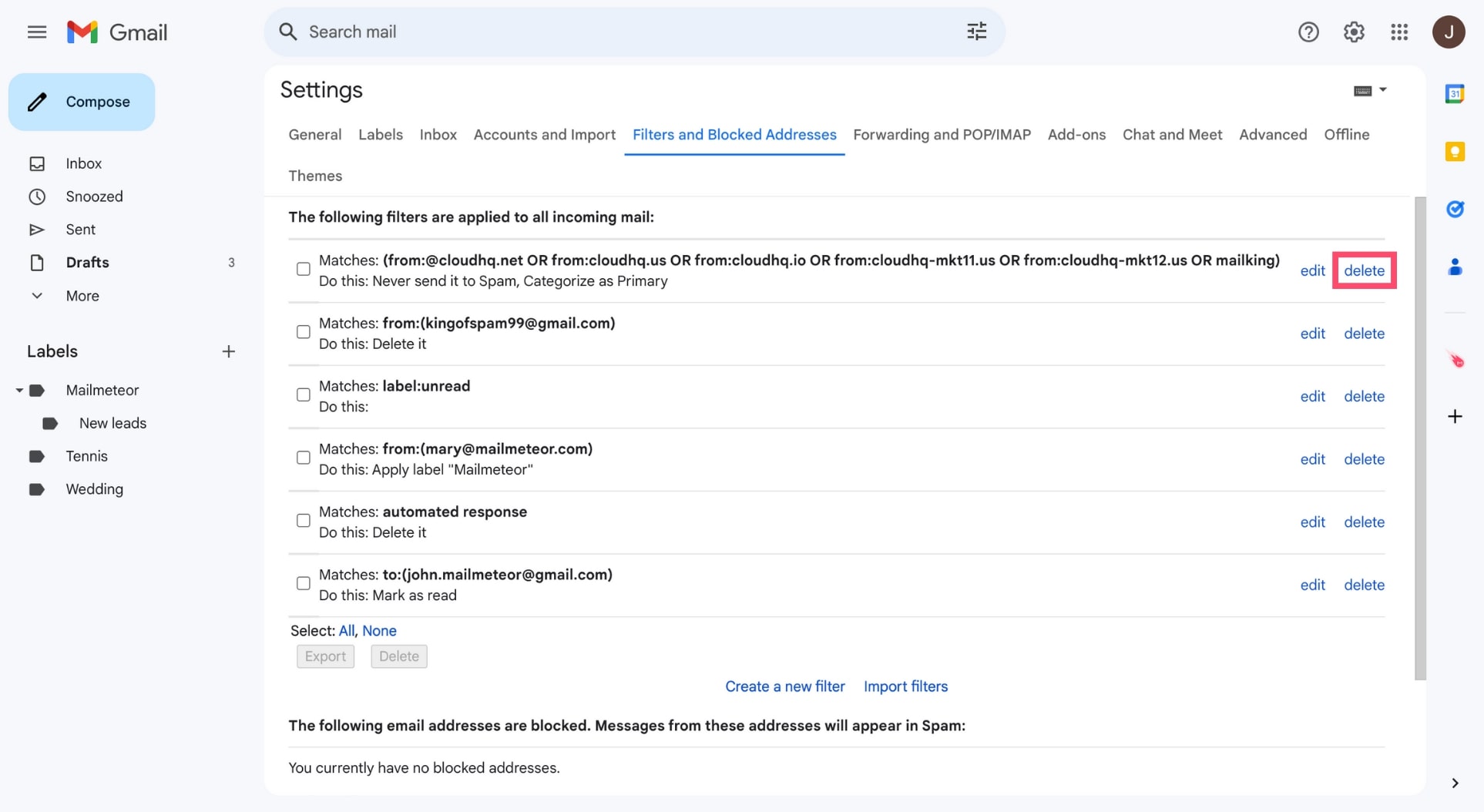
Step 5: Lastly, press “OK”.
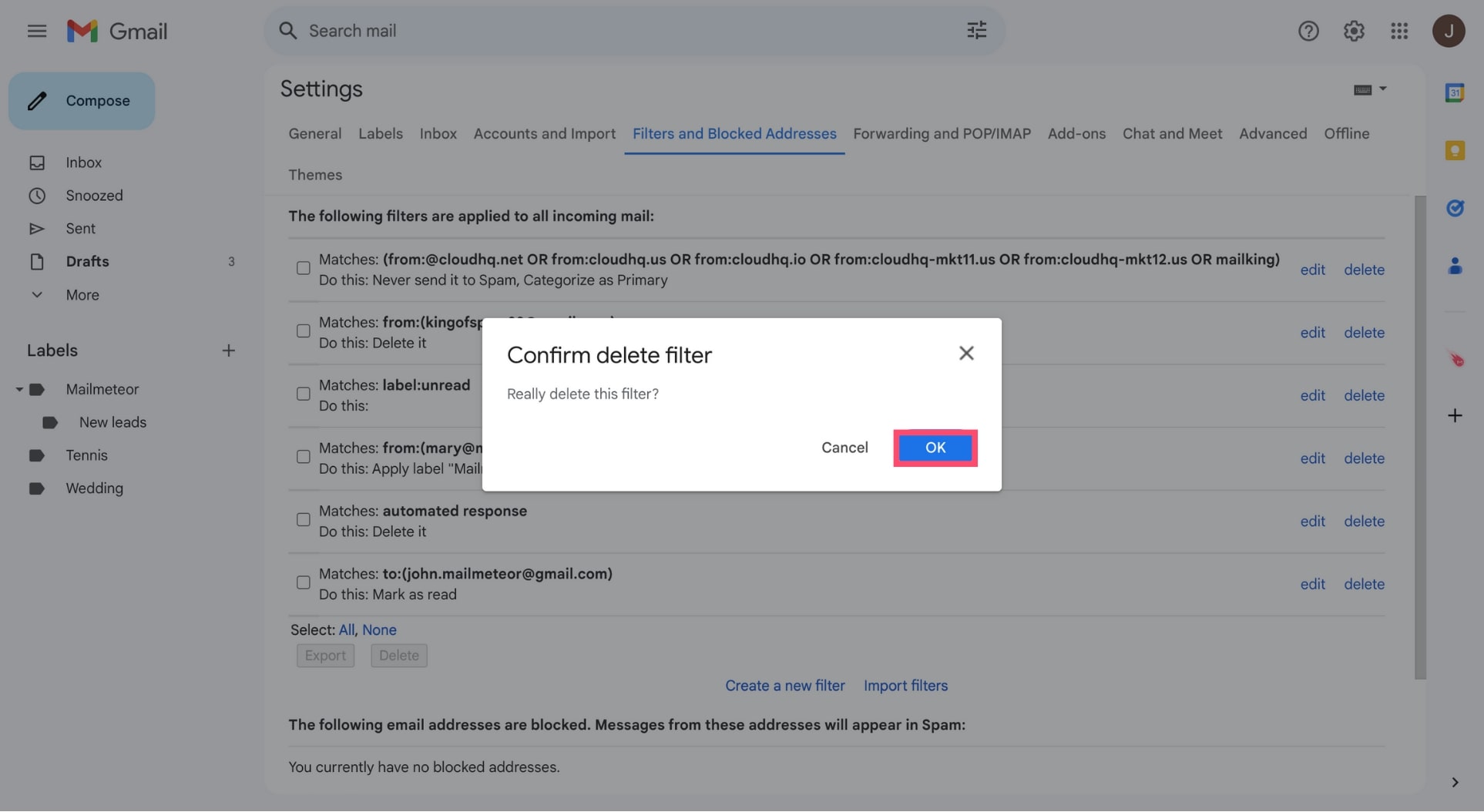
The 4 best Gmail filters to supercharge your productivity
So far, so good? Now let’s go over 4 handy Gmail filters that you can implement to keep your inbox clutter-free, automate parts of your email routine and 10x your productivity.
1. Filter automatic responses
Tired of receiving automatic responses when you send an email to someone who’s not in the office? Here’s how you can create a filter to get rid of any unwanted auto-replies.
Step 1: Click on “Show search options”.
Step 2: In the “Subject” field, enter “automatic reply”. Then press “Create filter”.
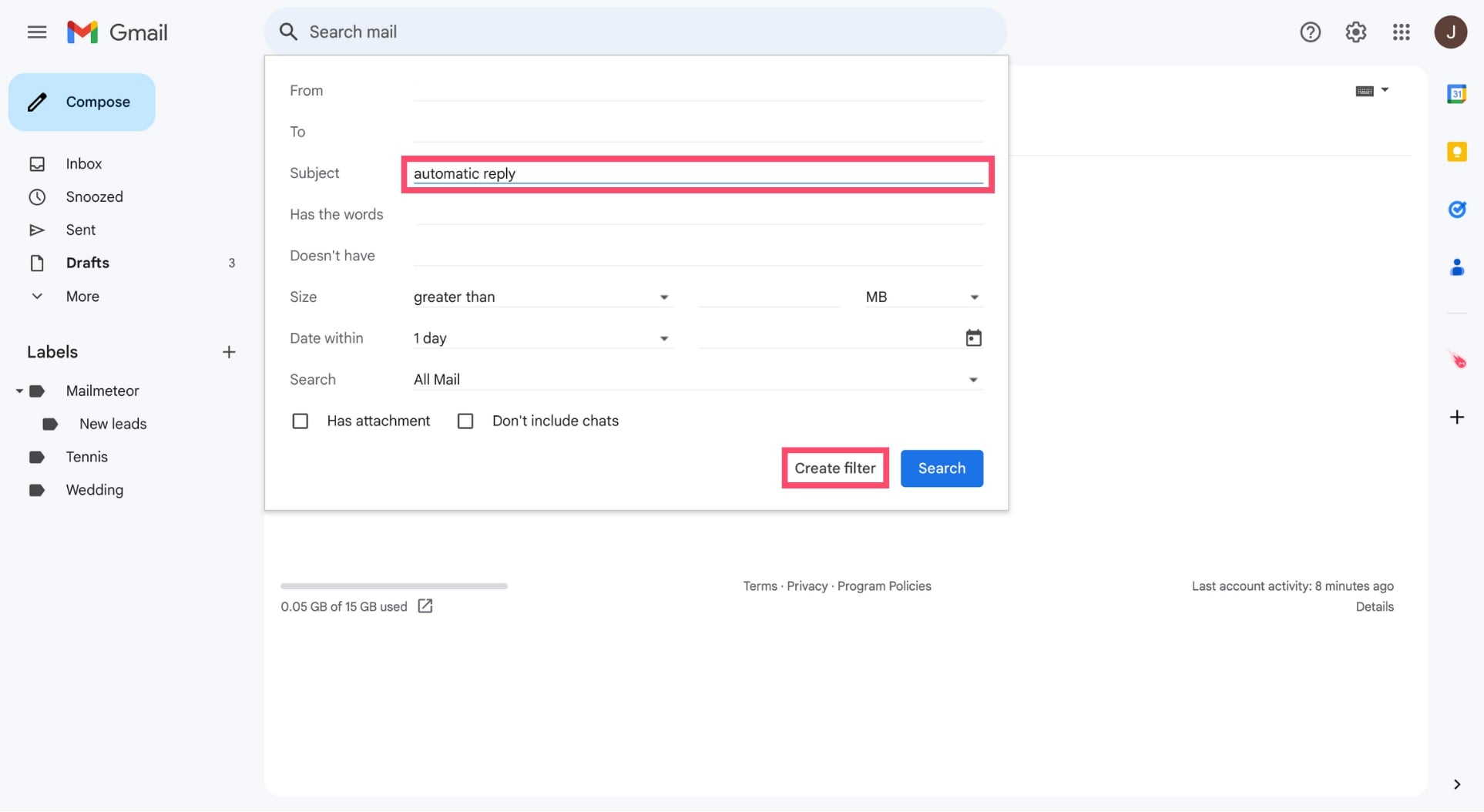
Step 3: Select “Delete it” and click on “Create filter”.
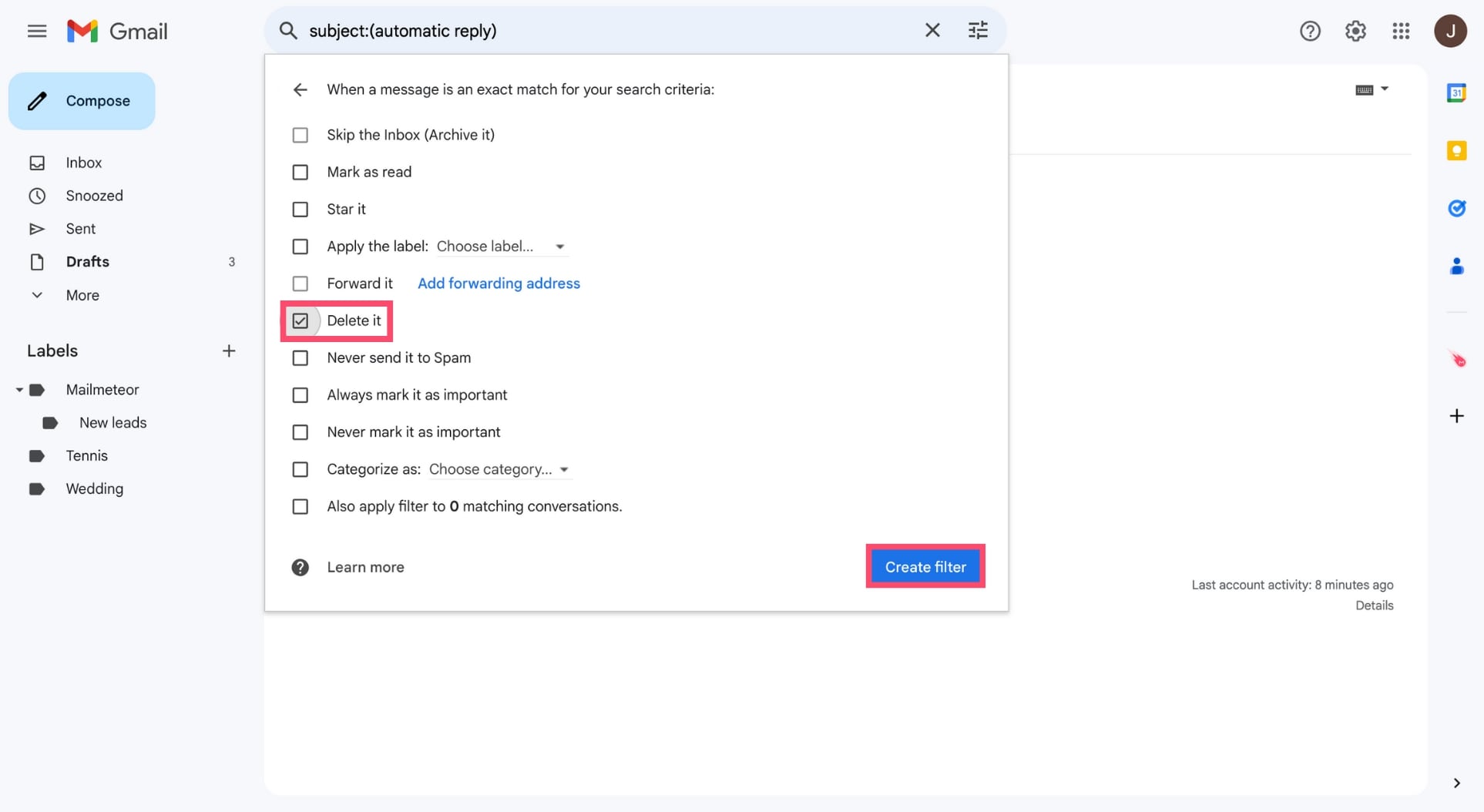
From now on, Gmail will automatically delete any incoming email with the words “automatic reply” in the subject line.
2. Send newsletters to a separate folder
Did you know that you can use the “+” sign to create variations of your email address? For example, if your email is [email protected], you can register for newsletters with the username [email protected].
Try it and you’ll see that the messages sent to that email address are still landing in your Gmail inbox. Pretty cool, right? Here’s how you can use this to create a Gmail rule that will automatically send your incoming newsletters to a Gmail folder.
Step 1: Click on “Show search options”.
Step 2: In the “To:” field, input your Gmail address and make sure to add “+newsletters”. Then click on “Create filter”.
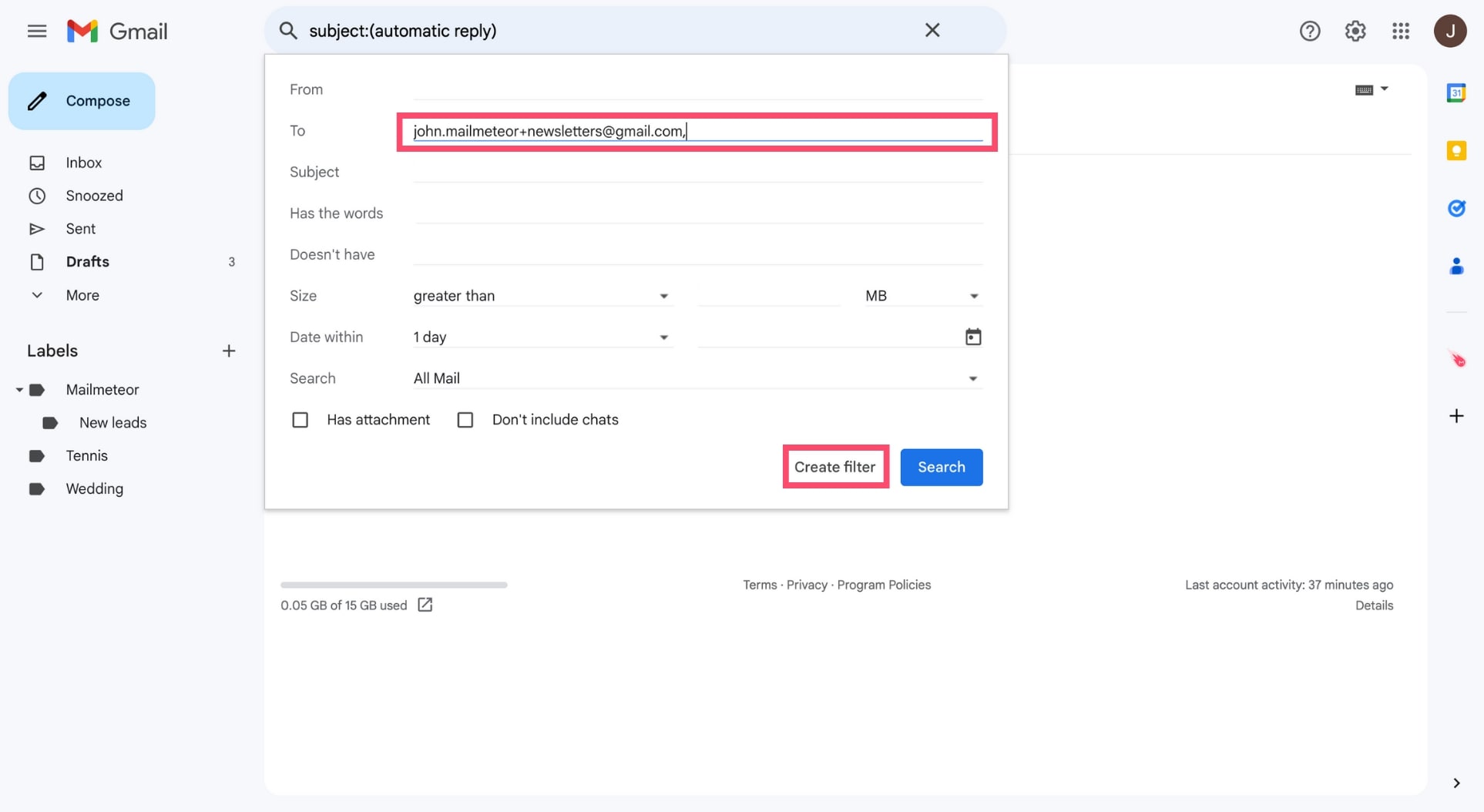
Step 3: Click on “Apply the label” and select “New label”.
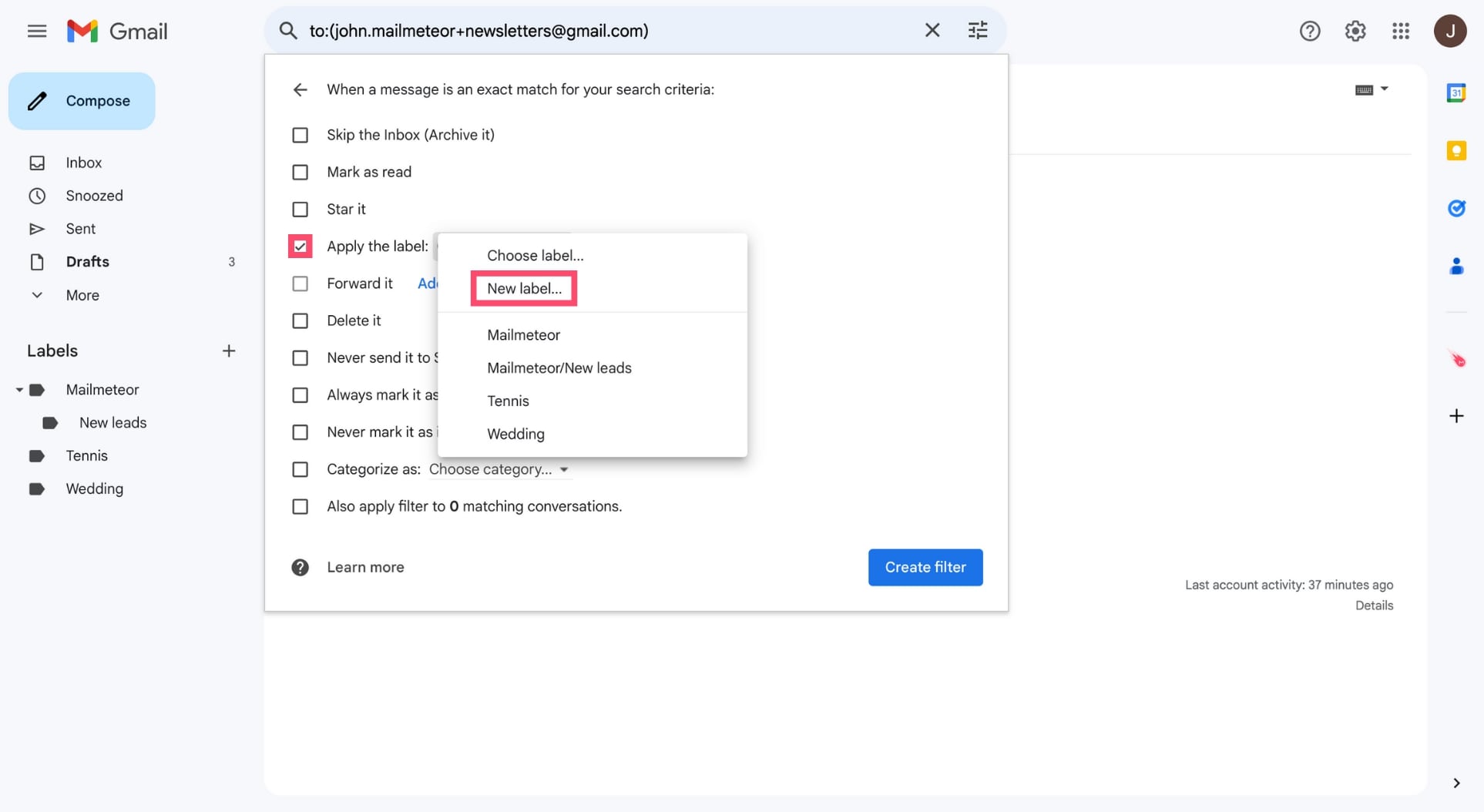
Step 4: Type “Newsletters”. This will be the name of your new label. Then click on “Create”.
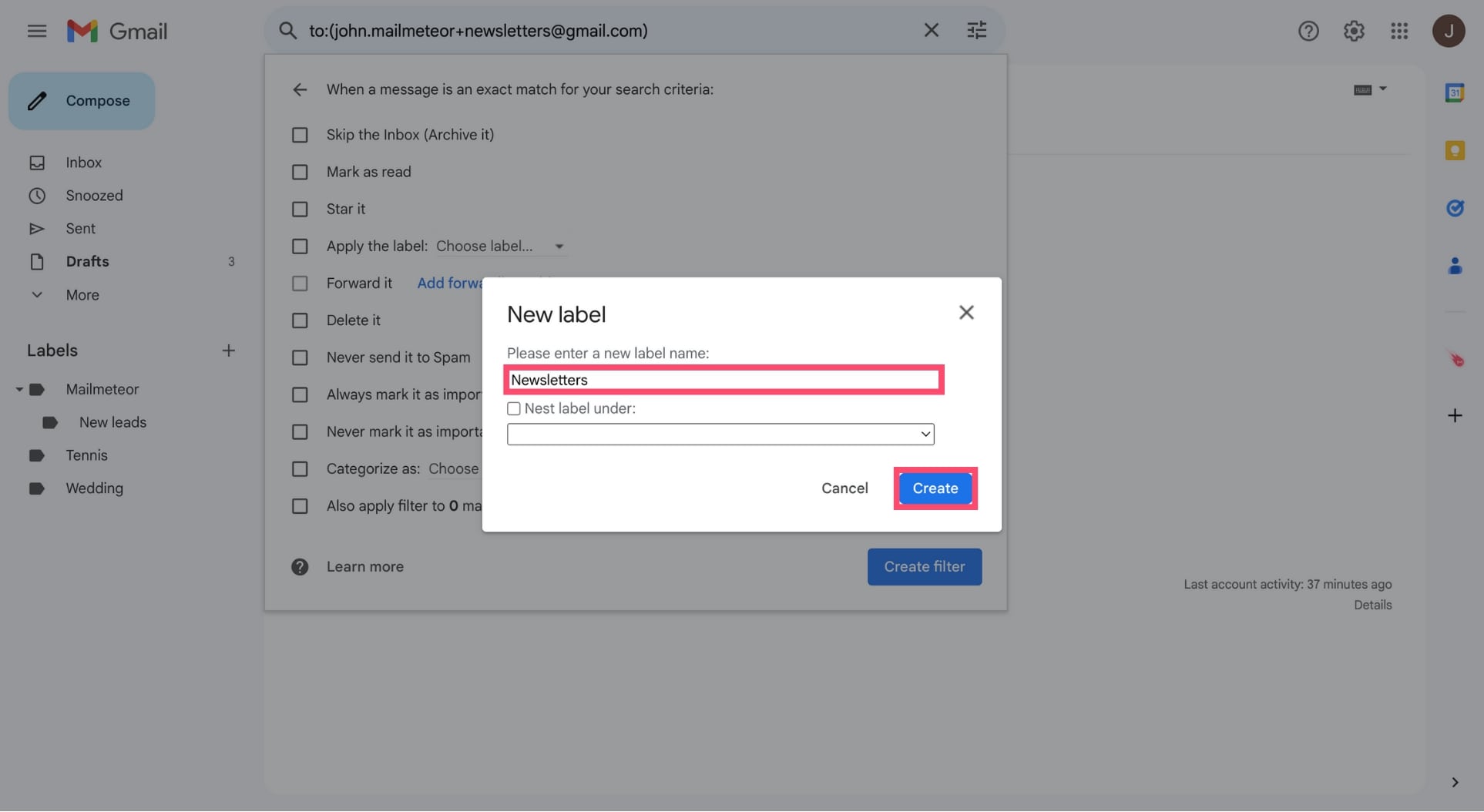
Step 5: Click on “Create filter”.
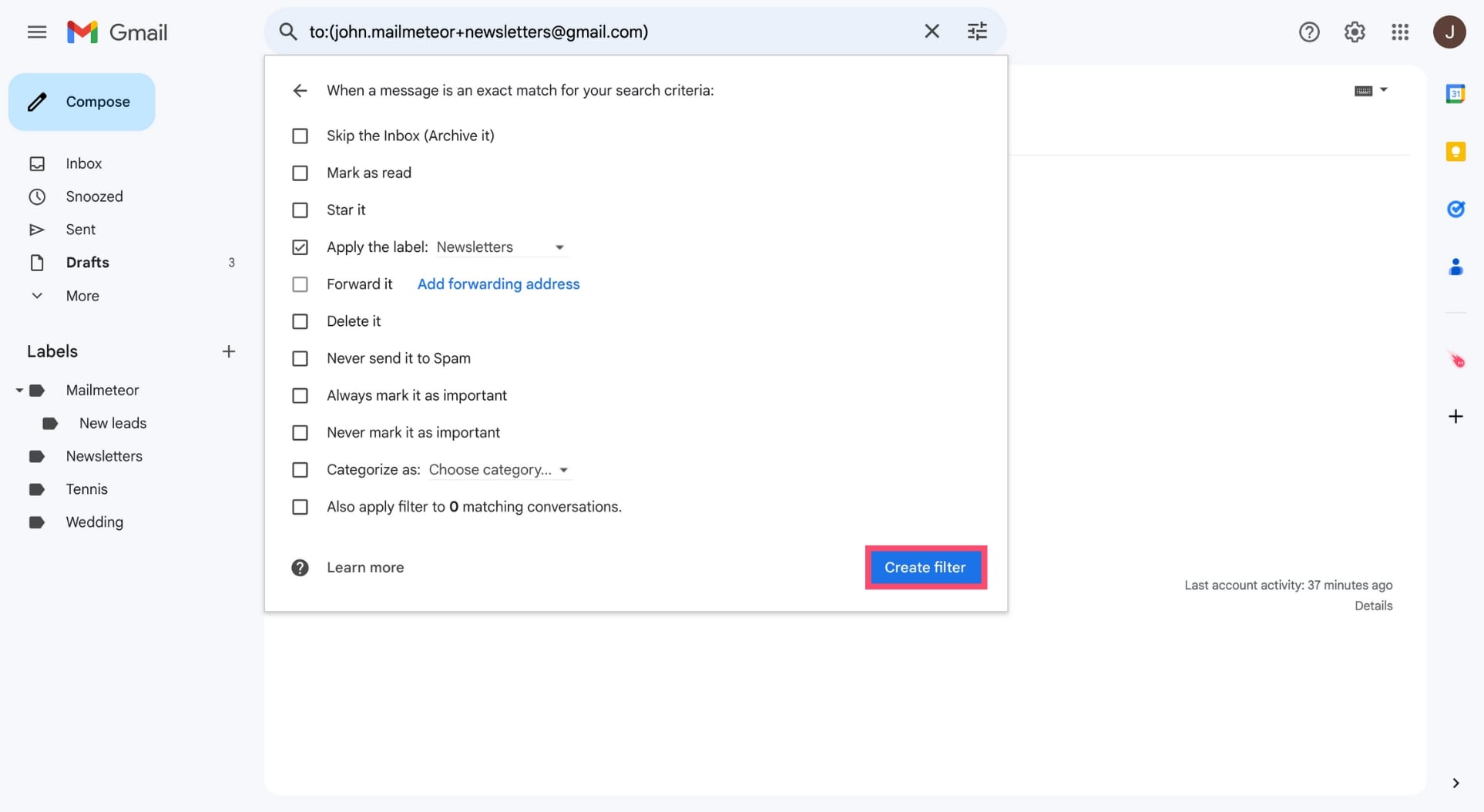
The next time you sign up for a newsletter, add “+newsletters” to your Gmail address, just like we did in the example below, and Gmail will automatically send the next issues to your “Newsletters” folder.
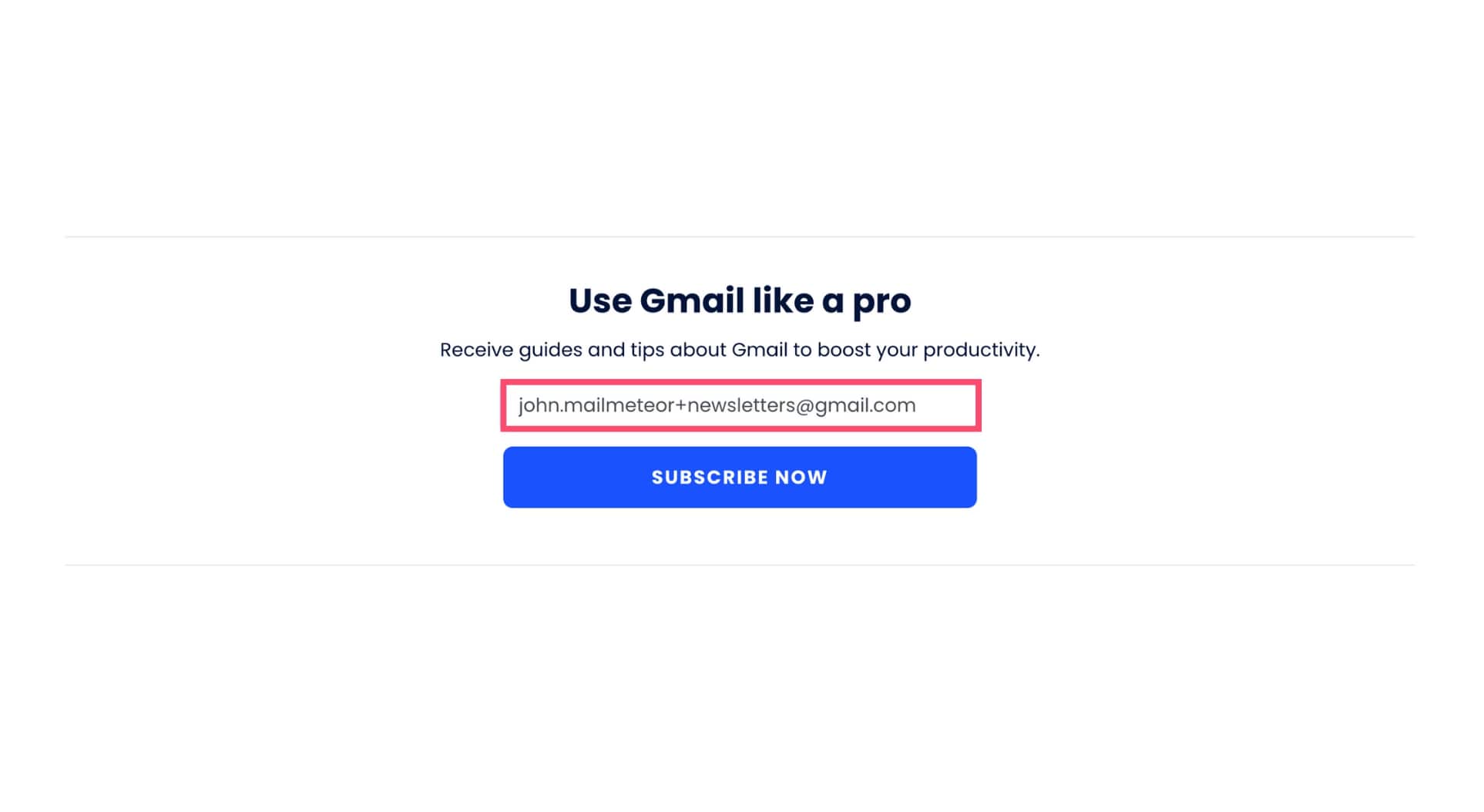
3. Archive Calendar notifications
Google Calendar is a great way to plan your week and to stay on top of your time schedule. But every time someone accepts your invitation to an event, you receive a notification. Which isn’t very useful, since you don’t have to take any action. So let’s get rid of those with yet another practical Gmail filter.
Step 1: Click on “Show search options”.
Step 2: Go to the “Has the words” field, type “filename:invite.ics AND accepted” and click on “Create filter”.
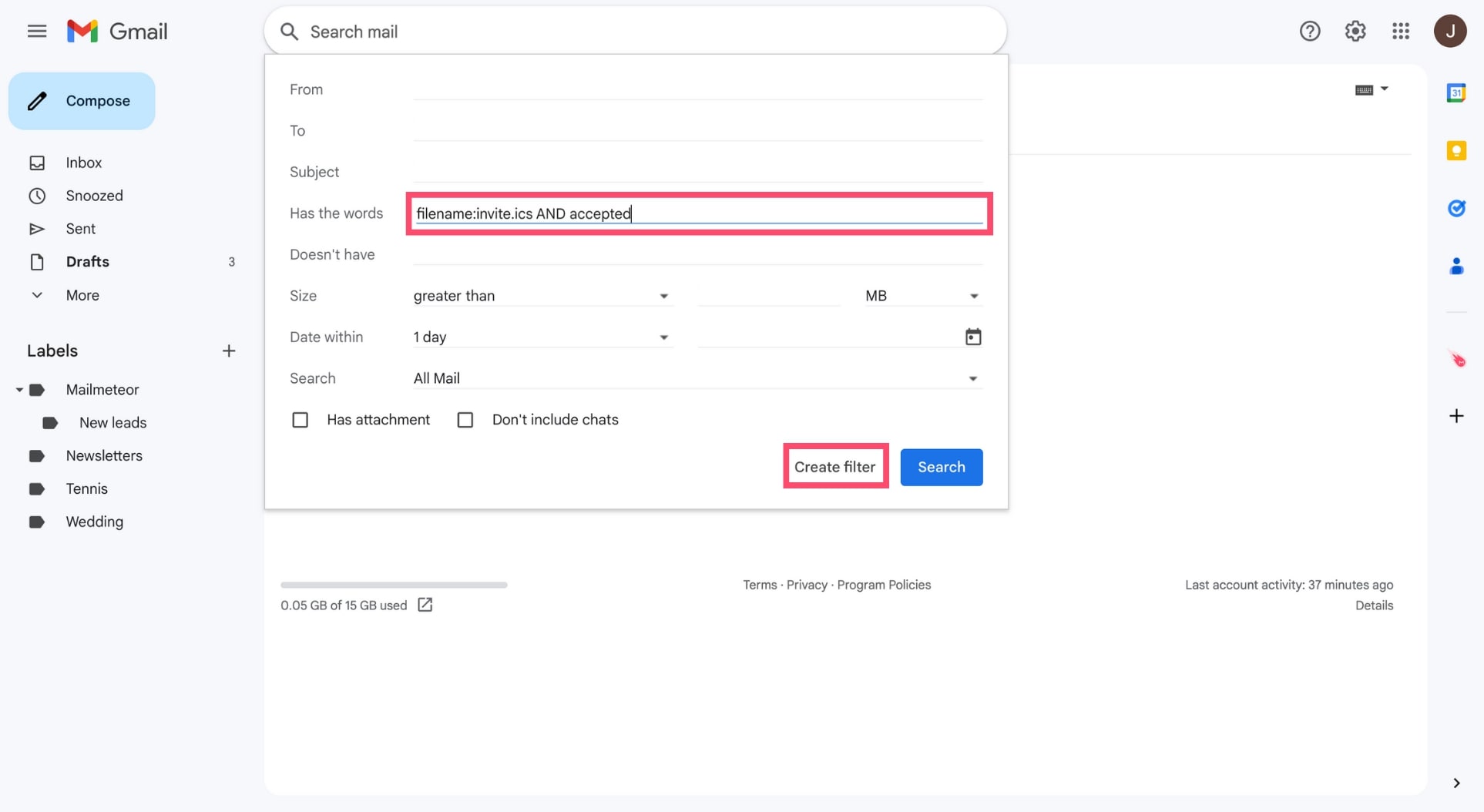
Step 3: Next, select “Skip the Inbox” and “Mark as read”.
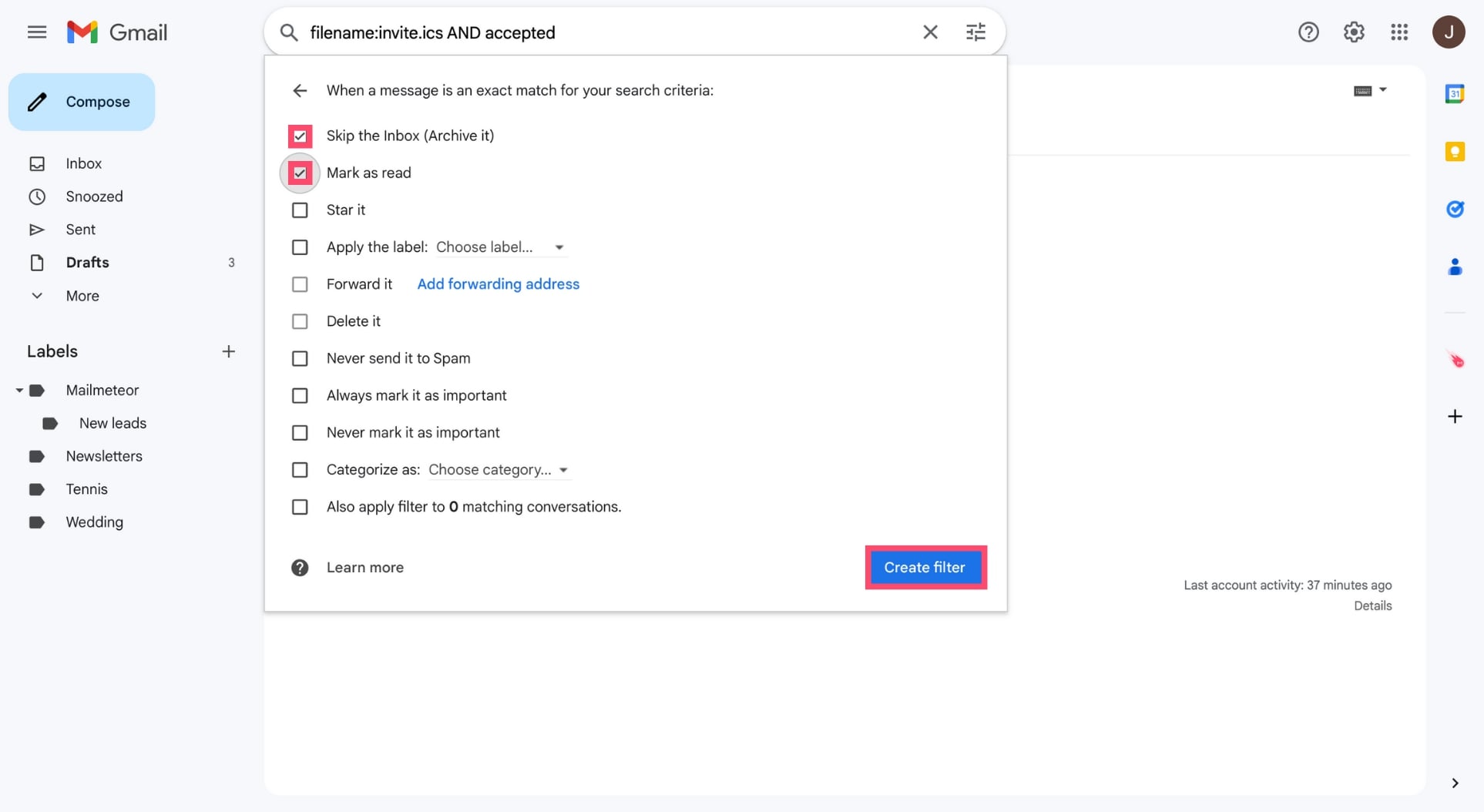
Step 4: Click on “Create filter”.
From now on, Gmail will automatically archive your Google Calendar notifications and mark them as read. You can still find them in your “All Mail” folder.
4. Reply with a canned response
Last but not least, you can combine the Gmail filters with another handy feature called Gmail templates to send automated responses.
Step 1: Go to “Settings” and click on “See all settings”.
Step 2: Navigate to the “Advanced” tab, enable “Templates” and click on “Save changes”.
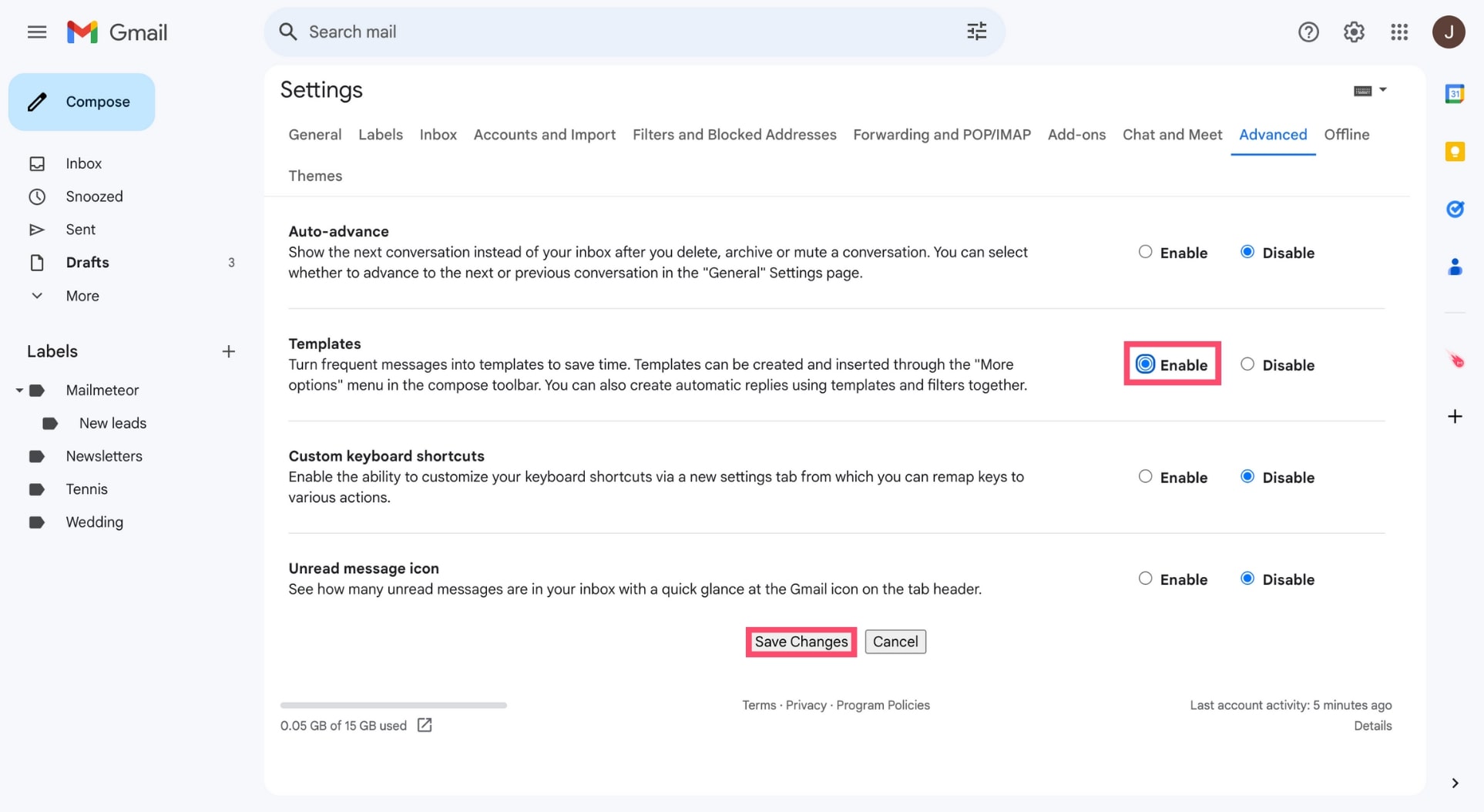
Step 3: Compose a new email. Then click on the three vertical dots and select “Templates” > “Save draft as template” > “Save as new template”.
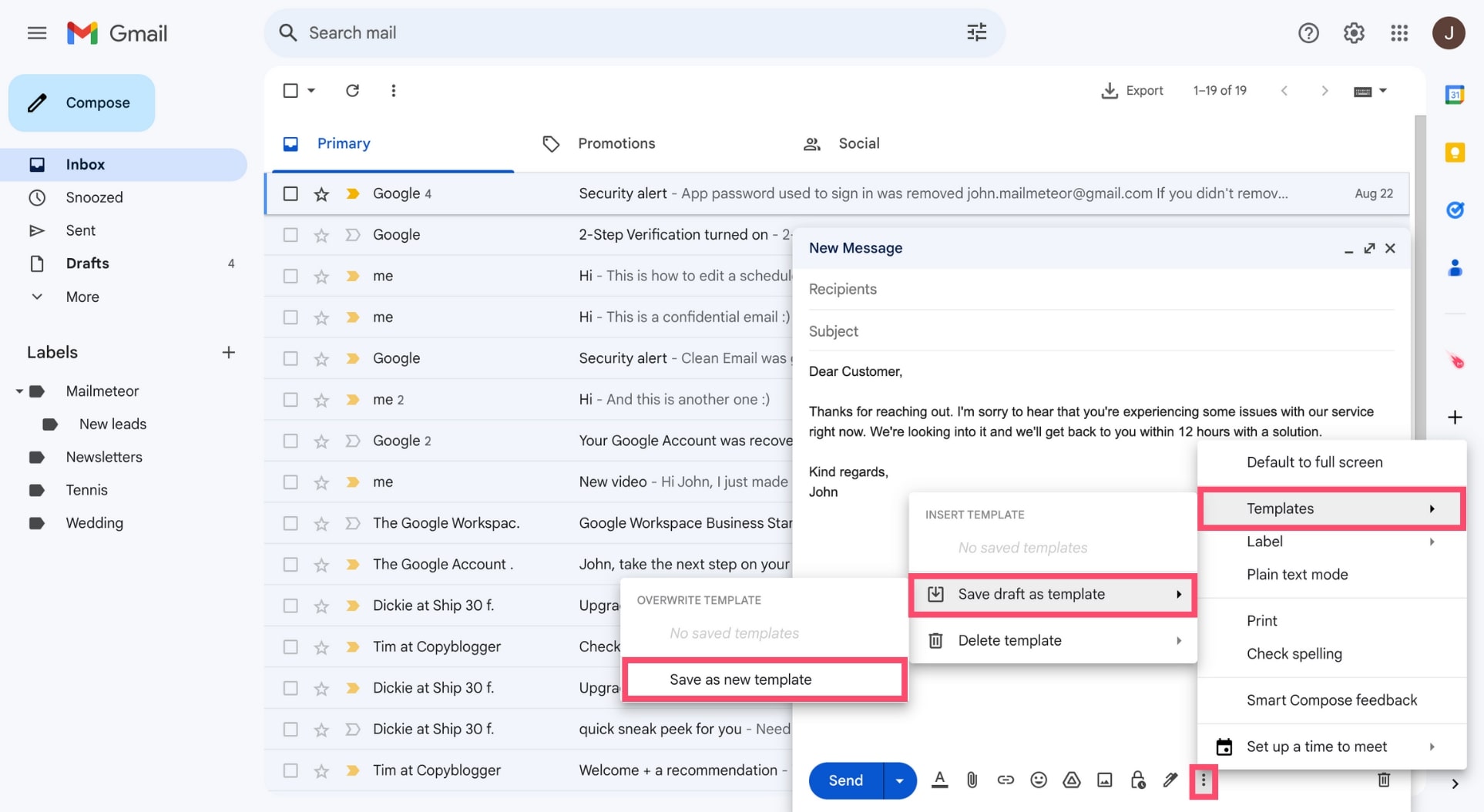
Step 4: Enter a new template name and hit “Save”.
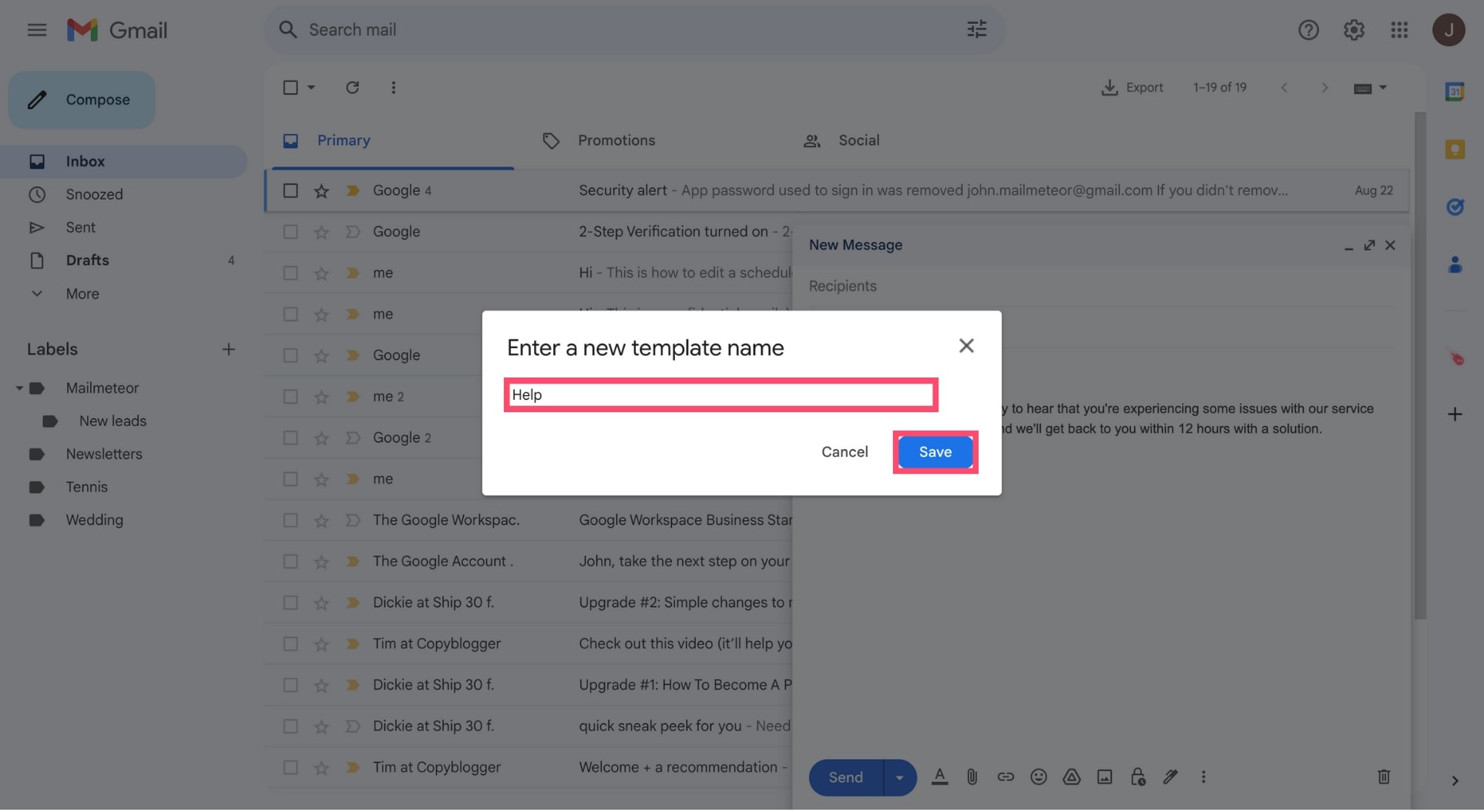
Step 5: In the “Has the words” field, type the keyword that you want to filter. Any email that includes this keyword will trigger your auto-reply. Then click on “Create filter”.
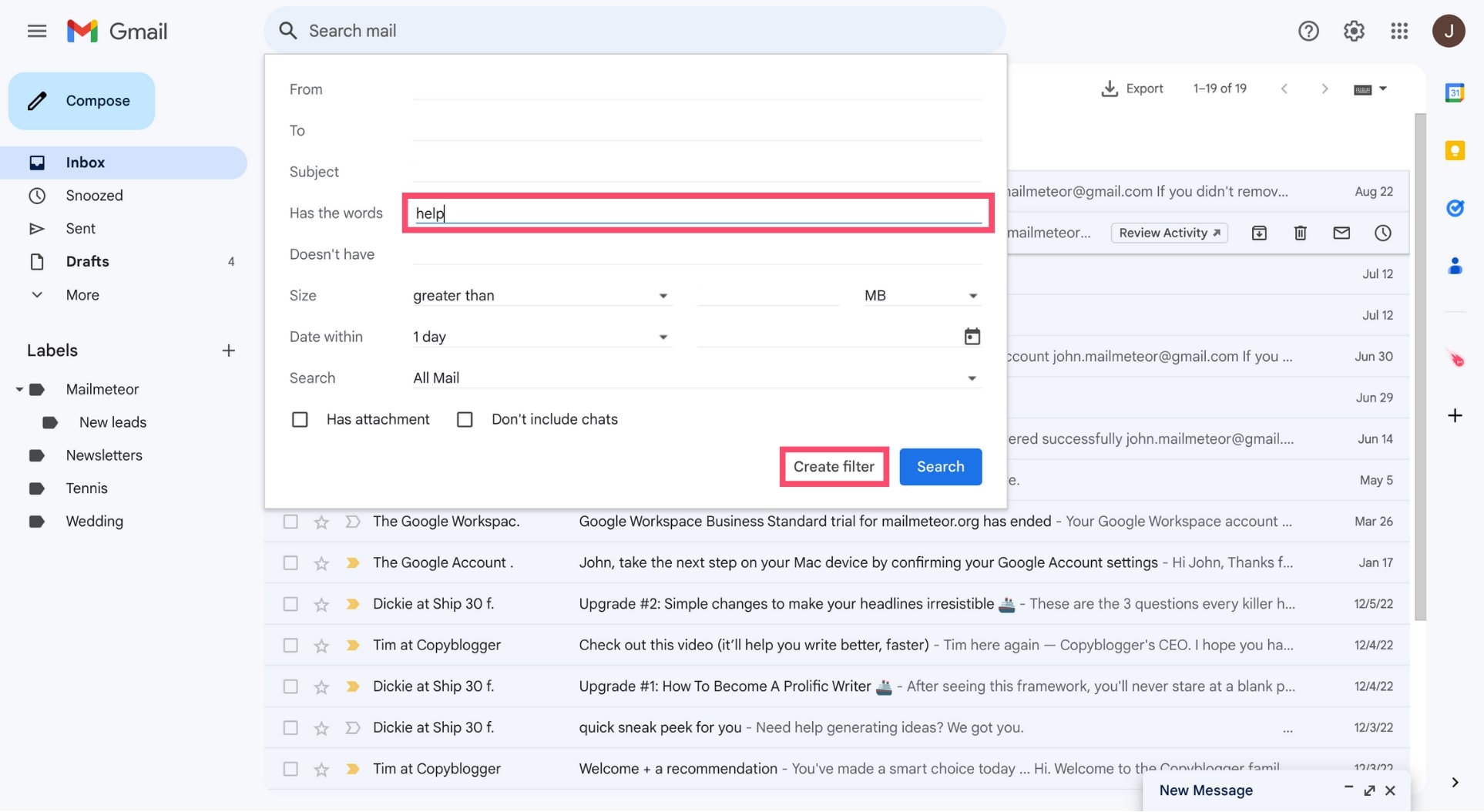
Step 6: Check “Send template” and select the template you created. Lastly, click on “Create filter”.
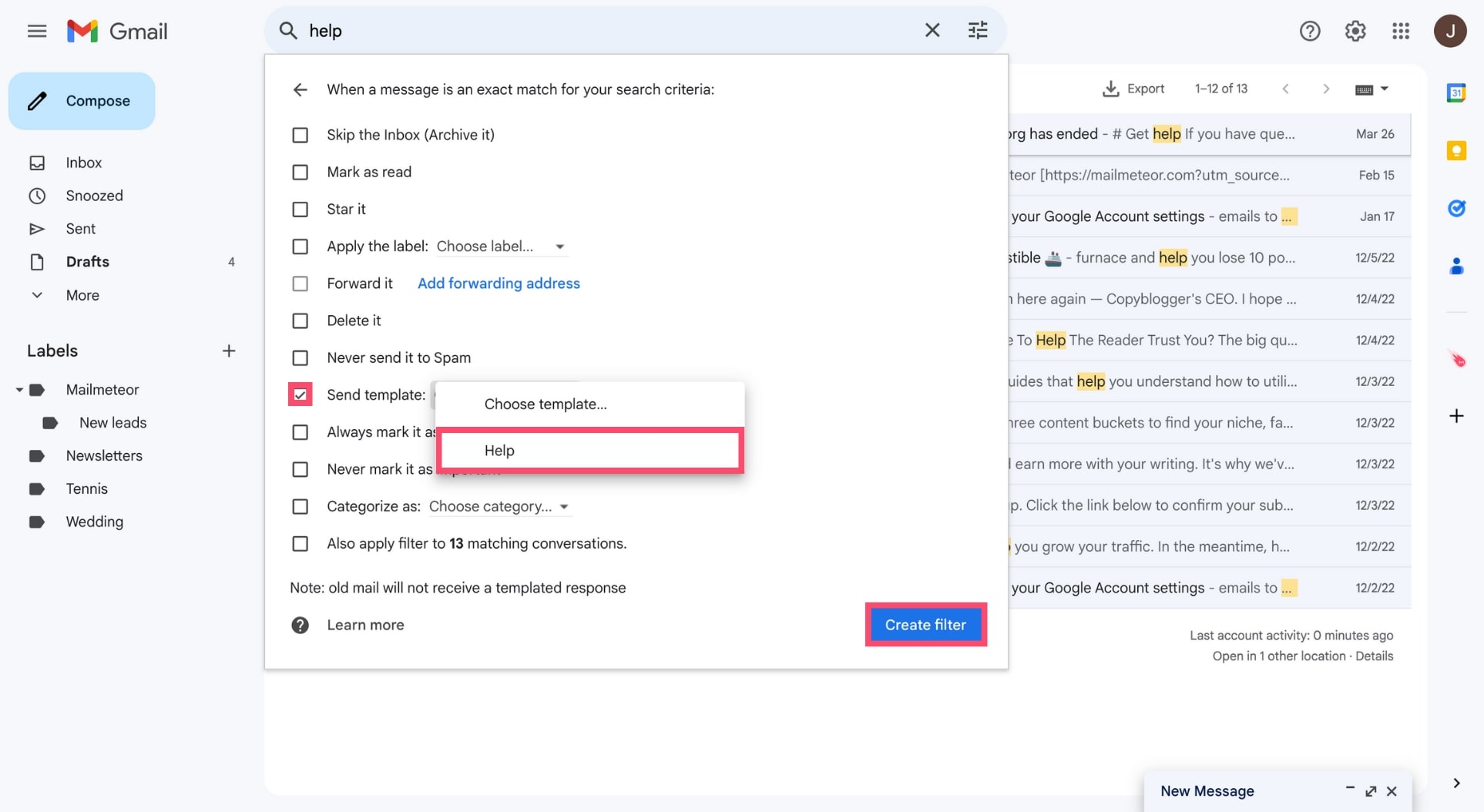
All done. From now on, every time someone sends you an email with the word “help” in it, Gmail will automatically send them your canned response.
Frequently Asked Questions
Where are my Gmail filters?
You can find all your Gmail filters in your account settings. To do so, click on “Settings”. Then select “See all settings” and navigate to “Filters and Blocked Addresses”. From there, you can edit your filters, delete them or create new ones.
What are Gmail search operators?
A Gmail search operator is a short line of code that you can type in the Gmail search bar to narrow down your search and locate your old emails.
There are dozens of Gmail search operators that you can use to refine your search. Here are 7 of the most helpful ones ⤵️
- “from:” – Look for emails from a specific sender
- in: – Search for messages in a certain folder
- to: – Find emails sent to the recipient of your choice
- subject: – Look for keywords in your email subject line
- older_than: – Search for emails you received before a certain date
- filename: – Find emails with a specific attachment
- + – Find emails that contain the exact word you entered
How are Gmail filters different from labels?
Over the years, Gmail came up with multiple features, such as labels and filters, to help you stay on top of your inbox.
Labels are tags that you can assign to your messages to sort them into categories. This makes finding old emails a lot easier.
As for the Gmail filters, they are rules that you can set up to automatically archive, delete or forward your incoming messages.