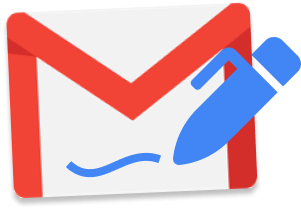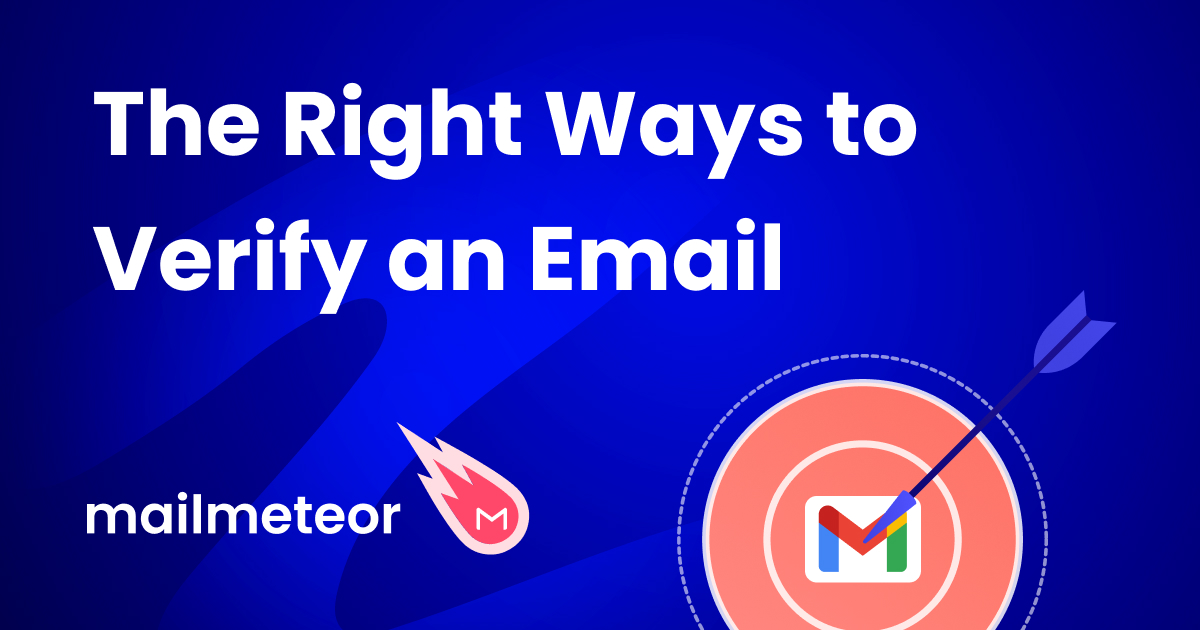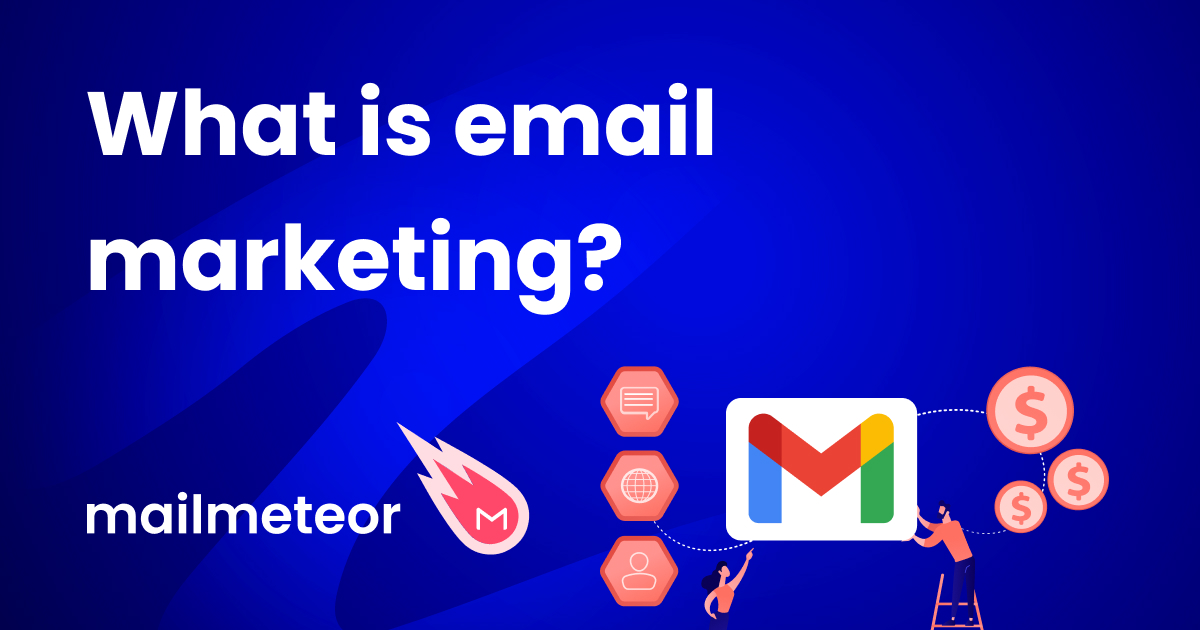If you’re here chances are you want to add an email signature in Gmail or wondering how folks put their information at the bottom of every email.
In this article, I’m going to walk you through it.
We’ll cover:
- How to add an email signature in Gmail
- How to create a professional email signature using a free template
- Why you even need an email signature in the first place
Let’s jump in.
If you’re in a hurry…
Here’s how to create an email signature in Gmail:
- Open Gmail.
- From the top right, click the ‘gear icon’ to open the settings.
- Click See all settings **and go down until you find **Signature.
- Click + Create New and name your signature.
- Paste in your signature from the Gmail template or write out your signature.
- Set up automatic Gmail signature settings from the option below.
- Scroll down to the bottom of the settings page and Save changes.
How to create a custom email signature in Gmail
1. Open Gmail Settings
To add your Gmail signature, head to the settings by clicking the gear icon at the top right of Gmail and click See all settings.
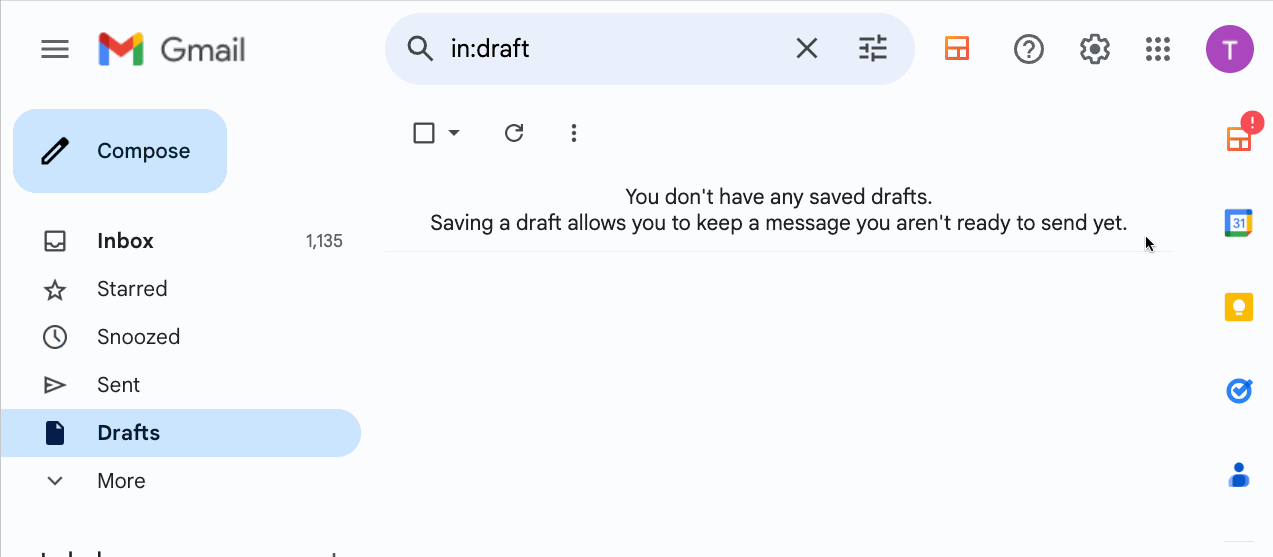
2. Create a new Gmail signature
From the Gmail Settings under the General tab scroll down until you see the Signature section.
From here, click Create a new signature > Name it > And you’ll be able to create a Gmail signature from the Gmail Signature Editor.
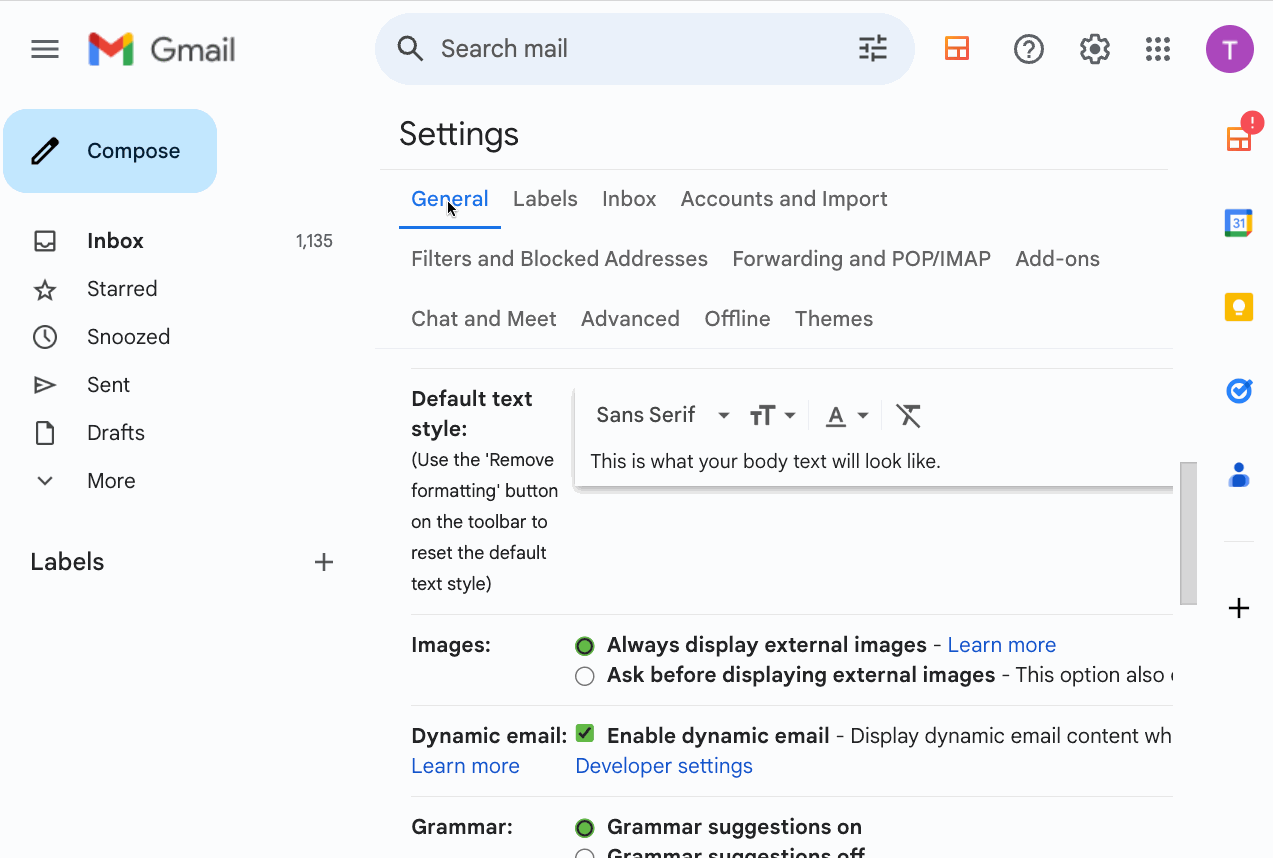
3. Add your Gmail signature contact details
To create a basic Gmail Signature you can start with your name, role, phone number, and email address.
You can start with this basic copy-and-paste Gmail signature template:
Elon Musk
CEO and founder of Space X
Website: www.spacex.com
Tel: 12345-000-000
1 Rocket Road, Hawthorne, CA 90250
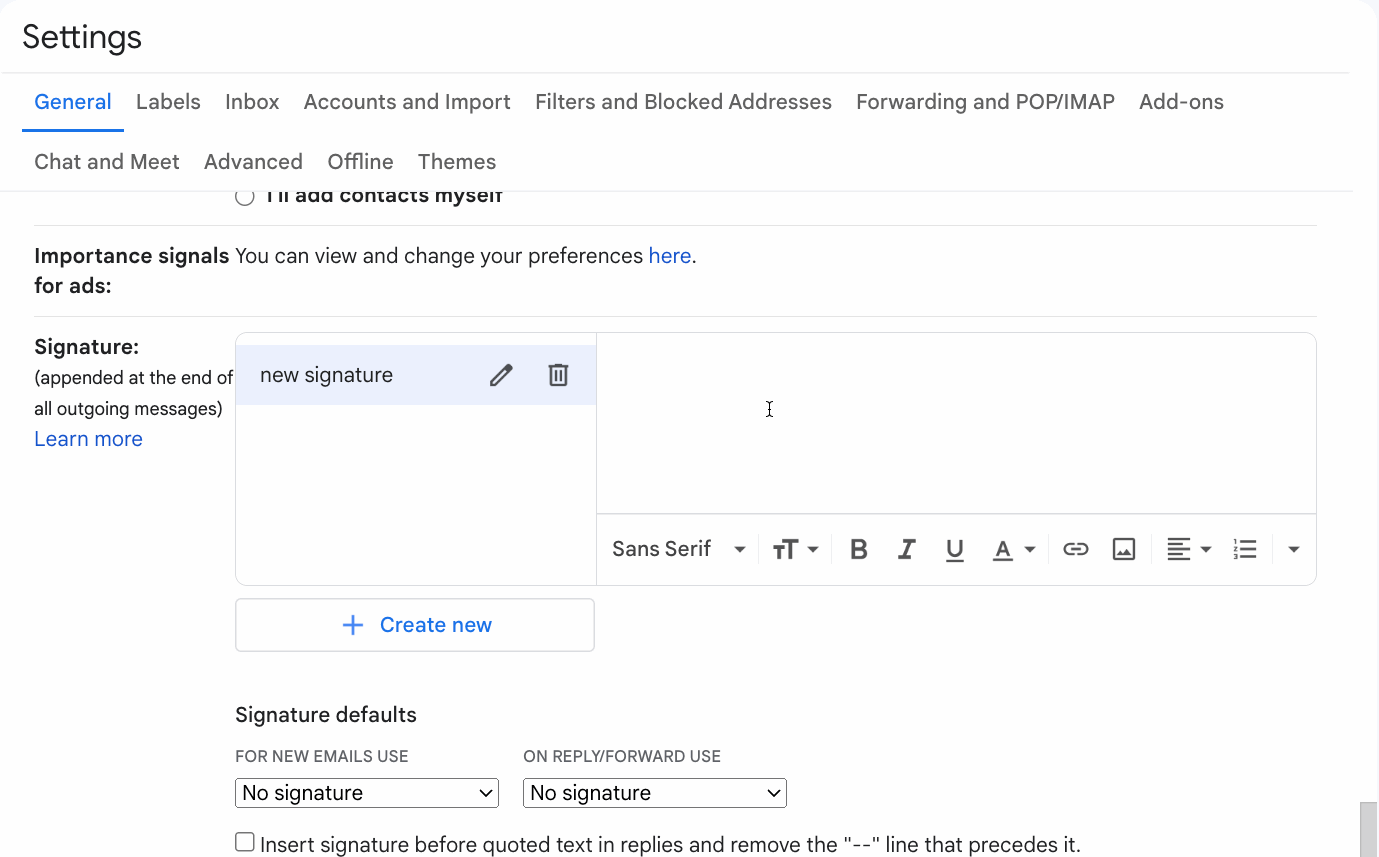
4. Edit and add links to your email signature
If you want to customize your email signature with links and add your brand colors and fonts, you can do that right from the Gmail signature editor.
Add links to your email signature: Highlight the next you want to hyperlink and click the chain link icon.
Customize text: Select text and choose a custom color. Bold, italicize, and underline text. And add your brand colors.
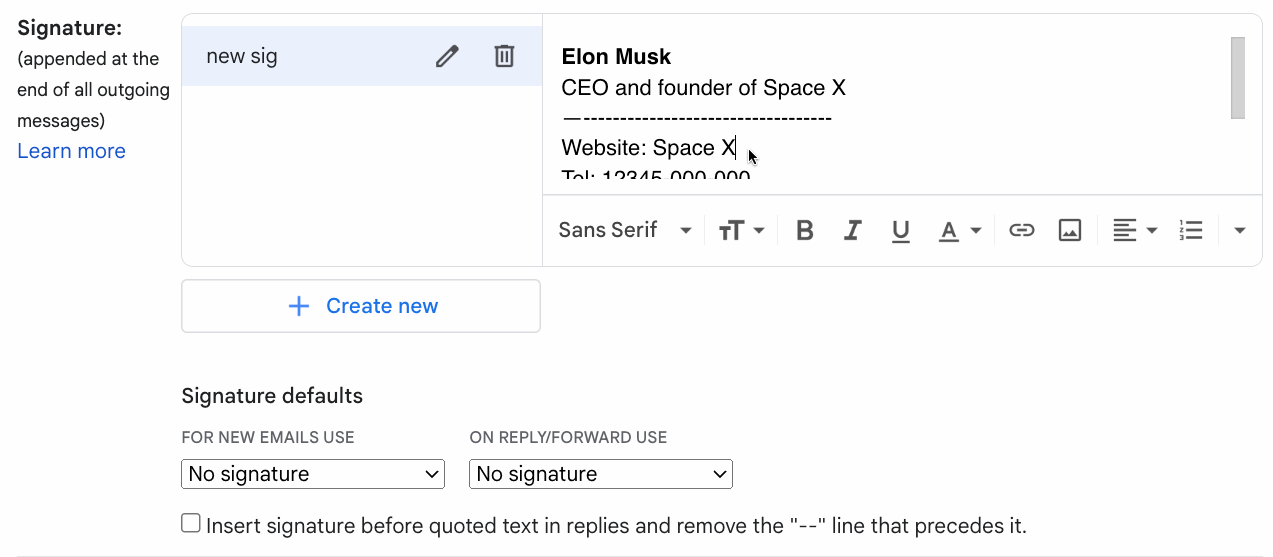
5. Add images and logos to your Gmail email signature
If you’re wanting to add an image to your email signature, it’s worth pointing out that images can make your email pretty big which can harm deliverability.
To add an image to your email signature, you can select the image icon from the editor here:
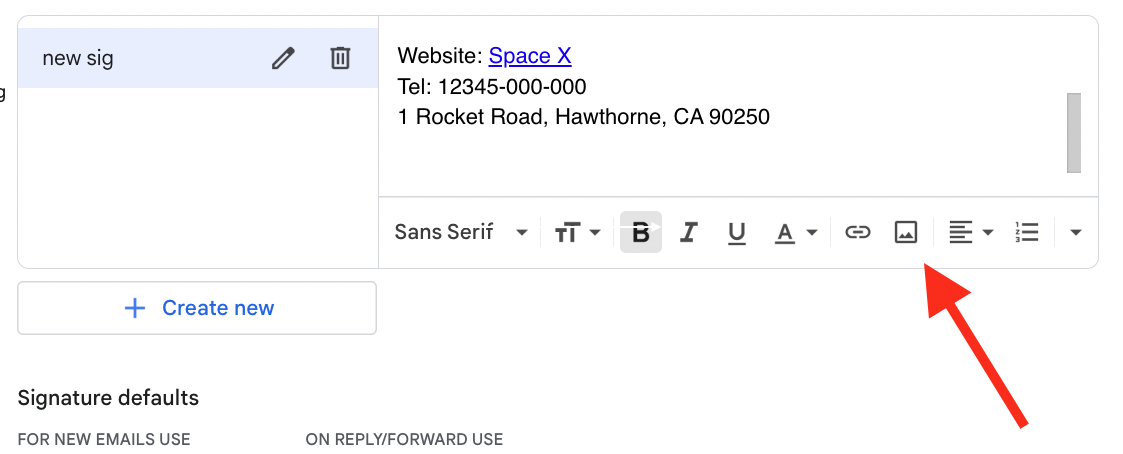
But be warned: To make sure your image is optimized for your email signature and to create a nice layout, you are better off using a free Gmail Signature template like this one…
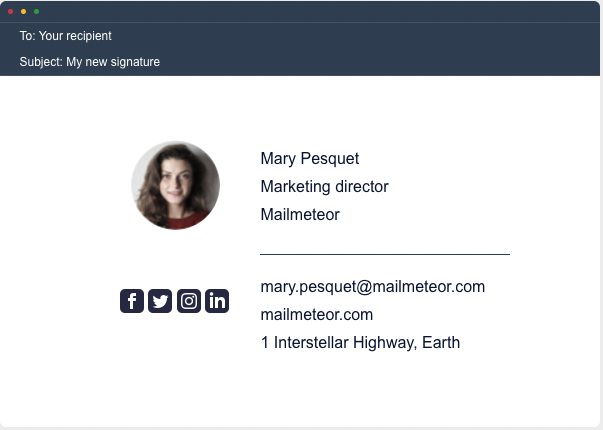 Edit this Gmail email signature template.
Edit this Gmail email signature template.
The beauty of using a template is you can send it to everyone in your company to keep everyone looking professional.
6. Setup automatic Gmail signature
Once you’ve created a Gmail email signature, you need to choose when this email signature automatically appears at the bottom of emails.
You can set your signatures to:
- Appear at the bottom of every new email sent.
- On replies and forwarded emails.
Personally, I like to have my main email signature set for every new email, and a simple email signature for replies and forwarded emails to prevent conversations from getting cluttered.
7. Save changes
Now you’ve set up your Gmail email signatures, it’s time to save your changes so your signature works with your next email.
Scroll down to the bottom of Gmail settings and click Save Changes.
Is your Gmail signature not showing on mobile?
You need to set up and enable email signatures in the Gmail settings on both Android and iPhone devices.
How to add a signature to Gmail on Android:
- On your device navigate to the Gmail app.
- At the top left, tap Menu.
- Find and tap Settings.
- Choose the Gmail account you want to add your signature.
- Select Mobile Signatures.
- Create your Gmail Signature.
How to add a signature to Gmail on iPhone:
- On your device navigate to the Gmail app.
- At the top left, tap Menu.
- Find and tap Settings.
- Toggle ‘Mobile signature’
- Add or edit your mobile signature.
- Click Back to save.
Want this free professional email signature template?
If you’re looking for a professional email signature template, this is for you.
All you need to do is click the link below and you’ll be able to enter your details – and copy this template into Gmail (no opt-in required.)
Create Free Gmail Signature (Template) ->
Want more ways to improve your Gmail game? These are for you…
- Get inspiration from these 15 email signature examples to make a great first impression.
- 9 must-have Gmail skills everyone should know
- How to mail merge in Gmail
- 3 Easy ways to schedule follow-ups in Gmail to skyrocket replies
The 3 ways an email signature can drive results for your business
Promote your products and services
The beauty of an email signature is you can add links to your website, contact form, email newsletters, and social media so customers can easily engage with you.
Build brand awareness whilst looking professional
When everyone on your team has the same email signature template, it looks professional and builds brand recognition. And it also helps folks know exactly who in the company they are dealing with.
Make it easy for buyers to take the next step
Having your phone number, social media links, and addresses at the bottom of every email makes it easy for folks to pick up the phone, visit you, or take the next step.
FAQs
What is an email signature?
An email signature is a snippet of text which will be attached to every email you send. People use email signatures to save themselves from having to write their names and details at the end of every email they write.
How to create an email signature with a logo?
To add your logo to your Gmail signature, you can upload it as an image in the Gmail signature settings (Settings > See all settings > General > and scroll down to Signature settings) or use a free professional email signature template to handle formatting for you.
Why is my Gmail email signature not showing?
If you set up your Gmail signature in Gmail settings as outlined in this guide. First, check if you have selected active inside Gmail’s signature settings (Settings > See all settings > General > and scroll down to Signature settings).
Under the Gmail email signature editor, you can select a signature to appear at the bottom of every new email sent, or at the bottom of replies and forwarded emails.
How do I add an HTML signature to Gmail?
- On your desktop, navigate to Settings and click See all settings.
- Under General, scroll down to Signature settings.
- Click Create new signature, name it, and paste your HTML into the signature editor window.
- Select when it’s used from the options below.
- Scroll down to save changes.
How do I create a custom email signature?
On your desktop, navigate to Settings > See all settings > General > and scroll down to Signature settings. From here you can create a new custom Gmail signature. For step-by-step instructions, see the steps outlined in this article.