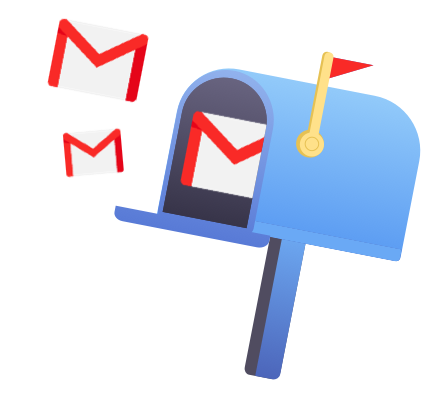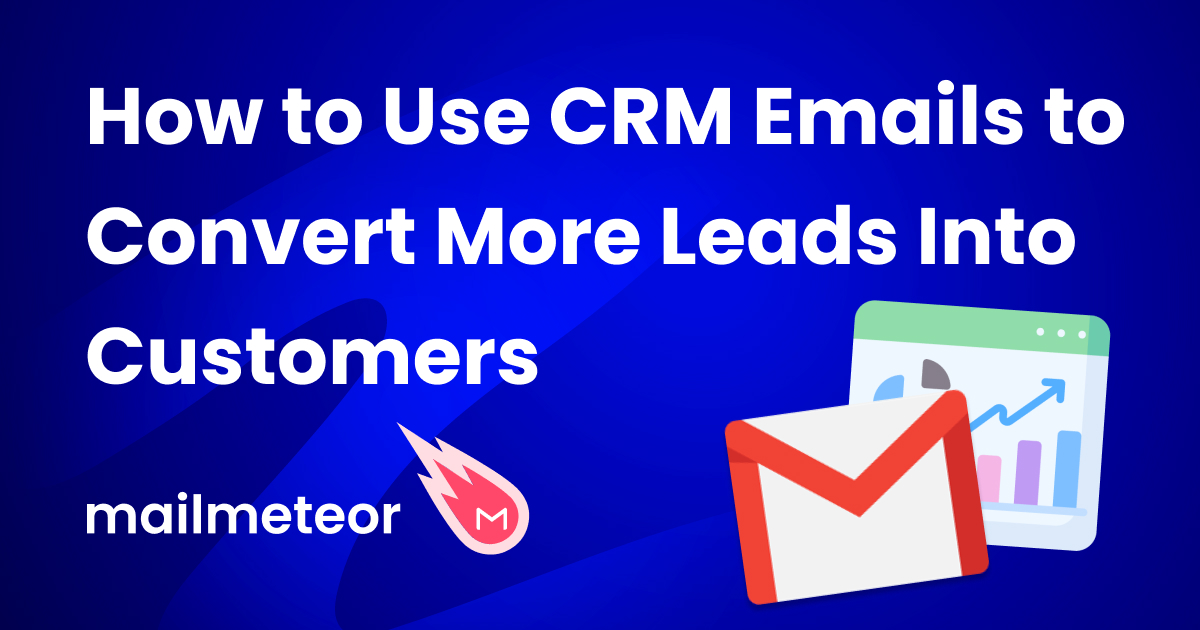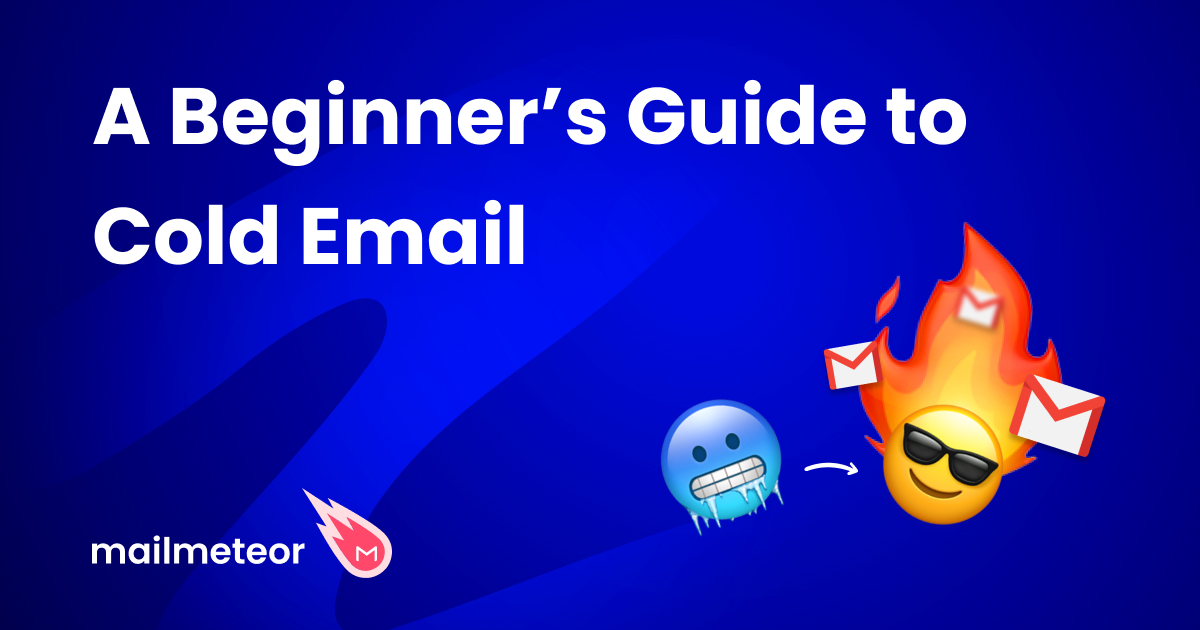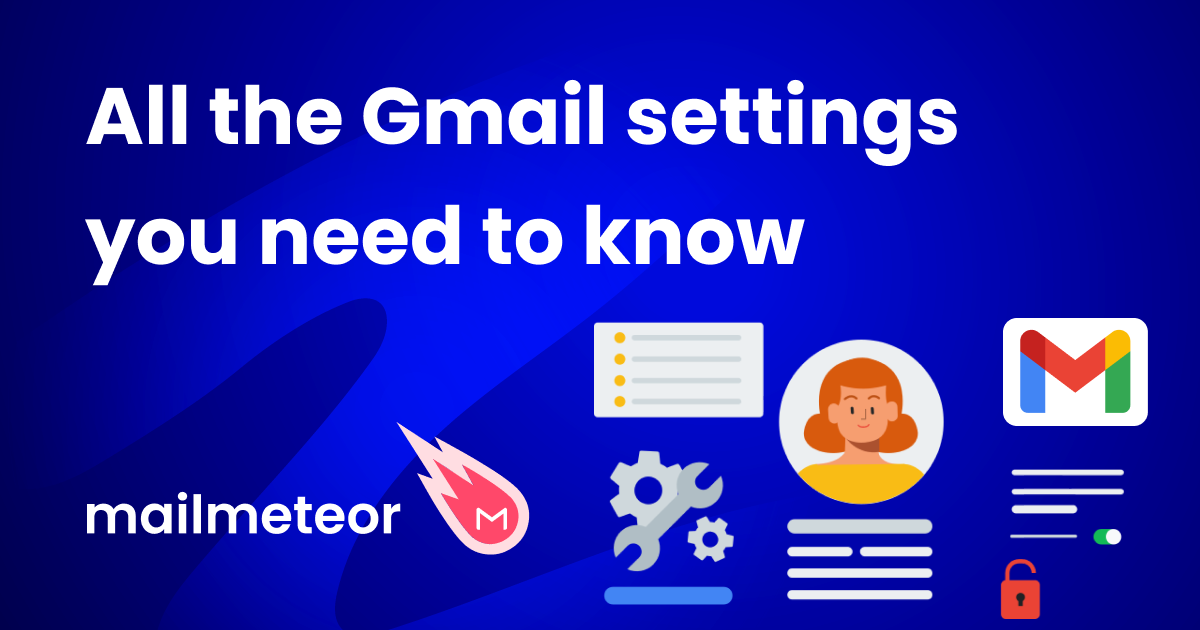Every day, millions of people connect to Gmail for work and hobbies. Below are 9 tips to help you get the most of it and impress your coworkers:
- Schedule send your email
- Create templates for often sent email replies
- Use unique email addresses for subscriptions
- Mute conversations
- Undo sent emails
- Master your search
- Send files larger than 20MB
- Send mail confidentially
- Request read receipt
1. Schedule send your email
Sometimes you have composed your email, but you’d rather send it at a later date. You can do that easily by using the schedule send feature in Gmail.
After you’re done composing your email, click the arrow just beside “Send.”
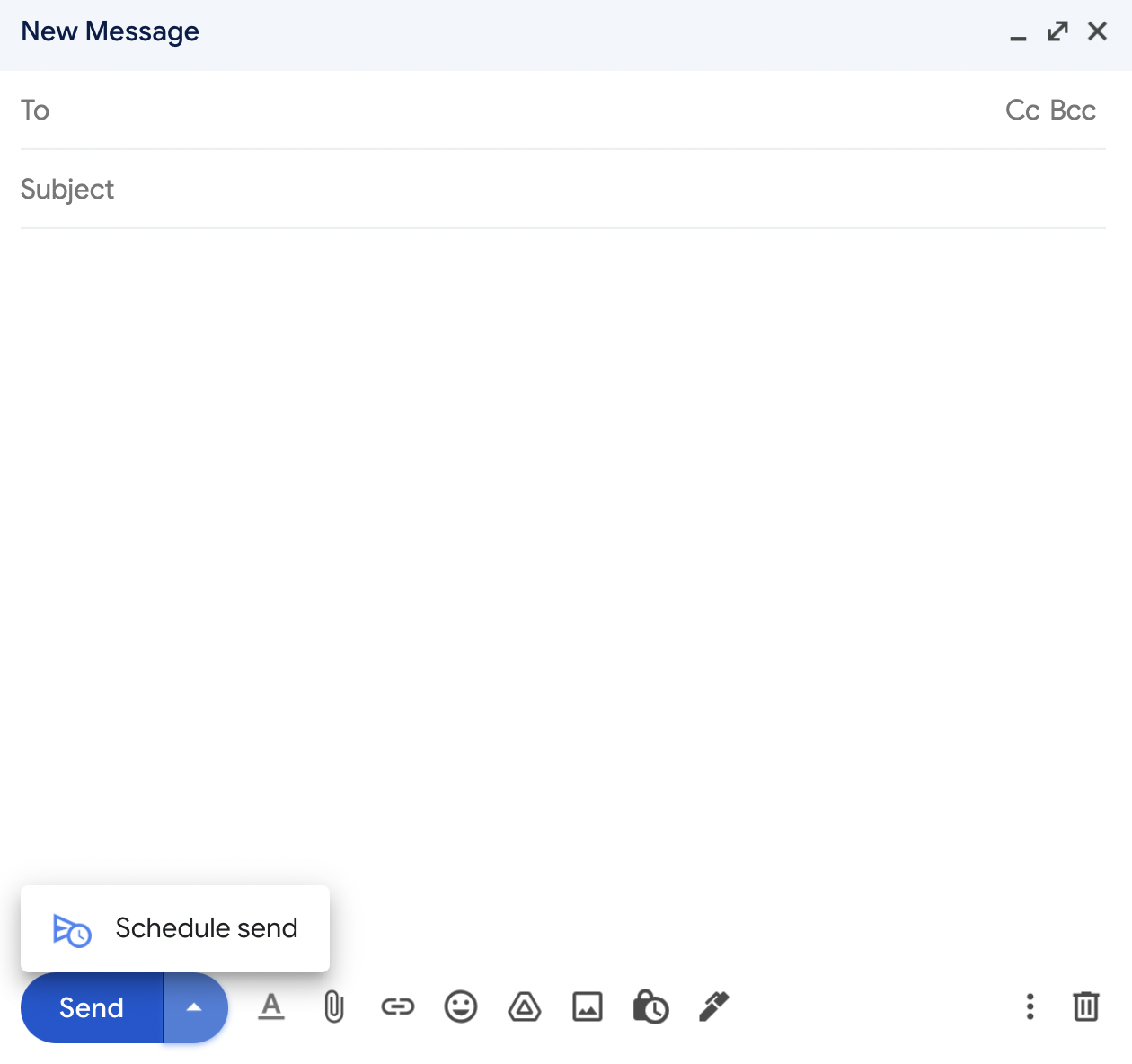
You can then select the time the mail should be sent.
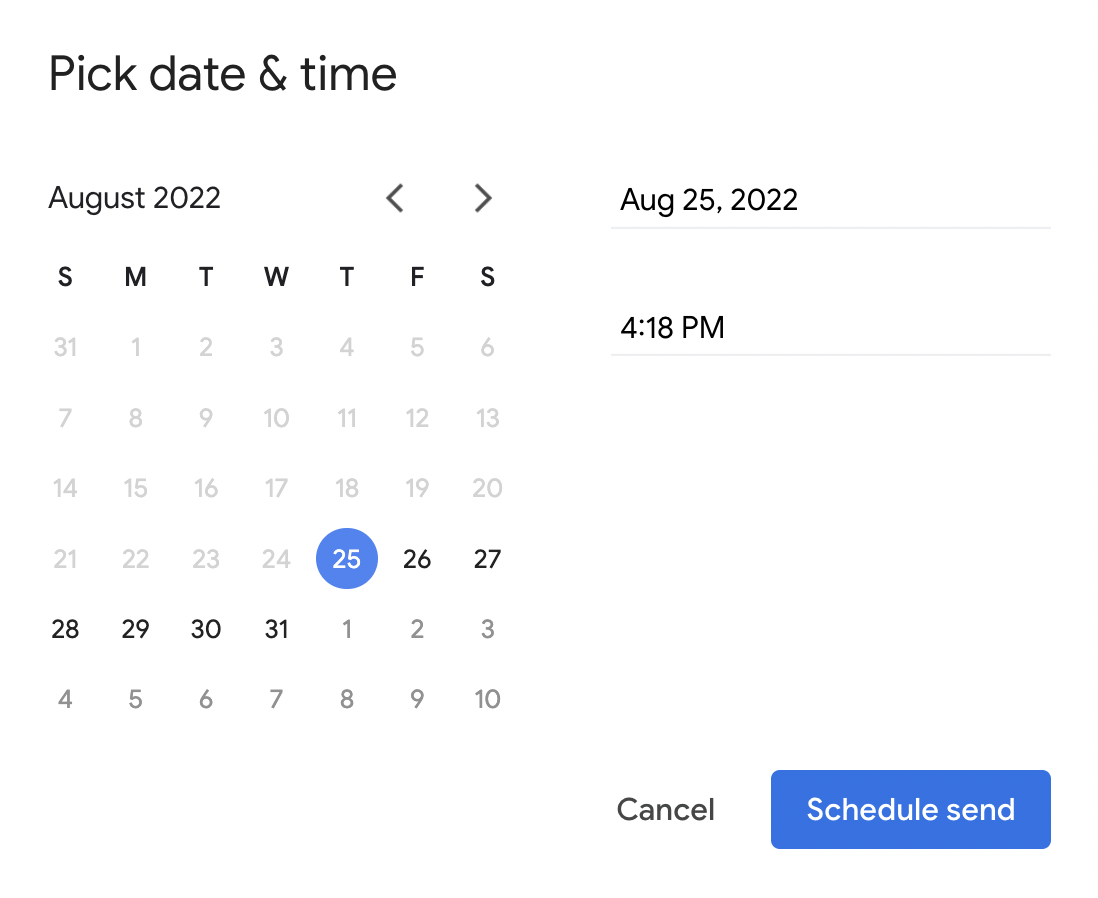
Check out this detailed blog on scheduling emails in Gmail.
2. Create templates for often sent email replies
Avoid writing the same email 📧 over and over again. In Gmail, you can create templates to send a canned response to a similar question or a newsletter with a similar format.
You can also browse Mailmeteor’s grand gallery of email templates for tried and tested templates.
3. Use unique email addresses for subscriptions
You can use a + after your alias and a text to create rules to auto-tag your emails.
[name]+[whatever]@gmail.com
For example, if your email address is [email protected], you can subscribe to a newsletter using [email protected]. That way all your subscriptions can be automatically tagged “newsletter”.
4. Mute conversations
Tired of seeing updates to an email chain, but still prefer to keep that email conversation for future reference? Select the three dots on the top of the mail thread and select: Mute
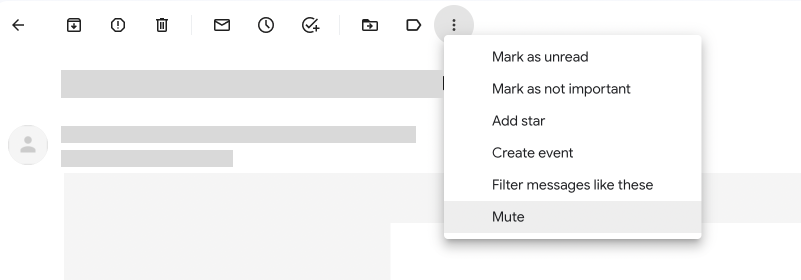
5. Undo sent emails
The Undo Send feature on Gmail gives you up to 30 seconds to take back a sent email. Because there’s always that one typo you don’t catch until it’s (almost) too late.
Turn it on by clicking the gear icon in the top right > “See all settings” and enable “Undo Send”. It sets a cancellation period of 5, 10, 20, or 30 seconds before your mail is sent.
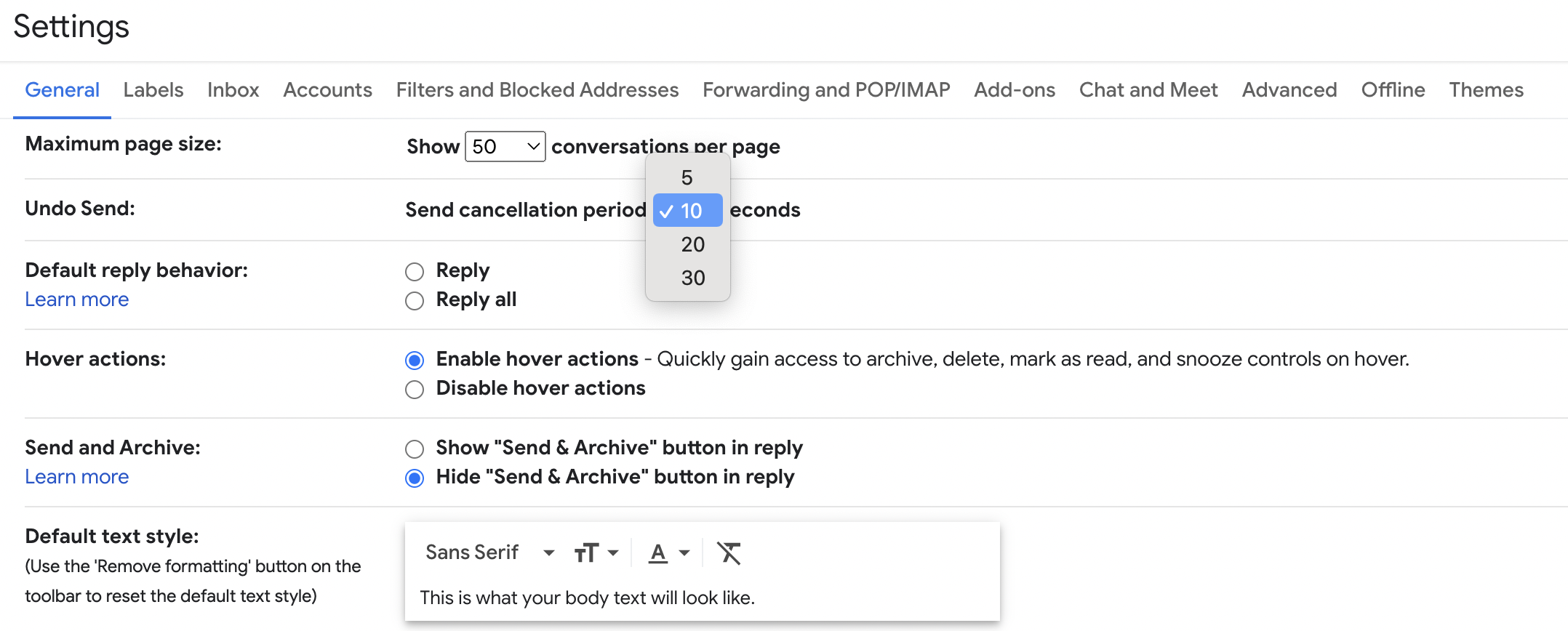
Email mishaps happen. If you’d like to learn more, read our article on how to recall emails in Gmail.
6. Master your search
Gmail, just like Google search, has many advanced features you can use to lookup for emails in your inbox. Here are a few search operators you can type in Gmail’s search bar:
from:[email protected]- retrieve all messages from a particular recipientfrom:*@domain.com- retrieve all messages from all contacts of a domainto:[email protected]- retrieve all messages sent to someoneolder:2022/01/01- retrieve all messages older than 2022larger:5M- retrieve all messages bigger than 5 megabytes.has:attachment- retrieve messages that have attachments
Gmail is smart enough so you can combine multiple search operators. For example, to retrieve all emails older than 2023 that are bigger than 5 megabytes use: older:2023/01/01 larger:5M. That might be useful to free up storage in your Gmail inbox. Find out more on Gmail filters here.
7. Send files larger than 20MB
Speaking of storage, if you need to send files larger than 20MB, you can add them to your Google Drive and share a link. In the composer, click the Google Drive icon, select the “Upload” tab, and upload your large file!
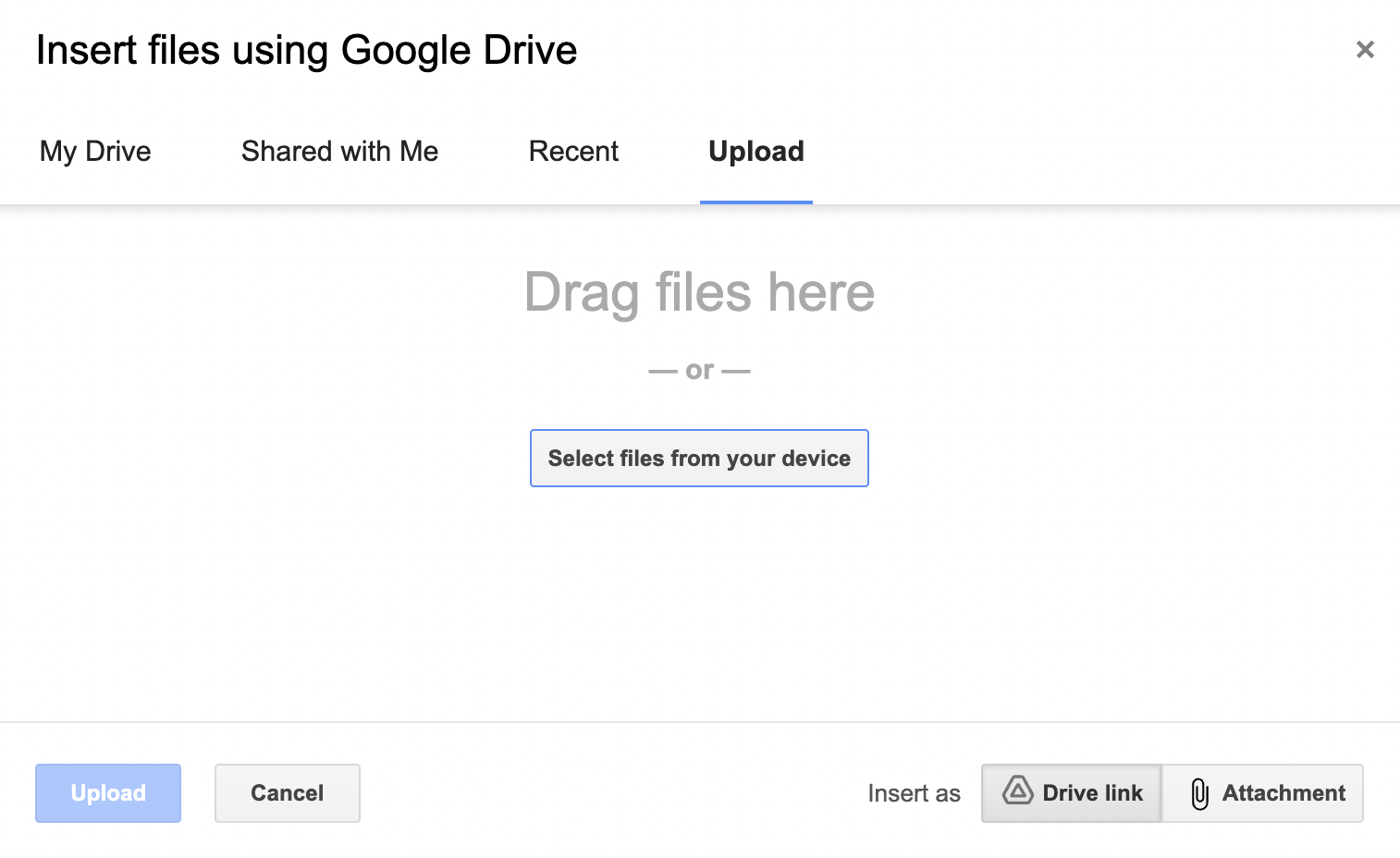
Looking for ways to send large files effortlessly, here are 3 ways to do that.
8. Send mail confidentially
When sending with Gmail, you can protect your emails by clicking the confidential mode icon in the bottom right of the window. From there, you can set an expiration date and passcode.
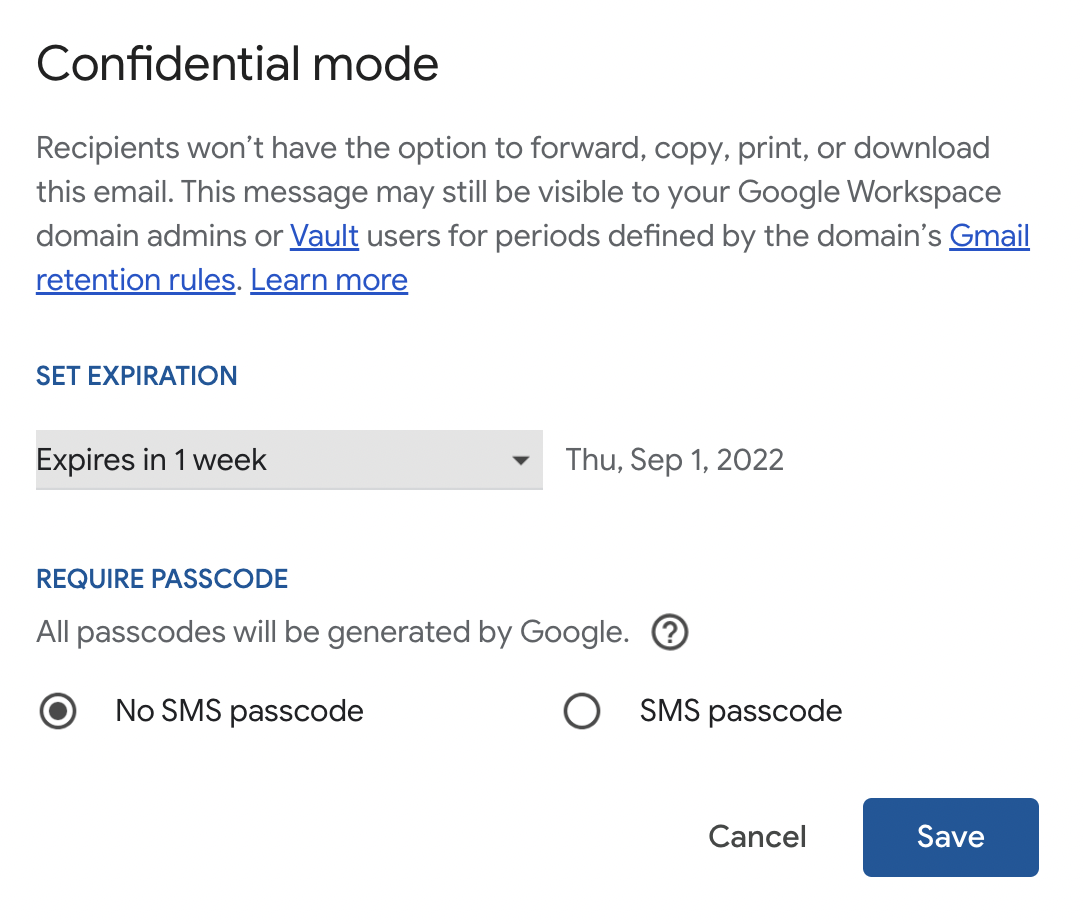
The confidential mode settings let you define when the email will expire and if ever the recipient should ask for a passcode before reading it.
Once set, the compose window turns blue and an alert reminds you that the email will be sent confidentially.
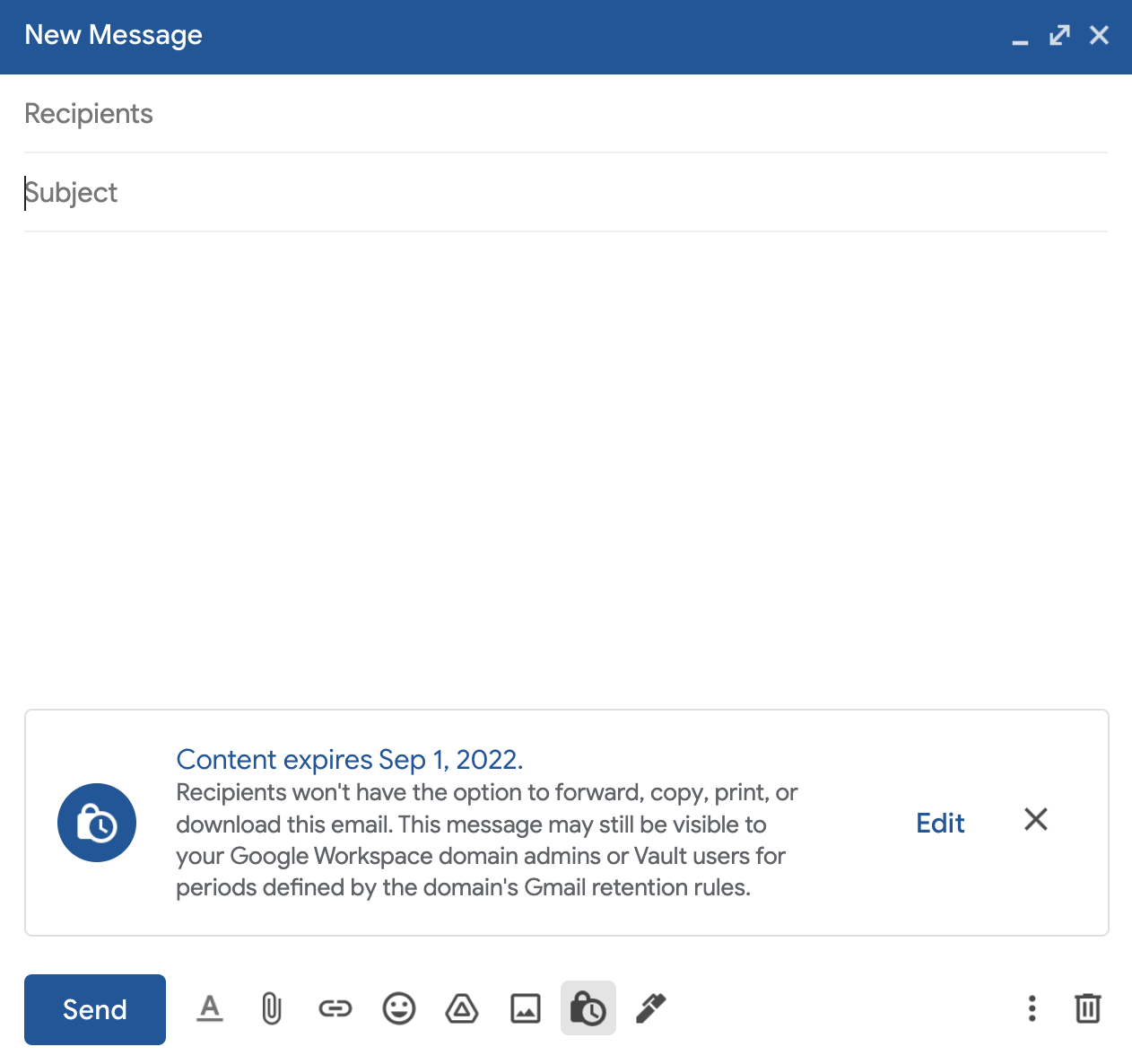
The receiver of a confidential email can’t print, copy, forward, or download it.
9. Request read receipt
That’s a commonly used feature in Microsoft Outlook to request a read receipt and good news: Gmail has it!
To make sure you are notified when someone reads your email:
- Compose your message.
- Before sending it, click on the “⋮” and then select “Request read receipt”.
- Send your email as usual.
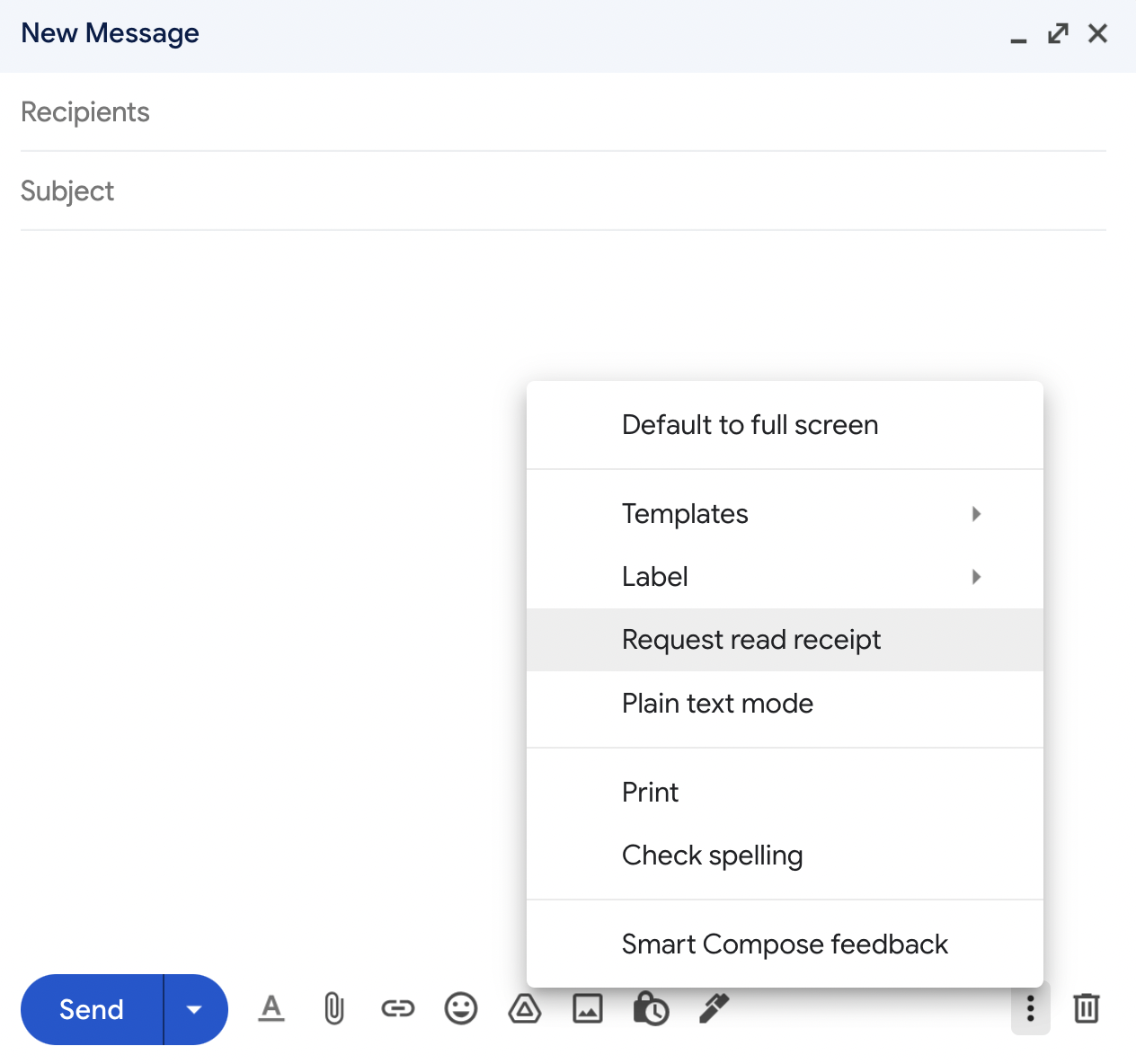
The recipient will receive a prompt that you want to receive a receipt once the email has been read:
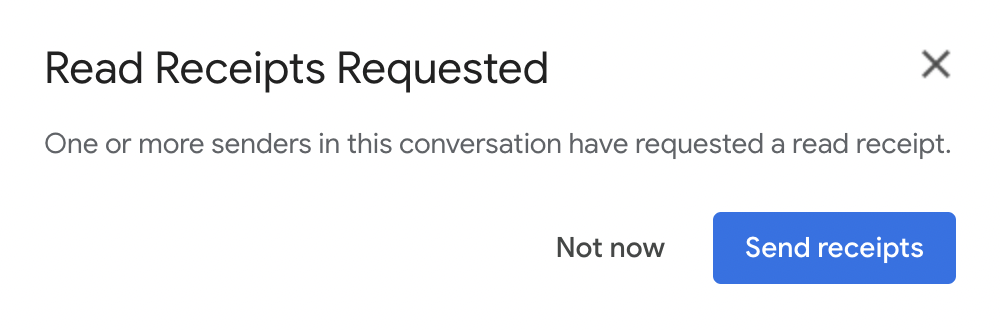
Then, wherever you go back to that message, you will have a summary of who read the message.
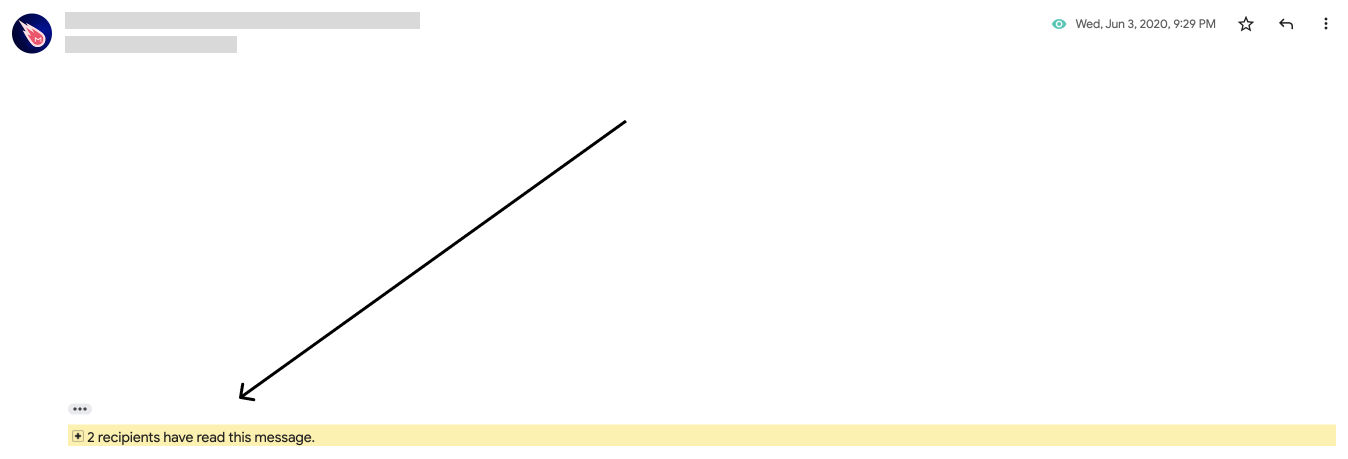
What’s next?
When you start becoming a pro user of Gmail, there are a few things really important to make sure your campaign is a success. Continue with our 10 tips for leveling up your Gmail deliverability.