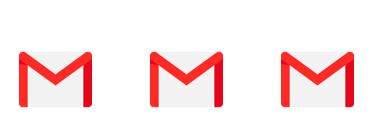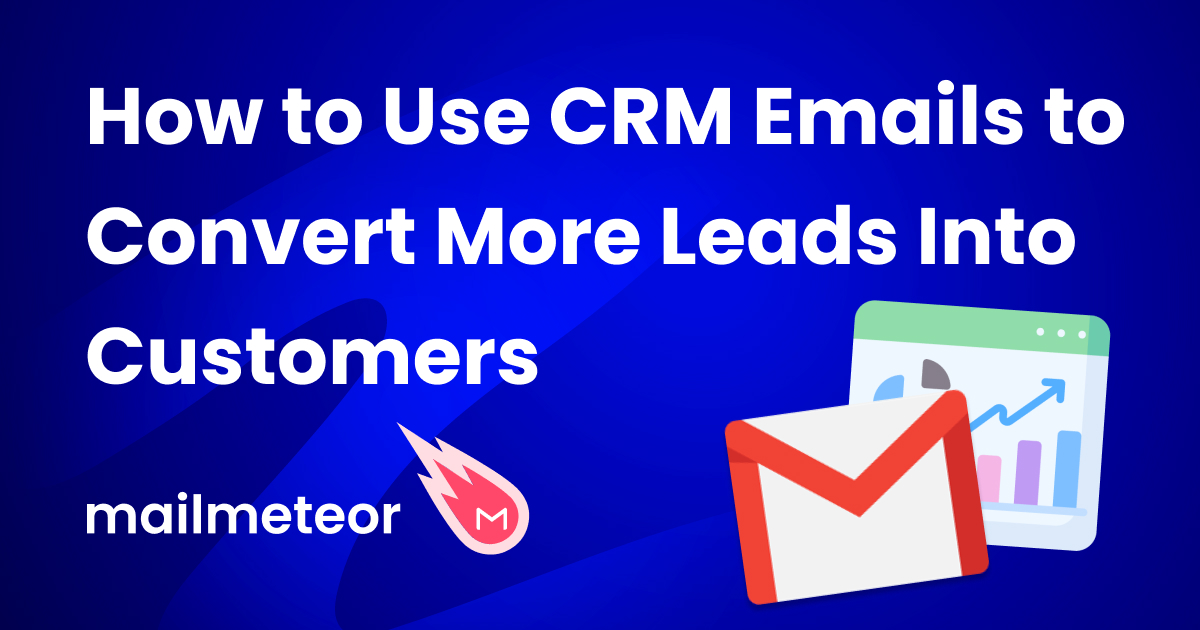Ever sent an important email and heard… nothing back? You’re not alone. Most emails don’t get a reply on the first try. That’s why following up is key – especially if you’re doing sales, outreach, job applications, or client work.
The good news? Gmail makes it easy to follow up – whether you want a gentle reminder, a scheduled nudge, or a fully automated sequence. In this guide, you’ll learn exactly how to follow up in Gmail.
Here’s what we’ll cover:
- Why Send Follow-Ups in Gmail?
- How to Follow Up in Gmail? (Step-by-Step)
- 1. Get Email Follow-Up Reminders (With Nudges)
- 2. Schedule Follow-Ups with Gmail’s Schedule Send
- 3. Automate Multiple Follow-Ups with Mailmeteor
- 4 Gmail Follow-Up Templates to Get Responses
- Best Practices for Gmail Follow-Up Emails
Sounds good? Then let’s dive in.
Why Send Follow-Ups in Gmail?
Most emails don’t get a reply on the first try. Whether you’re reaching out to a lead, checking in with a colleague, or following up on a job application, a single message might not be enough. That’s where follow-up emails come in.
Sending a follow-up in Gmail helps you:
- Increase your response rate – According to a study by Belkins, the first follow-up email can boost reply rates by up to 49% .
- Stay top of mind – People are busy. A polite nudge puts your email back at the top of their inbox.
- Close more deals – In sales and outreach, timing is everything. Following up can be the difference between silence and success.
- Build trust – Consistent communication shows professionalism, persistence, and genuine interest. Just don’t overdo it.
How to Follow Up in Gmail? (Step-by-Step)
Following up in Gmail doesn’t have to be complicated. Whether you want a quick reminder or a fully automated sequence, Gmail gives you several ways to stay on top of your outreach. Here are 3 easy methods to follow up effectively — from simple nudges to full automation.
1. Get Email Follow-Up Reminders (With Nudges)
Gmail has a built-in feature called Nudges that reminds you to follow up on emails you’ve sent – especially if you haven’t received a reply after a few days.
You’ve probably seen it before: Gmail moves your old emails back to the top of your inbox with a little message like “Sent 3 days ago. Follow up?”
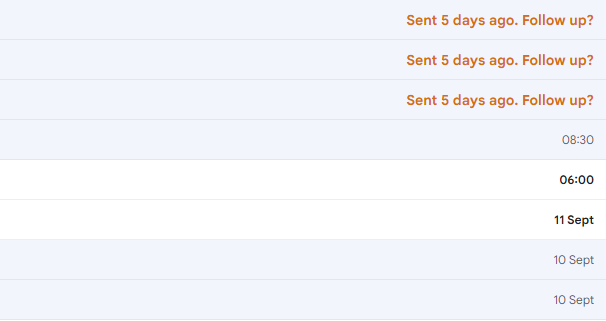
How to enable Gmail Nudges:
- Open Gmail.
- Click the gear icon (in the top right corner). Then select See all settings.
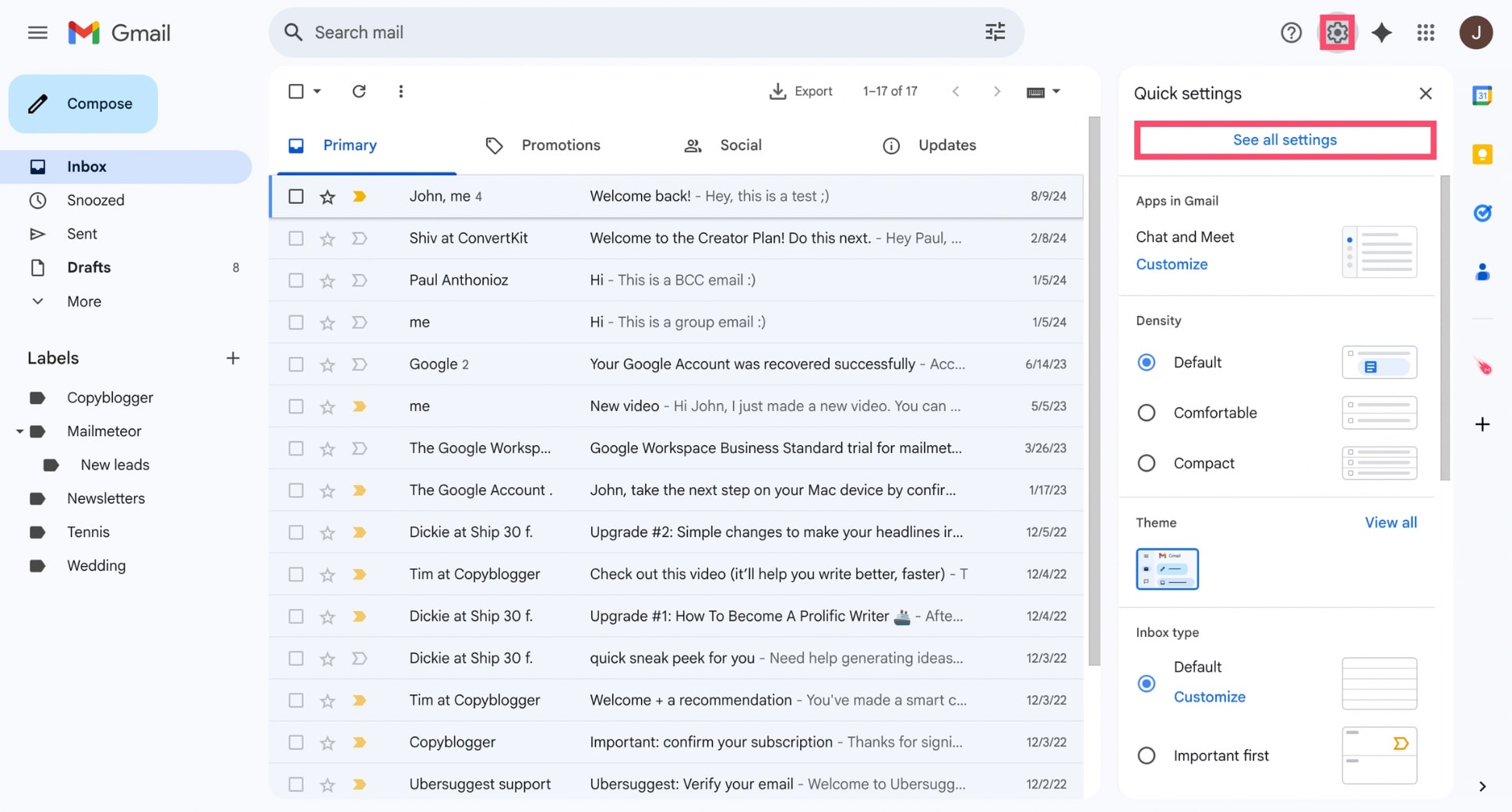
- Scroll down to the Nudges section under the General tab.
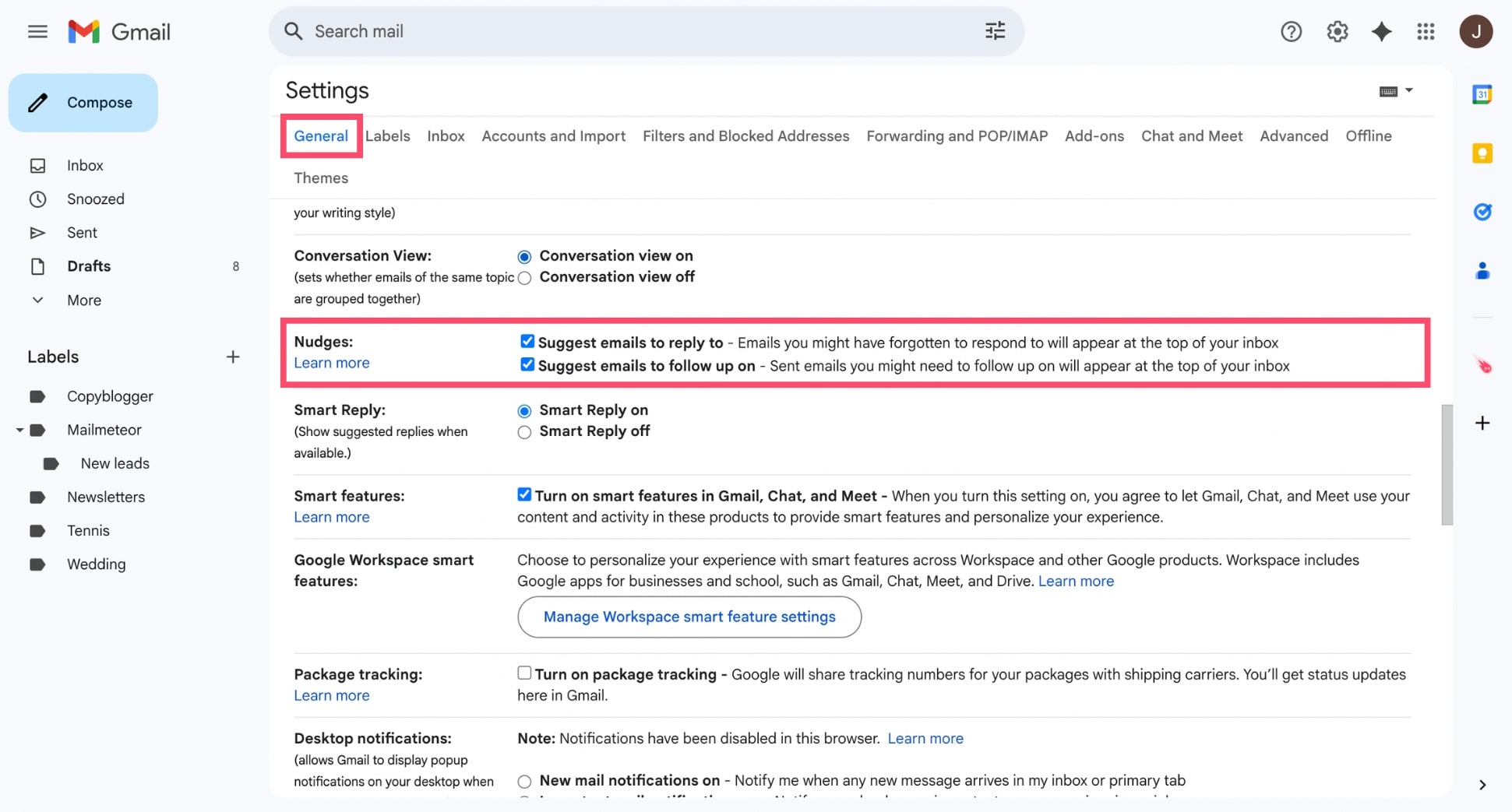
- Make sure both options are checked:
- Suggest emails to reply to
- Suggest emails to follow up on
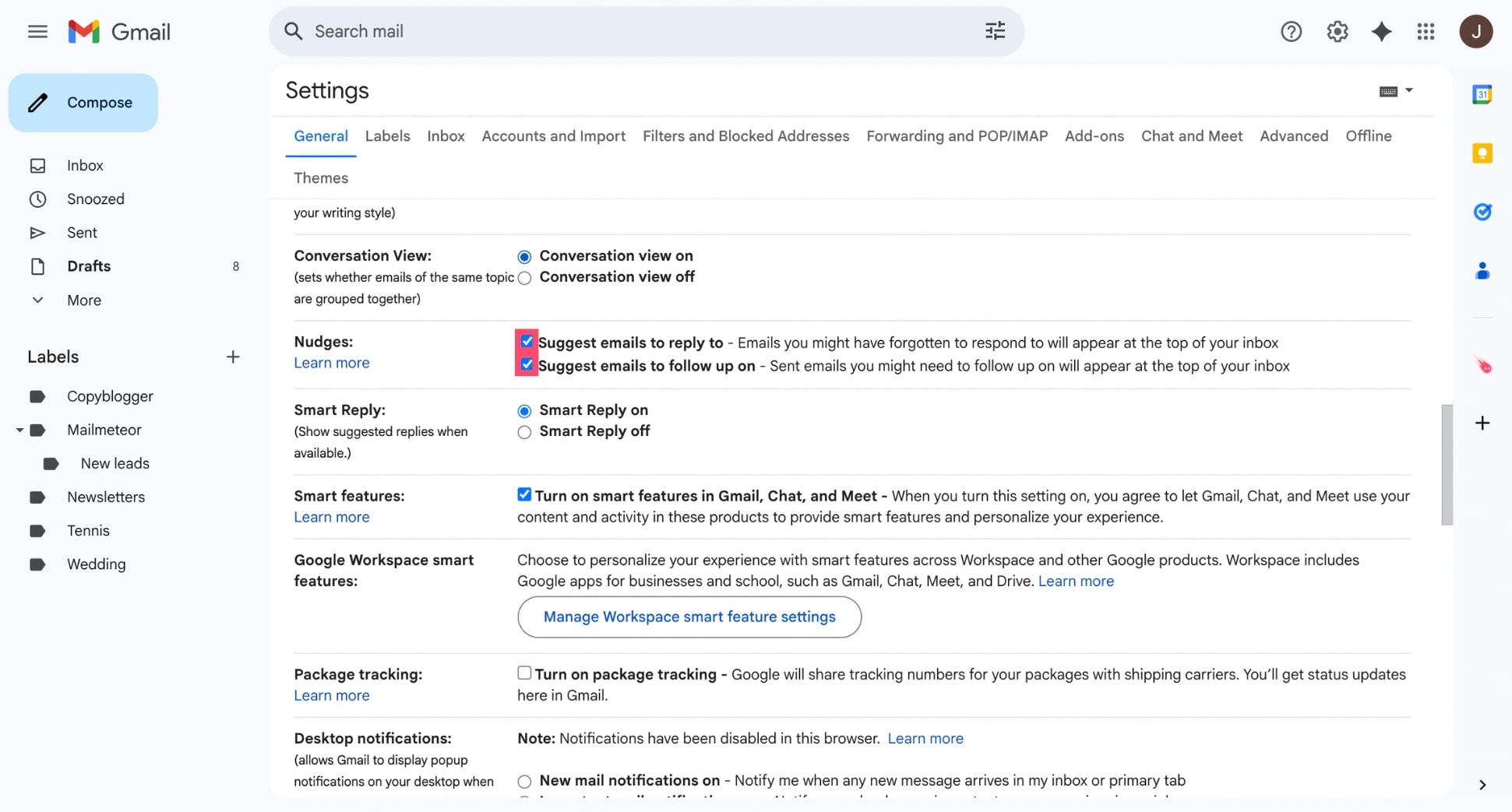
- Scroll down and click Save Changes.
And that’s it. Gmail will now gently remind you to follow up if you haven’t received a reply after a few days. But keep in mind that nudges are passive. They won’t send anything automatically – they’re just reminders.
2. Schedule Follow-Ups with Gmail’s Schedule Send
If you already know when you want to follow up, Gmail’s Schedule Send feature is a super easy way to do it.
Instead of setting reminders, you can write your follow-up now and schedule it to send later – no tools or extensions required.
How to schedule a follow-up email in Gmail:
- Open Gmail.
- Click Compose.
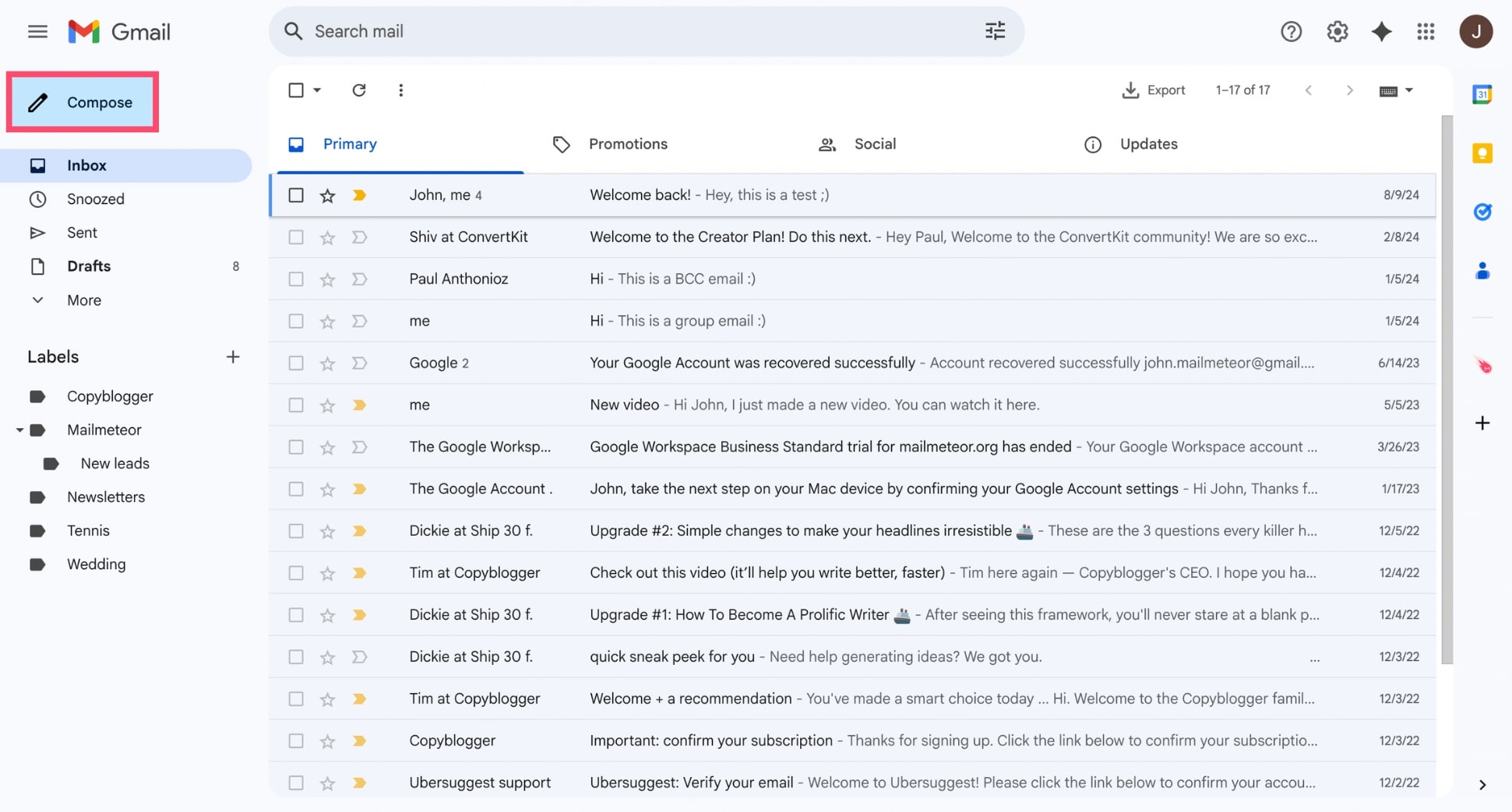
- Write your follow-up message like you normally would.
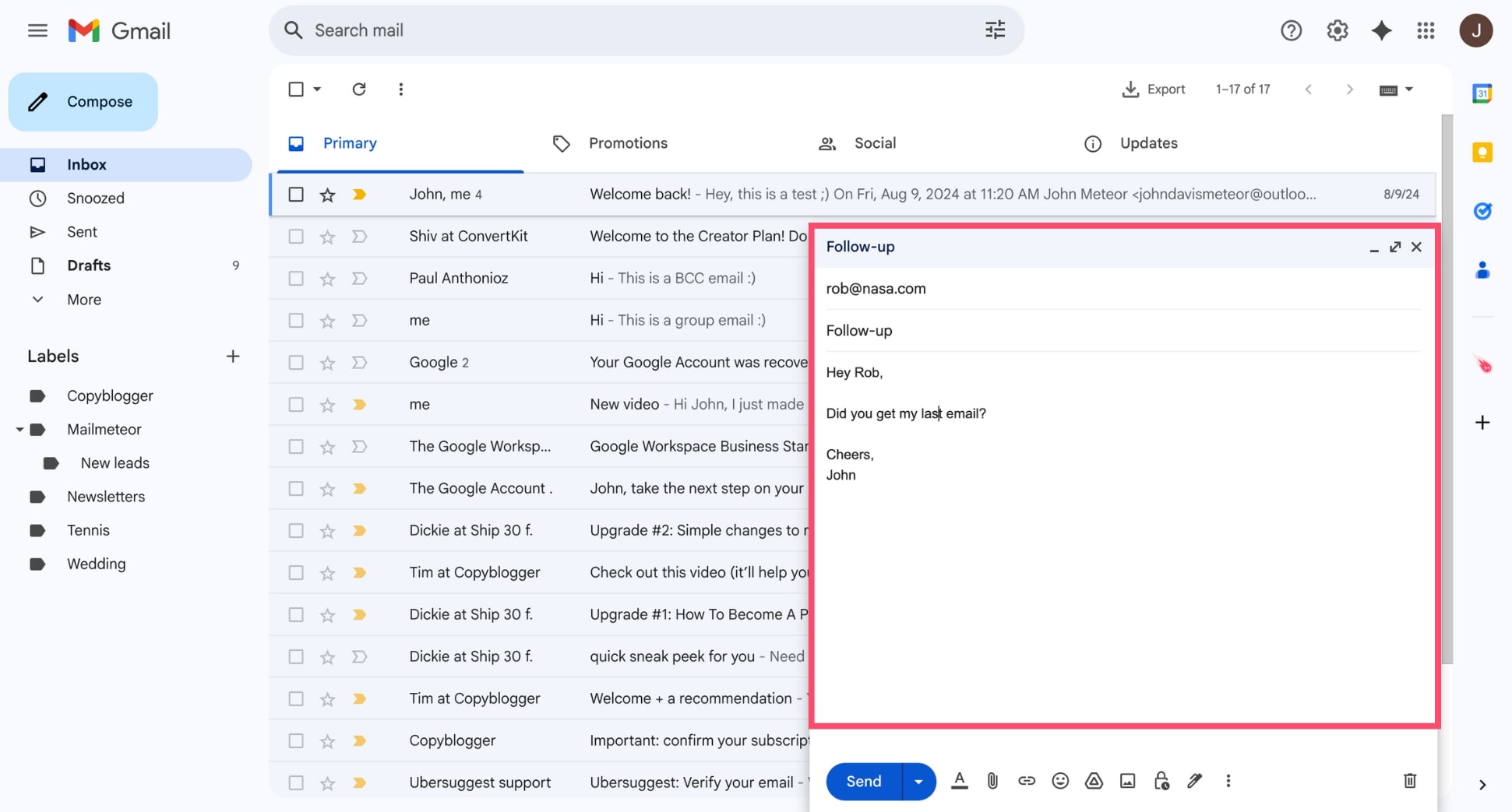
- Click the small arrow next to the blue Send button and select Schedule send.
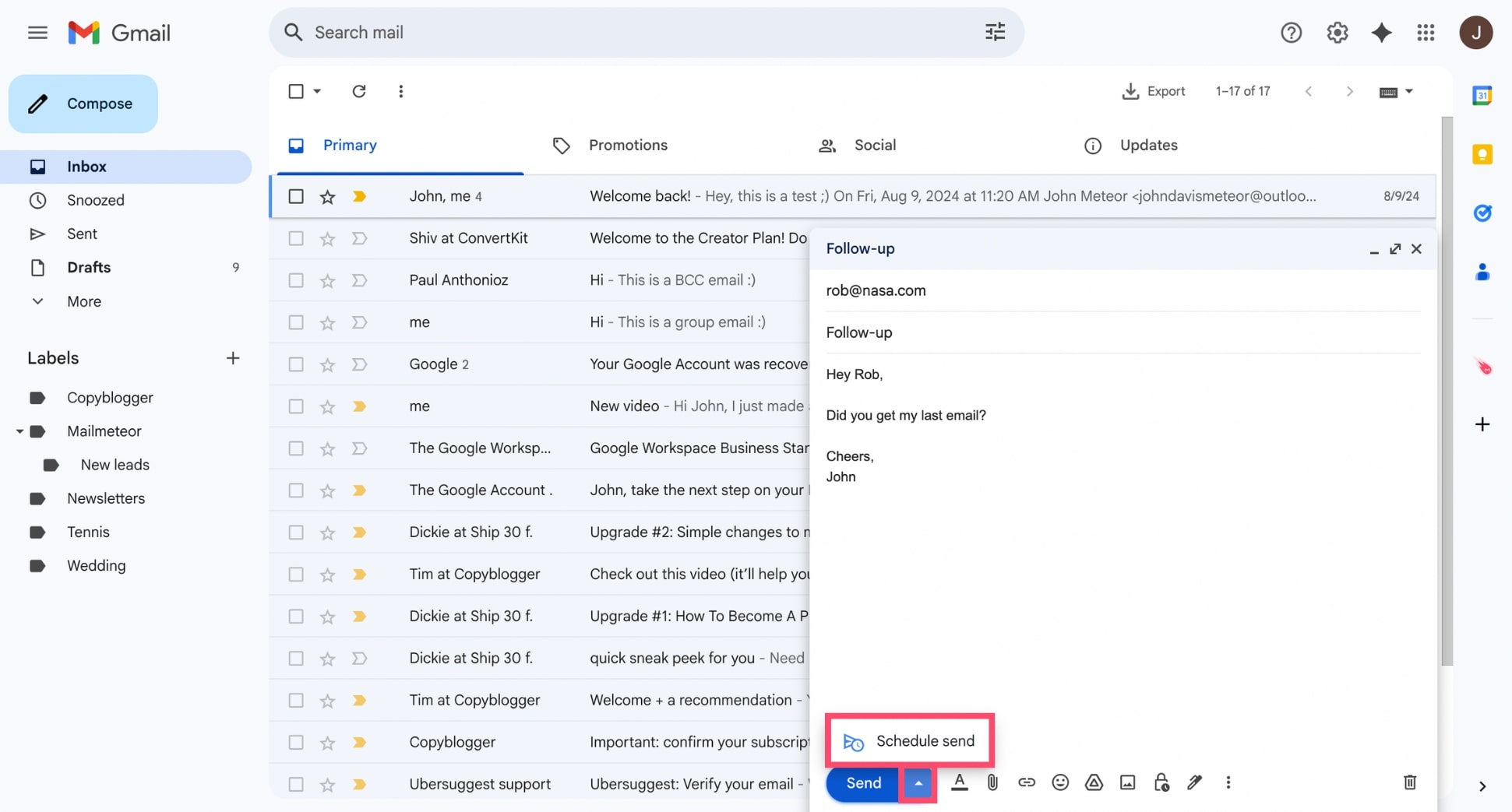
- Choose a suggested time, or click Pick date & time to choose your own.
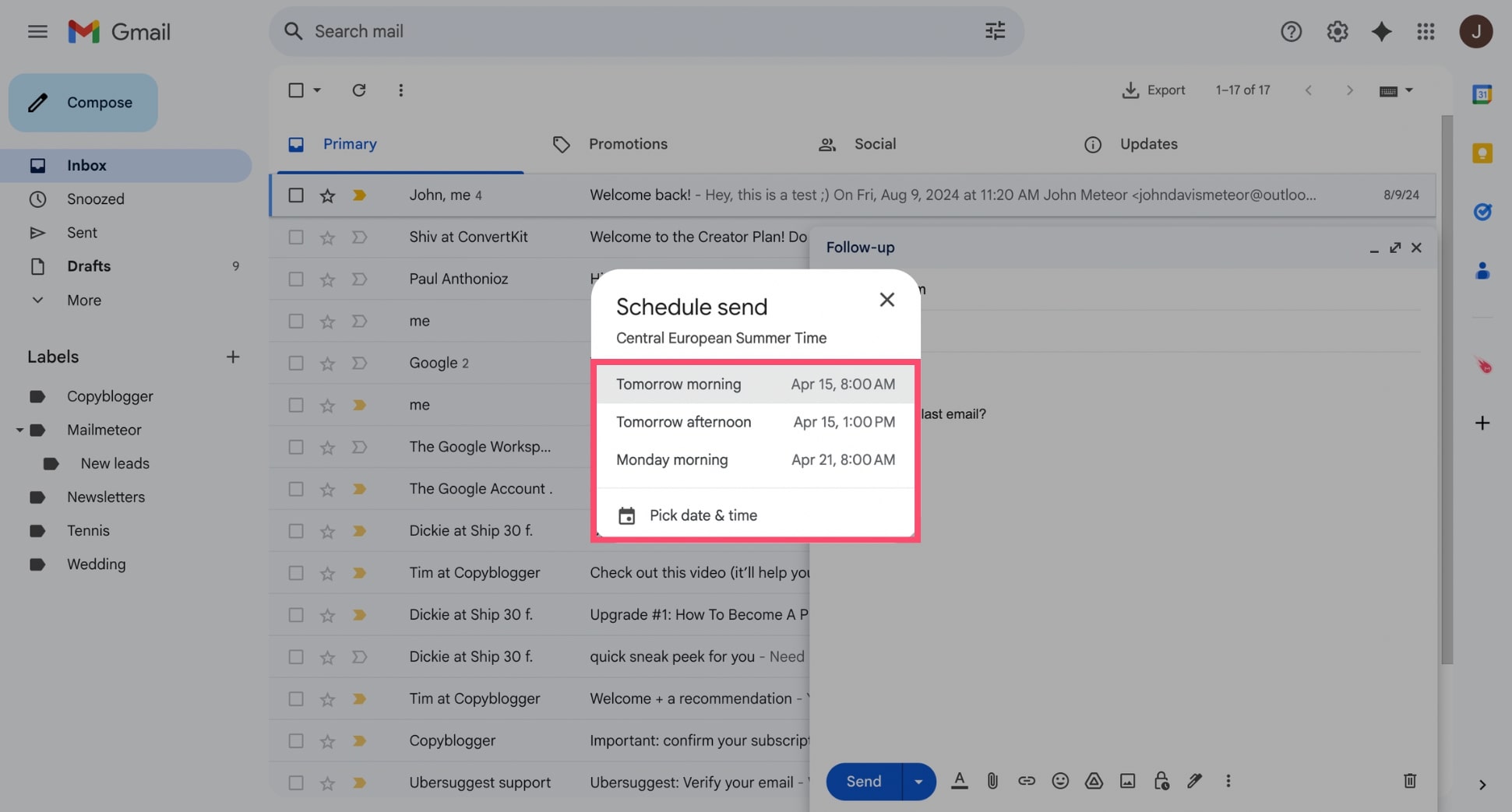
And voilà — your follow-up will be sent automatically at the time you chose, even if you’re offline. But here’s the catch: Gmail will send it no matter what.
If your recipient replies before the scheduled time, Gmail won’t cancel your message – it’ll still go out. Which can feel awkward, redundant, or even spammy.
3. Automate Multiple Follow-Ups with Mailmeteor
If you want to send a sequence of follow-ups – and only email people who didn’t reply – Gmail alone won’t cut it. That’s where Mailmeteor comes in.
Mailmeteor is a simple Gmail add-on that lets you schedule follow-ups, send personalized messages, and track emails in real-time.
How to automate follow-ups with Mailmeteor:
- Sign up to Mailmeteor with your Gmail account.

- Click New campaign.
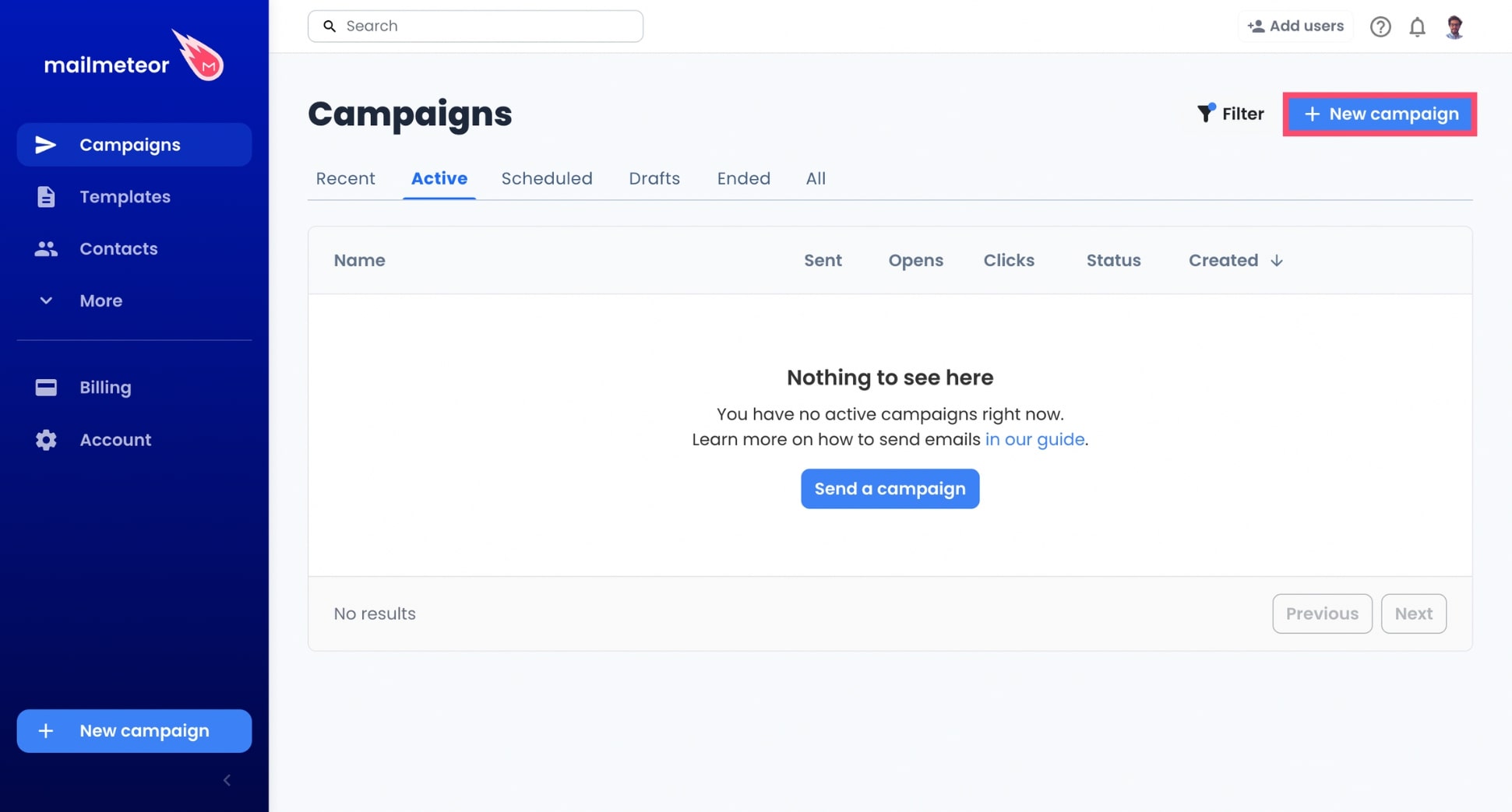
- Write your first email using merge tags to personalize each message.
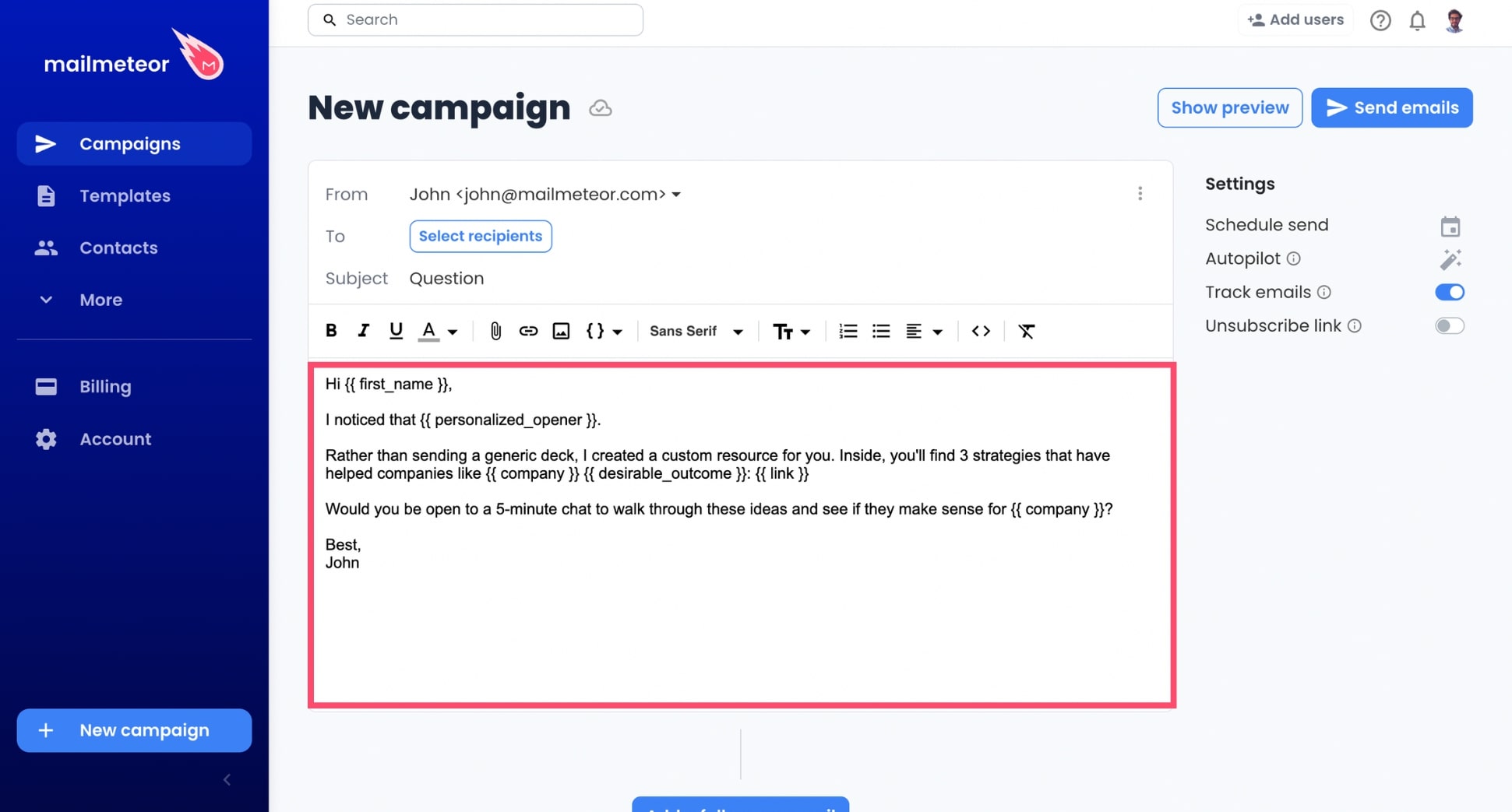
- Schedule one or more follow-ups by clicking Add a follow-up email.
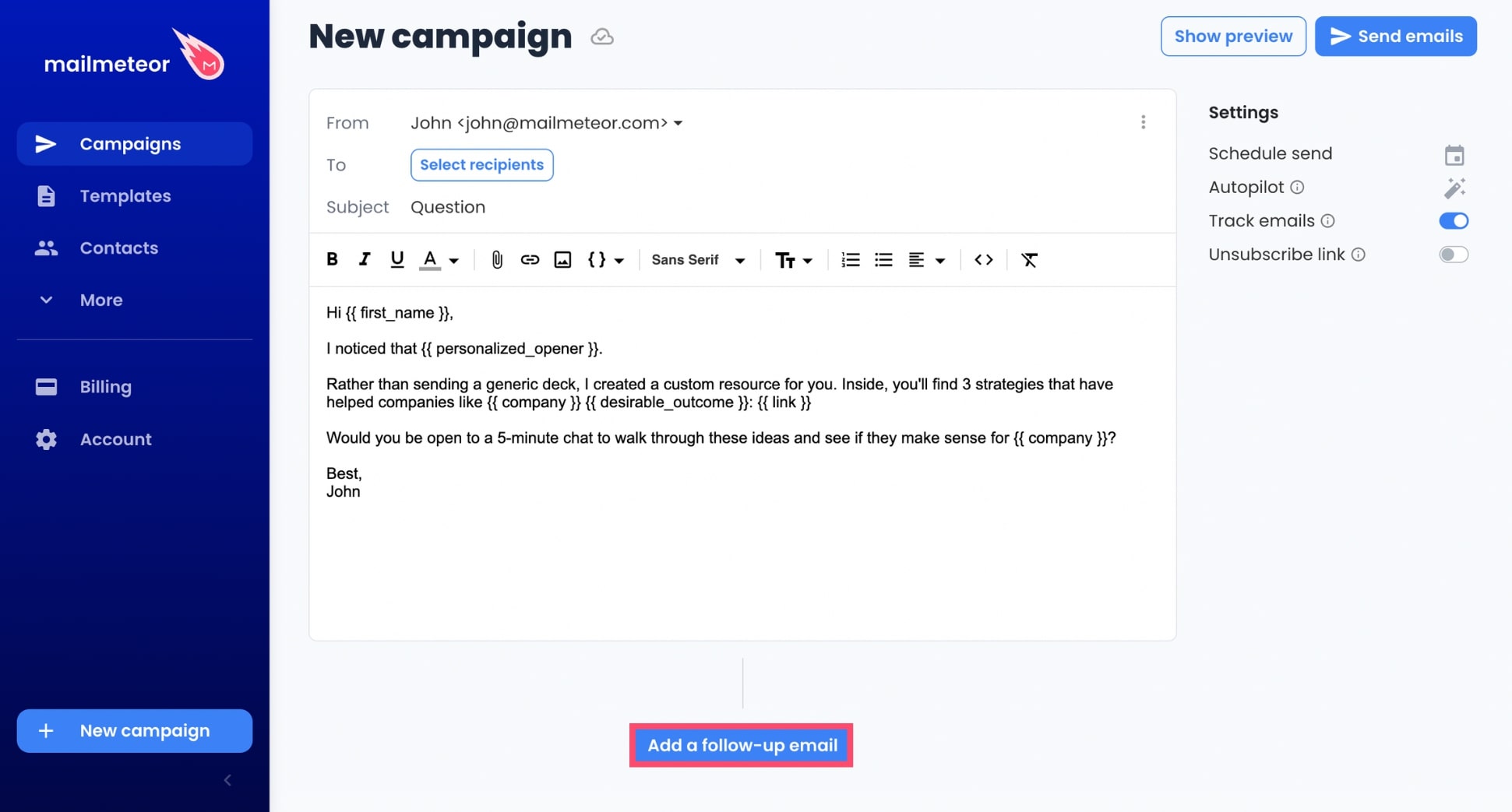
- Choose your trigger (If no reply, If not opened, Send no matter what) and delay (2 hours, 1 day, 3 days after the previous email).
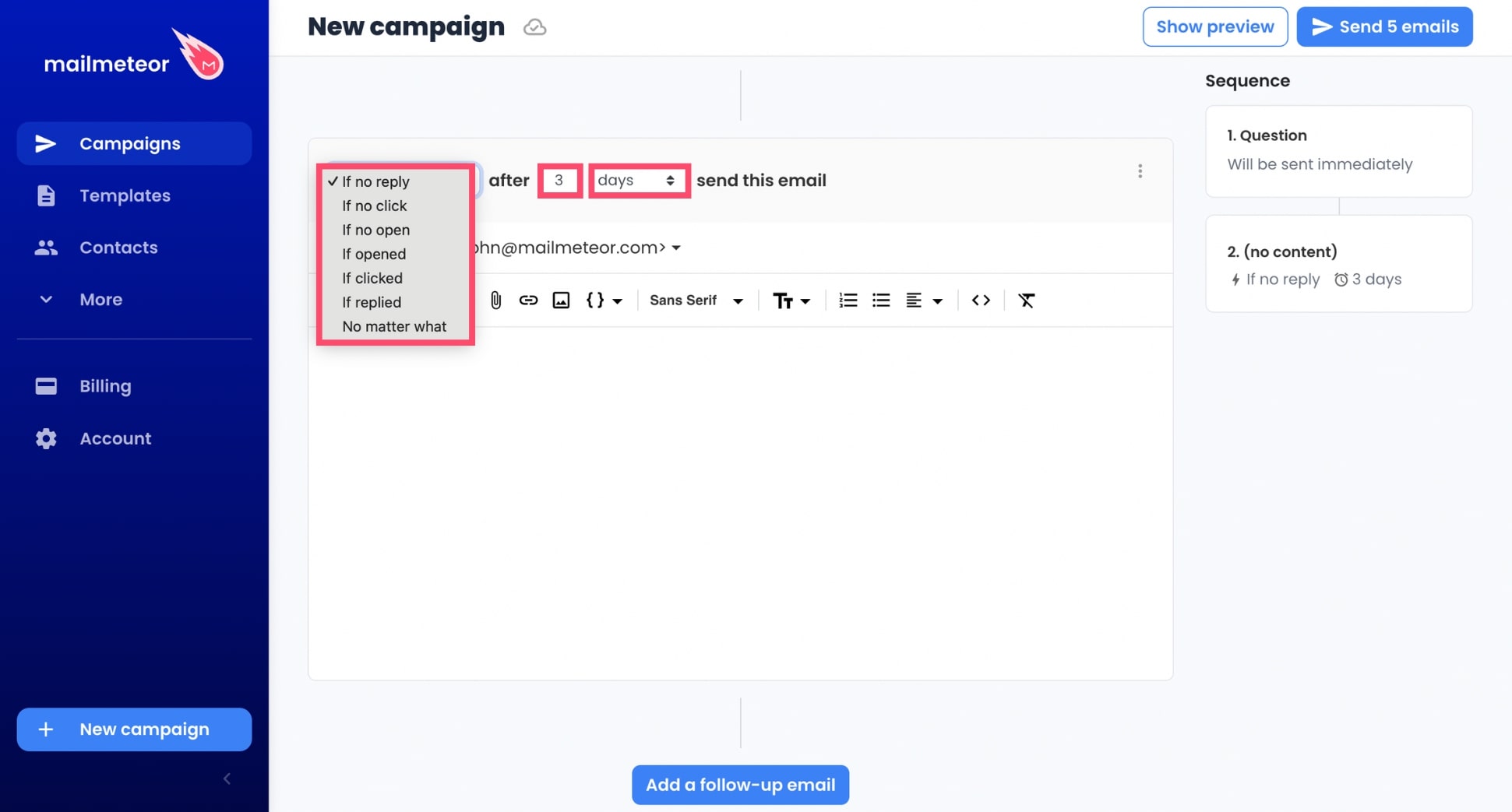
- Select your recipients from Google Sheets, a CSV, or paste them manually.
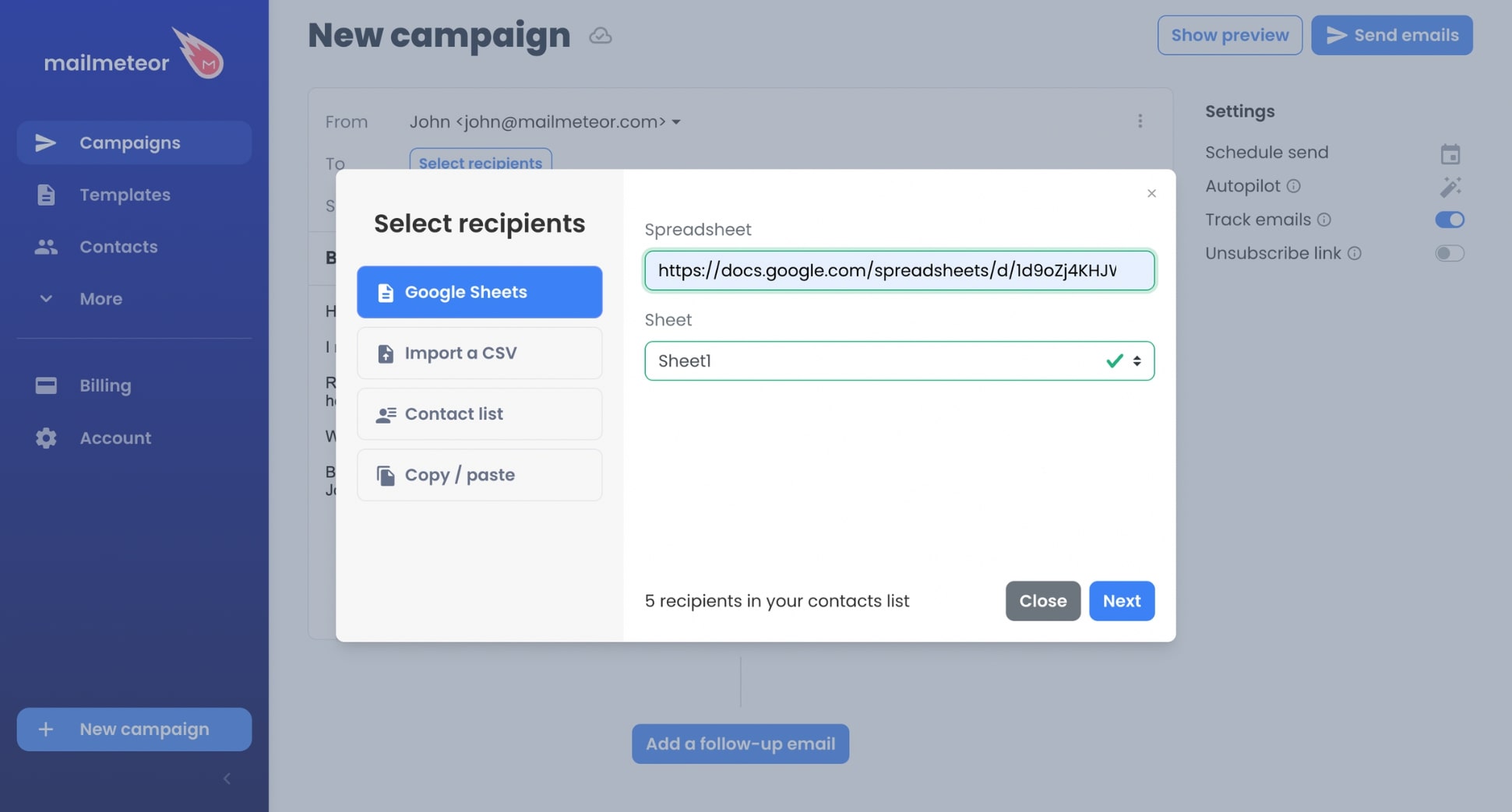
- Press Send.
All done. Mailmeteor will now automatically send your follow-up emails based on the conditions you set.
Best Practices for Gmail Follow-Up Emails
Follow-ups are a game-changer. But using them the wrong can hurt your chances or even land you in spam. Here are 5 best practices to help you write Gmail follow-ups that (actually) get responses.
Timing Matters
When it comes to follow-ups, timing matters. Follow up too soon and you might seem pushy. Wait too long and the opportunity might disappear.
According to Forbes, 50% of people respond to emails within the first hour and 90% of replies happen within 48 hours (if they’re going to reply at all)
With that in mind, your best bet is to space your Gmail follow-ups about 2–3 days apart. Here’s a simple schedule that works (really) well:
- Day 0 – Send your first email
- Day 3 – 1st follow-up
- Day 5 – 2nd follow-up
- Day 7 – 3rd follow-up
- Day 10 – Final nudge or polite breakup email
And remember: quality matters more than quantity. A few well-timed, thoughtful emails will beat daily spam any day.
Keep it Short
No one likes long, rambling emails. That’s why the best follow-ups are short, sweet, and easy to scan. Think of it as a quick nudge, not a novel.
A good follow-up should:
- Be under 100 words
- Include a quick recap of your original message
- End with a clear ask or next step
Here’s a simple formula that works:
“Just circling back on my last email about [topic]. Let me know if this is still relevant – happy to resend more info if needed!”
Short follow-ups show you respect your reader’s time – and that makes them more likely to respond.
Use Clear CTAs
Don’t assume people know what to do next. Every follow-up should include a single, clear call to action like:
- “Do you have 10 minutes this week to chat?”
- “Would you be the right person to speak with?”
- “Let me know if you’d like the PDF I mentioned.”
Avoid vague CTAs like “Let me know what you think”. Instead, be direct, polite, and specific – you’ll get (a lot) more replies.
Track Your Emails
Wondering if your follow-up got opened? Use an email tracking tool like Mailmeteor to monitor:
- Opens
- Clicks
- Replies
- Bounces
This data helps you optimize your timing, test subject lines, and decide when (or if) you should follow up again.
Know When to Stop
Persistence is great. Spam? Not so much. If someone hasn’t responded after 3–5 follow-ups, it may be time to move on.
Why? Because respecting people’s inboxes builds trust – and keeps your domain off Gmail’s naughty list.
You can always leave the door open with a polite “breakup email” like: “I haven’t heard back, so I’ll assume now isn’t the right time. If that changes, I’m happy to reconnect.”
4 Gmail Follow-Up Templates to Get Responses
Not sure what to say in your follow-up email? We’ve got you covered. Here are 4 proven Gmail follow-up templates you can copy and paste – whether you’re reaching out after no response, following up on a meeting, or nudging a potential client.
1. Simple Follow-Up After No Response
Hi [Name],
I wanted to follow up on my previous email. Let me know if this is something you’d be interested in — happy to share more info or answer any questions.
Looking forward to hearing from you, [Your Signature]
2. Follow-Up With New Value
Hi [Name],
I know you’re busy, so I wanted to quickly follow up and share something that might be useful: [link to resource or offer].
Let me know if you’d like to explore this further. I’m happy to chat!
Best, [Your Signature]
3. Follow-Up After a Meeting or Call
Hi [Name],
It was great connecting with you earlier. Just wanted to thank you for your time and follow up with the key takeaways:
- [Key point #1]
- [Key point #2]
Let me know if you have any questions or need anything else from my side.
Cheers, [Your Signature]
4. Final Follow-Up (Breakup Email)
Hi [Name],
II haven’t heard back, so I’m going to assume now’s not the right time.
If that’s the case, no problem at all – feel free to reach out if things change.
All the best, [Your Signature]
The Bottom Line
Following up in Gmail is one of the easiest ways to get more replies, close more deals, and keep conversations moving forward. Whether you’re sending a sales email, a job application, or an internal reminder, a quick nudge can make all the difference.
The good news? Gmail gives you multiple ways to follow up:
- Use nudges to get reminders inside your inbox.
- Use schedule send to plan follow-ups ahead of time.
- Use Mailmeteor to automate follow-ups and scale your outreach.
Whatever method you choose, remember the basics: keep your emails short, be polite, and follow up with purpose.
And if you’re ready to automate your Gmail follow-up, give Mailmeteor a try for free. You’ll save time – and get more replies.
FAQs
Does Gmail have a follow-up feature?
Gmail includes a built-in feature called “nudges” that automatically reminds you to follow up on emails that haven’t received a reply. You’ll see a small suggestion like “Sent 3 days ago. Follow up?” at the top of your inbox. But this feature is limited and works best when combined with scheduling or automation tools.
Why is Gmail telling me to follow up?
Gmail uses AI and machine learning to detect when a sent email may need a follow-up – especially if you haven’t received a reply after a few days. These nudges are designed to help you stay on top of conversations and improve email engagement. You can disable them from the Gmail settings if you don’t need them.
How many times should I follow up in Gmail?
There’s no one-size-fits-all rule, but 1 to 3 follow-ups is generally best. Sending one reminder after 2–3 days, and another a week later, is a common and effective approach. Just make sure each follow-up adds value, and avoid spamming. You don’t want to hurt your deliverability or reputation.
How do I automate follow up emails in Gmail?
To automate follow-ups in Gmail, you’ll need a tool like Mailmeteor. This add-on lets you schedule email sequences, send automated follow-ups if there’s no reply, and track opens and clicks – all inside Gmail. You can also set delays between follow-ups and personalize them to get more replies.