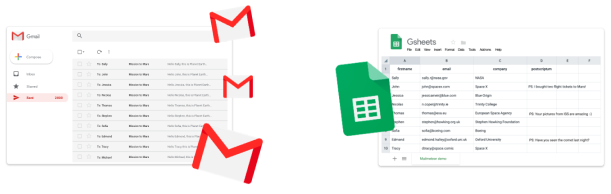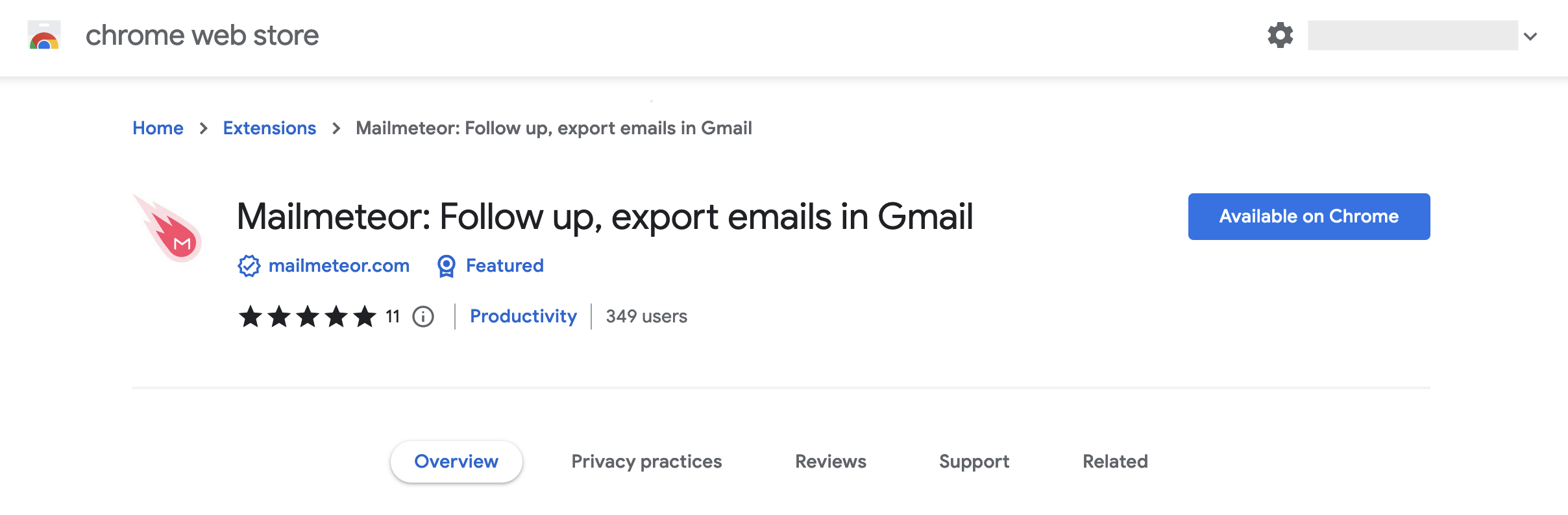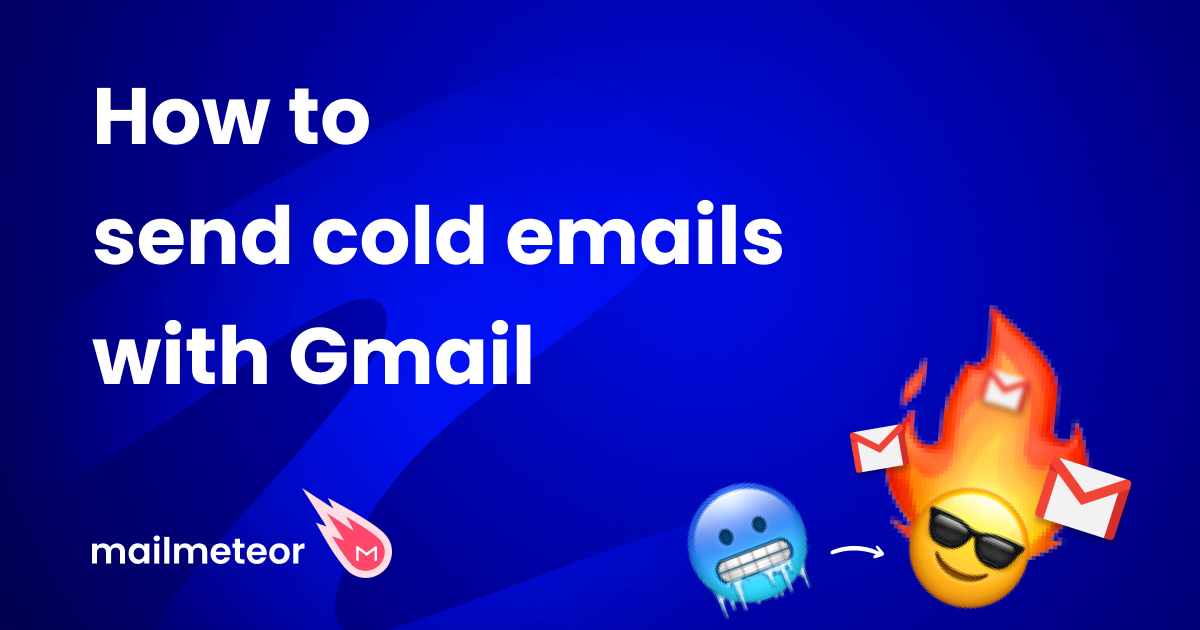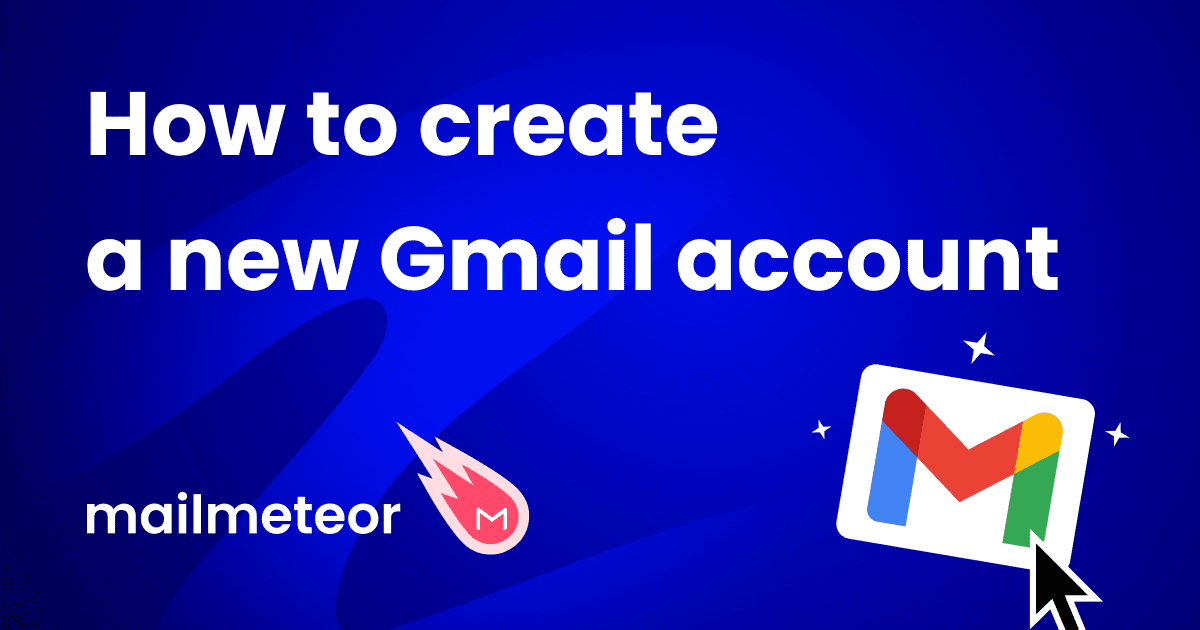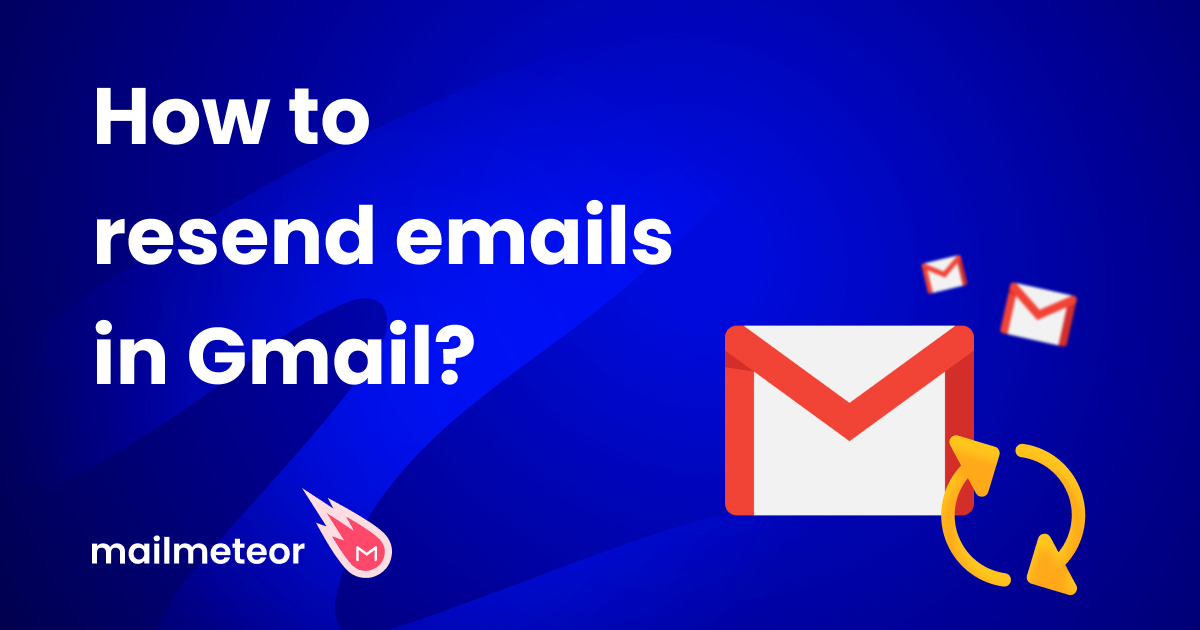It can be really helpful to export emails from Gmail to a Google Sheets spreadsheet. This will let you much more with your emails data, such as exporting latest orders, expenses or receipts, backup and much more.
In this short article, I’ll show you how to export Gmail to Google Sheets using a gmail export plugin. It lets you download a CSV file right from your Gmail inbox. Then you can insert it into Google Sheets.
Let’s do it together step by step.
Step 1. Install the gmail export plugin
To install the Gmail export plugin, open Google Chrome and download the Chrome extension Mailmeteor for Gmail.
While Google offers a Takeout feature, this extension is much better as it lets you export search your emails and export the results in one click. It has been developed by Mailmeteor, which is famous for its mail merge solution that has been recommended by Google.
Step 2. Open Gmail
Once the Gmail export plugin is installed, open your Gmail and search for some emails. For example, you can search for all emails received in the last 30 days:
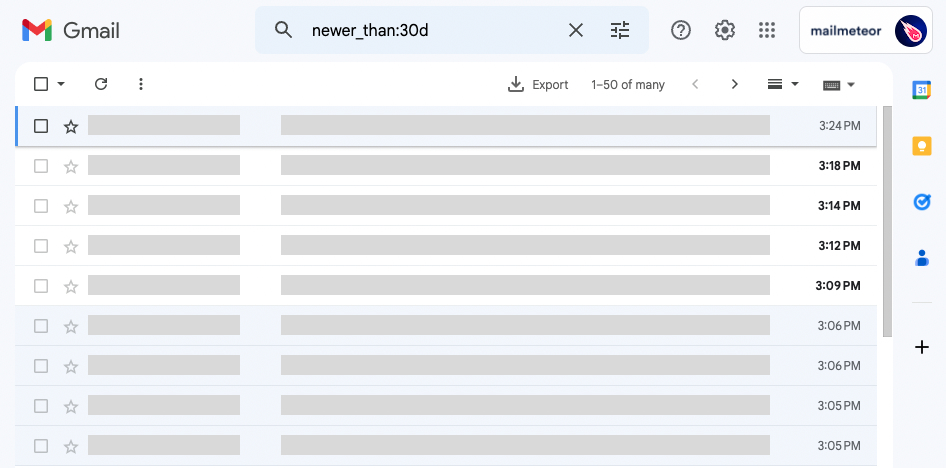
Step 3. Export the emails
Once you’ve find the emails you want, click on the Export button:
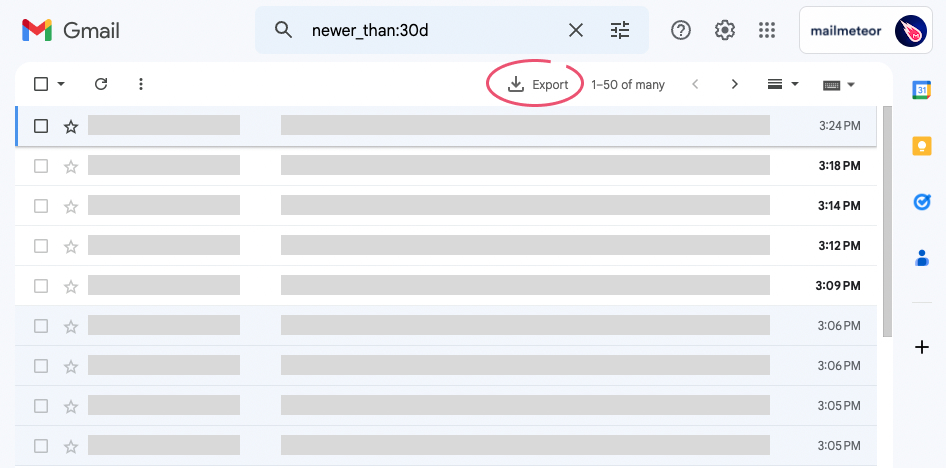
If you don’t see the Export button, go back to Step 1 and make sure that you’ve installed the Gmail export plugin for Google Chrome.
Step 4. Download your emails
Shortly after, the export is ready and you’ll receive an email with a download link to export your emails data. Follow the link and save the .CSV file on your desktop.
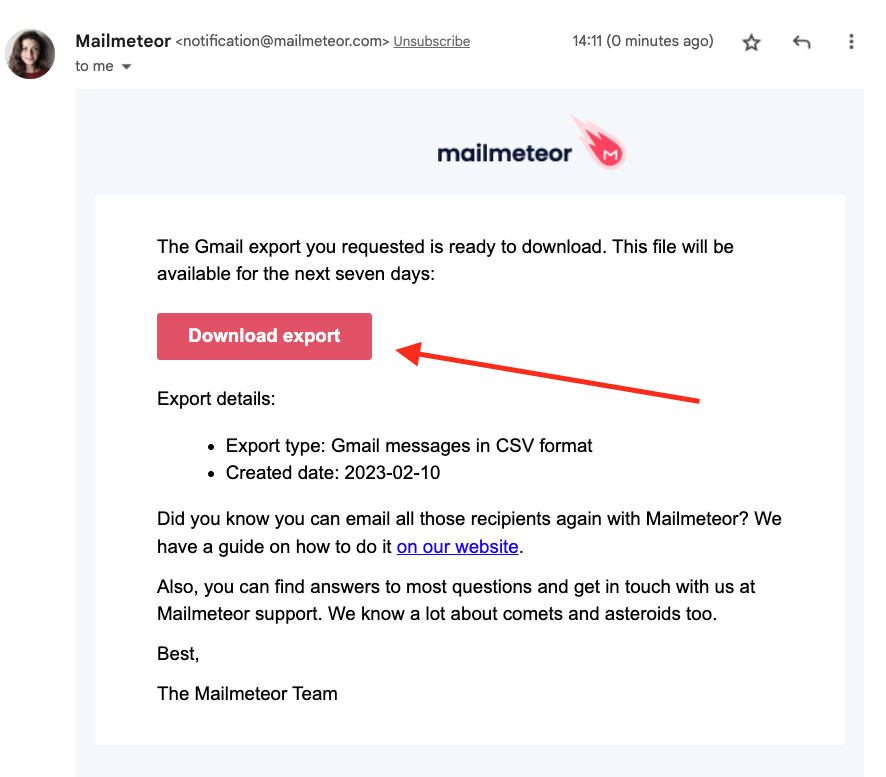
Step 5. Import the CSV in Google Sheets
Now, open a new Google Sheets spreadsheet and import the .CSV file. Here’s how to do it:
- Sign in to Google Sheets
- Create a new spreadsheet
- In the menu, click on “File” > “Import”
- In the Import dialog, select “Upload” > “Browser” and select your .CSV file
- Start the import process by clicking on “Import data”.
Soon after, your spreadsheet is filled with the data from the .CSV file. You can now start working on it.
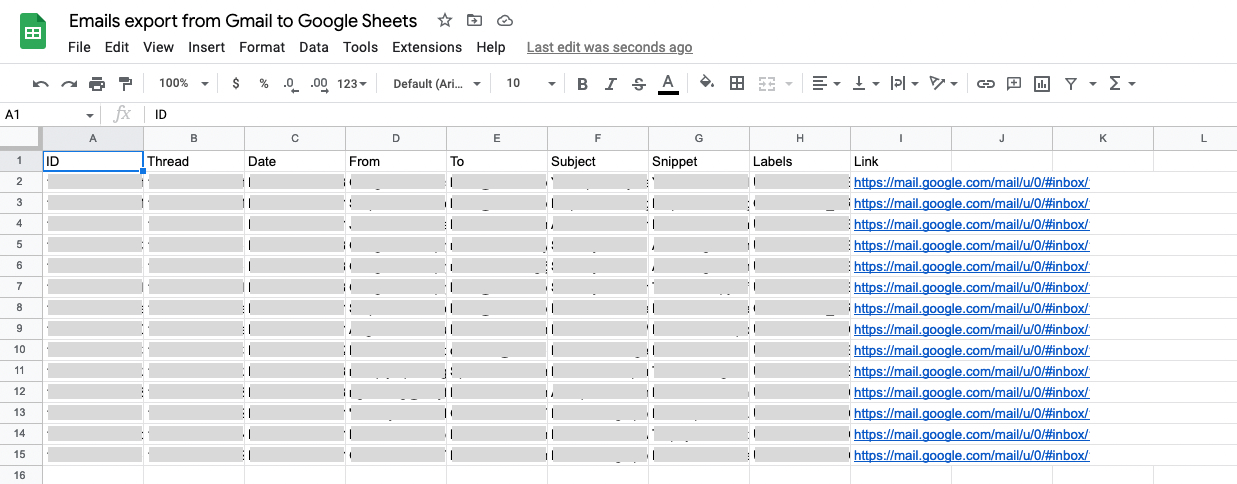
FAQ
How many emails can I export?
The Gmail export plugin lets you download up to 50,000 emails per search. Plenty enough for most use cases.
How long does it take?
It depends on the size of your export. It will take a few second to export dozens or hundreds of emails. It might take a few minutes up to 1 hour for very large downloads.
How much does it cost?
The Gmail export plugin is totally free. It’s been made available by Mailmeteor, the #1 email marketing platform for Gmail.
How does Mailmeteor protect my data?
Like all Mailmeteor products, the Gmail export plugin has been designed with privacy in mind. Your emails are not shared with anyone and the download link automatically expires after 7 days. Learn more on how we take care of the security of our products.
Can I export attachments?
The Gmail export plugin doesn’t support attachments yet. Feel free to fill out this feedback form to let us know your use case.
Can I use Excel instead of Google Sheets?
Sure! The Gmail export plugin creates a .CSV file that you can easily import in Excel. It works the same as in Google Sheets.