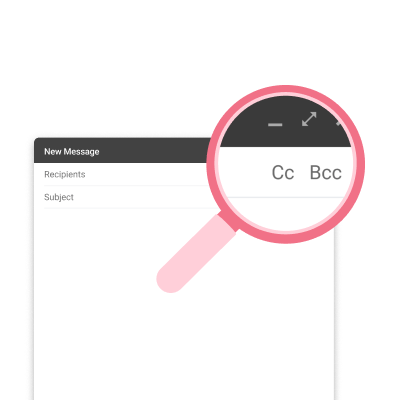¿Quieres enviar un correo electrónico a varios destinatarios? Entonces puede que te interese usar las funciones CC y CCO de Gmail. ¿Qué significa CC? ¿Y cuándo deberías poner a alguien en copia en lugar de escribirle directamente? En este breve tutorial, te mostraremos cómo usar CC en Gmail. Y mucho más.
Cuando inicias sesión en tu cuenta de Gmail y comienzas a redactar un nuevo mensaje, Google te ofrece 3 opciones. Puedes añadir las direcciones de correo electrónico de tus destinatarios:
- En el campo Para
- En el campo CC
- O en el campo CCO
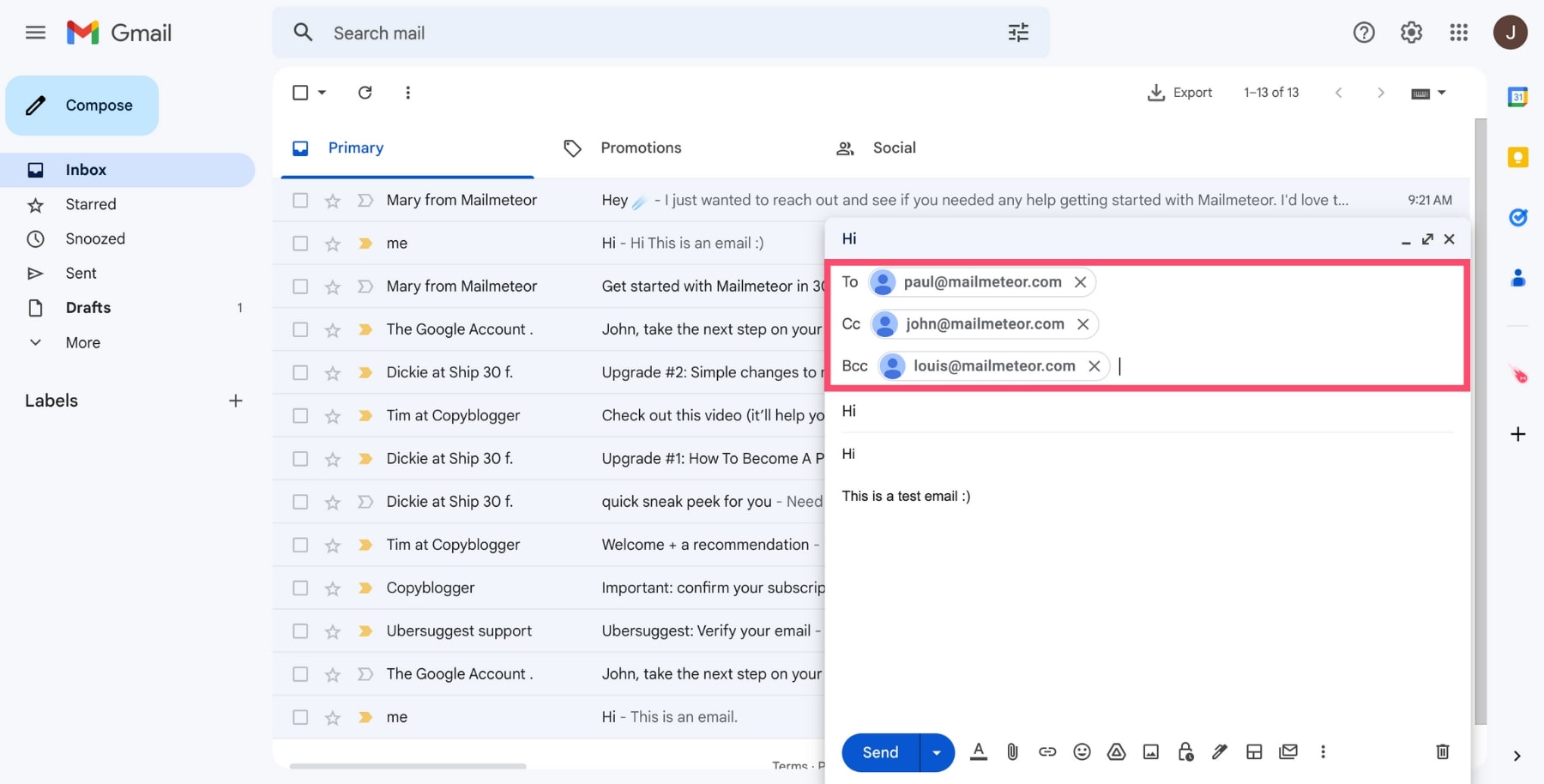
En los tres casos, el resultado será el mismo. Tus destinatarios recibirán tu correo electrónico, ya sea que lo hayas enviado usando los campos Para, CC o CCO.
Pero entonces… ¿por qué Gmail añadió los campos CC y CCO? ¿Y por qué también los usan otros proveedores importantes como Outlook, Yahoo o Hotmail?
Respuesta rápida: esos campos no son lo mismo. Y su uso depende de lo que se conoce como etiqueta del correo electrónico.
La etiqueta del correo electrónico es un conjunto de normas sociales que definen lo que es apropiado (o no) al enviar un mensaje a tu jefe, colega o cliente.
No estás obligado a seguir la etiqueta del correo electrónico. Pero parecerás más profesional si lo haces. Y es más probable que tus correos reciban respuestas.
Campo Para vs CC vs CCO
Vale. Pero ¿qué dice exactamente la etiqueta del correo? ¿Y cuándo deberías usar Para, CC o CCO? Vamos a desglosarlo.
El campo Para
El campo Para está destinado a los destinatarios principales de tu mensaje. Úsalo para dirigirte a las personas de quienes esperas una acción como respuesta. También debes incluir sus nombres en el saludo.
El campo CC
CC significa Copia de Carbón. Utiliza CC cuando quieras que tus destinatarios reciban una copia del correo original. Muchas personas confunden los campos Para y CC, porque la diferencia entre ellos es mínima.
El campo CC está pensado para los destinatarios secundarios del correo. Quieres mantenerlos informados, pero no esperas que respondan ni actúen.
El principal problema de enviar un correo con varios CC es que todos los destinatarios pueden ver las direcciones de los demás.
Esto está bien si el grupo se conoce entre sí. Pero no es adecuado para enviar correos a múltiples clientes.
El campo CCO
Aquí entra en juego el campo CCO, que significa Copia de Carbón Oculta. Esta función es similar al campo CC. Excepto que los destinatarios no pueden ver quién más ha recibido el correo.
La función CCO se utiliza cuando deseas enviar un mensaje a varios destinatarios sin que sepan quién más lo ha recibido.
Es una manera práctica de proteger la privacidad de tus contactos. Especialmente si no se conocen entre ellos.
Pero el CCO no es perfecto. Los destinatarios sabrán que forman parte de una lista, aunque no verán quién más está incluido. Y algunos pueden considerarlo poco profesional o incluso grosero.
Por eso, se recomienda utilizar herramientas como Mailmeteor si deseas enviar correos masivos sin que los destinatarios lo sepan.
¡Más sobre eso en un momento!
Cómo añadir un CC en Gmail
¿Quieres añadir destinatarios en CC a tu correo? Aquí te mostramos cómo hacerlo en Gmail. Ya sea en computadora, Android o iPhone.
En computadora
CC es muy útil para mantener a alguien informado. Mira este video donde te enseñamos cómo añadir CC desde tu computadora (Mac o PC) en menos de un minuto.
Sigue estos 6 pasos para añadir destinatarios en CC en Gmail:
-
Abre Gmail e inicia sesión en tu cuenta.
-
Haz clic en Redactar para crear un nuevo mensaje.
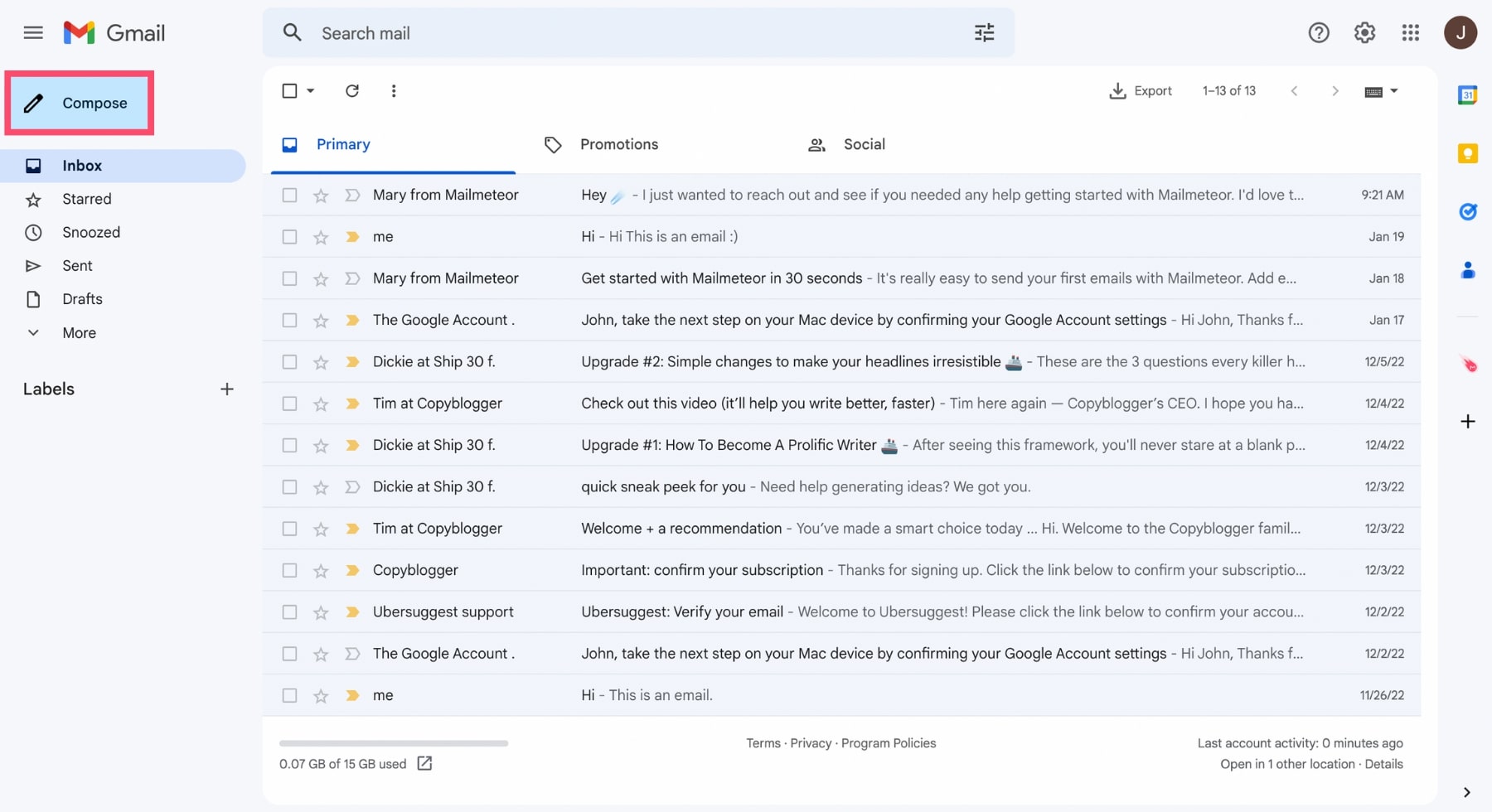
-
Escribe el cuerpo del mensaje. Añade un asunto. Tu firma (si tienes). Y la dirección del destinatario principal en el campo Para.
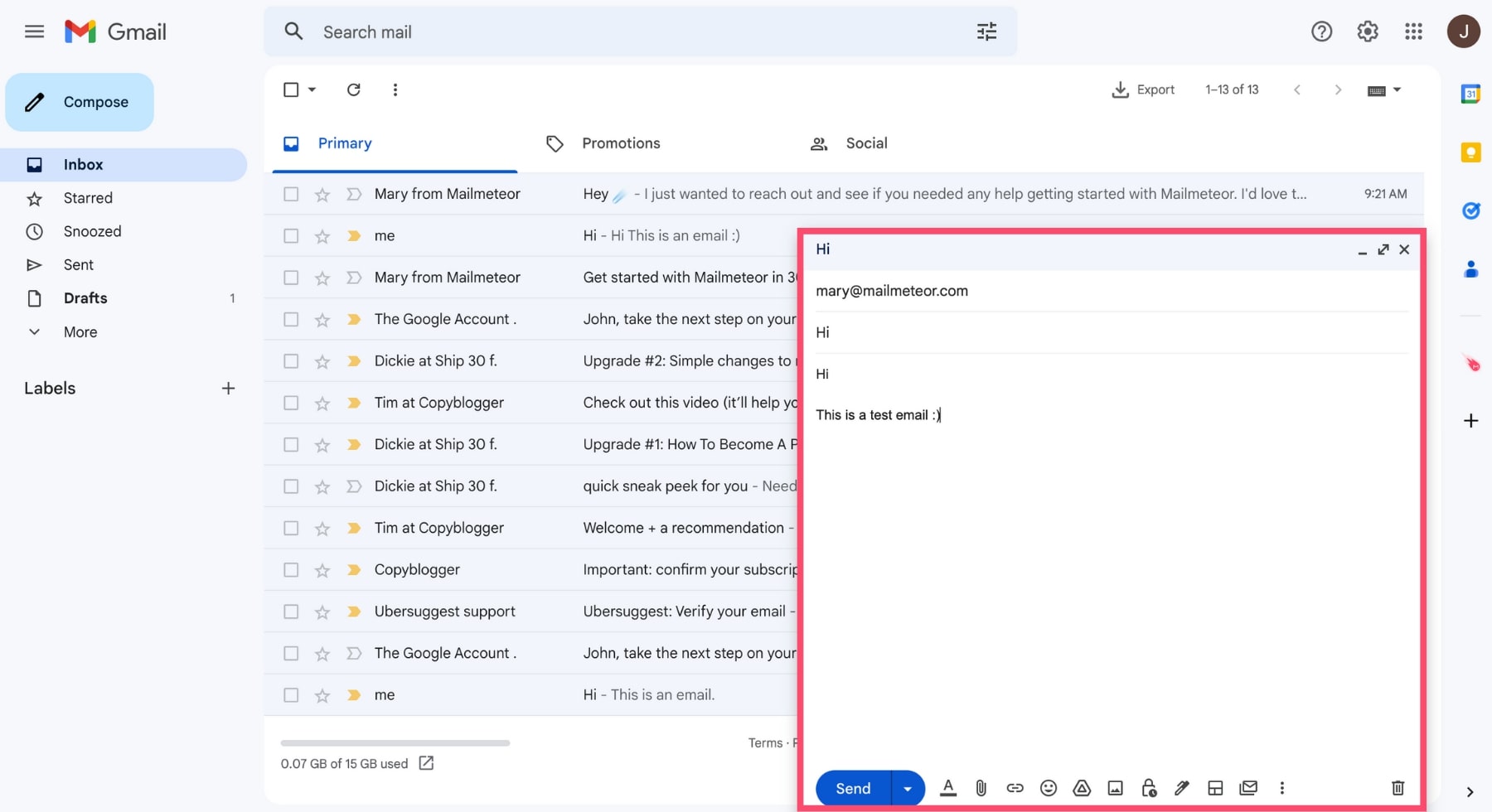
Consejo: Puedes añadir varios destinatarios principales. Solo escribe cada dirección y sepáralas con una coma, espacio o presiona Enter.
-
Haz clic dentro del campo Para. Aparecerá una pequeña etiqueta CC a la derecha. Haz clic para mostrar el campo CC.
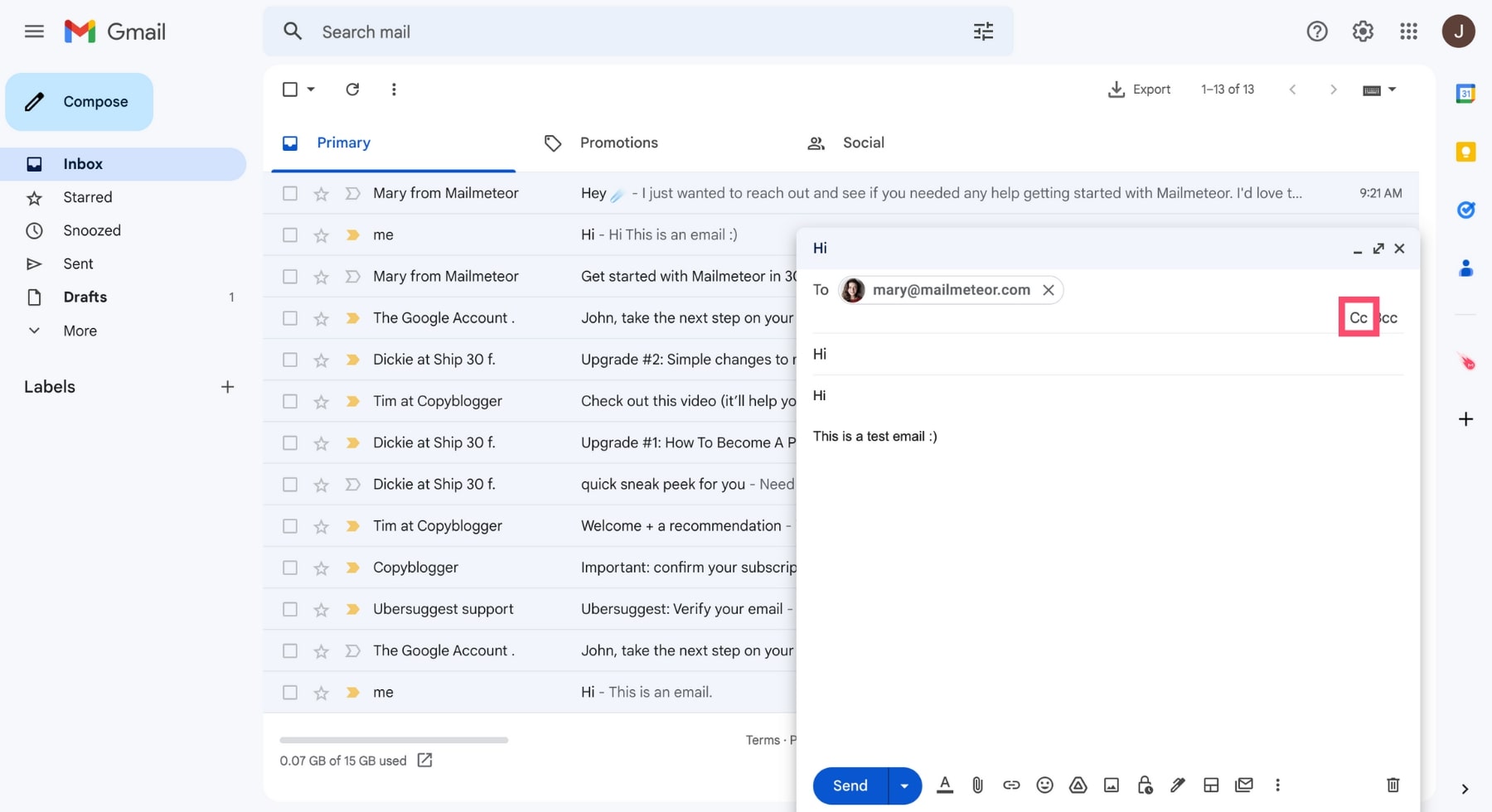
-
Añade ahora la dirección del destinatario secundario en el campo CC.
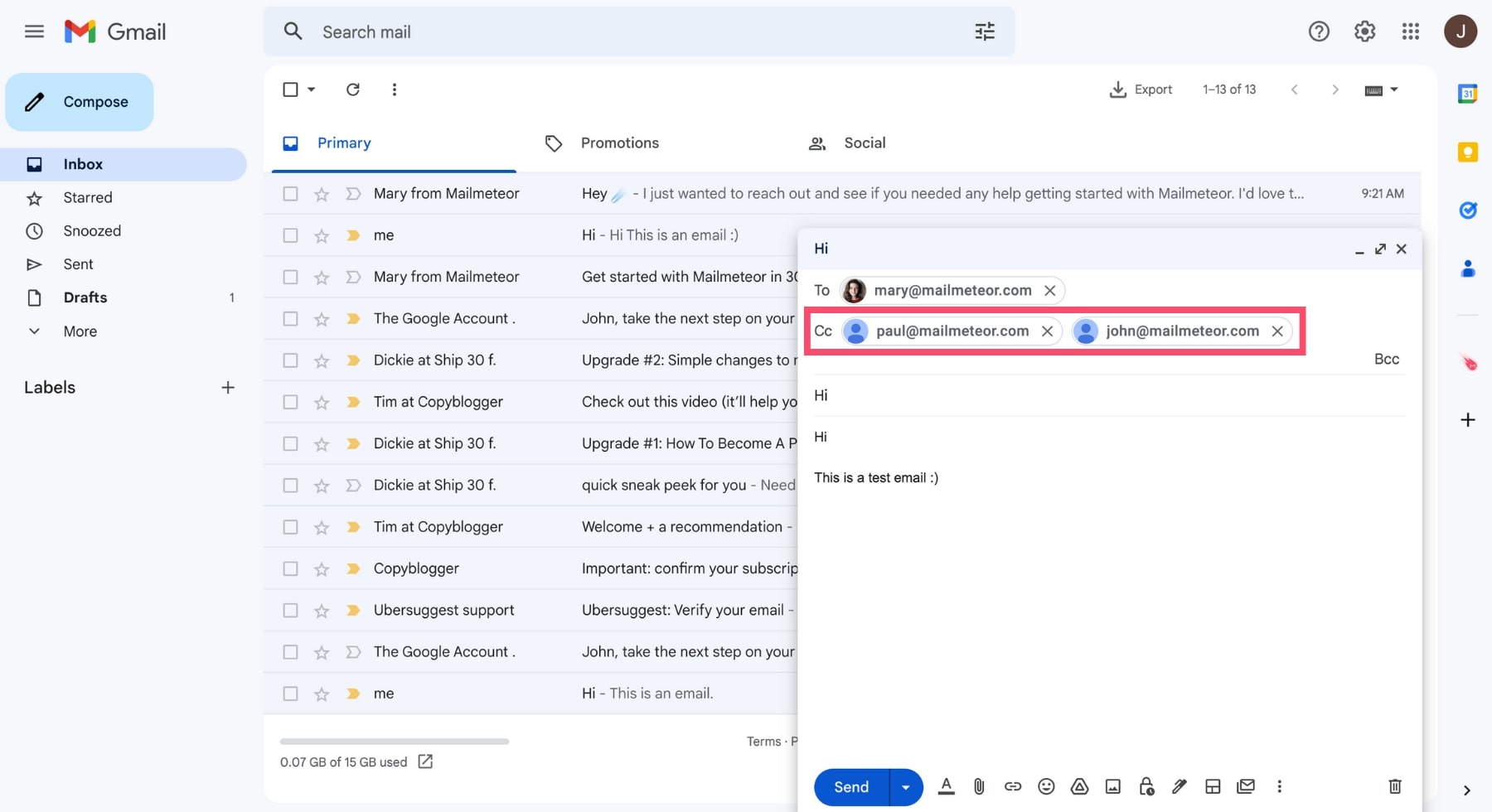
¿Quieres añadir varios? Gmail te lo permite. Solo escribe cada dirección y sepáralas como hiciste en el campo Para.
-
Cuando tu correo esté listo, haz clic en Enviar.
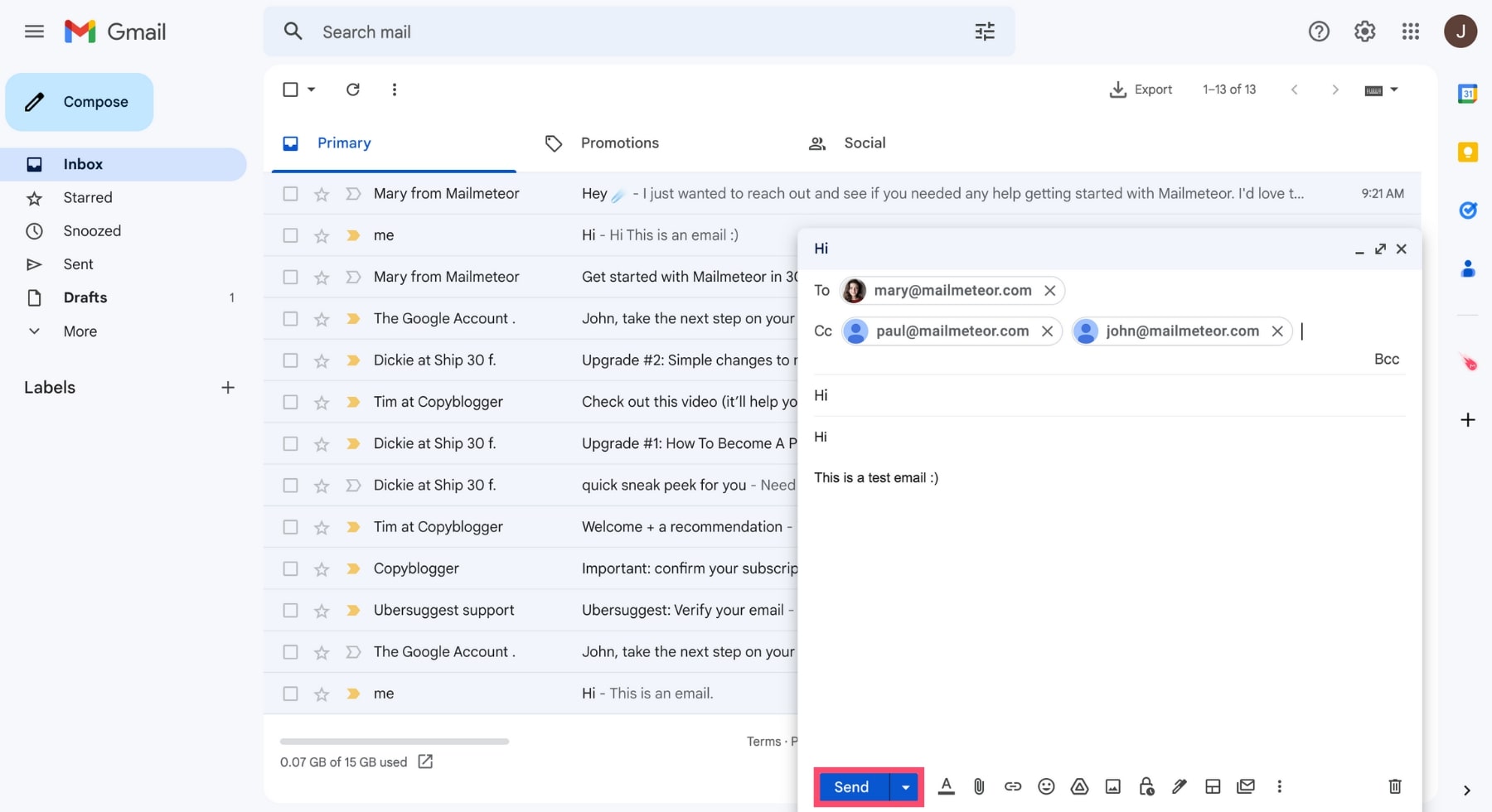
¡Felicidades 🥳!
Has aprendido cómo añadir CC en Gmail y enviar correos a varios destinatarios. Usa esta función para mantener a colegas o familiares al tanto.
Cómo añadir CC desde el móvil (Android y iOS)
A continuación te mostramos cómo añadir destinatarios en CC desde la app de Gmail en tu móvil:
En Android
También puedes añadir CC en Gmail desde tu móvil o tablet Android. Así se hace:
-
Abre la app de Gmail en tu dispositivo Android e inicia sesión.
-
Pulsa el botón Redactar.
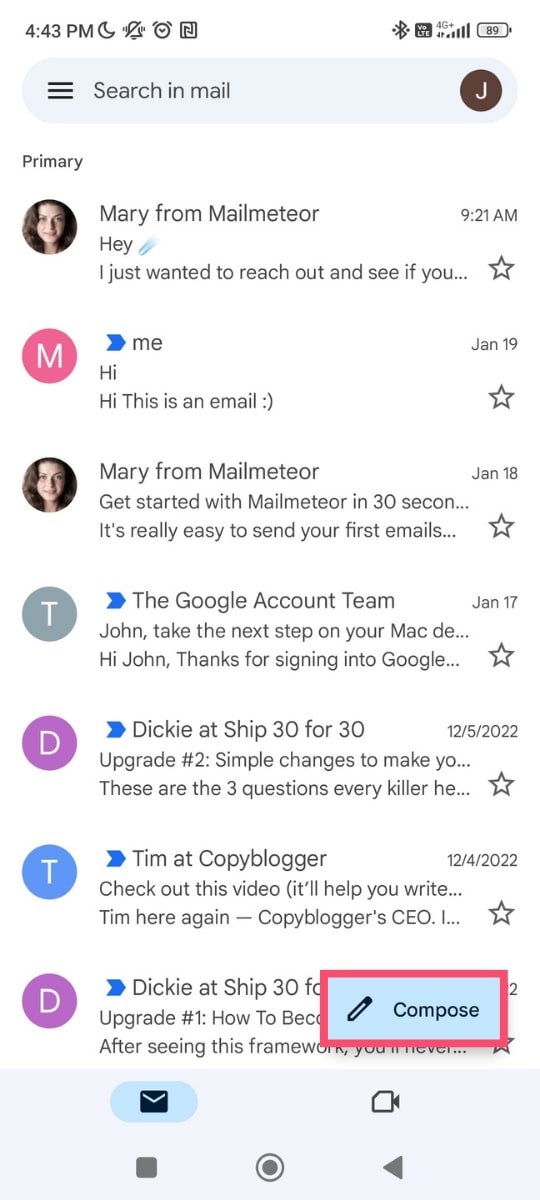
-
Escribe tu mensaje como siempre. Añade la dirección principal en el campo Para.
-
Pulsa la pequeña flecha junto al campo Para.
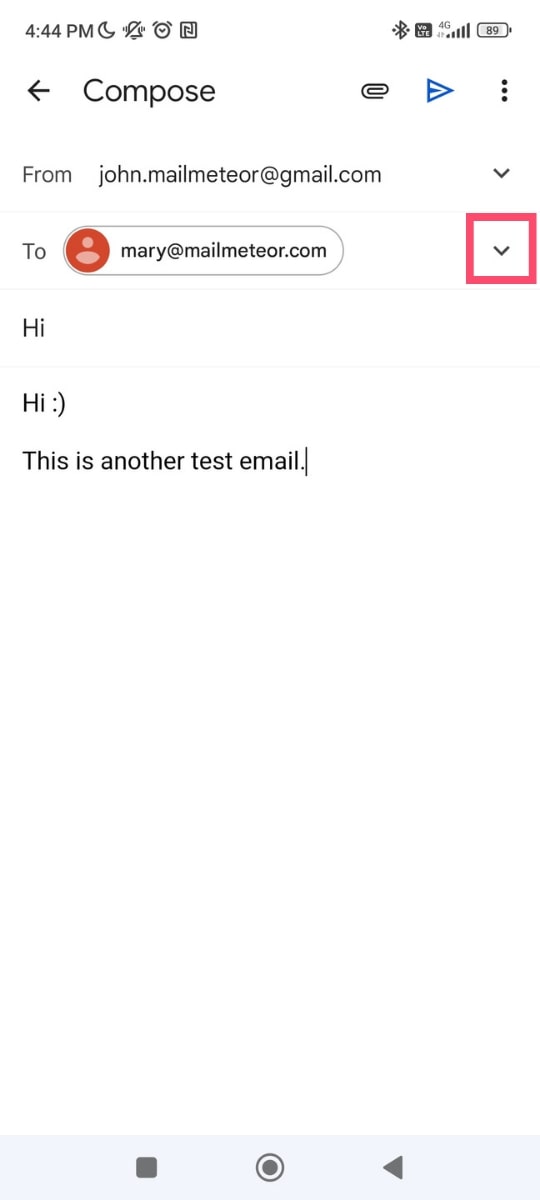
-
Gmail mostrará el campo CC. Escribe ahí las direcciones que quieras copiar.
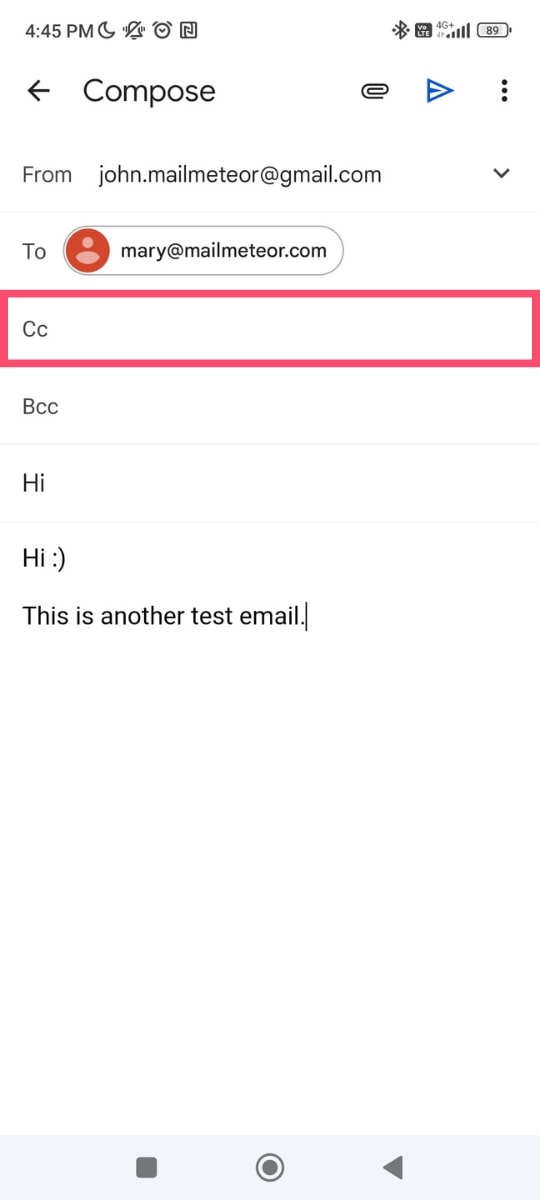
-
Cuando termines, pulsa la flecha azul para enviar el correo.
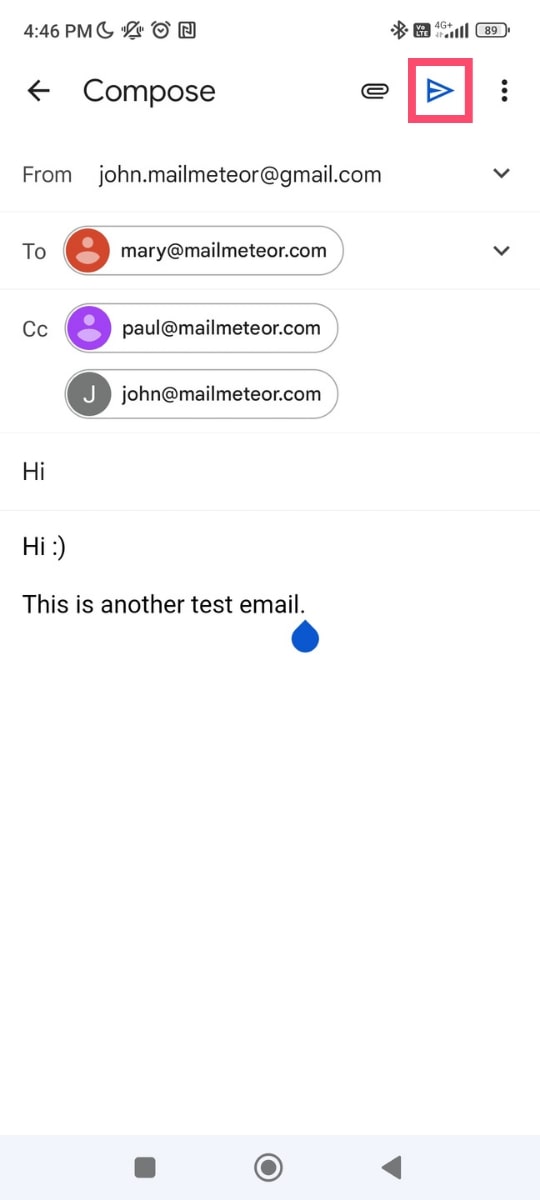
¡Y listo! Has enviado un correo con CC desde la app de Gmail en Android. Todos los destinatarios recibirán tu mensaje en segundos. ¡Bien hecho 🎉!
En iPhone
El proceso para añadir CC en Gmail desde iPhone es muy similar:
-
Abre la app de Gmail en tu iPhone o iPad.
-
Inicia sesión y pulsa Redactar (abajo a la derecha).
-
Escribe tu correo. Añade el destinatario principal en el campo Para.
-
Pulsa la flecha al lado del campo Para para mostrar CC.
-
Escribe la dirección en el campo CC.
-
Pulsa Enviar.
¡Y listo! Así puedes poner a alguien en copia en Gmail desde iPhone o iPad. Fácil, ¿verdad? Ahora vamos un paso más allá.
Cómo enviar correos masivos con CC o CCO
La función CC de Gmail tiene sus límites. Añadir cada dirección manualmente es tedioso.
Y sobre todo, no puedes personalizar el mensaje. Lo que hace que muchos lo ignoren o lo marquen como spam.
Puedes evitar esto usando una plataforma de correo o una herramienta de mail merge como Mailmeteor para enviar correos personalizados desde Gmail. Así es como funciona:
¿Quieres probarlo? Así puedes añadir CC con Mailmeteor y enviar correos personalizados fácilmente.
Paso 1: Crea tu cuenta gratuita en Mailmeteor (si aún no tienes una).
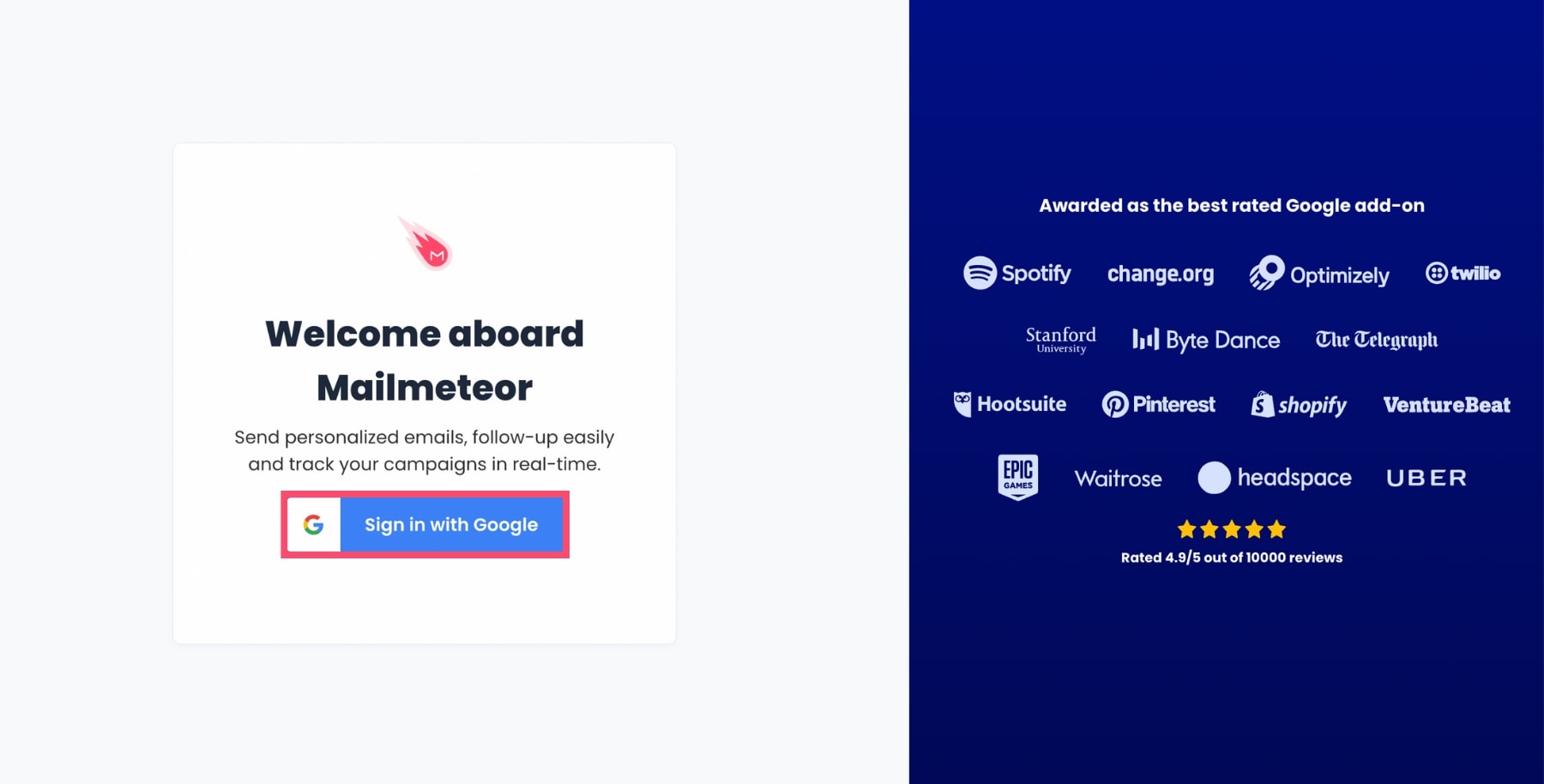
Paso 2: Crea una nueva campaña.
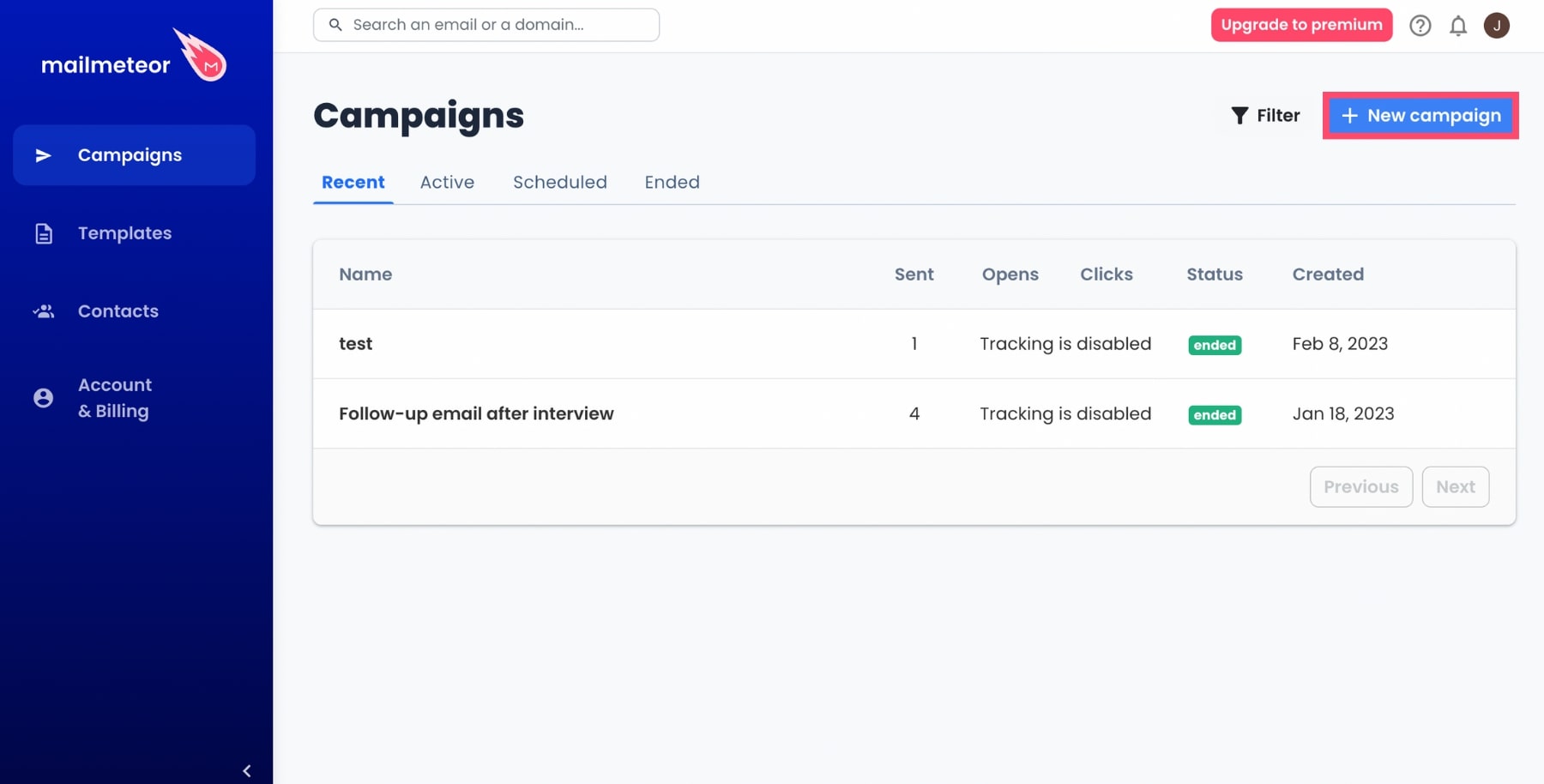
Paso 3: Haz clic en los tres puntos verticales.
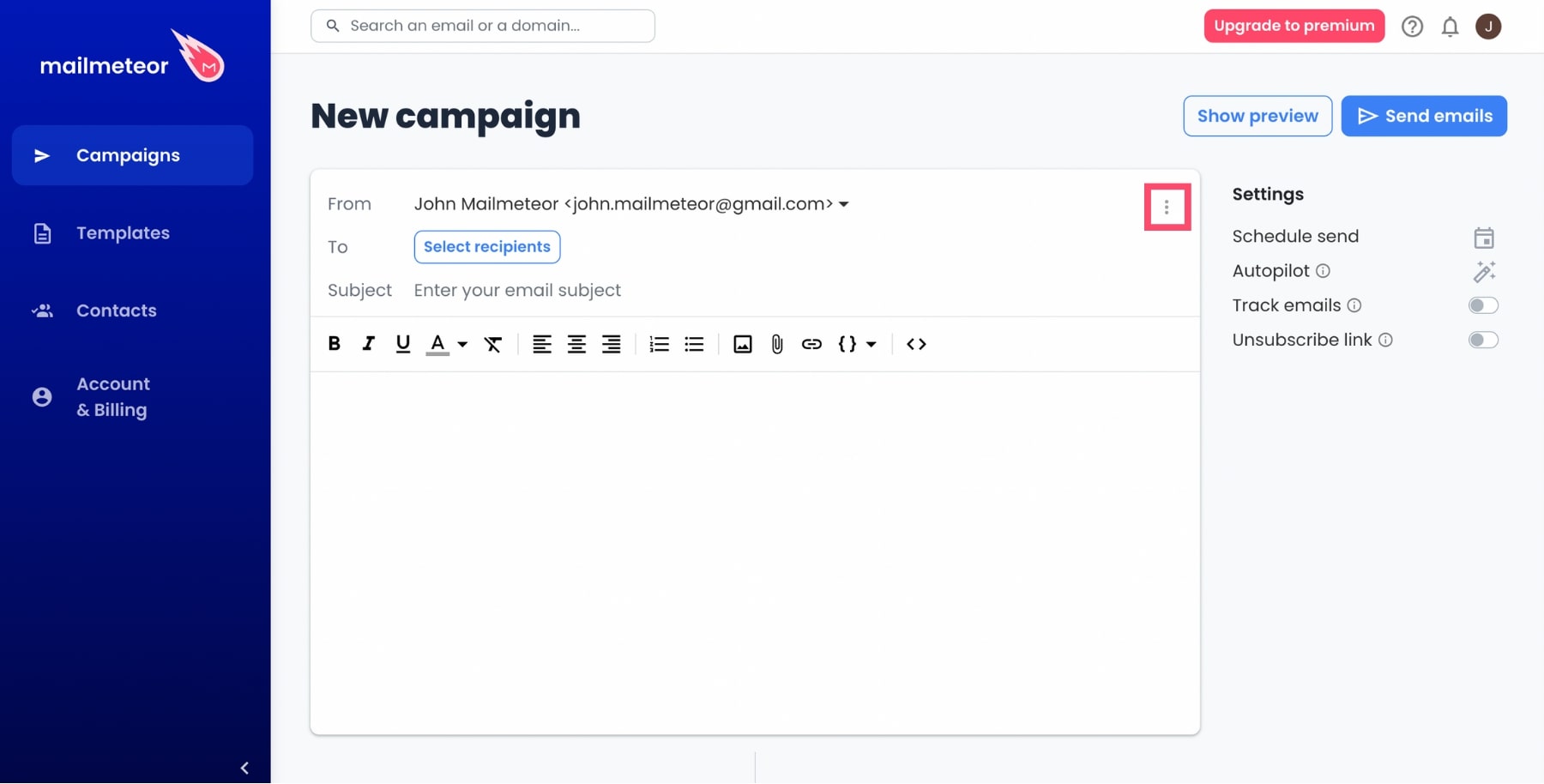
Paso 4: Activa la función CC.
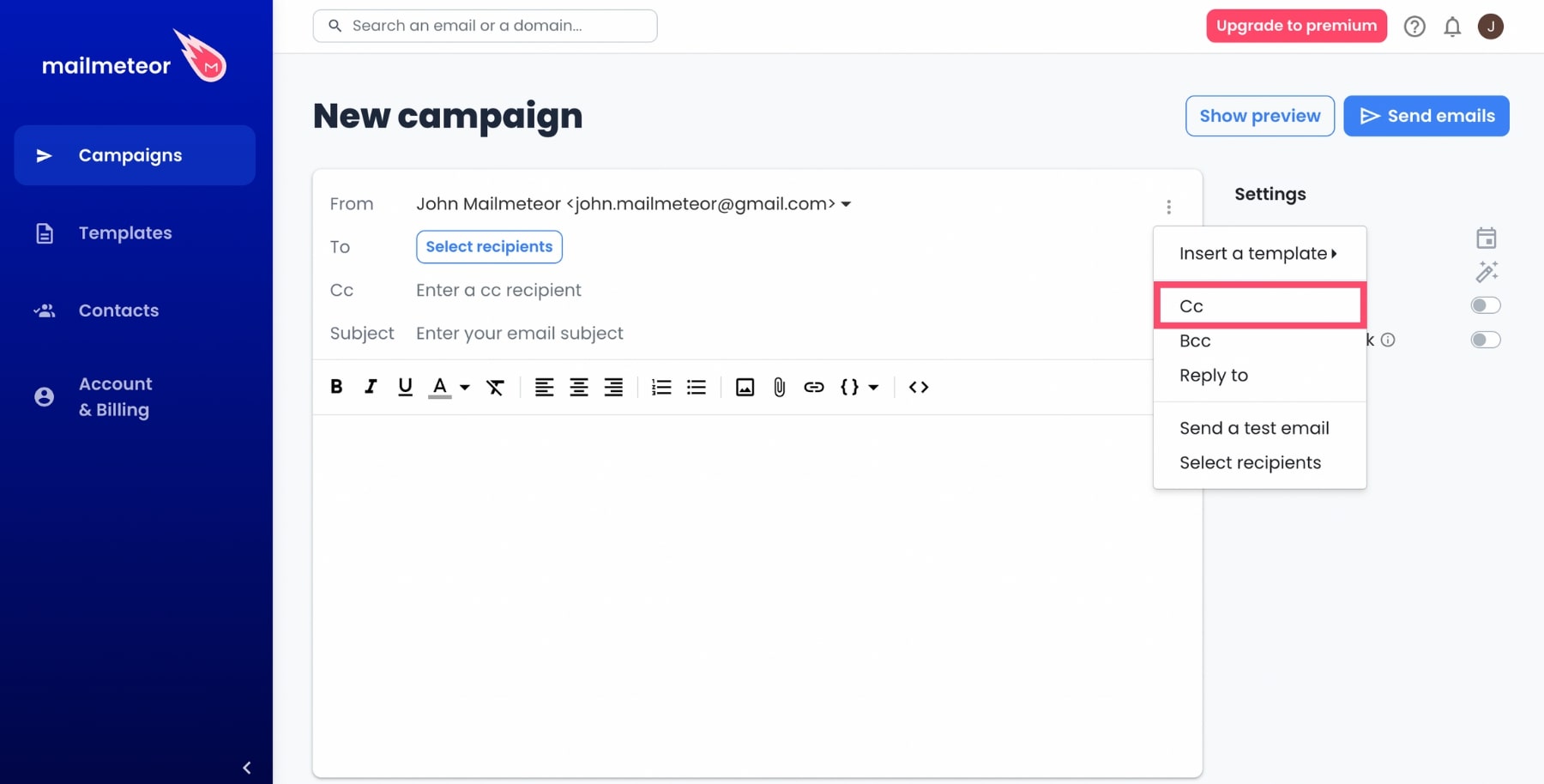
Luego añade las direcciones de tus destinatarios principales (Para) y secundarios (CC). Escribe tu correo y asunto. Luego haz clic en Enviar correos.
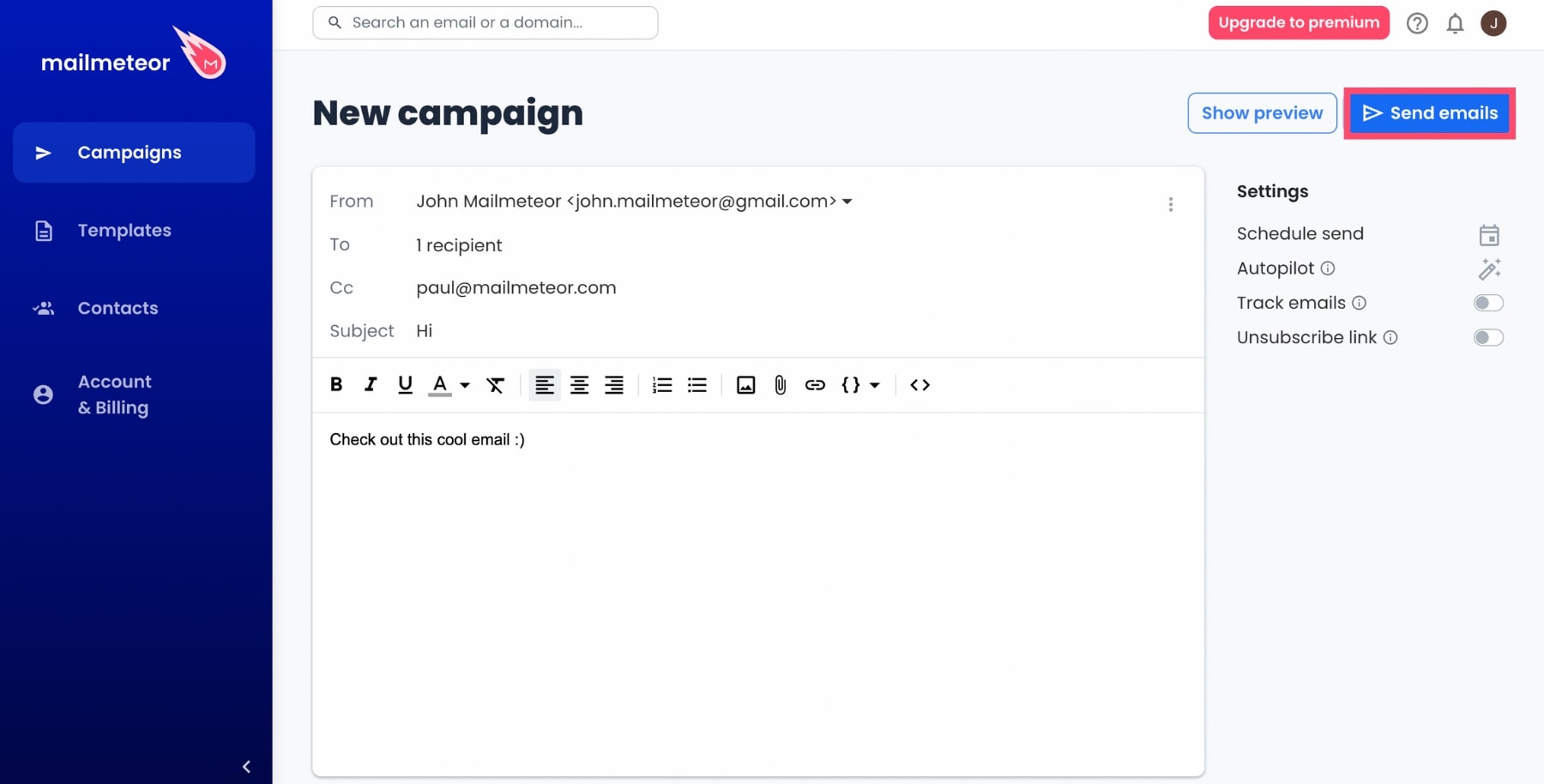
Con el plan gratuito, puedes enviar hasta 50 correos al día. Y añadir múltiples destinatarios en CC. Todo de forma rápida.
¿Necesitas enviar más? Entonces revisa nuestros planes Premium y envía hasta 2.000 mensajes por día sin esfuerzo.
Preguntas frecuentes
¿Cómo añadir varios destinatarios en CC?
En Gmail puedes añadir múltiples destinatarios en CC. Solo escribe sus direcciones en el campo CC, separadas por comas, espacios o pulsando Enter. Luego haz clic en Enviar.
¿Cuántas direcciones puedes poner en CC en Gmail?
Gmail permite hasta 2.000 destinatarios por correo. Con un máximo de 500 direcciones externas a tu dominio. Este límite aplica tanto para Para, CC como CCO.
¿Es mejor usar CC o CCO?
Depende. La Copia de Carbón (CC) es mejor cuando quieres mantener informadas a ciertas personas, por ejemplo, colegas de un proyecto.
La Copia de Carbón Oculta (CCO) es más útil para correos masivos, como promociones.
Pero tus campañas serán aún mejores si usas una herramienta de mail merge como Mailmeteor para personalizar cada mensaje.