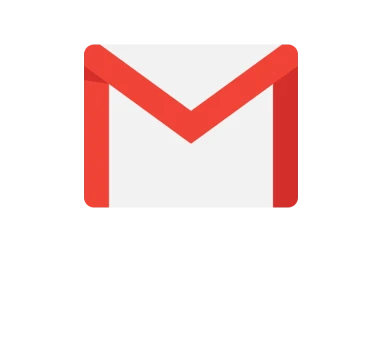Si estás aquí, es probable que quieras descargar correos electrónicos de Gmail.
Quizás deseas descargar un solo correo o hilo como PDF, o quieres descargar correos de Gmail en masa.
En este artículo, te explicaré todas las formas en que puedes descargar correos electrónicos de Gmail, cómo descargarlos para usarlos sin conexión y cómo recuperar correos eliminados de Gmail.
Vamos a ello.
- Cómo descargar un correo o hilo de Gmail como PDF
- Cómo descargar los archivos adjuntos de Gmail
- Cómo descargar todos los correos de Gmail (y hacer copias de seguridad rutinarias)
- Cómo exportar correos de Gmail a CSV o Excel
- Cómo descargar correos de Gmail para uso sin conexión
Cómo descargar un correo o hilo de Gmail como PDF
Si deseas descargar un correo individual o descargar correos de Gmail como PDF, aquí te explico cómo hacerlo.
- Abre Gmail en tu escritorio.
- Abre el correo o hilo que deseas descargar.
- Haz clic en los tres puntos “⋮” a la derecha del correo.
- Haz clic en “Imprimir” si quieres un PDF, o en “Descargar mensaje” para obtener un archivo .eml
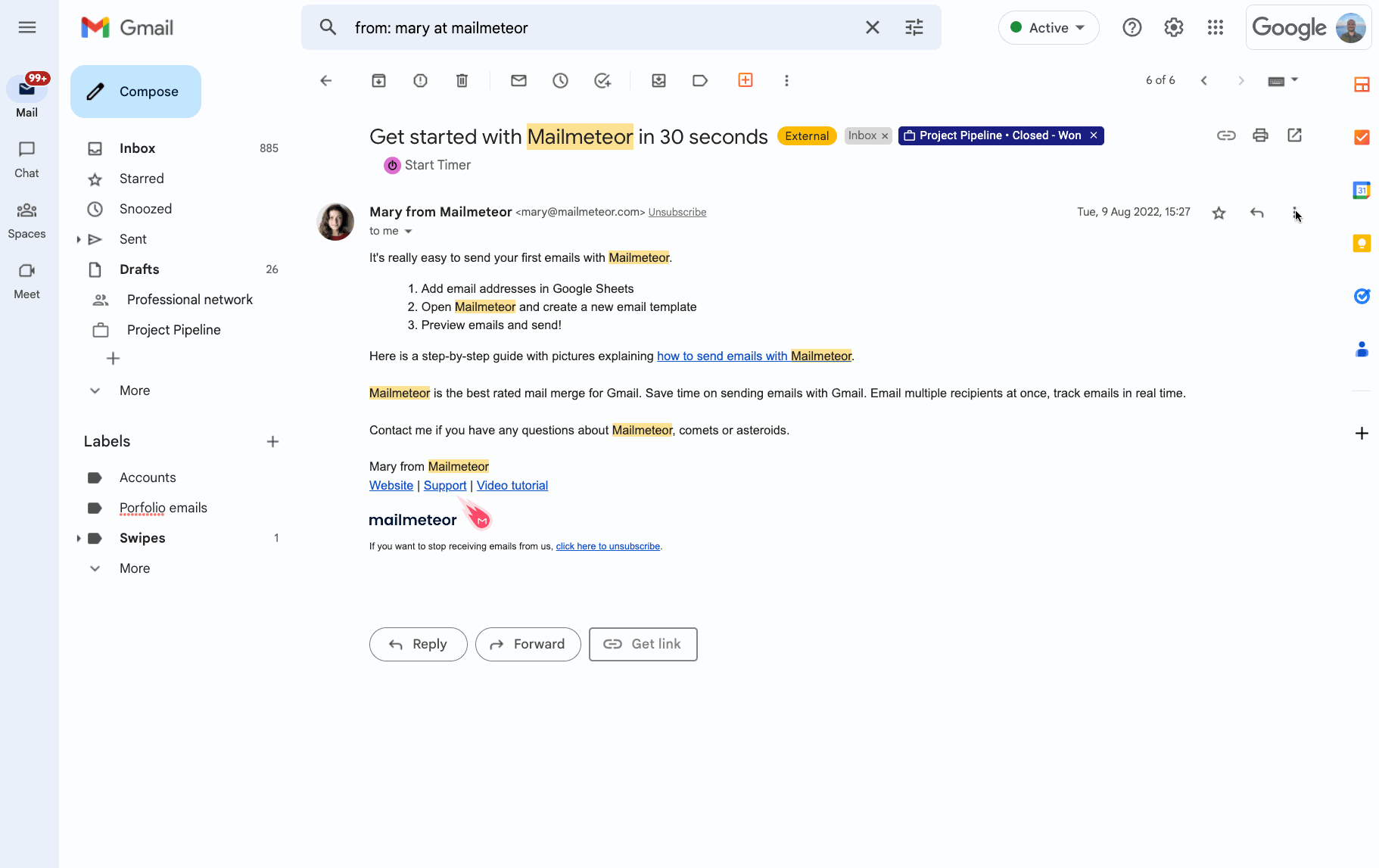
Cómo descargar los archivos adjuntos de Gmail
Si deseas descargar archivos adjuntos de Gmail, aquí te indico cómo hacerlo.
- Abre Gmail.
- Abre el correo del cual quieres descargar el archivo adjunto.
- Pasa el cursor sobre la miniatura del archivo adjunto y haz clic en Descargar.
- Encontrarás tu archivo adjunto en la carpeta de descargas designada.
A veces, los archivos adjuntos de fotos aparecen como imágenes en lugar de archivos en Gmail, dependiendo de su tamaño. Si este es tu caso, haz clic derecho en la imagen y selecciona Guardar imagen.
Cómo descargar todos los correos de Gmail (y hacer copias de seguridad rutinarias)
Si deseas descargar todos tus datos de Gmail para mantener un registro completo de tu cuenta, dejar el ecosistema de Google o transferir correos de una cuenta de Gmail a otra, aquí te explico cómo hacerlo usando Google Takeout.
PASO 1: Elegir lo que deseas descargar de Gmail
- Inicia sesión en Gmail.
- Ve a Google Takeout.
- Haz clic en “Deseleccionar todo” para evitar descargar todos tus datos de Google.
- Selecciona “Mail” de la lista de productos de Google.
- Para elegir lo que deseas descargar, haz clic en “Todos los datos de correo incluidos”.
- Luego continúa haciendo clic en “Siguiente paso”.
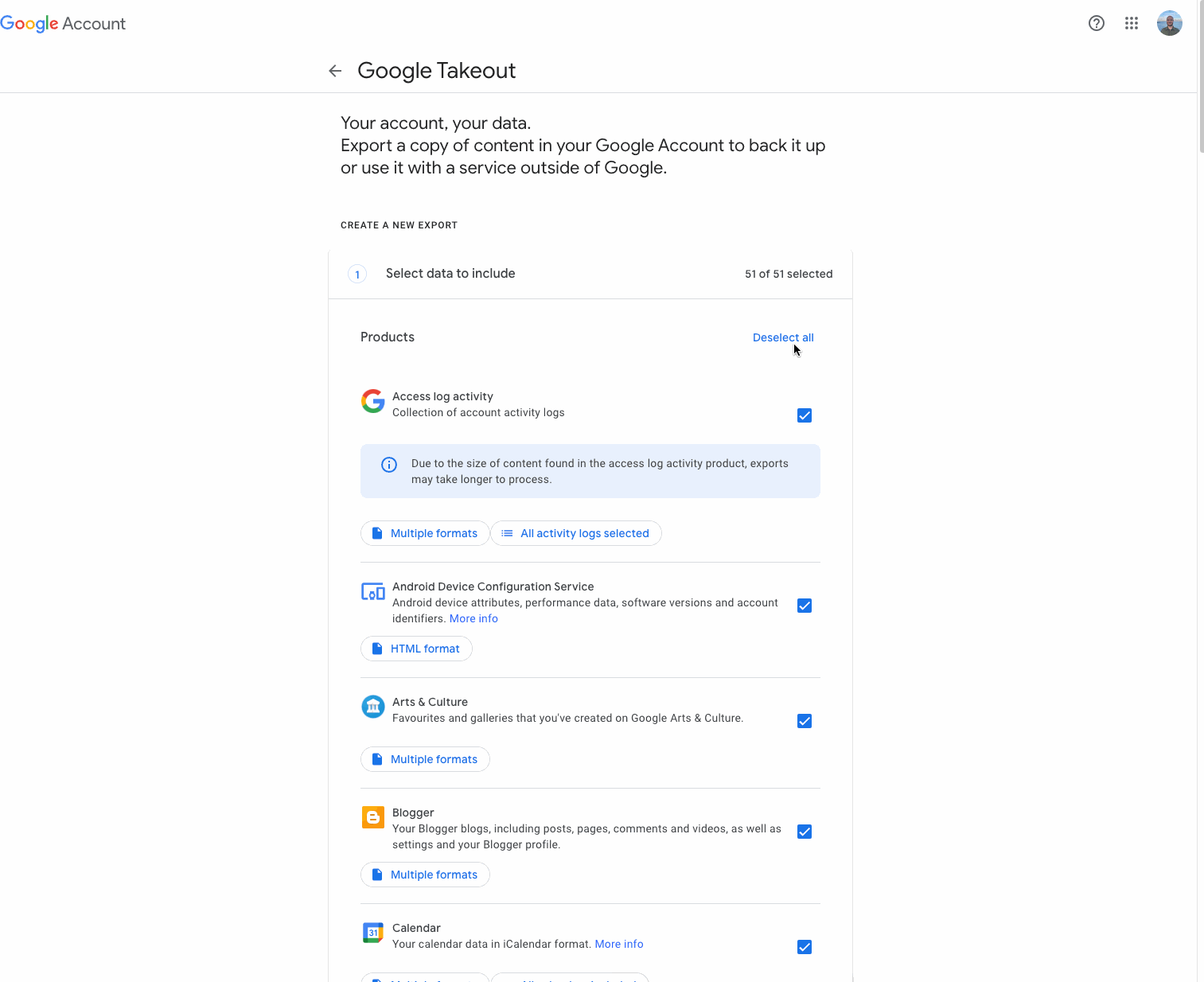
PASO 2: Seleccionar tu destino para la exportación de Gmail
Desde esta página, puedes seleccionar cómo deseas recibir tu exportación de Gmail.
Google Takeout te ofrece cinco opciones:
- Enviar enlace de descarga por correo electrónico
- Añadir a Drive
- Añadir a Dropbox
- Añadir a OneDrive
- Añadir a Box
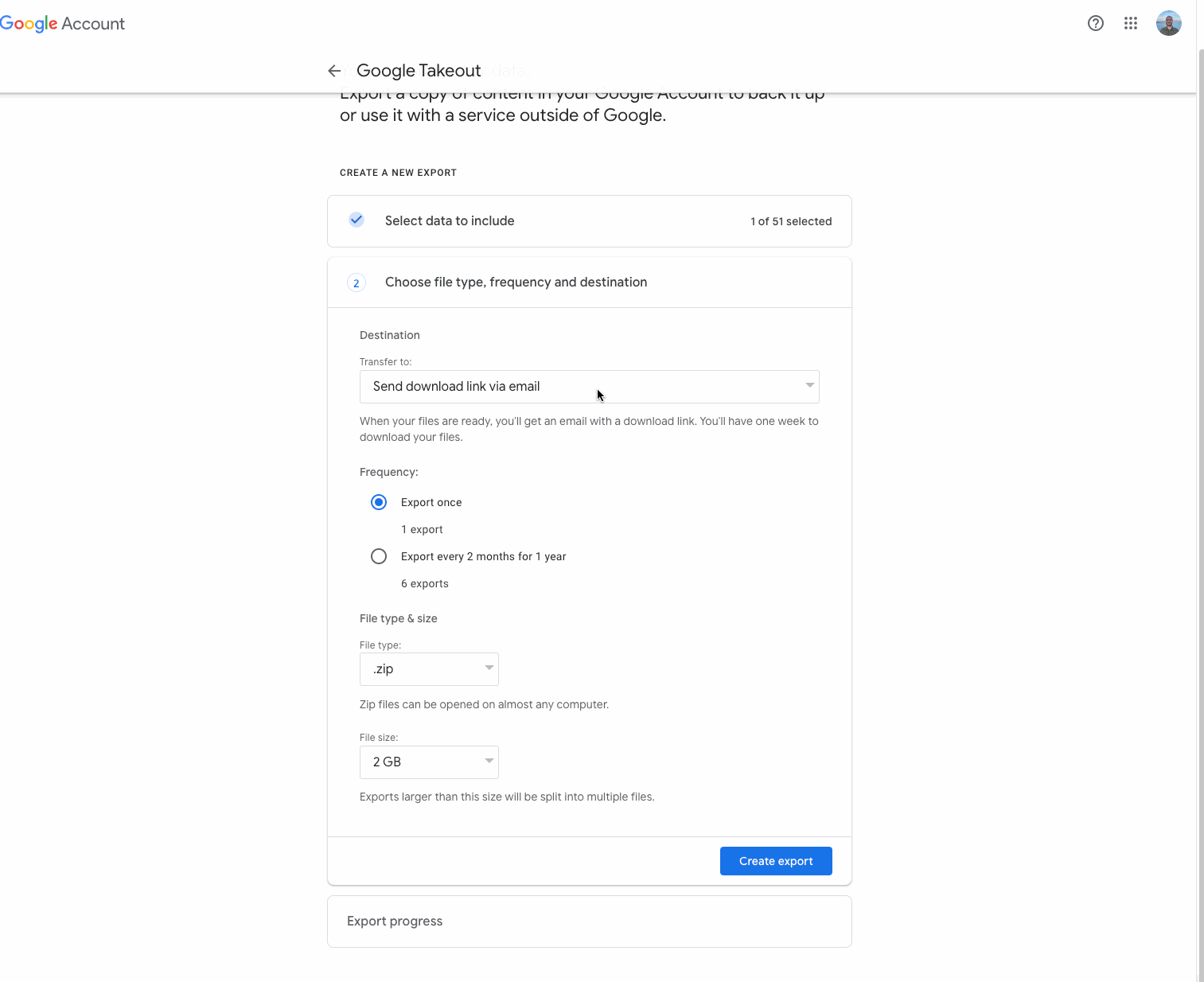
PASO 3: Elegir si deseas que la exportación de Gmail se repita automáticamente
Puedes elegir entre una exportación única y una exportación recurrente para mantener tus datos respaldados. (Puedes hacer que Gmail exporte tus correos cada 2 meses durante 1 año).
PASO 4: Elegir el formato de archivo y el tamaño máximo
Aquí puedes elegir entre salida .zip y .tgz, y un tamaño máximo de archivo entre 1 GB y 50 GB.
Una vez hecho esto, puedes presionar “Crear exportación” y listo.
Cómo exportar correos de Gmail a CSV o Excel
Con este método, podrás descargar una selección de correos a un CSV bien formateado, con columnas como…
Correo, De, Asunto, Hilo, Para, Cc, Bcc, respuestas y más.
Esto es perfecto cuando deseas usar tus correos descargados de Gmail para otras actividades en lugar de una simple copia de seguridad.
Podrías querer usar la salida CSV descargada de Gmail para:
- Exportar un grupo de correos de una empresa específica.
- Exportar una lista de contactos de Gmail para enviar una campaña de correo.
- Exportar contactos de Gmail para ingresar en tu CRM.
- O simplemente buscar patrones en datos preformateados.
PASO 1: Instalar el complemento gratuito de exportación de Gmail
Instala el complemento gratuito de exportación de Gmail de Mailmeteor que añade la funcionalidad de exportación a Gmail, y que puedes descargar aquí.
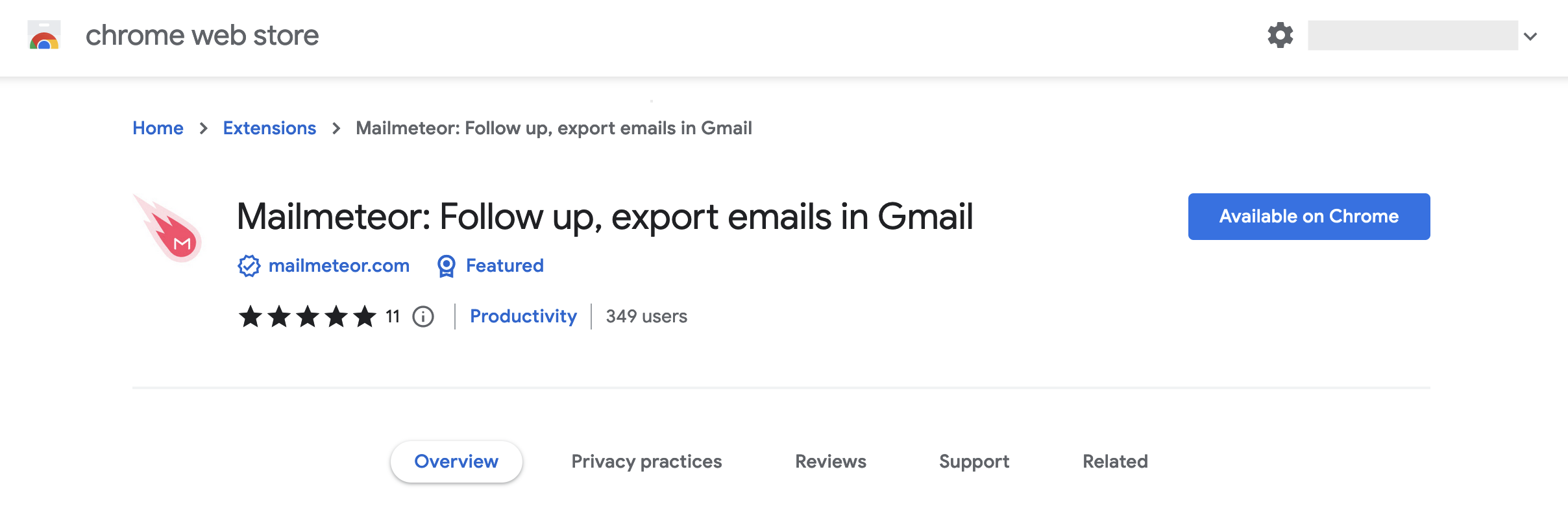
Una vez que hayas instalado el complemento de exportación de Gmail, notarás un botón de exportación debajo de la barra de búsqueda de tu bandeja de entrada.
Esto te permite buscar un grupo de correos usando la barra de búsqueda y exportar lo que aparece como un CSV.
Veamos cómo exportar todos los correos de “María en Mailmeteor” para mostrarte cómo funciona…
PASO 2: Usar la búsqueda de Gmail para elegir los correos a exportar
Para elegir qué exportar de Gmail, usaremos la búsqueda de Gmail. Ingresaré “from: María en Mailmeteor”, pero puedes ser tan específico o amplio como desees.
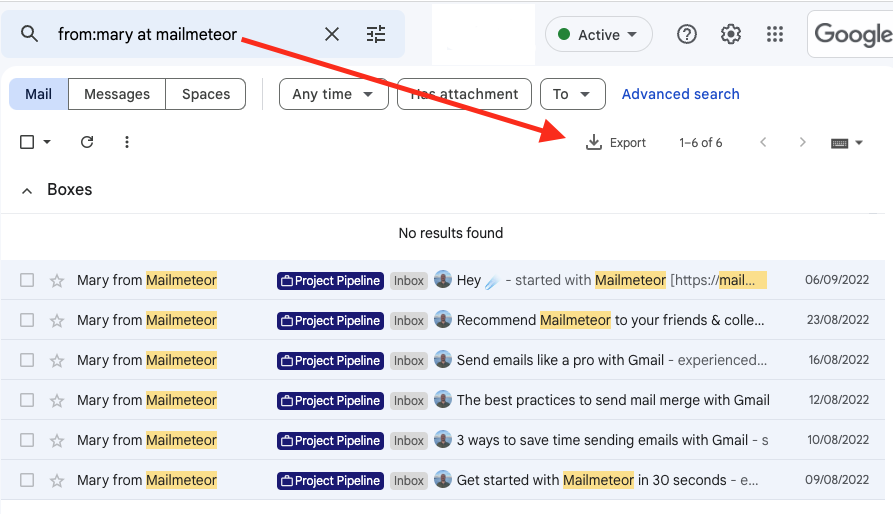
PASO 3: Haz clic en “Exportar” debajo de la búsqueda de Gmail
Haz clic en el botón “Exportar” debajo de la búsqueda. Desde la ventana emergente, puedes definir:
- El rango de fechas (Todo, Hoy, Últimos 7 y 30 días).
- La información que deseas descargar en tu CSV.
La información que elijas aquí formará las columnas del CSV.
El valor predeterminado es 9 puntos de datos, pero puedes elegir entre:
ID, Hilo, Asunto, Fragmento, De, Para, Cc, Bcc, Responder a, Fecha, Etiquetas, Enlace.
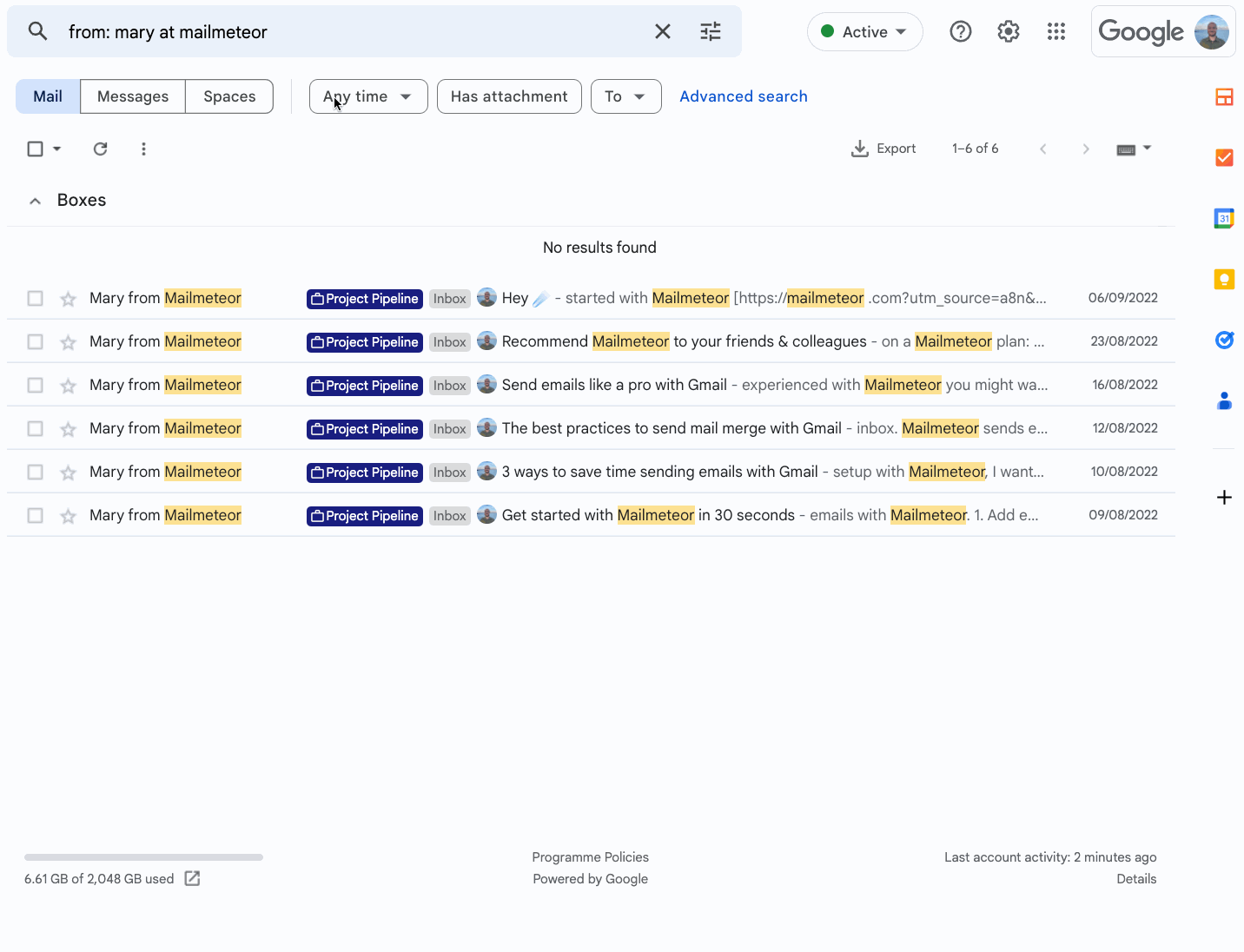
PASO 4: Presiona “Exportar” para obtener tu exportación de Gmail en CSV
Recibirás tus correos exportados de Gmail como un CSV desde un enlace de descarga que se te enviará por correo electrónico.

El tiempo que toma exportar Gmail depende del tamaño de tus correos:
- Lotes pequeños (menos de 500 correos), tomará menos de 1 minuto.
- Lotes medianos (menos de 5000 correos), tomará hasta 10 minutos.
- Lotes grandes de más de 5000 deberían llegar dentro de 1 hora.
Las exportaciones se eliminan automáticamente 7 días después de ser creadas (y Mailmeteor no comparte tus datos con nadie).
PASO 5: Usa tu exportación de Gmail para conectarte con clientes y contactos
Ahora que has exportado tu CSV de Gmail, puedes querer enviar un correo a la lista de personas que has exportado.
En lugar de enviarles correos uno por uno, puedes subir tu CSV al complemento gratuito de Gmail de Mailmeteor para enviar una campaña de correo en un clic.
Cómo descargar correos de Gmail para uso sin conexión
Si estás en movimiento, quizás quieras descargar tus correos de Gmail para usarlos sin conexión. Gmail tiene una función sin conexión para que puedas leer, responder y buscar mensajes de Gmail cuando no estés conectado a Internet.
Cómo activar el modo sin conexión de Gmail:
- En tu computadora, abre Gmail.
- Haz clic en el ícono de engranaje en la esquina superior derecha para abrir la configuración.
- Haz clic en Ver todos los ajustes y en la parte superior elige la pestaña Sin conexión.
- Habilita el correo sin conexión.
- Elige hasta qué fecha quieres sincronizar y haz clic en Guardar cambios.
¿No tienes la opción de habilitar Gmail sin conexión? Es posible que debas contactar a tu administrador para cambiar la configuración de Gmail.
¿Por qué se recomienda descargar correos de Gmail?
1. El riesgo de poner todos tus huevos en una canasta
No me malinterpretes, me encanta el almacenamiento en la nube y mantener todas mis fotos, correos y archivos en el almacenamiento en la nube de Google. Pero esto conlleva un riesgo que solo descubres cuando es demasiado tarde. He escuchado numerosas historias de personas que han perdido todas sus fotos familiares de la noche a la mañana debido a un error en la nube. Así que si estás leyendo esto y pensando… “No quiero arriesgarme a perder mis correos”, vale la pena considerar mantener una copia de seguridad.
2. Mantener a los hackers a raya
A pesar de que Google es una de las empresas más grandes del mundo con los mejores profesionales en el negocio para mantener las cosas seguras, no pueden prevenir todo.
Una de las formas más comunes en que las cuentas de Gmail se ven comprometidas es a través de ataques de phishing, esos correos engañosos que a menudo se disfrazan de entregas de correo, pedidos en línea falsos o solicitudes bancarias.
Si tu cuenta se ve comprometida, no hay forma de saber qué pasará con tus datos. Por eso, deberías considerar hacer copias de seguridad rutinarias de tus correos, que puedes configurar automáticamente usando el método de Google Takeout.
¿Buscas recuperar correos eliminados de Gmail?
Si buscas recuperar correos eliminados en Gmail, debes saber que los correos eliminados se almacenan en la carpeta Papelera durante 30 días, después de lo cual se eliminan permanentemente. Por eso se recomienda archivar los correos en lugar de eliminarlos y mantener una copia de seguridad de tus correos de forma rutinaria.
Preguntas frecuentes sobre descargar correos de Gmail
¿Cómo descargo todos mis correos a mi disco duro externo?
Cuando descargas tus correos como un CSV o usas Google Takeout, elige “Enviar un enlace de descarga por correo electrónico”. (Este es el método predeterminado si usas el complemento de exportación de Mailmeteor).
Luego puedes descargar el archivo a tu computadora, conectar tu disco duro externo y copiarlo.
¿Cómo descargo correos de Gmail a mi teléfono?
Actualmente, las aplicaciones móviles de Gmail no te permiten descargar correos de Gmail. En su lugar, deberás abrir Gmail en tu computadora y descargar el correo utilizando el método en esta guía.
¿Puedo guardar correos de Gmail en mi computadora?
Sí. Puedes seguir cualquiera de los 3 métodos en esta guía para descargar correos individuales, archivos adjuntos y exportar correos en masa a tu computadora en formato .eml o CSV.
¿Cómo descargar o guardar correos en Gmail antes de eliminar tu cuenta de Gmail?
Para descargar todos los correos antes de eliminar tu cuenta de Gmail, puedes usar Google Takeout. Para una guía paso a paso sobre cómo hacerlo, sigue los pasos en esta guía.
¿Cómo puedo guardar mis correos antes de eliminarlos?
Puedes exportar correos usando Google Takeout o cualquiera de los métodos incluidos en esta guía. Sin embargo, una vez que eliminas correos, no puedes recuperarlos después de 30 días. Por eso vale la pena considerar archivar tus correos en su lugar.
¿Necesito usar software de terceros para exportar correos de Gmail?
No. Puedes usar Google Takeout para exportar tus correos. Sin embargo, si deseas exportar correos a CSV o Excel, utiliza Mailmeteor Export para Gmail.
¿Cómo hacer una copia de seguridad de los correos de Gmail con archivos adjuntos?
Puedes exportar correos con archivos adjuntos usando Google Takeout. Sigue los pasos en esta guía sobre Google Takeout, solo asegúrate de configurar lo que deseas descargar en ‘Seleccionar datos para incluir’: tus archivos adjuntos deben estar incluidos dentro de la carpeta .zip.