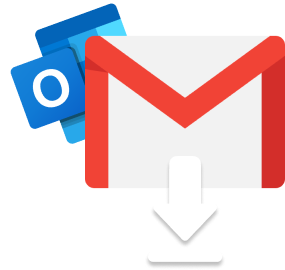¿Quieres hacer una copia de tus correos de Outlook como respaldo de seguridad? ¿O acceder a ellos sin conexión? En esta guía rápida, te mostraremos cómo descargar tus correos electrónicos de Outlook, paso a paso.
Por defecto, tus correos de Outlook se almacenan en línea, en los servidores de Microsoft. Pero si quieres guardar una copia local de tus mensajes importantes, puedes descargarlos fácilmente desde Outlook.
En esta guía, cubriremos ⤵️
- ¿Por qué descargar tus correos de Outlook?
- Cómo descargar tus correos desde Outlook
- ¿Cómo hacer una copia de seguridad automática?
- ¿Cuál es el mejor formato para descargar correos Outlook?
- Consejos extra para descargar correos desde Outlook
¿Listo? ¡Empezamos!
¿Por qué descargar tus correos de Outlook?
Empecemos por lo básico. Puedes acceder fácilmente a tus correos de Outlook desde Mac, PC o móvil. Entonces, ¿por qué molestarse en descargarlos?
En realidad, hay muchas razones para guardar tus correos Outlook en un dispositivo local (como tu ordenador o un disco duro externo). Aquí algunas ⤵️
- Acceso sin conexión – Necesitas conexión para ver tus correos en Outlook. Pero si los guardas localmente, puedes consultarlos en cualquier momento, incluso sin Internet.
- Copia de seguridad – Si pierdes acceso a tu cuenta o borras un correo importante, podrías perderlo para siempre… a menos que hayas hecho una copia.
- Cambio de servicio – ¿Vas a migrar de Outlook 365 a otra plataforma? Puedes exportar tus correos e importarlos en tu nueva cuenta.
- Gestión de datos – Si manejas muchos correos, descargarlos te permite organizarlos, filtrarlos y archivarlos más fácilmente.
- Cumplimiento legal – Algunas industrias requieren guardar registros de comunicación. Una copia local puede ser clave para auditorías o casos legales.
- Espacio de almacenamiento – Outlook ofrece 15 GB de espacio gratuito. Si los superas, tendrás que pagar… o descargar y borrar correos antiguos para liberar espacio.
Ahora que sabes por qué, veamos cómo hacerlo paso a paso.
Cómo descargar tus correos desde Outlook
Ya seas usuario experto o principiante, aquí tienes cómo descargar tus correos de Outlook desde la web, Windows, Mac o móvil.
En Outlook.com
Paso 1: Ve a Outlook.com
Paso 2: Abre el correo que quieras descargar.
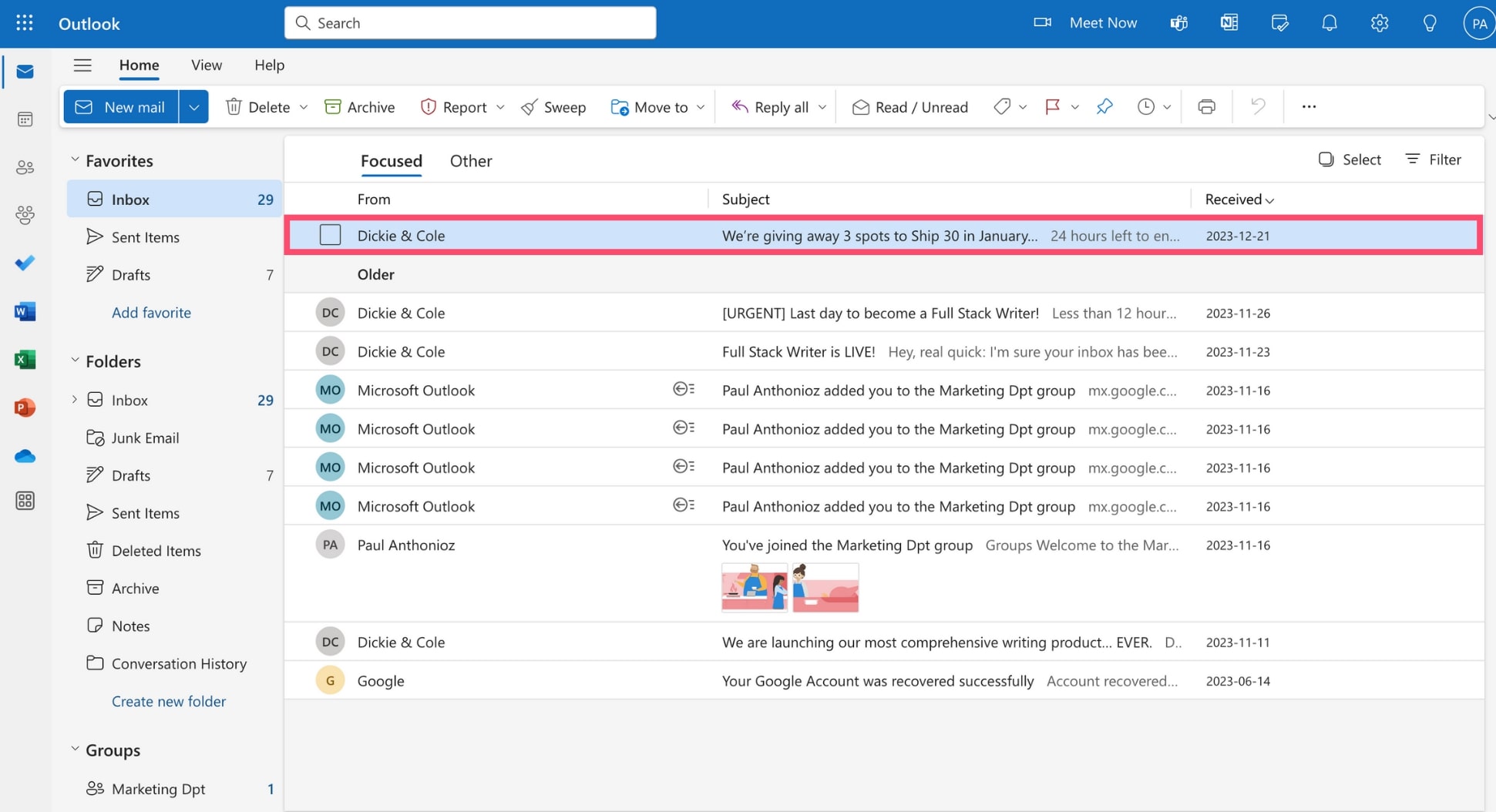
Paso 3: Haz clic en los tres puntos horizontales (arriba a la derecha) para abrir el menú Más acciones.
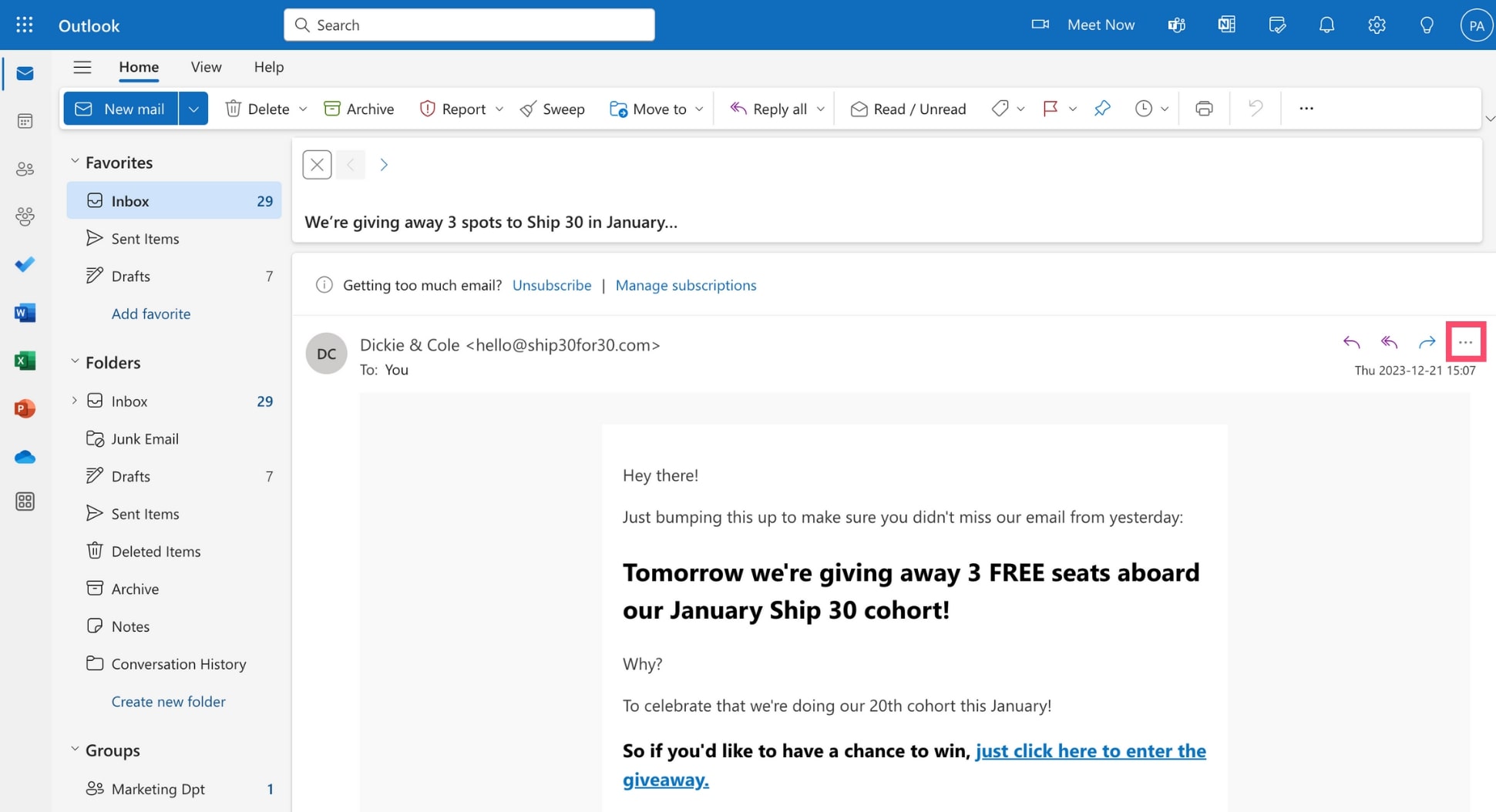
Paso 4: Haz clic en Guardar como.
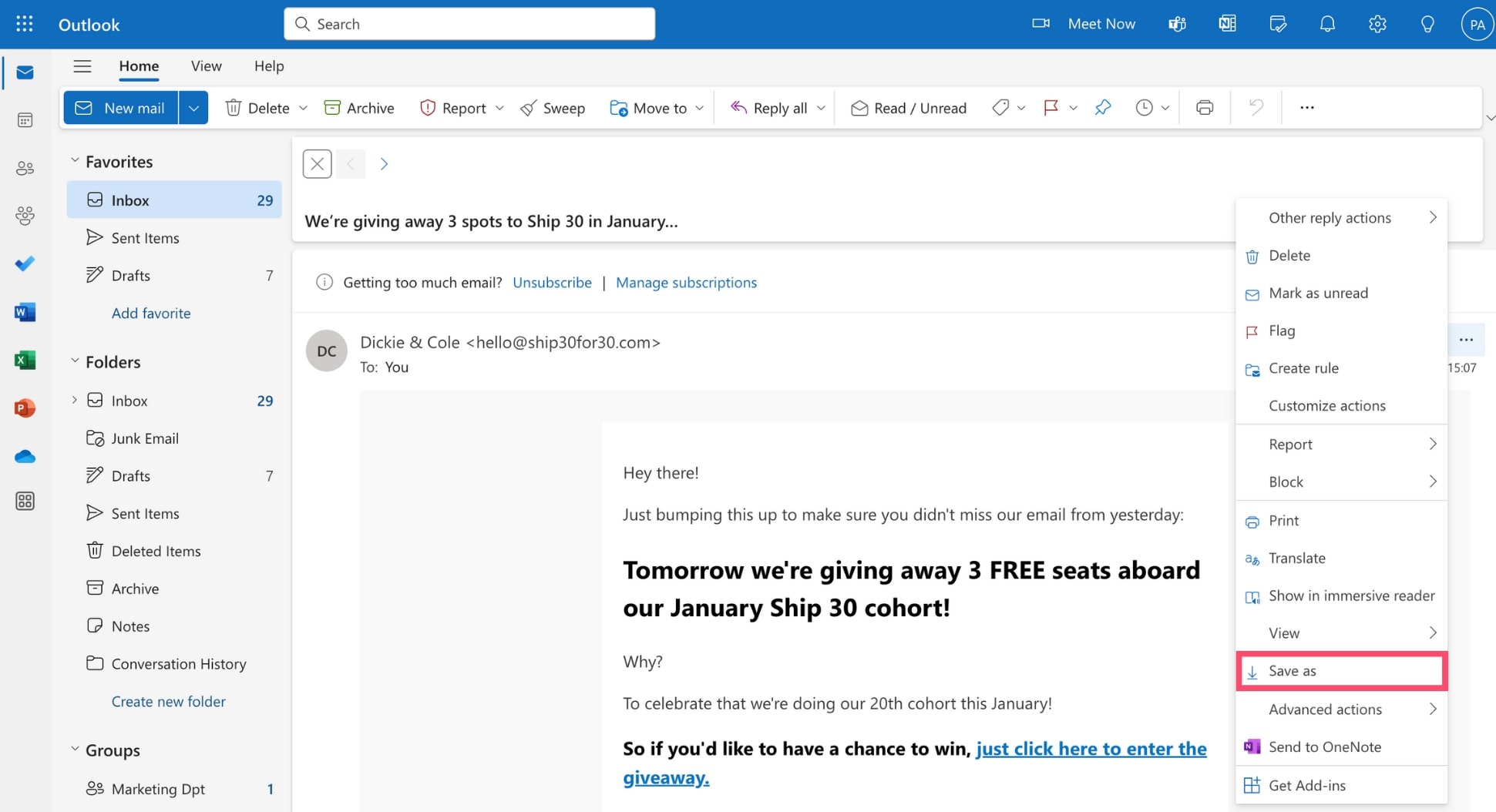
¡Y listo! Has descargado un correo desde Outlook.com.
Nota: solo puedes descargar un correo a la vez, y en formato .eml.
En Windows
Paso 1: Abre la app de Outlook.
Paso 2: Selecciona uno o varios correos. Mantén presionada Ctrl para seleccionar varios.
Paso 3: Ve a Archivo en el menú.
Paso 4: Haz clic en Guardar como.
Paso 5: Elige la carpeta de destino, ponle nombre al archivo y selecciona el formato.
Paso 6: Haz clic en Guardar.
Y ya está. Puedes mover los archivos, importarlos en otro correo o guardarlos en una memoria USB.
En Mac
Paso 1: Abre Outlook en tu Mac.
Paso 2: Selecciona los correos a descargar. Para varios, mantén ⌘. Para todos, pulsa ⌘ + A.
Paso 3: Ve a Archivo > Guardar como. O usa el atajo ⇧ + ⌘ + S.
Paso 4: Elige dónde guardarlos, el nombre y el formato.
Paso 5: Haz clic en Guardar.
Tus correos están ahora guardados localmente en tu Mac. Puedes usarlos como copia de seguridad o importarlos en otra cuenta (como Gmail).
En móvil
La app de Outlook para móvil no permite descargar correos directamente, pero puedes guardarlos como PDF:
Paso 1: Abre la app de Outlook en Android o iPhone.
Paso 2: Abre el correo que quieras guardar.
Paso 3: Toca los tres puntos y selecciona Imprimir.
Paso 4: En el menú de impresión, selecciona Guardar como PDF.
Paso 5: Escribe el nombre del archivo y pulsa Guardar.
Así tendrás el correo guardado como PDF, accesible sin conexión.
¿Cómo hacer una copia de seguridad automática?
Descargar correos manualmente puede ser tedioso. Pero con las herramientas adecuadas, puedes automatizar el proceso.
Aquí algunas apps para hacer copias de seguridad automáticas de Outlook ⤵️
- Wondershare Ubackit
- Outlook Backup Toolbox
- Yodot Outlook Backup
- MailStore Home
- Safe PST Backup
Cómo usarlas:
Paso 1: Abre la app de respaldo.
Paso 2: Elige dónde guardar los correos.
Paso 3: Asigna un nombre al archivo.
Paso 4: Configura las opciones (hora, modo de archivo, cifrado, contraseña…).
Paso 5: Haz clic en Iniciar respaldo.
La app se encargará del resto: descargará, cifrará y almacenará tus correos automáticamente.
¿Cuál es el mejor formato para descargar correos Outlook?
Cuando descargas correos para respaldo o migración, puedes elegir distintos formatos. Cada uno sirve para algo distinto:
- PST – Ideal para guardar toda tu bandeja (correos, contactos, calendarios…).
- MSG – Guarda un solo correo con sus archivos adjuntos y formato original.
- PDF – Perfecto para archivar, imprimir o usos legales.
- EML – Compatible con muchos clientes de correo. Permite transferir mensajes a otros servicios.
- HTML – Permite ver el correo en un navegador, conservando imágenes y formato.
👉 Elige el formato según tu necesidad: copia personal, migración, cumplimiento legal o compartir archivos.
También puedes convertir los correos a PDF o TXT con herramientas online.
Consejos extra para descargar correos desde Outlook
Antes de acabar, aquí tienes algunos consejos útiles:
- Espacio suficiente – Asegúrate de tener espacio libre en tu equipo o disco externo.
- Formato adecuado – Elige el mejor formato según el uso (PST, PDF, EML…).
- Carpetas organizadas – Guarda tus correos por año, proyecto, remitente o prioridad.
- Cifrado – Protege tus archivos con herramientas de cifrado.
- Copia en la nube – Usa servicios como Google Drive, Dropbox o OneDrive como respaldo adicional. Activa la verificación en dos pasos.
- Respaldo regular – No lo hagas solo una vez. Automatiza y actualiza tus respaldos con frecuencia.
- Prueba de recuperación – De vez en cuando, intenta restaurar uno o dos correos para asegurarte de que todo funciona bien.
Conclusión
Hemos visto por qué descargar tus correos Outlook es útil: copia de seguridad, migración, acceso sin conexión…
Te explicamos paso a paso cómo hacerlo desde Outlook web, Windows, Mac o móvil, y cómo configurar respaldo automático.
También repasamos los formatos más recomendados y te dimos trucos pro para mantener tus correos descargados seguros y organizados.
¿Todo listo? ¡Adelante! Y si necesitas ayuda extra, no dudes en contactarnos o revisar la sección de preguntas frecuentes 🙂
Preguntas frecuentes
¿Cómo descargar un correo de Outlook con archivos adjuntos?
Abre el correo, selecciona los archivos adjuntos y haz clic en Guardar todos los archivos adjuntos. Guarda el correo y los archivos juntos para mayor comodidad. Solo descarga archivos si confías en el remitente.
¿Cómo guardar correos Outlook en una memoria USB?
Conecta tu USB al ordenador. Abre Outlook, selecciona los correos, ve a Archivo > Guardar como. Elige la memoria USB como destino, nómbralo y guarda.
¿Cómo exportar varios correos desde Outlook 365?
Abre Outlook 365 y ve a Archivo > Abrir y exportar > Importar/Exportar. Elige Exportar a un archivo, selecciona Archivo de datos Outlook (.pst), elige la carpeta y haz clic en Finalizar.
¿Por qué no puedo descargar mis correos de Outlook?
Puede deberse a varios motivos. Revisa tu conexión a Internet, la configuración de tu cuenta, y asegúrate de que Outlook está actualizado. También puedes intentar reparar la aplicación o contactar con el soporte de Microsoft.
¿Dónde guarda Outlook los correos?
Outlook guarda los correos como archivos .msg en una carpeta local, que varía según tu versión:
- Outlook 2016 y 2019 – C:\Usuarios\TuNombre\Documentos\Archivos de Outlook
- Outlook 2013 – Igual que arriba
- Outlook 2010 – C:\Documents and Settings\TuNombre\Config. local\Datos de programa\Microsoft\Outlook