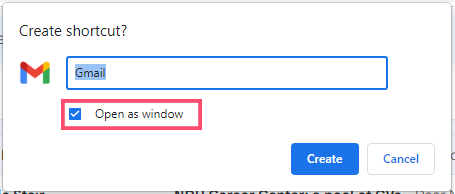Admitámoslo, quieres mejorar tu experiencia de envío de correos electrónicos y hacer que tu trabajo sea rápido y fluido. Por suerte, has aterrizado en el blog adecuado. Si estás aquí buscando una aplicación de escritorio para Gmail, estamos aquí para contártelo.
El servicio de correo electrónico más utilizado, Gmail, está disponible para escritorio. Sin embargo, se trata de una solución provisional, ya que Google no ha lanzado ninguna aplicación oficial.
En este artículo, analizaremos diferentes formas de ayudarte a configurar Gmail en tu escritorio y te sugeriremos nuestras principales alternativas a la aplicación de Gmail en 2023 para que puedas disfrutar de tu experiencia con Gmail tanto en Windows como en Mac OS.
¿Existe una aplicación oficial de escritorio de Gmail para Windows?
En resumen: No. A fecha de julio de 2023, Gmail no ha lanzado una aplicación de escritorio oficial para Windows. Sin embargo, por suerte existen algunas alternativas que pueden hacer el trabajo, así como un hack de acceso directo que puede llevarte hasta allí. Sigue leyendo o ve a Alternativas al escritorio de Gmail
¿Existe una aplicación oficial de escritorio de Gmail para Mac?
Lamentablemente, no. Desde julio de 2023 no existe una aplicación de escritorio de Gmail nativa para Mac. Pero eso no significa que no puedas disfrutar de una experiencia de correo electrónico fluida desde tu escritorio. Sigue leyendo para descubrir aplicaciones alternativas y formas de acceder a Gmail con un solo clic.
El truco del acceso directo a Gmail desde el escritorio:
A falta de una aplicación oficial para Gmail en el escritorio, existe una solución inteligente y sencilla que te facilitará mucho la vida. Es gratuito, no es necesario descargarlo y no requiere una curva de aprendizaje. Aunque no exista una aplicación oficial, puedes añadir un acceso directo a Gmail en el escritorio de Windows o Mac. Este acceso directo te proporciona un acceso rápido y directo a Gmail y, en general, una experiencia más parecida a la de una aplicación.
Transformar Gmail en una aplicación de escritorio con Chrome:
Con Google Chrome, puedes configurar un acceso directo de escritorio personalizado que te llevará directamente a la bandeja de entrada de Gmail y, de este modo, te proporcionará una experiencia de aplicación simulada. Aquí tienes una guía paso a paso:
- Abre el navegador Chrome e inicia sesión en tu cuenta de Gmail.
- Tras iniciar Gmail en Chrome, haz clic en el menú de tres puntos situado en la esquina superior derecha del navegador.
-
Selecciona «Más herramientas» en el menú desplegable y luego «Crear acceso directo».
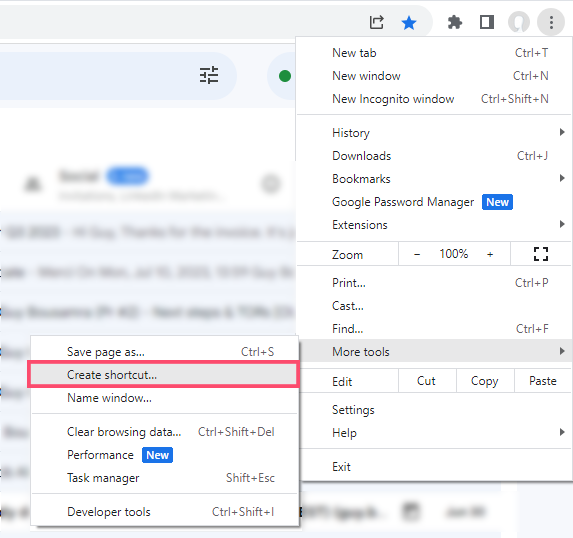
-
Dale un nombre a tu acceso directo en la ventana emergente.
- Asegúrate de marcar la casilla de «Abrir como ventana».
- Haz clic en «Crear» para añadir el acceso directo de Gmail a tu escritorio.
Transformar Gmail en una aplicación de escritorio con Edge:
- Inicia el navegador Edge en tu ordenador y ve a Gmail.com
- Introduce tus credenciales y asegúrate de haber iniciado sesión en tu cuenta.
-
Haz clic en los tres puntos de la esquina superior derecha de la pantalla para acceder al menú.
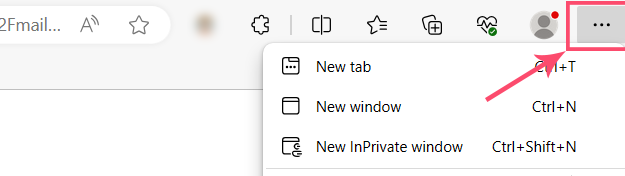
-
Selecciona «Aplicaciones» y haz clic en «Instalar este sitio como aplicación» en la lista desplegable.
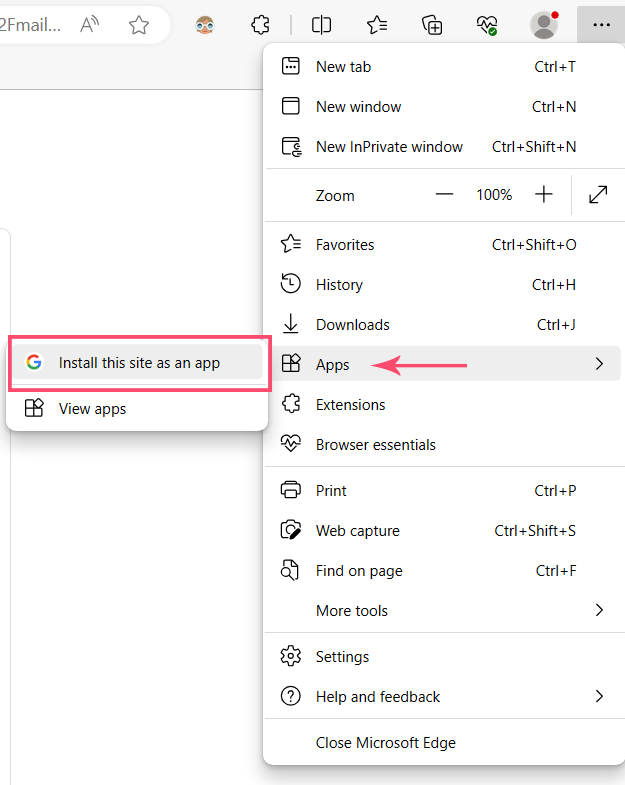
-
En la ventana Instalar aplicación, cambia el nombre de tu aplicación. También puedes editar y personalizar tu icono haciendo clic en «Editar» y cargando tu imagen.
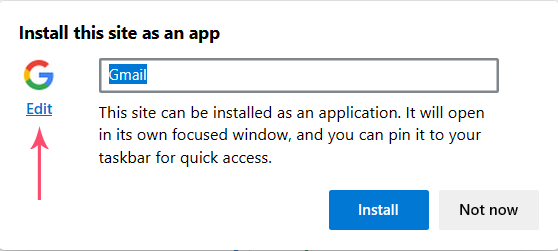
- Por último, haz clic en «Instalar».
Acabas de instalar una aplicación progresiva de Gmail. Sólo tienes que ejecutar ese acceso directo a la aplicación y empezar a utilizarla como tu aplicación de escritorio de Gmail.
Transformación de Gmail en una aplicación de escritorio con Safari:
- Abre el navegador web Safari y cambia su tamaño para ver tu escritorio.
- Visita el sitio web para el que deseas crear un acceso directo de escritorio.
- Seleccione la URL en la barra de direcciones.
- Arrastre la URL o el icono situado a la izquierda de la URL a su escritorio.
- El acceso directo se creará con un nombre largo y un icono genérico.
Continúa con los pasos 6 en adelante para personalizar tu acceso directo:
- Para cambiar el nombre y el icono, haz clic con el botón derecho en el acceso directo y elige «Obtener información» o pulsa Comando + I.
- En la ventana «Obtener información», despliega la sección «Nombre y extensión».
- Introduce un nuevo nombre para el acceso directo en el cuadro de texto proporcionado, manteniendo la extensión «.webloc».
- Para ocultar la extensión del archivo, haz clic con el botón izquierdo del ratón en el escritorio, pulsa Comando + Coma simultáneamente o abre Finder y ve a Finder > Preferencias desde la barra de menús de Apple.
- En la ventana Preferencias, seleccione la pestaña Avanzado y desmarque la casilla junto a «Mostrar todas las extensiones de nombre de archivo».
- Si lo desea, busque en Internet el logotipo del sitio web para el que va a crear el acceso directo.
- Haga clic con el botón derecho en la imagen y elija «Guardar imagen como» para guardarla.
- Abre la imagen guardada utilizando la aplicación Vista Previa.
- Selecciona toda la imagen haciendo clic y arrastrando un recuadro a su alrededor o pulsando Comando + A.
- Copia la imagen pulsando Comando + C.
- Vuelve a la ventana «Obtener información» del acceso directo.
- Haz clic en el icono actual de la parte superior y pulsa Comando + V para pegar la imagen.
- El acceso directo tendrá ahora el nuevo nombre e icono.
Añadir el acceso directo de Gmail a la barra de tareas de Windows:
Haz clic con el botón derecho en el icono recién creado y selecciona «Anclar a la barra de tareas».
O
Arrastra el icono y suéltalo en la barra de tareas.
Añadir la aplicación de Gmail al Dock de tu Mac:
Abre el acceso directo que acabas de crear, haz clic con el botón derecho del ratón (alt+clic) en el icono de Gmail en el Dock, ve a «Opciones “ y haz clic en ”Mantener en el Dock ».
Mejores alternativas para una aplicación de escritorio de Gmail para Windows:
Aunque no existe una aplicación oficial de Gmail para Windows o Mac, otros clientes de correo electrónico ofrecen a los usuarios de Gmail interfaces y funciones mejoradas. A continuación, te ofrecemos 4 alternativas populares que puedes probar para disfrutar de una mejor experiencia de Gmail en el escritorio.
Kiwi para Gmail (Windows y MacOS):
Kiwi ofrece una serie de impresionantes funciones de Gmail, incluida la posibilidad de acceder a varias cuentas de Google desde una misma interfaz, lo que lo hace ideal para usuarios con bandejas de entrada personales y de trabajo.
Más allá de la experiencia familiar de Gmail, Kiwi mejora la productividad al permitir notificaciones del sistema operativo, una perfecta integración de archivos y compatibilidad con atajos de teclado.
Además, Kiwi proporciona acceso rápido a otras aplicaciones de Google, como Google Calendar y Google Docs.
Aunque no es gratuito, Kiwi ofrece precios asequibles a partir de 2,75 dólares al mes, con varios planes que ofrecen funciones adicionales y opciones de personalización.
Mailbird (Windows y MacOS):
Mailbird es un cliente de correo electrónico fácil de usar que se integra perfectamente con las cuentas de Gmail. También es un cliente de correo electrónico rico en funciones, con una interfaz estéticamente agradable y una serie de herramientas de productividad. Organiza las etiquetas como carpetas, es compatible con los atajos de teclado de Gmail y muestra los hilos de correo electrónico como conversaciones para facilitar su seguimiento. Con Mailbird, puedes gestionar sin esfuerzo varias cuentas de correo electrónico, incluida la de Gmail, y acceder a tareas, documentos y eventos del calendario desde un único panel centralizado.
Cabe destacar la gran cantidad de opciones de personalización, desde los colores y los fondos de la interfaz hasta cómo se muestra el panel de lectura y cuándo se permite mostrar las notificaciones. Tras una prueba gratuita, hay que pagar 3,25 dólares al mes.
Thunderbird (Windows y MacOS):
Thunderbird, propiedad de Mozilla, es un cliente de correo electrónico gratuito muy utilizado y con muchos seguidores entre los usuarios de Windows 10. Ofrece herramientas de productividad integradas, correo electrónico con pestañas para una navegación eficiente, potentes herramientas de filtrado y cronología para una gestión sencilla del correo electrónico y un proceso de configuración sencillo compatible con la mayoría de proveedores de correo electrónico. Thunderbird también admite varios complementos y temas personalizables para personalizar la experiencia del usuario. Y es gratis.
Mimestream (MacOS):
Mimestream es un cliente de correo electrónico de escritorio diseñado específicamente para usuarios de Gmail en macOS. Ofrece una interfaz limpia y optimizada que reproduce las características familiares de Gmail, incluyendo etiquetas, filtros y atajos de teclado. Compatible con varias cuentas de Gmail, Mimestream también ofrece una integración perfecta con Google Contacts y Google Calendar. Otras funciones son la protección automática del seguimiento del correo electrónico y la posibilidad de utilizar imágenes de perfil de la aplicación Contactos de Apple. Aunque hay disponible una prueba gratuita de 14 días, el uso continuado requiere un plan de suscripción a partir de 4,99 $ al mes.
Conclusión
A todos nos gusta tener menos problemas en nuestro día a día. Y cuando nuestro día a día está repleto de correos electrónicos, un atajo ayuda mucho.
Si lo tuyo son las aplicaciones, existen soluciones. Si llevas Gmail a tu escritorio, podrás simplificar la gestión del correo electrónico, aumentar la productividad y aprovechar las funciones y personalizaciones para mejorar tu experiencia con Gmail en Windows y Mac.
Una gestión eficaz del correo electrónico es crucial para asegurarte de que estás al día, y utilizar Gmail en tu escritorio puede mejorar significativamente tu productividad y flujo de trabajo.