¿Tu Outlook no funciona? En esta guía rápida, revisaremos 11 razones comunes por las cuales es posible que no estés recibiendo nuevos correos electrónicos. También te mostraremos lo que puedes hacer para solucionarlas. ¡Así podrás hacer que tu bandeja de entrada vuelva a funcionar en poco tiempo!
Han pasado 3 horas. Y aún no hay señales de ese importante correo electrónico que debías recibir antes. Has intentado revisar tu conexión a internet, cerrar y volver a iniciar sesión en tu cuenta de Microsoft, refrescar la página varias veces… Pero a pesar de tus esfuerzos, tu bandeja de entrada sigue vacía. ¿Por qué tu Outlook no está recibiendo correos? Y lo más importante, ¿qué puedes hacer al respecto? En la guía de hoy, repasaremos 11 formas comprobadas de solucionar que Outlook no reciba correos electrónicos.
- Revisa tu conexión a internet
- Abre tu carpeta de correo no deseado
- Revisa la pestaña “Otros”
- ¿Estás en modo sin conexión?
- Limpia la caché de Outlook
- Edita tu configuración de filtros
- ¿Outlook está caído?
- Revisa tu lista de usuarios bloqueados
- ¿Cómo está tu límite de almacenamiento?
- Actualiza tu Outlook
- Crea un nuevo perfil
Arreglemos esto juntos. Paso a paso.
Revisa tu conexión a internet
Comencemos con lo básico. Outlook necesita una conexión a internet funcionando para conectarse a sus servidores de correo.
Si tu computadora, teléfono o tableta no está conectado a internet, Outlook no podrá actualizarse y cargar tus nuevos correos en la bandeja de entrada.
Abre tu carpeta de correo no deseado
Outlook tiene potentes filtros de spam integrados. Todos tus correos electrónicos entrantes son escaneados en busca de enlaces maliciosos y palabras comunes de spam.
Si un correo electrónico activa los filtros de spam, Microsoft lo mueve automáticamente a tu carpeta de correo no deseado. Y en la mayoría de los casos, ahí es donde pertenece.
Pero de vez en cuando, los filtros de Microsoft se equivocan y etiquetan por error un correo electrónico normal como spam.
Revisa la pestaña “Otros”
Hace algunos años, Microsoft introdujo una nueva función llamada Bandeja de entrada prioritaria. Esta función básicamente divide tu bandeja de entrada en dos pestañas.
- La pestaña Prioritarios contiene los mensajes que Outlook considera más importantes.
- La pestaña Otros está destinada a correos electrónicos de baja prioridad, como mensajes promocionales y boletines informativos.
Por lo tanto, el correo que estás buscando podría estar en la pestaña Otros de tu bandeja de entrada. Afortunadamente, puedes cambiar cómo se organizan tus mensajes.
¿Estás en modo sin conexión?
Microsoft tiene una excelente opción llamada Trabajar sin conexión. Una vez activada, esta configuración te permite desconectarte del servidor, lo que significa que no podrás recibir nuevos mensajes.
Es una buena forma de tener tranquilidad después de un día de trabajo. Pero en algún momento, tendrás que desactivar el modo sin conexión en Outlook si deseas acceder a tus últimos correos electrónicos.
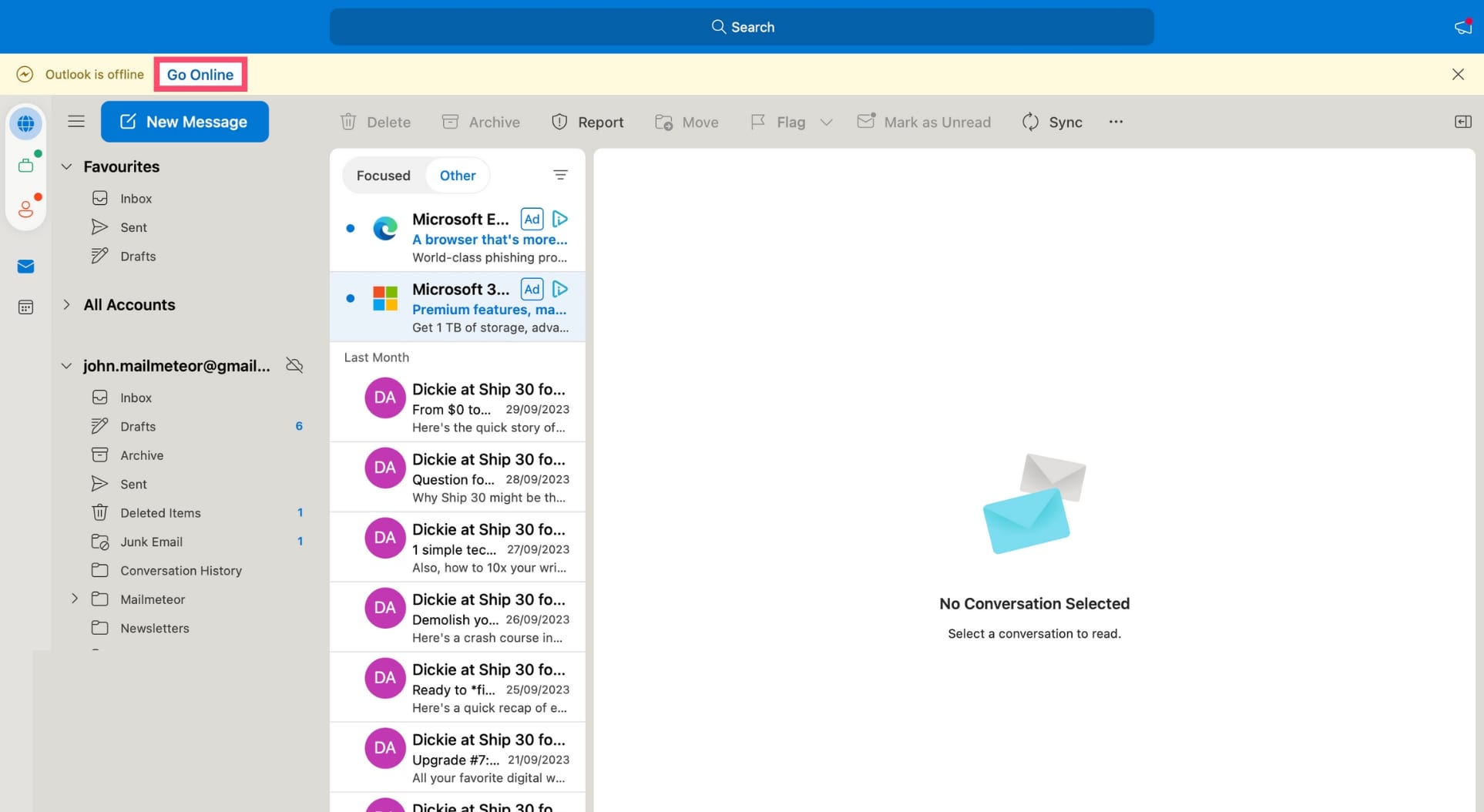
Limpia la caché de Outlook
La aplicación de Outlook guarda archivos de caché en tu computadora para mejorar su rendimiento y funcionar más suavemente. Si los archivos de caché están corruptos, es posible que no recibas nuevos correos electrónicos. La solución aquí es limpiar la caché de Outlook. Borrar los archivos de caché no eliminará ninguno de tus correos o archivos adjuntos.
Edita tu configuración de filtros
Outlook te permite crear reglas de correo personalizadas para organizar tu bandeja de entrada y automatizar partes de tu rutina de correos, lo cual es una excelente manera de mejorar tu productividad y mantener tu bandeja de entrada sin desorden.
Pero las reglas de correo pueden ser un poco complicadas. Si has estado experimentando con ellas recientemente, es posible que accidentalmente hayas creado una regla que elimina, archiva o marca tus correos como spam.
¿Outlook está caído?
Los servidores de Microsoft son muy confiables, por lo que rara vez se caen. Pero aun así, vale la pena verificar si otros usuarios están experimentando problemas similares con Outlook.
Revisa tu lista de usuarios bloqueados
Outlook te permite bloquear a un remitente o un dominio en solo unos pocos clics. Es una excelente manera de proteger tu bandeja de entrada de los spammers y acosadores cibernéticos.
Una vez que has bloqueado a alguien, Microsoft envía automáticamente todos sus correos electrónicos a tu Carpeta de correo no deseado, independientemente de su contenido.
Por lo tanto, si estás esperando un correo electrónico de alguien, puede que quieras verificar si el remitente está registrado en tu lista de usuarios bloqueados.
¿Cómo está tu límite de almacenamiento?
Las cuentas de Outlook pueden tener hasta 100 GB de almacenamiento por buzón, lo cual es más que suficiente en la mayoría de los casos. Pero si nunca has limpiado tu bandeja de entrada, podrías haber alcanzado tu límite de almacenamiento.
Actualiza tu Outlook
¿Has revisado en la tienda de Google Play o en la App Store de Apple si hay actualizaciones de Microsoft Outlook? Tal vez estés usando una versión antigua de Outlook, lo que podría explicar por qué no estás recibiendo correos electrónicos.
Crea un nuevo perfil
Si tu Outlook aún no recibe correos electrónicos en este punto, podría haber un problema con tu perfil de Outlook. La mejor manera de solucionar un perfil de Outlook corrupto es crear uno nuevo y descartar tu antiguo perfil.
Conclusión
Podría haber docenas de razones por las que tu Outlook no recibe correos electrónicos. Los problemas más frecuentes incluyen problemas de conectividad a internet, correos que se envían accidentalmente a la carpeta de spam o a la pestaña Otros de tu bandeja de entrada, limitaciones de almacenamiento o problemas técnicos con el dispositivo o navegador que estás utilizando para acceder a tus mensajes. Trata de implementar cada uno de los pasos que figuran en esta guía para identificar de dónde proviene el problema y hacer que tu bandeja de entrada vuelva a funcionar rápidamente.