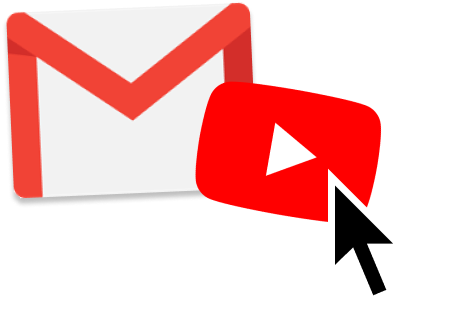Les vidéos sont un excellent outil de communication. Mais lorsqu’elles sont intégrées dans un email, elles deviennent encore plus puissantes. Dans ce guide rapide, découvrez comment utiliser efficacement la puissance de la vidéo dans vos emails.
Vous voulez dynamiser votre prochaine campagne d’emailing ? Essayez d’ajouter une vidéo dans votre email. C’est très simple à faire, et cela multipliera par 10 vos taux d’engagement.
À la fin de cet article, vous saurez pourquoi utiliser des vidéos dans vos emails, quels types de vidéos inclure, comment intégrer une vidéo dans un email, pourquoi ce n’est pas toujours une bonne idée et quelles alternatives essayer.
Prêt ? Allons-y ⤵️
Pourquoi utiliser des vidéos dans vos emails ?
Les vidéos sont de plus en plus populaires.
Elles sont un moyen amusant et engageant de partager des informations. Il n’est donc pas surprenant que les marketeurs commencent à les utiliser davantage dans leurs emails.
Et jusqu’à présent, les résultats sont spectaculaires. Selon Backlinko, utiliser le mot “vidéo” dans votre objet peut augmenter les taux d’ouverture jusqu’à 19 %.
Les vidéos peuvent également générer plus de clics. Lorsque Wistia a inclus une miniature de vidéo dans ses emails, leurs taux de clics ont grimpé en flèche (+41 %).
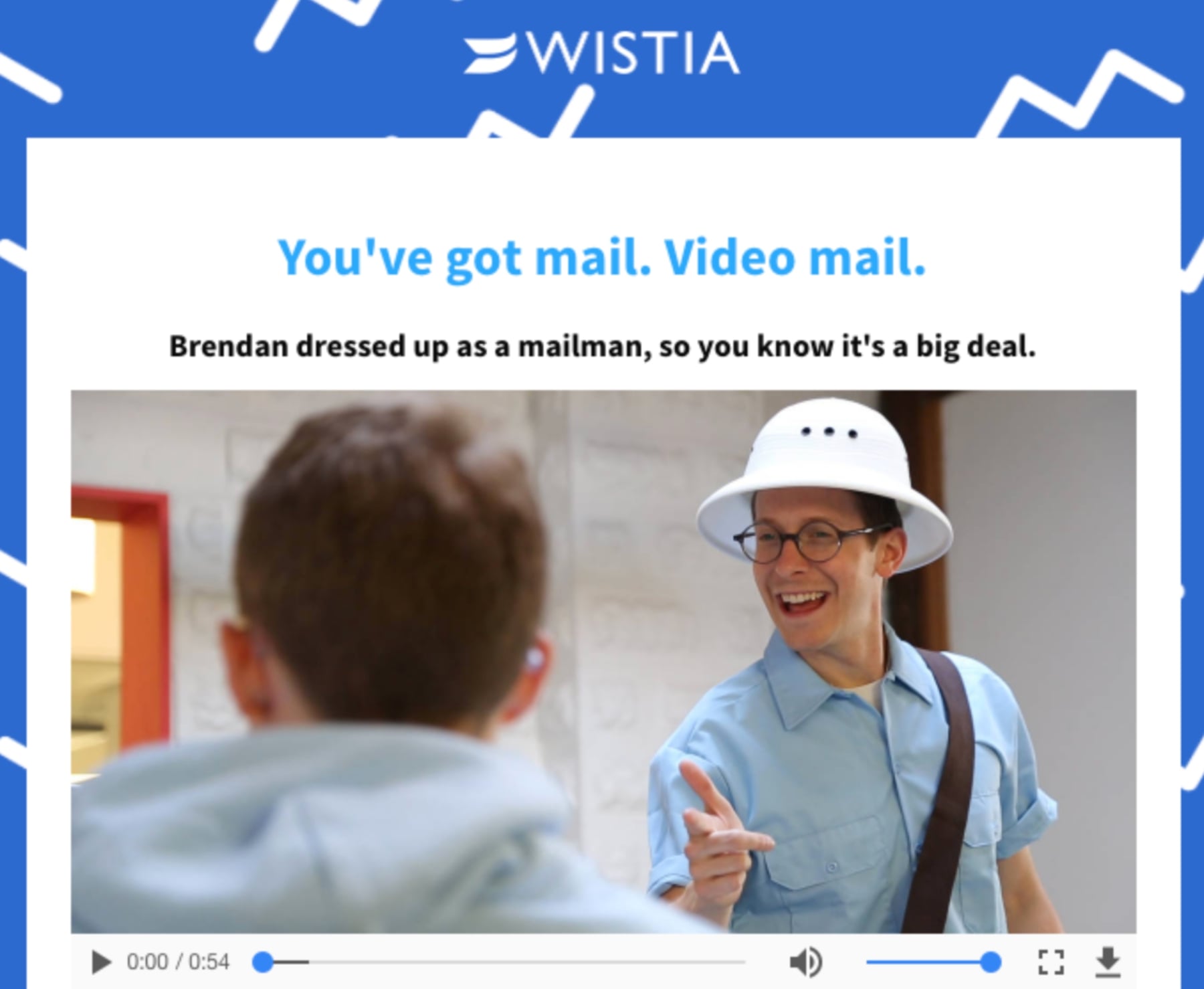
Si vous prévoyez de vendre un produit, vous devriez ajouter une vidéo dans votre email. Selon une étude, 64 % des utilisateurs sont plus susceptibles d’acheter après avoir regardé une vidéo.
Enfin, une étude de Campaign Monitor a montré que les vidéos peuvent aider à réduire vos taux de désinscription de près de 26 %.
C’est trop bon pour être ignoré. Mais quels types de vidéos devriez-vous inclure dans vos emails ? Et comment envoyer une vidéo par email ?
Quelles vidéos inclure dans vos emails ?
Il existe plusieurs options parmi lesquelles choisir.
Vous pourriez, par exemple, utiliser :
- Une vidéo tutorielle
- Un replay de webinaire
- Une étude de cas vidéo
- Une vidéo de présentation de produit
- Ou même une vidéo de marque
Quel que soit votre choix, gardez à l’esprit que l’ajout de vidéos dans vos emails simplement pour le plaisir ne vous apportera pas grand-chose.
Vous devez vous assurer que votre vidéo apporte une réelle valeur à votre email et répond aux besoins de vos destinataires.
Comment intégrer une vidéo dans un email ?
Il existe (au moins) 5 façons de mettre une vidéo dans vos emails. Chacune a ses avantages. Et ses limites.
1. Intégrer une vidéo avec HTML 5
La méthode la plus engageante pour envoyer une vidéo par email est de l’intégrer directement. Ainsi, vos destinataires pourront regarder la vidéo directement dans votre email.
Mais attention. Cela ne fonctionne pas toujours. La plupart des fournisseurs de services email (ESP) ne prennent pas en charge les vidéos intégrées.
Par exemple, vous ne pouvez pas intégrer une vidéo dans Gmail ou Yahoo. Et les vidéos intégrées peuvent fonctionner dans certaines versions d’Outlook, mais pas dans toutes.
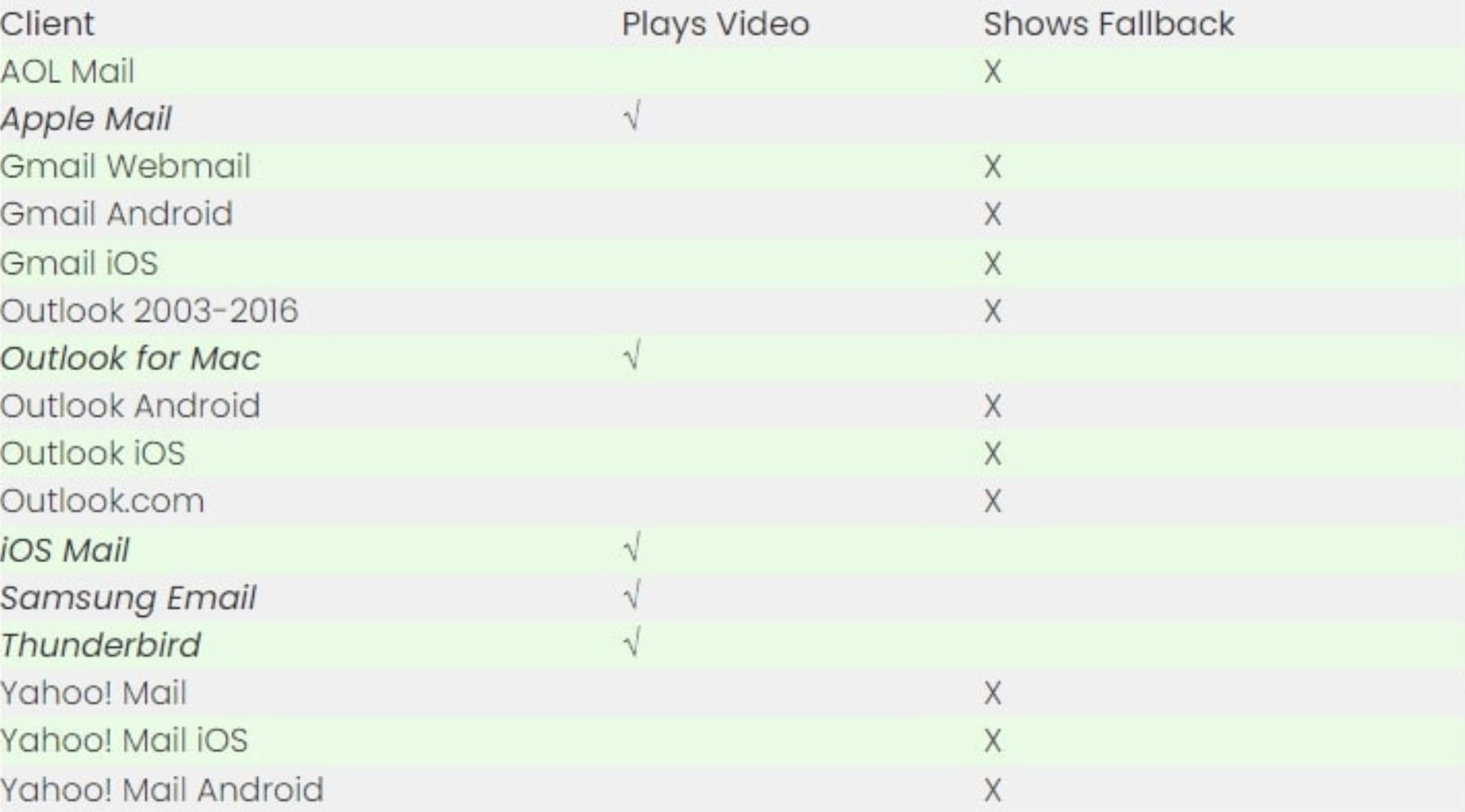
C’est pourquoi vous devez inclure une image de remplacement. Cette image s’affichera si le client email de vos destinataires ne prend pas en charge la balise HTML5 <video>.
Pour intégrer une vidéo dans votre email, vous pouvez utiliser le code HTML5 suivant ⤵️
<video poster="path of the poster image" width="480" height="270" controls="controls">
<source src="path of the video" type="video/mp4" />
</video>
Cependant, nous ne recommandons pas cette méthode pour envoyer une vidéo par email. Cela peut entraîner une mauvaise expérience utilisateur pour certains destinataires et nécessite quelques compétences techniques.
Heureusement, il existe d’autres moyens d’envoyer une vidéo par email. Voici quelques techniques que vous pouvez utiliser pour inclure une vidéo dans un email et obtenir de meilleurs taux d’engagement, même si vous ne savez pas coder.
2. Envoyer des vidéos avec Mailmeteor
Notre méthode préférée pour intégrer des vidéos dans vos messages électroniques est d’utiliser une plateforme d’emailing comme Mailmeteor. Cette application a une note de 4,9 sur 11K+ avis et est utilisée par plus de 6 millions d’entreprises et de particuliers dans le monde entier.
Voici comment ajouter des vidéos à vos emails avec Mailmeteor :
Étape 1 : Connectez-vous au Tableau de bord Mailmeteor (c’est gratuit !) avec votre compte Google ou Microsoft.
Étape 2 : Cliquez sur Nouvelle campagne.
Étape 3 : Lorsque vous rédigez le contenu de votre email, insérez la variable suivante : {{ embed https://... }}.
Étape 4 : Remplacez le https://... par l’URL de votre vidéo.
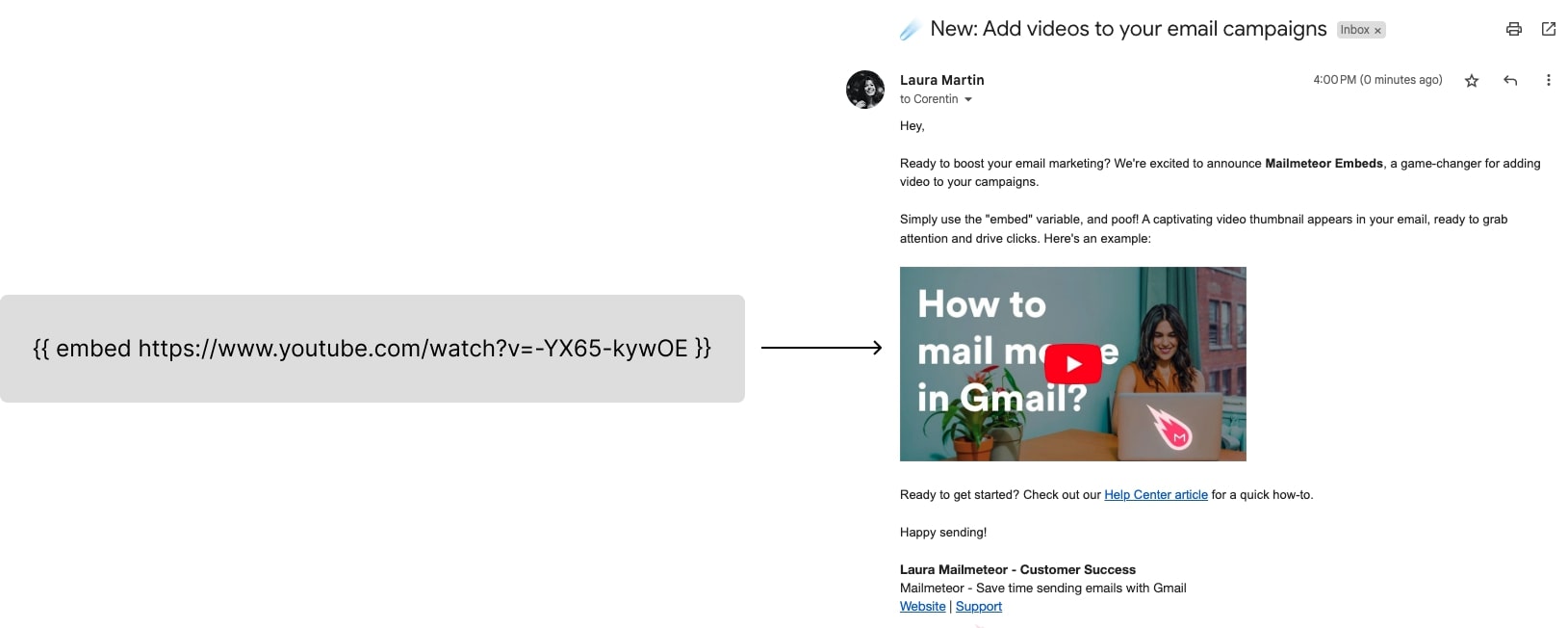
Et voilà. Mailmeteor remplacera automatiquement cette variable par une miniature cliquable de votre vidéo. Vous pouvez même prévisualiser à quoi ressemblera la vidéo intégrée avant d’envoyer votre email. Pour cela, cliquez simplement sur Prévisualiser l’email.
3. Ajouter un lien vers votre vidéo
La méthode la plus simple pour envoyer une vidéo par email est d’utiliser un bon vieux hyperlien. Une fois que les gens cliquent sur votre lien, ils seront redirigés vers votre vidéo.
Tout ce que vous avez à faire est de copier l’URL de votre vidéo, rédiger votre email, sélectionner le texte d’ancrage, puis cliquer sur Insérer un lien. Ensuite, collez le lien de votre vidéo et appuyez sur OK.
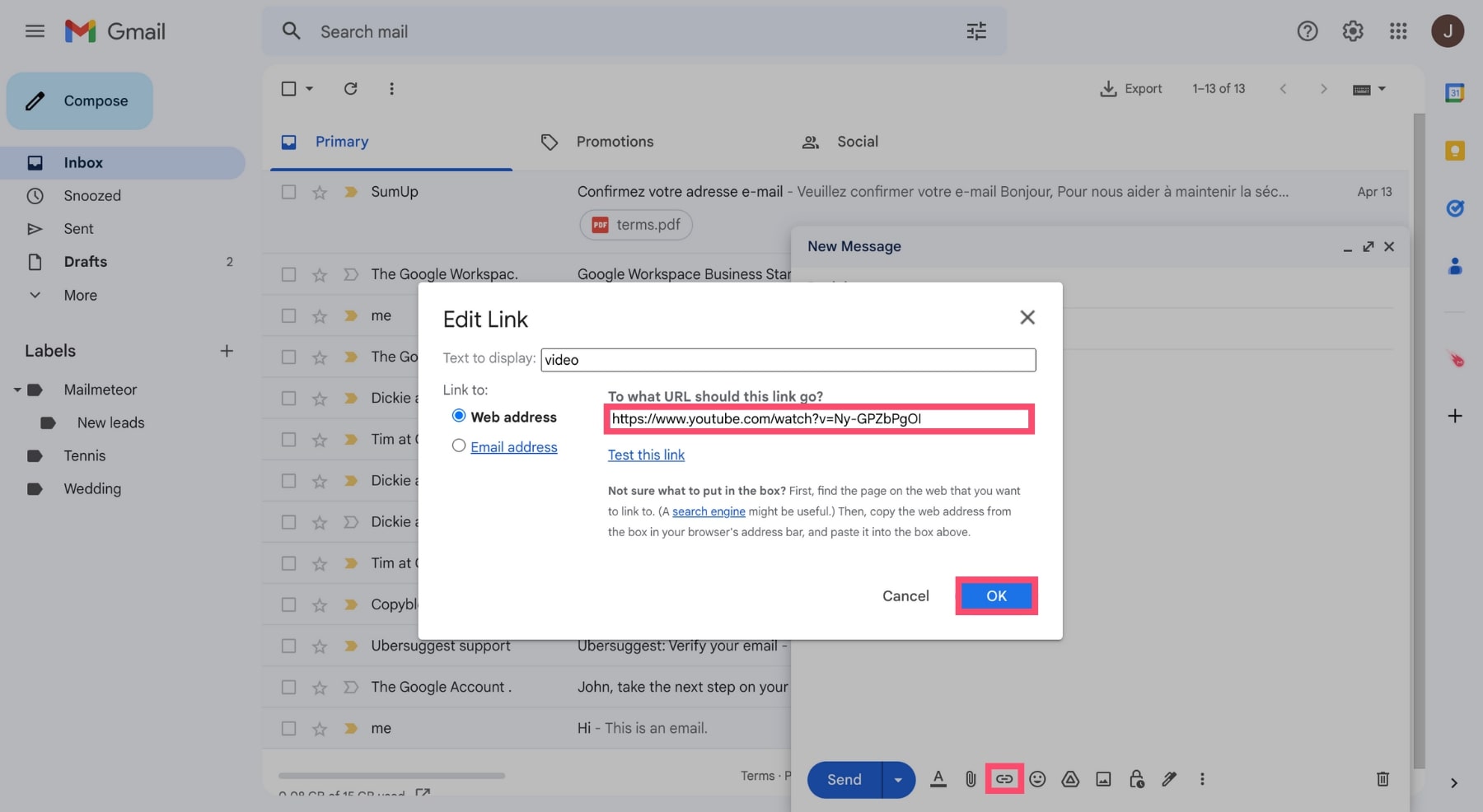
Simple, non ? Mais cette méthode n’est pas parfaite non plus. Votre vidéo ressemblera à n’importe quel autre lien cliquable, elle ne captera donc peut-être pas autant d’attention qu’elle le mérite.
Heureusement, une fois votre message envoyé, certains services email ajouteront automatiquement une miniature de votre vidéo.
Voici à quoi cela ressemble dans Gmail ⤵️
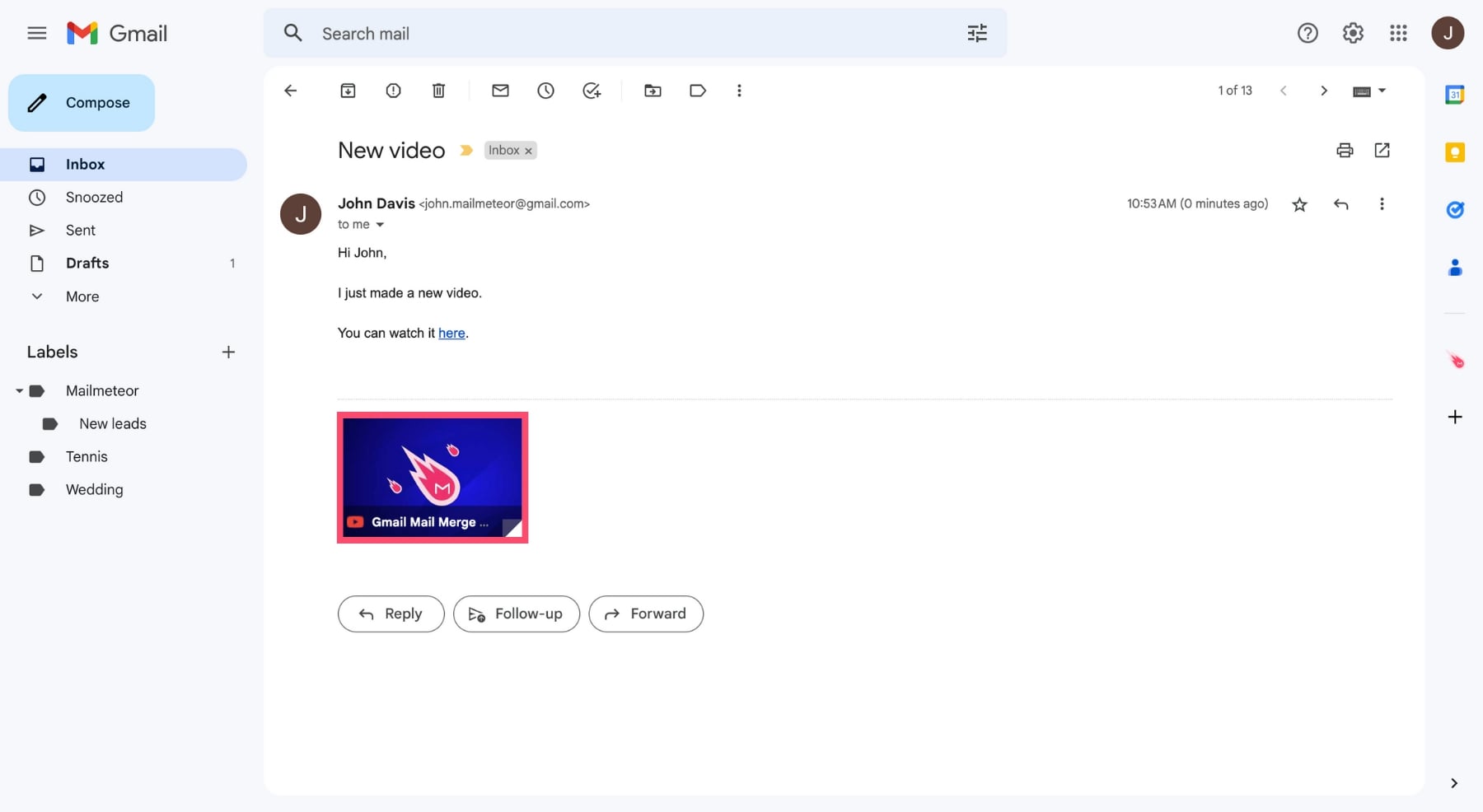
Le problème est que la miniature apparaît en bas de votre email, ce qui signifie que votre vidéo pourrait ne pas être aussi visible que vous l’espérez.
4. Remplacer votre vidéo par une image statique
Vous ne pouvez pas toujours intégrer une vidéo dans vos emails. Mais vous pouvez facilement intégrer une image statique. Alors profitons-en.
Rendez-vous sur YouTube et trouvez la vidéo que vous voulez ajouter à votre email. Cliquez ensuite sur le bouton Partager.
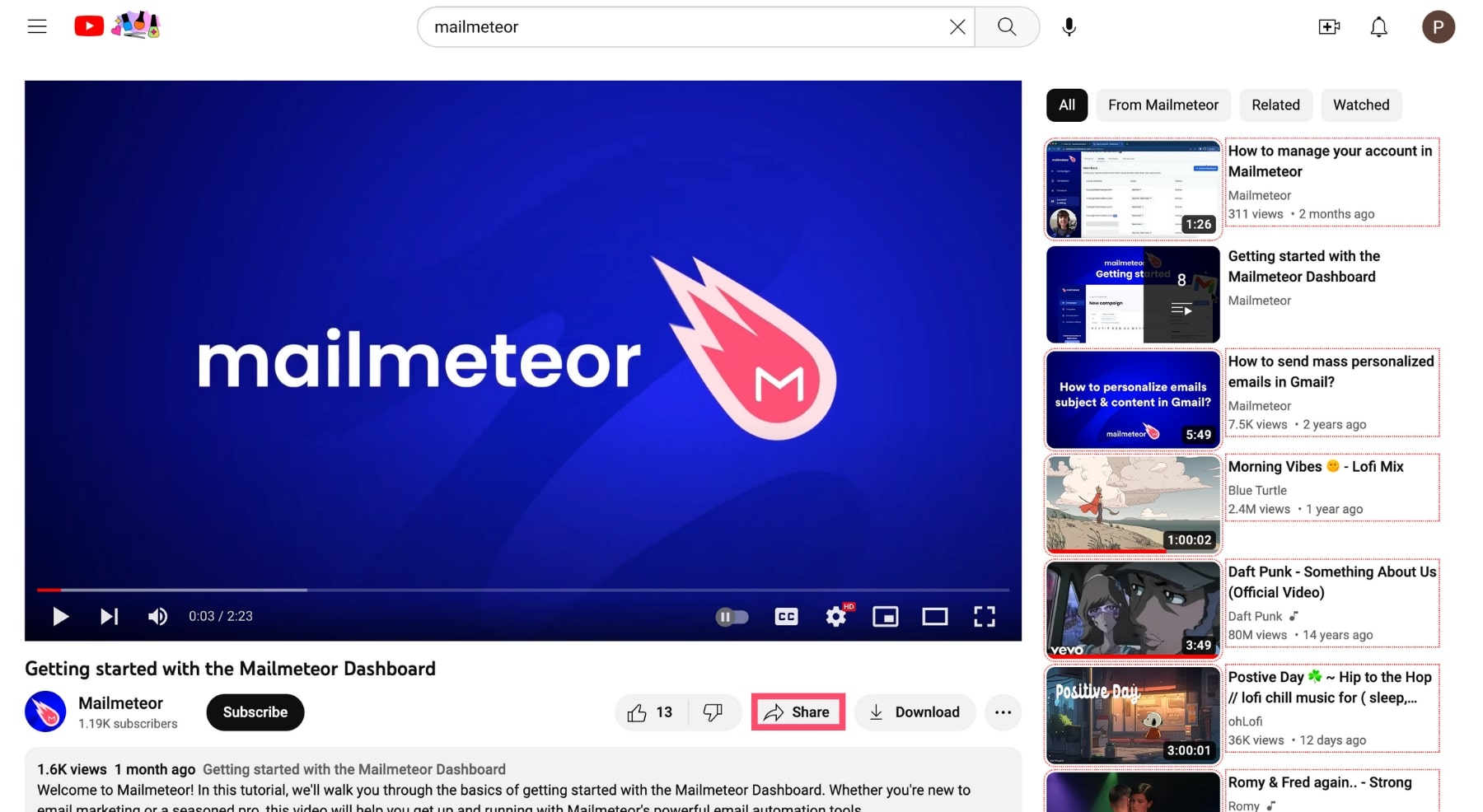
Sélectionnez Intégrer. YouTube affichera alors la miniature de la vidéo.
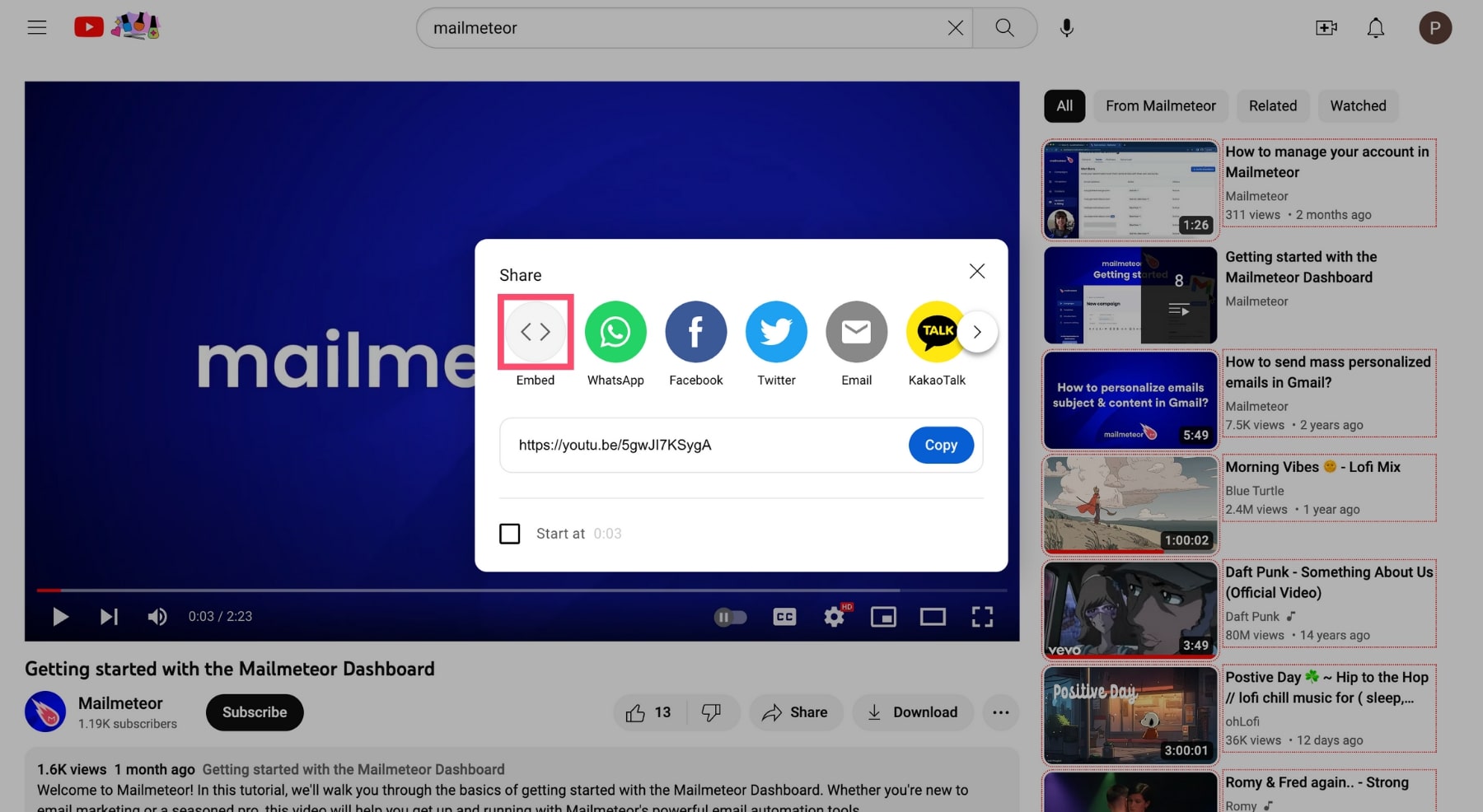
Prenez une capture d’écran de la miniature et collez-la dans votre email.
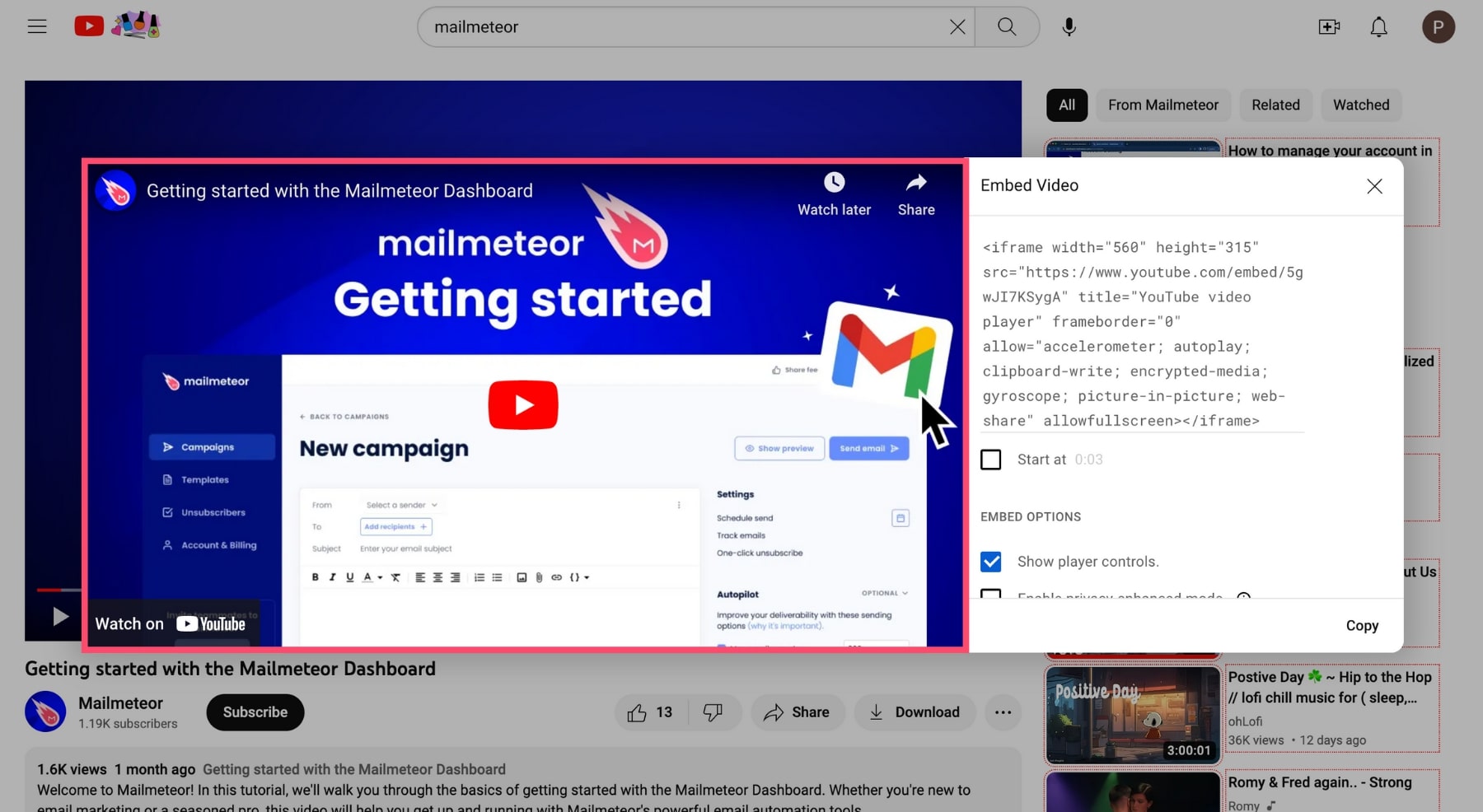
Alternativement, si vous souhaitez utiliser une autre miniature, vous pouvez créer la vôtre.
Pour cela, ouvrez Canva (ou un autre outil de conception). Cliquez sur Créer un design. Recherchez le mot-clé Youtube. Et sélectionnez Miniature YouTube.
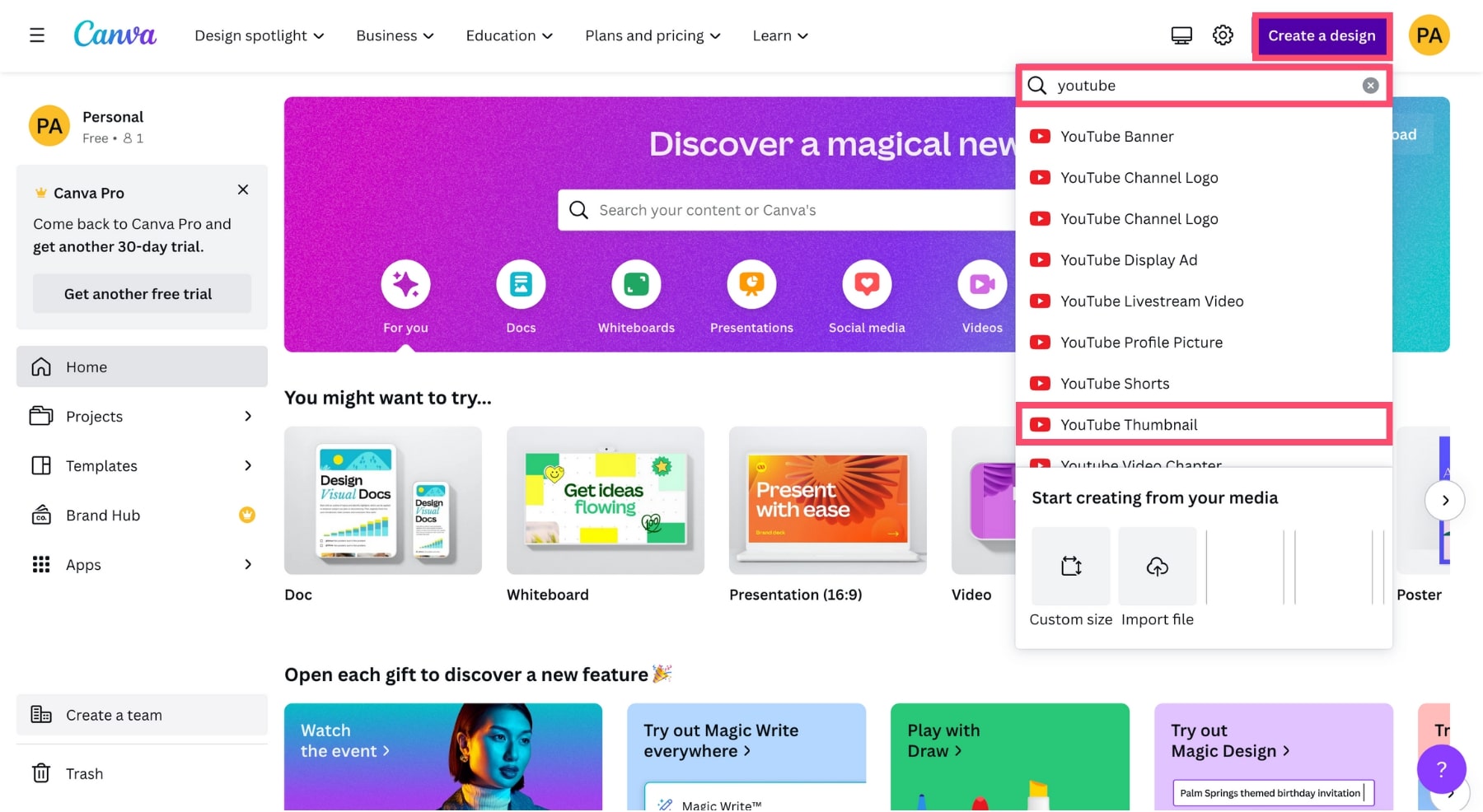
Cliquez sur Téléversements. Puis sur Téléverser des fichiers. Et sélectionnez l’image que vous souhaitez utiliser comme miniature de votre vidéo.
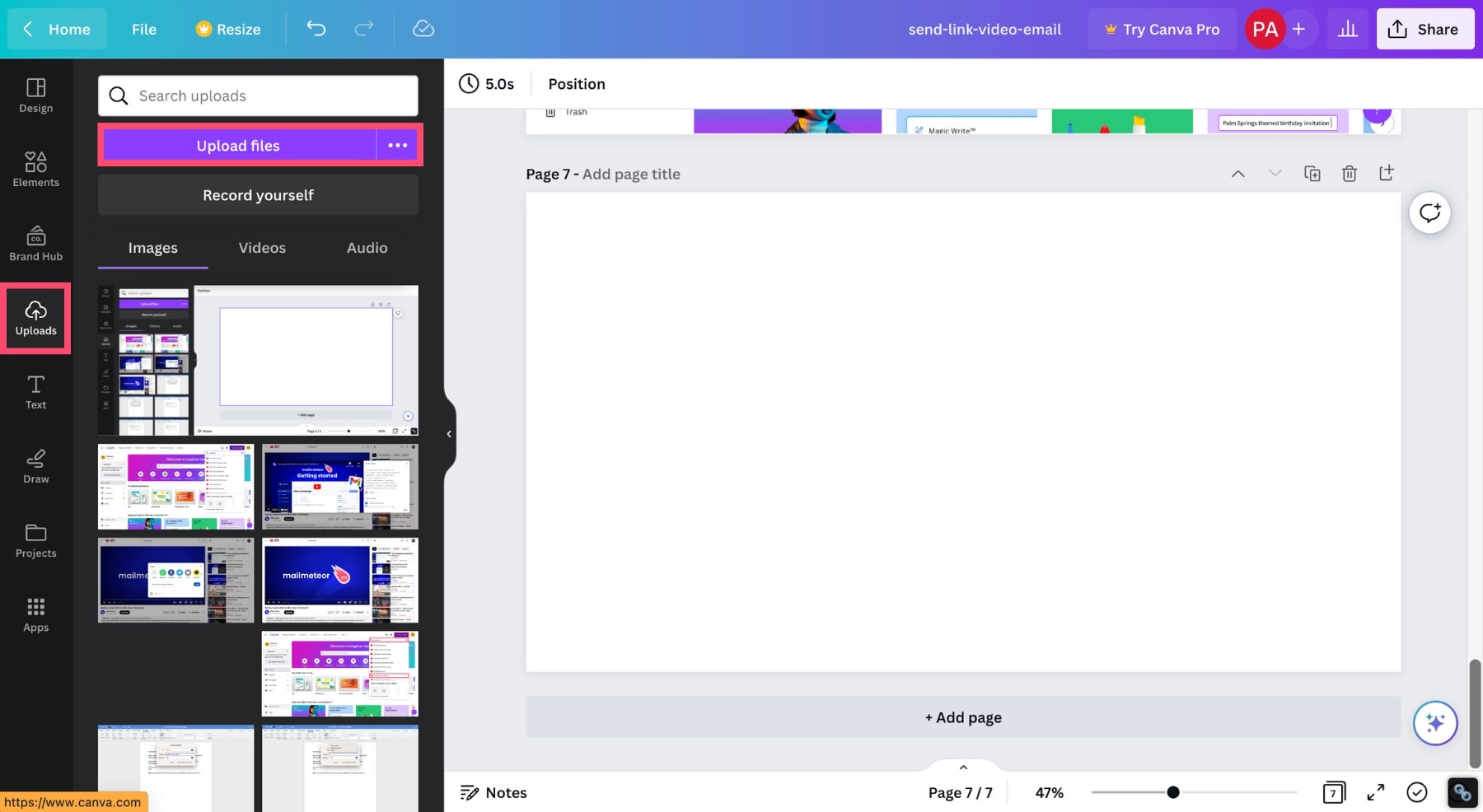
Une fois terminé, allez dans Éléments. Tapez Youtube dans la barre de recherche. Et sélectionnez une image du bouton Lecture de YouTube pour finaliser votre miniature.
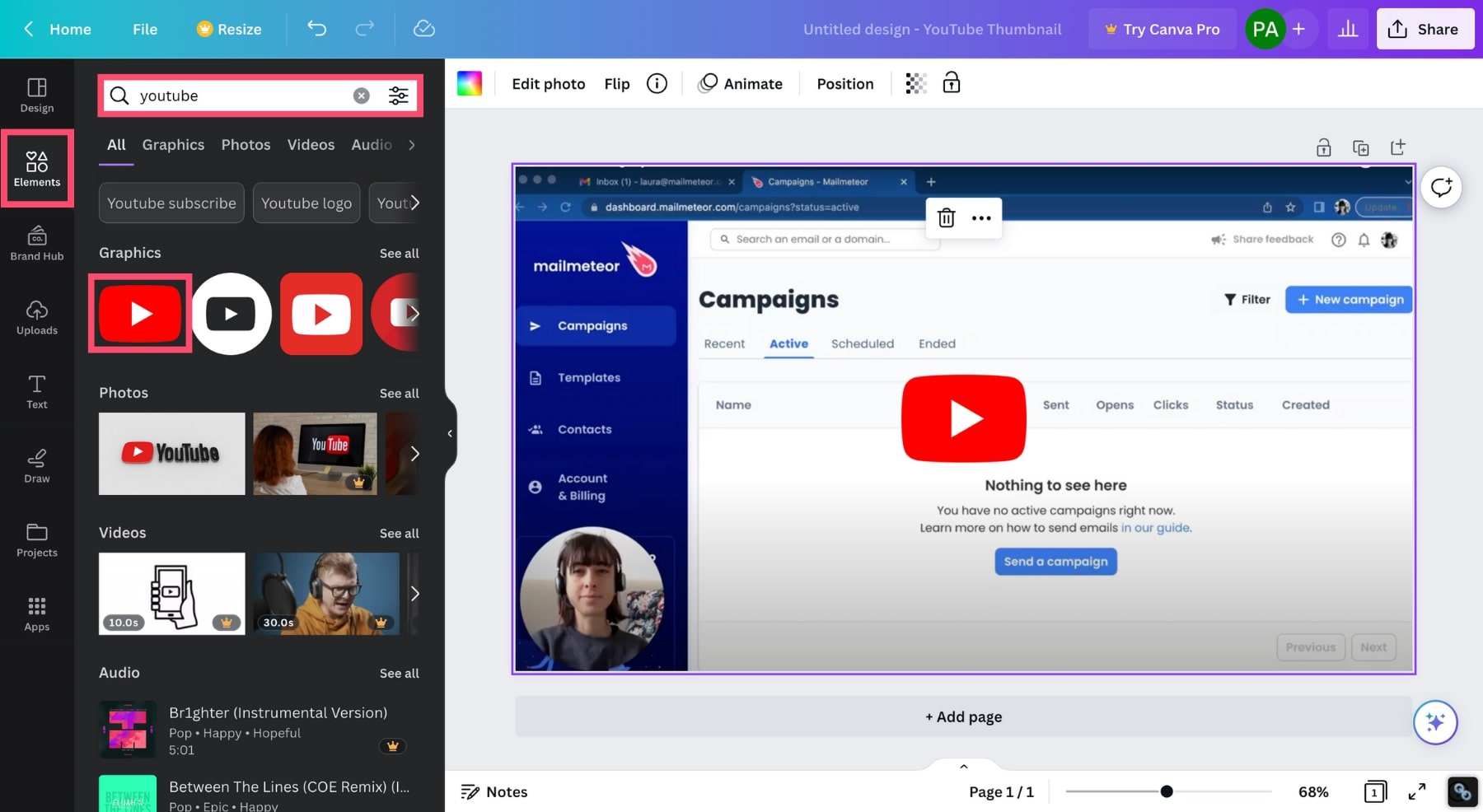
Pour télécharger votre miniature de vidéo, cliquez sur Partager. Et sélectionnez Télécharger.
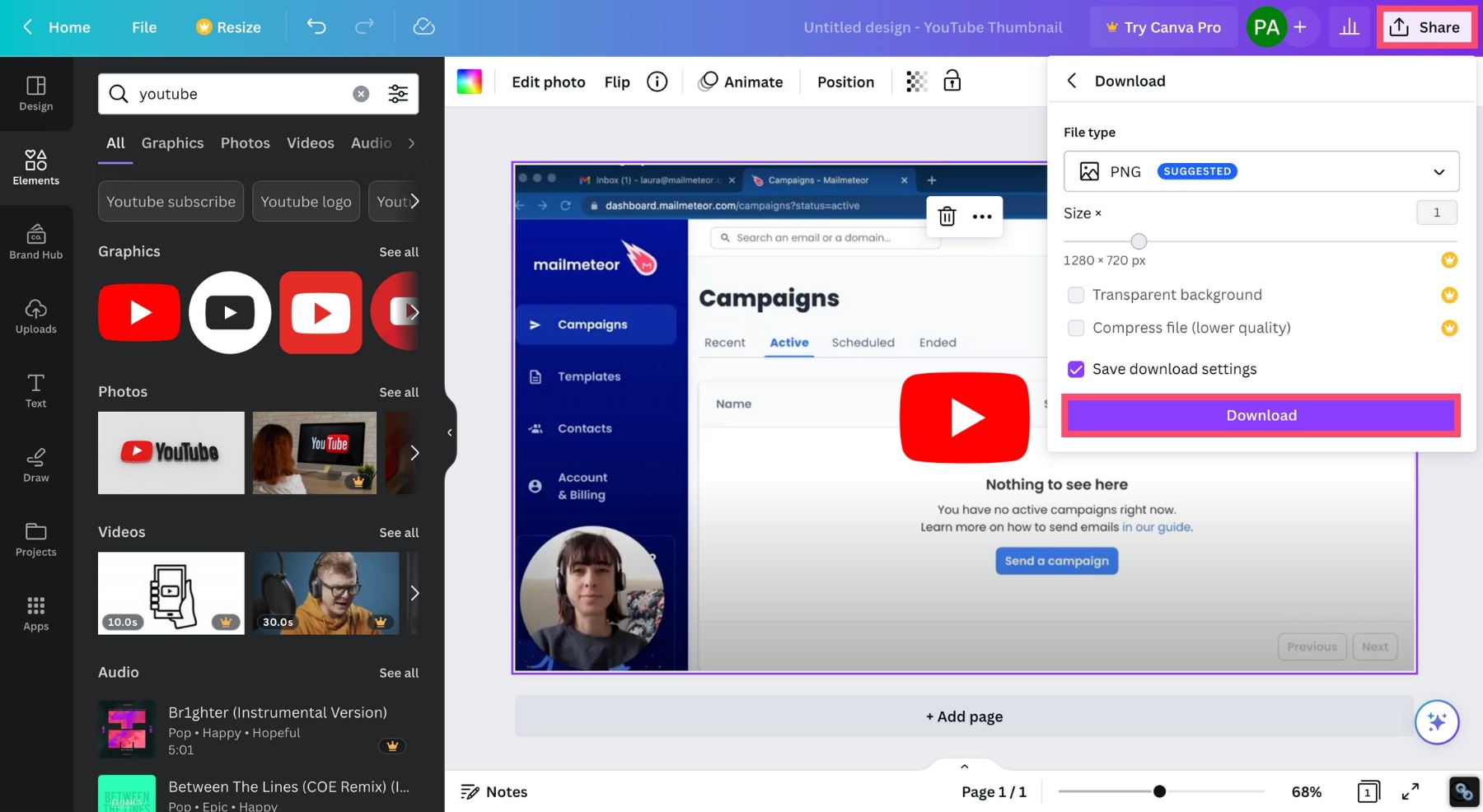
Vous pouvez maintenant ouvrir Gmail. Rédigez un nouveau message. Et copiez-collez votre miniature de vidéo dans votre email.
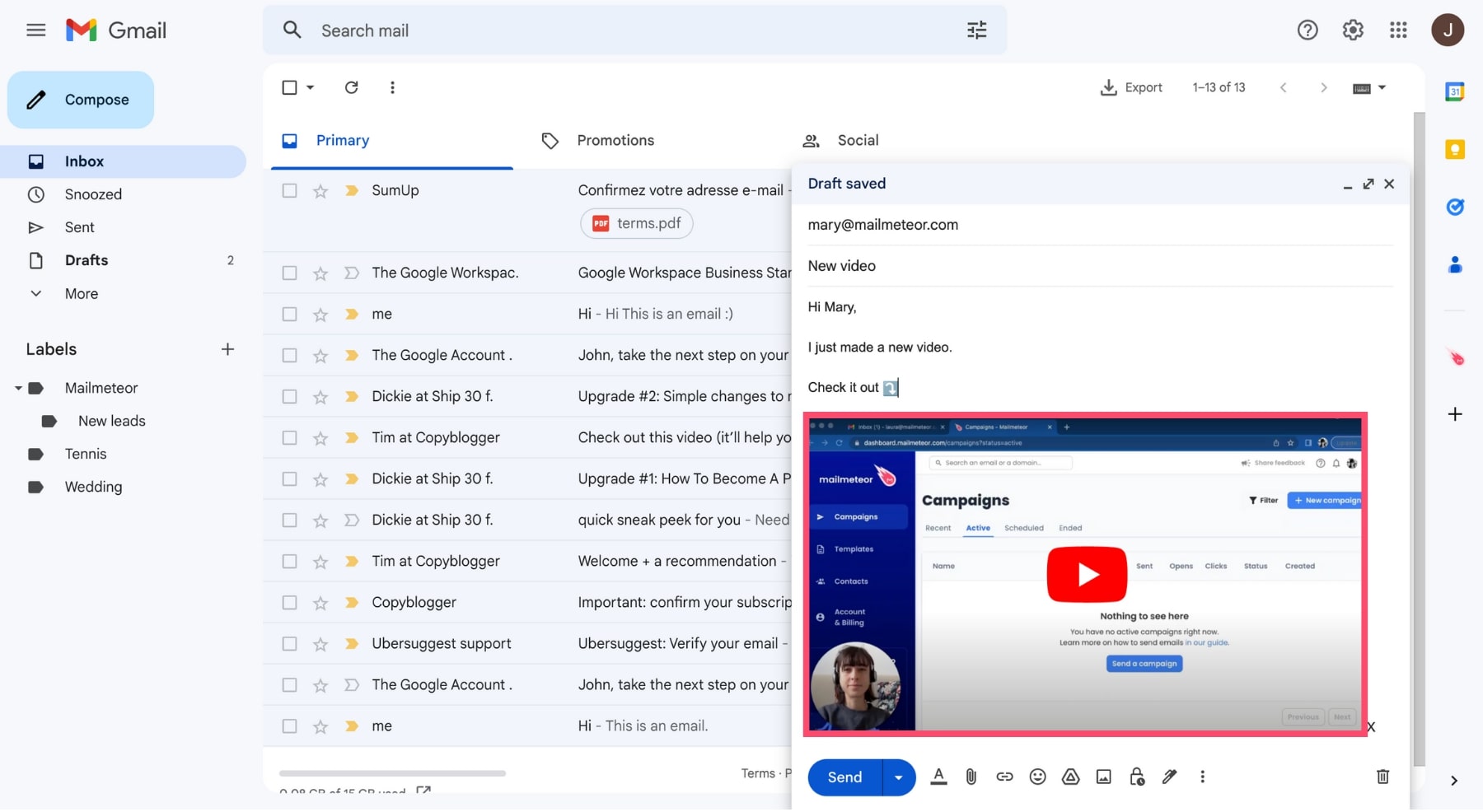
Il ne reste plus qu’à ajouter un lien vers votre miniature de vidéo. Ainsi, lorsque vos destinataires cliqueront sur l’image, ils seront redirigés vers votre vidéo.
Pour ajouter un lien à votre miniature, sélectionnez votre image. Et cliquez sur l’icône de lien hypertexte. Votre image est maintenant liée à elle-même.
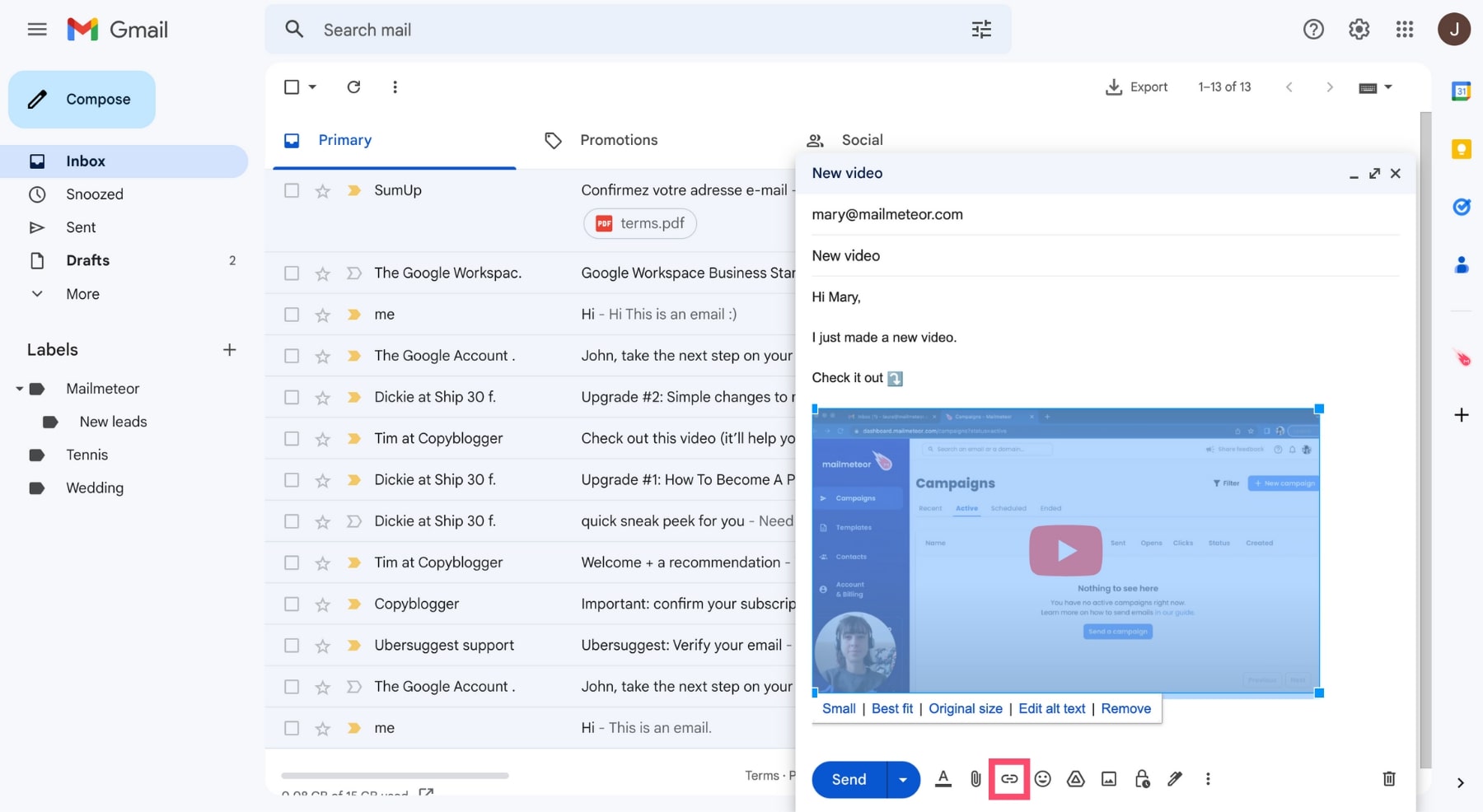
Vous pouvez ensuite modifier le lien en cliquant sur votre miniature de vidéo et en sélectionnant Modifier. À partir de là, copiez-collez l’URL de votre vidéo.
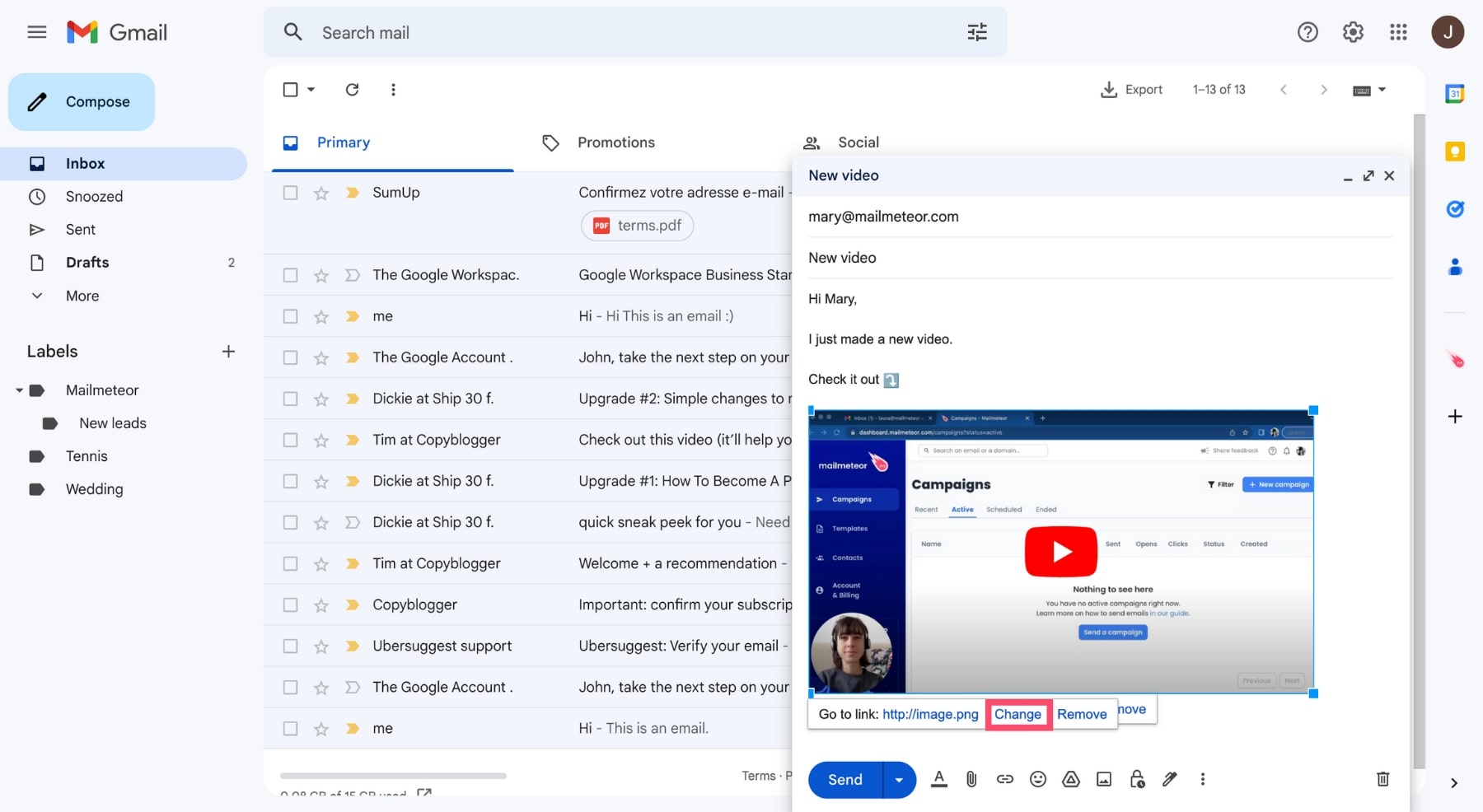
Et voilà. C’est une méthode simple mais efficace pour envoyer une vidéo par email. Mais si vous voulez plus de clics, vous pouvez aller encore plus loin.
5. Transformer votre vidéo en GIF
Enfin, vous pouvez remplacer votre image statique par un GIF. Cela ajoutera du mouvement à votre email et aidera à capter l’attention de vos destinataires.
Pour convertir votre vidéo en GIF, vous pouvez utiliser Giphy. Inscrivez-vous ou créez un compte gratuit, puis cliquez sur Create.
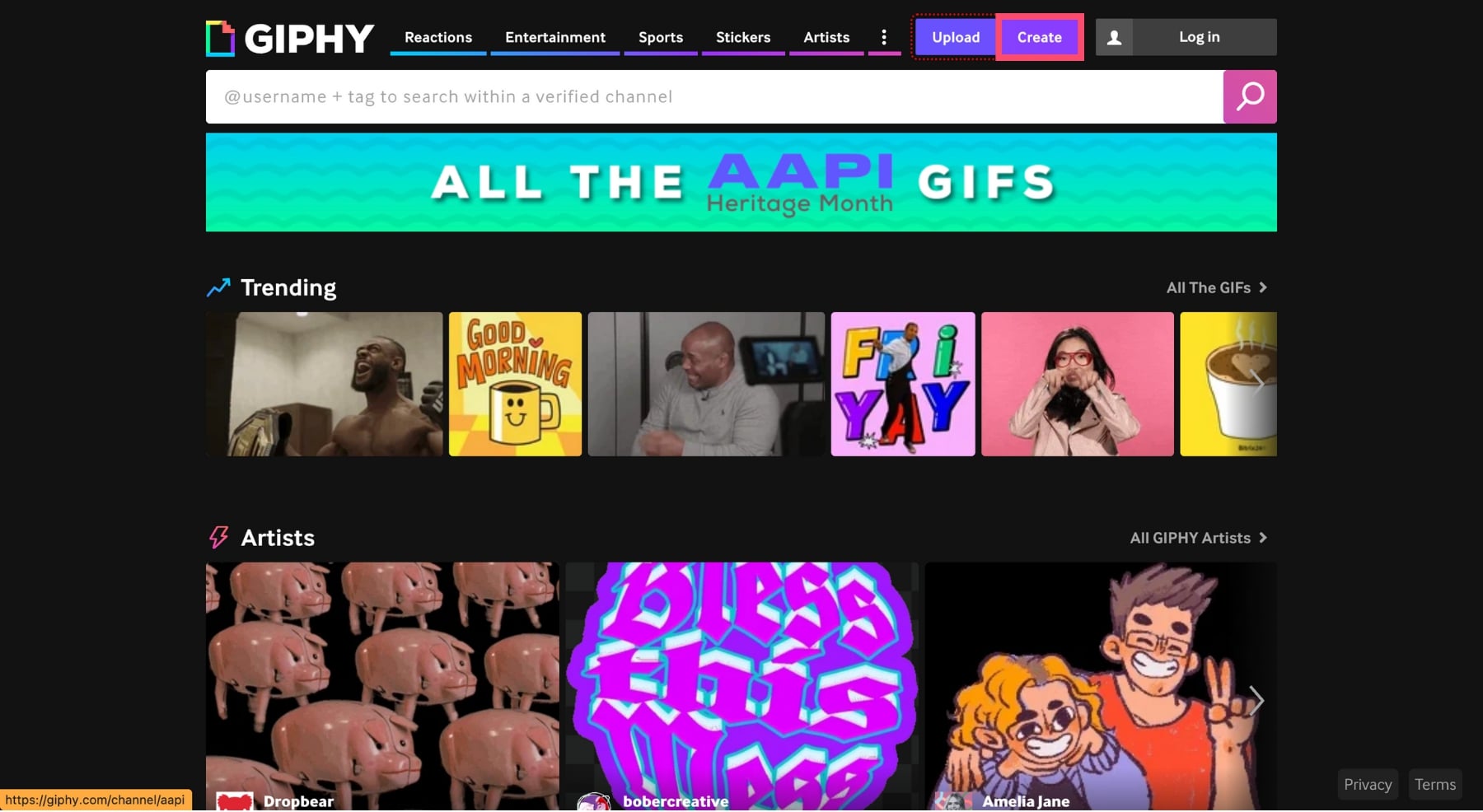
Téléchargez votre vidéo ou collez l’URL de votre vidéo dans l’outil GIF maker.
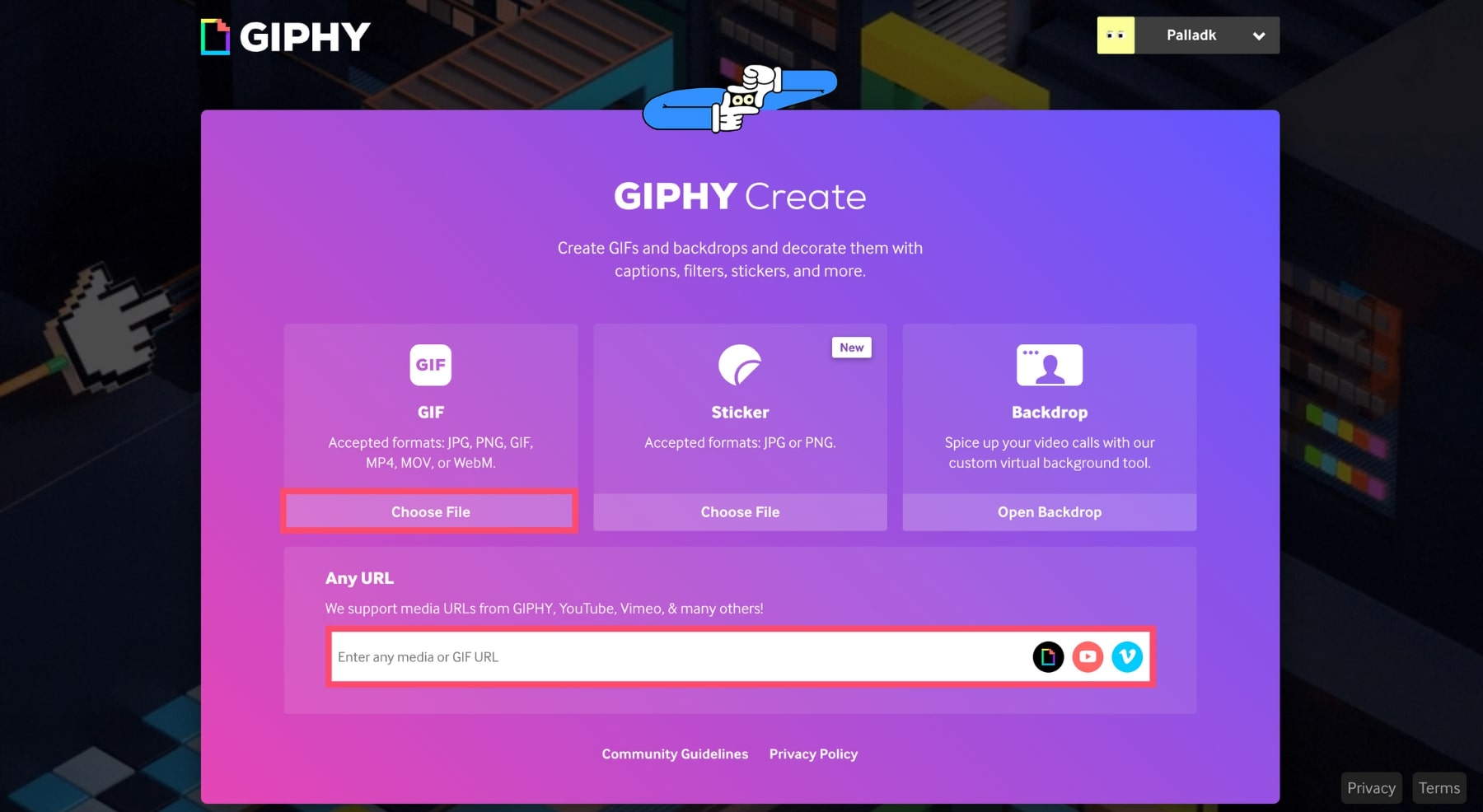
Ajustez la longueur de votre vidéo. Essayez de garder le GIF court, idéalement entre 3 et 5 secondes, pour que le fichier ne soit pas trop volumineux. Une fois terminé, cliquez sur Continue to Decorate.
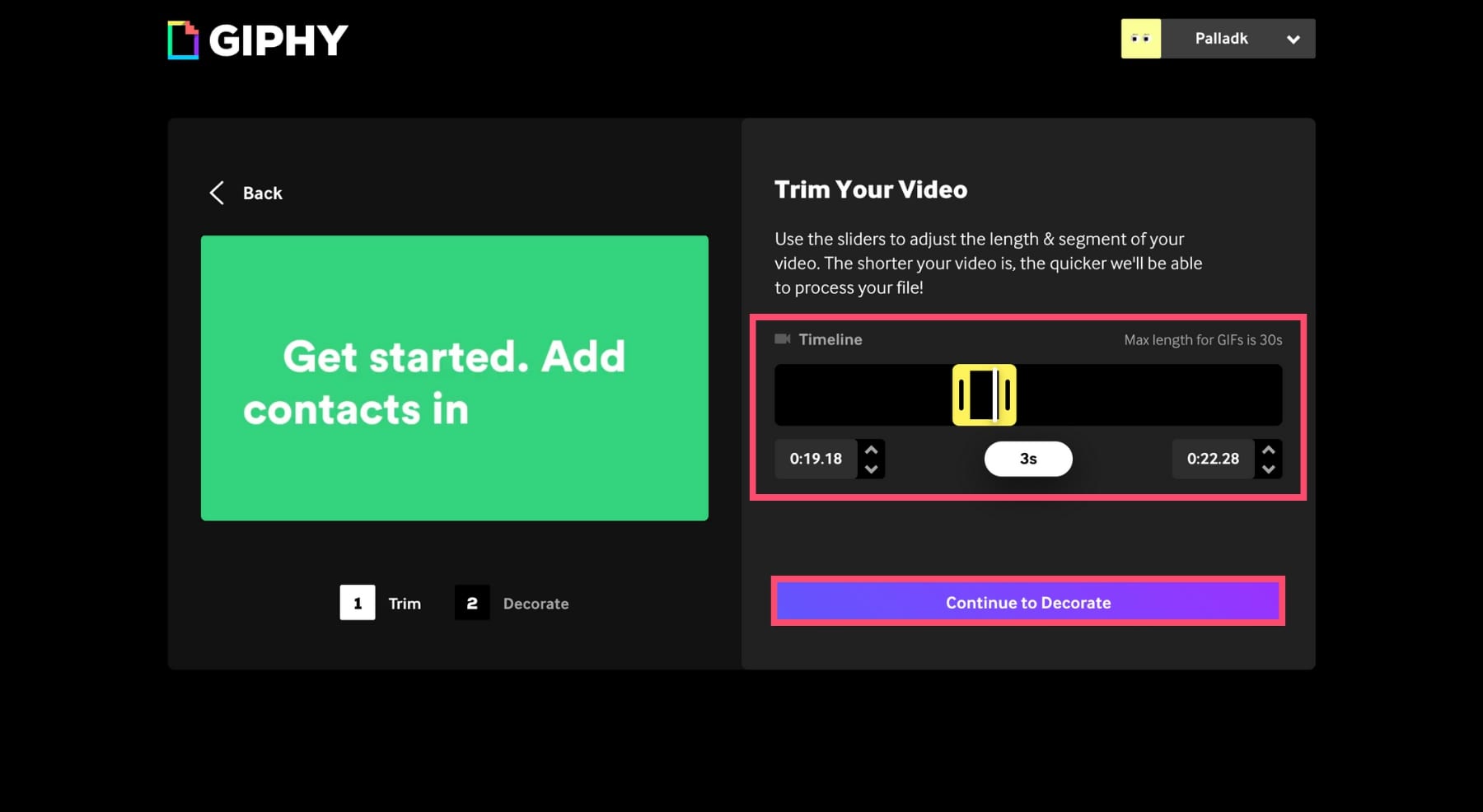
Si votre GIF est trop volumineux, vous pouvez le raccourcir davantage ou consulter notre guide sur comment envoyer de gros fichiers par email.
Ensuite, vous pouvez éditer votre GIF. Cliquez sur Stickers, tapez YouTube dans la barre de recherche et ajoutez une image du bouton Play de YouTube à votre GIF.
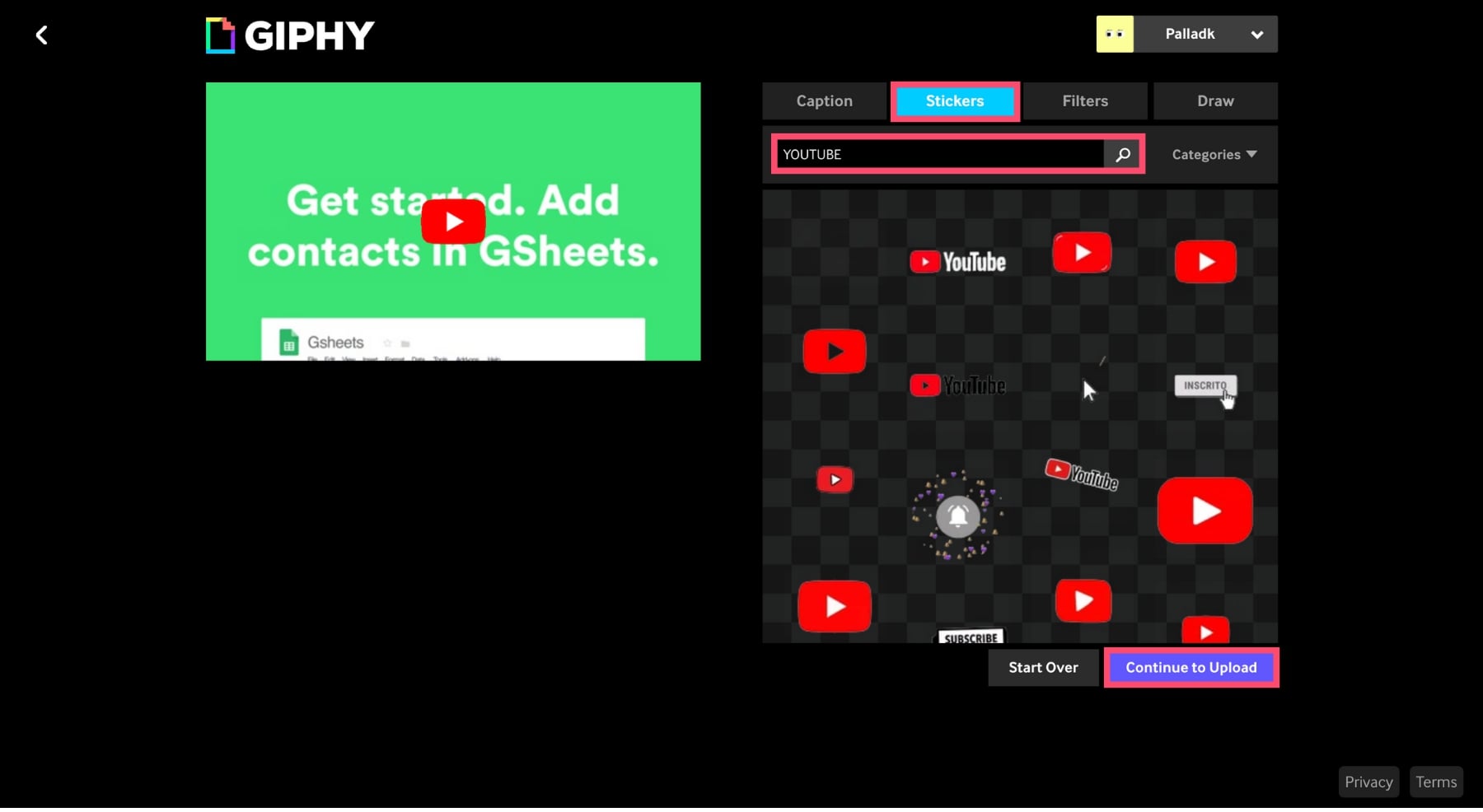
Cliquez ensuite sur Continue to Upload et téléchargez votre GIF sur Giphy. Faites un clic droit sur votre GIF, sélectionnez Enregistrer l’image sous et enregistrez-le.
Pour insérer votre GIF dans votre email, cliquez sur Insérer une photo, sélectionnez votre GIF et cliquez sur Ouvrir.
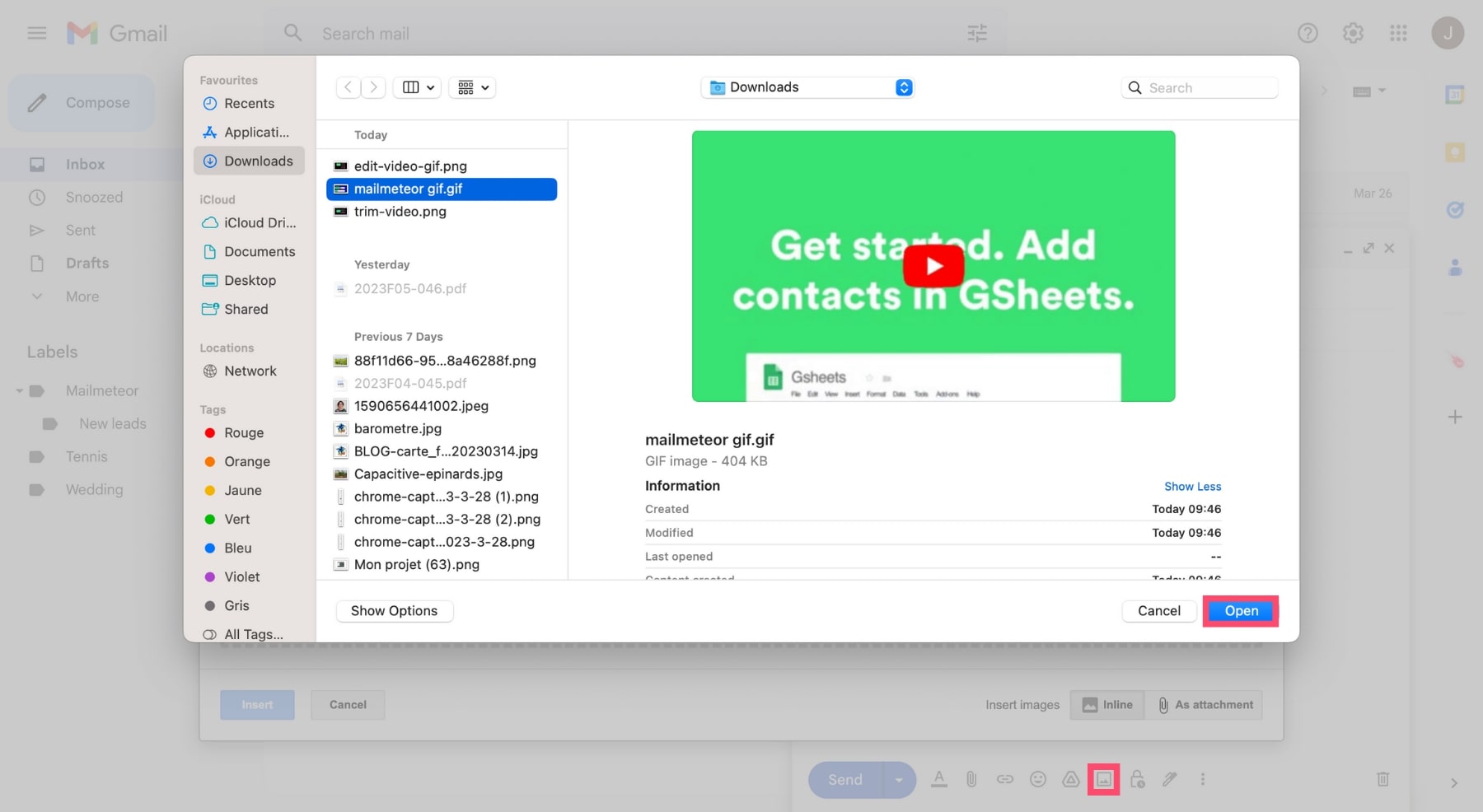
Dernière étape : ajoutez le lien de votre vidéo à votre GIF. Cela peut être fait en sélectionnant votre GIF et en cliquant sur l’icône hyperlien, comme avec une image statique. Vous pouvez alors cliquer sur le lien, sélectionner Modifier et coller l’URL de votre vidéo.
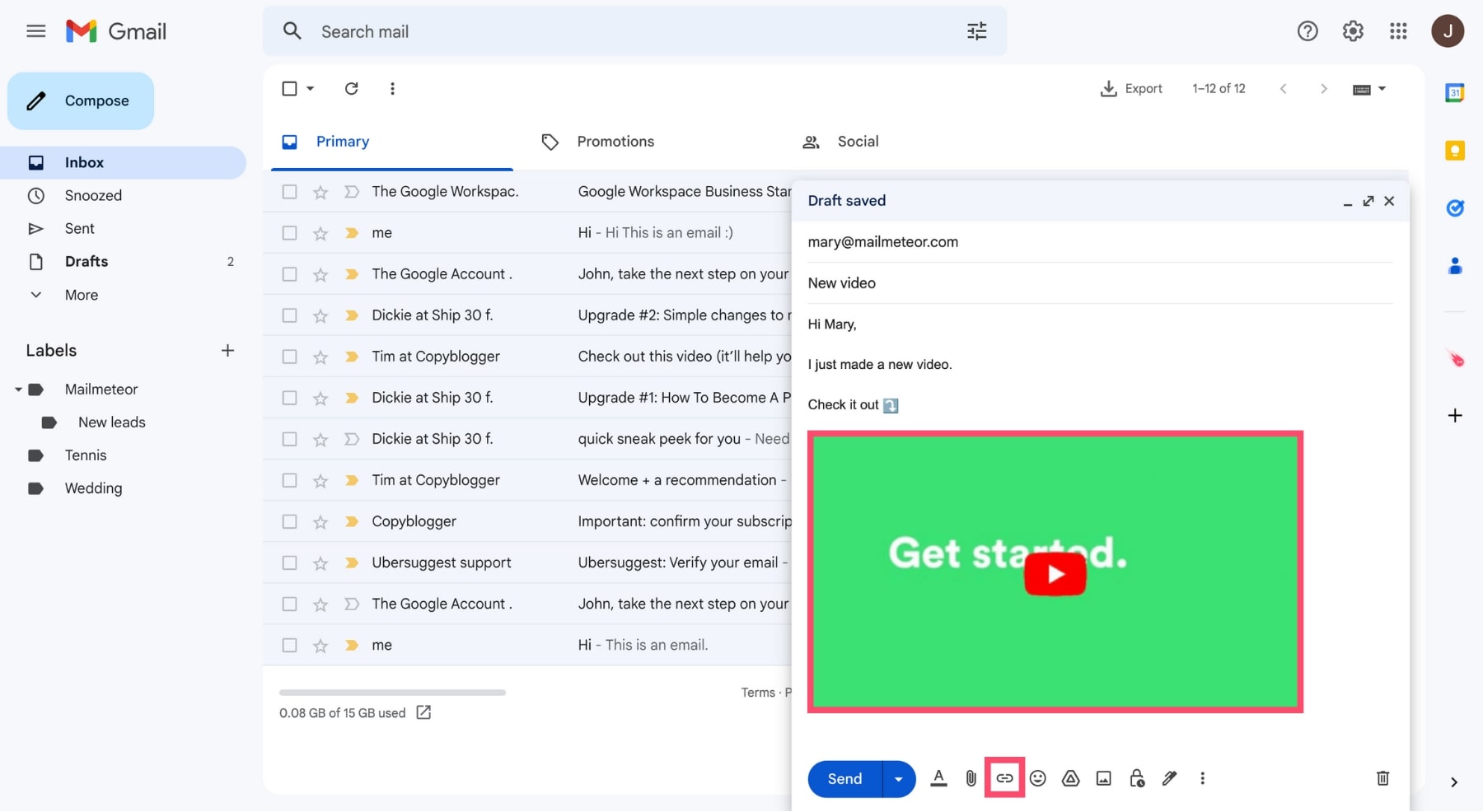
Et voilà ! Vous pouvez maintenant appuyer sur Envoyer pour envoyer votre vidéo sous forme de GIF. Une fois que vos destinataires cliquent sur le GIF, ils pourront regarder la vidéo complète.
Si vous voulez devenir un expert en GIF, nous avons écrit un guide complet sur comment utiliser les GIFs dans vos emails.
Bonus : Tutoriel vidéo
Regardez cette courte vidéo (4:18) pour découvrir les différentes façons d’intégrer une vidéo dans vos emails :
Conclusion
Ajouter des vidéos à vos emails peut être un excellent moyen de booster vos taux d’engagement. Mais la meilleure chose que vous puissiez faire pour obtenir plus d’ouvertures, de clics et de conversions, c’est de personnaliser vos emails.
Avec Mailmeteor, vous pouvez envoyer jusqu’à 2 000 emails personnalisés par jour, directement depuis votre compte Gmail. Vous pouvez également intégrer des vidéos, des articles de blog, des enregistrements Loom, et tout autre contenu utilisant le protocole Open Graph (OGP).
Ce n’est pas tout. Mailmeteor vous permet de programmer des relances et des séquences d’emails, de suivre vos emails en temps réel, et bien plus encore.
Notre plan gratuit vous permet d’envoyer jusqu’à 50 emails par jour. Essayez-le et dites-nous ce que vous en pensez. Pas d’engagement :)
Bonne chance dans vos envois 💌