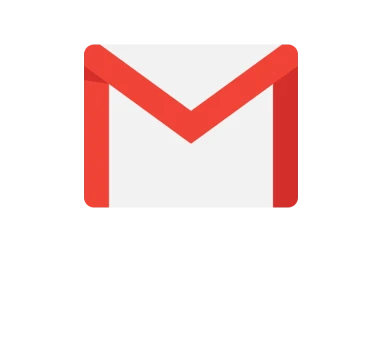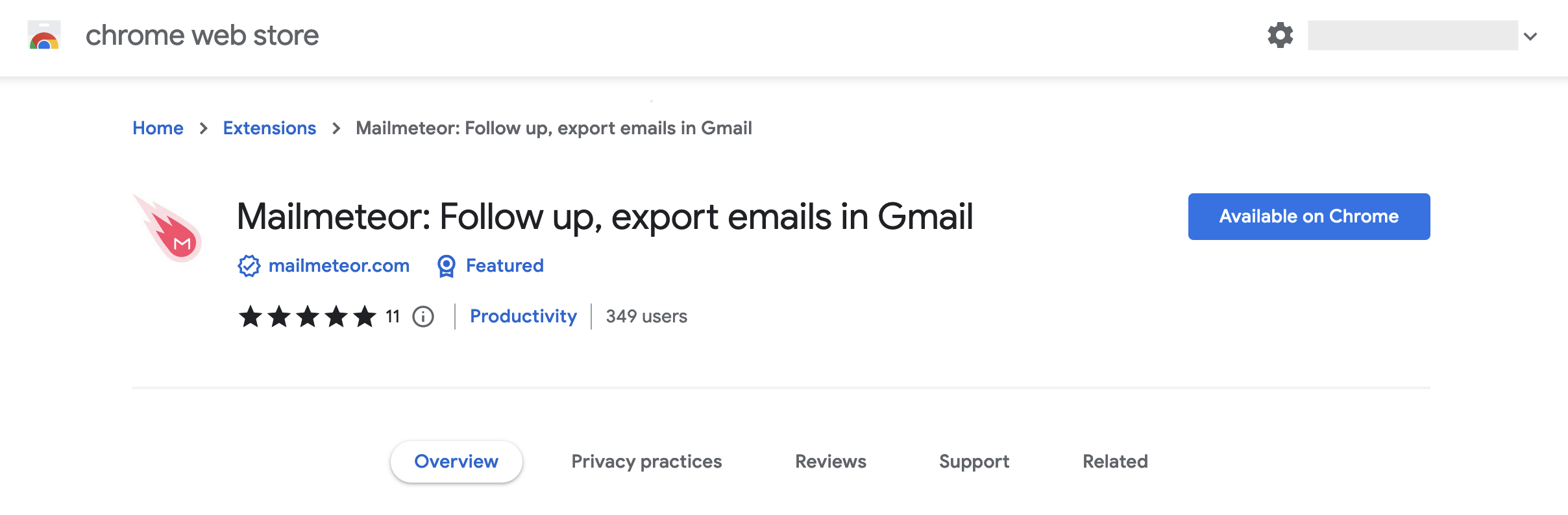Si vous êtes ici, il y a de fortes chances que vous souhaitiez exporter/télécharger vos emails depuis Gmail.
Par défaut, Gmail vous permet d’exporter l’intégralité de votre boîte de réception, vos labels, et vos emails individuels. Cependant, il ne vous permet pas de sélectionner un groupe d’emails et d’exporter les résultats dans un fichier CSV bien formaté.
Dans cet article, je vais vous guider à travers les 3 méthodes que vous pouvez utiliser pour exporter vos emails Gmail.
Entrons dans le vif du sujet.
Méthode 1 : Comment exporter des emails Gmail vers un fichier CSV sans quitter votre boîte de réception
Avec cette méthode, vous pourrez exporter une sélection d’emails dans un CSV bien formaté, avec des colonnes comme : Email, De, Sujet, Fil de discussion, À, Cc, Cci, réponses, et plus encore.
C’est idéal lorsque vous souhaitez utiliser votre export Gmail pour des activités email ultérieures plutôt qu’un simple backup standard.
Vous pourriez vouloir utiliser l’export Gmail en CSV pour :
- Exporter un groupe d’emails d’une entreprise spécifique.
- Exporter une liste de contacts Gmail pour envoyer un mail merge de suivi.
- Exporter des contacts Gmail à intégrer dans votre CRM.
- Ou simplement pour rechercher des schémas dans des données préformatées.
Note : Avec cette méthode, vous pouvez exporter jusqu’à 50 000 emails à la fois. (Pour plus, exportez à nouveau.)
ÉTAPE 1 : Installez le plugin gratuit d’export Gmail
Installez le plugin gratuit Mailmeteor d’export Gmail qui ajoute la fonctionnalité d’export à Gmail et que vous pouvez télécharger ici.
Une fois que vous avez installé le plugin d’export Gmail, vous verrez un bouton d’export sous la barre de recherche de votre boîte de réception.
Cela vous permet de rechercher un groupe d’emails en utilisant la barre de recherche et d’exporter les résultats sous forme de CSV. Exportons tous les emails de “Mary chez Mailmeteor” pour vous montrer comment cela fonctionne…
ÉTAPE 2 : Utilisez la recherche Gmail pour choisir les emails à exporter
Pour choisir ce que vous souhaitez exporter depuis Gmail, utilisez la recherche Gmail. Dans cet exemple, j’indique’ “from: Mary de Mailmeteor”, mais vous pouvez être aussi précis ou vague que vous le souhaitez.
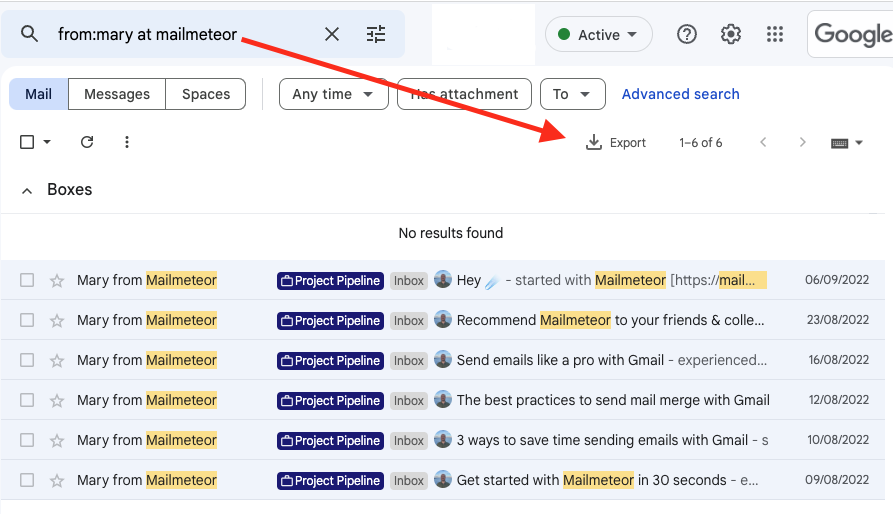
ÉTAPE 3 : Cliquez sur “Exporter” sous la recherche Gmail
Cliquez sur le bouton “Exporter” sous la recherche. Depuis la fenêtre contextuelle, vous pouvez définir :
- La période (Tous, Aujourd’hui, 7 derniers jours, 30 derniers jours).
- Les informations que vous souhaitez télécharger dans votre CSV.
Les informations choisies ici formeront les colonnes du CSV. Par défaut, 9 points de données sont sélectionnés, mais vous pouvez choisir parmi : ID, Fil de discussion, Sujet, Extrait, De, À, Cc, Cci, Répondre à, Date, Labels, Lien.

ÉTAPE 4 : Cliquez sur “Exporter” pour obtenir votre export Gmail en CSV
Vous recevrez vos emails Gmail exportés sous forme de CSV via un lien téléchargeable qui vous sera envoyé par email.
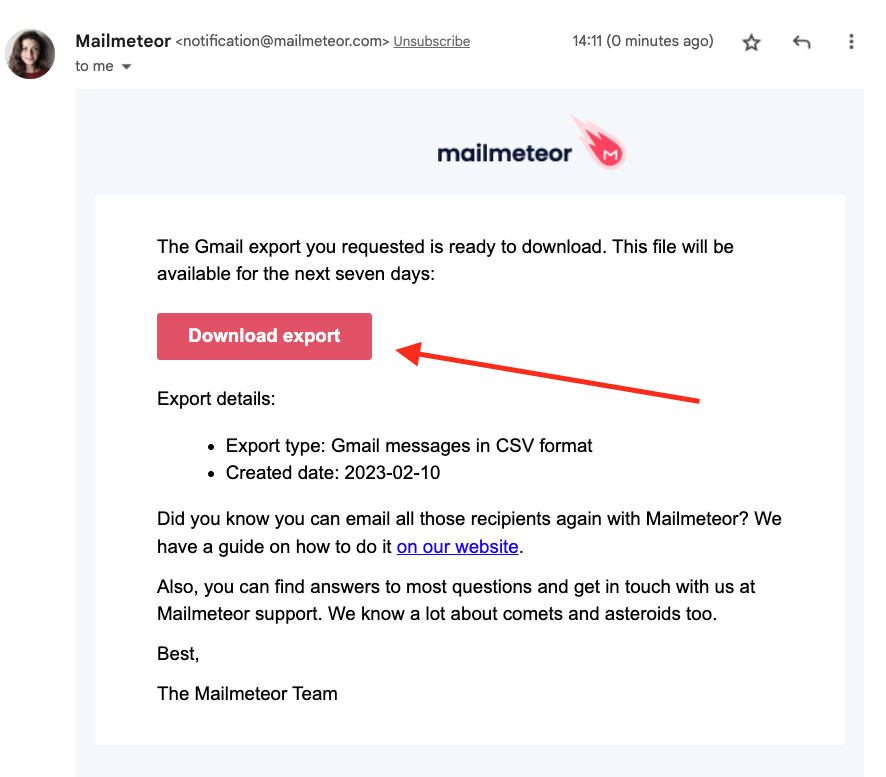
Le temps d’exportation Gmail dépend de la taille de vos emails exportés :
- Pour des petits lots (moins de 500 emails), cela prendra moins d’une minute.
- Pour des lots moyens (moins de 5000 emails), cela prendra jusqu’à 10 minutes.
- Pour des lots plus grands (plus de 5000 emails), cela peut prendre jusqu’à 1 heure.
Note : Les exports sont automatiquement supprimés 7 jours après leur création (et Mailmeteor ne partage pas vos données avec qui que ce soit).
ÉTAPE 5 : Utilisez votre export Gmail pour vous connecter avec vos clients et prospects
Maintenant que vous avez exporté votre CSV Gmail, vous souhaiterez peut-être envoyer un email à la liste de personnes exportées.
Plutôt que de les contacter un par un, vous pouvez importer votre CSV dans le plugin gratuit de Mailmeteor pour Gmail pour envoyer un mail merge en un clic.
Vous recherchez une solution de marketing par email qui répond à vos besoins ? Voici comment envoyer des séquences d'emails avec votre export Gmail en quelques minutes.
- Vous apprendrez comment envoyer le même email à des milliers de destinataires.
- Comment personnaliser avec des champs comme nom, entreprise, et titre de poste.
- Et comment envoyer une séquence de suivi jusqu'à obtenir une réponse.
Méthode 2 : Comment exporter des emails Gmail individuels ou des fils de discussion
Si vous souhaitez télécharger un email unique ou exporter des emails Gmail au format PDF pour référence, voici comment faire.
- Ouvrez Gmail sur votre ordinateur.
- Ouvrez l’email ou le fil de discussion que vous souhaitez exporter.
- Cliquez sur les trois points “⋮” à droite de l’email.
- Cliquez sur “Imprimer” si vous voulez un PDF, ou “Télécharger le message” pour un fichier .eml
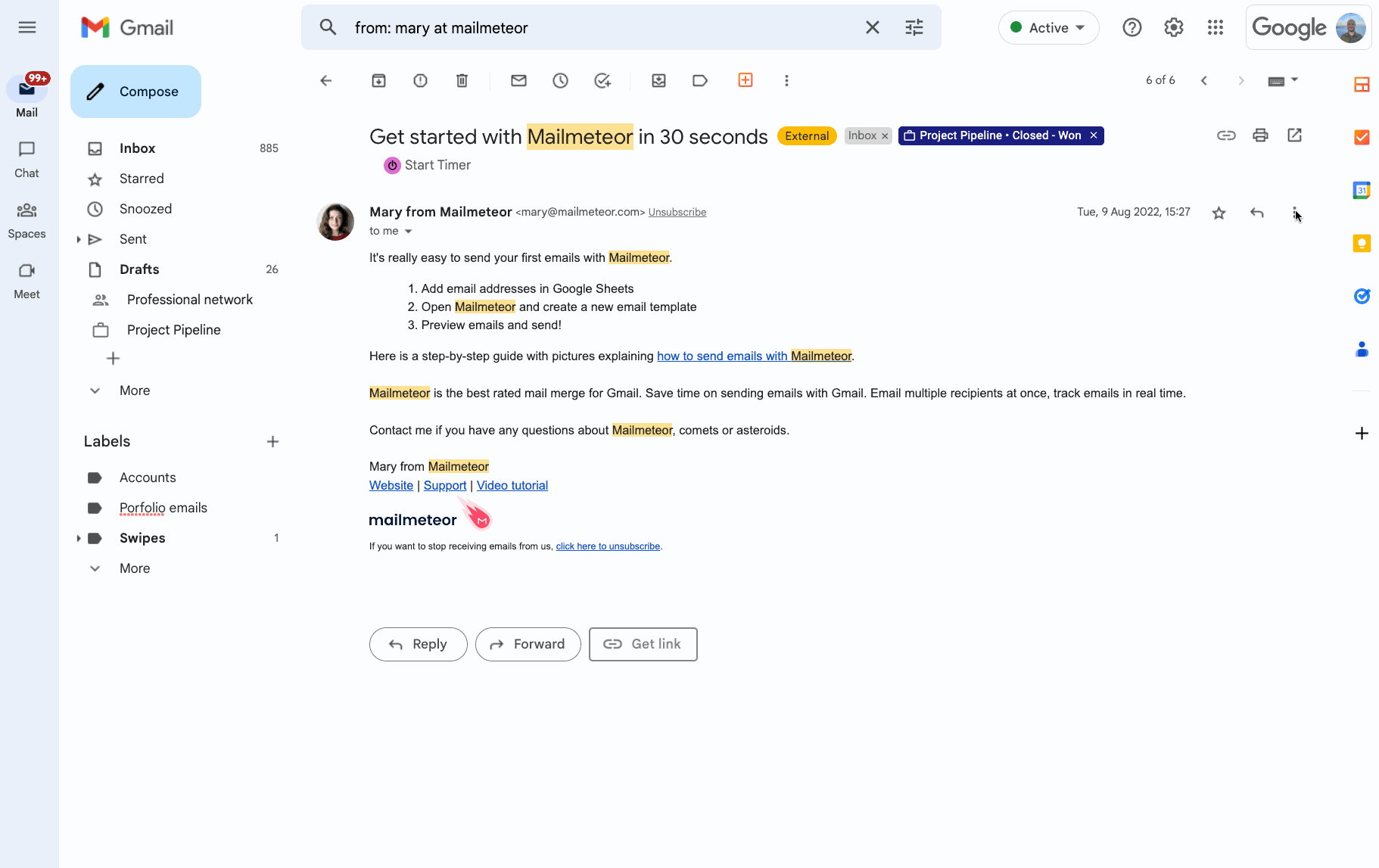
Note : Si vous vous demandez si vous pouvez enregistrer plusieurs emails Gmail sous forme de PDF, ce n’est pas possible. Cela ne fonctionne que pour les emails dans le même fil de discussion.
Méthode 3 : Comment exporter toutes vos données Gmail
Si vous souhaitez télécharger toutes vos données Gmail pour garder un enregistrement complet de votre compte ou exporter des emails d’un Gmail à un autre, voici comment faire avec Google Takeout.
Note : Contrairement à la méthode 1 ci-dessus, cela vous permettra uniquement d’exporter toutes les données Gmail ou un label Gmail spécifique — au format MBOX ou JSON, pas en tant que fichier CSV.
ÉTAPE 1 : Choisir ce que vous voulez exporter depuis Gmail
- Connectez-vous à Gmail.
- Rendez-vous sur Google Takeout.
- Cliquez sur “Tout désélectionner” pour éviter d’exporter toutes vos données Google.
- Sélectionnez “Mail” dans la liste des produits Google.
- Pour choisir ce que vous voulez exporter, cliquez sur “Inclure toutes les données du courrier”.
- Cliquez ensuite sur “Étape suivante”.
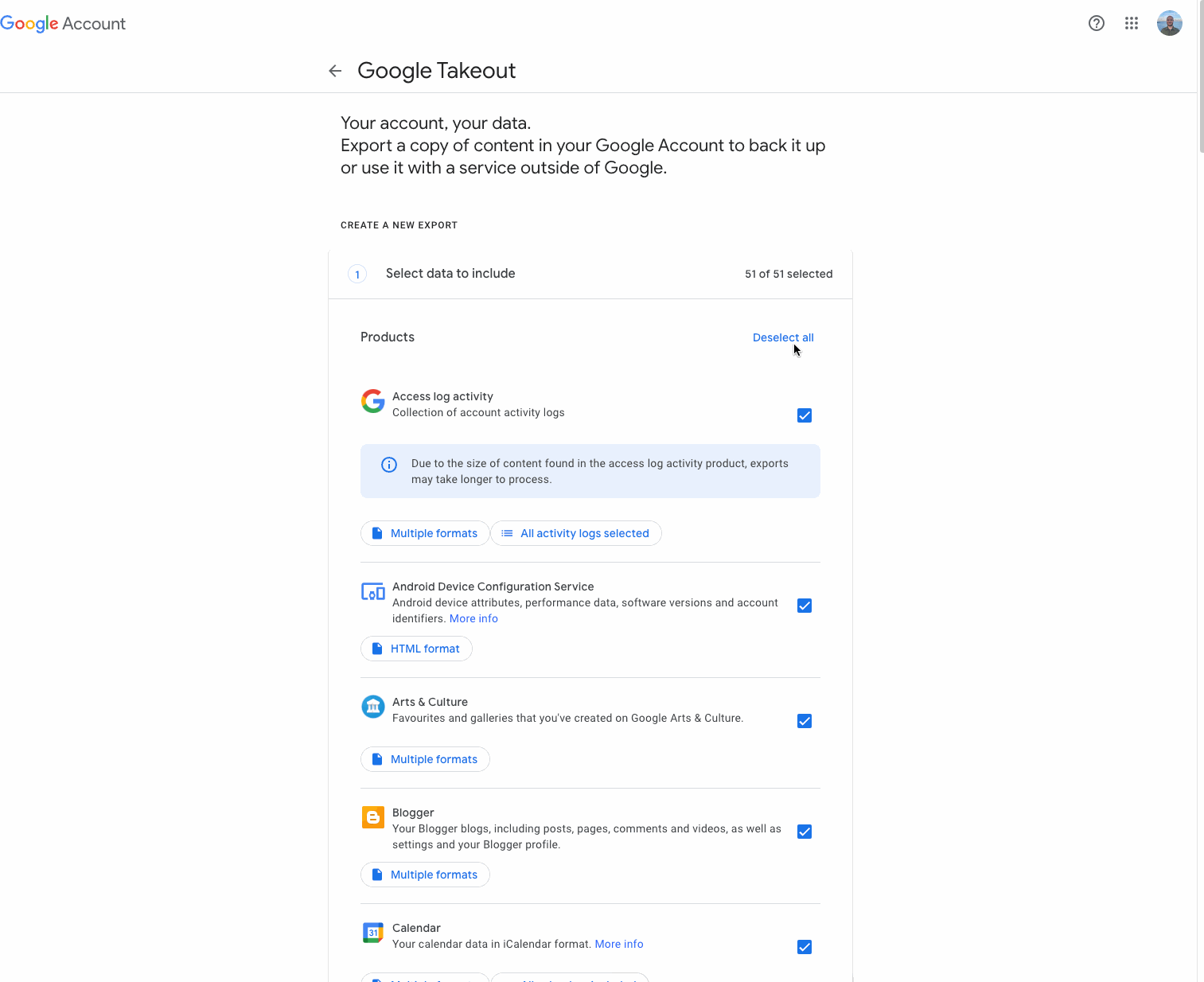
ÉTAPE 2 : Sélectionnez votre destination pour votre export Gmail
Depuis cette page, vous pouvez choisir comment recevoir votre export Gmail.
L’export Gmail vous offre cinq options :
- Envoyer un lien de téléchargement par email
- Ajouter à Drive
- Ajouter à Dropbox
- Ajouter à OneDrive
- Ajouter à Box
Note : Si vous choisissez “Lien de téléchargement par email”, vous aurez 7 jours pour télécharger votre export Gmail.

ÉTAPE 2 : Choisissez si vous voulez que l’export Gmail se répète automatiquement
Vous pouvez choisir entre un export unique et un export récurrent pour garder vos sauvegardes à jour. (Vous pouvez configurer Gmail pour exporter vos emails tous les 2 mois pendant 1 an.)
ÉTAPE 3 : Choisissez le format de fichier et la taille maximale du fichier
Vous pouvez choisir entre les formats .zip et .tgz, et une taille maximale de fichier entre 1 Go et 50 Go. Une fois terminé, cliquez sur “Créer un export” et vous êtes prêt.
Que devez-vous faire maintenant ?
Une fois vos emails exportés, il est temps de commencer à les utiliser.
Exporter en CSV vous donne un format idéal pour un mail merge. L’outil complémentaire de Mailmeteor peut s’en charger pour vous. Il vous suffit de télécharger votre CSV, de rédiger votre email et de cliquer sur envoyer.
Pour commencer connectez-vous avec Google ici. Mailmeteor est apprécié par plus de 6 millions d’utilisateurs Google dans le monde et est recommandé par Google Workspace pour les entreprises.
Vous aurez accès au suivi des ouvertures, à la séquence de suivi jusqu’à obtenir une réponse, et à la personnalisation d’emails avec les champs de votre CSV.
Questions fréquentes sur l’export Gmail
Comment transférer des emails Gmail vers un disque dur externe ?
Lorsque vous téléchargez vos emails sous forme de CSV ou utilisez Google Takeout, choisissez “Envoyer un lien de téléchargement par email”. (C’est la méthode par défaut si vous utilisez le plugin d’export Mailmeteor.)
Ensuite, vous pouvez télécharger le fichier sur votre ordinateur, brancher votre disque dur externe, et le copier.
Comment exporter des emails Gmail en CSV ?
Utilisez un plugin gratuit comme l’extension Chrome de Mailmeteor (disponible ici). Cela vous permettra d’exporter vos emails Gmail sous forme de CSV sans quitter votre boîte de réception.
Peut-on exporter Gmail dans Excel ?
Oui ! Utilisez une extension pour exporter Gmail en CSV et vous obtiendrez un fichier CSV trié par colonnes comme Fil, Sujet, Extrait, De, À, Cc, Cci, … Une fois le fichier CSV téléchargé, ouvrez-le simplement dans Excel.
Combien d’emails puis-je exporter depuis Gmail ?
Vous pouvez exporter autant d’emails que vous le souhaitez avec Google Takeout. Mais si vous voulez un format CSV, vous pouvez exporter jusqu’à 50 000 emails à la fois avec le plugin gratuit d’export Gmail de Mailmeteor détaillé dans cet article.
Quel format Gmail utilise-t-il pour l’export ?
Vous pouvez exporter des emails Gmail individuels sous forme de fichiers .eml ou PDF. Ou en format de fichier MBOX ou JSON avec Google Takeout. Pour obtenir des fichiers CSV, vous devrez utiliser ce plugin gratuit d’export Gmail détaillé dans cet article.
Mailmeteor garde-t-il mes données en sécurité ?
Les exports sont automatiquement supprimés 7 jours après leur création. Nous n’utilisons ni ne partageons vos données avec qui que ce soit.