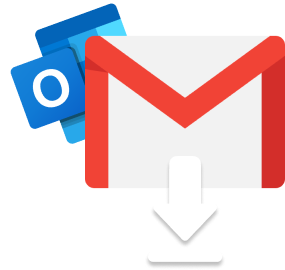Vous souhaitez faire une copie de vos e-mails Outlook pour les conserver en toute sécurité ? Ou y accéder sans connexion Internet ? Dans ce guide rapide, nous allons vous montrer comment télécharger vos e-mails Outlook, étape par étape.
Par défaut, vos e-mails Outlook sont stockés en ligne, sur les serveurs de Microsoft. Mais si vous souhaitez enregistrer une copie locale de vos messages importants, vous pouvez télécharger vos e-mails depuis Outlook.
Dans ce guide, nous allons voir ⤵️
- Pourquoi télécharger vos e-mails Outlook ?
- Comment télécharger vos e-mails depuis Outlook
- Comment sauvegarder automatiquement vos e-mails Outlook ?
- Quel est le meilleur format pour télécharger vos e-mails Outlook ?
- Conseils supplémentaires pour télécharger vos e-mails Outlook
C’est parti !
Pourquoi télécharger vos e-mails Outlook ?
Commençons par le début. Vous pouvez facilement consulter vos e-mails Outlook sur Mac, PC ou mobile. Alors pourquoi prendre le temps de les télécharger ? Est-ce vraiment utile ?
Oui, et pour plusieurs raisons. Télécharger vos e-mails Outlook et les stocker localement (sur votre ordinateur ou un disque dur externe) présente plusieurs avantages ⤵️
- Accès hors ligne – Pour lire vos messages, vous avez besoin d’une connexion Internet. Mais une fois vos e-mails enregistrés en local, vous pouvez y accéder n’importe quand. Même hors ligne.
- Sauvegarde – Une perte de données peut être dramatique. Si votre compte Outlook est piraté ou qu’un e-mail important est supprimé, vous risquez de ne jamais le récupérer. À moins d’avoir une copie.
- Changement de service – Vous voulez passer d’Outlook 365 à une autre messagerie ? Vous pouvez exporter vos e-mails Outlook et les importer dans votre nouveau compte.
- Gestion des données – Si vous gérez un grand volume d’e-mails, les télécharger peut tout changer. Cela permet de trier, rechercher et archiver plus efficacement.
- Conformité légale – Dans certains secteurs, conserver des copies des échanges est obligatoire. Cela peut être utile pour les audits ou les litiges.
- Espace de stockage – Outlook offre 15 Go de stockage gratuit. Au-delà, il faut payer. Télécharger et supprimer vos anciens e-mails permet de libérer de l’espace.
Bien. Passons maintenant au comment faire. Voici les étapes détaillées pour télécharger vos e-mails depuis votre compte Outlook.
Comment télécharger vos e-mails depuis Outlook
Que vous soyez expert ou simple utilisateur, voici comment télécharger vos e-mails Outlook depuis le web, un PC, un Mac ou un mobile.
Sur Outlook.com
Étape 1 : Allez sur Outlook.com.
Étape 2 : Ouvrez l’e-mail que vous souhaitez télécharger.
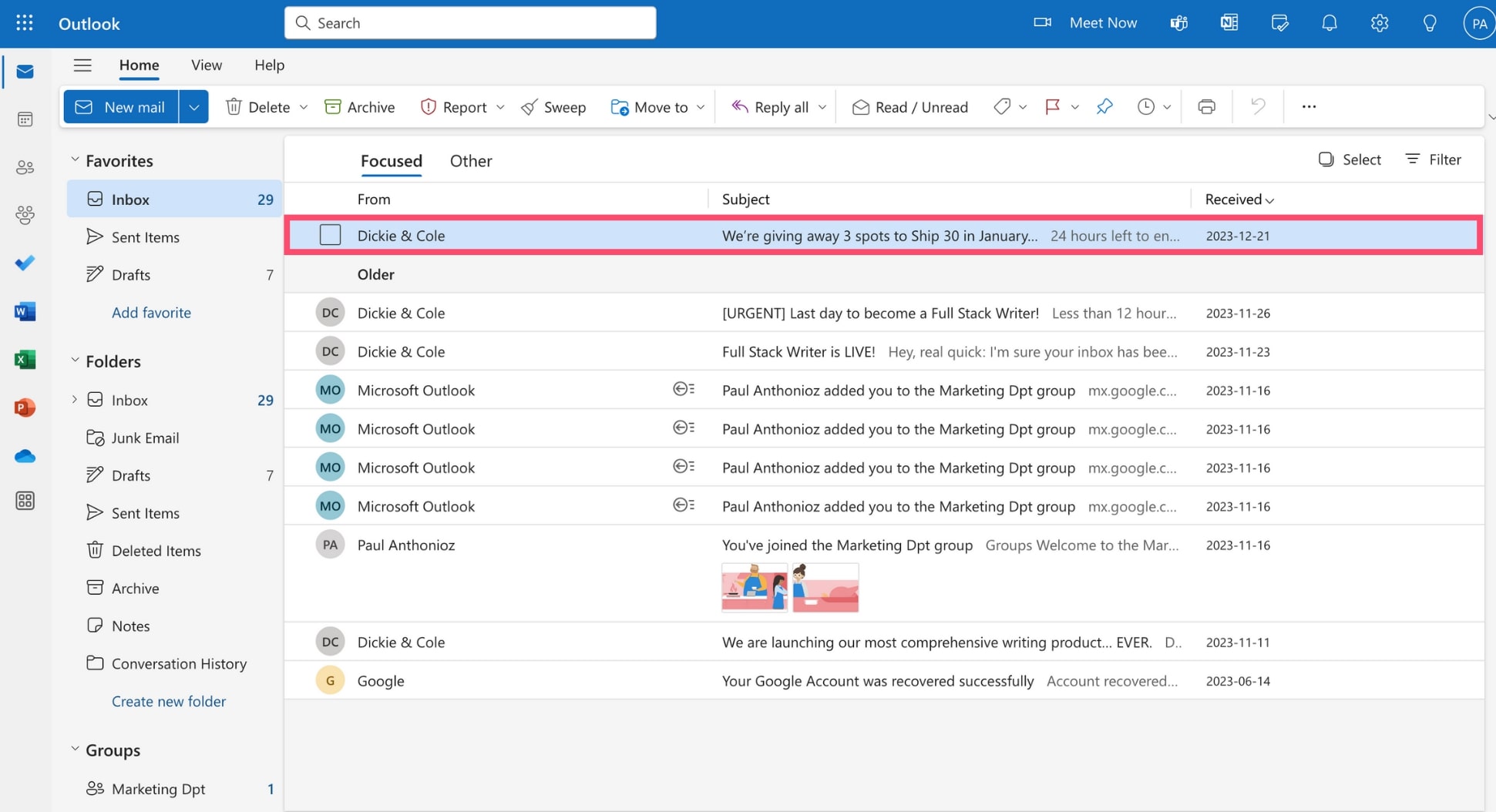
Étape 3 : Cliquez sur les trois points horizontaux (en haut à droite du message) pour ouvrir le menu Autres actions.
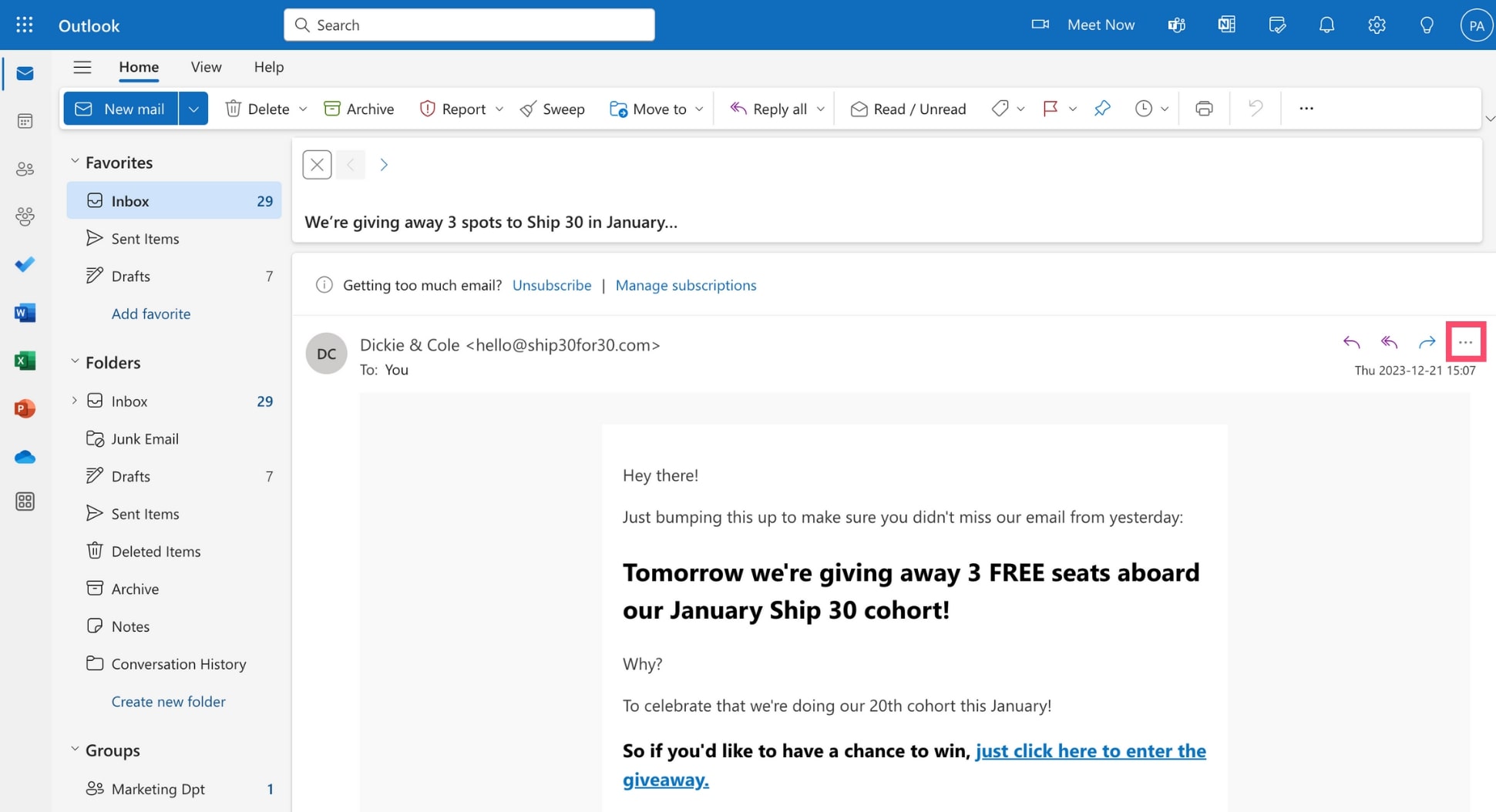
Étape 4 : Cliquez sur Enregistrer sous.
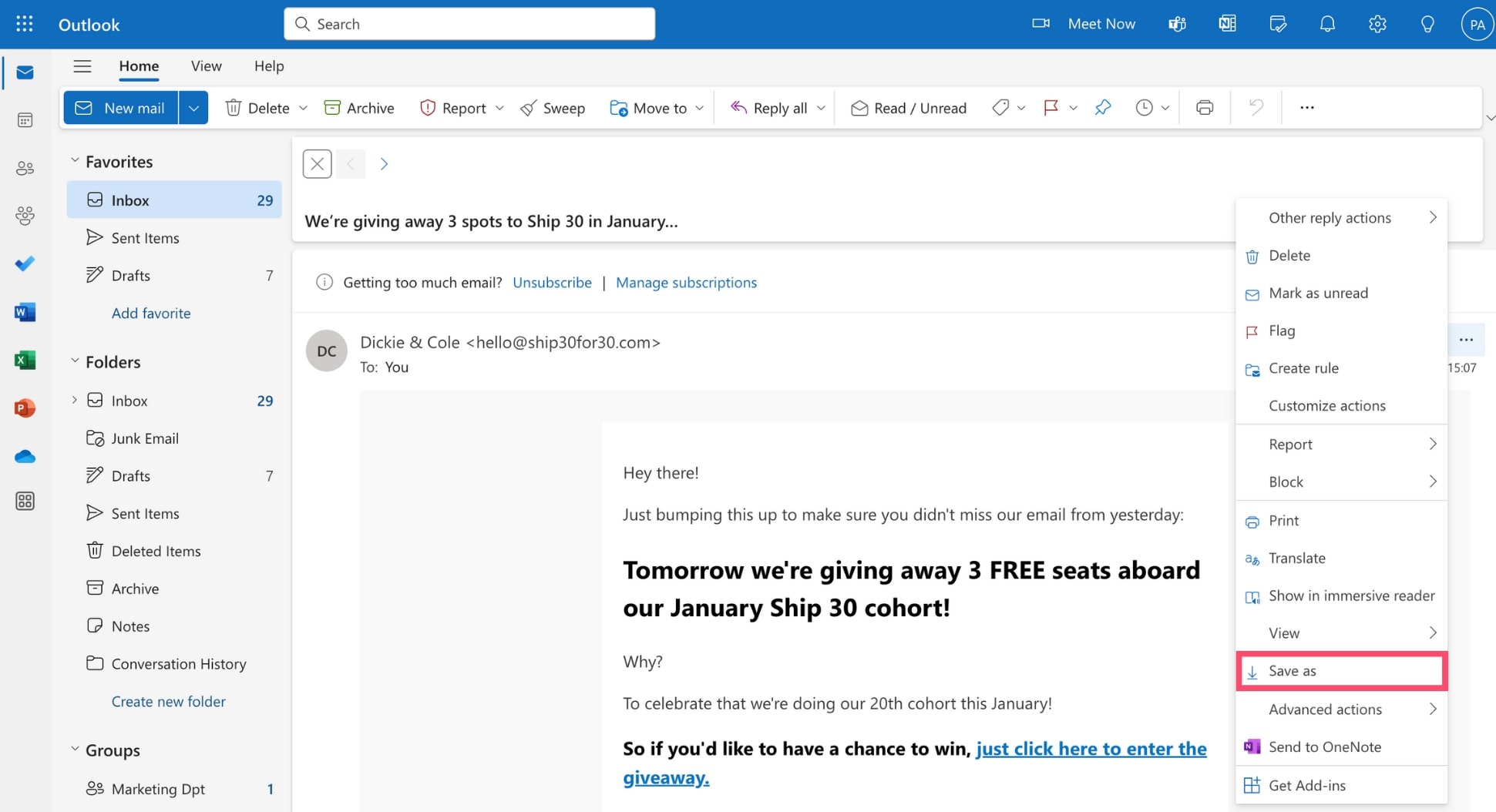
Et voilà. Vous avez téléchargé un e-mail depuis Outlook.com. Attention : la version web d’Outlook est limitée. Vous ne pouvez télécharger qu’un e-mail à la fois, au format .eml.
Sur Windows
Étape 1 : Ouvrez l’application Outlook.
Étape 2 : Sélectionnez l’e-mail ou les e-mails à télécharger. Vous pouvez en sélectionner plusieurs en maintenant la touche Ctrl.
Étape 3 : Cliquez sur Fichier dans le menu Outlook.
Étape 4 : Choisissez Enregistrer sous.
Étape 5 : Sélectionnez un dossier, nommez votre fichier et choisissez un format.
Étape 6 : Cliquez sur Enregistrer.
Et voilà ! Vos e-mails Outlook sont maintenant enregistrés localement. Vous pouvez les transférer, les importer dans une autre messagerie ou les stocker sur une clé USB.
Sur Mac
Étape 1 : Lancez Outlook sur votre Mac.
Étape 2 : Sélectionnez les e-mails à télécharger. Pour en sélectionner plusieurs, maintenez la touche ⌘. Pour tout sélectionner : ⌘ + A.
Étape 3 : Cliquez sur Fichier > Enregistrer sous. Une boîte de dialogue s’ouvrira. Vous pouvez aussi utiliser ce raccourci : ⇧ + ⌘ + S.
Étape 4 : Choisissez l’emplacement, le nom et le format de votre fichier.
Étape 5 : Cliquez sur Enregistrer pour confirmer.
Et voilà. Vos e-mails Outlook sont sauvegardés sur votre Mac. Vous pouvez les garder en sécurité ou les importer dans un autre compte, comme Gmail.
Sur mobile
Techniquement, l’app Outlook sur mobile ne permet pas de télécharger un e-mail. Mais vous pouvez l’enregistrer au format PDF en utilisant la fonction d’impression :
Étape 1 : Ouvrez l’app Outlook sur votre téléphone Android, iPhone ou iPad.
Étape 2 : Sélectionnez le message à sauvegarder.
Étape 3 : Appuyez sur les trois points verticaux, puis sur Imprimer.
Étape 4 : Ouvrez le menu Actions en haut à droite et sélectionnez Enregistrer en PDF.
Étape 5 : Entrez un nom de fichier et appuyez sur Enregistrer.
Votre e-mail est maintenant enregistré sur votre téléphone. Vous pouvez y accéder à tout moment, même hors connexion.
Comment sauvegarder automatiquement vos e-mails Outlook ?
Télécharger ses e-mails manuellement peut être pénible. Mais avec les bons outils, vous pouvez automatiser les sauvegardes et gagner du temps.
Voici quelques outils populaires pour sauvegarder automatiquement vos e-mails Outlook ⤵️
- Wondershare Ubackit
- Outlook Backup Toolbox
- Yodot Outlook Backup
- MailStore Home
- Safe PST Backup
Et voici comment configurer une sauvegarde automatique quotidienne, hebdomadaire ou mensuelle ⤵️
Étape 1 : Ouvrez l’outil de sauvegarde Outlook.
Étape 2 : Choisissez l’emplacement de stockage.
Étape 3 : Donnez un nom à votre fichier.
Étape 4 : Définissez vos préférences : heure de démarrage, méthode d’archivage, taille des fichiers, chiffrement, mot de passe…
Étape 5 : Cliquez sur Démarrer la sauvegarde.
Et c’est tout. L’outil téléchargera vos e-mails Outlook, les chiffrera et les stockera automatiquement.
Quel est le meilleur format pour télécharger vos e-mails Outlook ?
Il existe plusieurs formats pour sauvegarder, archiver ou migrer vos e-mails Outlook. Chaque format a ses avantages :
- PST – Idéal pour sauvegarder toute la boîte mail Outlook (e-mails, contacts, calendrier…).
- MSG – Sauvegarde un e-mail individuel avec pièces jointes et mise en forme d’origine.
- PDF – Parfait pour l’archivage, les impressions ou les documents juridiques.
- EML – Format standard utilisé par de nombreux clients e-mail. Permet de transférer des messages hors Outlook.
- HTML – Affichage dans un navigateur web, avec mise en page intacte. Idéal pour créer une archive accessible en ligne.
👉 Choisissez le format selon votre objectif : archivage personnel, conformité légale, migration vers un autre service (comme Gmail), ou partage.
Vous pouvez aussi convertir vos fichiers en PDF ou TXT avec des outils en ligne.
Conseils supplémentaires pour télécharger vos e-mails Outlook
Avant de finir, voici quelques conseils pratiques pour optimiser le téléchargement de vos e-mails Outlook :
- Espace de stockage – Vérifiez que vous avez assez d’espace sur votre ordinateur ou disque dur.
- Format adapté – Choisissez le format le plus pertinent pour votre usage (PST, PDF, EML, etc).
- Organisation – Créez une arborescence claire (par année, projet, importance…) pour mieux retrouver vos messages.
- Chiffrement – Utilisez des outils de chiffrement pour protéger vos archives locales.
- Sauvegarde cloud – Doublez vos sauvegardes avec un stockage en ligne (Dropbox, Google Drive, OneDrive…) avec 2FA activée.
- Sauvegardes régulières – Ne vous contentez pas d’une seule sauvegarde. Automatisez et mettez à jour régulièrement.
- Test de récupération – Vérifiez ponctuellement que vous pouvez bien restaurer vos sauvegardes.
En appliquant ces conseils, vous garantissez la sécurité, la disponibilité et la bonne organisation de vos e-mails Outlook téléchargés.
Conclusion
Pour résumer : dans ce guide complet, nous vous avons expliqué pourquoi télécharger vos e-mails Outlook est utile (sauvegarde, migration, accès hors ligne…).
Nous vous avons montré comment télécharger vos e-mails sur le Web, Windows, Mac et mobile, ainsi que les outils pour sauvegarder automatiquement vos données.
Nous avons aussi évoqué les formats de fichier les plus utiles (PST, EML, PDF, etc.) et partagé des astuces de pro pour sécuriser vos archives.
Vous êtes prêt à vous lancer ! Si besoin, n’hésitez pas à nous contacter pour obtenir de l’aide. Et consultez la FAQ ci-dessous pour plus d’infos 🙂
Et si vous souhaitez faire la même chose dans Gmail ? Consultez notre guide sur comment télécharger des emails depuis Gmail.
Foire aux questions
Comment télécharger un e-mail Outlook avec ses pièces jointes ?
Ouvrez l’e-mail et sélectionnez les pièces jointes. Cliquez ensuite sur Enregistrer toutes les pièces jointes et choisissez le format souhaité. Pour plus de simplicité, enregistrez l’e-mail et ses pièces jointes au même endroit. Ne téléchargez des pièces jointes que si vous faites confiance à l’expéditeur.
Comment sauvegarder mes e-mails Outlook sur une clé USB ?
Branchez votre clé USB à l’ordinateur. Ouvrez Outlook et sélectionnez les e-mails à sauvegarder. Cliquez sur Fichier > Enregistrer sous. Choisissez votre clé USB comme emplacement, donnez un nom au fichier et cliquez sur Enregistrer.
Comment exporter plusieurs e-mails depuis Outlook 365 ?
Ouvrez Outlook 365. Allez dans Fichier > Ouvrir et exporter > Importer/Exporter. Cliquez sur Exporter vers un fichier, puis sélectionnez Fichier de données Outlook (.pst). Choisissez le dossier à exporter, cliquez sur Suivant, définissez l’emplacement d’enregistrement, puis cliquez sur Terminer.
Pourquoi je ne peux pas télécharger mes e-mails Outlook ?
Vérifiez d’abord votre connexion Internet. Assurez-vous aussi que votre app Outlook est à jour. Sinon, essayez de réparer l’application ou contactez le support Microsoft.
Où Outlook enregistre-t-il les e-mails ?
Outlook enregistre généralement les e-mails sous forme de fichiers .msg dans un dossier local. Le chemin dépend de votre version :
- Outlook 2016 et 2019 –
C:\Utilisateurs\NomUtilisateur\Documents\Fichiers Outlook - Outlook 2013 – Même chemin que ci-dessus
- Outlook 2010 –
C:\Documents and Settings\NomUtilisateur\Local Settings\Application Data\Microsoft\Outlook