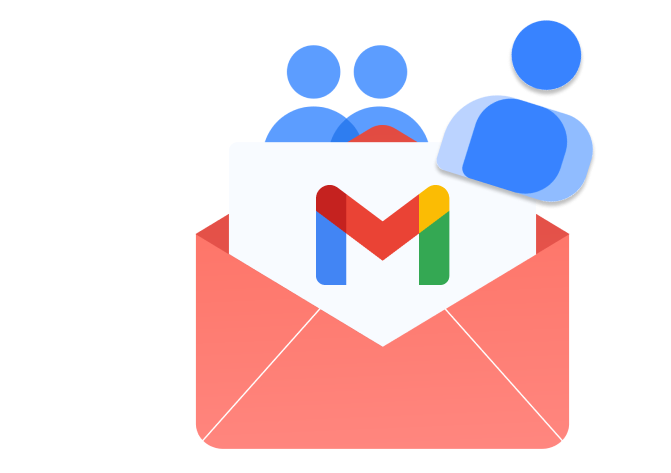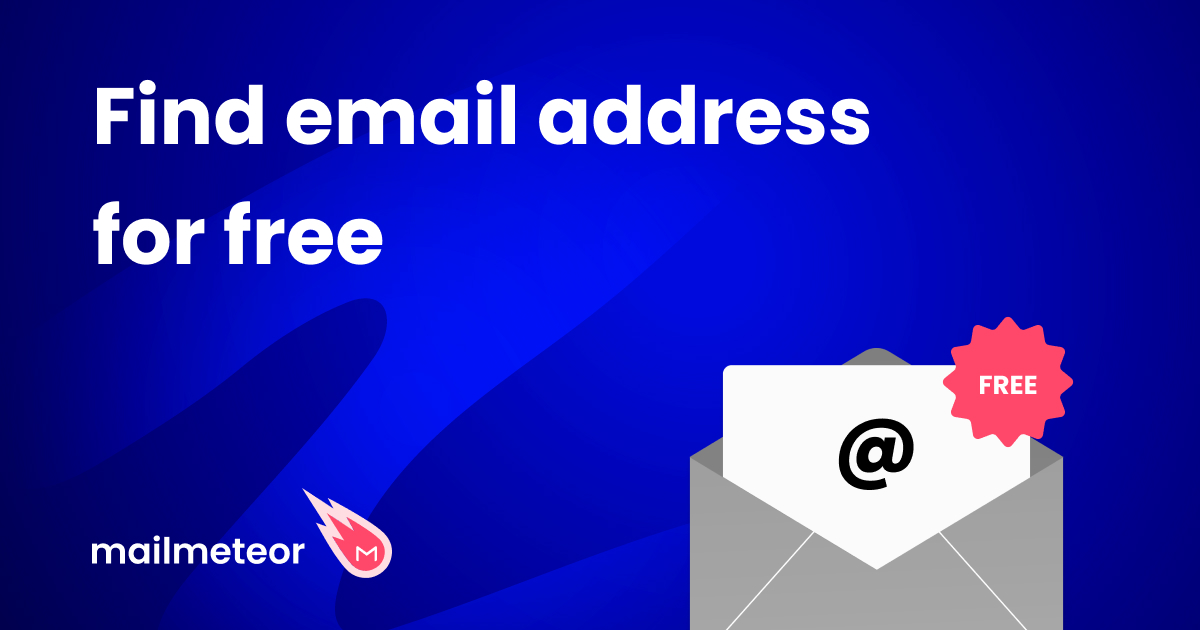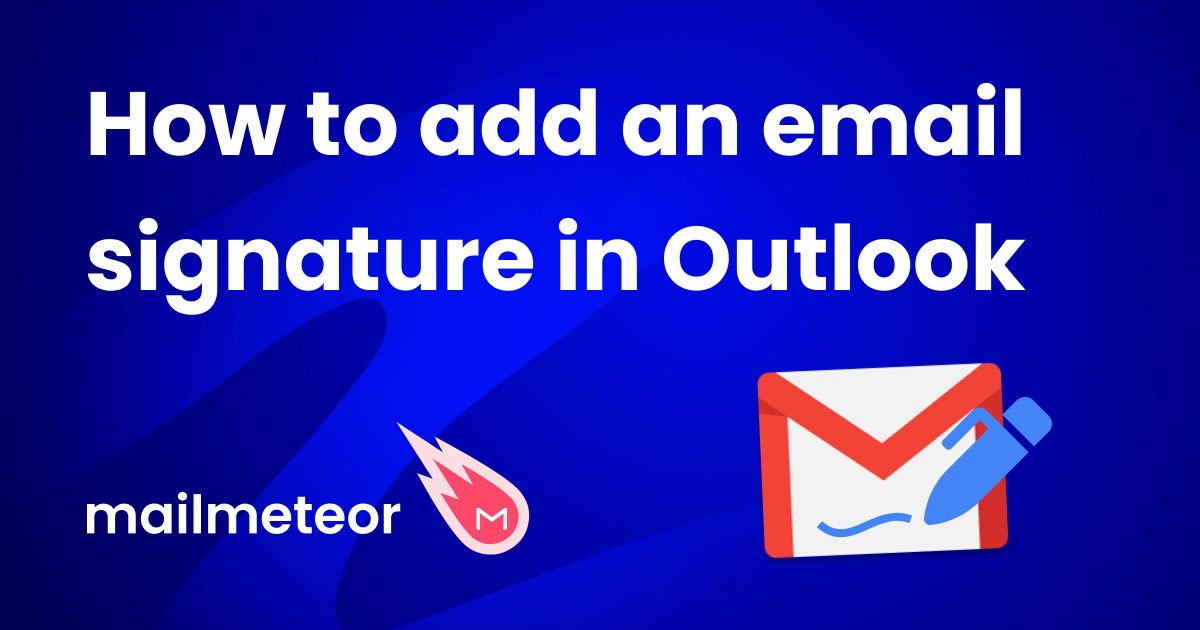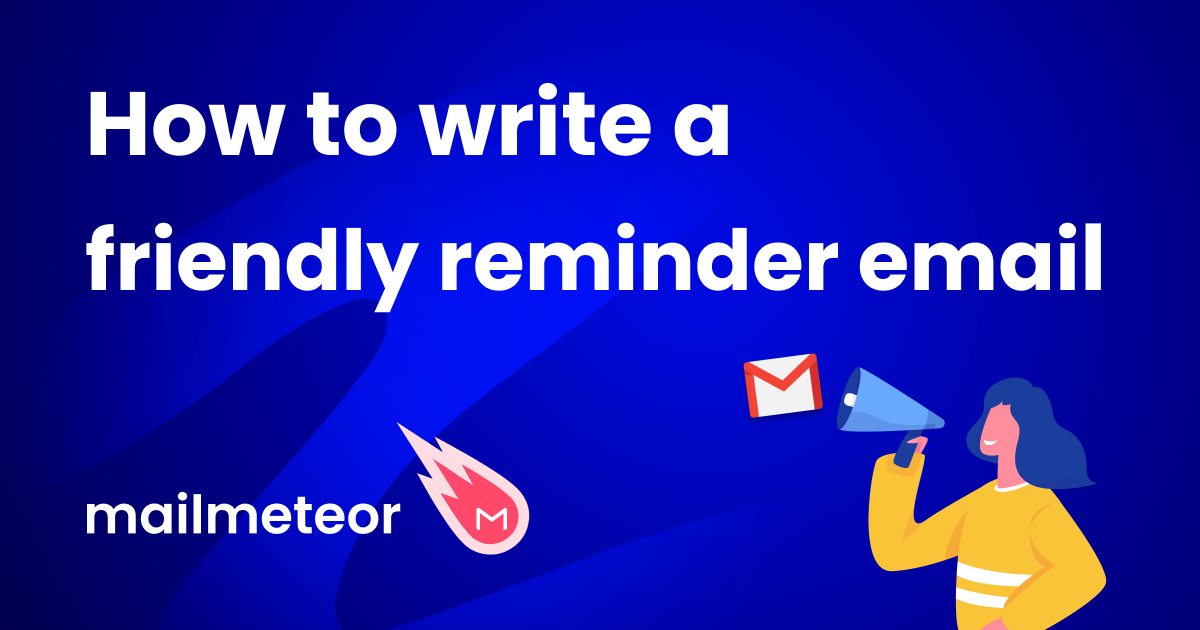If you’re still shoving a bunch of email addresses in your “To” or “CC” fields to reach groups of people, you’re wasting time and energy. In this quick guide, we’ll show you how to create group emails in Gmail.
If you want to contact multiple people at once, without adding each recipient manually, Gmail groups can be game-changing.
This simple feature allows you to package a list of contacts you message regularly into a unique email group.
Which can help you save time, communicate more effectively, and avoid repetitive tasks, like typing the email address of each recipient.
In this quick guide, we’ll cover everything you need to know about creating group emails in Gmail, including:
- Why create Gmail groups?
- How to create an email group in Gmail
- How to send a group email in Gmail
- How to manage your contacts in a Gmail group
- Gmail group limitations
- The best alternative to Gmail groups
Sounds good? Then let’s get started.
Why create Gmail groups?
Creating Gmail groups, also known as contact groups, or email groups, can be incredibly useful. Here’s why:
- Better communication: Organizing your contacts in groups will make your life easier if you need to send updates, announcements, or a newsletter to a specific group of people, such as family members, colleagues, or a project team.
- Time management: Gmail groups can help you save time. Especially if you need to communicate with the same set of people regularly. Instead of typing each email address manually, you can simply type the name of the group.
- Collaborative projects: Having a designated group can help you make everyone feel involved in a project. It gives people a space where they can share their ideas and reduces the risk of leaving someone out.
- Tailored information: Gmail groups allow you to send different emails to each group based on their specific interests and needs, ensuring that each segment of your audience and each recipient gets the right information.
- Email management: You can create Gmail filters to automatically organize emails related to a specific group. This makes it a lot easier to manage your emails and keep your inbox organized.
Now that you know more about the benefits of email groups, let’s see how you can create one in your Gmail account.
How to create an email group in Gmail
There are two ways for you to create email groups in Gmail. You can either use Google Contacts or Google Groups. Both methods have their pros and cons. So let’s explore each one in more detail.
Method#1: With Google Contacts
You can use Google Contacts to easily organize your contacts into groups thanks to a feature called Labels. In this section, we’ll show you how to create a group (or label) in Google Contacts and add multiple contacts to it.
Step 1: Open Google Contacts
When logged in to your Gmail account, click on the top right menu, and select Contacts. Alternatively, you can follow this link to open the Contacts app: https://contacts.google.com/u/0/.
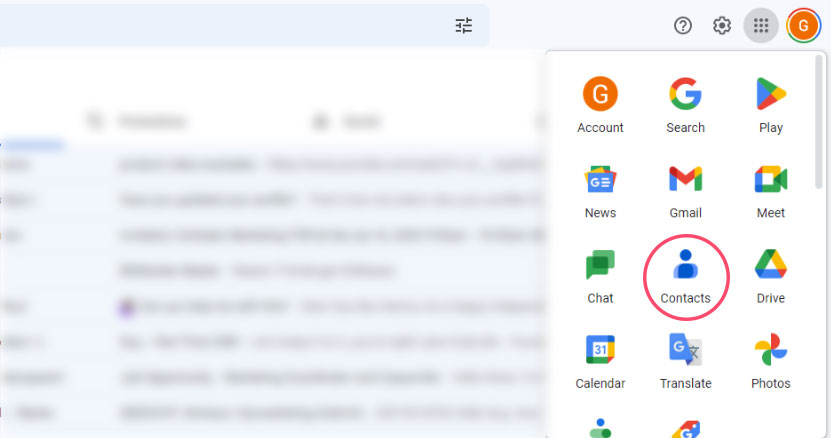
Step 2: Select your contacts
Mark all the contacts you want to add to the email group you are about to create. You can also create new contacts or import them.

Step 3: Create a Group label
In the top menu bar, click on the label icon (middle), and select Create label.
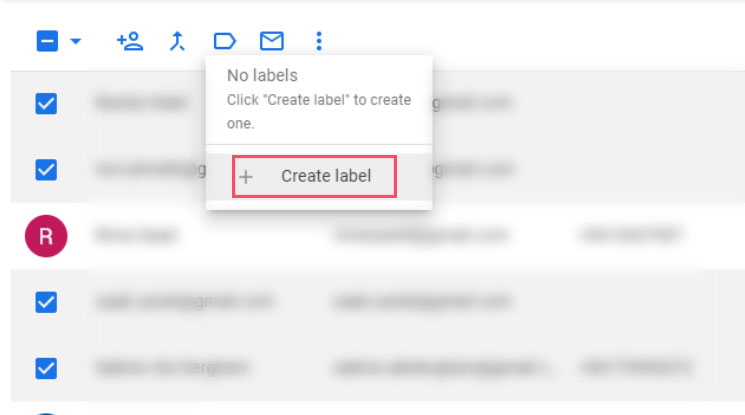
You can then name your new email group. In this example, we used “Test Group 1” as the name of our Gmail group.
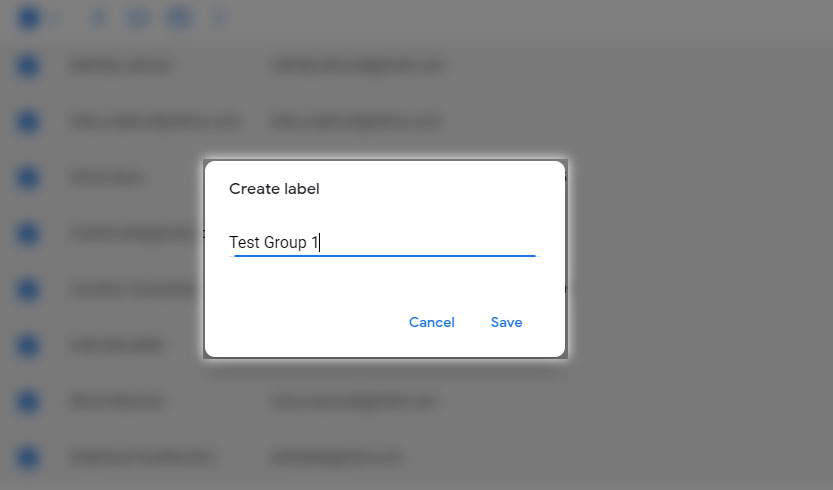
And voilà. You’ve just created your first email group in Gmail. You can now find your group in the left menu of your Contacts app.
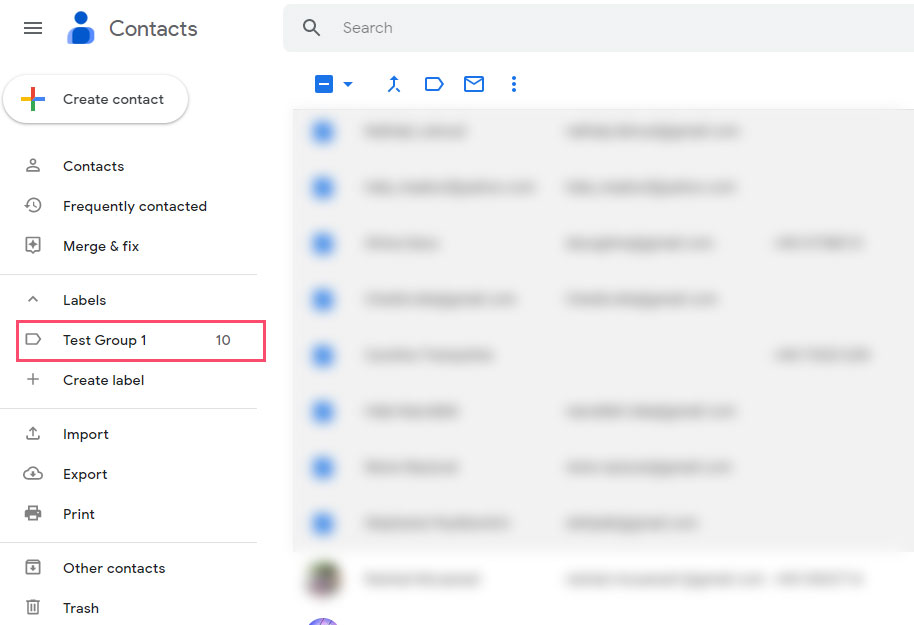
Using Google Contacts to create Gmail groups is the ideal solution for personal or small business use where you frequently email the same people.
However, this method is not suited for situations where you need advanced features like message archiving, threaded discussions, or member management.
Which brings us to method #2. This time, we’ll create a Gmail group using an app called Google Groups.
Method#2: With Google Groups
If you’re looking for a powerful platform to host group discussions and manage members, Groups is your best option. In this section, we’ll show you how to create an email group with Google Groups and invite some members to join.
Step 1: Open Google Groups
For starters, go to the Google Groups website and sign in to your account.
Step 2: Create your Google group
Click the Create group button (in the top-left corner of your screen).
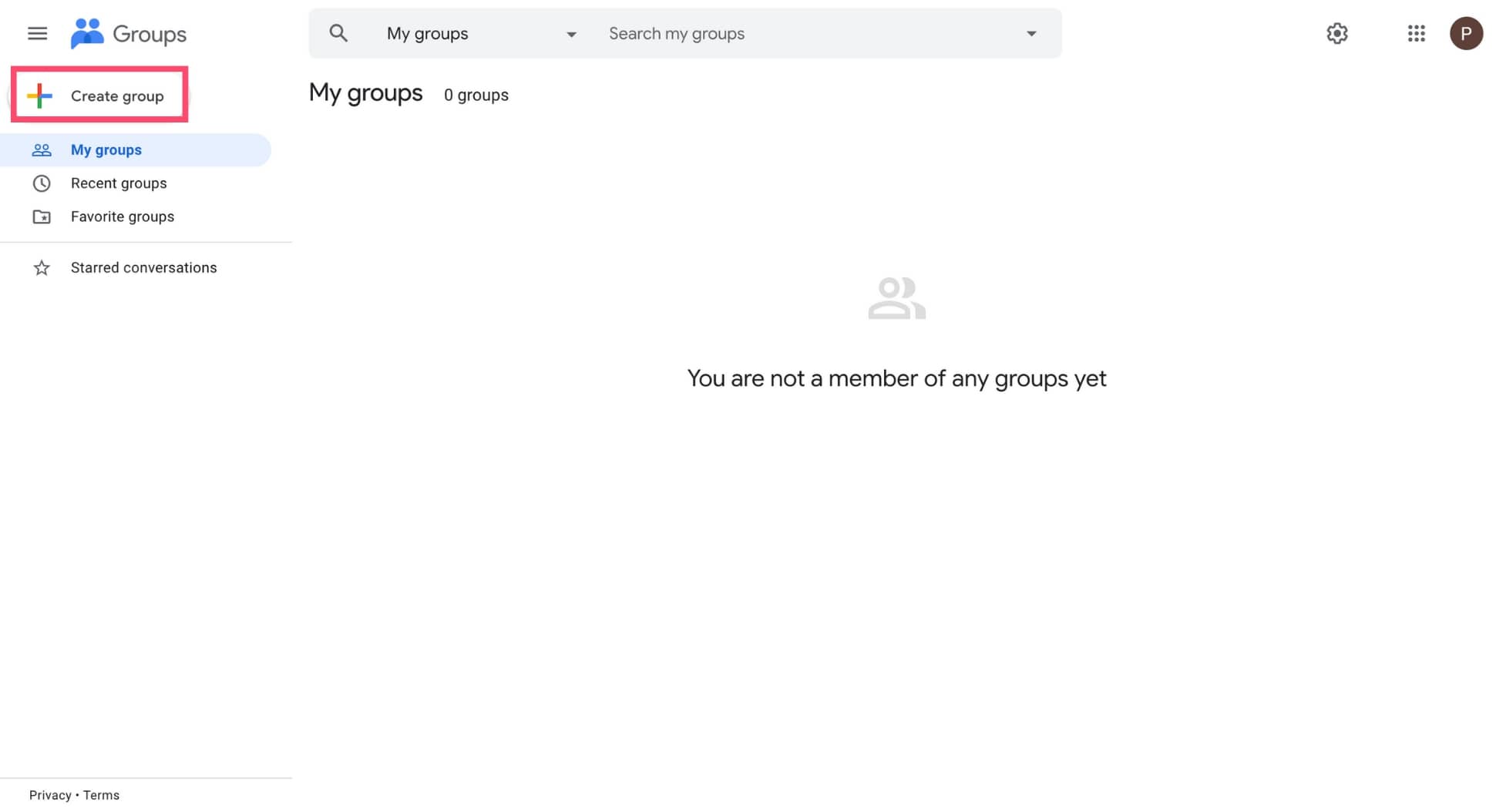
Then enter the name of your email group. You can also edit the email of your group and add a group description. Once you’re done, click next.
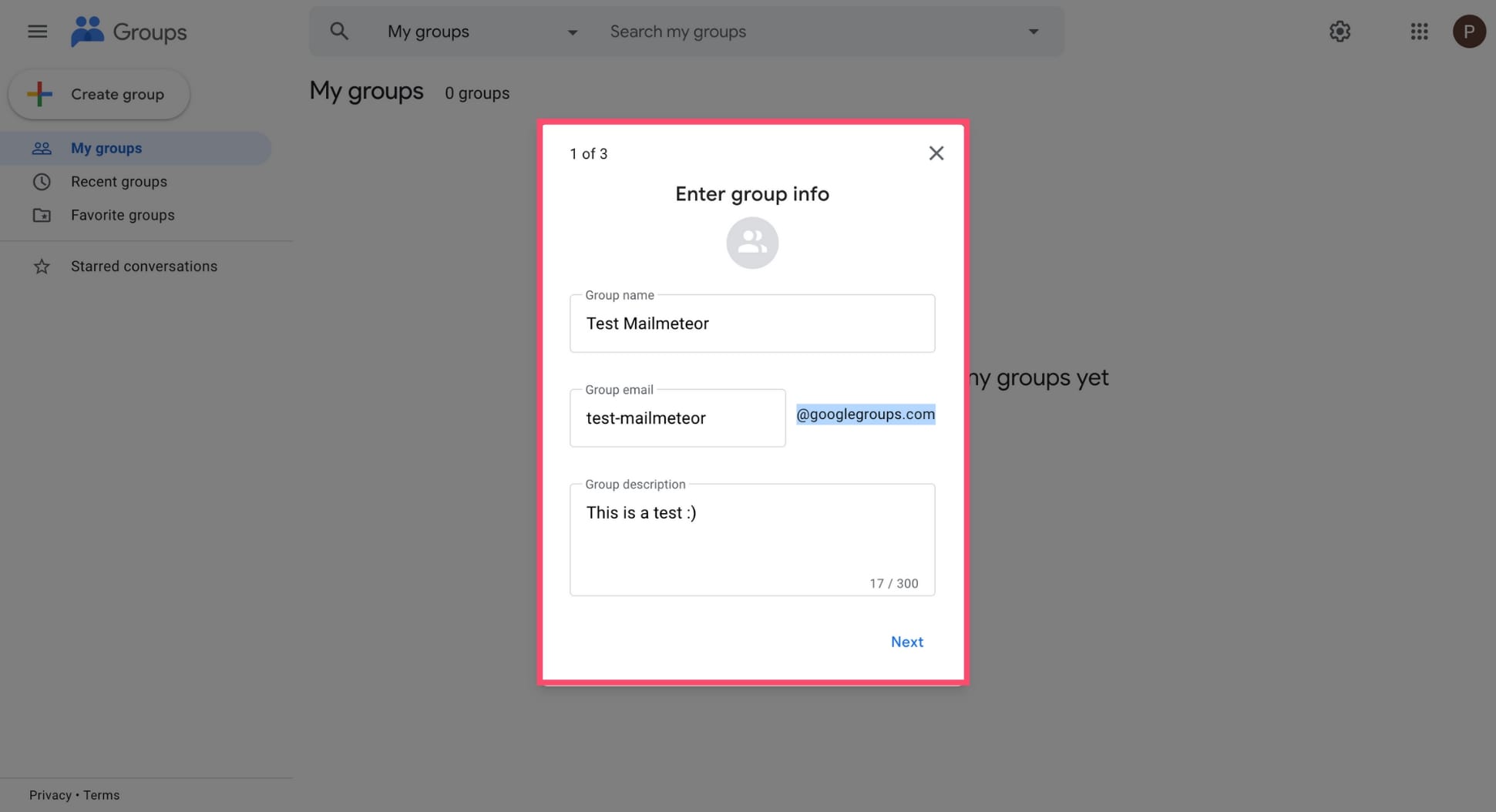
Step 3: Choose your privacy settings
Configure the privacy settings of your email group. Google lets you define…
- Who can search for your group
- Who can join your group
- Who can view conversations
- Who can post
- And who can view the members of your group
Once you’re happy with your settings, click Next.

Step 4: Invite members
You can now invite members to join your group. To do so, simply type the email address of your contacts. You can then write a short note to explain the purpose of your group and why you’re inviting them to join. To confirm, click Create group.
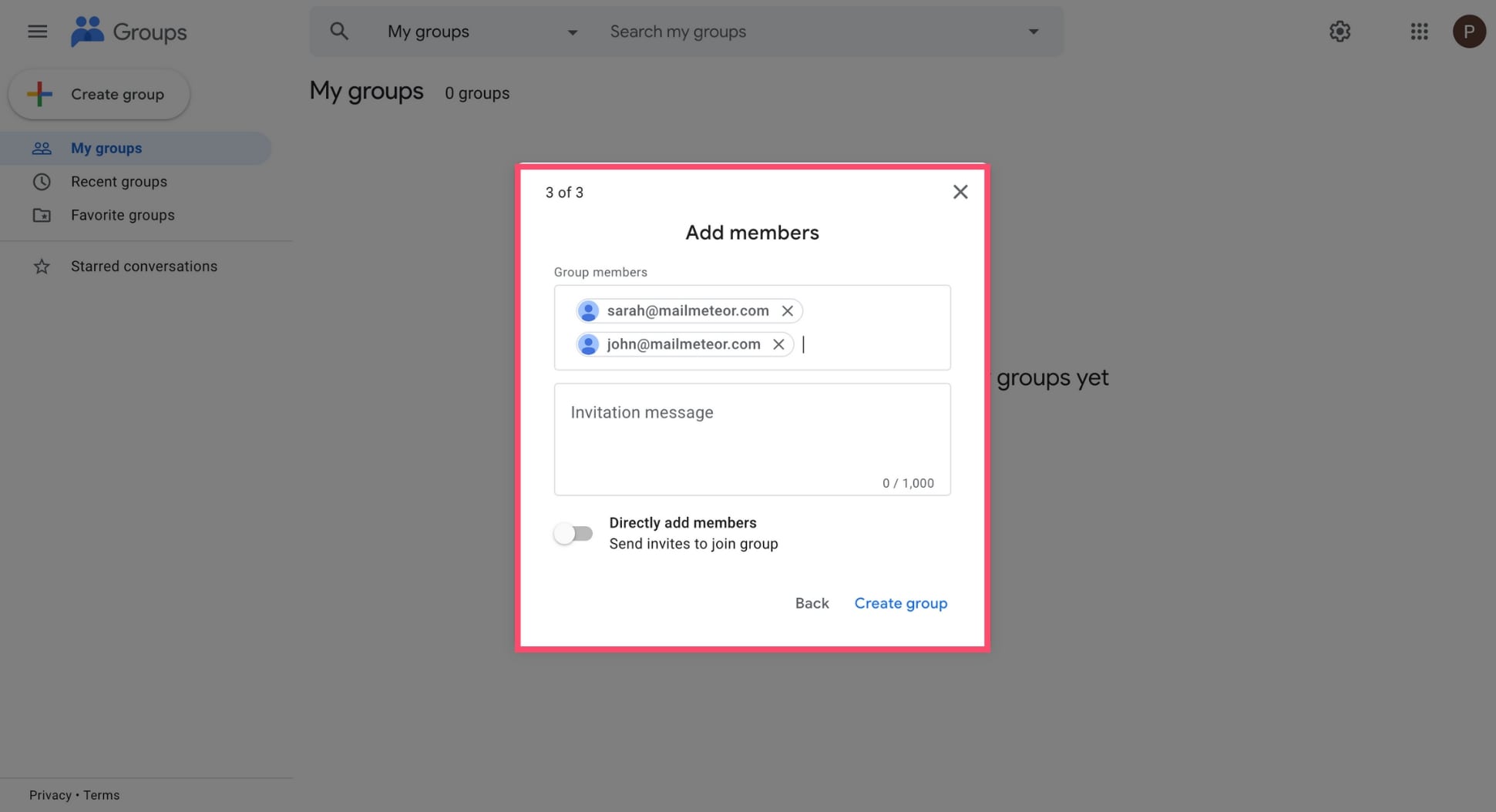
And that’s it. Your group is now ready. You can send emails to your group members, add or remove members, share files, and more. You will find your new email group in the left-hand panel of the Google Groups app.
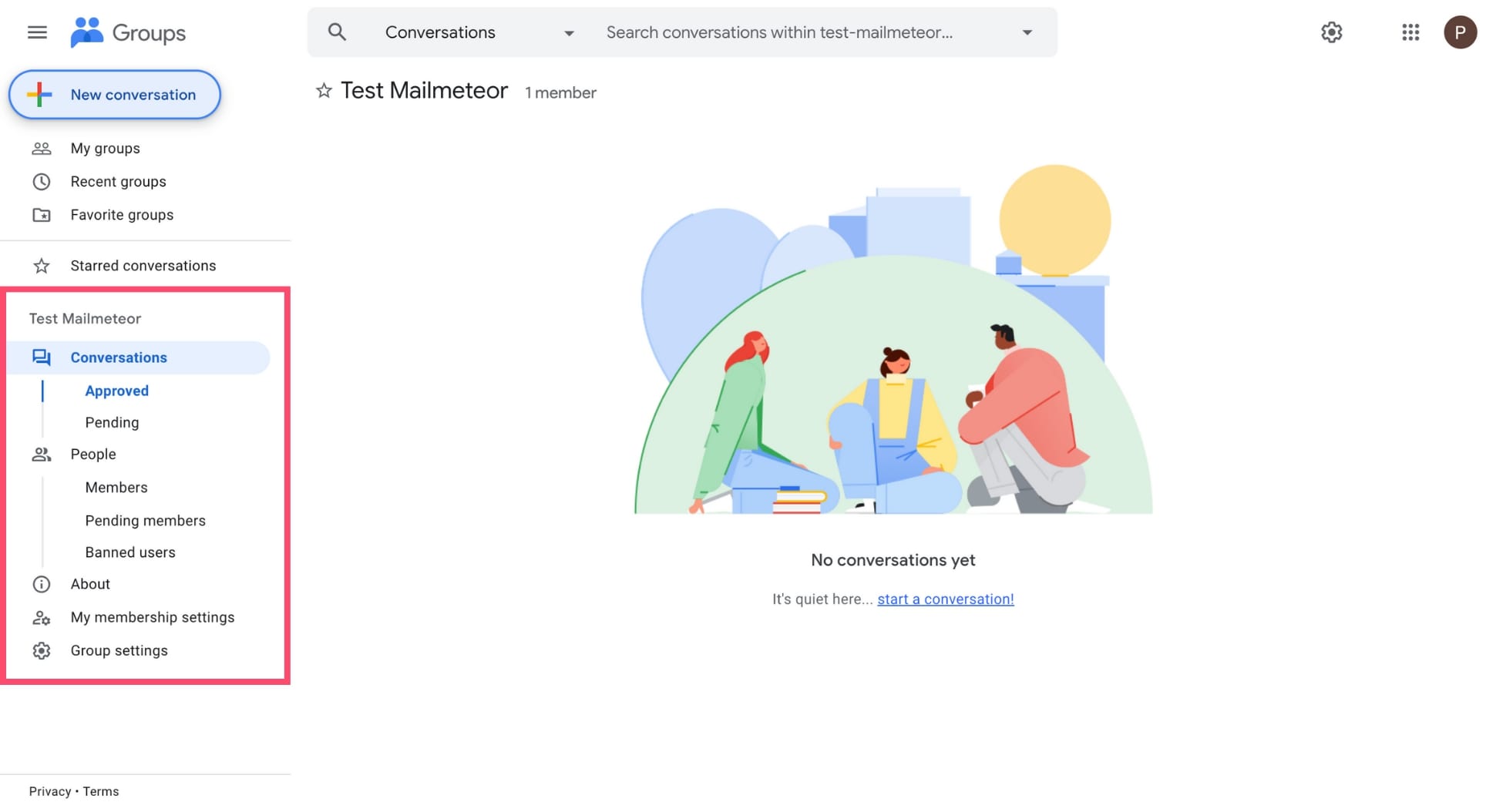
How to send a group email in Gmail
Now that you’ve created your group, it’s time to send an email to all its members. The process is pretty much the same whether you created your email group with Contacts or Groups. Here’s how to send group emails in Gmail.
Step 1: Compose your email
Sign in to your Gmail account, click Compose, and write your email as you normally would.
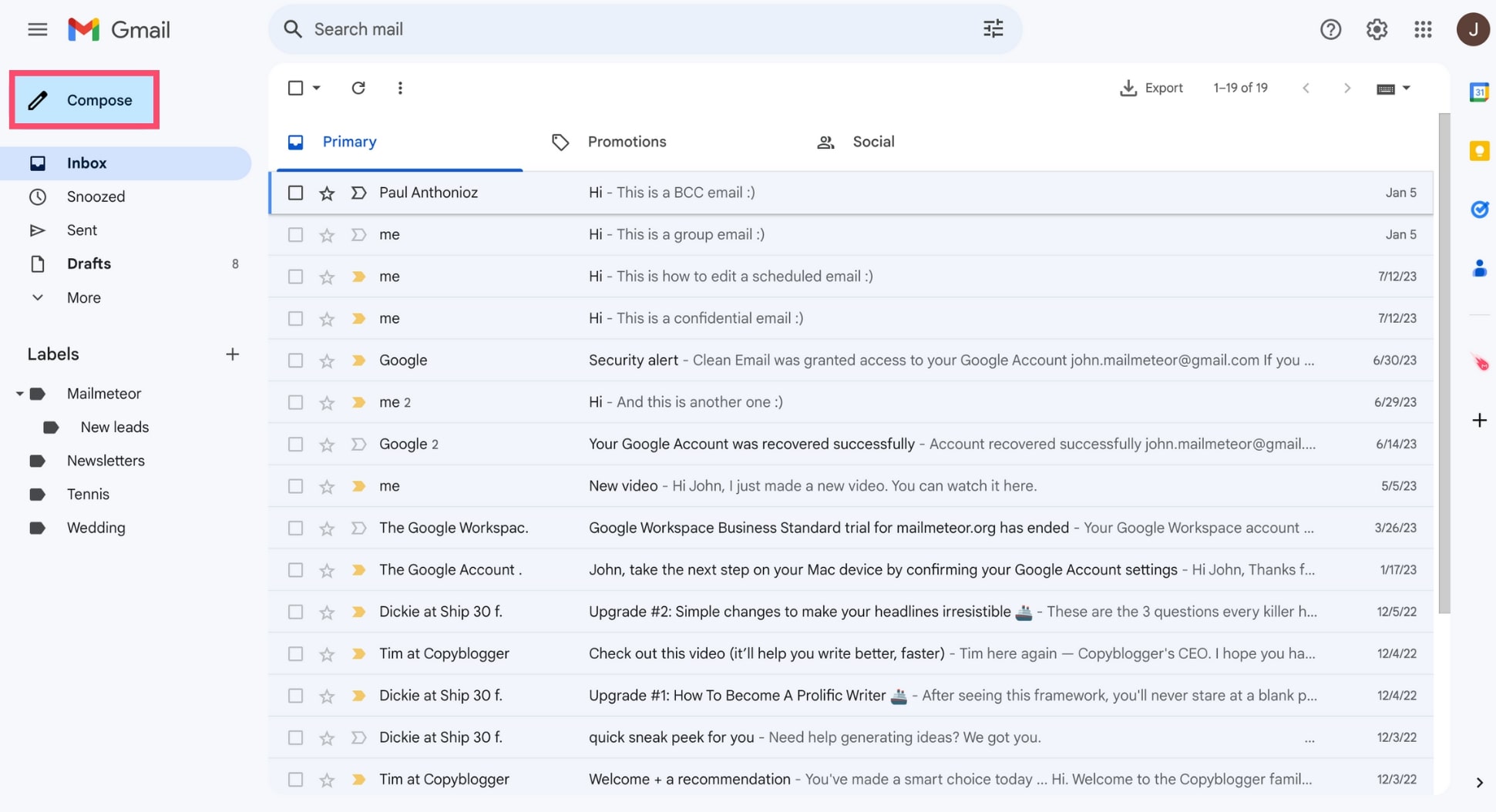
Step 2: Enter the name of your email group in the “To” field
Once your content is ready, and you’ve written a catchy subject line, go to your “To” field and start typing your group’s name.
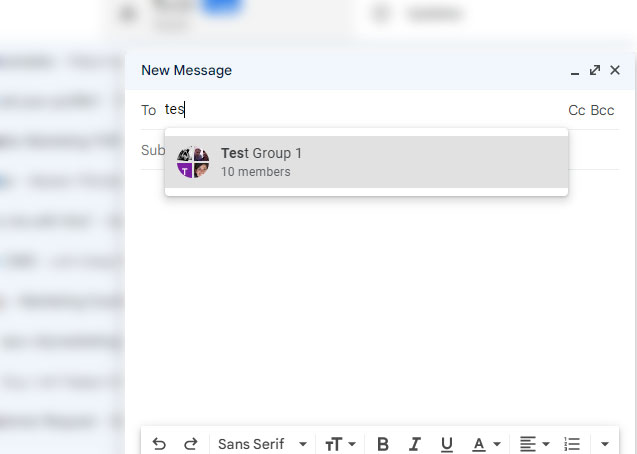
Step 3: Send your group email
Select your group, or multiple groups (you can also added individual addresses, and CCs) and press Send.
Gmail group limitations
After creating a Gmail group (or many), you now have access to bundled groups of email addresses. This will save you heaps of time and headaches when sending group emails. However, Gmail groups have limitations.
Frequent changes
For starters, you’ll have to update the contacts included in your groups manually. Making edits to contacts and their info can get complicated as you move in and out of pages and layers. Unlike using Mailmeteor, where you can manage your contacts from Google Sheets with columns that can be filtered and segmented clearly.
Replies and follow-up
After your first email, if you’re expecting responses or plan to sequence your emails, maybe Gmail groups are not for you. Following up with everyone in a group will confuse some of your contacts, and it just adds to the clutter. What’s more, Gmail doesn’t support email sequences yet.
Limited personalization
Although you can customize the content of your emails for specific groups of contacts, you can’t personalize down to each contact. You can work around this by using the somewhat limited Gmail Multi-Send feature (if you’re eligible), or better yet, install the Mailmeteor add-on to personalize your group emails in minutes.
The best alternative to Gmail groups
If you want to send group emails with a personalized message for each recipient, you may want to consider using a mail merge tool such as Mailmeteor, the #1 emailing platform for Gmail.
With Mailmeteor, you can create an email template and add some dynamic content to send mass emails that feel personal. But there’s more. You can also track your group emails in real-time and automate your follow-ups.
Our free plan lets you email a group of up to 50 recipients per day directly from your Gmail inbox. And if you need to email larger groups? You can switch to one of our paid plans to send up to 2,000 messages a day.
Frequently Asked Questions
How do I create a group email list in Gmail?
To create a group email list in Gmail, you can use the Contacts app to create an email group. Alternatively, you can use a mail merge such as Mailmeteor.
How do I send a group email but not show all recipients?
You can send group emails without showing all the recipients by typing the name of your email group in the “BCC” field instead of using the “To” field.
How many emails can be in a Gmail group?
Gmail lets you create as many email groups as you want. And you can add as many contacts as you want to your groups. However, you won’t be able to send a single email to a total of more than 500 recipients. To contact more people, you can subscribe to an email marketing platform, like Mailmeteor.
What is the difference between Google Contacts and Google Groups?
Google Contacts lets you manage your contacts and organize them into groups thanks to a feature called “labels”. This is a simple way to send group emails to a set of contacts in Gmail.
Google Groups is a dedicated app that works kind of like a forum. You can use it to host your group discussions, manage group members, archive messages, and more. This option is best for large groups or organizations.