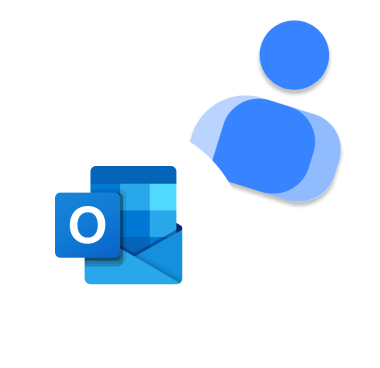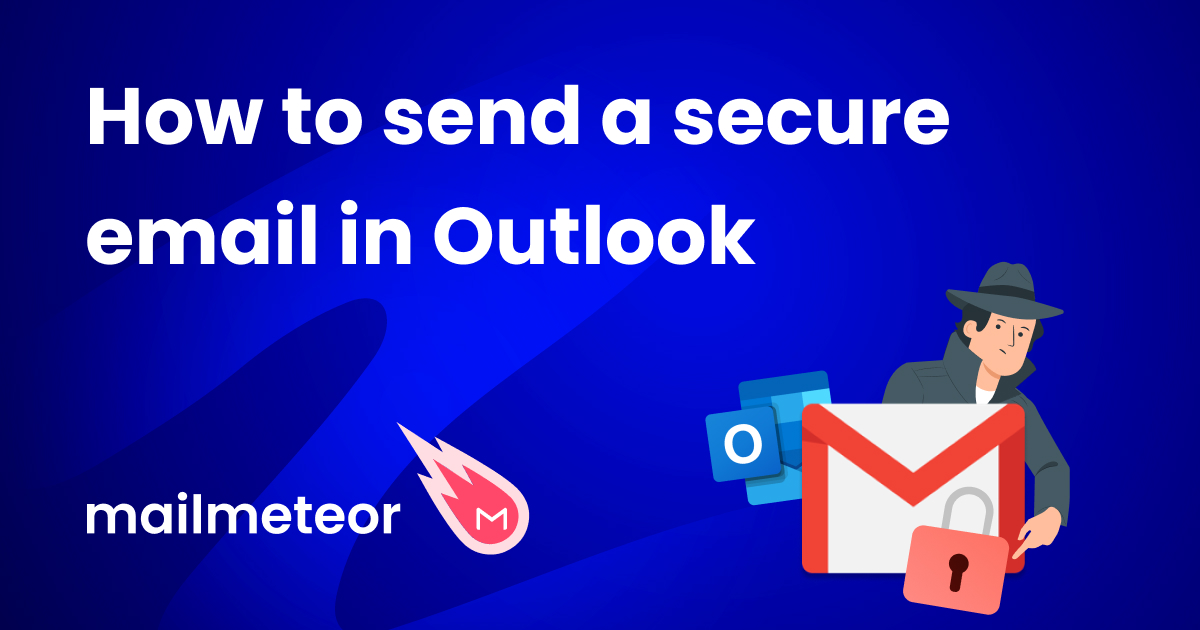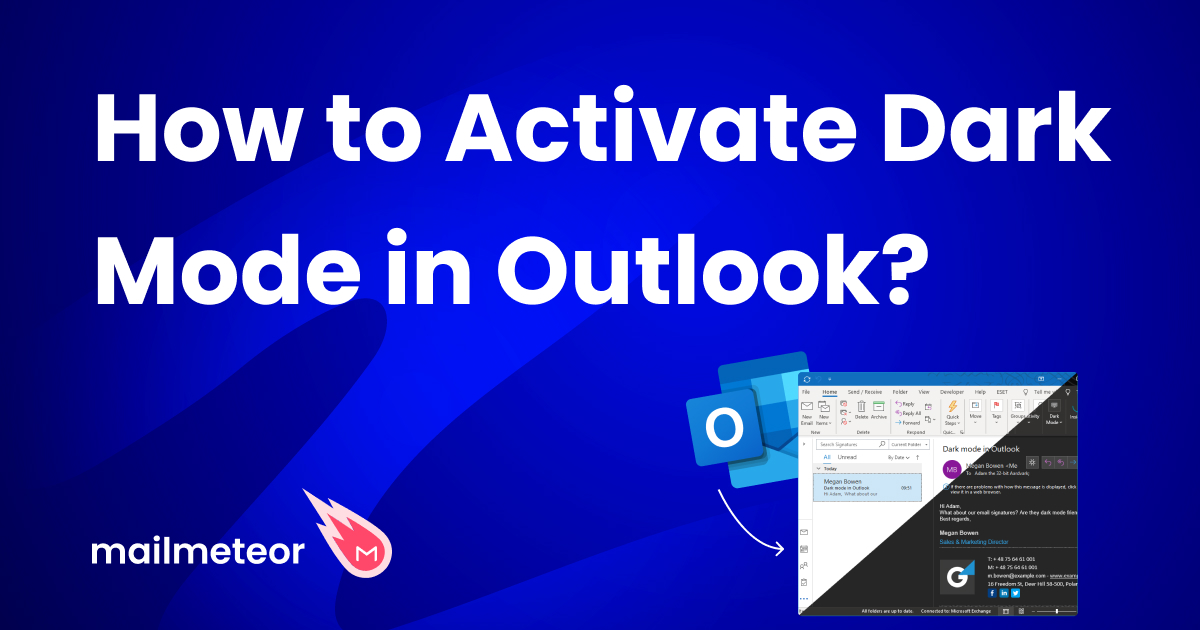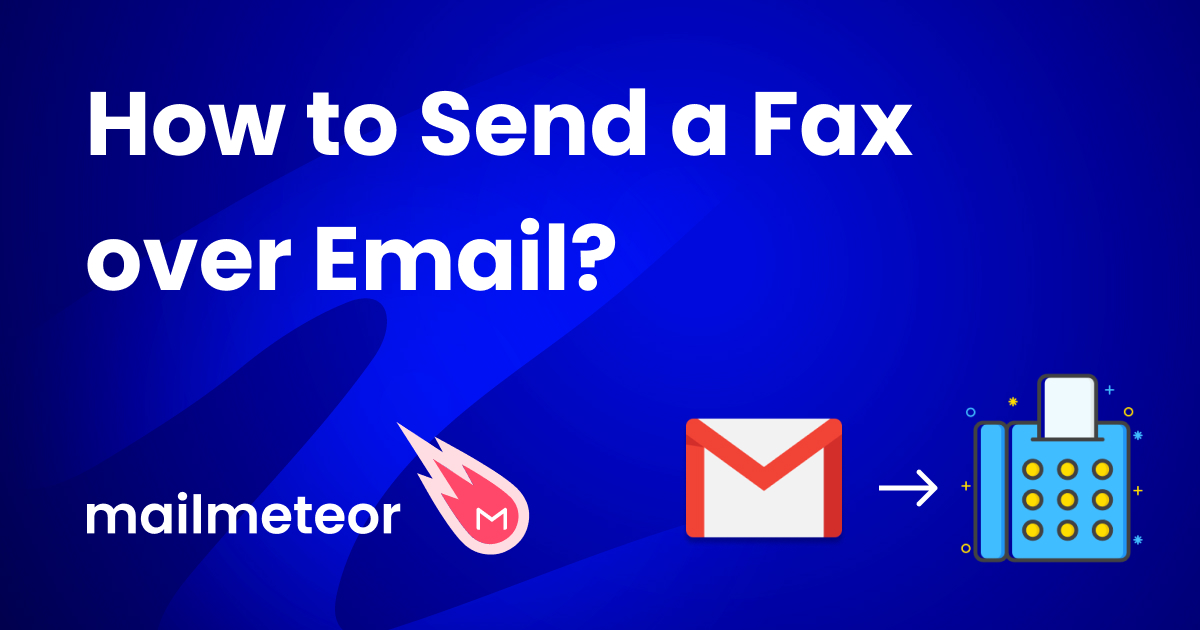Want to create a group email in Outlook? Microsoft gives you (at least) 3 different ways to do that. In quick guide, we’ll show you how to email multiple recipients at once from your Outlook account.
One of the best things about emails is that you can send 1 email to multiple people. Group emails are a great way to:
- Pitch your solution to new leads
- Keep your friends or colleagues in the loop
- Share news about your brand with your customers
But manually typing the email address of each contact you want to reach can be a tedious task.
Fortunately, Microsoft has implemented 3 helpful features that you can use to create a group email in Outlook:
How does it work? Which option should you choose? And is Outlook really the best tool to send mass personalized emails?
In quick guide, we’ll tell you everything you need to know about group emails. Including how to create them. And how to send them.
Sounds good? Then let’s dive right in ⤵️
How to create a contact group in Outlook
Contact groups were created to help you share conversations, files and a calendar with the members of your group.
But you can also use this feature to send group emails from your Outlook account. Here’s how it works.
When you create a contact group, Outlook generates a new email address and links it to that group.
You can then send emails to that address. And every member of the group will receive your messages.
Contact groups can be helpful if you often send messages to the same group of people.
For example, you could create a contact group with:
- Your project team
- Your family members
- Your company department
Want to create a group of contacts in Outlook? And send emails to the members of that group? Here’s how you can do it ⤵️
Step 1: Sign in to your Outlook account.
Step 2: In the left-hand menu, go to People.
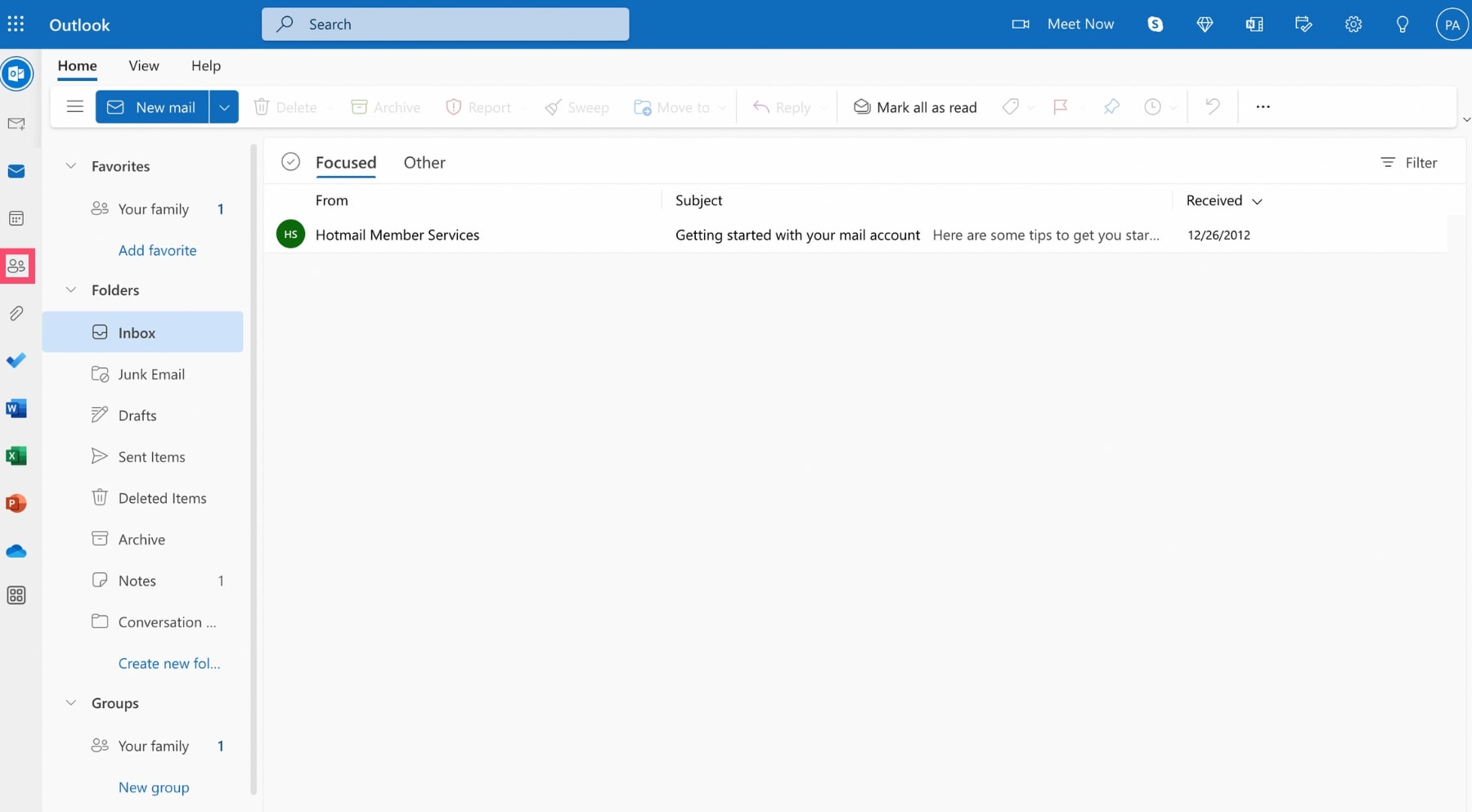
Step 3: Click the arrow next to New contact. A dropdown menu will appear. From there, select New group.
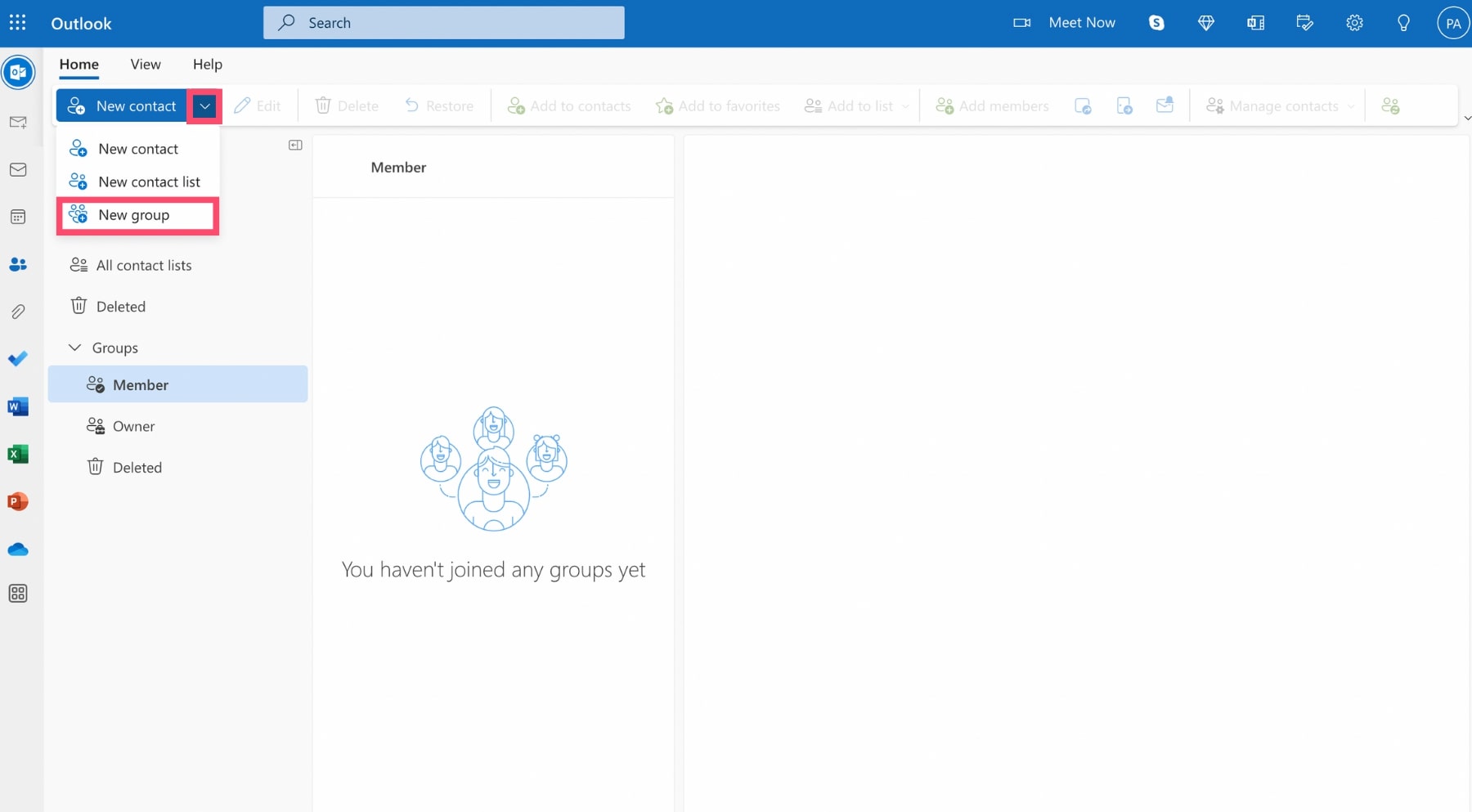
Step 4: Enter the name of your new contact group. Add a short description if you want to. And click Create.
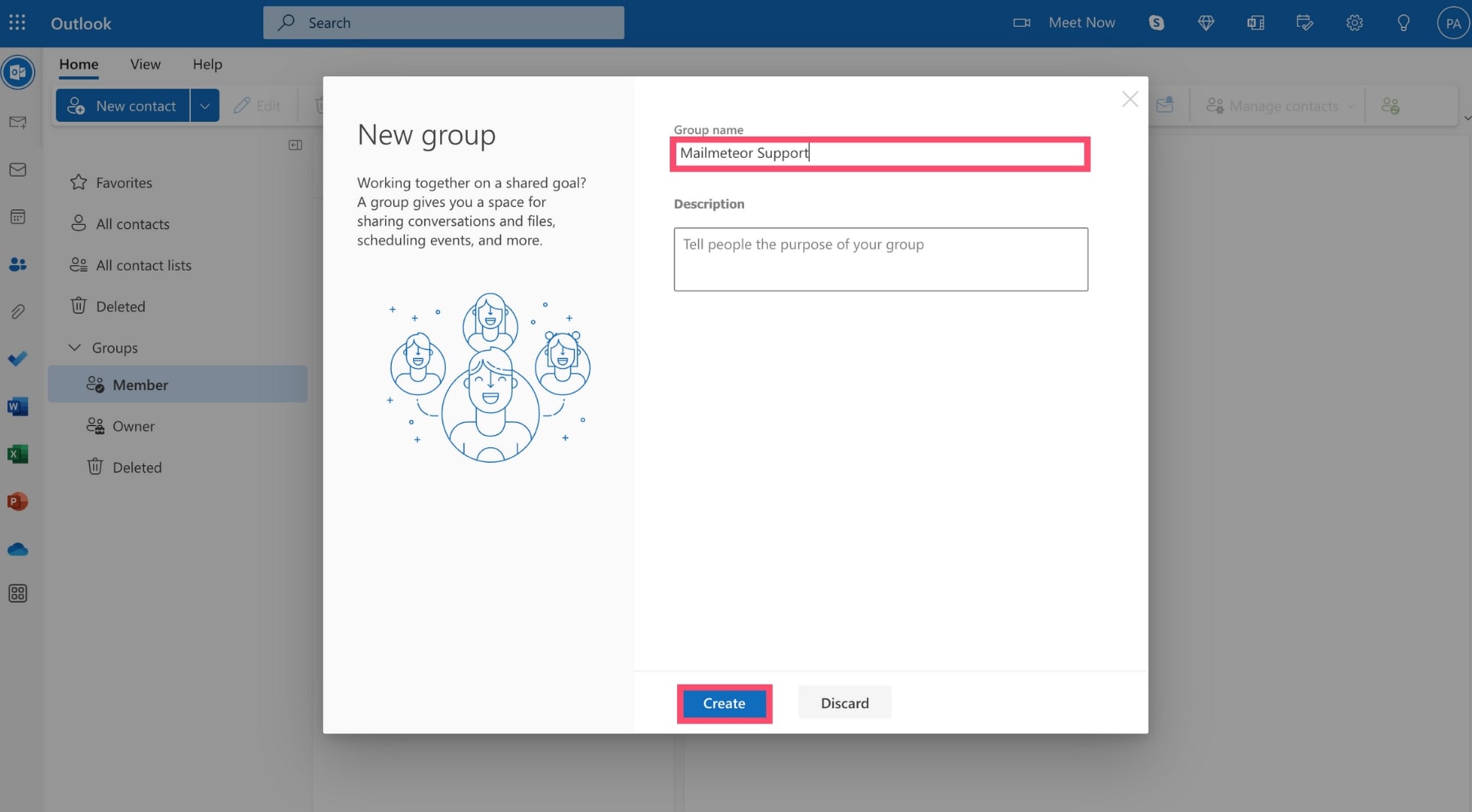
Step 5: You can now add members to your contact group. To do that, simply type the email address of the contact you want to add. Then press Enter. Once you’re done, click “Add”.
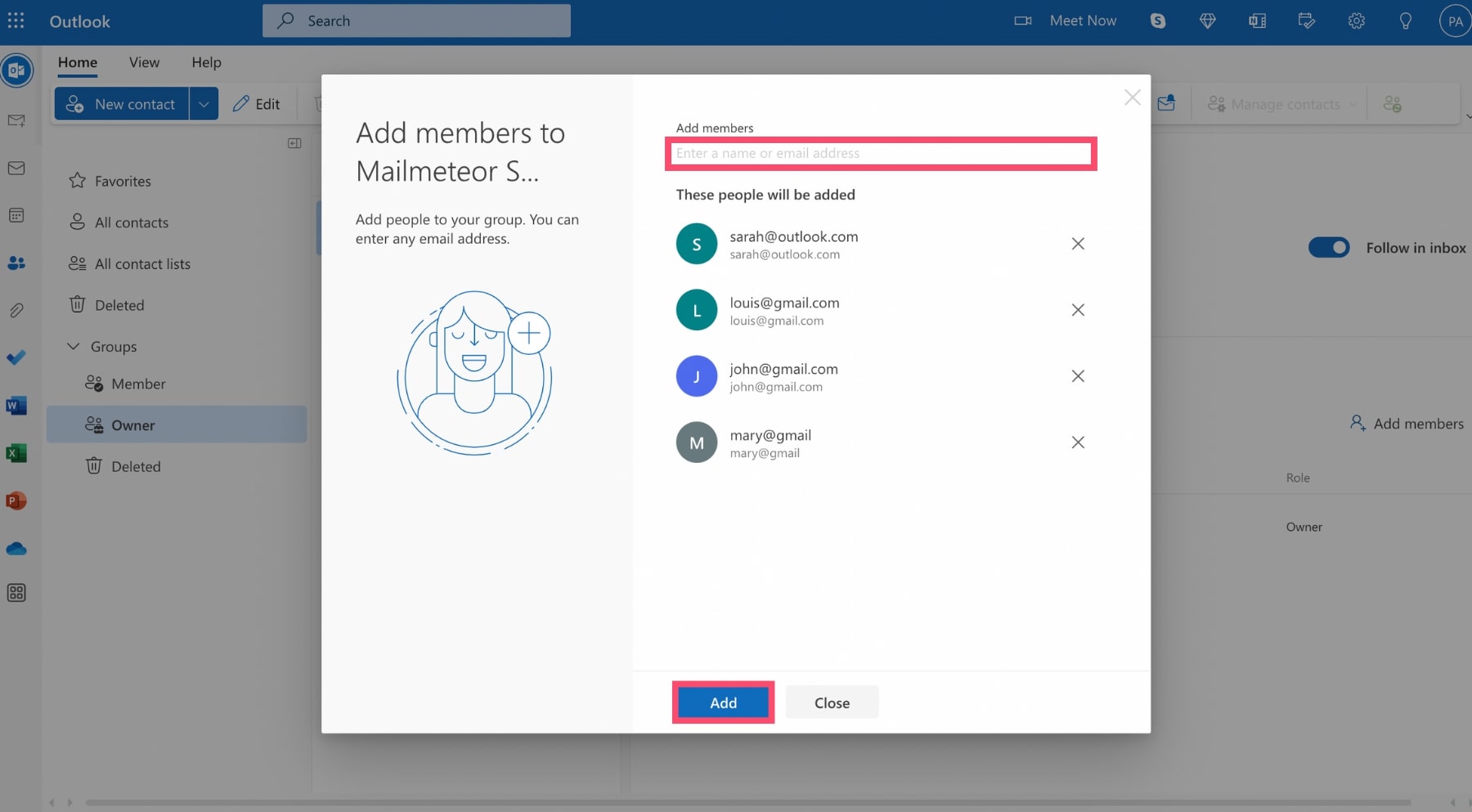
Step 6: Now that your contact group is ready, you can send a group email to all of its members.
To do that, copy the group’s email address. You can find it in the About tab of your contact group.
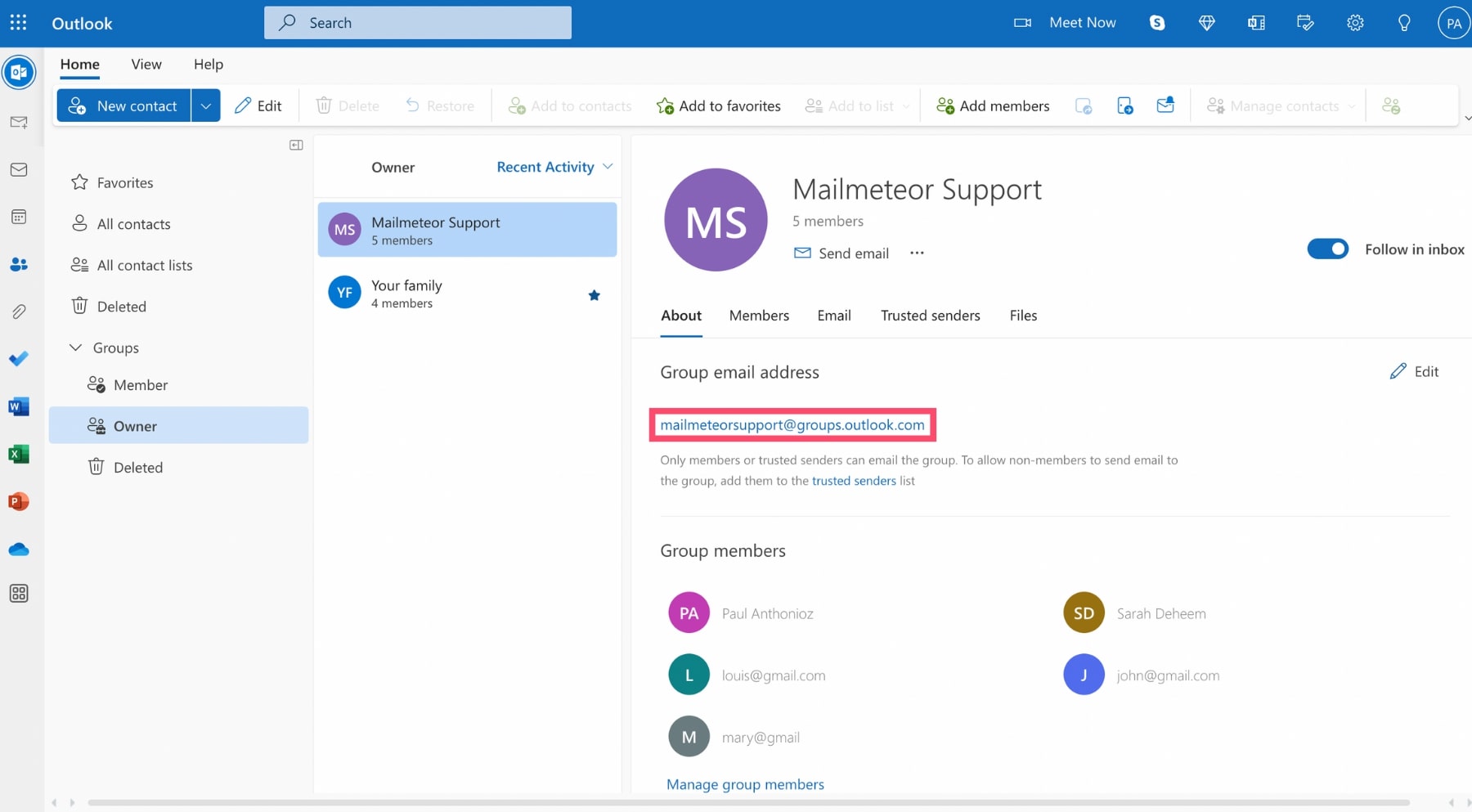
Step 7: Then go back to the Mail menu. And click New mail.
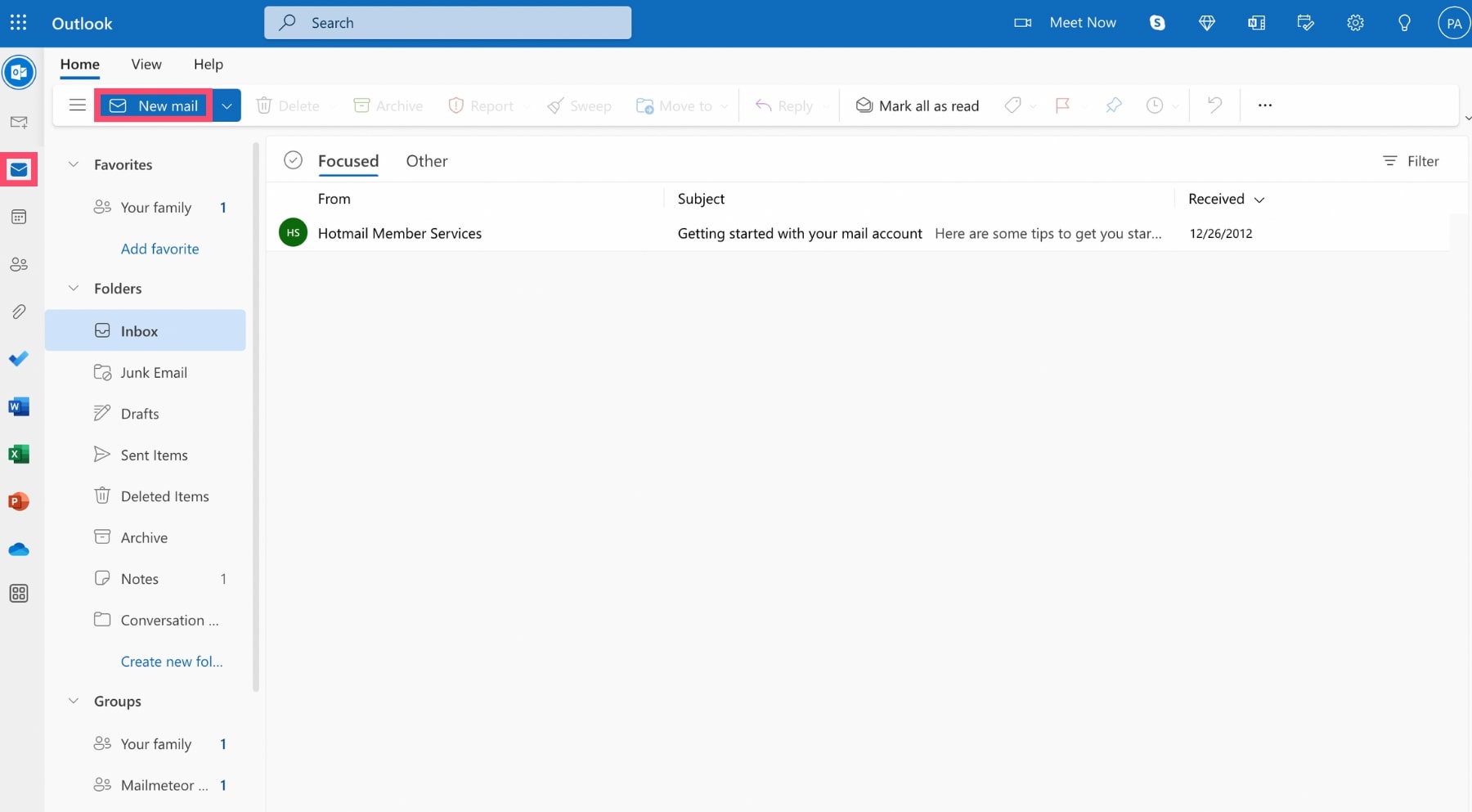
Step 8: Compose your message. Add a subject line. And paste the email address associated with that contact group.
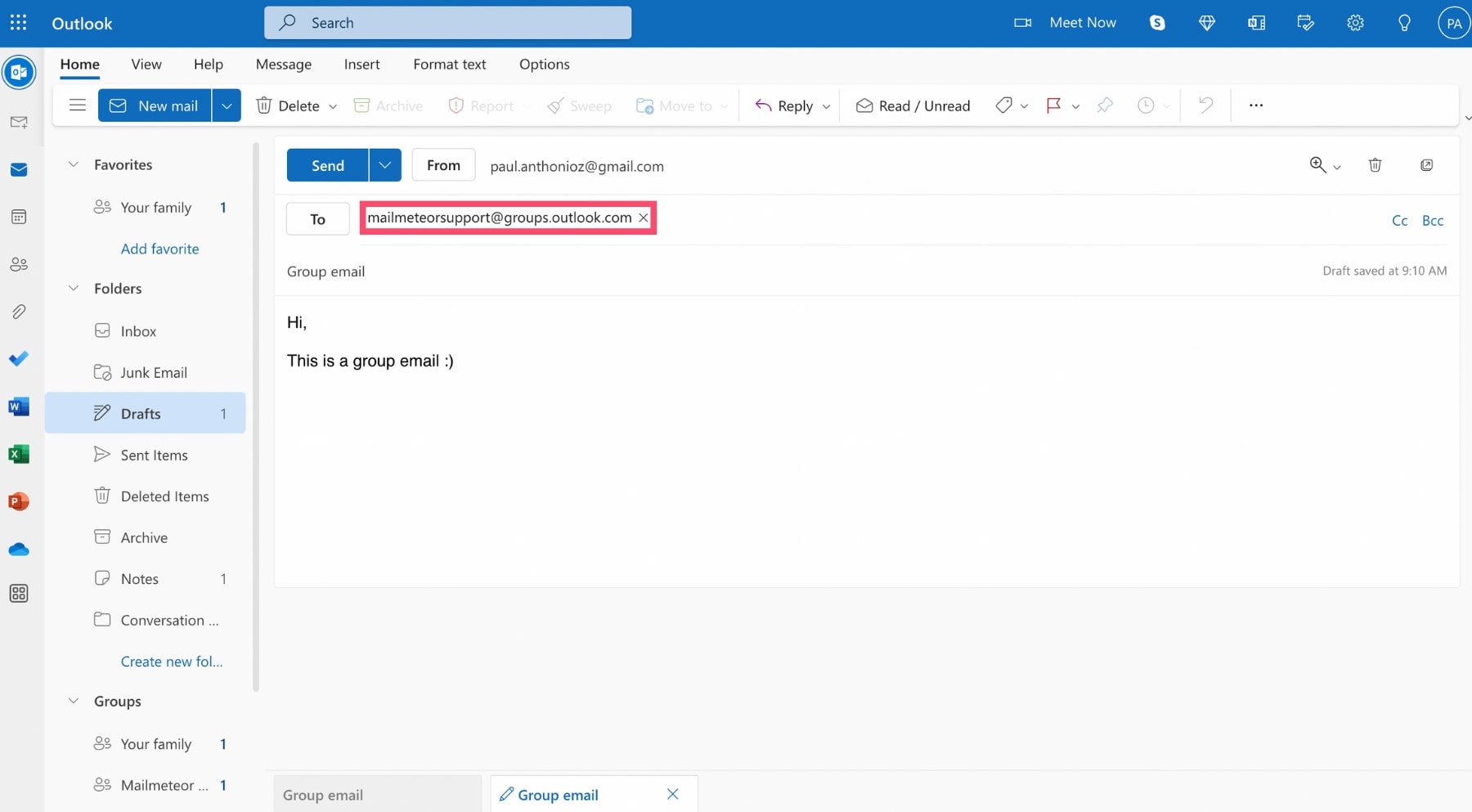
Step 9: Once your email is ready to leave your inbox, press Send.
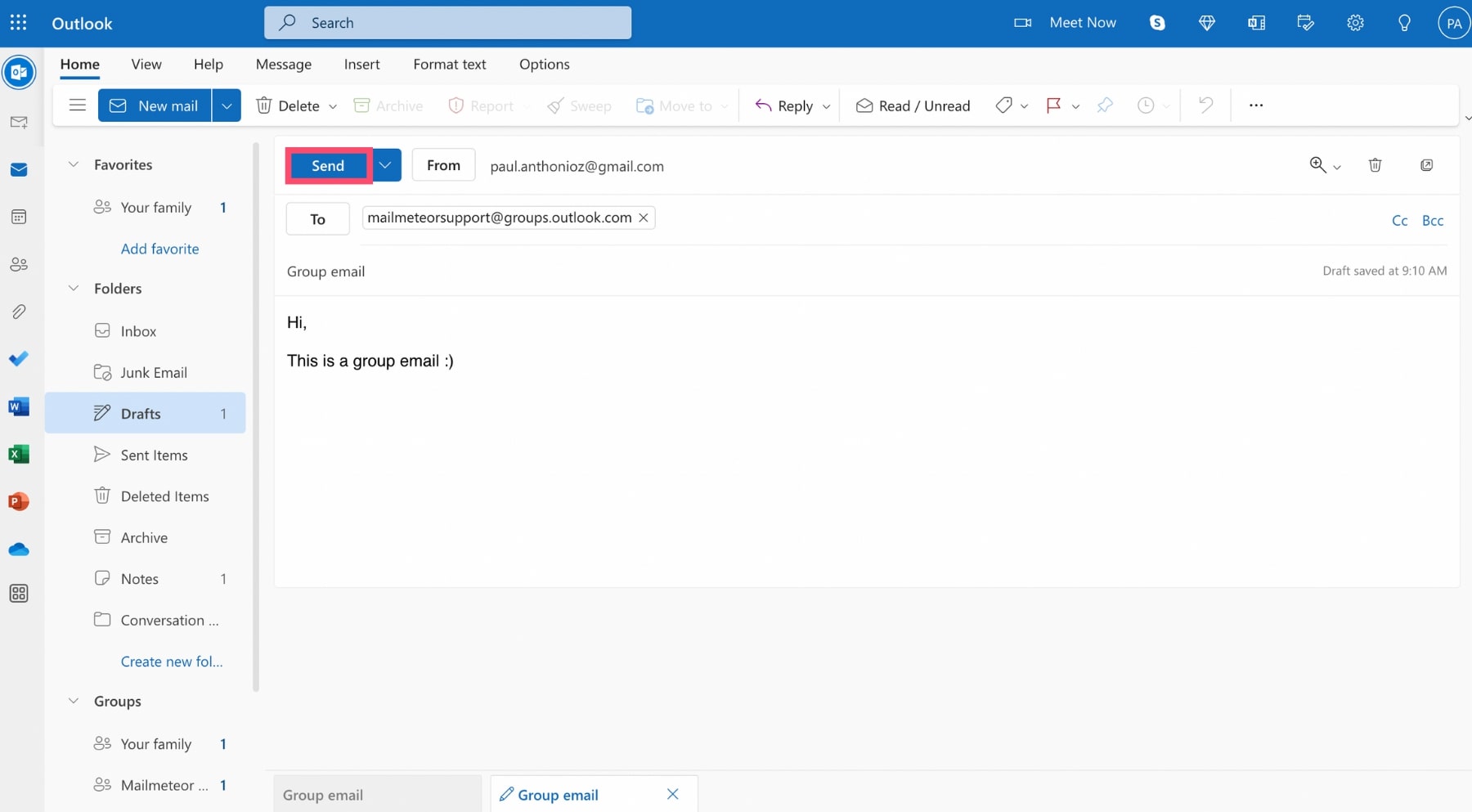
And that’s it. All the members of your Outlook contact group should now receive your message within a few seconds. Well done you 🎉
How to email a contact list in Outlook
Alternatively, you can email multiple recipients at once in Outlook by creating a contact list.
Contact lists, also known as distribution lists, are a way to organize your contacts in Outlook and save time.
Instead of manually adding the email address of each recipient in the To field, you can simply type the name of your contact list.
Outlook then gives you the possibility to edit your contact list, add more recipients or remove some.
Contact lists are the easiest way to create a group email in Outlook. And email multiple recipients at the same time. Here’s how to use them ⤵️
Step 1: Open Outlook.
Step 2: Navigate to People. Then All contacts. From there, you can see all the contacts registered in your Outlook account.
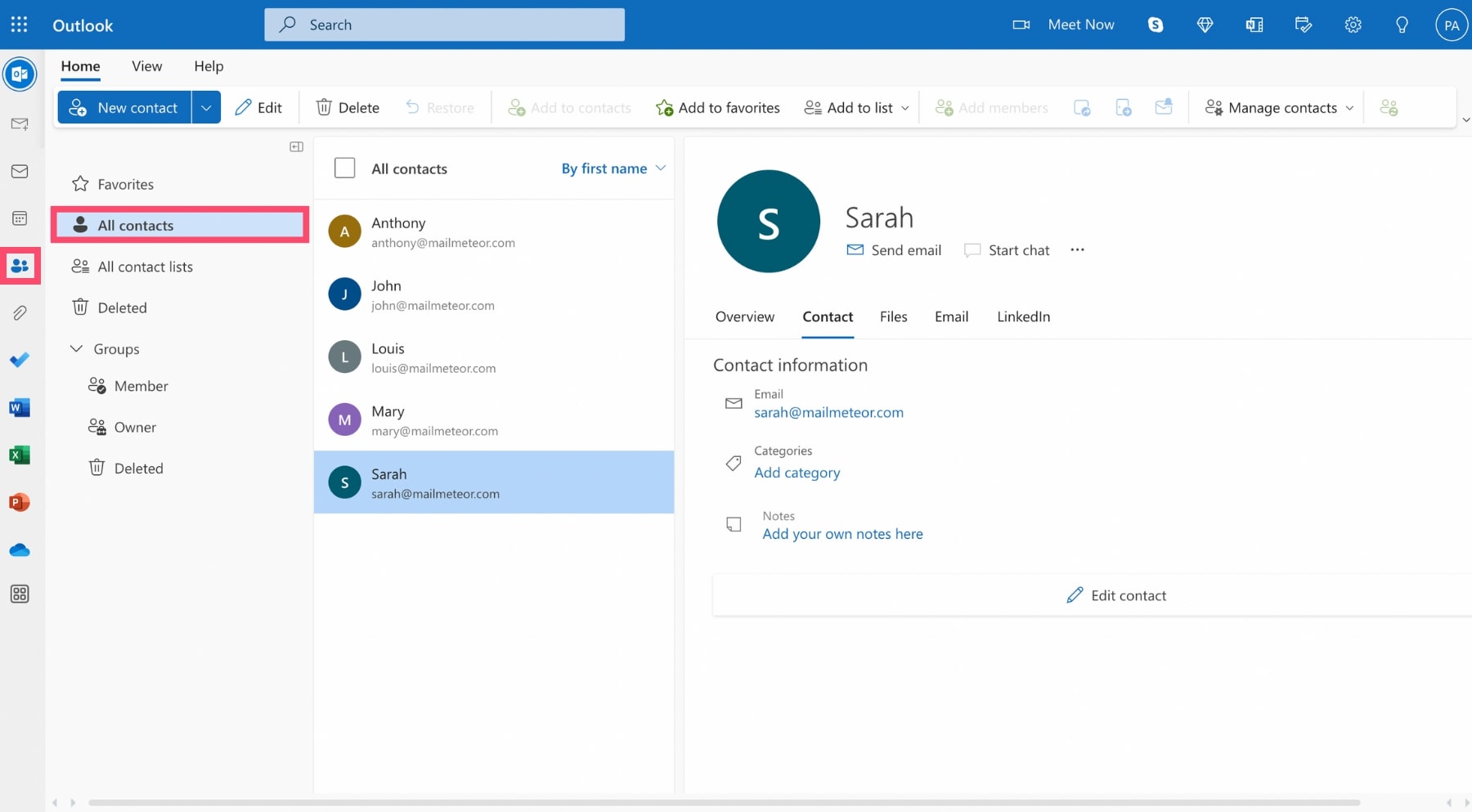
Step 3: Select the contact you want to add to your contact list. Then click Add to list. And select an existing contact list. Or create a new one.
To do that, click New contact list. Enter the name of your contact list. And press Enter.
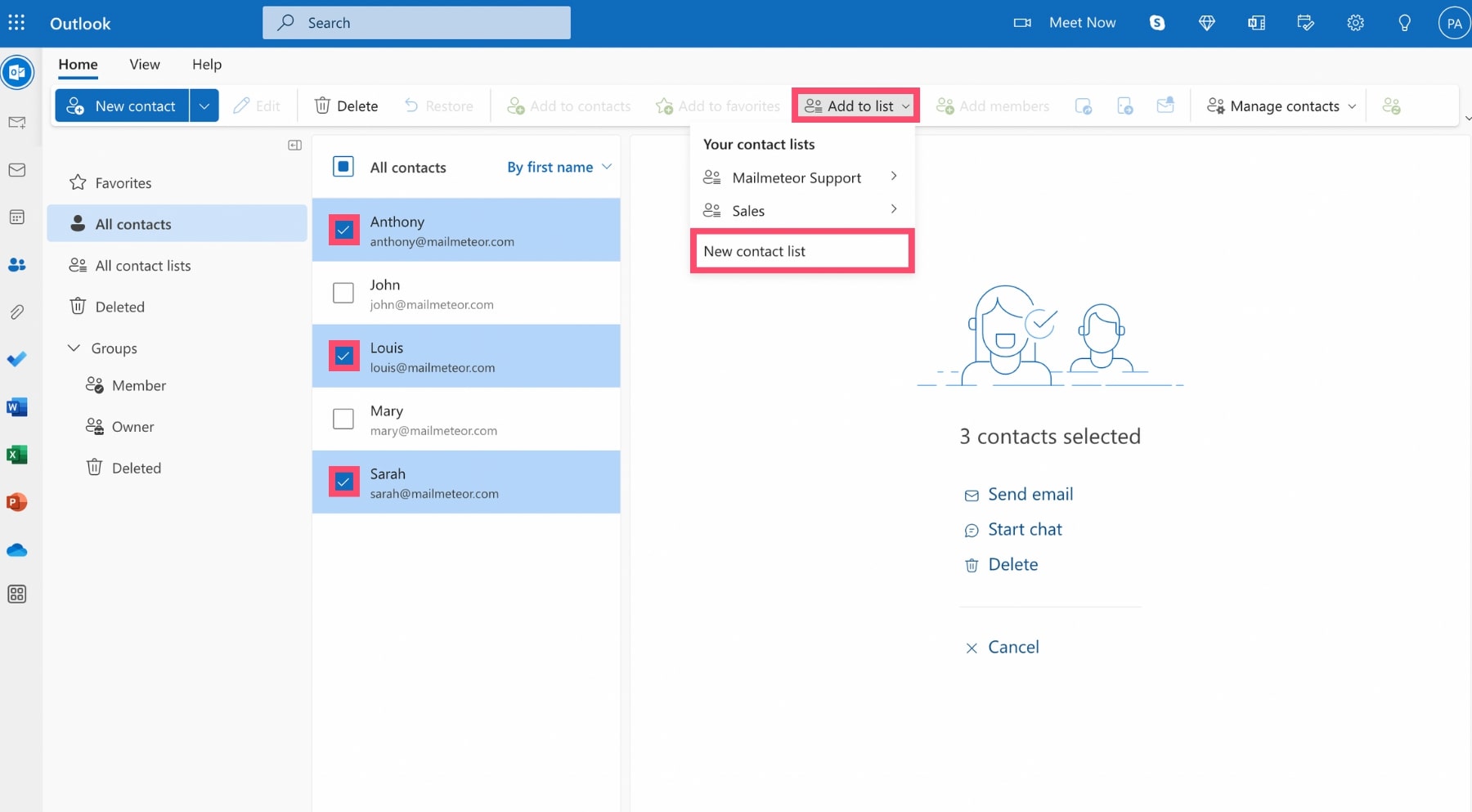
Step 4: You can now send group emails to the members of that list. To do that, create a new email. And type the name of your contact list in the To field.
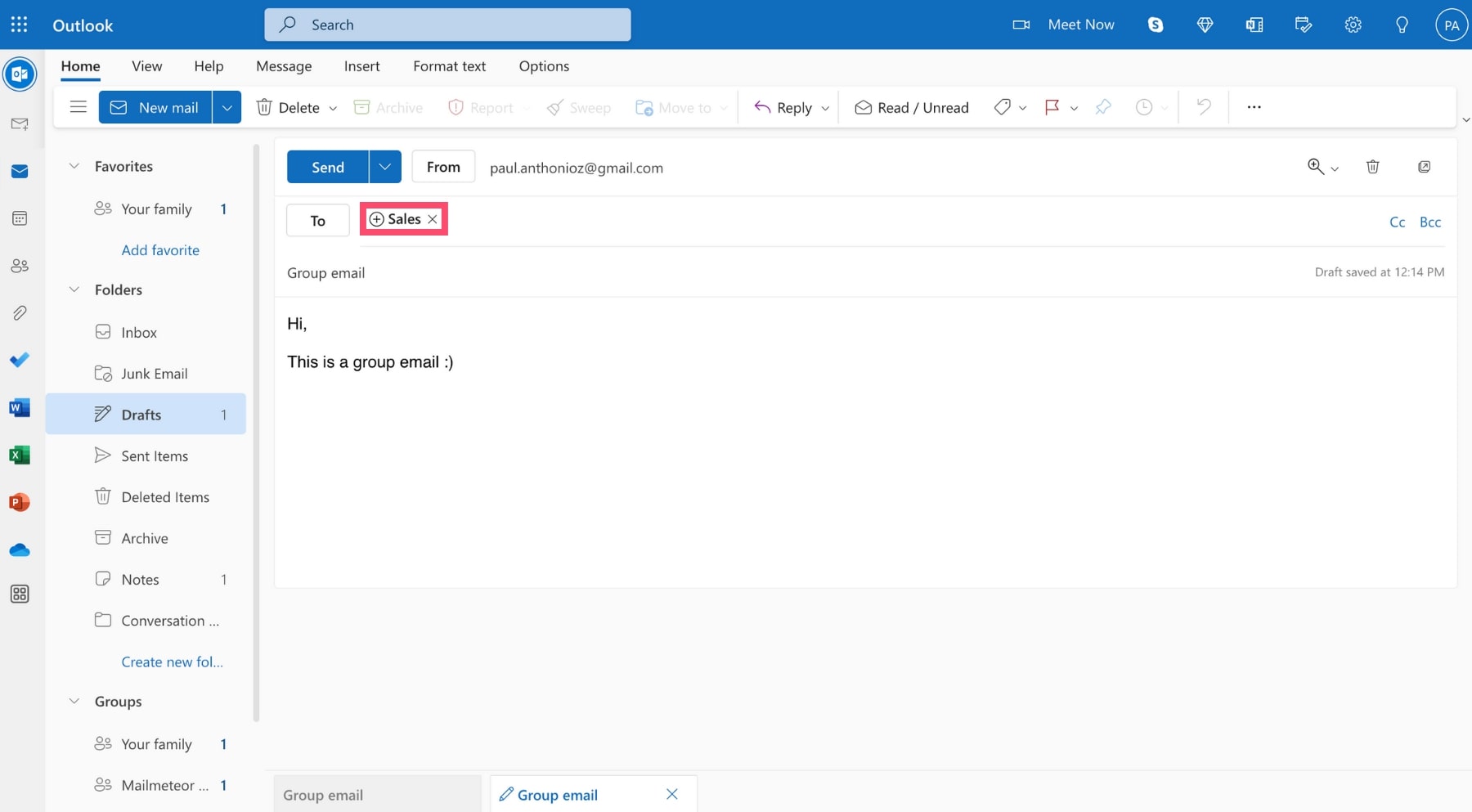
You can then click the + sign to display all the email addresses included in that contact list. You can also add more recipients. Or remove some.
Step 5: Once you’re all set, hit the Send button.
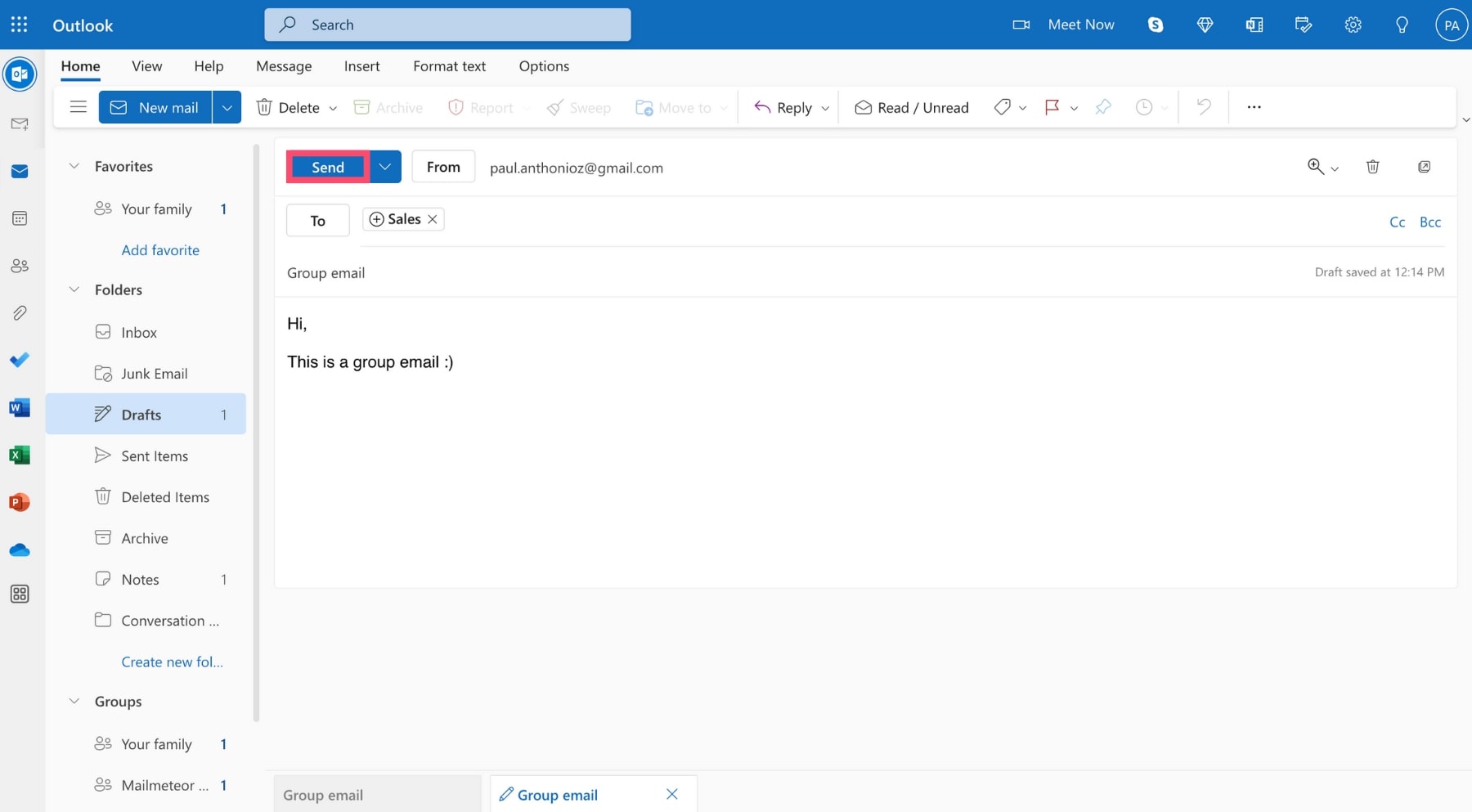
And voilà. This is how you can create a group email in Outlook using the contact list feature. Easy, right?
The problem, however, is that with contact groups or contact lists, you won’t be able to send personalized mass emails.
All your recipients will receive the exact same mail. That’s an issue. Because a generic email will result in lower engagement.
Fortunately, there is a third way to send group emails in Outlook. This is called the mail merge feature.
How to mail merge in Outlook
If you want to send bulk messages in Outlook, you may want to try their mail merge feature. Here’s how it works.
Step 1: Open a Word document.
Step 2: Write a first draft of your email.
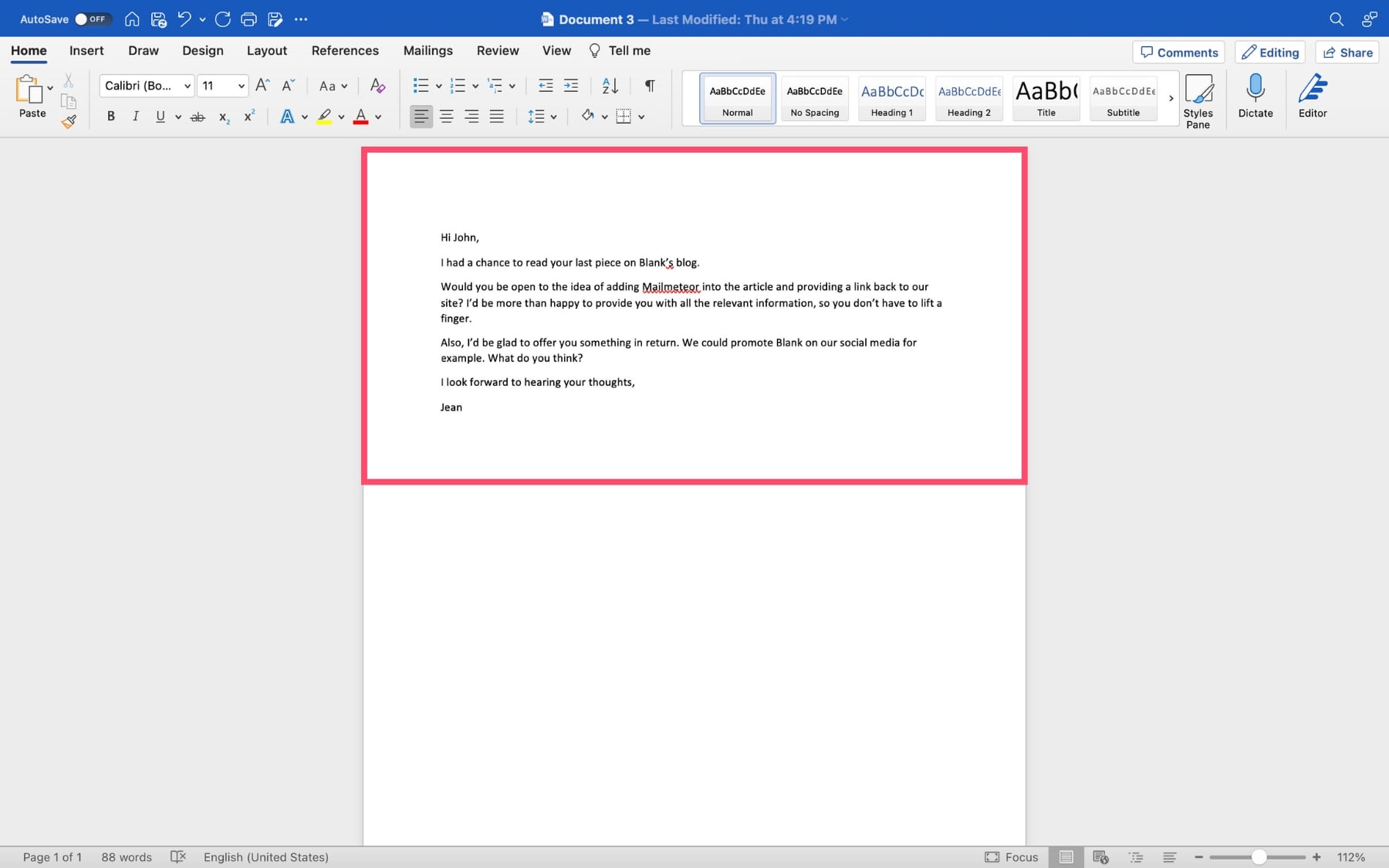
Step 3: Navigate to Mailings. Click Start Mail Merge. And in the dropdown menu, select Email Messages.
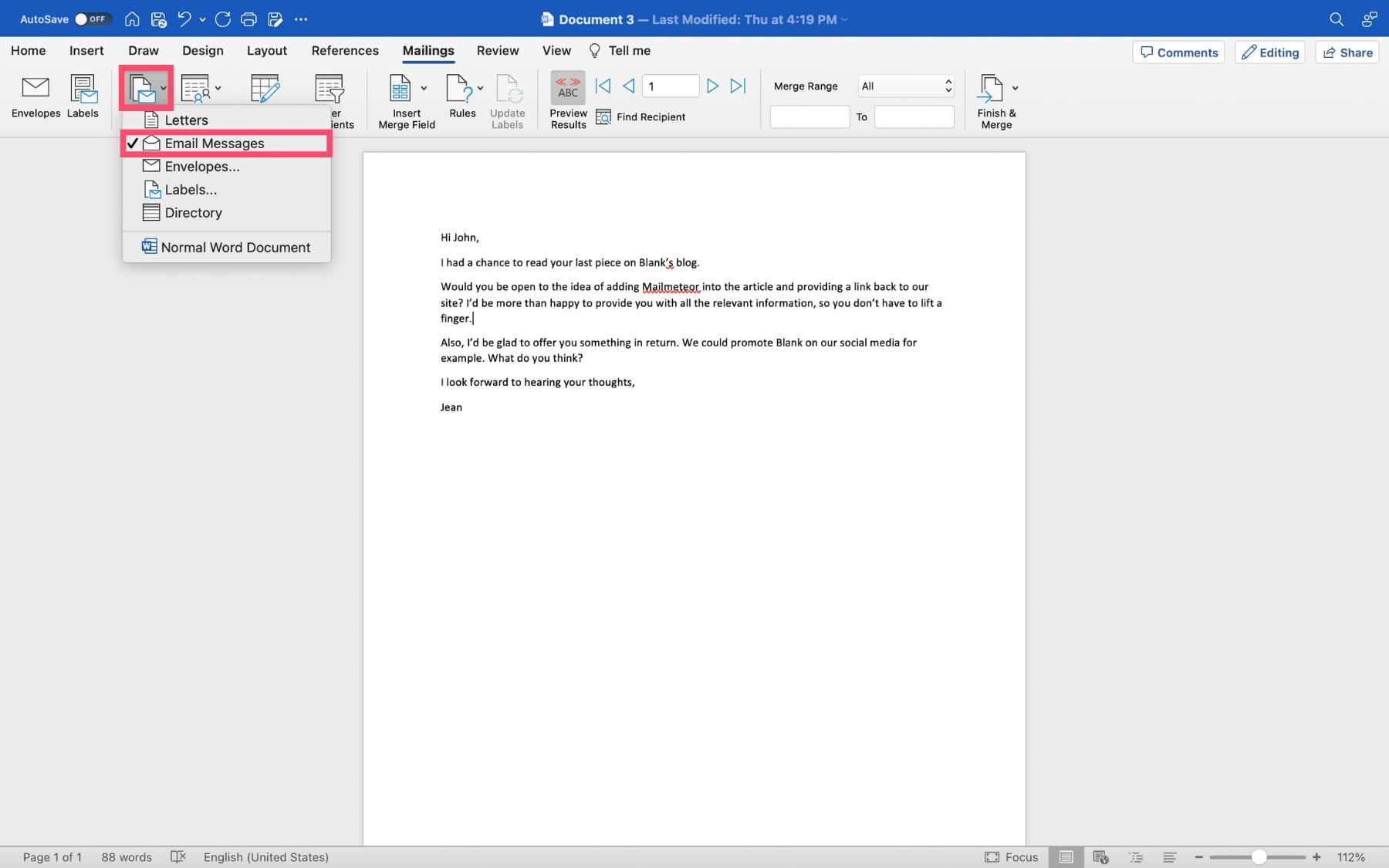
Step 4: Then click Select recipients. From there, Microsoft gives you 3 options. You can either:
- Create a New List – Enter the details of each recipient manually.
- Use an Existing List – Import your contacts from a spreadsheet or a database.
- Choose from Outlook Contacts – Select recipients from your Outlook contact lists
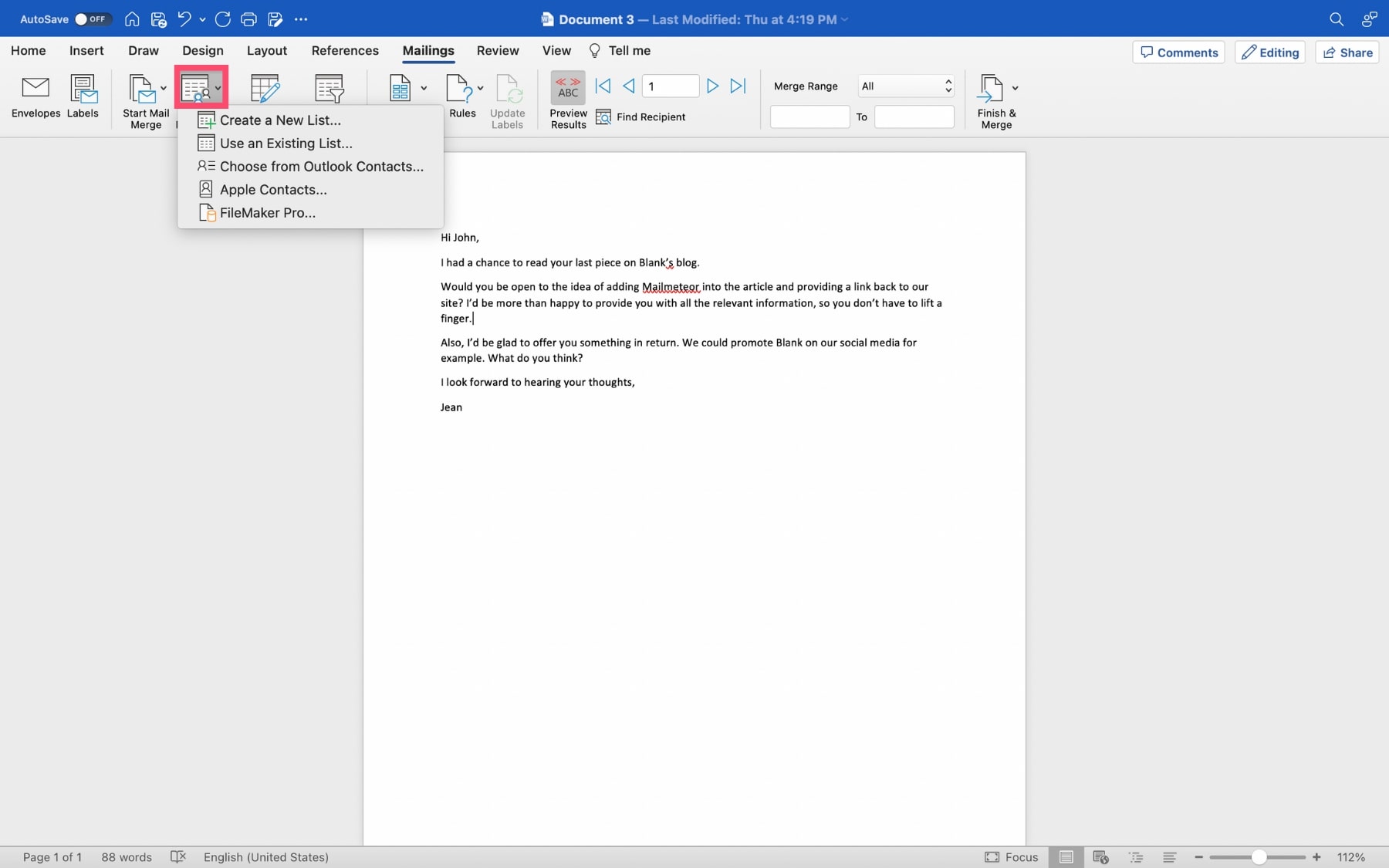
In this case, we’ll use an existing list. Our file has 4 recipients. And it is divided in 4 columns (email, first name, last name and company).
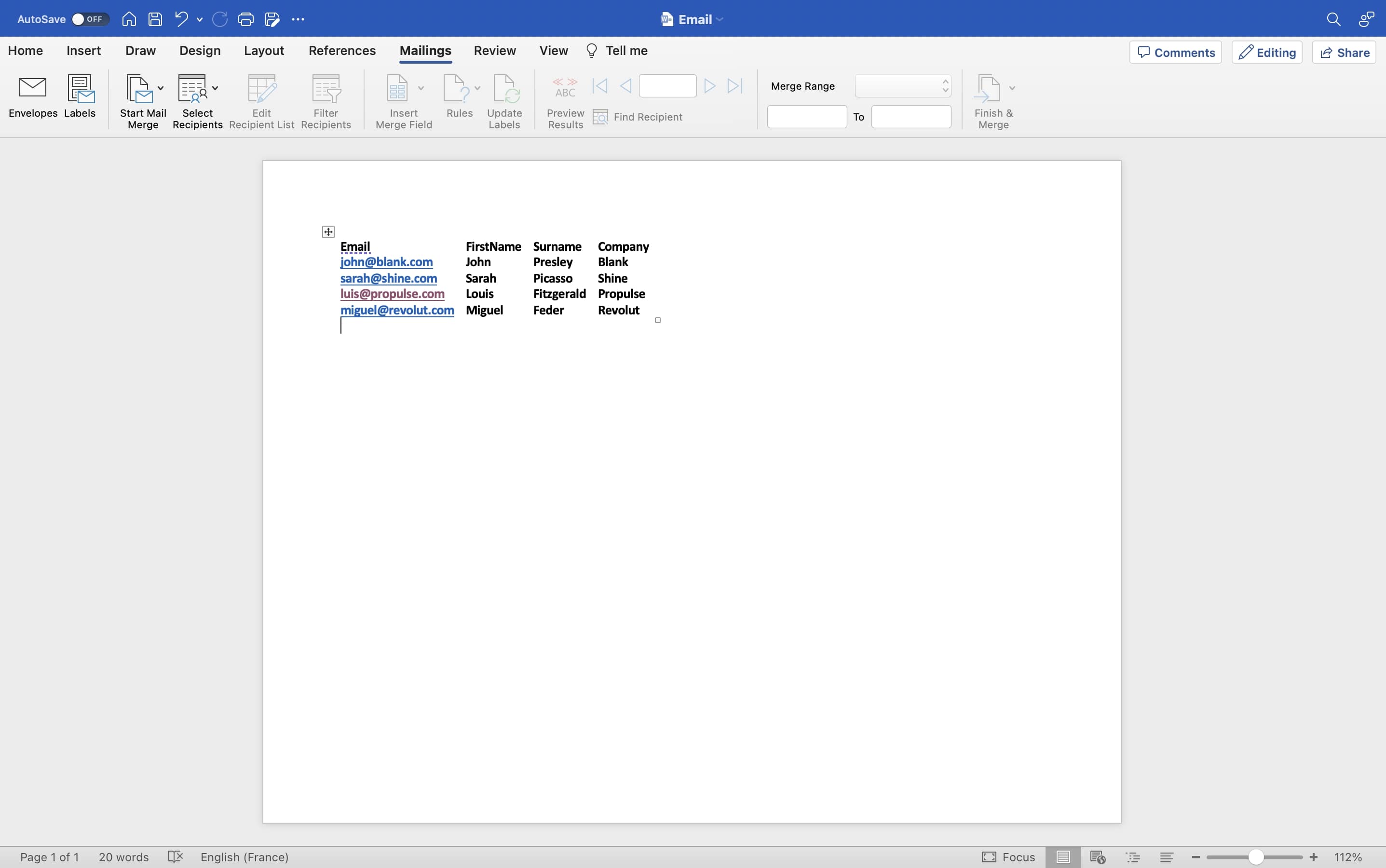
Step 5: Now that you’ve added your recipients, it’s time to personalize your group email. To do that, click Insert Merge Field.
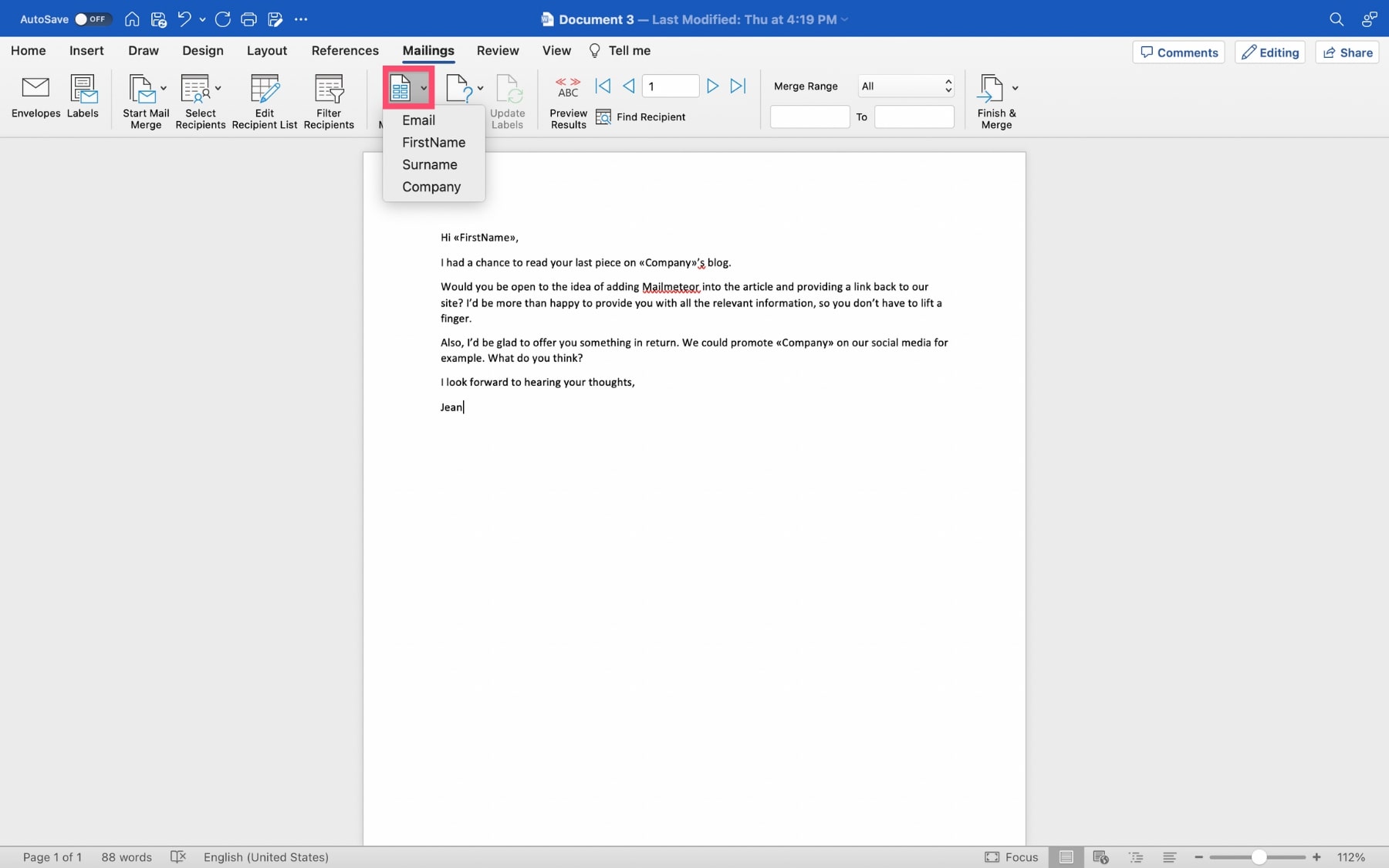
In this example, we can choose between 4 fields. Those fields are the same as the columns of our recipient list.
Insert the merge fields where you need them. Those fields are dynamic. Which means that once you send your email each recipient will see something different.
In this example, instead of the «Company» field, the recipients will see the name of their business.
Step 6: Once you’re done customizing your email with the merge fields, you can check how your email will actually look by clicking Preview Results.
Happy with your mail merge? Then it’s time to send your group email in Outlook. To do that, click Finish & Merge. Select Merge to Email. Add your subject line. And press OK.
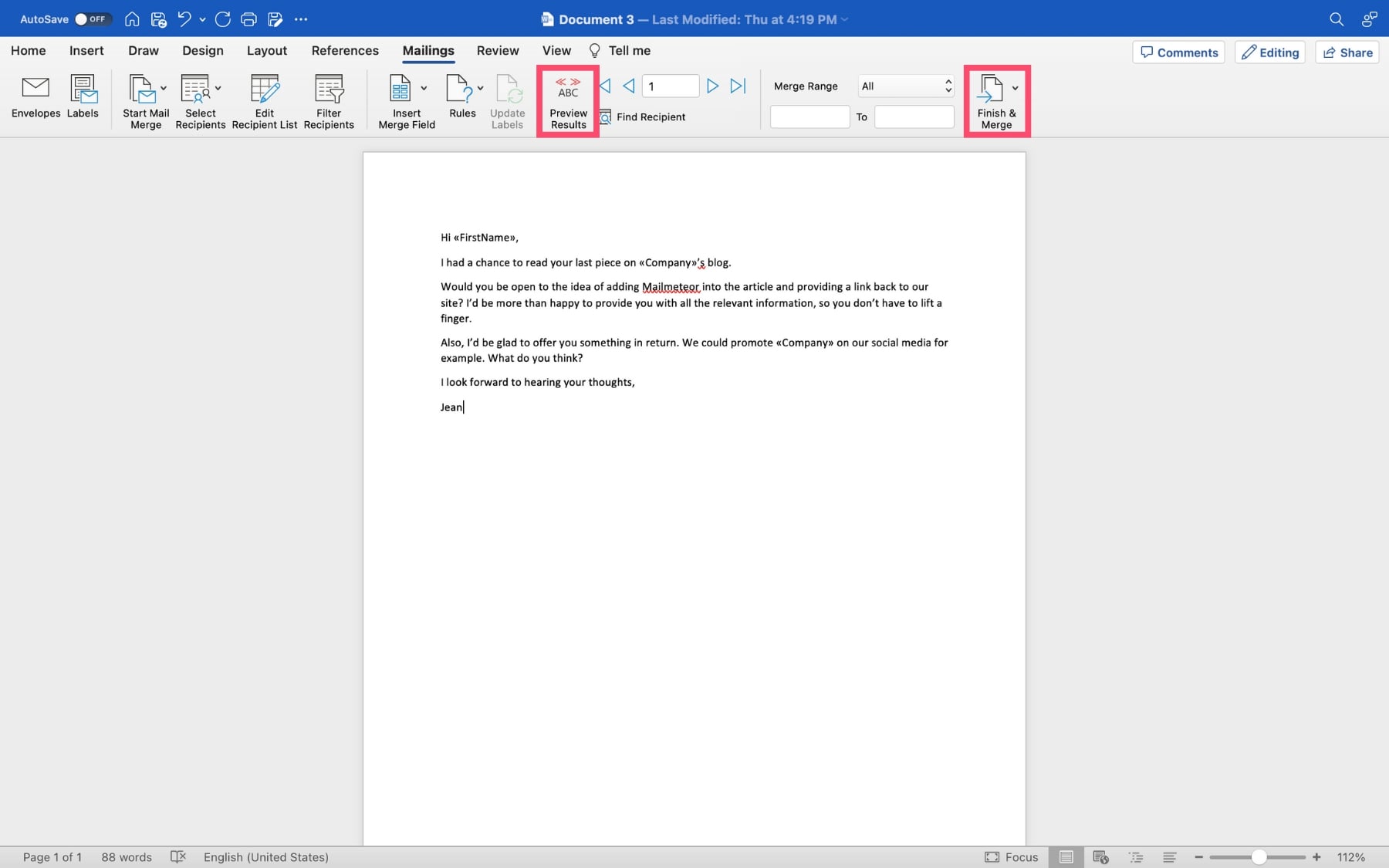
All done. This is how you can send a bulk email from your Outlook account. But there’s a few things you should know before you start using that feature.
Why Outlook is not the best option to send group emails
Outlook is a powerful tool. But it is NOT the best way to send mass emails. And you’re going to waste a lot of time and energy if you use this messaging app to create group emails.
Here’s why:
➡️ Like most email service providers, Outlook limits the number of messages you can send. There are at least 3 limitations you should know:
- Your number of recipients is limited to 5,000 per day
- Your number of non-relationship recipients (i.e. people you’ve never emailed before) is limited to 1,000 per day
- Your number of recipients is limited to 500 per message
➡️ Outlook doesn’t provide you with detailed metrics regarding the results of your email campaigns. Meaning that you won’t know how many people received, opened or clicked your email. And you won’t be able to use this feedback to improve your future campaigns and measure your ROI.
➡️ You can’t manage unsubscribes from Outlook. But including an unsubscribe link is mandatory if you want to meet GDPR requirements.
➡️ If you send a lot of emails from an Outlook account, your chances of getting caught in the spam filters will increase. Which will negatively impact your sender reputation. And the results of your email campaigns.
This is why most people prefer to create group emails with specialized email marketing software, such as Mailmeteor.
Mailmeteor helps you send mass personalized emails directly from your Gmail account. You can also use this app to:
- Manage unsubscribes
- Track your email opens and clicks
- Schedule auto follow-ups and email sequences
And more.
Here’s what it looks like ⤵️
Want to give it a try? Our free plan lets you send up to 50 emails per day.
Happy sending :)