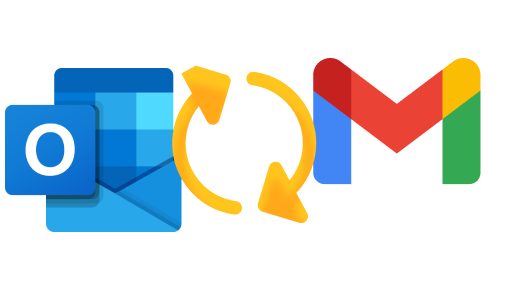¿Quieres sincronizar Outlook con Gmail? En esta guía rápida, te mostraremos cómo editar la configuración de Gmail en Outlook. Así podrás gestionar todos tus correos desde un solo lugar, simplificar tu bandeja de entrada y ahorrar tiempo.
Si tienes varias direcciones de correo en diferentes clientes de correo electrónico, cambiar de una cuenta a otra puede volverse muy tedioso. Especialmente si necesitas iniciar y cerrar sesión varias veces al día.
Por suerte, los principales proveedores de servicios de correo electrónico (ESP), como Gmail y Microsoft Outlook, ofrecen herramientas útiles para sincronizar varias direcciones de correo. Esto te permite ver todos tus correos en un solo lugar y ahorrar mucho tiempo.
En esta guía rápida, te enseñaremos cómo cambiar la configuración de Gmail en Outlook para añadir una cuenta de Gmail a Outlook o consultar tus correos de Outlook desde tu bandeja de entrada de Gmail.
¿Listo? Vamos allá ⤵️
Cómo añadir una cuenta de Gmail a Outlook
Añadir un nombre de usuario de Gmail a Outlook solía ser complicado. Pero con la última actualización de Microsoft 365, el proceso es mucho más sencillo. Ahora puedes sincronizar tu cuenta de Gmail con Outlook en un Mac o en un PC con solo unos clics.
En Mac
Aquí te mostramos cómo cambiar la configuración de Gmail en Outlook en un Mac para añadir tu cuenta de Gmail a Microsoft 365.
Paso 1: Inicia sesión en tu cuenta de Outlook.
Paso 2: En la barra de navegación superior, selecciona “Configuración”. O presiona “⌘ + ,” para abrir la configuración de Outlook.
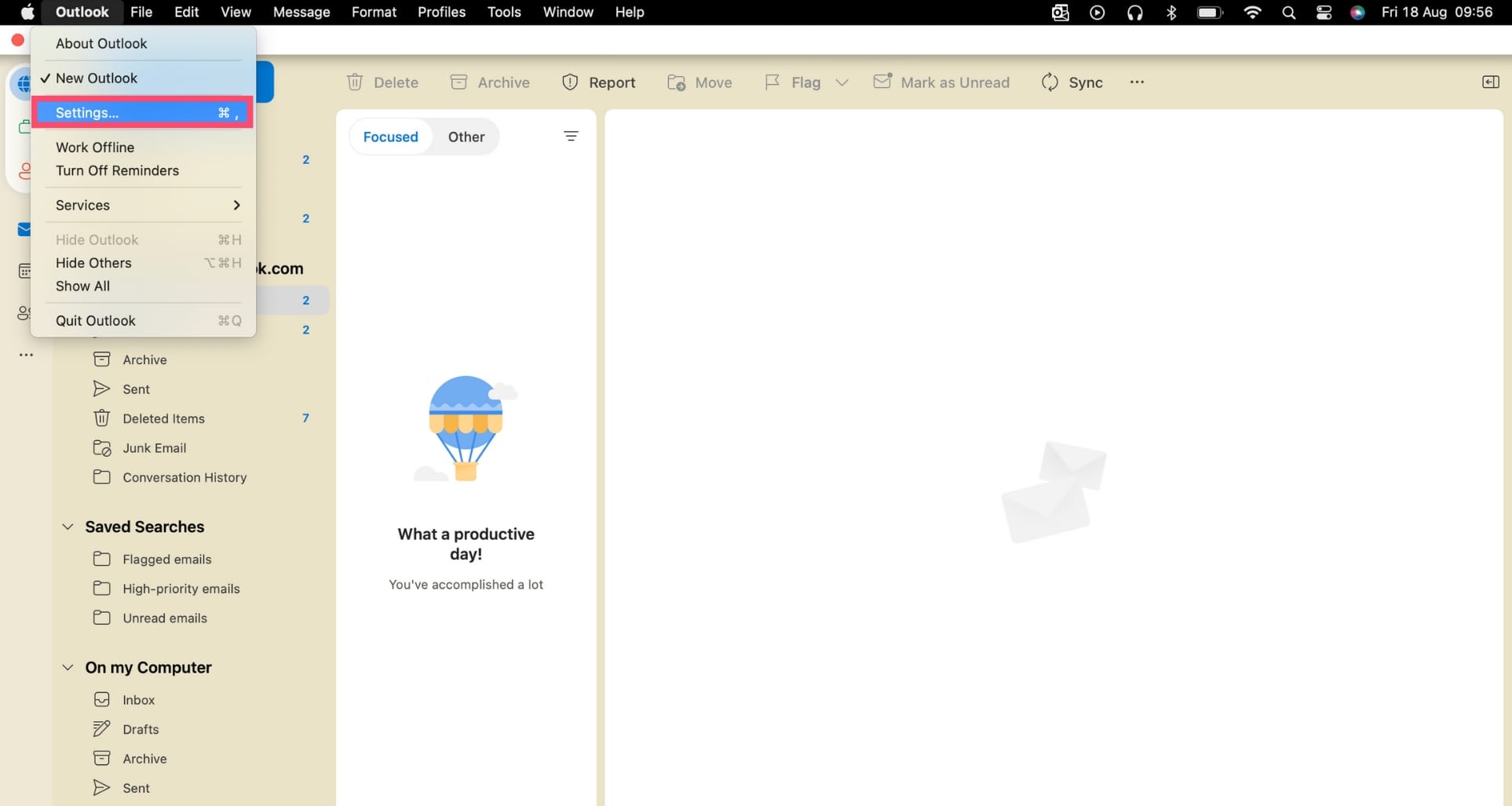
Paso 3: Bajo “Configuración personal”, haz clic en “Cuentas”.
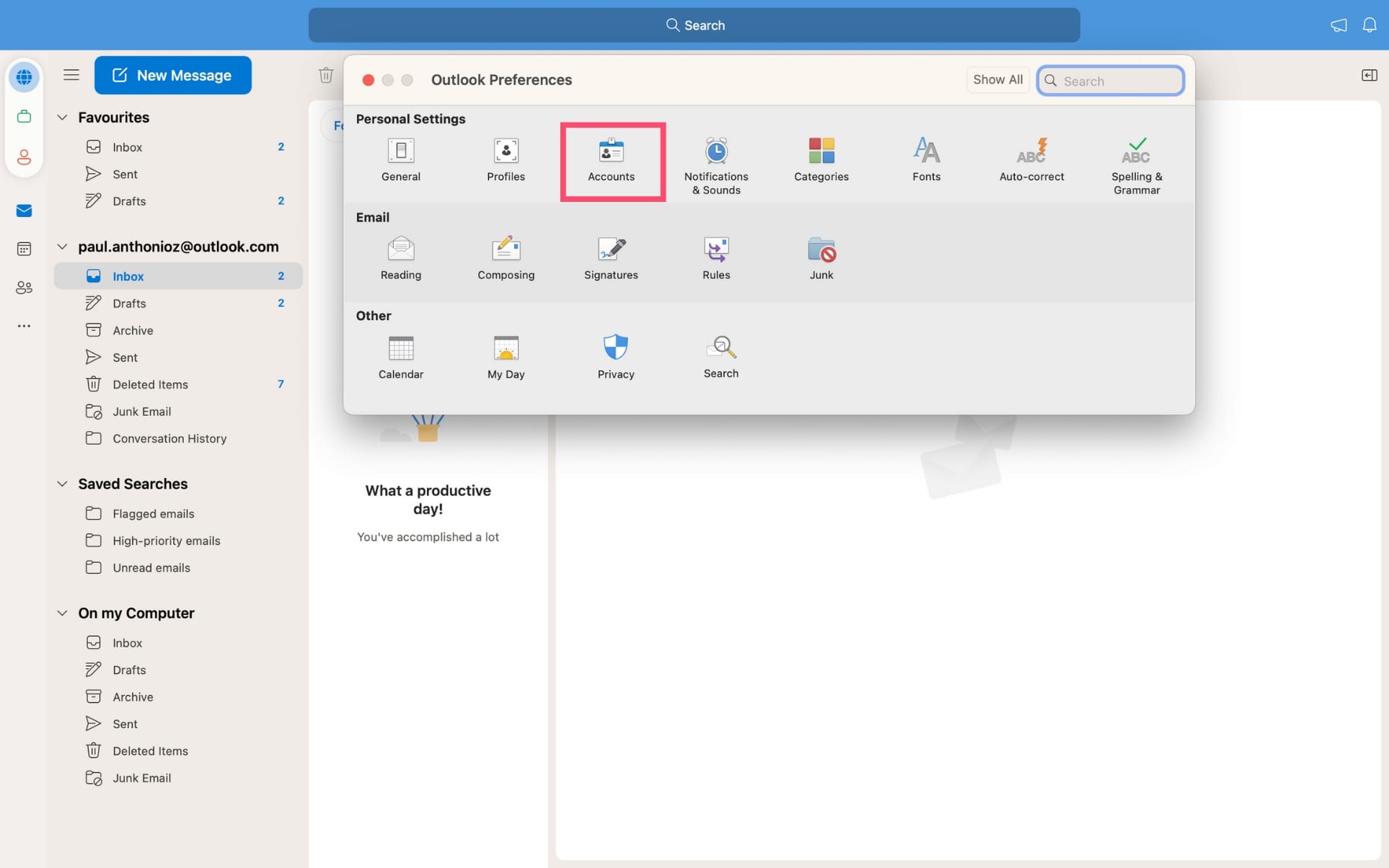
Paso 4: Haz clic en el signo “+” en la esquina inferior izquierda de la ventana “Cuentas”. Luego selecciona “Nueva cuenta”.
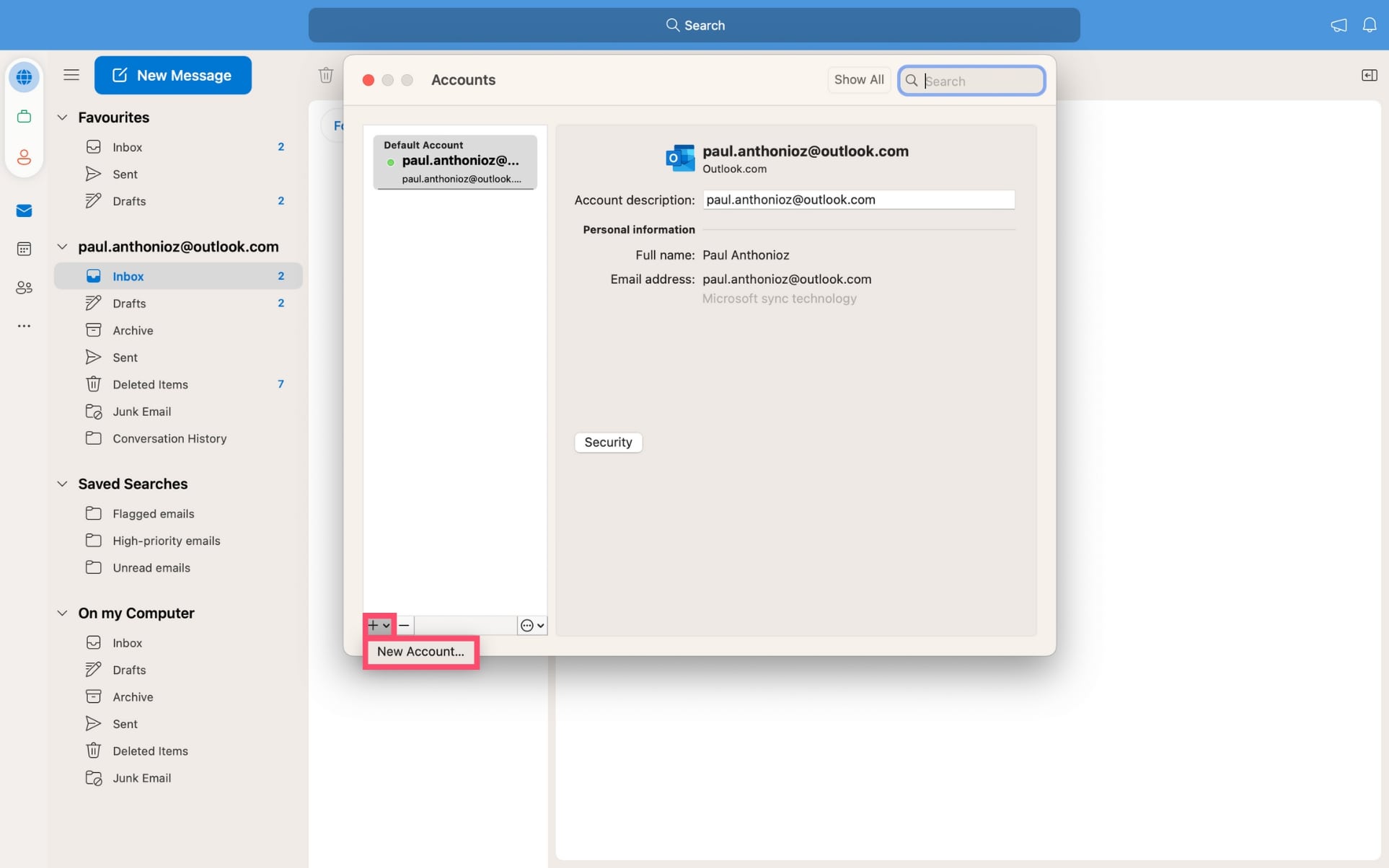
Paso 5: Aparecerá una nueva ventana. Introduce tu nombre de usuario de Gmail y haz clic en “Continuar”.
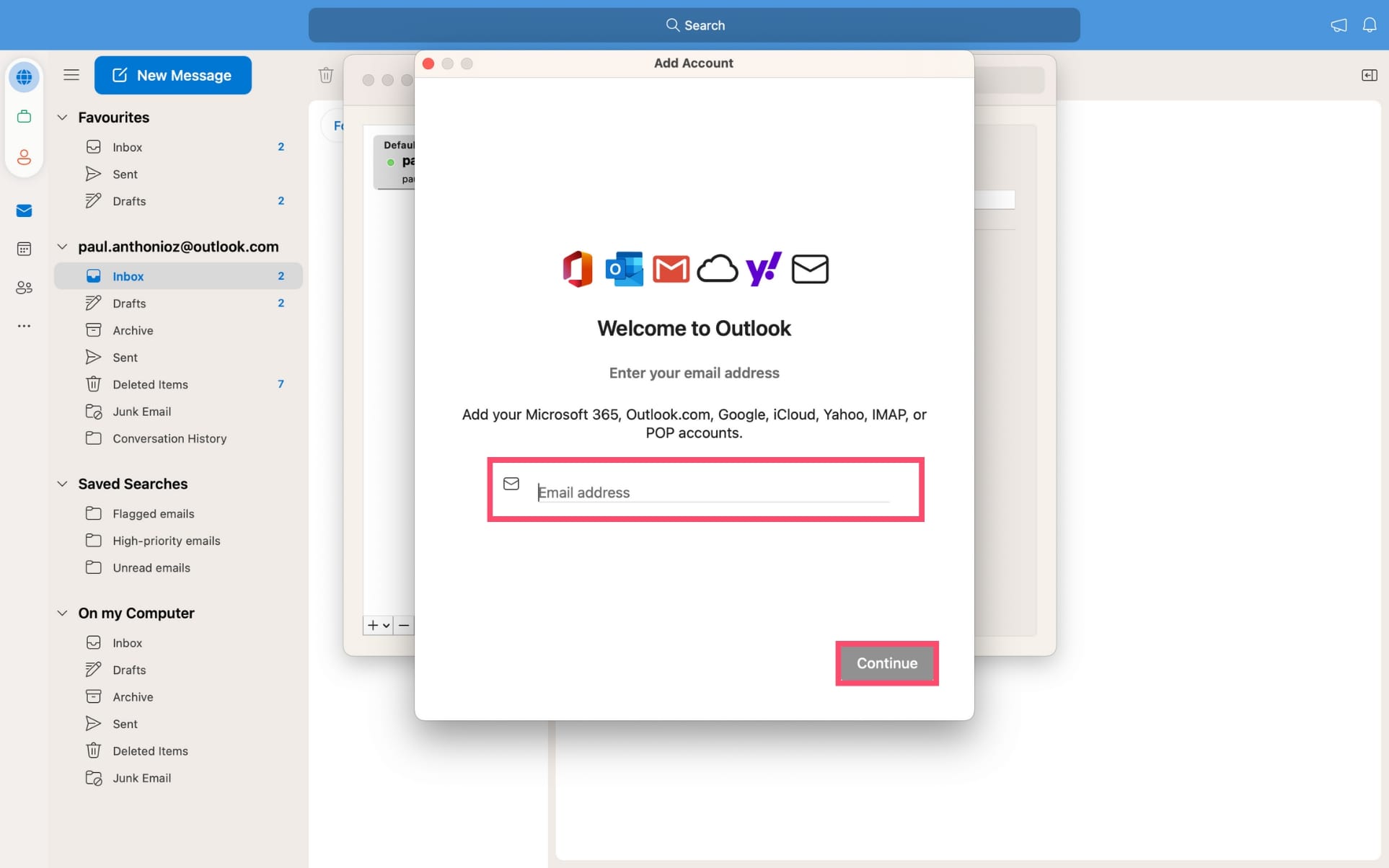
Paso 6: Haz clic en “Continuar” nuevamente.
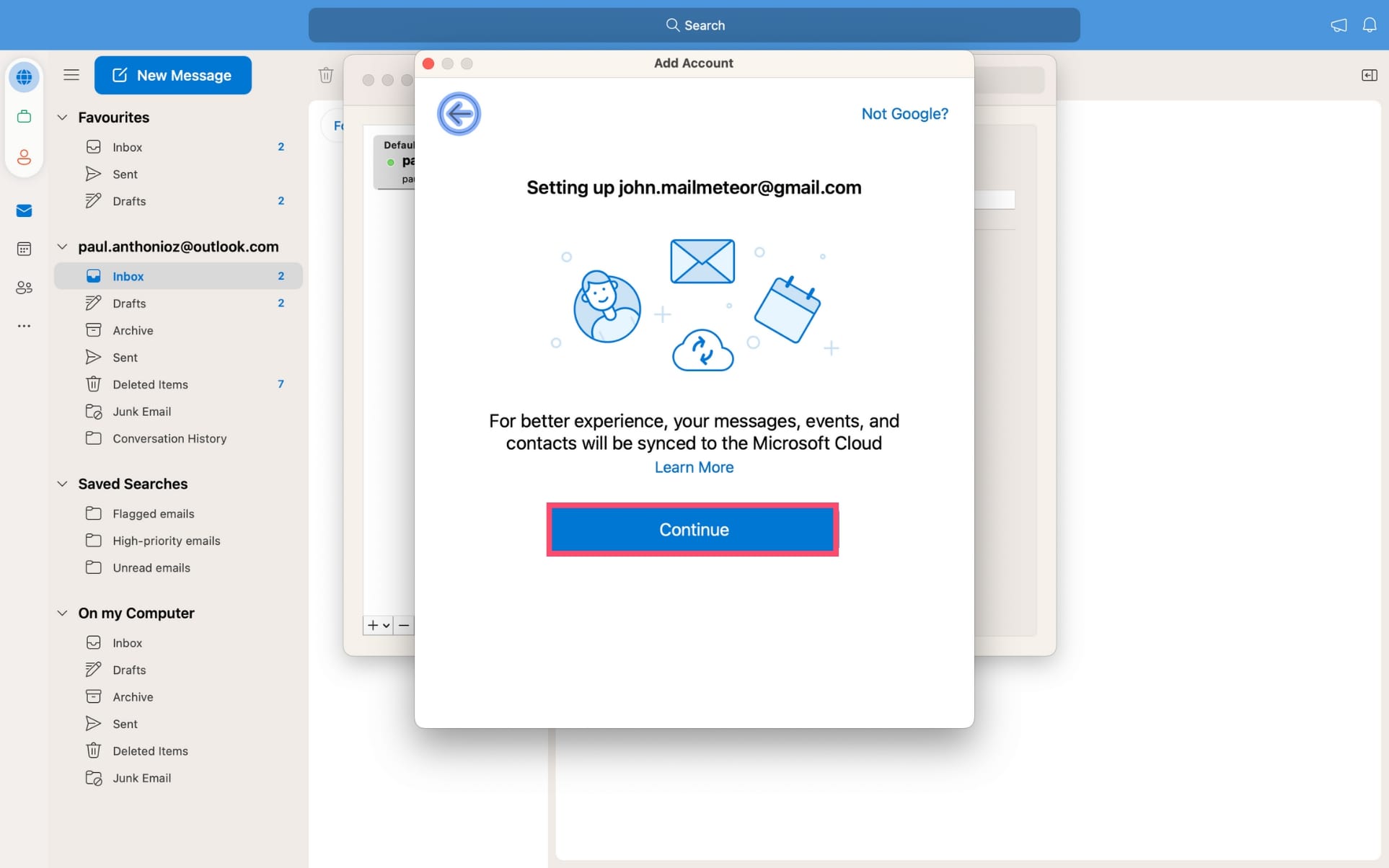
Paso 7: Luego selecciona la cuenta de Gmail que quieres añadir a Outlook. Introduce tu contraseña de Gmail para confirmar.
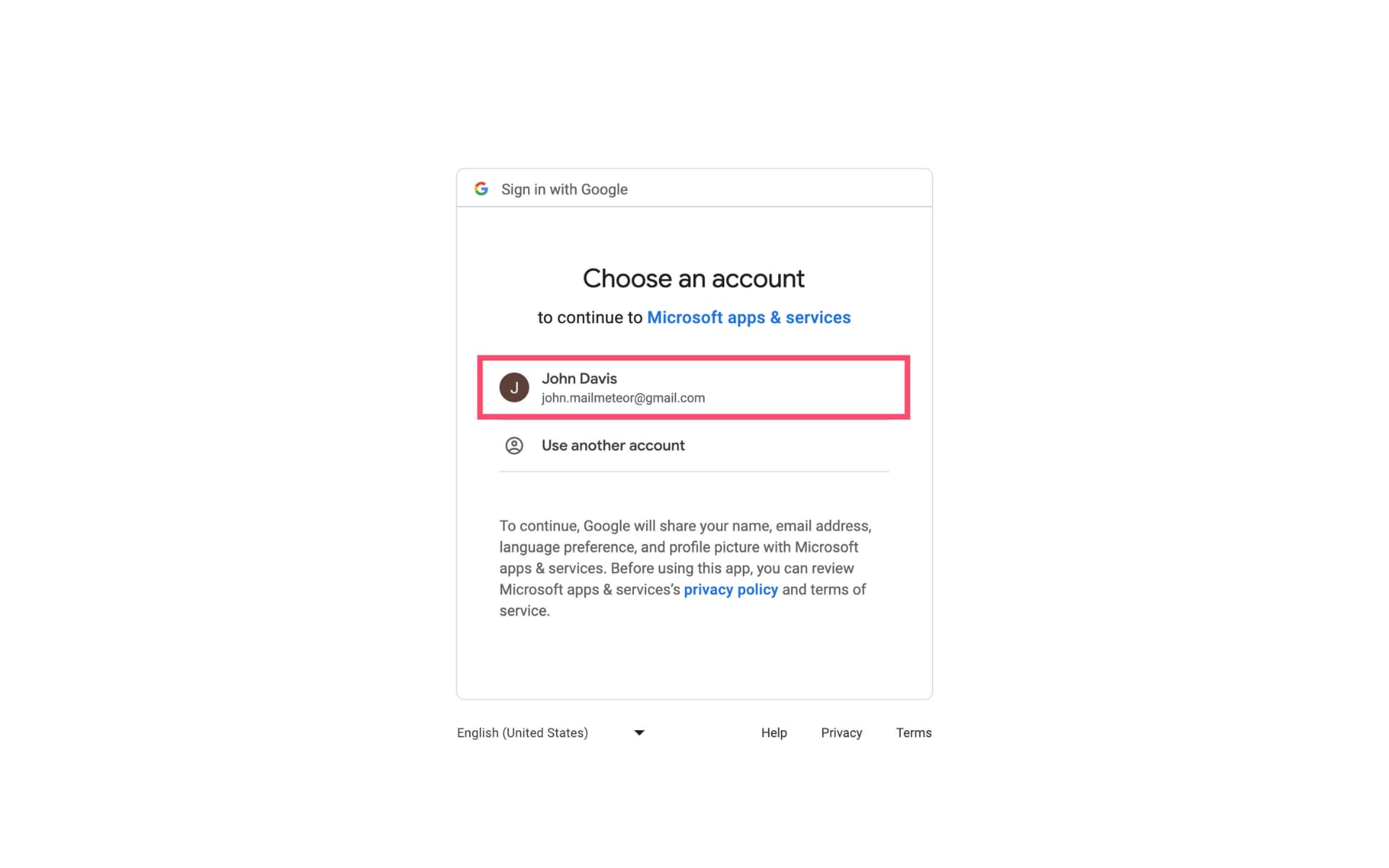
Paso 8: Una vez conectado, concede permisos a Outlook para acceder a tus mensajes, contactos, archivos y calendarios.
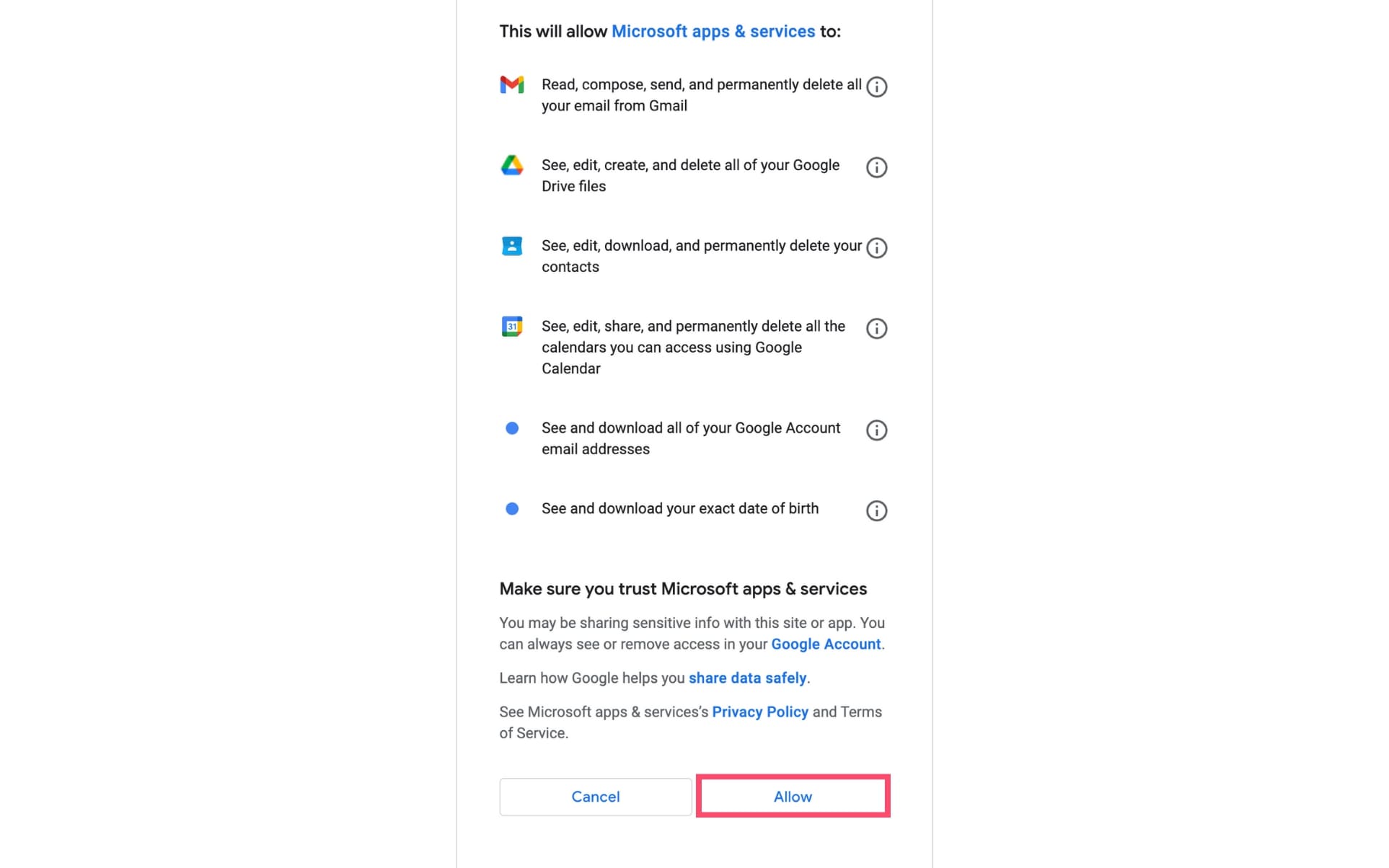
Paso 9: Tu cuenta de Google ahora está añadida a Microsoft Outlook. Deberías poder acceder a todos tus mensajes directamente desde el cliente de correo Outlook.
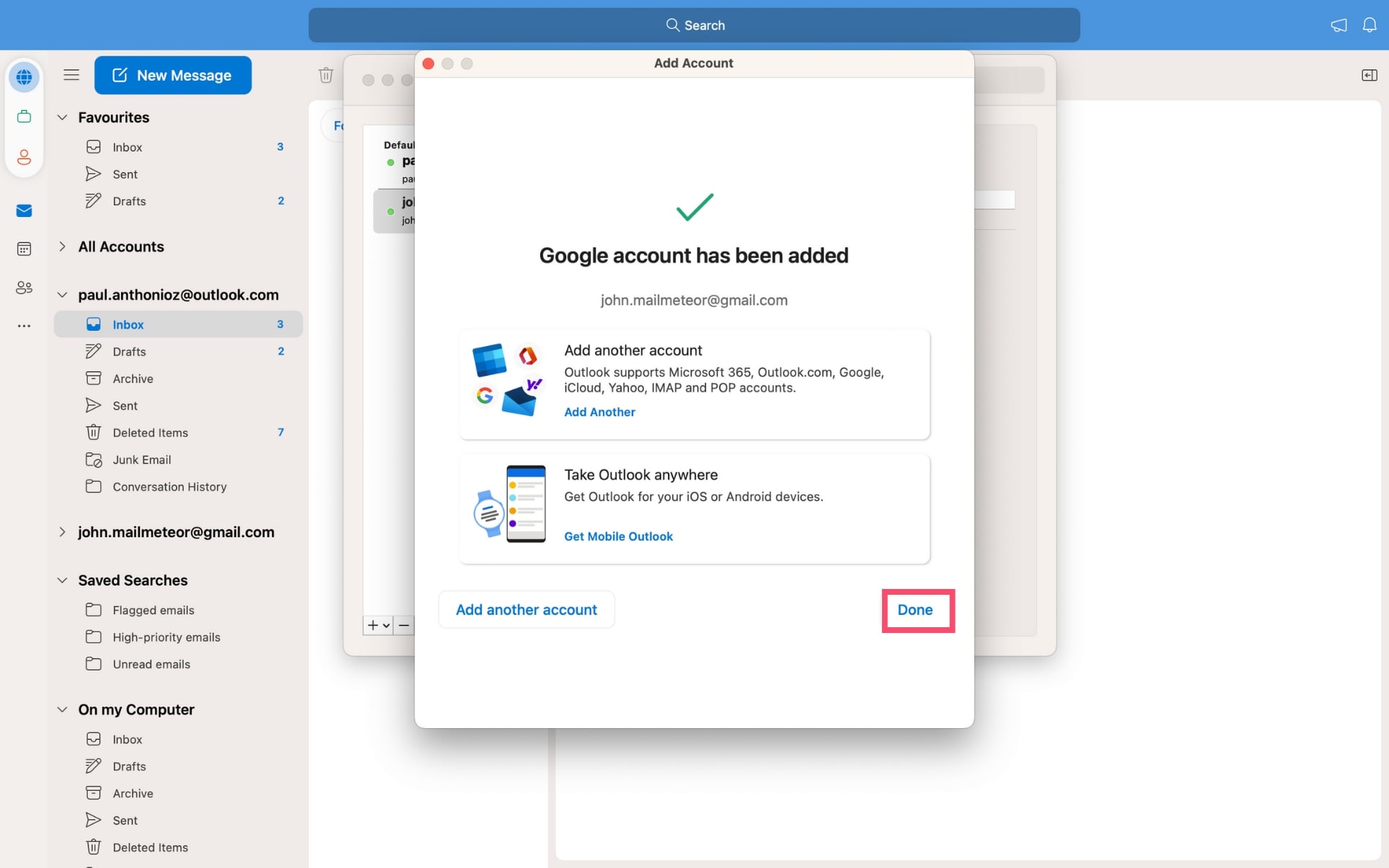
Ahora tus mensajes de Gmail aparecerán en la barra lateral izquierda de Outlook. Así se ve ⤵️
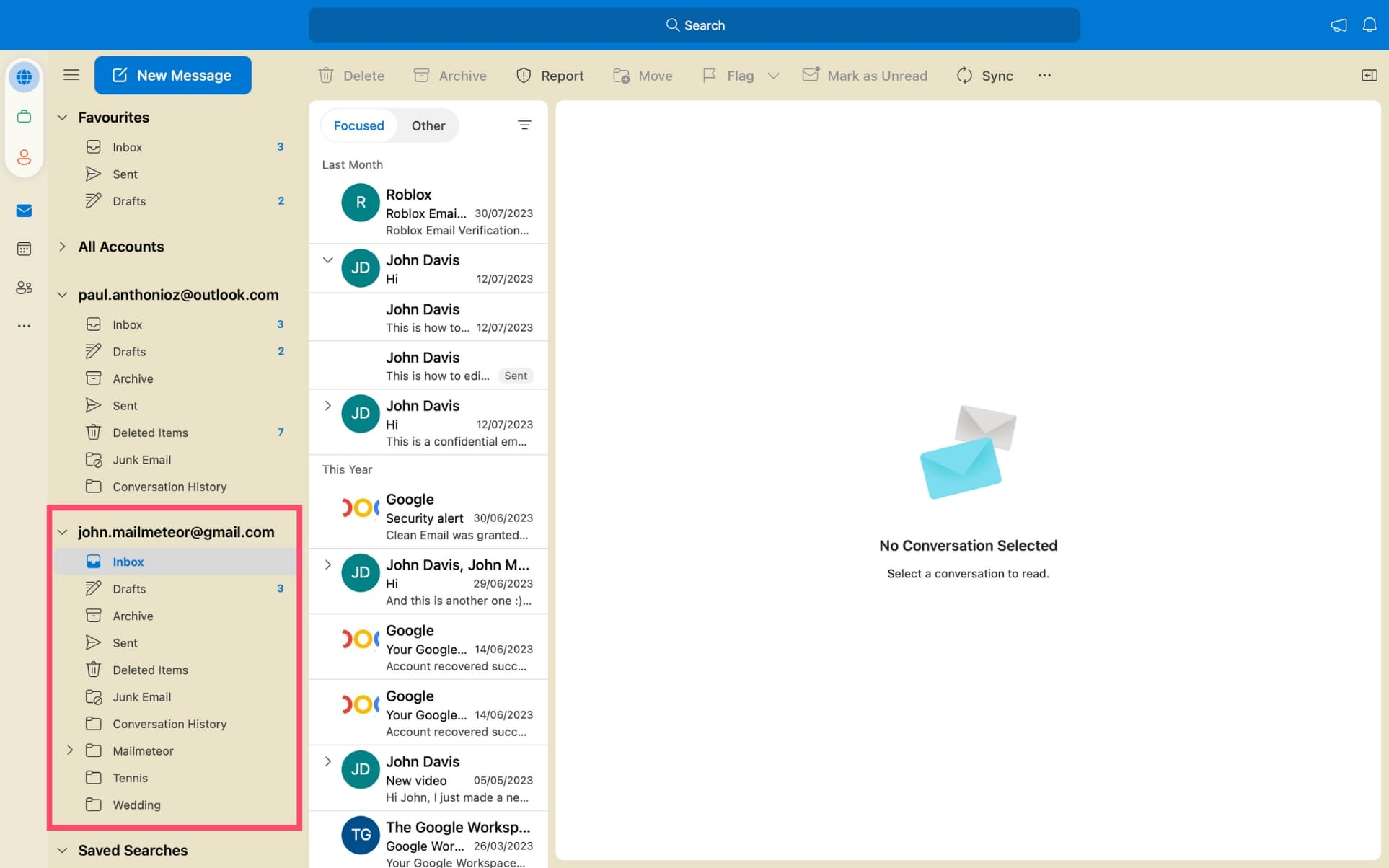
Esta configuración de Gmail Outlook te ayudará a ahorrar mucho tiempo. Usa esta configuración para revisar todos tus correos desde tu Mac.
En PC
¿Prefieres PC? Sin problema. Aquí tienes cómo ajustar la configuración de Gmail en Outlook para sincronizar tus cuentas en un ordenador.
Paso 1: Abre Microsoft Outlook.
Paso 2: Ve a “Archivo”. Luego haz clic en “Añadir cuenta”.
Paso 3: Escribe tu nombre de usuario de Gmail. Luego haz clic en “Conectar”.
Paso 4: Se abrirá una ventana. Introduce tu contraseña de Gmail. Luego haz clic en “Iniciar sesión”.
Paso 5: Si tienes la verificación en dos pasos activada, Google te pedirá que introduzcas el código enviado a tu móvil.
Paso 6: En la siguiente pantalla, haz clic en “Permitir” para conceder acceso a Outlook.
Y listo. Así puedes cambiar la configuración de Gmail Outlook para añadir Gmail en Outlook 2016 o versiones más recientes.
Pero puede que no funcione con versiones antiguas. En ese caso, deberás configurar Gmail manualmente en Outlook.
Cómo configurar Gmail con versiones antiguas de Outlook
Por seguridad, Google recomienda usar Gmail solo con clientes de correo compatibles con OAuth. Esto no es un problema si usas la última versión de Outlook.
Sin embargo, las versiones antiguas no son compatibles con OAuth. Deberás seguir otro procedimiento para conectar Gmail a Outlook. Aquí te lo explicamos.
1. Activar IMAP en Gmail
El primer paso es activar IMAP o POP en la configuración de Gmail.
Paso 1: Inicia sesión en tu cuenta de Gmail.
Paso 2: Abre la configuración de Gmail y haz clic en “Ver toda la configuración”.
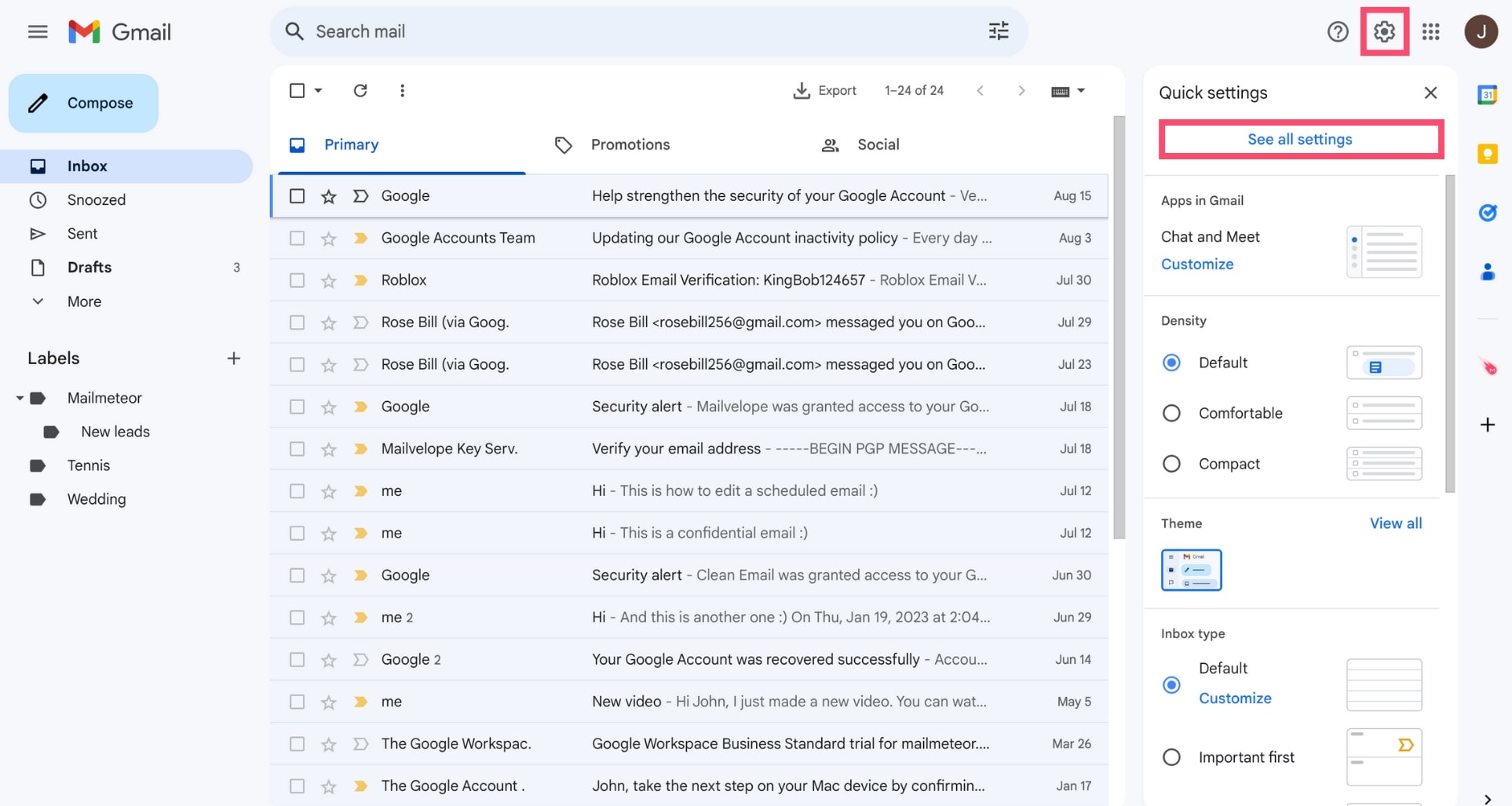
Paso 3: Dirígete a la pestaña “Reenvío y correo POP/IMAP”.
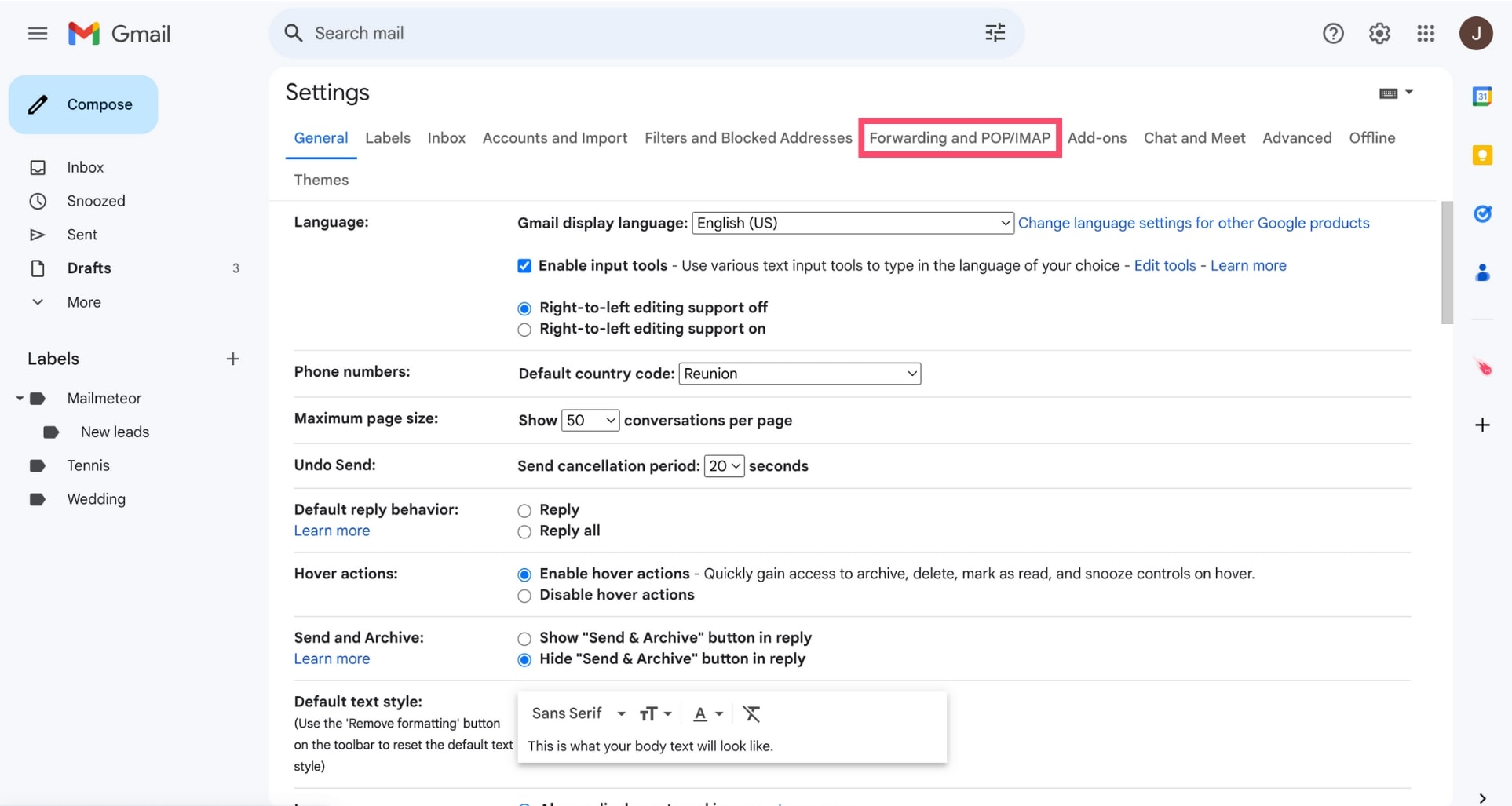
Paso 4: En “Acceso IMAP”, selecciona “Habilitar IMAP”.
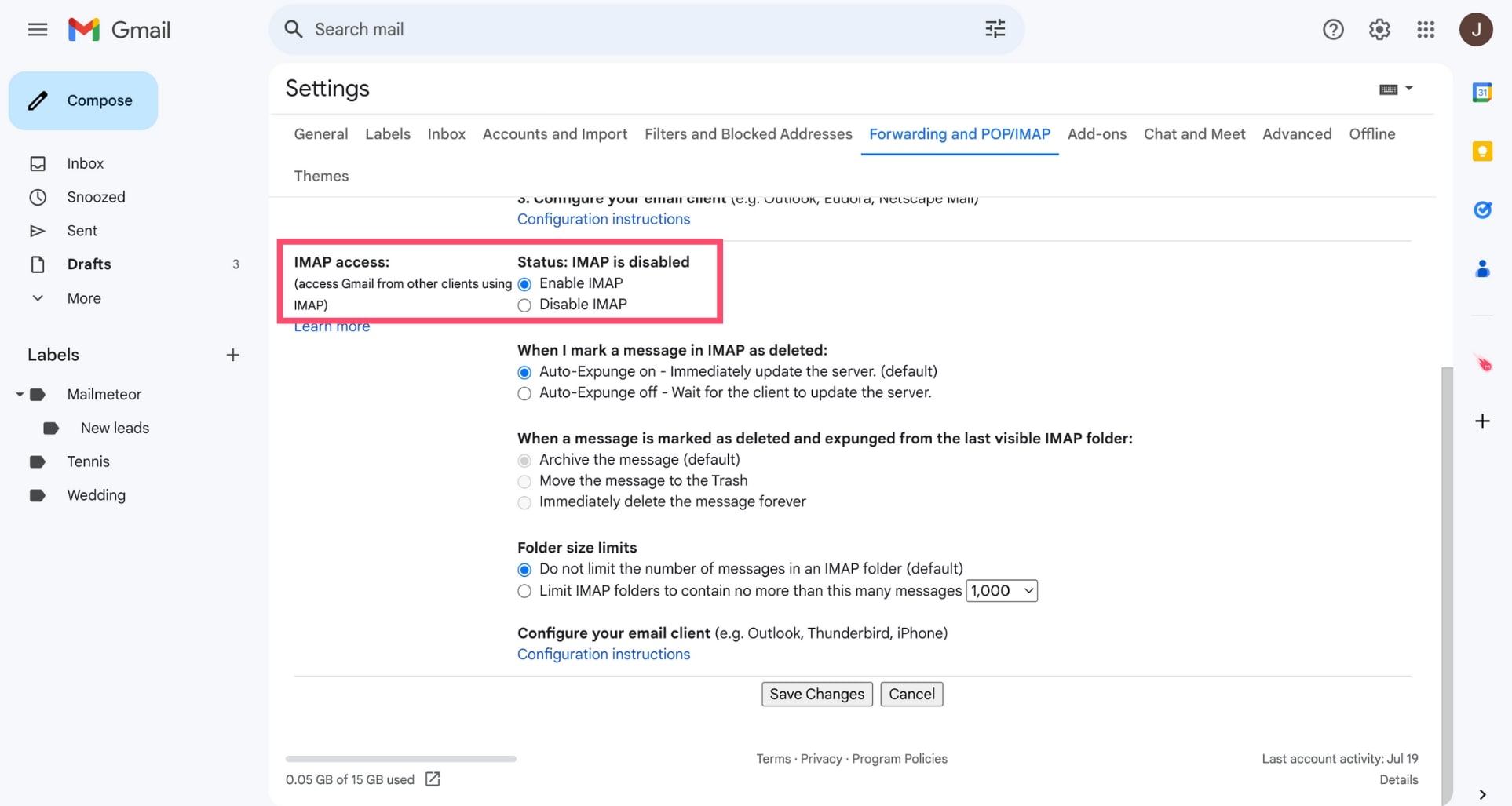
Paso 5: Haz clic en “Guardar cambios”.
Y listo. IMAP ya está habilitado en Gmail.
2. Activar la verificación en dos pasos en Google
A continuación, debes activar la verificación en dos pasos en tu cuenta de Google.
Paso 1: Haz clic en tu imagen de perfil de Google. Luego selecciona “Gestionar tu cuenta de Google”.
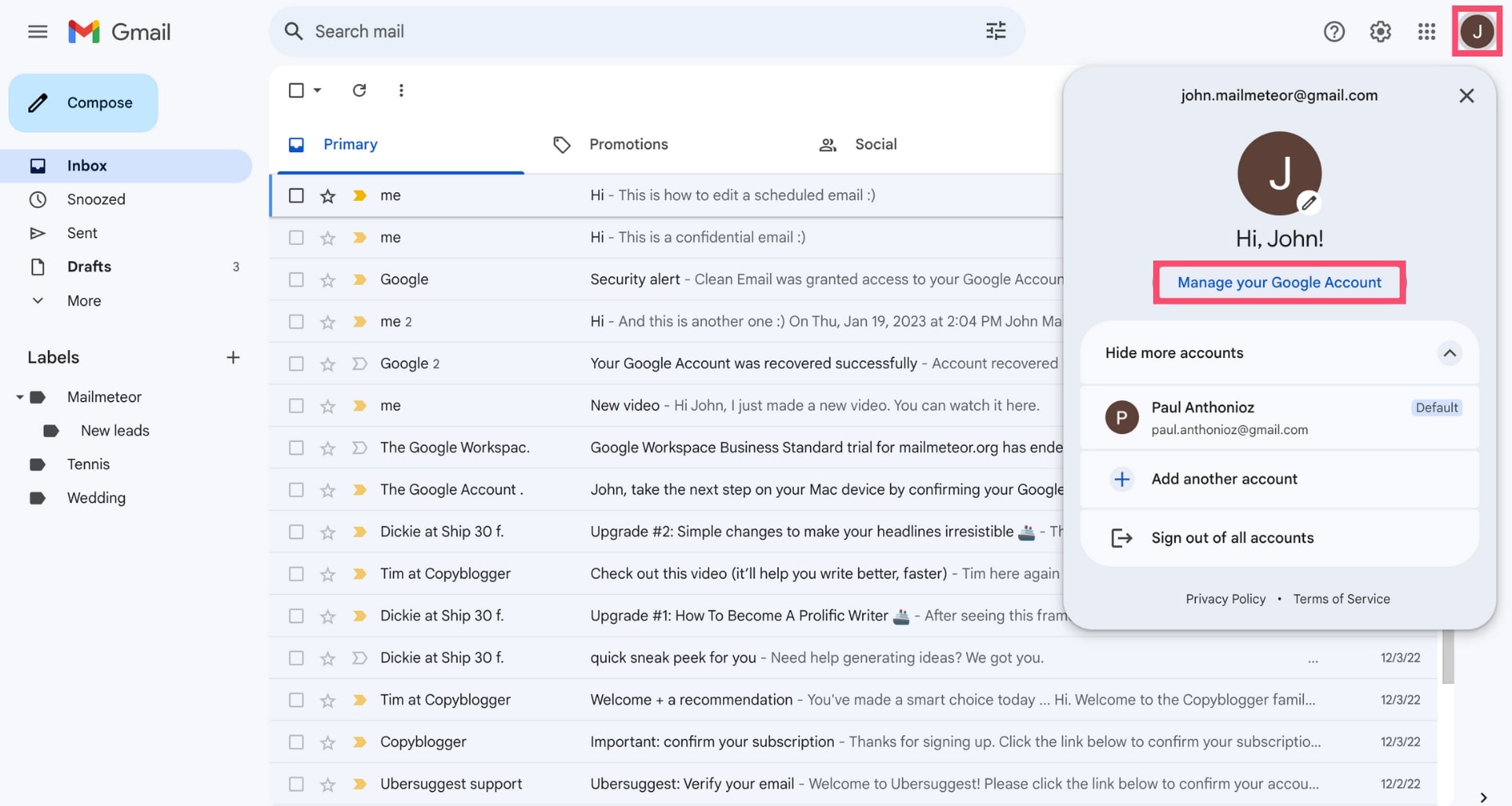
Paso 2: Ve a la pestaña “Seguridad”.
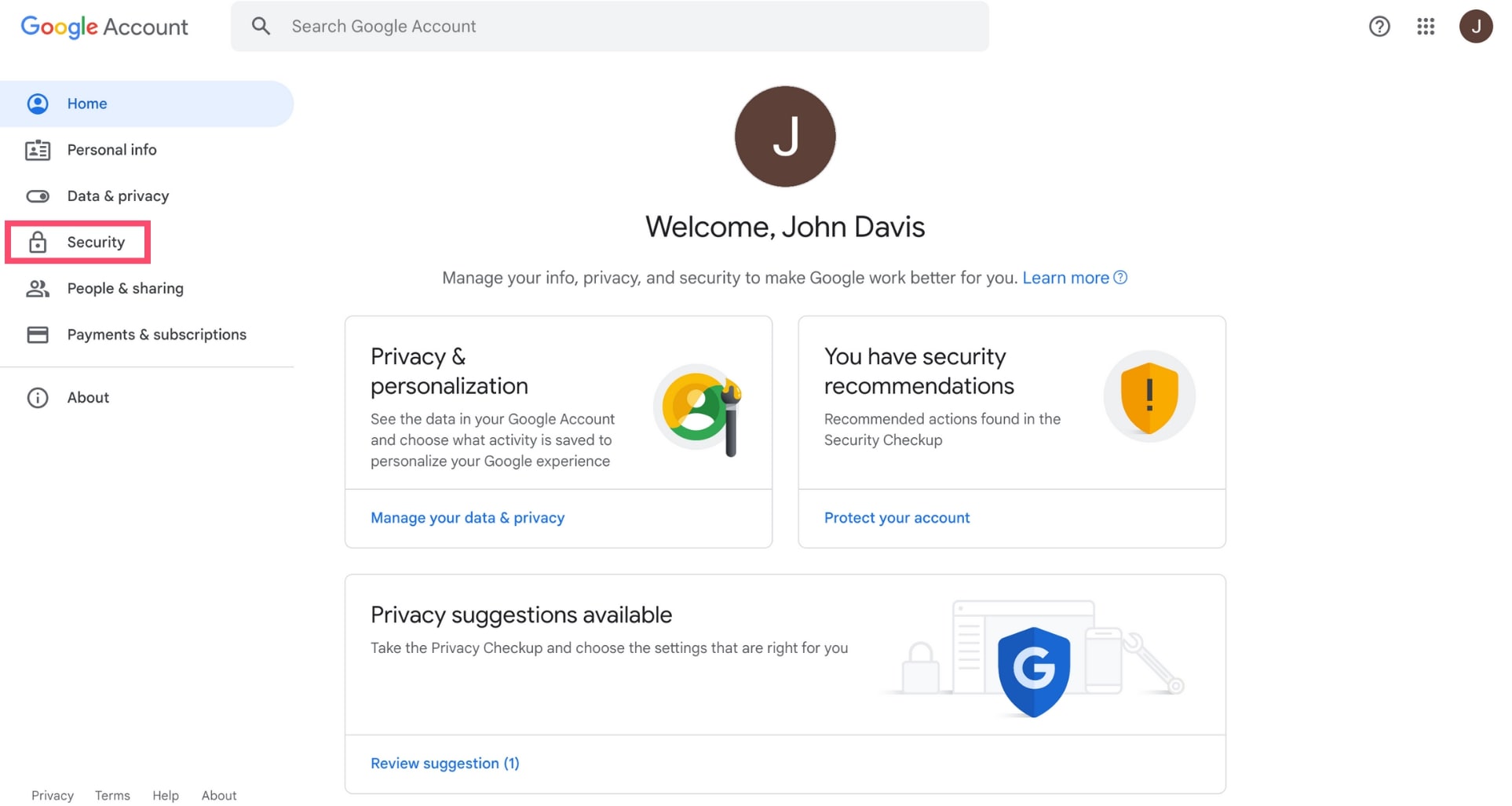
Paso 3: En “Cómo accedes a Google”, haz clic en “Verificación en dos pasos”.
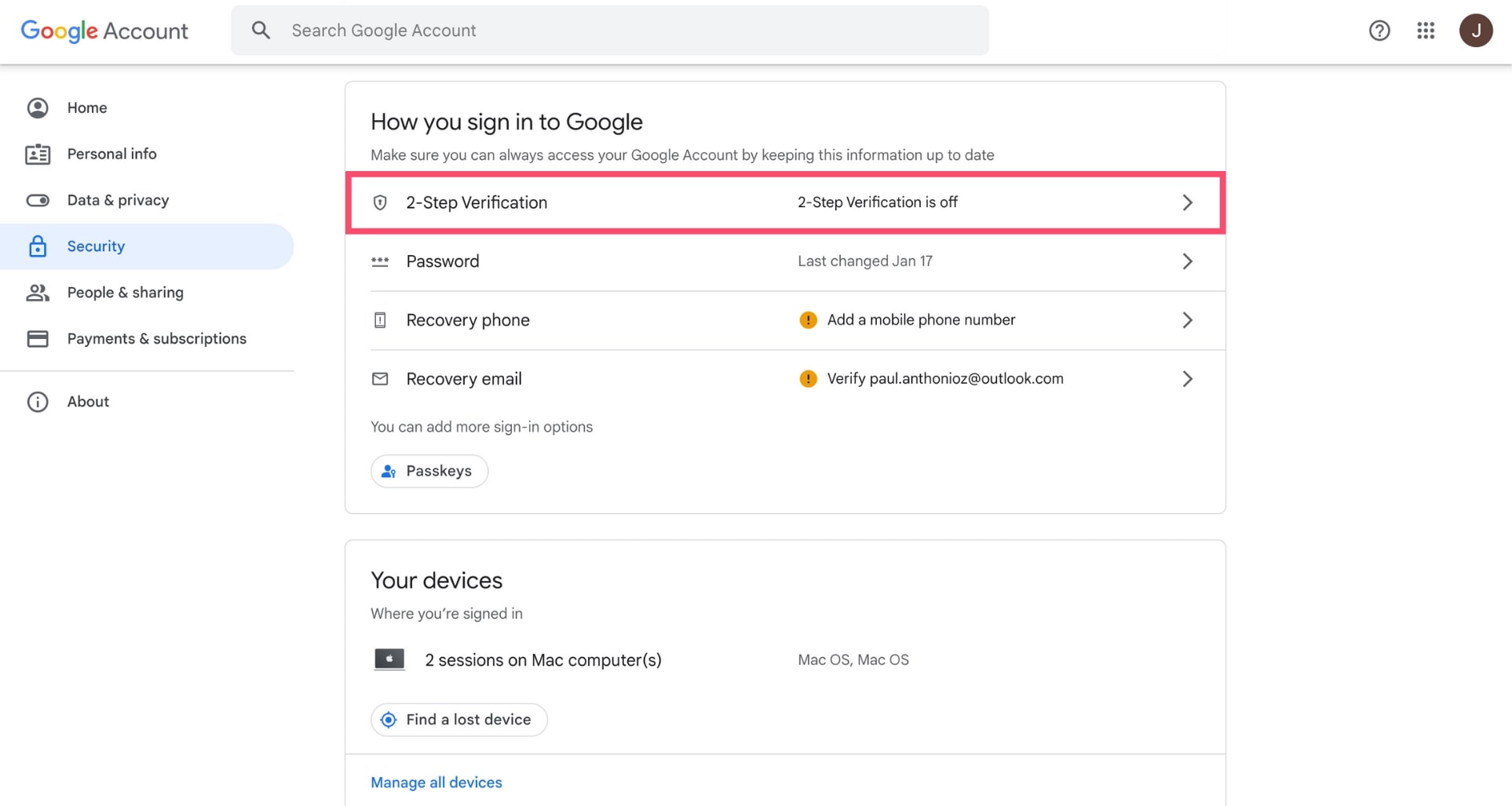
Paso 4: Haz clic en “Comenzar” para activar la verificación en dos pasos.
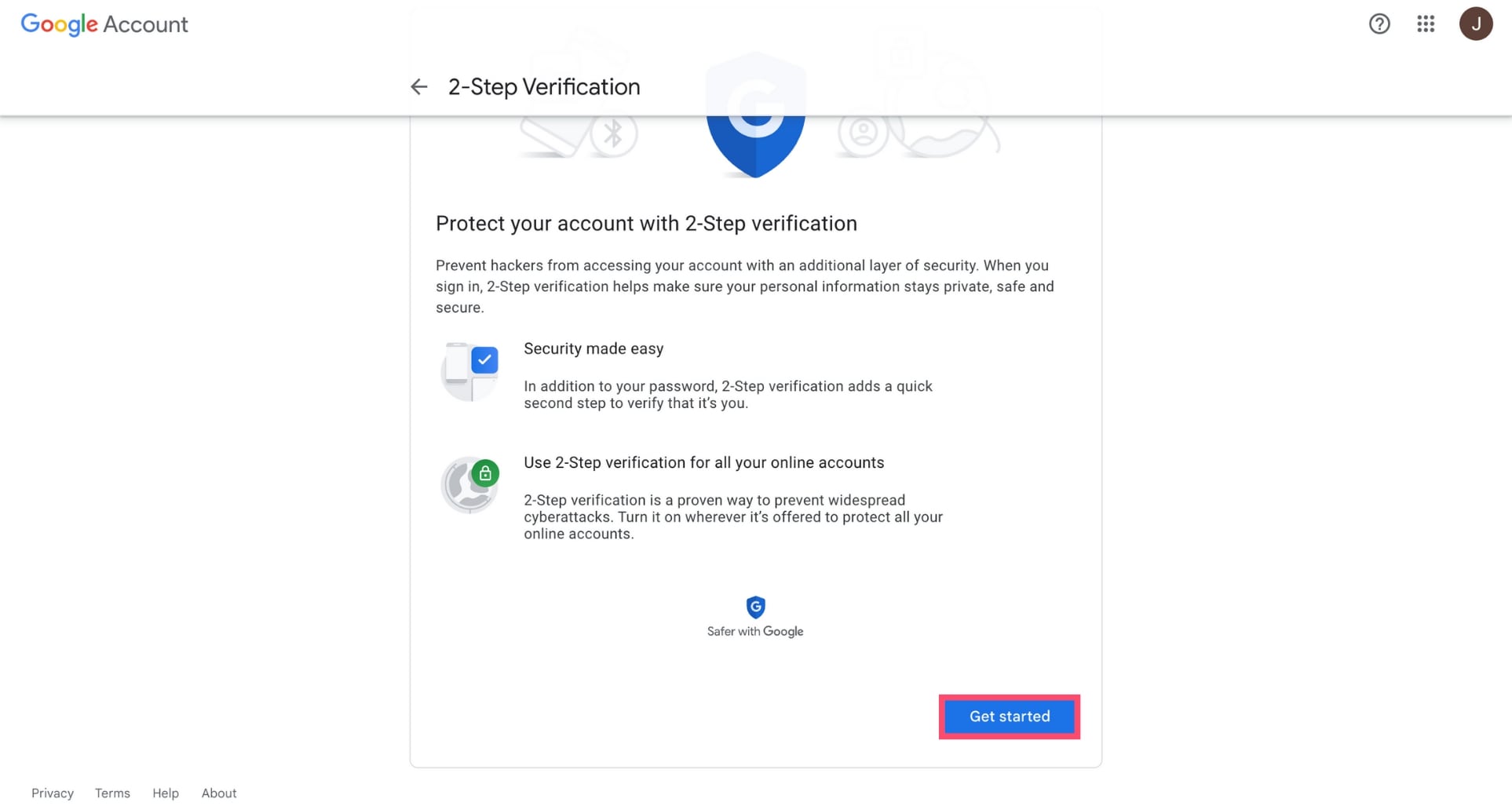
Paso 5: Introduce tu número de teléfono y haz clic en “Siguiente”.
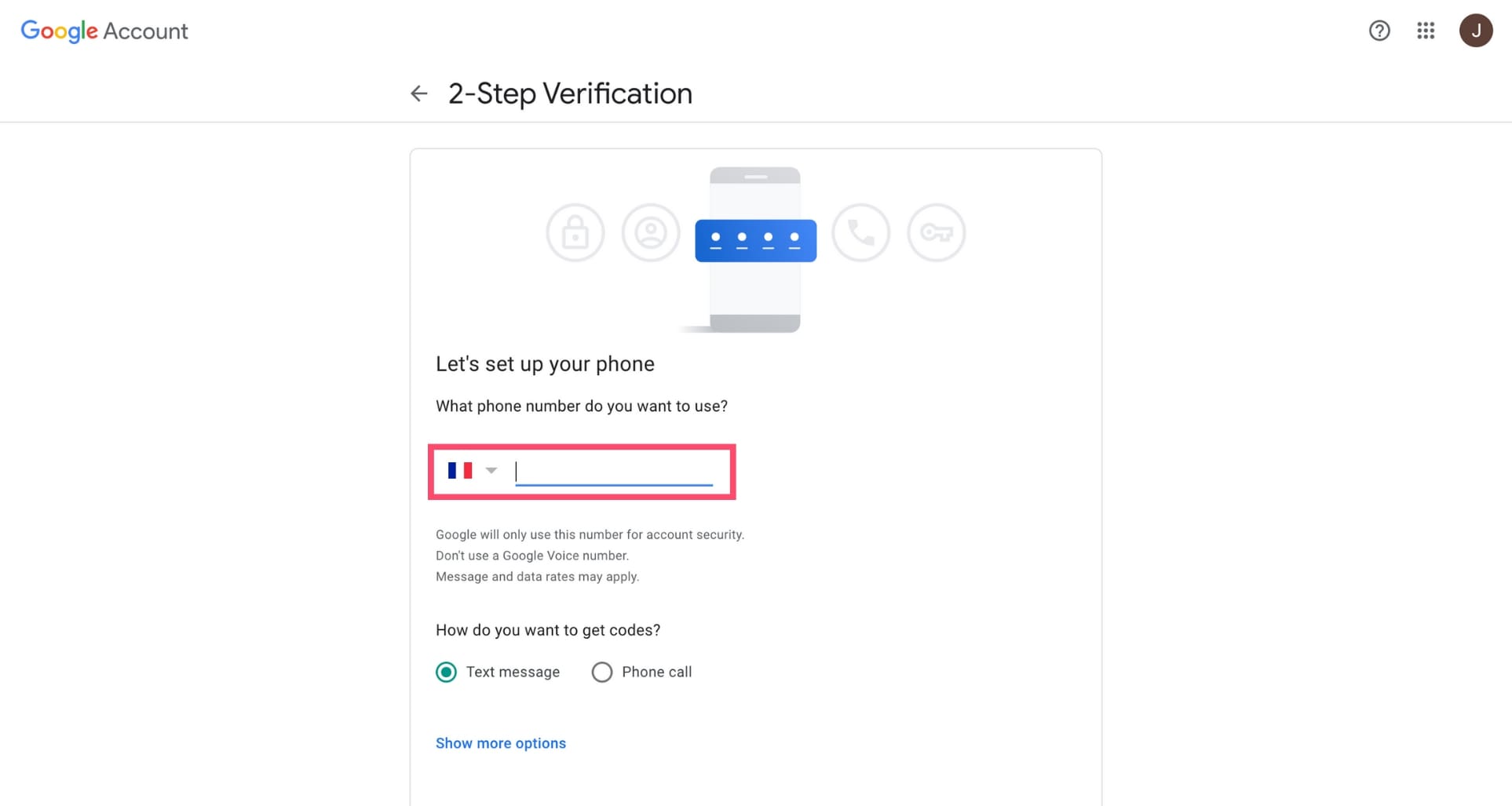
Paso 6: Google enviará un código por SMS. Introduce el código y haz clic en “Siguiente”.
Paso 7: Finalmente haz clic en “Activar”.
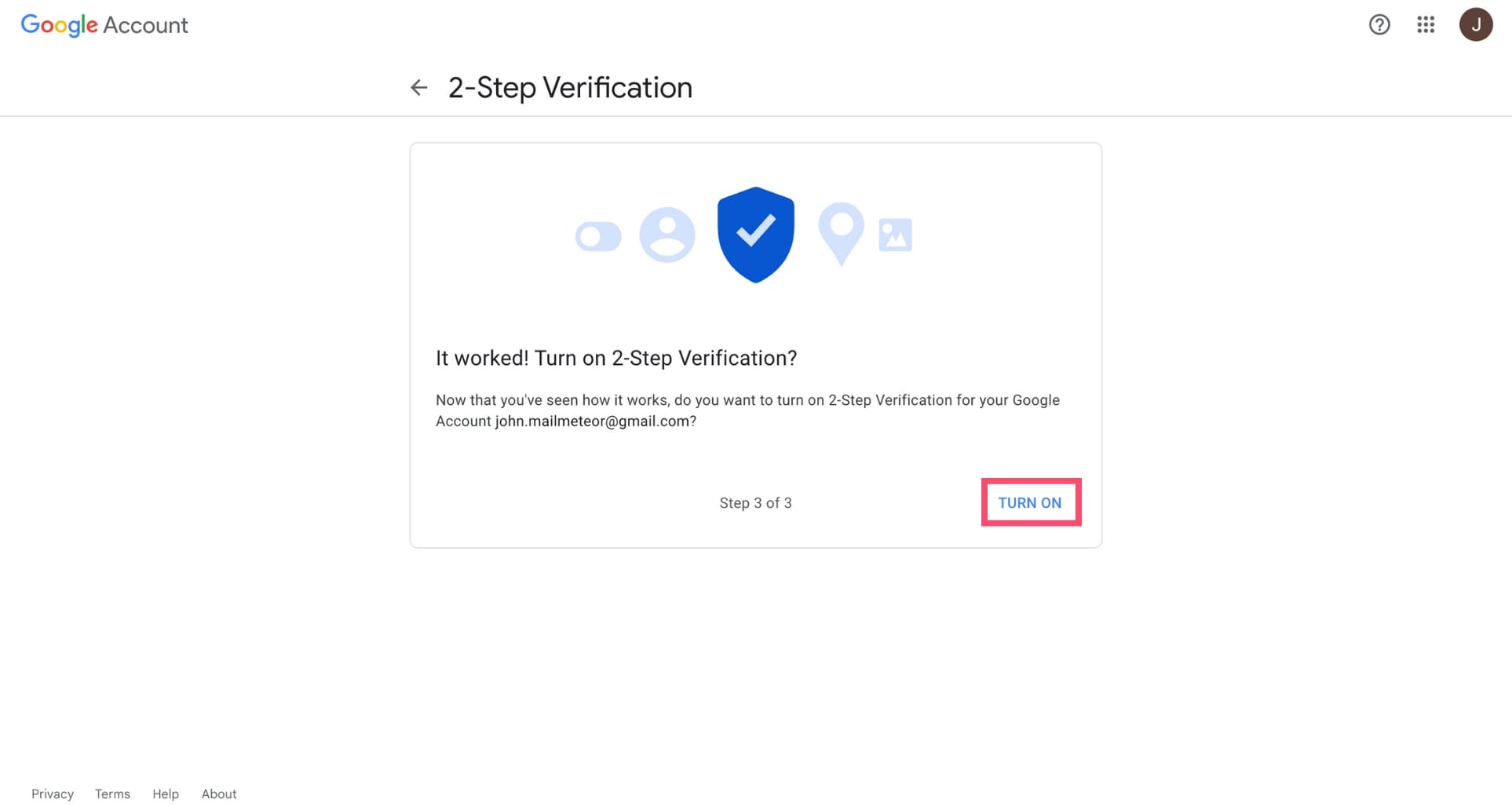
¡Listo! Ahora tienes la verificación en dos pasos activada en tu cuenta Google.
3. Crear una contraseña de aplicación
Ahora puedes generar una contraseña de aplicación (un código de 16 dígitos) para usar en Outlook.
Paso 1: Vuelve a la pestaña “Seguridad” de tu cuenta Google. Haz clic en “Verificación en dos pasos”.
Paso 2: Desplázate hacia abajo y haz clic en “Contraseñas de aplicación”.
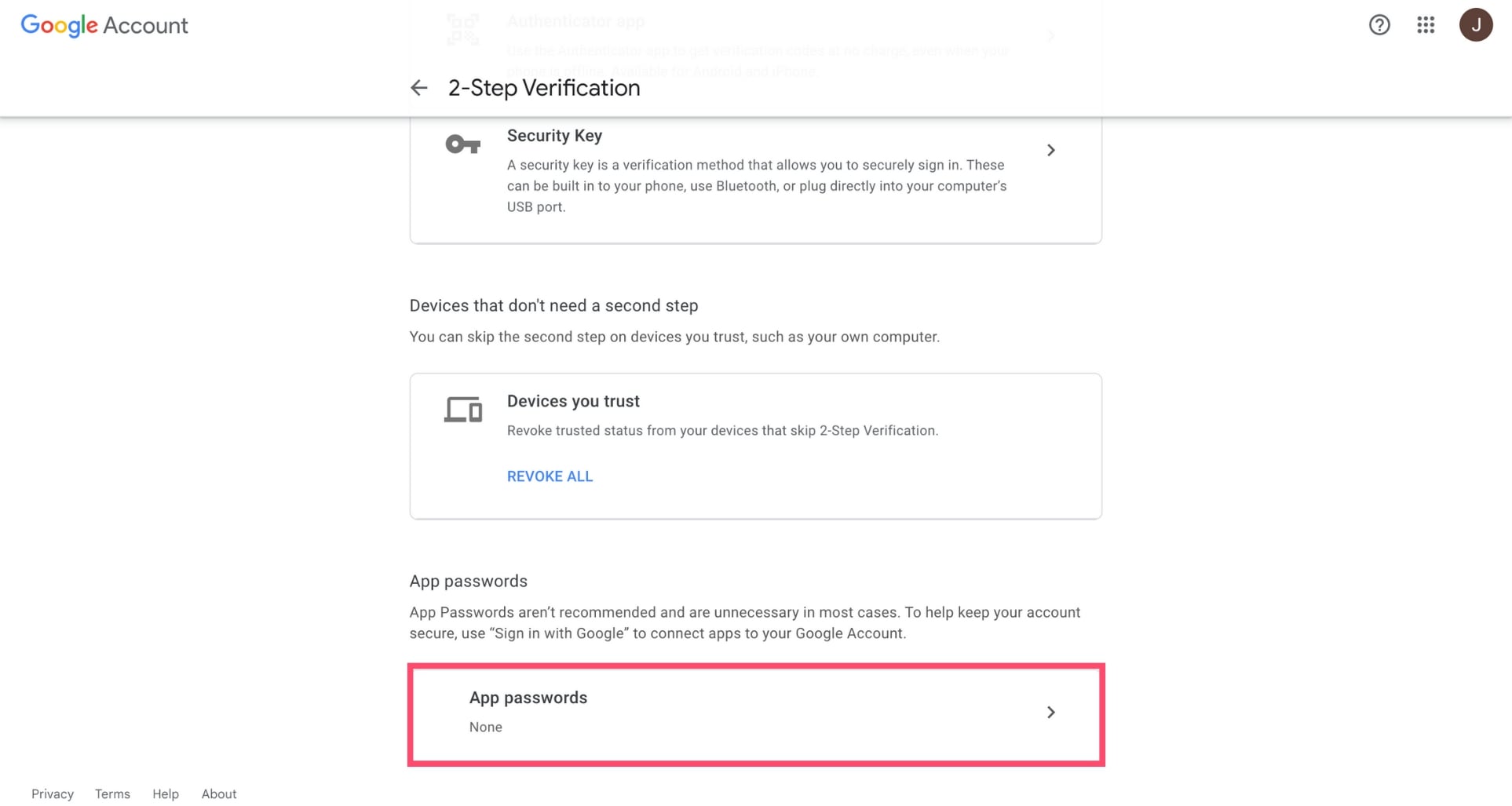
Paso 3: En el menú “Aplicación”, selecciona “Correo”. En “Dispositivo”, selecciona el dispositivo usado. Luego haz clic en “Generar”.
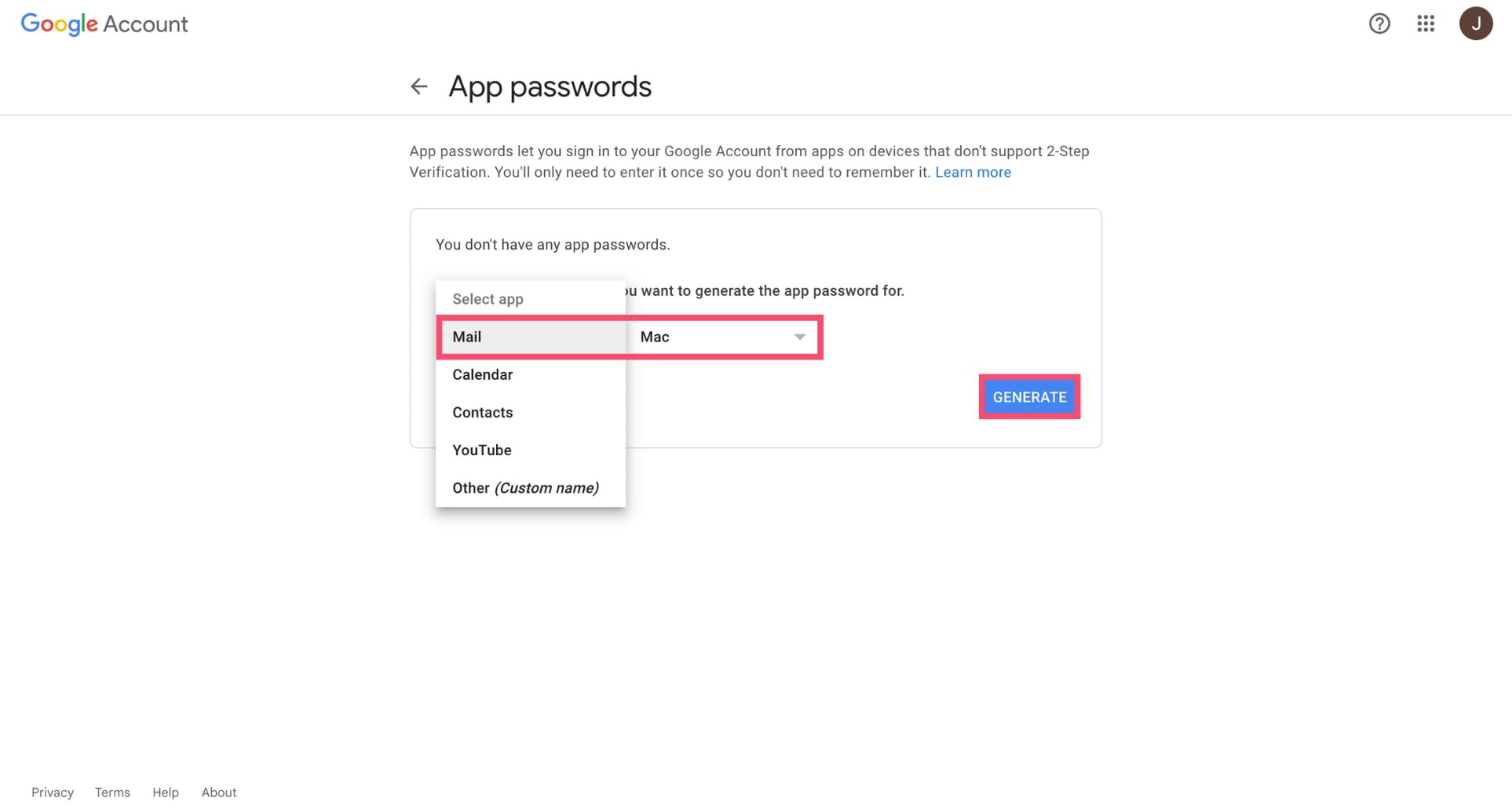
Paso 4: Google generará un código de aplicación. Cópialo y haz clic en “Listo”.

Cuando Outlook pida la contraseña, introduce este código.
4. Sincronizar Outlook con Gmail
Última etapa: sincronizar tus cuentas.
Paso 1: Abre la aplicación de escritorio Microsoft Outlook.
Paso 2: Haz clic en “Archivo”.
Paso 3: En “Información de la cuenta”, haz clic en “Añadir cuenta”.
Paso 4: Haz clic en “Opciones avanzadas” y marca “Quiero configurar mi cuenta manualmente”.
Paso 5: Introduce tu dirección Gmail y haz clic en “Conectar”.
Paso 6: En “Configuración avanzada”, selecciona “IMAP”.
Paso 7: Configura con estos datos ⤵️
Servidor de correo entrante (IMAP)
- imap.gmail.com
- SSL requerido: Sí
- Puerto: 993
Servidor de correo saliente (SMTP)
- smtp.gmail.com
- SSL requerido: Sí
- TLS requerido: Sí
- Autenticación requerida: Sí
- Puerto SSL: 465
- Puerto TLS/STARTTLS: 587
Configuración general
- Tu nombre
- Tu dirección Gmail
- Tu contraseña Gmail
Paso 8: Haz clic en “Conectar”. Outlook sincronizará las cuentas.
Y listo. Tus mensajes de Gmail aparecerán en Outlook.
Cómo migrar tus mensajes y contactos de Outlook a Gmail
Gmail facilita importar tus correos y contactos de Outlook.
Paso 1: Accede a tu cuenta Gmail.
Paso 2: Haz clic en “Configuración”. Luego en “Ver toda la configuración”.
Paso 3: Ve a “Cuentas e importación”.
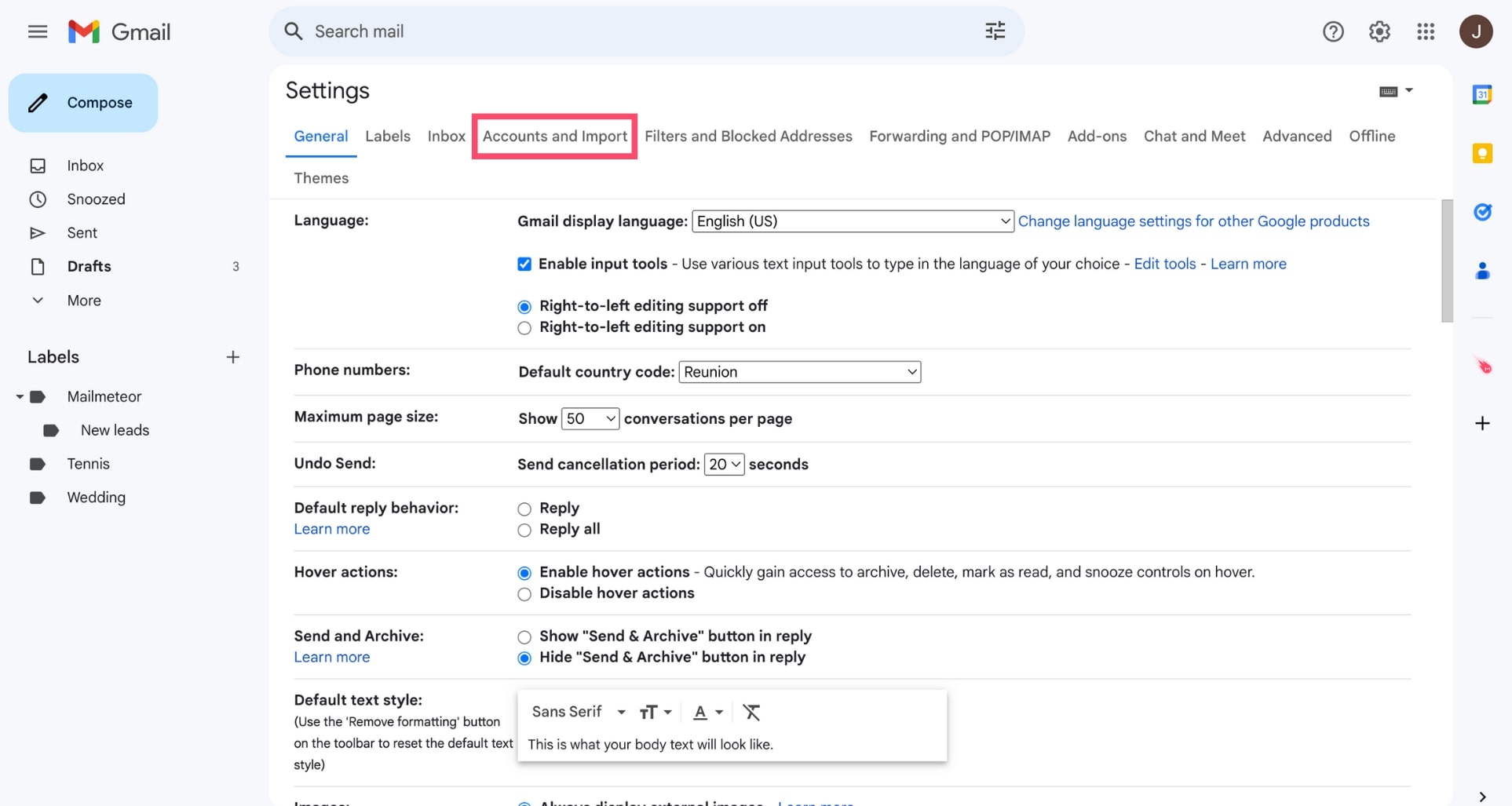
Paso 4: Haz clic en “Importar correo y contactos”.
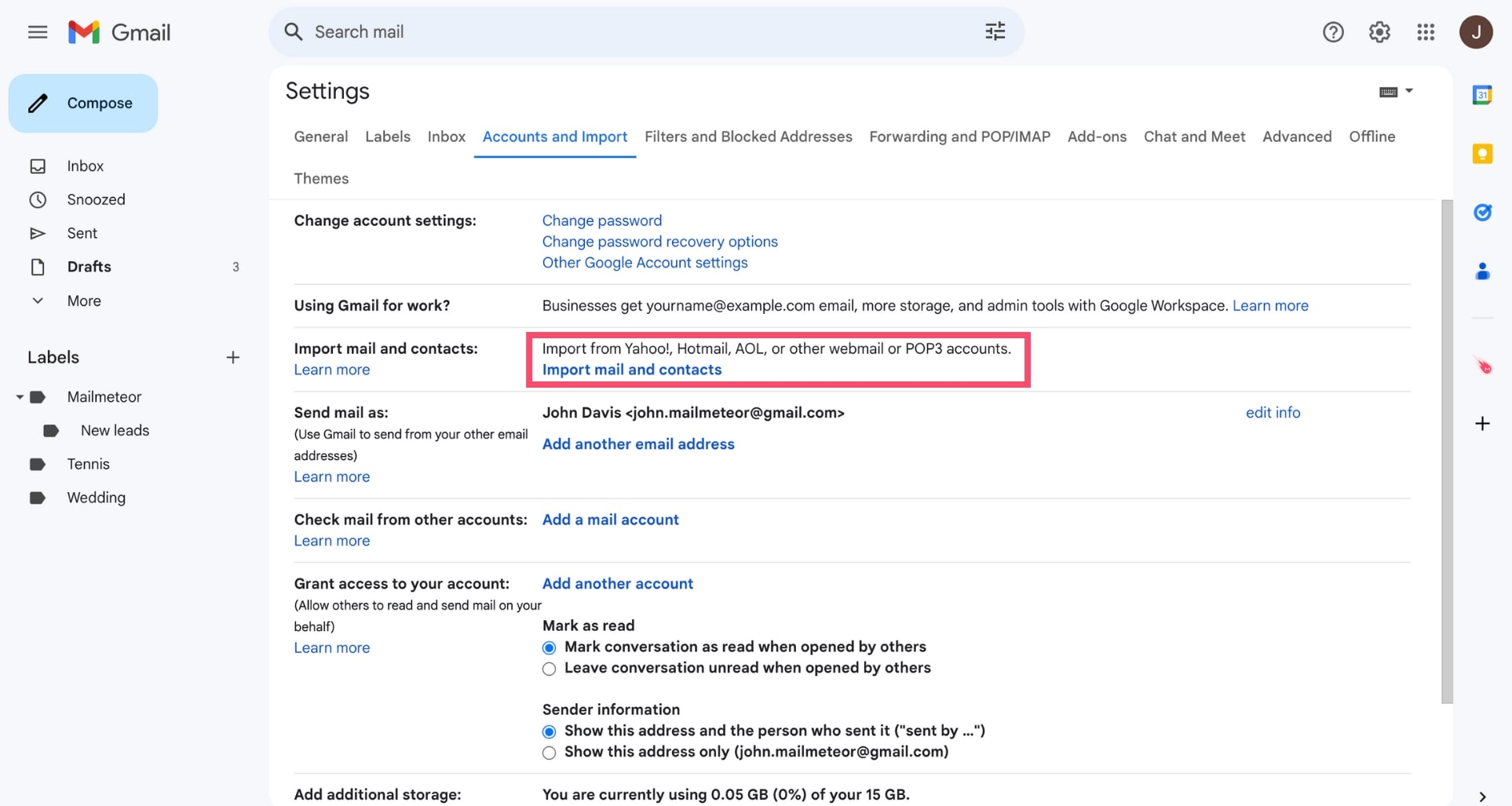
Paso 5: Introduce tu dirección de Outlook. Luego haz clic en “Continuar”.
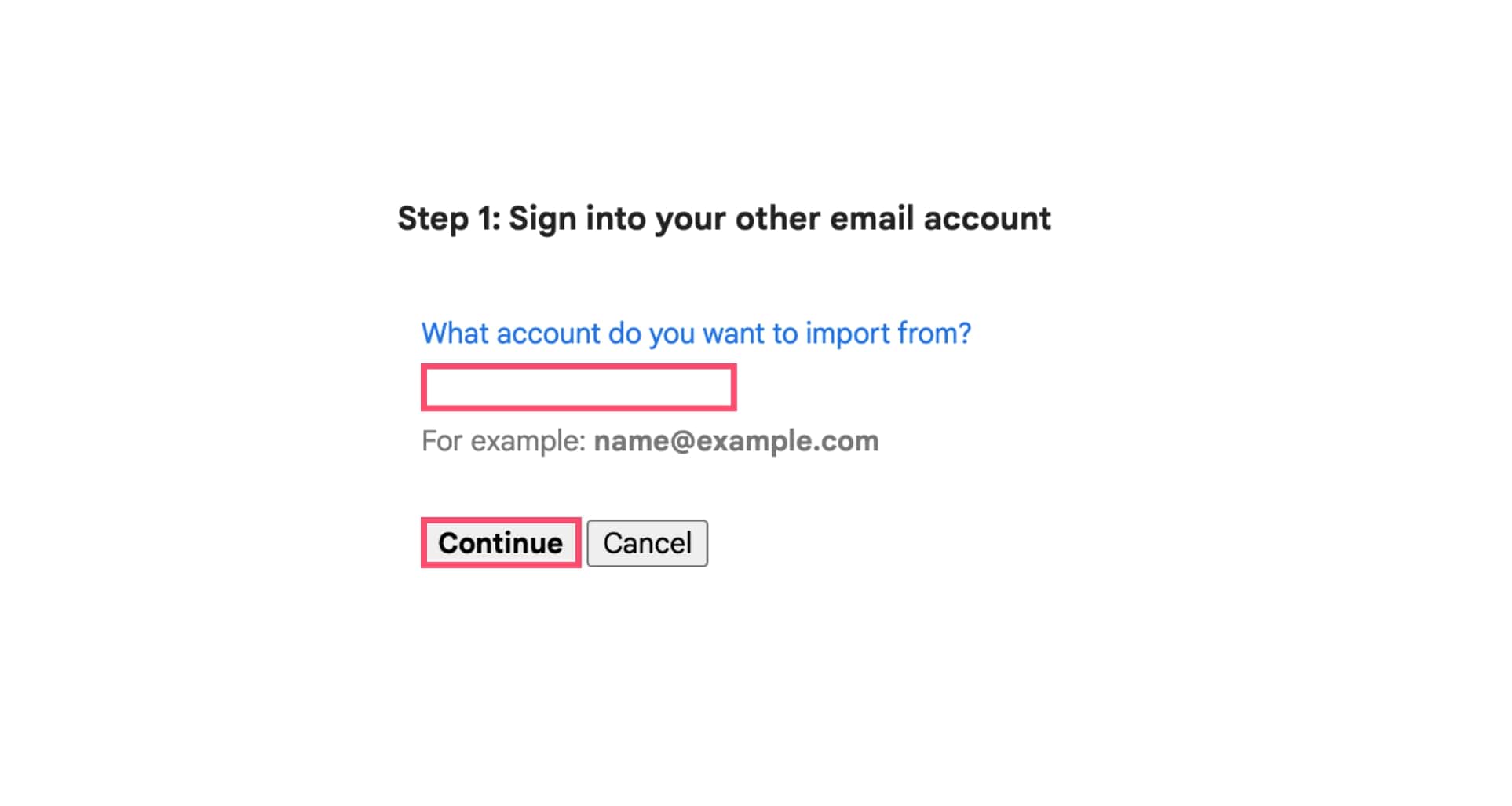
Paso 6: Inicia sesión en Outlook.
Paso 7: Autoriza a Gmail a acceder a tus correos y contactos.
Paso 8: Selecciona “Importar contactos”, “Importar correos” y “Importar nuevos correos durante 30 días”.
Paso 9: Haz clic en “Iniciar importación”.
Dependiendo del tamaño de tu bandeja, el proceso puede tardar algunas horas.
En resumen
La mayoría de las personas tienen varias direcciones de correo. Afortunadamente, puedes editar la configuración de Gmail Outlook para gestionarlo todo desde un solo cliente.
Elige la interfaz que más te guste y sigue nuestra guía para conectar tus cuentas Outlook y Gmail.
¿Quieres ser aún más productivo? Descubre Mailmeteor. Nuestra aplicación recomendada para Google Workspace te permite enviar correos personalizados en masa desde Gmail.
Ofrecemos un plan gratuito para enviar hasta 50 emails diarios. ¡Pruébalo y cuéntanos tu experiencia!
¡Felices envíos! 💌