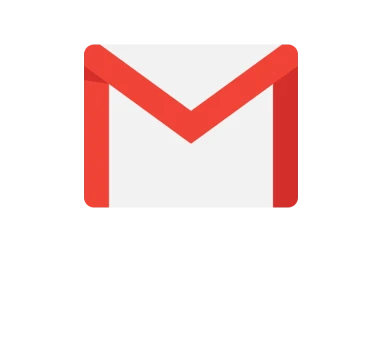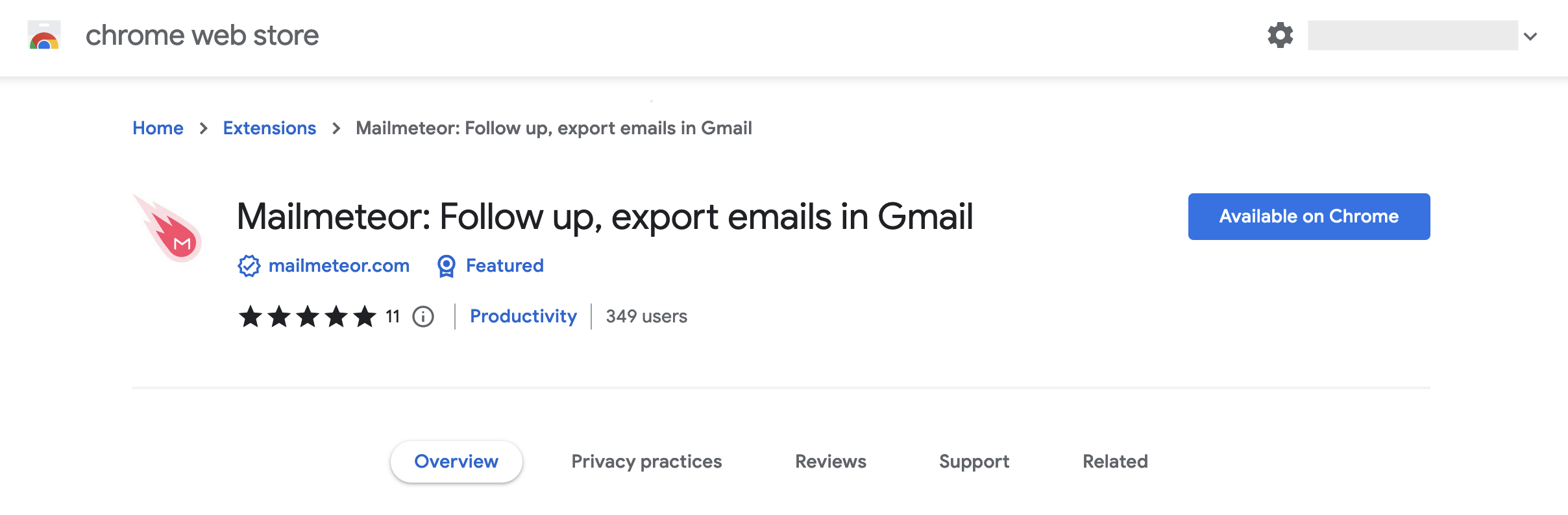Si estás aquí, es probable que quieras exportar/descargar tus correos electrónicos desde Gmail.
De forma predeterminada, Gmail te permite exportar toda tu bandeja de entrada, etiquetas y correos electrónicos individuales. Sin embargo, no te permite seleccionar un grupo de correos electrónicos y exportar los resultados en un archivo CSV bien formateado.
En este artículo, te guiaré a través de los 3 métodos que puedes utilizar para exportar correos electrónicos de Gmail.
Vamos a empezar.
Método 1: Cómo exportar correos electrónicos de Gmail a CSV sin salir de tu bandeja de entrada
Con este método, podrás exportar una selección de correos electrónicos a un archivo CSV bien formateado, con columnas como: Correo electrónico, De, Asunto, Hilo, Para, Cc, Bcc, respuestas y más.
Esto es perfecto cuando deseas utilizar tu exportación de Gmail para actividades de correo electrónico adicionales en lugar de una copia de seguridad “estándar”.
Es posible que desees utilizar la exportación de Gmail a CSV para:
- Exportar un grupo de correos electrónicos de una empresa específica.
- Exportar una lista de contactos de Gmail para enviar un mail merge de seguimiento.
- Exportar contactos de Gmail para introducirlos en tu CRM.
- O simplemente buscar patrones en datos preformateados.
Nota: Con este método, puedes exportar hasta 50,000 correos electrónicos a la vez. (Para más, simplemente exporta de nuevo.)
PASO 1: Instala el complemento gratuito de exportación de Gmail
Instala el complemento gratuito de Mailmeteor para exportación de Gmail, que agrega la función de exportación a Gmail y que puedes descargar aquí.
Una vez que hayas instalado el complemento de exportación de Gmail, verás un botón de exportación debajo de la barra de búsqueda de tu bandeja de entrada.
Esto te permite buscar un grupo de correos electrónicos usando la barra de búsqueda y exportar los resultados en un CSV. Vamos a exportar todos los correos de “Mary en Mailmeteor” para mostrarte cómo funciona…
PASO 2: Usa la búsqueda de Gmail para seleccionar los correos para exportar
Para elegir qué exportar desde Gmail, utilizaremos la búsqueda de Gmail. Ingresaré “from: Mary en Mailmeteor”, pero puedes ser tan específico o amplio como desees.
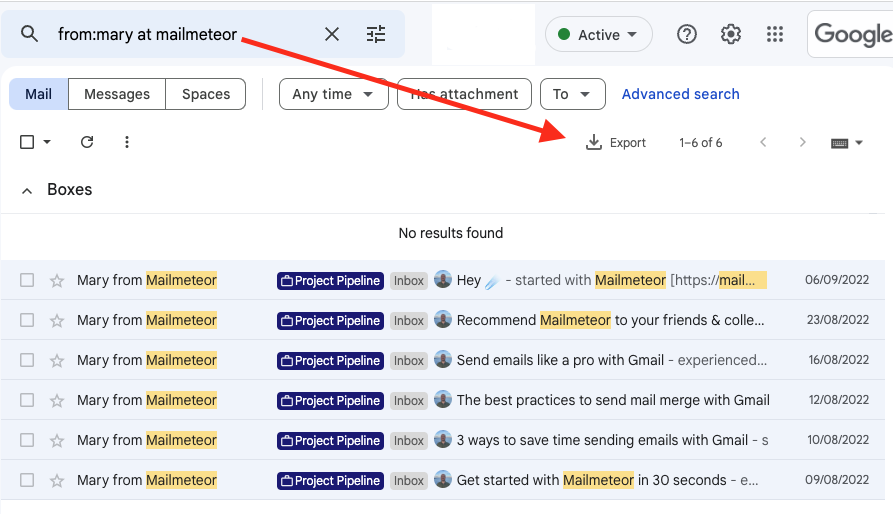
PASO 3: Haz clic en “Exportar” debajo de la búsqueda de Gmail
Haz clic en el botón “Exportar” debajo de la búsqueda. Desde la ventana emergente, puedes definir:
- El rango de fechas (Todos, Hoy, Últimos 7, y 30 días).
- La información que deseas descargar en tu CSV.
La información que elijas aquí formará las columnas del CSV. El valor predeterminado es de 9 puntos de datos, pero puedes elegir entre: ID, Hilo, Asunto, Fragmento, De, Para, Cc, Bcc, Responder a, Fecha, Etiquetas, Enlace.

PASO 4: Presiona “Exportar” para obtener tu exportación de Gmail a CSV
Recibirás tu exportación de correos de Gmail como un archivo CSV a través de un enlace descargable que se te enviará por correo electrónico.
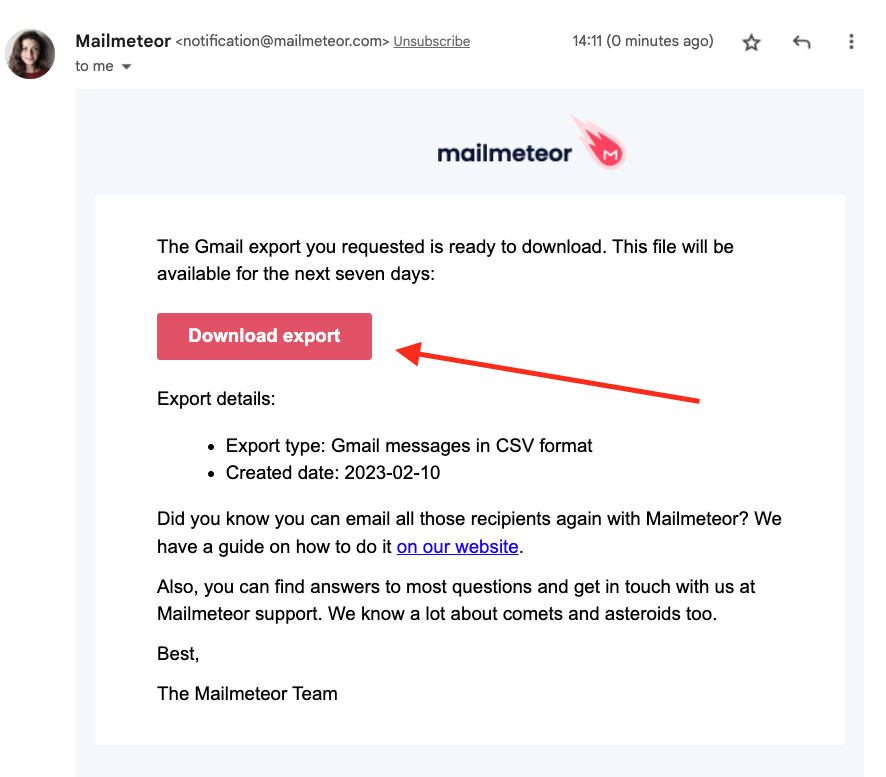
El tiempo que toma exportar depende del tamaño de tus correos de Gmail:
- Lotes pequeños (menos de 500 correos), tardará menos de 1 minuto.
- Lotes medianos (menos de 5000 correos) pueden tardar hasta 10 minutos.
- Lotes grandes (más de 5000) pueden tardar hasta 1 hora.
Nota: Las exportaciones se eliminan automáticamente 7 días después de ser creadas (y Mailmeteor no comparte tus datos con nadie).
PASO 5: Usa tu exportación de Gmail para conectarte con clientes y contactos
Ahora que has exportado tu CSV de Gmail, podrías querer enviar un correo a la lista de personas que exportaste.
En lugar de enviar correos uno por uno, puedes cargar tu CSV en el complemento gratuito de Mailmeteor para Gmail para enviar un mail merge en un solo clic.
¿Buscas una solución de marketing por correo que se adapte a tus necesidades? Aquí te mostramos cómo enviar secuencias de correo con tu exportación de Gmail en minutos.
- Descubrirás cómo enviar el mismo correo a miles de destinatarios.
- Cómo personalizar con campos como nombre, empresa, y título laboral.
- Y cómo enviar una secuencia de seguimiento hasta obtener una respuesta.
Método 2: Cómo exportar correos electrónicos individuales o hilos de Gmail
Si, en cambio, quieres descargar un correo individual o exportar correos de Gmail como PDF para referencia, aquí te mostramos cómo hacerlo.
- Abre Gmail en tu computadora.
- Abre el correo o hilo que deseas exportar.
- Haz clic en los tres puntos “⋮” a la derecha del correo.
- Haz clic en “Imprimir” si quieres un PDF, o en “Descargar mensaje” para un archivo .eml
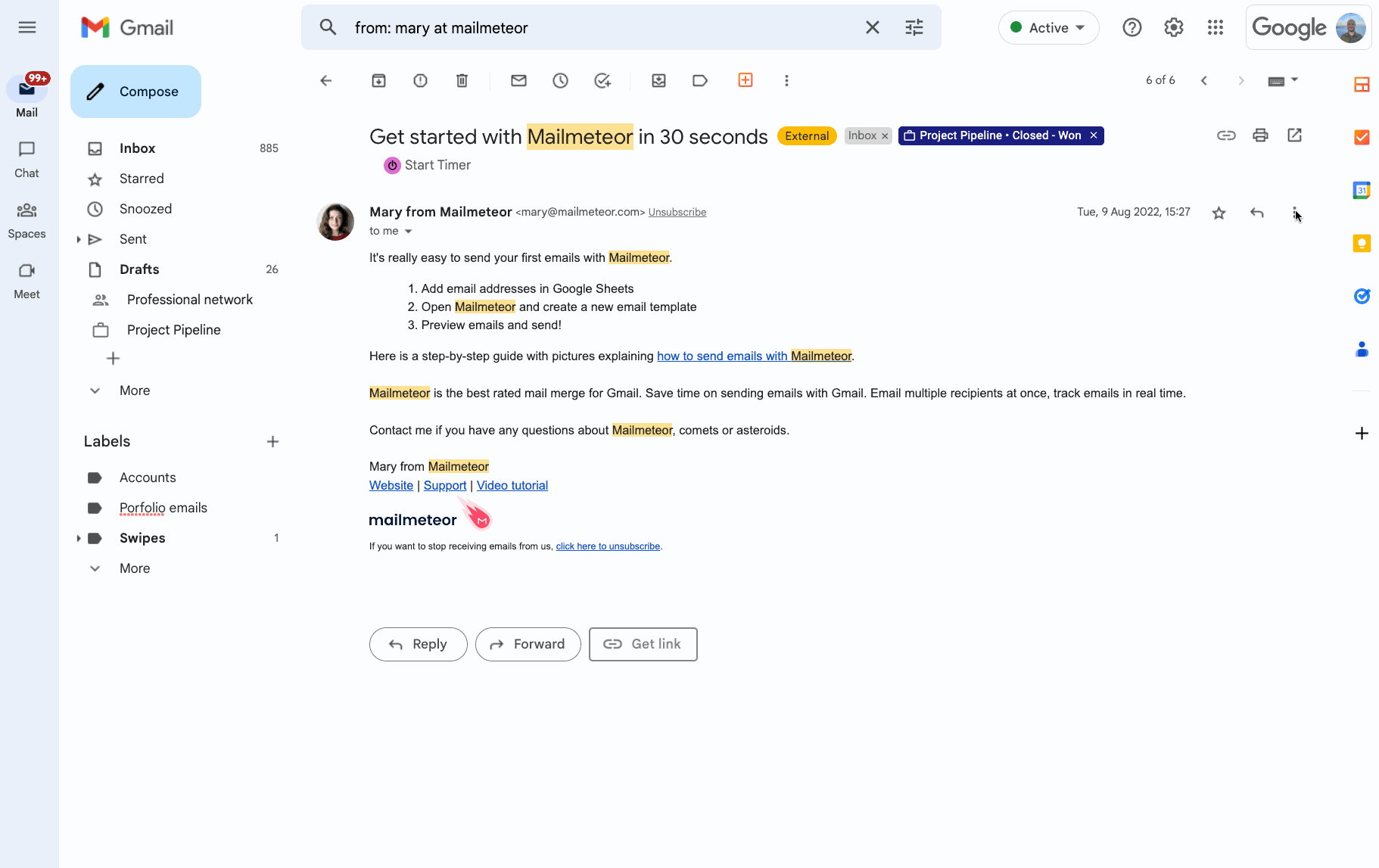
Nota: Si te preguntas si puedes guardar varios correos de Gmail como PDF, esto no es posible. Solo funciona para correos en el mismo hilo.
Método 3: Cómo exportar todos tus datos de Gmail
Si deseas descargar todos tus datos de Gmail para mantener un registro completo de tu cuenta de Gmail o exportar correos de un Gmail a otro, aquí te mostramos cómo hacerlo con Google Takeout.
Nota: A diferencia del método 1 anterior, esto solo te permitirá exportar todos los datos de Gmail o una etiqueta específica de Gmail, en formato MBOX o JSON, no como un archivo CSV.
PASO 1: Selecciona lo que deseas exportar desde Gmail
- Inicia sesión en Gmail.
- Dirígete a Google Takeout.
- Haz clic en “Deseleccionar todo” para evitar exportar todos tus datos de Google.
- Selecciona “Correo” en la lista de productos de Google.
- Para elegir lo que deseas exportar, haz clic en “Incluir todos los datos de correo”.
- Luego haz clic en “Siguiente paso”.
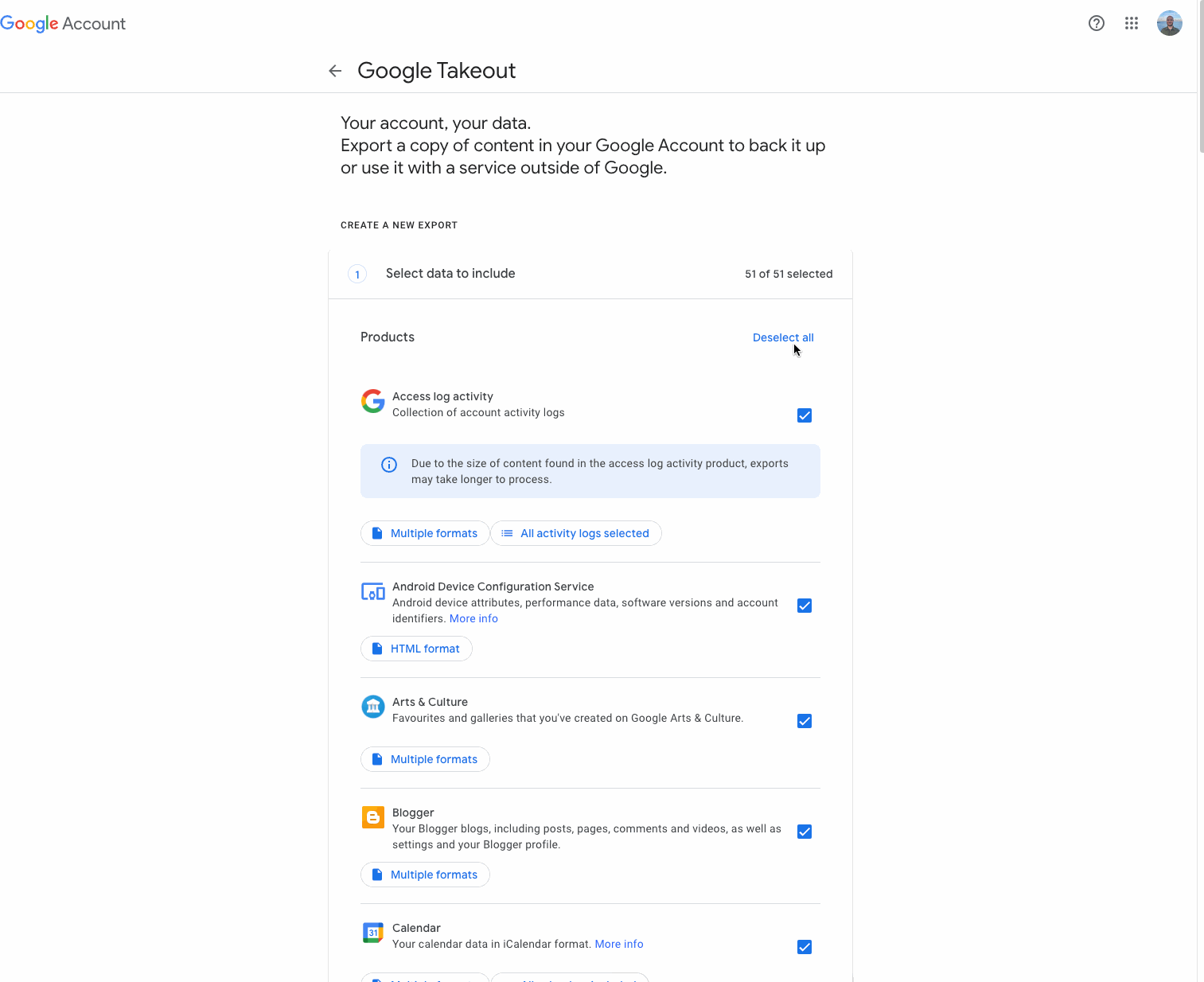
PASO 2: Selecciona tu destino para la exportación de Gmail
Desde esta página, puedes seleccionar cómo recibir tu exportación de Gmail.
Exportación de Gmail ofrece cinco opciones:
- Enviar enlace de descarga por correo electrónico
- Añadir a Drive
- Añadir a Dropbox
- Añadir a OneDrive
- Añadir a Box
Nota: si eliges “Enlace de descarga por correo electrónico”, tendrás 7 días para descargar la exportación de Gmail.

PASO 2: Elige si deseas que la exportación de Gmail se repita automáticamente
Puedes elegir entre una exportación única y una exportación recurrente para mantener tus datos respaldados. (Puedes configurar la exportación de Gmail cada 2 meses durante 1 año.)
PASO 3: Elige el formato de archivo y el tamaño máximo del archivo
Aquí puedes elegir entre .zip y .tgz, y un tamaño máximo de archivo entre 1 GB y 50 GB. Una vez hecho esto, haz clic en “Crear exportación” y listo.
¿Qué debes hacer ahora?
Una vez exportados tus correos, el siguiente paso es empezar a usarlos.
La exportación en CSV te da un formato ideal para un mail merge. Y la herramienta complementaria de Mailmeteor puede hacerlo por ti. Solo tienes que cargar tu CSV, redactar tu correo y presionar enviar.
Para empezar inicia sesión con Google aquí. Mailmeteor es apreciado por más de 5 millones de usuarios de Google a nivel mundial y es recomendado por Google Workspace para empresas.
Tendrás acceso a seguimiento de aperturas de correo, secuencias de seguimiento hasta obtener respuesta, y personalización de correos con campos de tu CSV.
Preguntas frecuentes sobre exportaciones de Gmail
¿Cómo transfiero correos de Gmail a un disco duro externo?
Cuando descargas tus correos como CSV o usas Google Takeout, selecciona “Enviar un enlace de descarga por correo electrónico”. (Este es el método predeterminado si usas el complemento de exportación de Mailmeteor). Luego puedes descargar el archivo en tu computadora, conectar tu disco duro externo y copiarlo allí.
¿Cómo exporto correos de Gmail a CSV?
Usa un complemento gratuito como la extensión de Chrome de Mailmeteor (disponible aquí). Esto permitirá exportar tus correos de Gmail a CSV sin salir de tu bandeja de entrada.
¿Puedo exportar Gmail a Excel?
¡Sí! Usa una extensión para exportar Gmail a CSV y obtendrás un archivo CSV ordenado en columnas como Hilo, Asunto, Fragmento, De, Para, Cc, Bcc, … Una vez descargado el archivo CSV, ábrelo en Excel.
¿Cuántos correos puedo exportar desde Gmail?
Puedes exportar todos los correos que desees con Google Takeout. Pero si deseas un formato CSV, puedes hacer hasta 50,000 correos en un lote con el complemento gratuito de exportación de Gmail de Mailmeteor detallado en este post.
¿En qué formato exporta Gmail mis datos?
Puedes exportar correos individuales como archivos .eml o PDF. O en formato MBOX o JSON con Google Takeout. Para archivos CSV, necesitas usar el complemento gratuito de exportación de Gmail detallado en este artículo.
¿Mailmeteor mantiene mis datos seguros?
Las exportaciones se eliminan automáticamente 7 días después de ser creadas. No usamos ni compartimos tus datos con nadie.