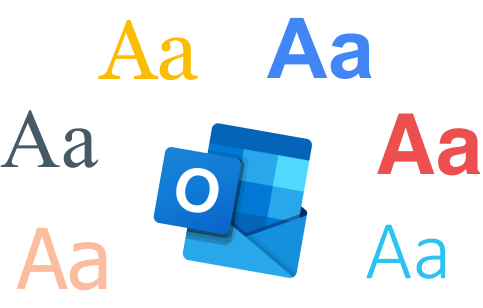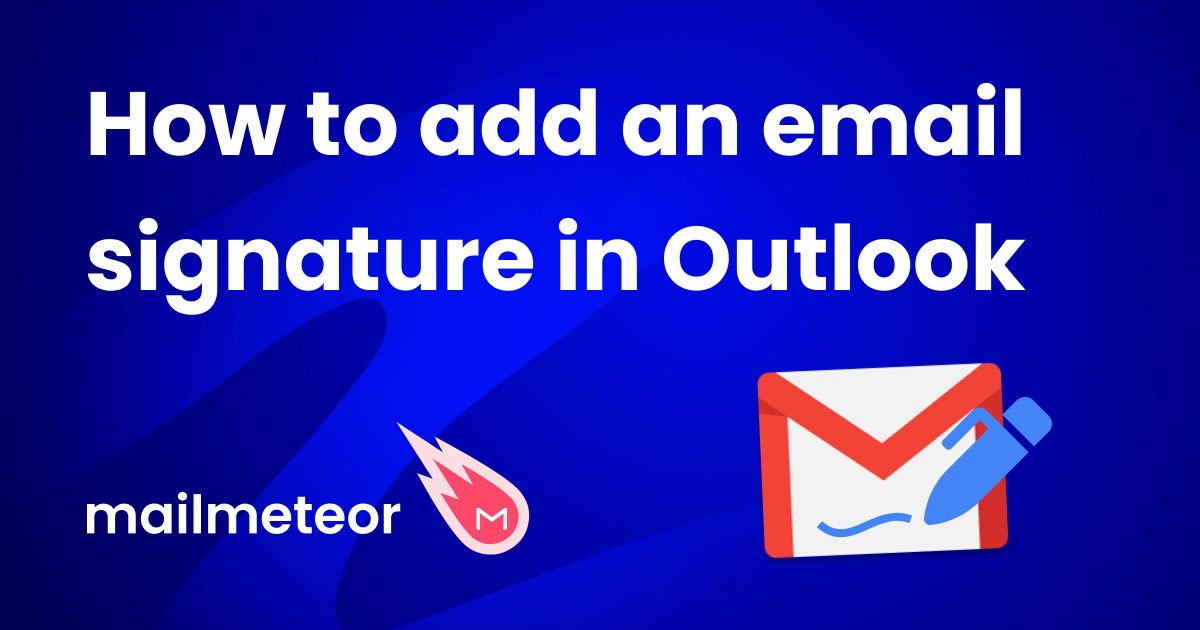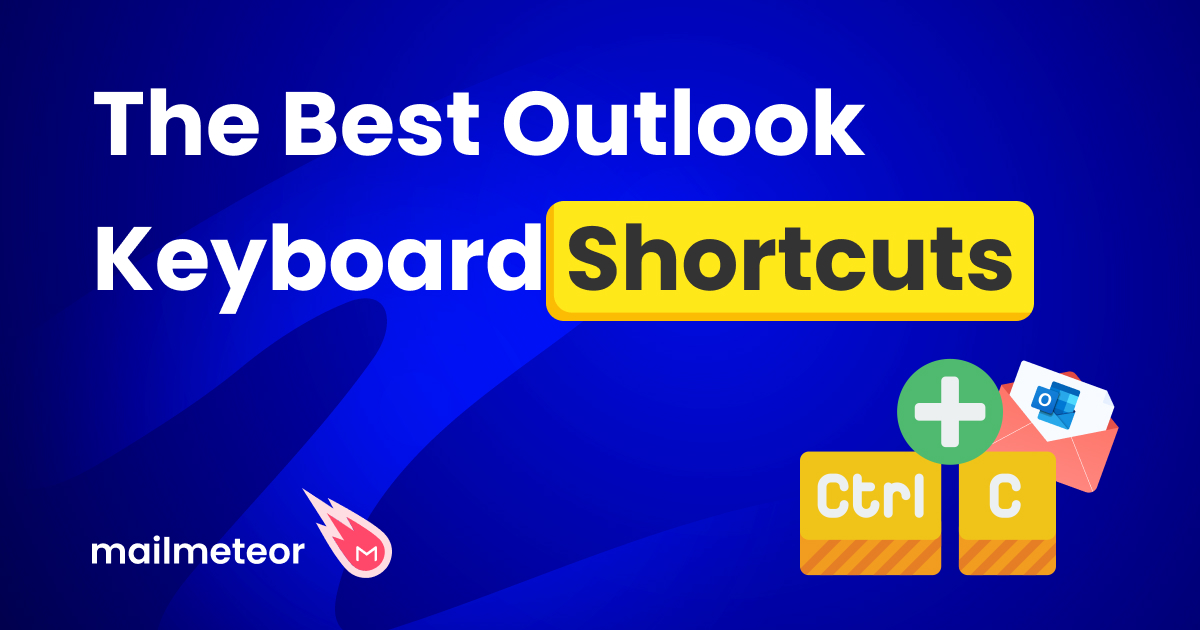Looking to infuse your emails with a touch of personal flair? Or to align them with your brand’s identity? In this quick guide, we’ll show you how to effortlessly change Outlook’s default font, size, and color to suit your preferences.
Your default font defines the visual identity. Just like your clothes define your style. By customizing the default font in Outlook, you can create emails that look like you. Better yet, you can make them unique, and stand out in crowded inboxes.
However, there are some pitfalls that you should try to avoid. Font customization can impact the readability and accessibility of your emails. What’s more, certain fonts may come across as unprofessional.
In today’s guide, we’ll show you how to edit your default font in Outlook, whether you’re using a PC, Mac, or Outlook’s web app. We’ll also give you some tips to give your Outlook emails a fresh, yet professional and inclusive look.
Here’s what we’ll cover ⤵️
- What Is the Default Font for Outlook?
- How to Change the Default Font of Your Emails in Microsoft Outlook
- What Are Some Best Practices for Choosing a New Default Font?
- How to Restore Default Font Style in Outlook
Sounds good? Then let’s dive in.
What Is the Default Font for Outlook?
When you first open Outlook, the emails you compose come preformatted with a default font setting selected by Microsoft.
For a long time this default font was Calibri, a sans-serif typeface prized for its modern lines and readability on digital screens.
The size was typically set at 11 points, with black as the default color, on all Office 365 productivity apps, including Word and Outlook.
But after testing 5 candidates and collecting user feedback, Microsoft decided to give its apps a fresh look. And in 2021, Bill Gates’ firm introduced Outlook’s new default font.
At first the font was called Bierstadt. But since then, it changed its name to Aptos. It’s used with a 12 points default size. And the default color is still black.
This change was implemented to modernize the Microsoft 365 user experience. But if you’re nostalgic of Outlook’s old font, or if you’d like to choose your own font, you can change the default font of your Outlook account.
How to Change the Default Font of Your Emails in Microsoft Outlook
You can easily update the default font of your emails in Outlook. Here’s how to do it, on Outlook.com, PC, or Mac.
On Web
Step 1: Go to Outlook.com.
Step 2: Open the Settings.
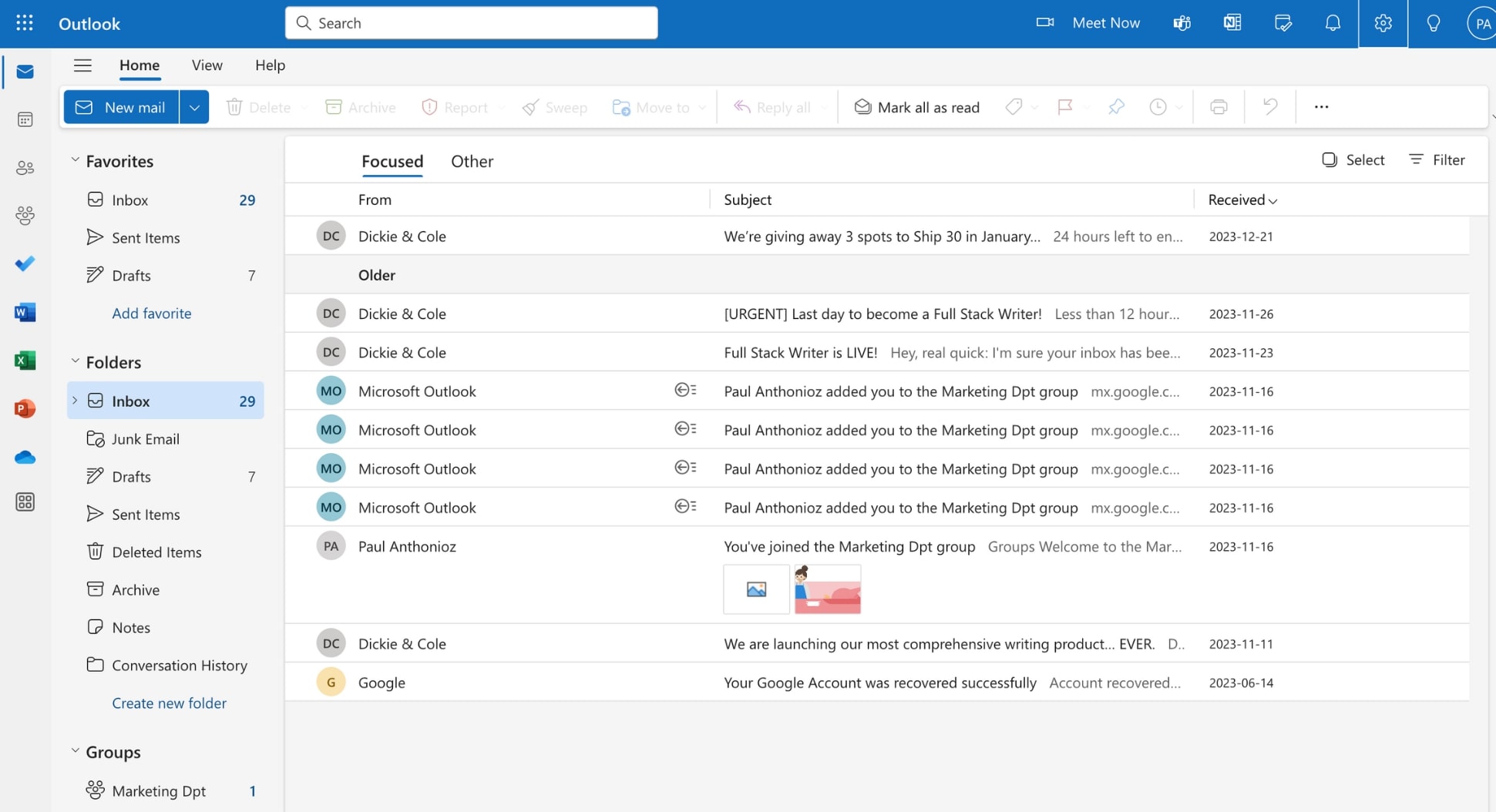
Step 3: Select Compose and reply.
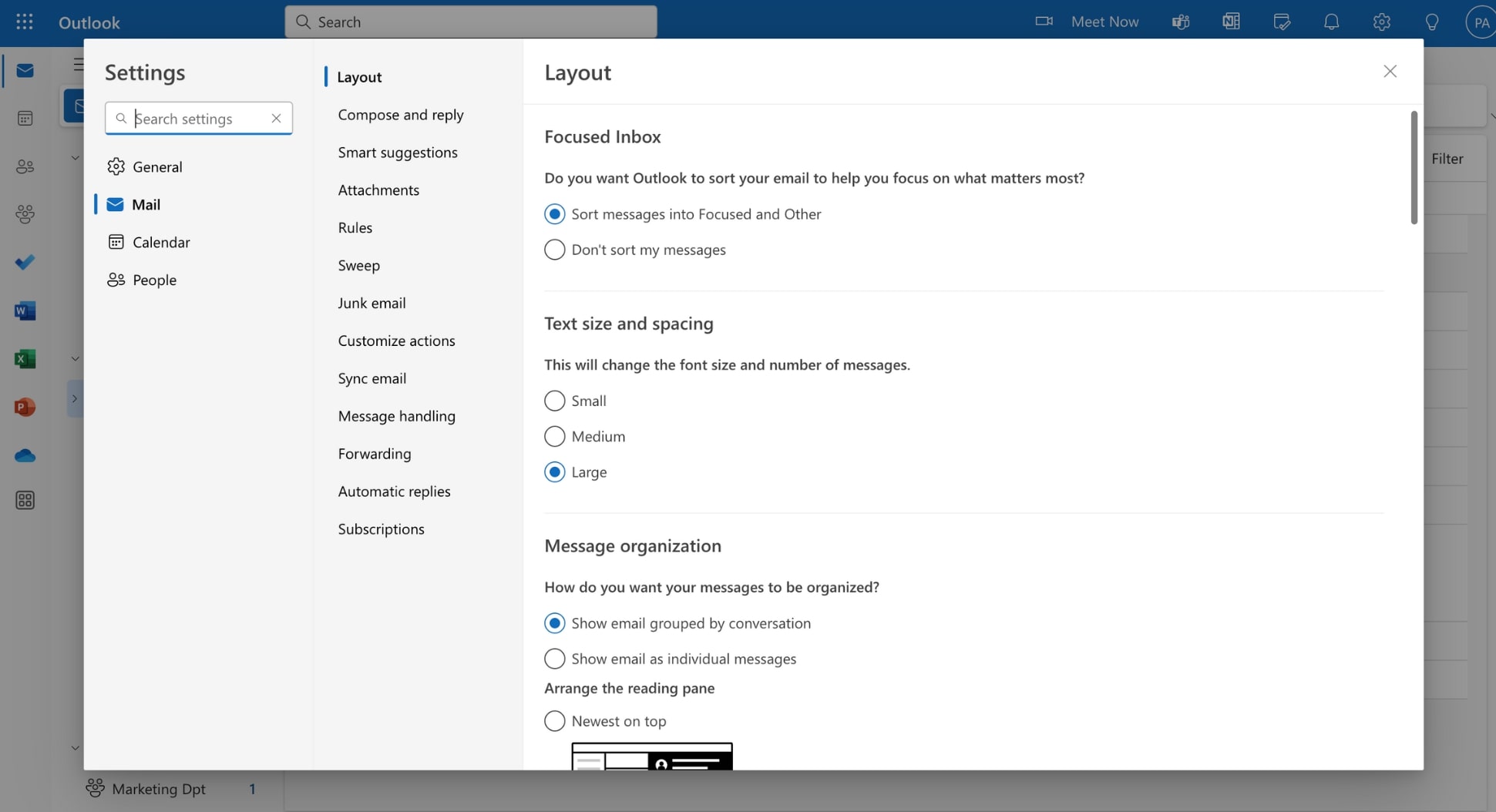
Step 4: Under Message format, make sure that Compose message in is set to HTML format.
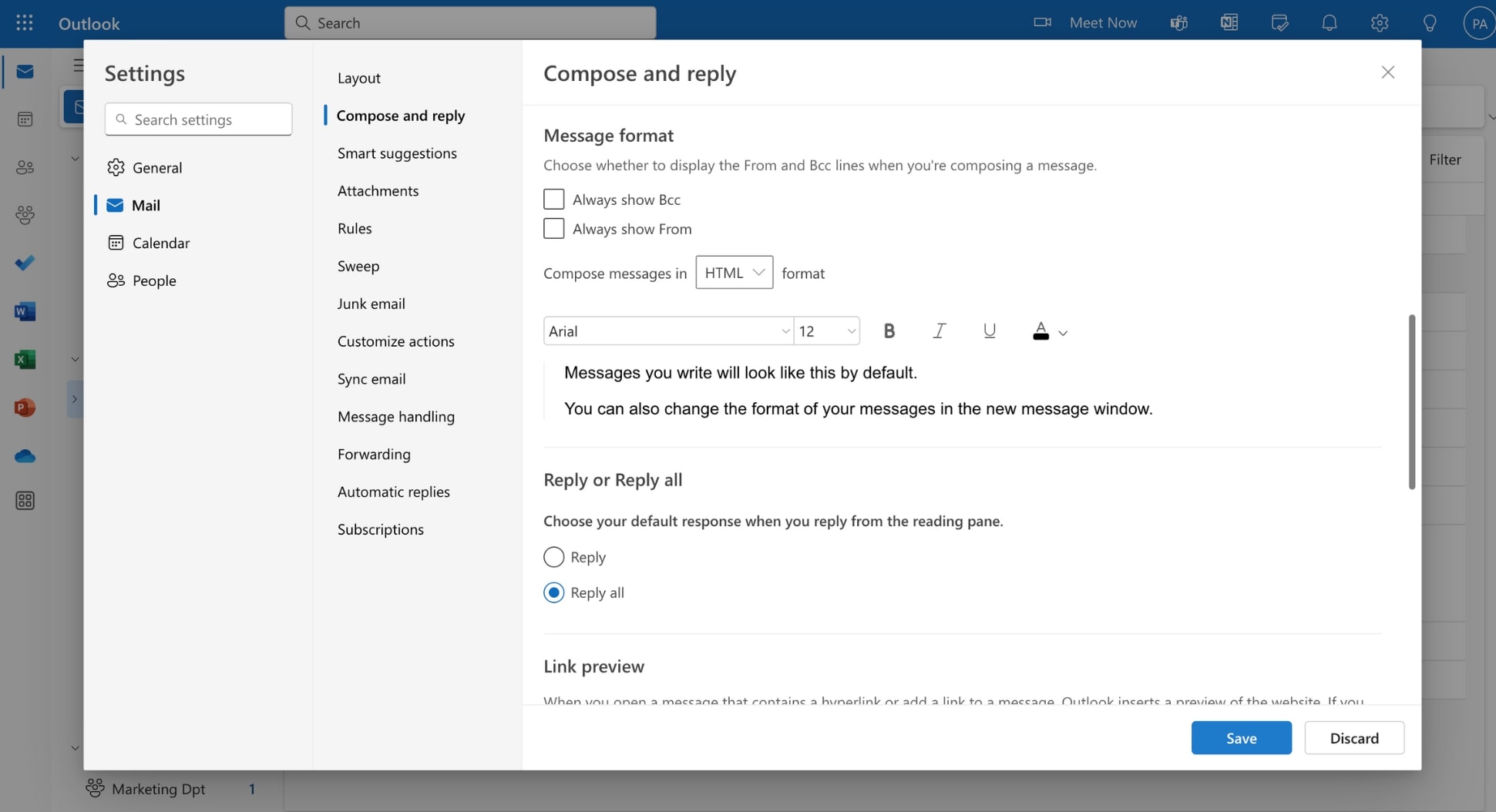
Step 5: Choose a new default font. You can also edit the default size, color, and formatting of your outgoing emails in Outlook.
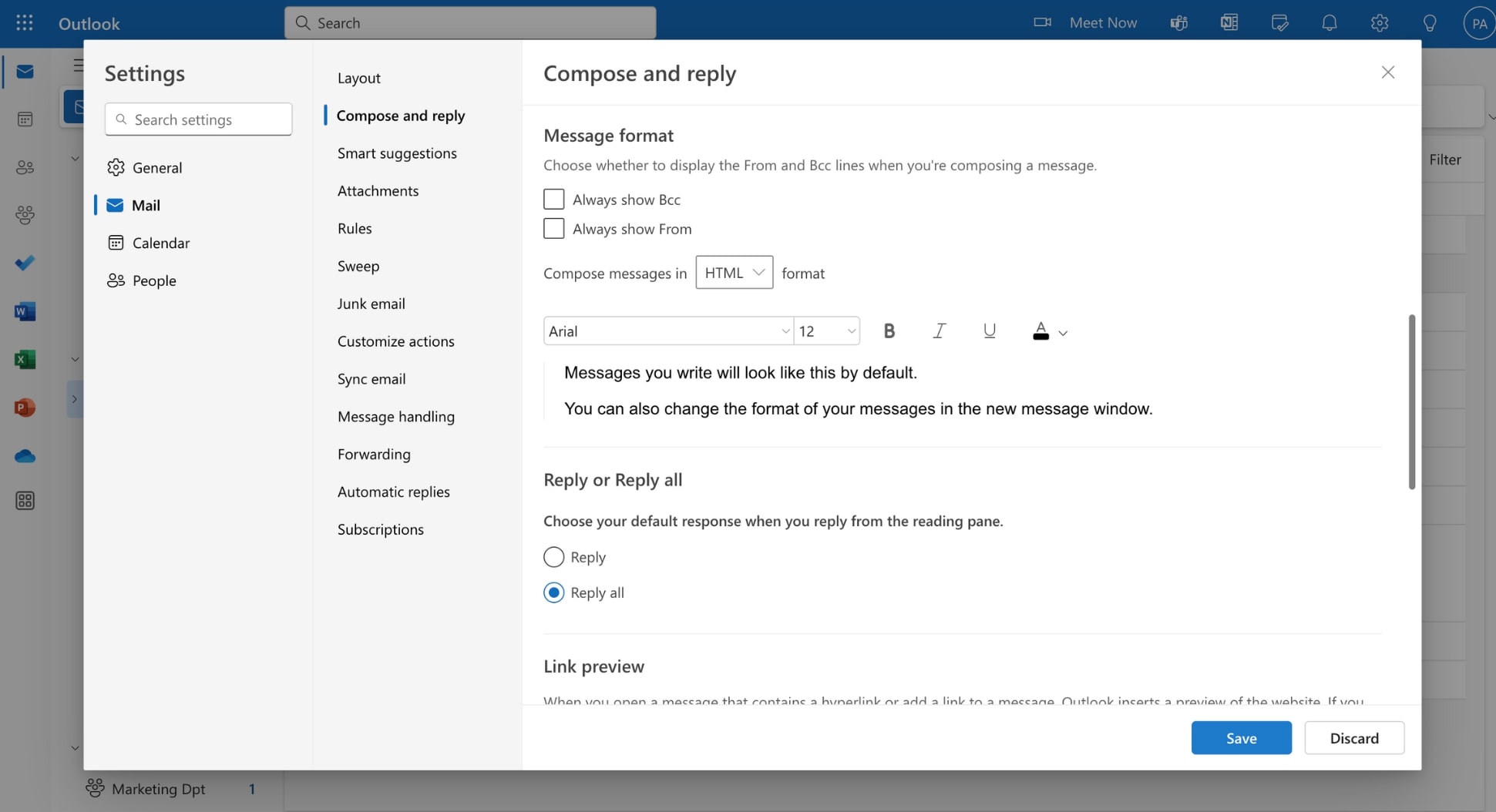
Step 6: To confirm, press Save.
And voilà. The messages you send from Outlook’s web app will now have a brand new look. Starting now, your default font will apply to all the emails you’ll send with this Outlook account.
On Windows
Step 1: Open Outlook.
Step 2: Navigate to File.
Step 3: Go to Options > Mail > Stationery and Fonts.
Step 4: Choose the type of emails you want to change the font for. You can edit your default font for new emails, replying or forwarding messages, or plain text emails.
Step 5: Edit the default font, size, and color of your Outlook emails.
Step 6: Click OK to save your changes.
And that’s it. You can now send beautiful emails with a personal touch directly from your Outlook account using your brand new default font. This might help you stand out in crowded inboxes.
On Mac
Step 1: Sign in to your Outlook account.
Step 2: Go to Preferences.
Step 3: From there, select Font.
Step 4: Change the default font for new mail, reply or forward, and plain text.
Step 5: Modify text size using the Text display size slider.
Step 6: Save your changes.
And done. You’ve successfully changed your Outlook default font from your Mac. You can now compose an email and your new font will automatically apply. To make sure the font is displayed correctly, you can send yourself a test email.
On Mobile
You can’t change the default font size from the Outlook mobile app. This feature is only available on the web app, PC, and Mac. You can only modify the font size of your email from the compose window.
What Are Some Best Practices for Choosing a New Default Font?
Selecting a new default font for your Outlook emails is not just about personal preference. You need to keep your recipients in mind and make sure that your new font is easy to read, accessible, and professional.
Here are some best practices to help you choose the ideal font for your Outlook correspondence ⤵️
- Readability – Your font should be easy to read. Your recipients won’t spend their time and energy trying to decipher a message that looks like it was written in hieroglyphs. Sans-serif fonts like Arial, Verdana, and Calibri are known for their high readability on digital screens.
- Accessibility – Make sure to pick a font that is easily legible for individuals with visual impairments. This will make your emails more inclusive. Choose fonts with distinguishable letter shapes and avoid using overly stylized fonts, as they might confuse readers and optical character recognition (OCR) technologies.
- Professionalism – Your email’s font can significantly impact how your message is perceived. Pick a professional-looking font to convey a sense of reliability and respect. Certain creative fonts may look appealing. But they don’t always project the right image in a professional context.
- Compatibility – Lastly, make sure to pick a font that is widely supported across email clients and devices. This way, your emails will retain their appearance, regardless of where and how they’re viewed. If a font isn’t supported by your recipient’s email app, your message will be displayed using another font.
That’s well and all, but do you know which fonts fit all these criteria? Here’s a short list of the most popular fonts to write emails;
- Arial
- Verdana
- Georgia
- Tahoma
- Open Sans
- Calibri
- Courier New
- Helvetica
When choosing a new default font for your Outlook emails, keep in mind these key criteria: readability, accessibility, professionalism, and compatibility. Your readers will thank you for it :)
For more in-depth information on this topic, we recommend reading this great article from the Nielsen Norman Group and this guide from WebAIM on font legibility.
How to Restore Default Font Style in Outlook
Made a mistake? Or want to go back to Outlook’s classic font? No sweat. You can revert your settings to Outlook’s default font style, size, and color in just a few clicks. Here’s how it works.
Step 1: Open Outlook.
Step 2: Repeat the steps above to edit your default font, using the following settings.
➡️ If you’re using Outlook for Microsoft 365, Outlook 2021, Outlook 2019, Outlook 2016, or Outlook 2013:
- Font: +Body
- Font style: Regular
- Size: 11
- Color: Automatic
➡️ If you’re using Outlook for the web:
- Font: Aptos
- Font style: Regular
- Size: 12
- Color: Black
➡️ If you’re using Outlook for Mac:
- Font: Calibri (Body)
- Font style: Regular
- Size: 11
- Color: Black
Step 3: Once you’re done, press Save.
And there you have it. You’ve successfully restored Microsoft Outlook’s default font. Your emails will now go back to looking just like they used to.
Conclusion
Changing Outlook’s default font is easy. Whether you’re using their Web App, Windows, or Mac, you can select a new font in minutes, then customize its size and color. However, keep in mind that this is more than a mere cosmetic change, as your choice will impact the way your email is perceived.
Make sure to pick a professional font if you’re planning to send business emails to your customers, colleagues, or providers. If you’re planning to use this Outmail account for your personal correspondence, on the other hand, you may want to experiment with slightly more creative fonts.
At any rate, don’t forget that your font impacts the readability and accessibility of your emails, so don’t get too crazy. What’s next? Pick a font that is easy to read and matches your brand’s identity. Make it your default font in Outlook. And create emails that stand out from bland, generic emails.
Frequently Asked Questions
Are there any fonts I should avoid using in professional emails?
We recommend avoiding overly decorative or script fonts for business emails. These typefaces can be hard to read and may not convey your professionalism. If possible, stick with clean, legible fonts.
Can I use custom fonts I’ve downloaded in Outlook?
Absolutely. Outlook supports any font that has been installed on your computer. Once you’ve downloaded a custom font, install it on your system, and select it in Outlook’s font settings. If your font is not supported by the recipient’s email client, it will be replaced with a fallback font.
Why does my font change when I send an email?
If your font is changing when your emails are dispatched, it may be because your recipient’s email client isn’t compatible with this font. When that happens, email clients default to another font.
Your font can also be altered when sending emails in plain text format. As a reminder, this format does not support any formatting, such as different fonts, bold, italics, or underlined text.
Why can’t I change my font in Outlook?
If you’re not able to change the font of your emails, it may be due to some restrictions in your Outlook version, issues with your Outlook installation, or organizational policies if you’re using a work account. Try updating Outlook or consulting your IT department.
How do I format text in Outlook?
Aside from picking a default font, you can easily edit your emails in Outlook thanks to the formatting toolbar, which can be found in the email composition window. Use this editor to change fonts, sizes, colors, and apply styles like bold or italics. You can also create numbered lists and bullet lists.