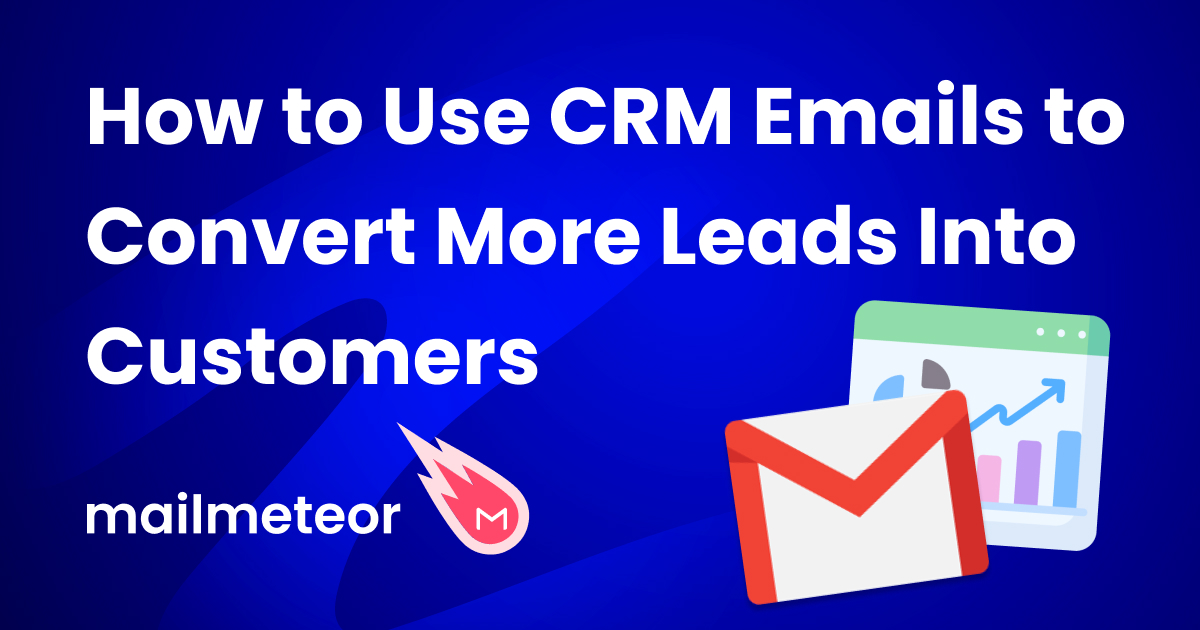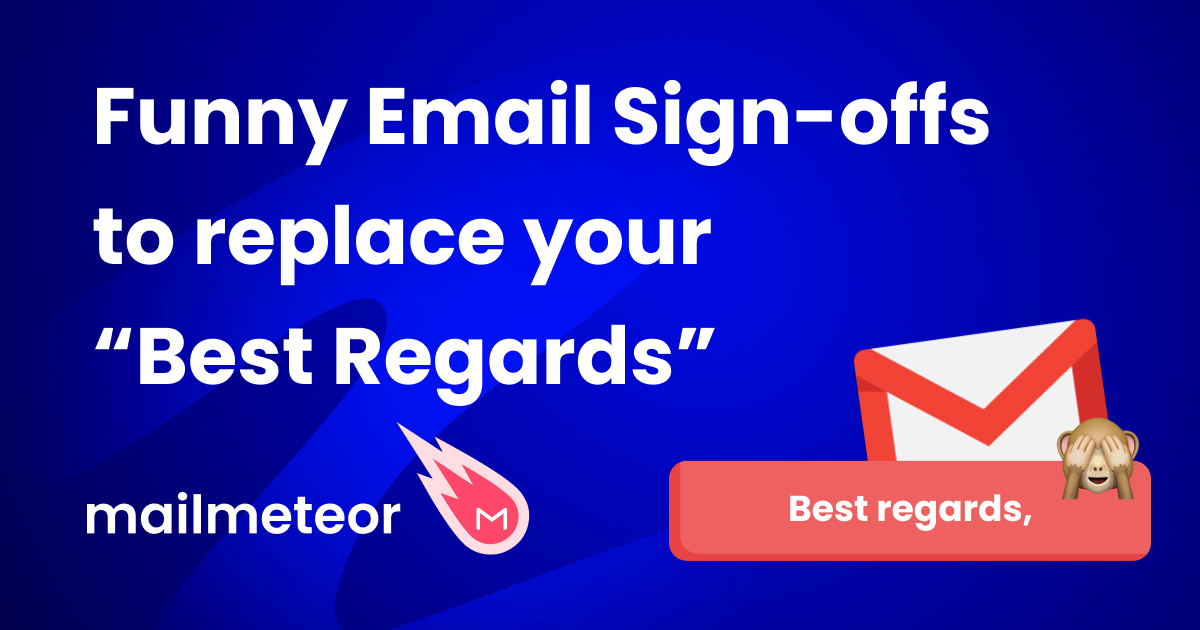The emails from an important customer, provider, or partner keep landing in your spam folder? No worries. In this guide, we’ll show you step-by-step how to whitelist an email in Gmail, Outlook, Yahoo, and more.
Want to learn how to whitelist an email in popular service providers? Or add someone to your Safe Senders list? So that you never miss a sensitive message again? You’re in the right place!
In this quick guide, we’ll cover:
- What does it mean to whitelist an email?
- Why whitelisting emails is important
- How to whitelist an email
- How to manage your whitelist effectively
Sounds good? Then let’s dive in.
What does it mean to whitelist an email?
Whitelisting an email means adding a specific email address or domain to a list of approved senders in your email settings.
This helps you make sure that emails from these senders will bypass spam filters and land directly into your inbox.
Basically, you’re telling your email provider: “I trust emails from this sender, so don’t block them or send them to my junk folder”.
Why whitelisting emails is important
Here’s how whitelisting emails can help you:
- Stop important emails from going to spam: Spam filters can sometimes misclassify legitimate emails as spam. Whitelisting ensures trusted senders’ messages always land in your inbox.
- Get critical messages delivered on time: Whether it’s a work email, password reset link, or event confirmation, whitelisted emails are delivered promptly without delays caused by spam filtering.
- Avoid missing out on key opportunities: For businesses and professionals, missing emails from clients, leads, or collaborators can lead to lost opportunities. Whitelisting keeps these emails front and center.
- Keep your inbox clutter-free: Designating trusted senders helps you prioritize messages from senders that matter most to you, reducing inbox clutter and making email management more efficient.
How to whitelist an email
Each email provider has its own method for setting up whitelisting. In this quick guide, we’ll show you how to whitelist an email in popular email clients, like Gmail, Outlook, Yahoo Mail, Apple Mail, AOL, or ProtonMail.
In Gmail
Here’s how to whitelist an email in Gmail:
Step 1: Add the sender to your contacts
- Sign in to Gmail.
- Open the email you want to whitelist.
- Hover over the sender’s name or email address.
- Click Add to Contacts.
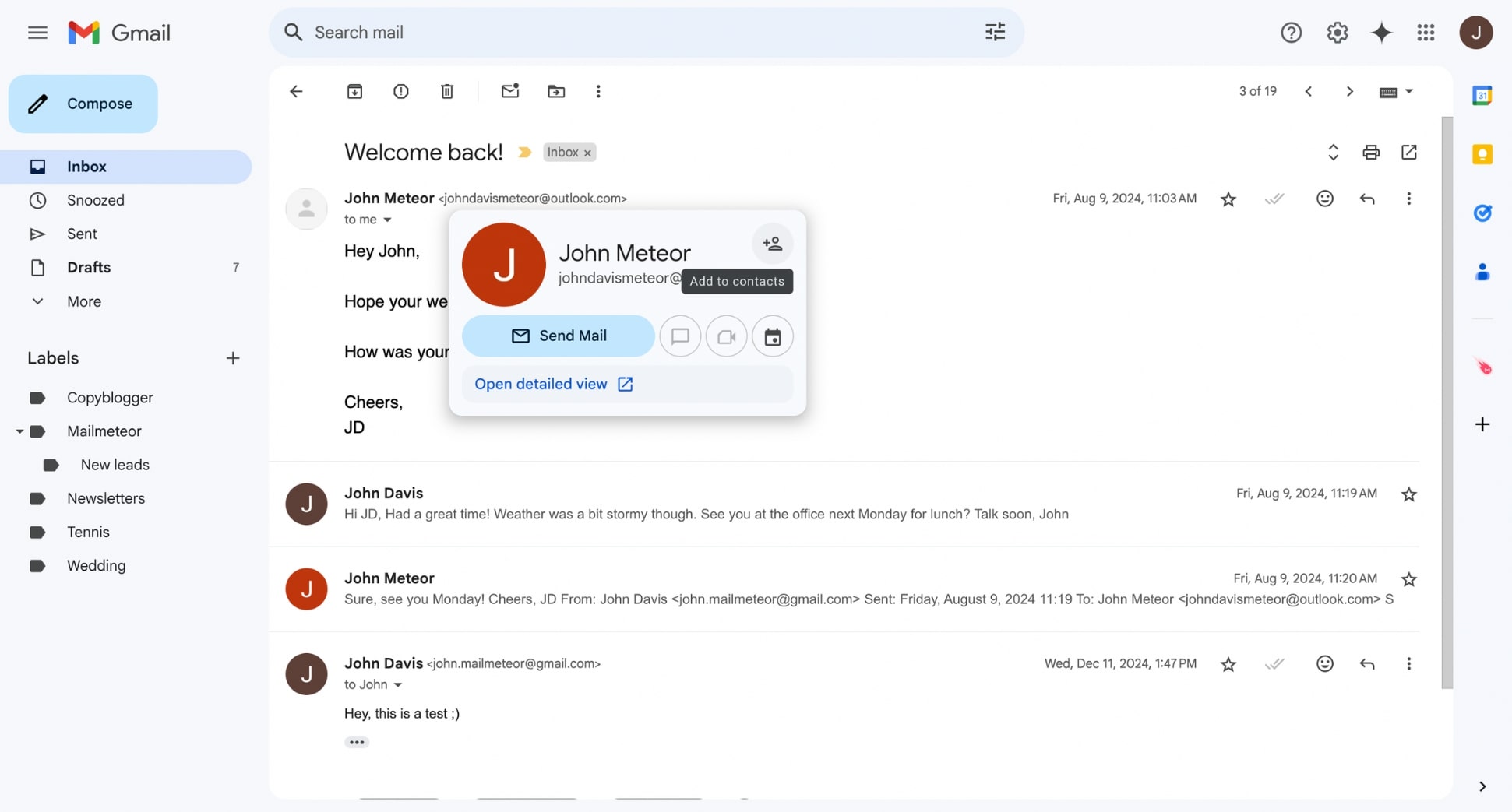
Step 2: Create a filter to always allow emails from the sender
- Click the gear icon in the top-right corner and select See all settings.
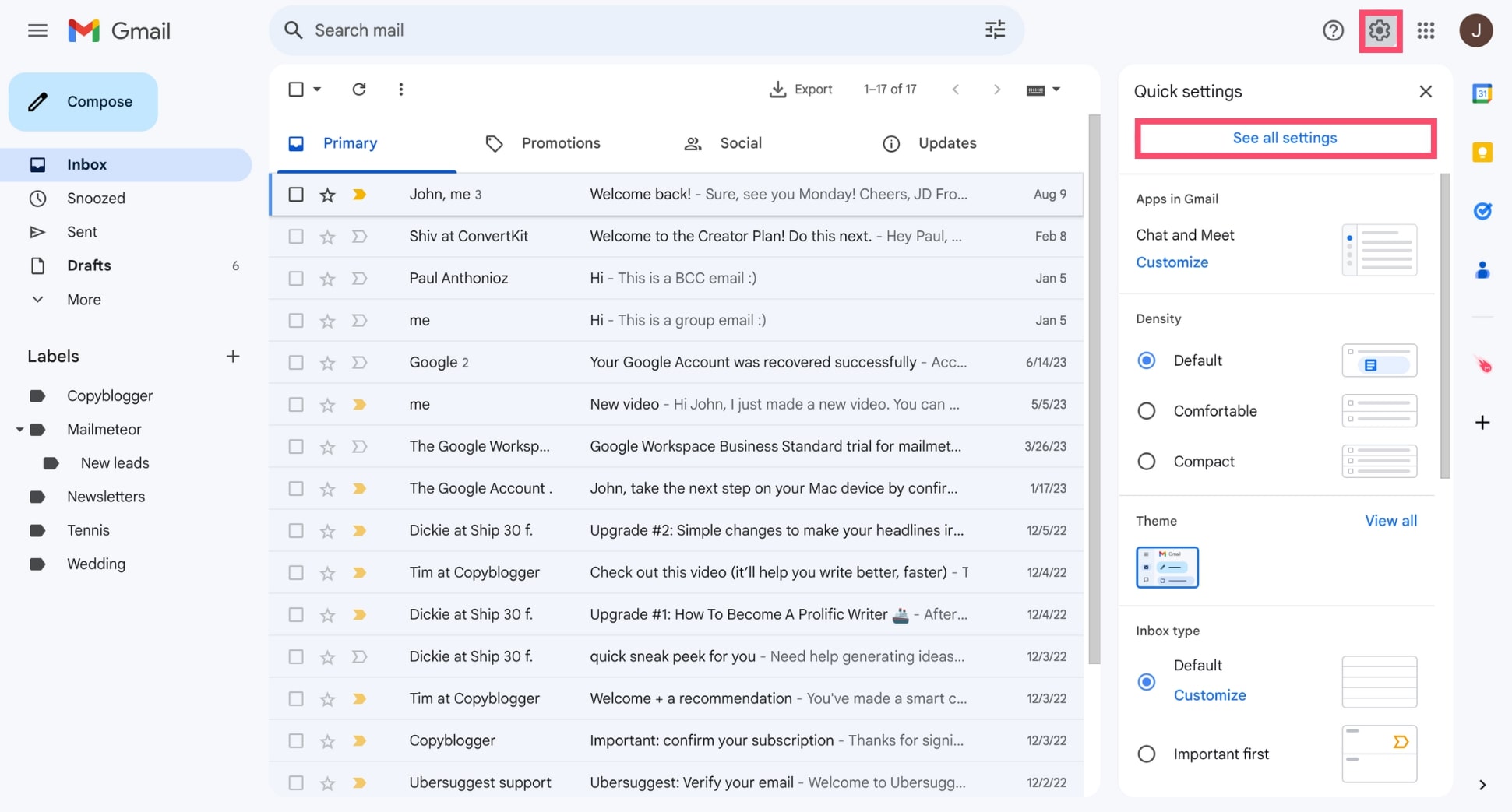
- Go to the Filters and Blocked Addresses tab. Then click Create a new filter.
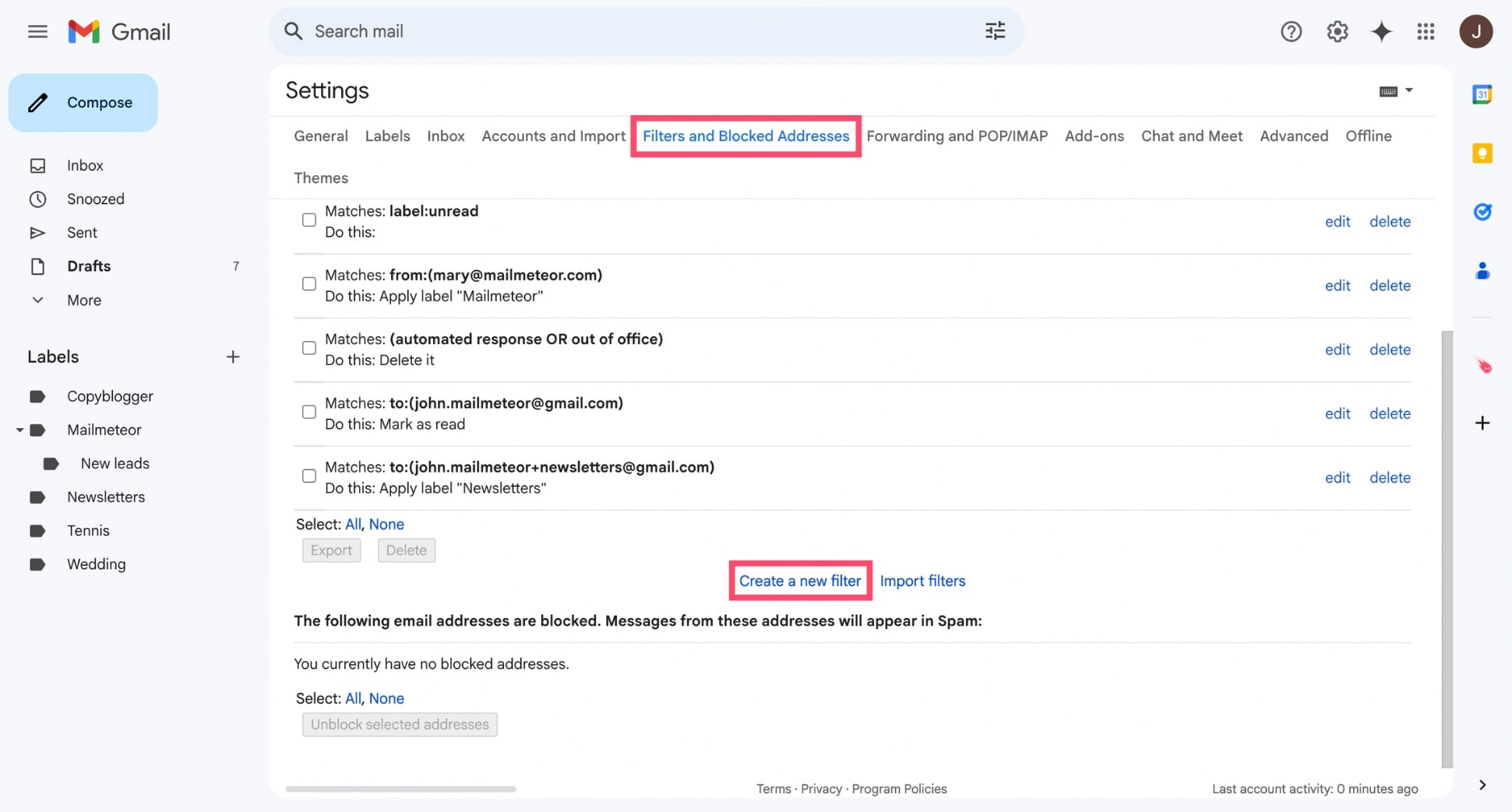
- In the From field, enter the sender’s email address or domain (e.g., [email protected] or @example.com). Click Create filter.
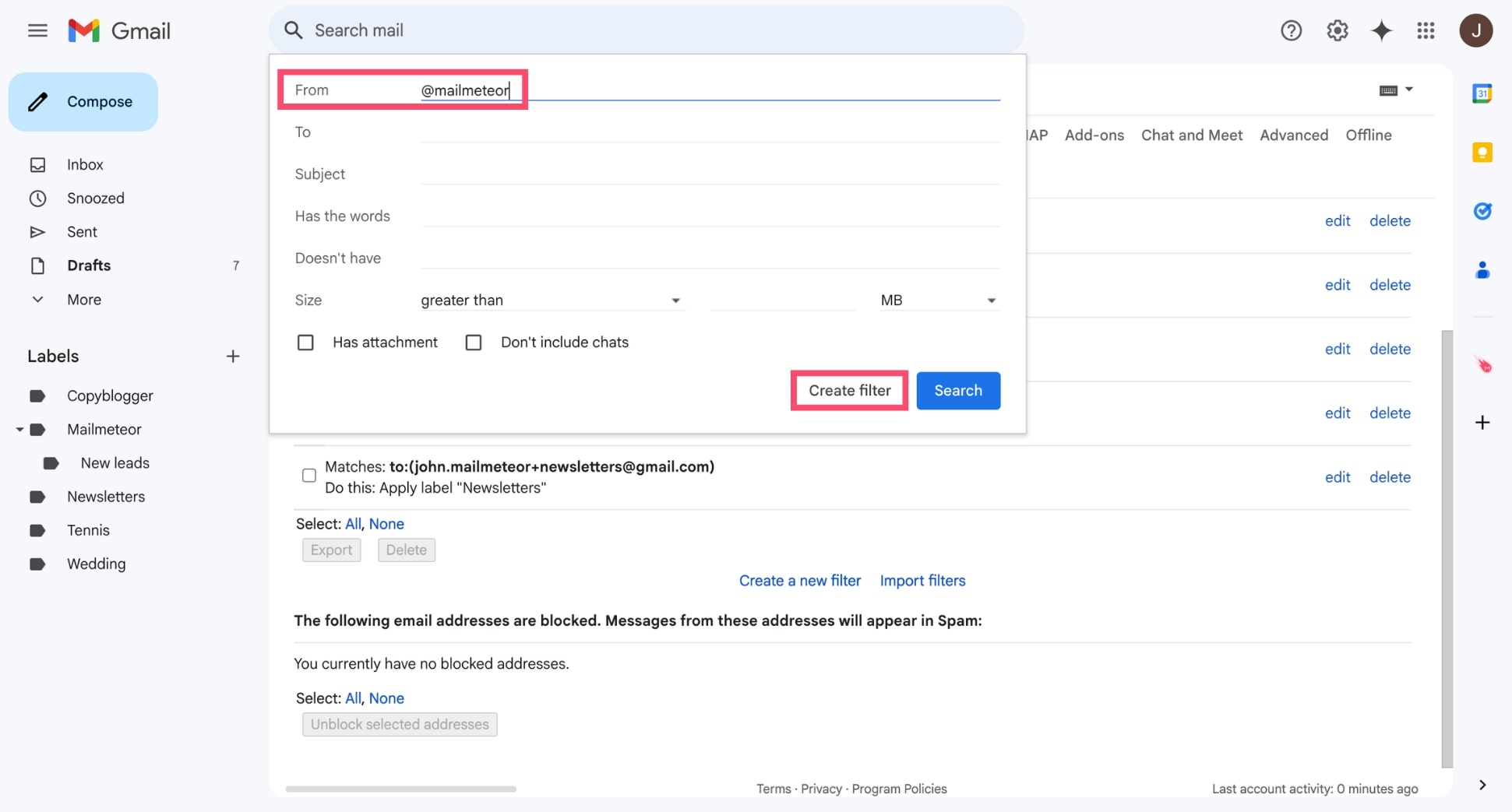
Step 3: Set the filter to whitelist the sender
- Check the box next to Never send it to Spam.
- Optionally, check Always mark it as important if you want these emails prioritized.
- Click Create filter to save.
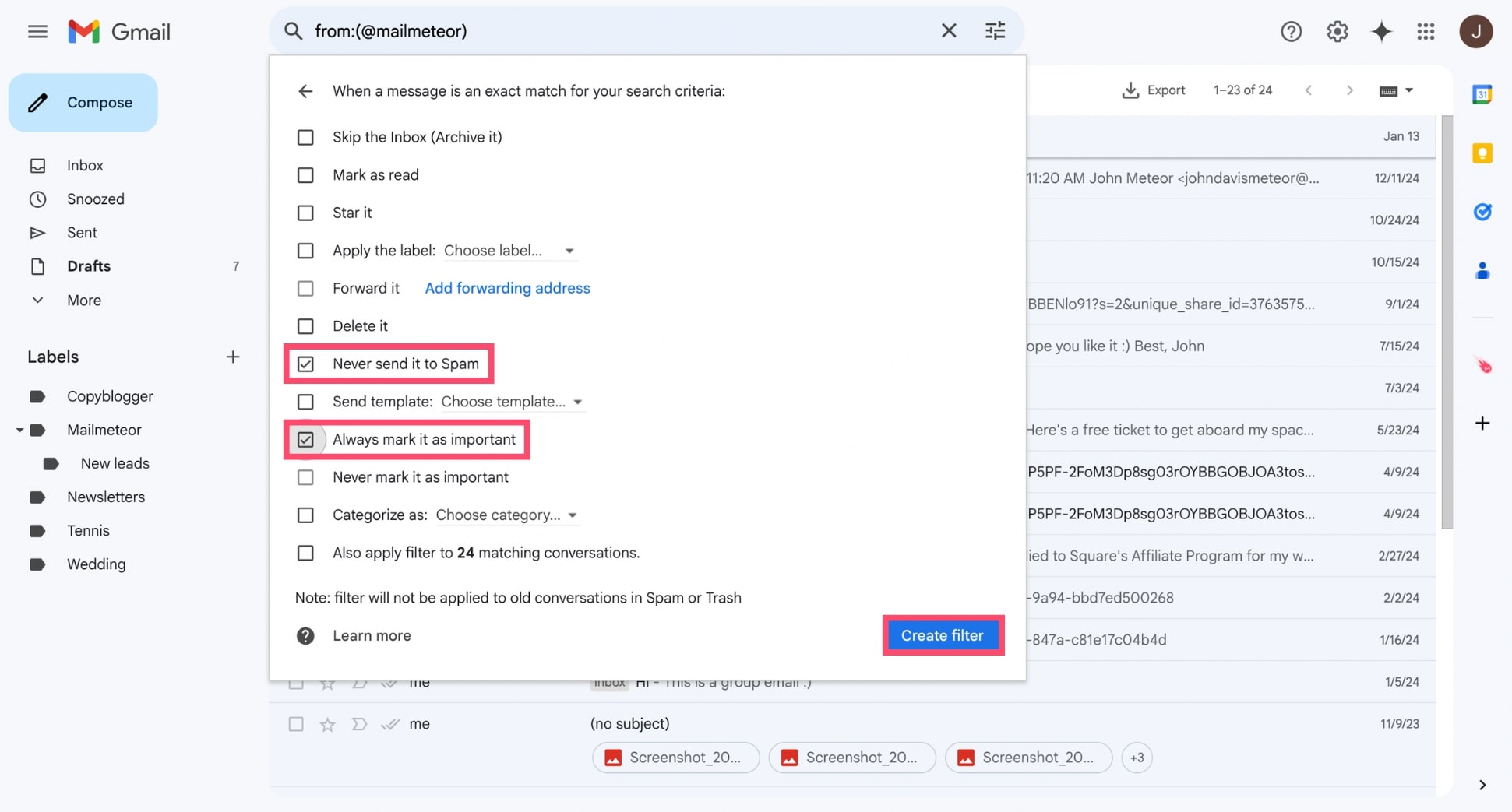
And that’s it. Gmail will now treat emails from this sender as trusted and make sure they’re delivered to your inbox.
In Outlook
Here’s how to whitelist an email in Outlook:
Step 1: Add the sender to your Safe Senders list.
- Open Outlook.
- Click the gear icon in the top-right corner, and select View all Outlook settings at the bottom of the dropdown menu.
- Navigate to Mail > Junk email.
- Under the Safe Senders and Domains section, click Add.
- Enter the sender’s email address (e.g., [email protected]) or domain (e.g., @example.com).
- Click Save to apply the changes.
Step 2: Check your Junk Email folder.
If emails from the sender have already been flagged as junk:
- Go to the Junk Email folder.
- Find the email, right-click it, and select Mark as not junk.
- Outlook will move the email back to your inbox and ensure future messages from this sender are treated as safe.
And voilà. Once you’ve completed these steps, emails from the whitelisted sender will always land in your inbox without being filtered as spam.
In Yahoo Mail
Here’s how to whitelist an email in Yahoo Mail:
Step 1: Add the sender to your contacts
- Log in to Yahoo Mail.
- Open an email from the sender you want to whitelist.
- Hover over the sender’s name or email address.
- Click Add to Contacts in the pop-up window.
- Fill in the contact details (if needed) and click Save.
Step 2: Mark the email as Not Spam
If an email from the sender has landed in your spam folder:
- Go to the Spam folder.
- Locate and select the email.
- Click the Not Spam button at the top of the page.
Yahoo will move the email to your inbox and learn to treat future emails from this sender as safe.
Step 3: Create a filter for the sender
- Click the gear icon in the top-right corner, and select More Settings.
- Go to the Filters tab. Then click Add new filters.
- Name the filter (e.g., “Trusted Sender”).
- Under Set Rules, enter the sender’s email address or domain in the From field.
- Under Choose a Folder to Move to, select Inbox.
- Click Save to activate the filter.
And done. Yahoo Mail will now make sure that all the emails from this sender bypass spam filters and land directly in your inbox.
In Apple Mail
Here’s how to whitelist an email in Apple Mail:
Step 1: Add the sender to your contacts
- Open the email from the sender you want to whitelist.
- Right-click or tap the sender’s email address at the top of the message.
- Select Add to Contacts or Add to VIPs.
Step 2: Mark emails as Not Junk
If an email from the sender has been sent to the junk folder:
- Go to the Junk folder in Apple Mail.
- Select the email and click Move to Inbox at the top.
- Apple Mail will remember this action and treat future emails from this sender as safe.
Step 3: Create a rule to whitelist the sender
- In Apple Mail, click Mail in the top menu and select Preferences.
- Go to the Rules tab and click Add Rule.
- Name the rule (For example: Whitelist Sender).
- Choose From in the dropdown menu and enter the sender’s email address.
- Then choose Move message and select Inbox as the folder.
- Click OK to save the rule.
All set. Apple Mail will now prioritize emails from your trusted sender and keep them out of your junk folder.
In AOL
Here’s how to whitelist an email in AOL:
Step 1: Add the sender to your contacts.
- Open an email from the sender you want to whitelist.
- Hover over the sender’s name or email address.
- Click Add Contact in the pop-up window.
- Fill in the sender’s details and click Add Contact to save.
Step 2: Mark the email as Not Spam.
If an email from the sender has been flagged as spam:
- Open your Spam folder.
- Select the email and click Not Spam. at the top of the page.
- The email will be moved back to your inbox, and AOL will remember this sender as trusted.
Step 3: Create a filter for the sender
- Click Options. Then select Mail Settings.
- Go to the Filters and Alerts tab and click Create Filter.
- Name your filter.
- In the From field, input the sender’s email address or domain (e.g., [email protected] or @example.com).
- Choose Inbox as the destination folder for these emails.
- Click Save to activate the filter.
And that’s it. AOL Mail will now prevent this sender’s emails from landing in your spam folder. Once and for all.
In ProtonMail
Here’s how to whitelist an email in ProtonMail:
Step 1: Add the sender to your contacts
- Sign in to ProtonMail.
- Open an email from the sender you want to whitelist.
- Hover over the sender’s email address at the top of the message.
- Click Add to Contacts in the dropdown menu.
- Fill in the sender’s details and click Save.
Step 2: Mark the email as Not Spam
If an email from the sender is in your Spam folder:
- Go to the Spam folder in ProtonMail.
- Select the email and click Move to Inbox.
- ProtonMail will treat the sender as trusted for future emails.
Step 3: Adjust your spam filters
- Click the Settings icon ner of.
- Go to the Filters section under the Settings menu.
- Scroll down to the Whitelist section and click Add Address.
- Enter the sender’s email address (e.g., [email protected]) or domain (e.g., @example.com).
- Click Save to add the sender to your whitelist.
And voilà. From now on, ProtonMail will make sure that emails from this sender bypass spam filters and are delivered straight to your inbox.
How to manage your whitelist effectively
Keeping your whitelist clean and up-to-date is (very) important. Add the wrong contacts, and you could end up dealing with spam or even phishing attacks. Here’s how to manage your whitelist like a pro:
- Review your whitelist: Check your whitelist regularly to make sure it contains only active and relevant senders. Remove outdated or unnecessary entries.
- Check your spam folder often: Look for legitimate emails that were mistakenly flagged as spam. Add these senders to your whitelist to prevent future issues.
- Use filters for organization: Combine whitelisting with filters to automatically sort emails into specific folders (like “Work” or “Newsletters”).
- Be cautious about whitelisting domains: Only whitelist entire domains if you trust all emails from that domain to avoid spam risks.
- Keep security in mind: Verify sender authenticity before adding them to your whitelist. Be wary of phishing attempts or suspicious emails.
The bottom line
Whitelisting emails is a quick and easy way to make sure important messages land in your inbox, not your spam folder.
Whether you’re using Gmail, Outlook, Yahoo, or another email provider, taking a few minutes to whitelist trusted senders can save you from missed messages.
At Mailmeteor, we get how frustrating it can be when emails don’t show up where they should. That’s why we’ve built tools to make email outreach simple.
Our award-winning app lets you personalize your emails at scale, track results in real time, and make sure your messages land in your recipients’ inbox.
Ready to take control of your emails? Give Mailmeteor a try (it’s free!) and see how we can help you connect better!
FAQs
How do I add an email address to a safe sender list?
Here are the steps to add an email address to a safe sender list in popular email service providers (ESPs), like Gmail, Outlook, or Yahoo Mail:
- In Gmail: Add the sender to your contacts and create a filter to never send their emails to spam.
- In Outlook: Add the email address to your Safe Senders list under junk email settings.
- In Yahoo Mail: Add the sender to your contacts or mark their emails as Not Spam.
What happens if I don’t whitelist an email?
If you don’t whitelist an email, there’s a chance it could end up in your spam or junk folder. This means you might miss important messages, especially from new contacts or newsletters you’ve subscribed to. In some cases, emails might even be blocked entirely by your provider’s spam filters.
Does whitelisting guarantee emails won’t go to spam?
Whitelisting significantly reduces the chances of emails being flagged as spam, but it’s not a 100% guarantee. Other factors, like the sender’s email reputation, spam trigger words, or improper formatting, can still lead to emails being filtered out. Regularly check your spam folder to make sure you’re not missing critical emails.
Can I whitelist emails in bulk?
You can whitelist emails in bulk by using filters or rules:
- In Gmail, create a filter using domains (@example.com) to make sure emails from those senders are never marked as spam.
- In Outlook, you can add entire domains to your Safe Senders list.
- For corporate or IT-managed systems, you may need to request bulk whitelisting from your IT administrator.
Is whitelisting the same as marking an email as important?
Not exactly. Marking an email as important helps you prioritize it in your inbox, while whitelisting ensures the email bypasses spam filters and is delivered to your inbox. For maximum effectiveness, you can do both: whitelist the sender and mark their emails as important.