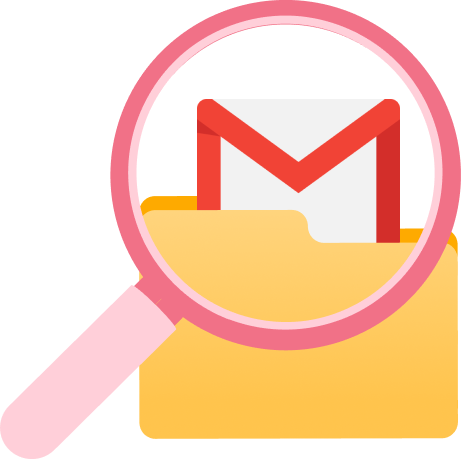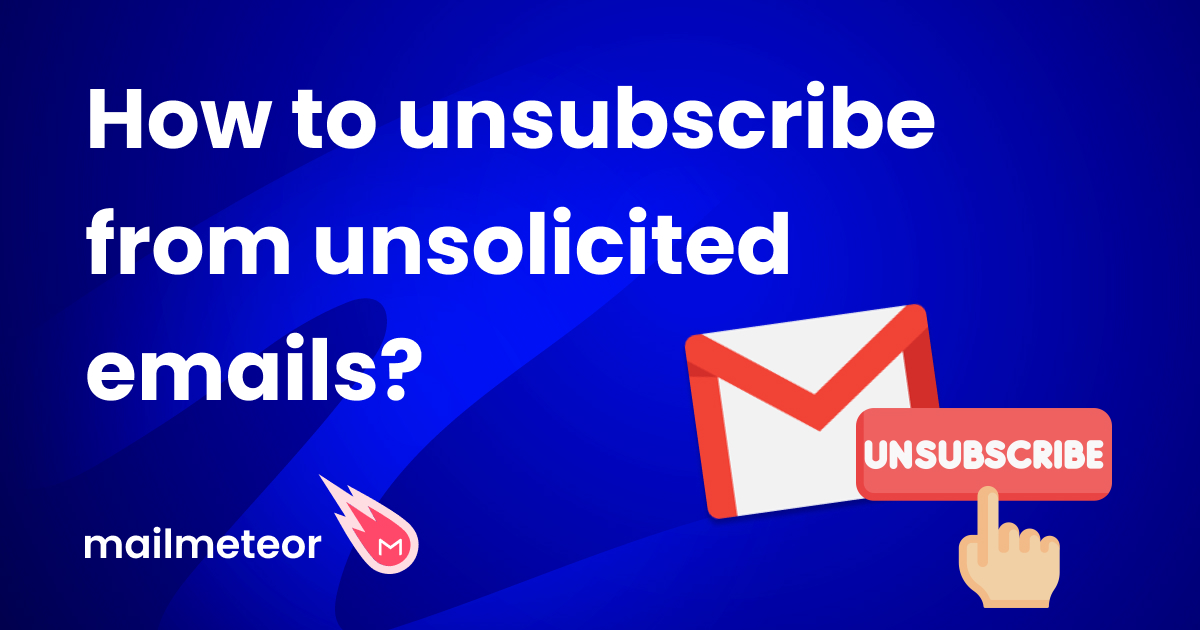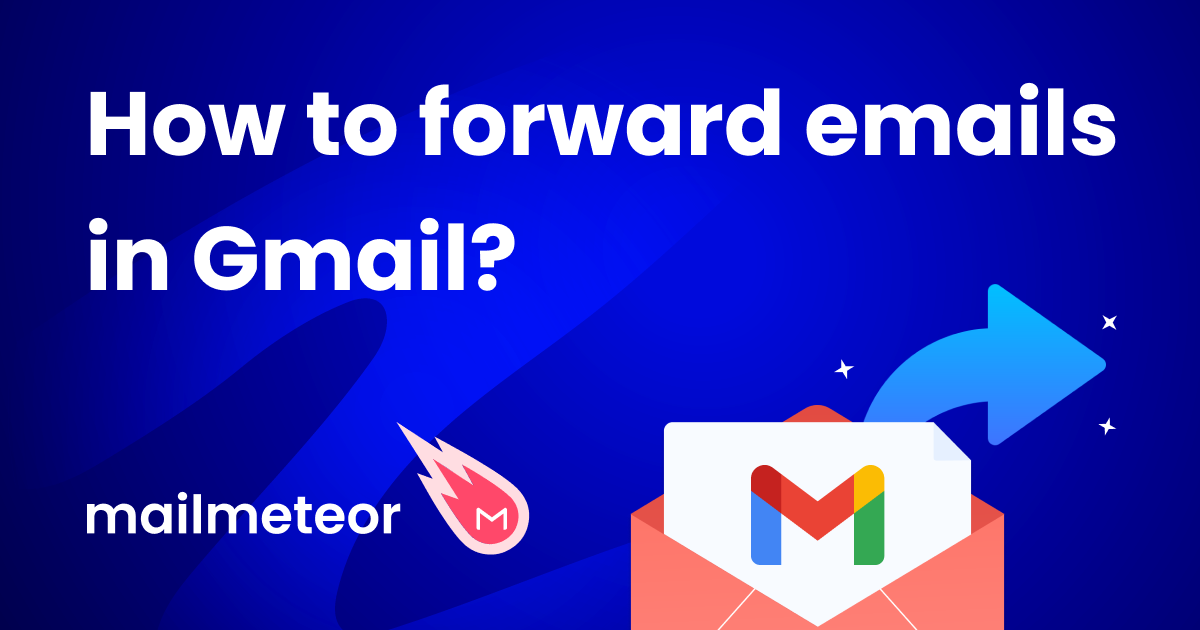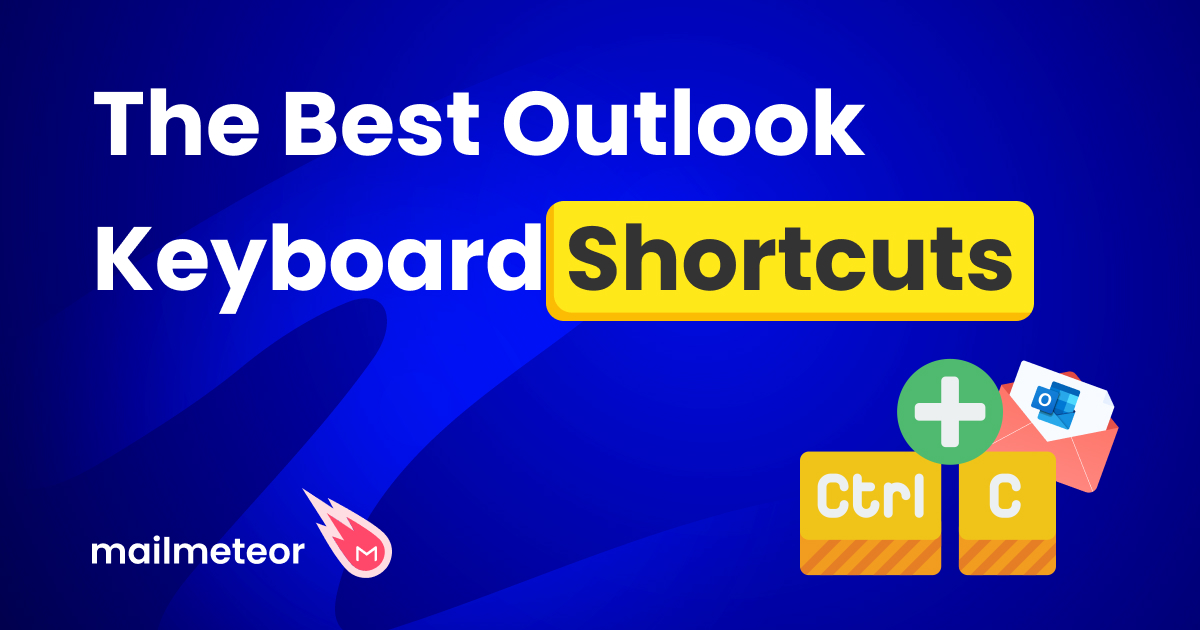With the ever-increasing volume of emails we receive daily, it is easy for important messages to get buried in our inboxes. Gmail provides us a handy feature which allows us to archive emails and declutter our inbox without having to delete any email.
Despite Email Archiving being one of the oldest features in Gmail, there are a lot of questions and misconceptions floating around about it. Let us dive head-first into the archiving feature on Gmail as we try to explain everything.
Here’s what we’ll cover:
Table of Contents
- What is the Gmail archive feature and what is the use?
- What kinds of email should you archive?
- How to Archive an Email in Gmail
- Where do Archived Emails go?
- Can you view, read, or reply, to an archived email?
- How to unarchive an email in Gmail?
- How to organize archived emails with labels?
- Automatically Archiving Emails in Gmail
- Can I delete an Archived Email?
- Frequently Asked Questions
- Conclusion
What is the Gmail archive feature and what is the use?
The archiving feature serves as an easy method to remove emails from your primary inbox without deleting them. Everyone likes a clean inbox, but no one wants to delete emails because you never know when you might need them back. Archiving solves this problem.
Why archiving is important:
Archiving is not just about storage. It is a strategic approach to managing information. Archiving emails ultimately empowers you to work smarter and more effectively, especially if your work revolves around emails!
Organization
Archiving helps you keep your digital life in order. By storing less frequently used data separately, archiving declutters your active workspace. Ultimately making it easier to find what you need quickly.
Data Preservation
The alternative to archiving an email is simply deleting it from your mailbox. But that will remove your ability to ever go back to said email. With archiving, you can safely preserve valuable information, documents, and records, all while keeping it out-of-sight.
Efficient Retrieval
Mass-deleting emails after exporting them is also a viable alternative to using the archive tool. But doing so will remove your ability to search for the emails in your mailbox. On the other hand, you can still find archived emails in Gmail with the search functionality.
Enhanced Productivity
Archiving improves productivity by enabling you to focus on current tasks. By streamlining your workflow and reducing distractions, you increase your efficiency and work performance.
What kinds of email should you archive?
When it comes to deciding which emails to archive in Gmail, it is helpful to consider which emails you would like to keep around for record-keeping and future reference. We recommend you archive emails that you have read and will not be thinking of again in the future. Might as well get rid of it from your primary inbox, right?
Here is a quick list of emails that we recommend archiving.
Important Conversations
We recommend you archive an email once you have finished the conversation or have completed a task outlined in it. Archiving it can assist in keeping your inbox clean and organized, while still allowing you to retrieve it when needed.
Financial Records
You can safely archive receipts, transaction notifications, invoices, and similar communications without any drawbacks. Once you have seen it and acknowledge it, there is really no point in keeping it around in your mailbox. Archive it, do not delete it.
Legal Documents, Bookings, Tickets
Just like financial records, you can archive all these documents as soon as you are done with them for the time being. They always hold value in the long-term, so we never recommend deleting them. You might need them again in the future.
How to Archive an Email in Gmail
There are a few ways to archive an email conversation in Gmail. The simplest of which is to simply click the archive button on the home page of your mailbox.
You can find this button on the top actions menu bar when you mark an email:
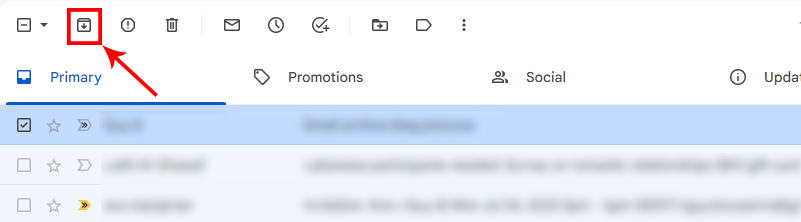
Or on the right side of a whenever you hover over an email conversation in your mailbox:
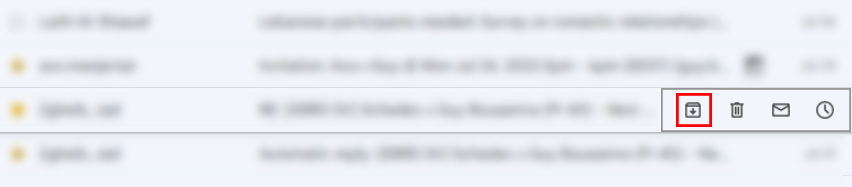
To archive multiple emails at once, select your emails by checking their boxes, and archive them using the top action bar’s archive button.
Once archived, the conversation will disappear from your primary inbox and will only be accessible through search or through the “All Mail” category in Gmail.
We’ll discuss where and how to find your archived emails below.
How to Archive an Email on the Gmail Mobile App
Whether you are using Android or iOS, you can archive Emails from within the Gmail app without any need to open the web browser.
- Open the Gmail mobile app.
- Open a conversation you would like to archive or simply tap the avatar icon on the right to select the email.
- Tap on the archive button at the top right of your actions menu.
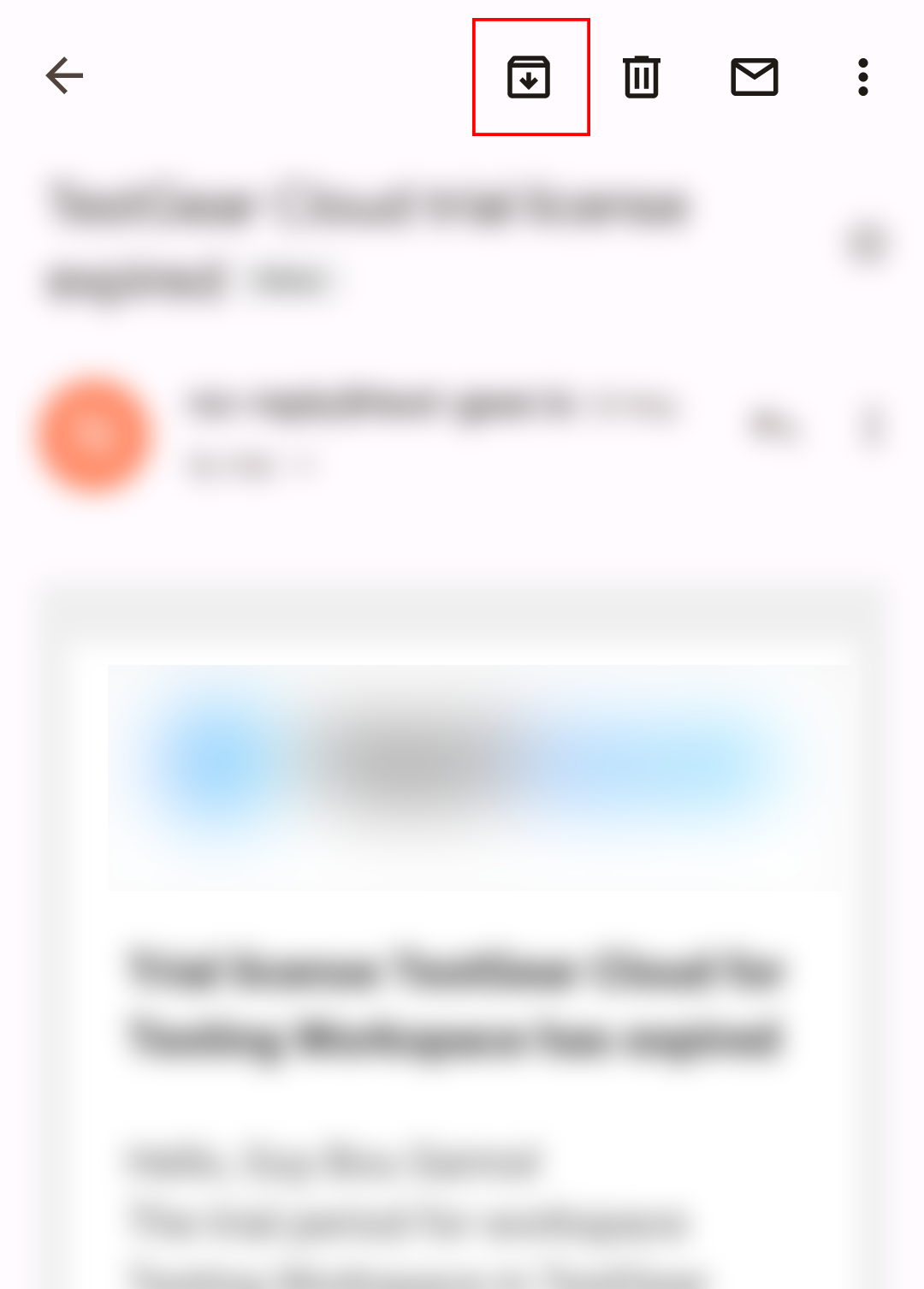
or
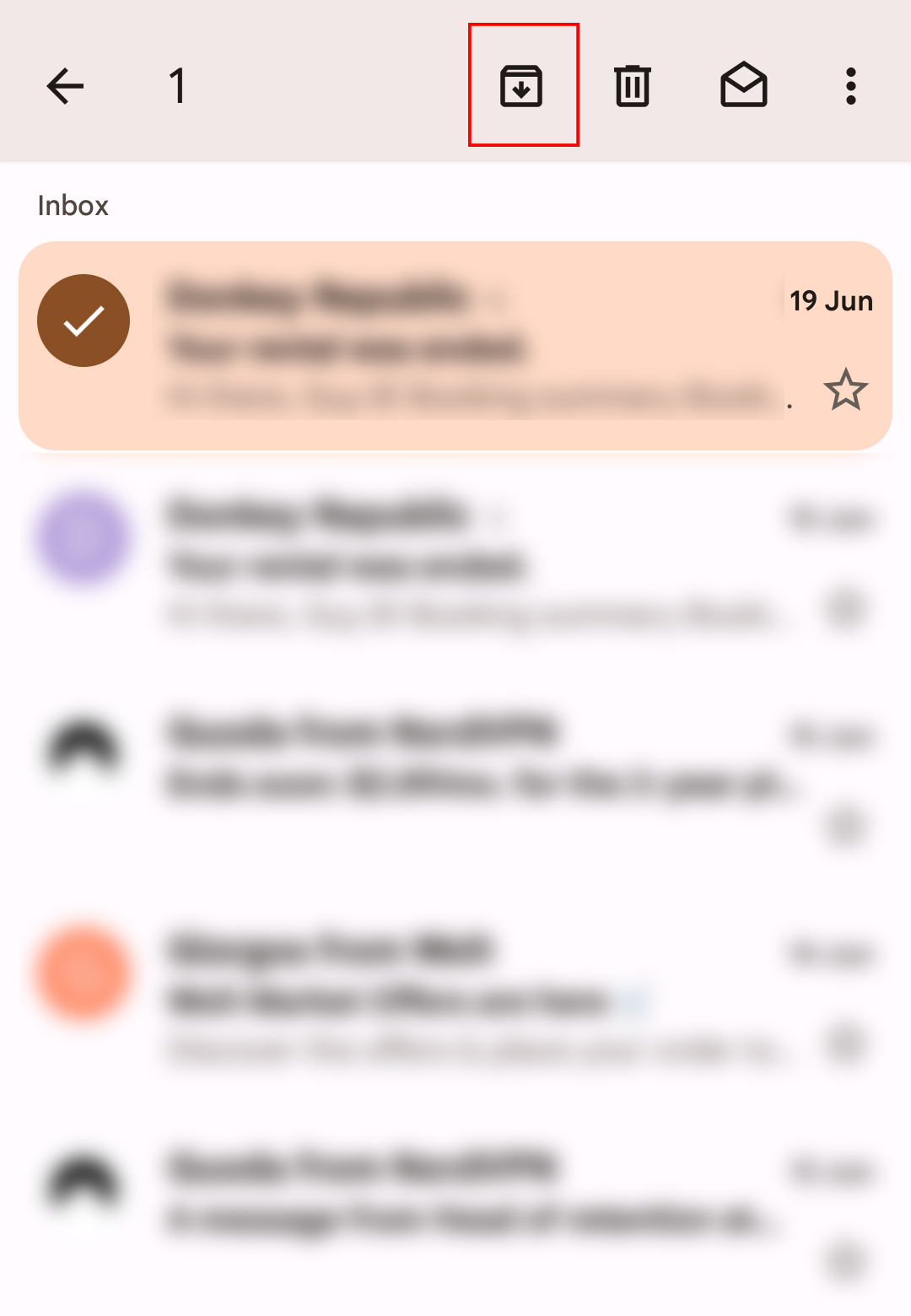
Alternatively, you can just swipe on a conversation (left or right), and archive an email with a simple gesture:
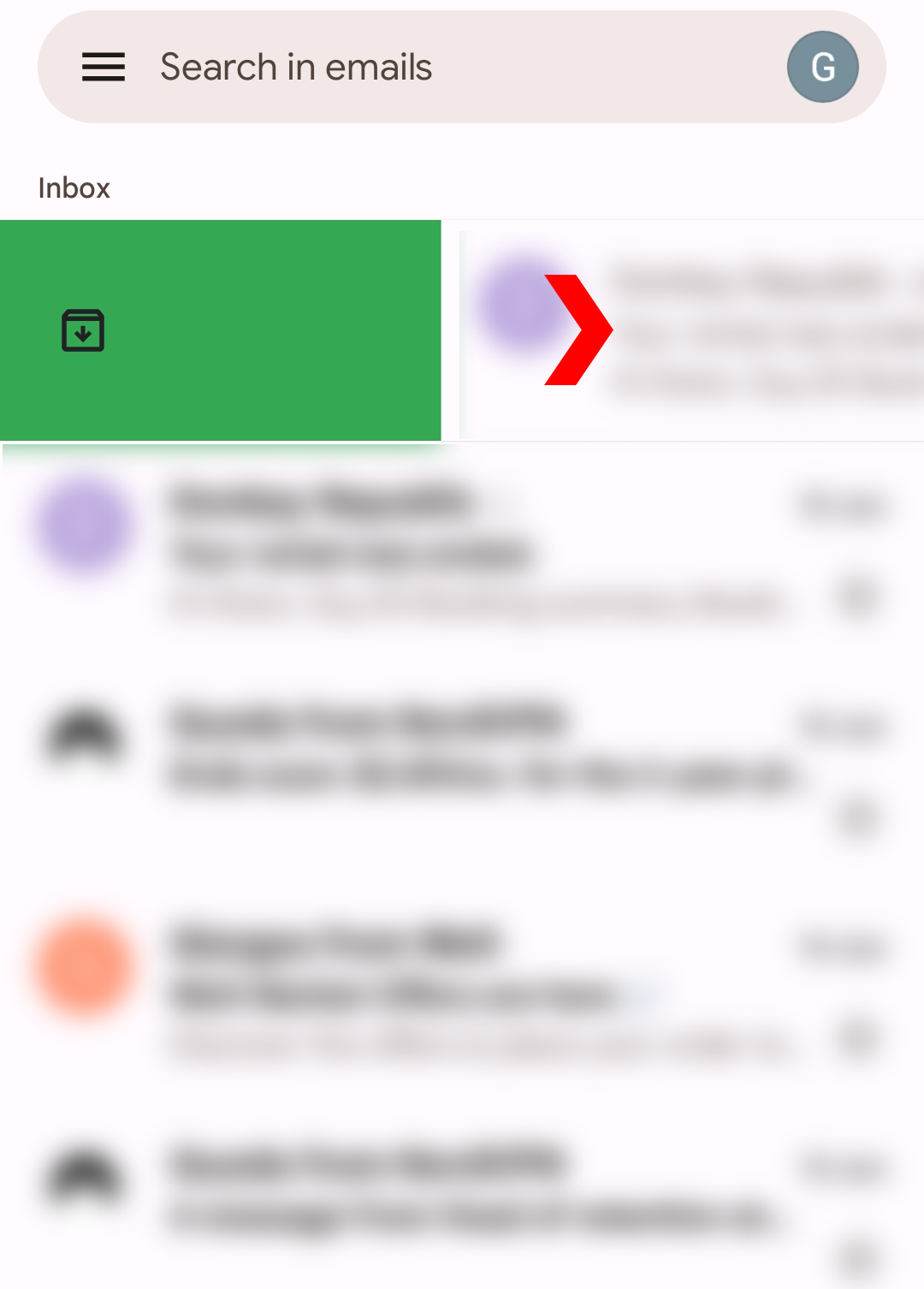
You can also Archive multiple emails in one go from your conversations list in Gmail:
Archiving Multiple Emails on mobile
To archive multiple emails in one go, you can first select them all and then press the archive button at the top right.
- Select an email conversation by long-pressing on it on your Gmail App or by tapping the Avatar.
- Select other conversations by tapping on the avatar/icon next to each conversation – this can either be a profile picture / avatar, or represented by a letter.
- Once you have selected all the emails you wish to archive, click the archive button at the top of your mailbox.
Now that we’ve sent those emails to archive, where do they actually go?
Where do Archived Emails go?
Would you believe that your primary inbox in Gmail is not actually where you can find all your email? Whenever you press the Archive button on an email, Gmail removes it from your primary inbox, but it still stays with all your other mail. Simply click the “All Mail” option in the left-sidebar and you will be able to view all your archived email along with the emails in your inbox. If you want to learn more, here’s a guide we’ve made to show you how to find archived emails in Gmail.
Is there an archive folder?
Unlike other email service providers, Gmail does not have a separate Archive folder. Instead, it has a separate “Inbox” folder and an “All Mail.” It is simply a different method of achieving the same results.
By default, your email will appear in both your “Inbox” and “All Mail” folders. Archiving it will remove it from your “Inbox,” but it will remain everywhere else where it is supposed to be.
Where are my archived emails stored?
We will discuss where to find your archived email in the next section. But if you are curious about where Gmail stores the data of archived emails, then it simply stays exactly where it always was. You will not be able to clear up any storage in your Gmail by archiving emails!
Doing so does not delete any attachments or conversations whatsoever.
How to find archived email in Gmail
You have a few options depending on when you archived the email you are looking for:
Find it in the “All Mail” Folder
The “All Mail” folder comes pre-built in every Gmail account. You can also find all archived emails in this folder because they never left it. The instructions are the same for both Desktop drives and for Smartphones.
- Go to the Gmail website or open the Gmail app on your device.
- Look for the “All Mail” folder in the left-hand sidebar.
- Click on it, and you will see all the emails, including the ones you just archived.
Are you having trouble finding the “All Mail” folder in Gmail? It is probably hidden under the “More” options on your sidebar!
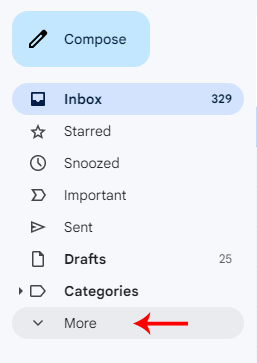
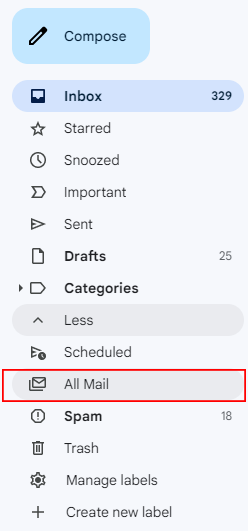
Check for Labels
If you frequently assign labels to your email, you should be able to find them under the appropriate label. Even if you archive an email, it remains under the label you assigned it. Simply click on a label you associated with the archived email you are looking for to find it.
Search for your Email
This is helpful if you remember specific details about the archived email. It can be the sender’s name, a keyword, or even just a date. You can use the search bar at the top of the Gmail app and enter any relevant information. Gmail will display all the matching results, including archived emails.
Tips & Tricks for Gmail Search
Gmail offers advanced search operators to help you refine your search. For instance, you can use “is:unread” in the search bar followed by keywords to only view results that you have not marked as read yet.
How to only view Archived Emails in Gmail
Gmail has a search operator “in:archive” that you can type in the search box to only view archived emails. This is especially useful if you are only looking for an email in your archived folder instead of everywhere else.
Additional Search Operators
These might be useful if you are looking to narrow down your search results further.
| Feature | Query | Description |
|---|---|---|
| Senders | "from:mailmeteor" |
This will filter your search by the sender. You can search by email addresses as well as display names. So “from:google” will show all emails from Google. |
| Recipients | "to:mailmeteor" |
This will filter your search by the recipient. You can search by email addresses as well as display names. So “to:Tom” will show all emails to Tom. |
| Status | "is:starred", "is:snoozed", "is:unread", "is:read" |
These will let you search by email’s status. “from:Google is:unread” will only show emails from Google that are unread. |
| Attachments | "has:attachment" |
Looking for an email with an attachment? This is what you should put in the search box. |
| Specific Attachments such as Doc, Sheets, Slides, etc. | "has:drive", "has:document", "has:spreadsheet", "has:presentation" |
Interested in a specific type of attachment? These are the filters you need to use. |
There are a bunch of other operators available too and you can view the complete up-to-date list on the Gmail Support site.
Can you view, read, or reply, to an archived email?
Yes, you can still view, read, and reply to an archived email in Gmail. Similar to most other email providers, archiving an email simply changes how it is organized in your mailbox. It does not actually change nor limit any functionality whatsoever.
To view, read, or reply to an archived email in Gmail:
- Open the Archived Email – Locate the email you want to read or reply to in the “All Mail” folder. If you are having trouble finding the email you are looking for, simply follow the tutorial in the previous section. Click on the email to open it and view the conversation.
- Reply to the Email – Once you have the archived email open, you can click on the “Reply” button (usually located at the bottom or top of the email) to compose and send a reply exactly like you usually would.
How to unarchive an email in Gmail?
Unarchiving email in Gmail is a straightforward process. When you unarchive an email, it will move back from the “All Mail” folder to your primary inbox for easy access, it will still be available in both folders exactly like it always was.
Here is how you can unarchive an email in Gmail:
- Navigate to the Archived Email – You can follow the guide in the above sections to find your archived emails.
- Open the email or select it using the checkbox
- Move to Inbox – Click on the “Move to Inbox” button at the top of the email conversation to essentially unarchive it.
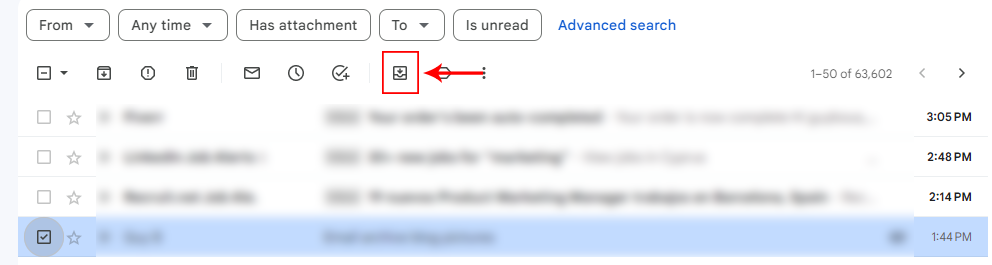
Done! The email is now unarchived, and you can find it in your primary inbox, ready for you to read or reply to like any other email. Unarchiving helps you bring important emails back to your active workspace for easy access and better organization.
How to organize archived emails with labels?
Organizing archived emails with labels in Gmail is a great way to categorize and manage your messages. Labels act like folders and help you group related emails together. You can also use labels to organize other emails as well, not just your archived ones.
- Navigate to the Email you wish to label – In case you already archived the email, you can follow the guide in a section above if you do not know how to find an archived email.
-
Click on the “Labels” Icon – Here is a screenshot of what it looks like, you will find this right on top of the conversation in Gmail.

- Select a Label or Create one – Either select one from the list or type a label to create it
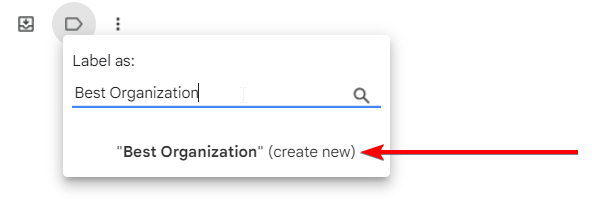
That will assign the label to the email you have open, after which you can find it on the left-sidebar in Gmail. Clicking on a label on your sidebar will open its folder where you can view all email conversations in it.
What kind of labels can I use to keep my Gmail organized?
Here are five label suggestions to help you organize your Gmail mailbox:
To-Do – Use this label to mark emails that require your attention or need you to do an action. It can include tasks, follow-ups, or pending conversations that need a response.
Financial – Use this label for emails that contain vital information or receipts you might need in the future. It could include receipts, invoices, or bank transaction notifications.
Personal – Use this label for emails related to personal matters, such as family communications, personal finance, or social events.
Work – Create this label to organize emails related to specific work tasks or assignments. It can help you find relevant conversations and documents quickly.
Travel – Use this label to keep track of your travel-related emails, including itineraries, hotel reservations, tickets, and travel guides.
Remember, you can customize labels based on your unique needs and preferences. Gmail’s labelling system allows you to create, edit, and manage labels effortlessly. You can also automatically label and archive emails, making it easier to maintain a well-organized inbox.
Automatically Archiving Emails in Gmail
Gmail comes packed with productivity and smart tools to help improve your emailing life. When it comes to archiving, you can set up some clever tricks that will allow your Gmail to execute automatic labelling and archiving according to your preferences.
Let’s say you want to archive your Netflix emails:
- Search “from:netflix” in your Gmail search bar, and click on “Advanced search” below.

- Click on “Create Filter” – If you only wish to filter out Netflix Emails for new device sign-ins, type “A new device” in the “Has the words” field.
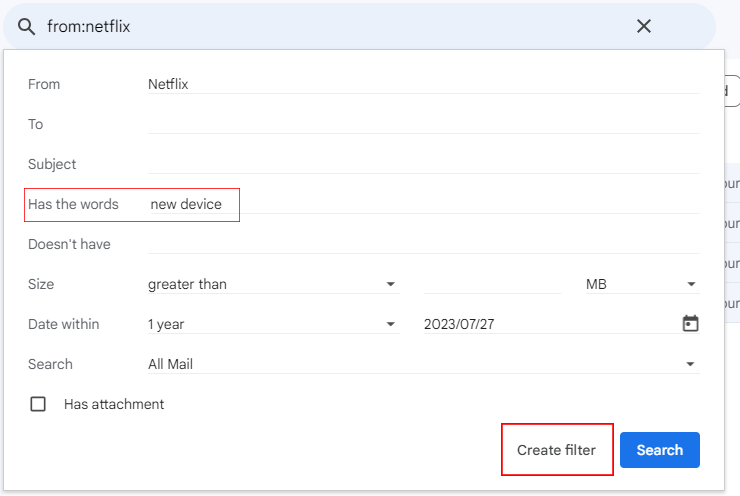
-
On the next step you can tell Gmail what to do when a new email arrives matching the filter we created. We are going to set it up like this:
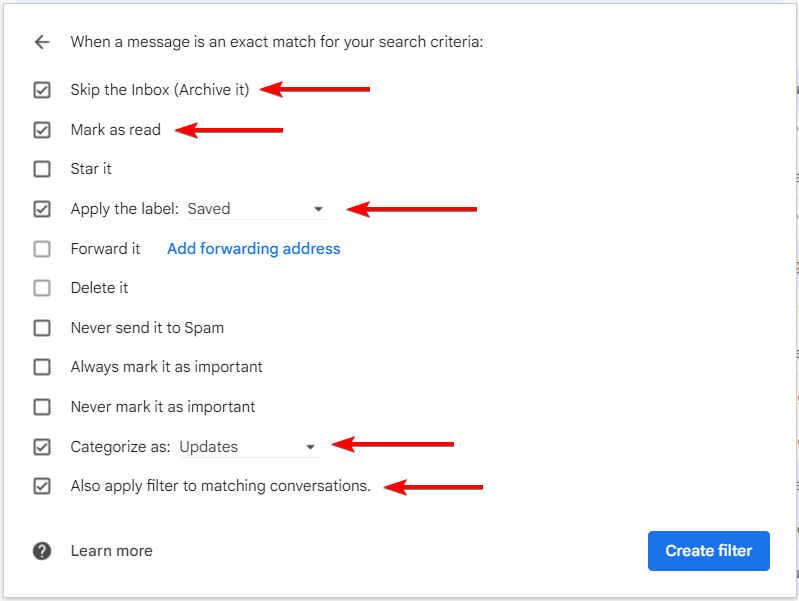
-
Click “Create filter” and you are done.
Let us explain the different options we used.
- Skip the Inbox (Archive it) – This will automatically archive the email and it will not show up in your primary inbox.
- Mark as read – Self-explanatory.
- Apply the label – This will make it easier to find, you can also create a custom “Netflix” label.
- Categorize as – Will make it easier to find, similar to the label.
- Also apply filter to matching conversations – Gmail will go through your current mailbox and find all emails which made this filter, it will then take the above steps for all emails that match.
Keep in mind that by doing this, you will also be putting all account-related emails into your archive directly. These emails include security-updates such as a new device logging into your account. In order to ignore those emails, you can type “New Device” into the “Doesn’t have” field on the first page of the filter creation.
How to Cancel Automatic Email Archiving
We created a Filter that automatically checks incoming email and then processes it accordingly. To cancel this process, we need to delete the filter in question.
- Open Gmail on your desktop browser, and click on the Settings icon at the top right and then click on “See All Settings.”
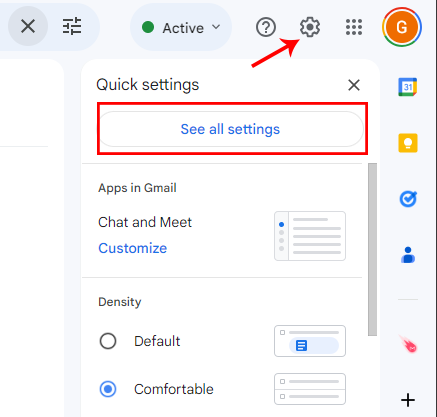
- Go to the “Filters and Blocked Addresses” tab.
- Find the filter you want to edit or delete. Click the delete button next to a filter to stop Gmail from automatically processing emails that match it.
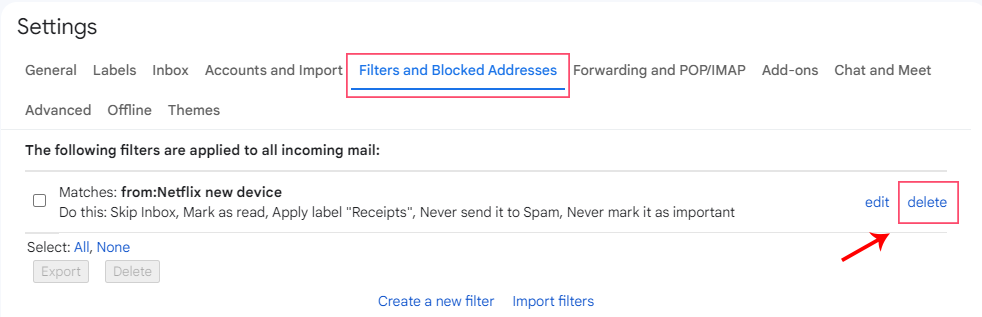
You can also edit filters from the same screen if you would like to make any changes to the automated selection process, and how your Gmail handles them.
Can I delete an Archived Email?
Yes, you can delete an archived email, exactly like you can delete any other email in your mailbox. Archiving an email in Gmail or other email providers does not prevent you from deleting it later if you no longer need the email or want to remove it permanently from your account.
- Navigate to the Archived Email – You can follow the guide in a section above to achieve this if you do not know how to find an archived email.
- Trash the Conversation – Select the email you want to delete, and click on the bin icon. This will send it to the Trash box where Gmail will automatically delete it after 30 days.
- Permanently Delete a Conversation – Navigate to the Trash box and select the conversation you wish to permanently delete. Then click the Delete Forever button that appears at the top of the email list.
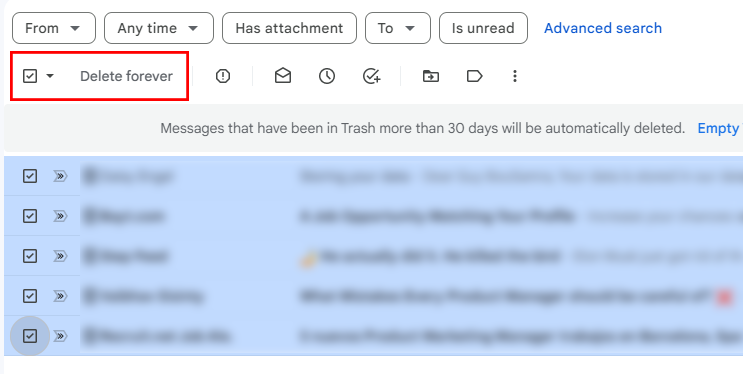
Keep in mind that it is not possible to recover an email after you have permanently deleted it. Make use of MailMeteor’s Email Export Extension to keep a local copy of the deleted emails just in case you need to revisit them again in the future.
Frequently Asked Questions
Archiving is a helpful feature that a lot of people have questions about, here are some of the most frequently asked questions around.
Can I still receive emails in a conversation after I archive it?
Yes! If you archive a conversation, there is no need to worry about missing updates.
Archiving a conversation does not mean you stop receiving new emails related to that thread. It simply removes the conversation from your primary inbox and places it into the “All Mail” folder for better organization. Rest assured, you will receive updates and new messages in the archived conversation without any interruptions. As soon as you receive a new email, the archived conversation will pop right back into your primary inbox.
Does archiving emails free up storage space in Gmail?
Nope! This is a common misconception; the archived email still stays in your mailbox. It simply moves to a separate folder. Any large attachments and the conversation itself will still use storage space on your Google Account.
If you need to free up space in your Gmail, then you might want to consider either purchasing additional storage or bulk-deleting your emails to free up space.
What happens if I delete an archived email?
If you delete an archived email, it behaves exactly as a regular email would on deletion. It moves to the Trash box where it stays for 30 days after which Gmail will permanently delete it from your account.
You can also manually delete it from the Trash box if you want it gone immediately.
Do Archived Emails appear in Search Results?
Yes! If an email matches a search query, it will appear in the results. Regardless of whether it was in “All Mail” or your inbox.
If you only wish to view archived emails in search, then you must add “in:archive” to your search query. Doing so will only bring out results from emails that you have archived in the past.
Does the other party find out if I archive an email?
No. Archiving an email is something that takes place only inside your mailbox. The other parties in an email conversation will have no idea if you archive it or assign labels to it. Except of course if you tell them yourself.
How does Archiving increase productivity?
Out-of-sight, out-of-mind is especially true when you are trying to be productive. By archiving emails that no longer need your mental attention, you can free up and focus more easily on the emails that matter most.
This works in your favour the other way too! By keeping your primary inbox as concise as possible – you can easily see what needs to be done with a single glance instead of spending time trying to find your next task.
How is Archiving Different from Deletion?
While archiving and deletion both get rid of the email from your primary inbox, users without experience with email might face confusion between the two.
-
Archiving – Removes the email from your inbox but you keep the original email. The primary inbox in Gmail simply shows all unarchived email by default.
-
Deleting – Complete removes the email from your mailbox and once Google deletes it from the Trash, it is gone, forever.
It is always smart to consider the possibility of needing to revisit an email in the future. Which is why we recommend exporting your emails before deleting them, particularly if you plan to declutter your Gmail mailbox by bulk deleting your messages.
Mailmeteor comes with an incredibly powerful Export tool which can help you with this task. You can keep a backup copy of your deleted email conversations and rest peacefully even after cleaning up your mailbox.
Conclusion
Mastering the art of archiving emails in Gmail can truly revolutionize your email management experience. By following the simple steps outlined in this article, you can effortlessly declutter your inbox and keep it organized. Archiving emails helps you preserve important information without clogging up your primary inbox. It ensures that you can easily locate past messages whenever needed.
By understanding the distinction between archiving and deleting, you can prevent accidental data loss and keep your valuable conversations safe. Embrace labels and filters to further streamline your email workflow, categorizing emails for quick retrieval.
With Gmail’s powerful search functionality, finding archived emails becomes a breeze, saving you precious time and enhancing productivity. So, why wait? Take charge of your Gmail inbox today and enjoy the benefits of a clutter-free and well-organized email environment. Happy archiving!