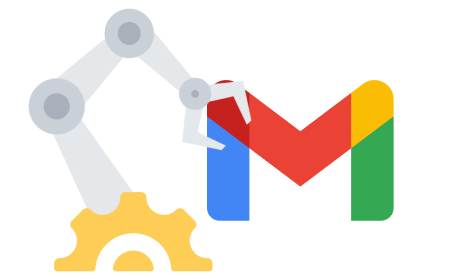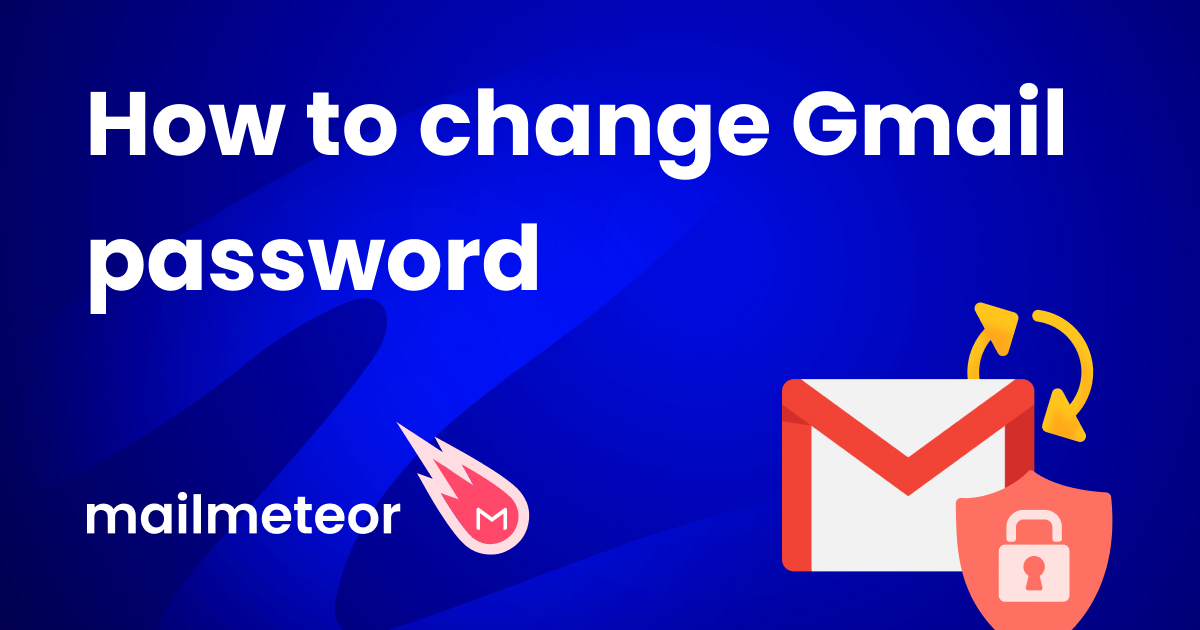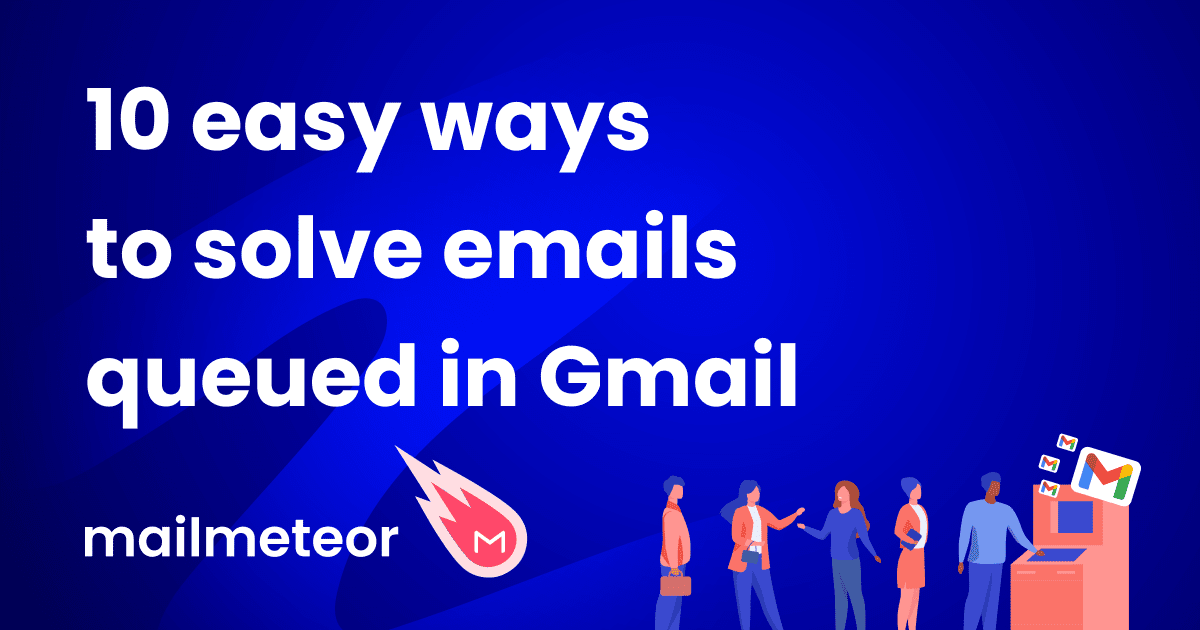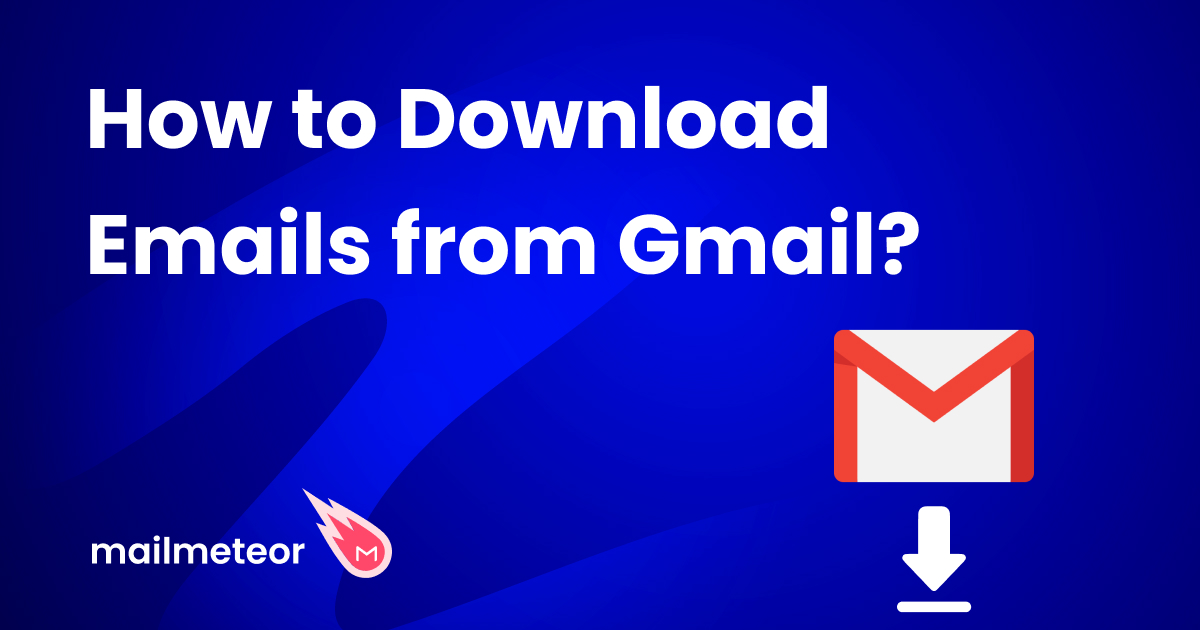If you’re here chances are you’re looking to automate Gmail so you can spend less time sifting through your inbox.
According to Adobe, the average person spends around 3.1 hours each day checking their work email. While this might seem fine at first glance, when it comes to getting work done, as Cal Newport describes in Deep Work, the constant urge to check email reduces our capacity to do meaningful work.
My hope, by the end of this post is you’ll have the tools to automate Gmail so you can get back hours each week.
You’ll see how to create templates in Gmail so you never have to send the same email twice, schedule emails to send out the following week, automatically remove all promotional emails from your inbox, and much more.
Let’s jump into the top 7 email automations in Gmail.
What is Gmail automation?
Email automation in Gmail lets you get rid of the repetitive tasks you find yourself doing in Gmail so you can focus on what matters most.
If you find yourself writing the same email twice, sorting emails into folders, or forwarding emails to colleagues. Gmail has some powerful automation features like email templates, automatic forwarding, and schedule sending so you can spend less time in your inbox.
What should you automate in Gmail?
Before you start automating Gmail willy-nilly, it’s first worth being honest with yourself and noticing what you spend your time doing in Gmail so you can work out what Gmail automations are right for you.
Perhaps you send the same kind of emails that could be templated. Find yourself forwarding emails to your colleagues. Or find yourself digging through a sea of irrelevant emails.
I bet there’s something you do each day that could be automated to save you hours of time.
The best 7 ways to automate Gmail
In the following section, I’ll walk you step-by-step through the best ways to automate Gmail with email automation examples.
Seven ways to email automation in Gmail:
- Create Gmail templates and automated canned responses
- Scheduling replies and auto-follow-ups
- Automate Gmail with Email automation with Gmail rules
- How to automatically move emails to a folder in Gmail
- How to hide all promotional emails from your inbox
- How to automatically forward emails to your colleague in Gmail
- Can you automatically do a mail merge in Gmail?
1. Create Gmail templates and automated canned responses
If you ever find yourself writing the same email more than once, you need to start email automation Gmail with templates.
Gmail templates are perfect for sending quotes, invoices, or canned responses to frequently asked questions.
And I’m not talking about some fancy add-on software.
Gmail templates allow you to write out an email and save it as a template to use over and over again.
How to enable Gmail templates
- On your desktop — open Gmail.
- Check settings in the top right (gear icon) — See all settings.
- Click the Advanced tab.
- Find Templates and Enable.
- Save Changes.
Once you’ve enabled Gmail templates, you can now create a template.
How to create a Gmail template
- Compose an email in Gmail.
- Click the three dots inside the composer for more options.
- Click templates and ‘Save draft as templates’

Now wherever you need to send a canned response in Gmail you can reuse these Gmail templates.
How to send personalized email templates in Gmail
If you want to send the same template to 100s of people but still address each recipient by name, you should send your email with Mailmeteor’s template extension for Gmail.

Mailmeteor customizes your email template with fields like name and so on, see how it works here:
2. Scheduling replies and auto-follow-ups
Another way to automate Gmail is to schedule emails to send in advance. For example, if you want to write an email to be sent out Tuesday next week.
In Gmail next to the send button inside the email composer, you can schedule an email for a specified time and date.

How to schedule send emails in Gmail
- Open Gmail on your computer.
- Compose a new email.
- At the bottom, next to the send button, click the down arrow.
- Click Schedule and choose a time and date.
You can check all the emails you have scheduled and make amendments from the scheduled tab down the left-hand side of your inbox.
How to schedule send auto follow-ups in Gmail:
While scheduling emails is great, sometimes you may miss a follow-up.
And that’s why I want to show you how to send emails with a follow-up that will send if the person doesn’t reply within a defined period of time so you don’t have to remember to do it.
To get started you’ll need to add this Google Chrome extension to your browser here.
Once installed, you notice a ‘Send with a follow-up’ option appear next to the send button.

How to schedule follow-ups (steps):
- Install this extension for Gmail.
- At the bottom, next to the send button, click the down arrow.
- Click Send with a follow-up.
- Choose when you want your follow-up to send.
- Compose your follow-up email, or use a pre-written template.

3. Automate Gmail with Email automation with Gmail rules
I don’t know about you, but half the time I spend in email is doing things like:
- Deleting promotional emails.
- Forwarding emails to where they need to go.
- And sifting through what’s actually important.
Gmail filters and rules let you automatically delete, sort, reply, or forward emails meeting specific criteria so you never have to do it manually.
It works by defining a set of email criteria (like containing specific words, from certain senders, and so on.)
Then, all of the emails meeting that criterion will do a certain thing, like:
- Automatically sorting emails in specific folders like newsletters, clients, or accounting.
- Automatically delete all emails that contain the word ‘unsubscribe’ (This is how you filter out marketing emails)
- Automatically forward a specific type of email to your colleague.
Let’s show you how to do this Gmail automation now.
4. How to automatically move emails to a folder in Gmail?

With rules and filters, you can use the Gmail labels to automatically sort image messages to certain folders. Like invoices, newsletters, promotional emails, or all emails from clients and colleagues.
Here’s how it works (steps):
- Open Gmail on your computer.
- Navigate to the slider button on the right end of the search bar up top.
- From the pop-up, define the type of email you want to move to a folder in Gmail.
- Click ‘Create a filter’.
- Select Apply a label and choose an existing label or create a new one.
- Now all emails will be available down the left-hand sidebar in the label folder.
5. How to hide all promotional emails from your inbox
If you’re anything like me, 80% of the emails I receive each day are either newsletters or promotions. Rather than sifting through them each day, we can get Gmail to detect these emails and hide them from view.
Here’s how it works (steps):
- Open Gmail on your computer.
- Navigate to the slider button on the right end of the search bar up top.
- From the pop-up, in the ‘all emails containing the word’ field type ‘unsubscribe.
- Click ‘Create a filter’
- Select Apply a label to send to a folder or archive them.
- Now all marketing emails should be sorted automatically because 99% of promotional emails have the word ‘unsubscribe’ within them.
6. How to automatically forward emails to your colleague in Gmail
If you want to forward a certain type of email to your colleague to notify them of a customer inquiry or detect emergencies. With Gmail automation, you can automatically forward specific emails in Gmail to a designated address.
Here’s how it works (steps):
- Open Gmail on your computer.
- Navigate to the slider button on the right end of the search bar up top.
- From the pop-up, in the ‘subject line’ field or all ‘email from’ fields choose a way to detect your specific emails.
- Click ‘Create a filter.’
- Here under ‘Forward it’ you can add a forwarding address.
- Once set up, all of the emails meeting the criteria you set will automatically forward to your designated address.
7. Can you automatically do a mail merge in Gmail?
If you’ve ever sent a mail merge in Gmail to your colleagues, clients, or customers in Gmail you’ll know about a few challenges:
- You cant address each person by name.
- You can track opens, replies, and clicks.
- You can’t schedule follow-ups if they don’t open on reply.
- And if you’re sending a BCC, you risk clicking ‘reply-all’ and breaching privacy.
However, we built the Mailmeteor extension for Gmail to solve this problem.
With over 6 million users worldwide. You can send a personalized Mailmerge in 3 easy steps.
- Select your receipts from Gmail, Google Sheets, or an Excel CSV.
- Create an email template with personalized fields (like name, and so on).
- Add follow-ups and hit send.
Unlike other email platforms, Mailmeteor is built with simplicity and privacy in mind and allows you to log in with Gmail.
To show you how it works, let’s show you how to send an automated email from Google Sheets:
What you should do now
By now you should have a few ways to automate Gmail so you can save hours sifting through your inbox.
But I believe 80% of results come from 20% of the actions you’re doing. So I’d encourage you to start small and ask yourself… ‘what can I automate so I can free up my time to do the most impactful work?’
Maybe that’s creating email templates to respond to common requests faster, forwarding customer inquiries to your colleagues, or automatically removing common distractions.
If you’d like to get 1% better at email each day. You should get our 7-day Gmail mini-course designed to give you tips you can start using each day to start spending less time in your inbox.
Want more ways to improve your Gmail game?
Our blog is full of ways to skyrocket your Gmail efficiency, here are some favorites relevant to you:
- 9 must-have Gmail skills everyone should know
- How to mail merge in Gmail
- How to automate emails from Google Sheets
- How to send an email to everyone in your company?
Frequently asked questions for email automation Gmail?
How many emails can Gmail send at once?
To help prevent spam and keep accounts safe, Gmail limits the number of emails you can send or get per day. For Google Workspace accounts (formerly G Suite) you can send 2,000 emails in a 24 hour period. For Gmail accounts (@gmail.com) you can send 500 in a 24 hour period. If you’d like to send more than 2000 emails, you can use Mailmeteor for Gmail which automatically cues up emails every 24 hours to maximize your quota.
How do I automate email templates in Gmail?
You can use Gmail’s built-in template feature to automate templates in Gmail. It’s not enabled by default. In this article, we show you how to start using it so you never have to write the same email twice again.
How do I automatically send emails every day in Gmail?
To automatically send emails every day in Gmail you’re best bet is to use a Gmail automation tool like Mailmeteor for Gmail. used by 6 million users globally, Mailmeteor allows you to send 1000s of emails automatically, track opens, and replies, and send from a Google Sheet.
How do I make an email move to a specific folder when it arrives?
Using Gmail filters, you can automatically move email to a specific folder. For example, all marketing emails, newsletters, or client emails go to a specific folder to keep your main inbox for what’s important. Learn more on how to use Gmail filters
Can you do a mail merge in Gmail?
Yes, of course. But know you can’t add personalization to address each person by name. For that, you can add Gmail extensions like Mailmeteor’s mailmerge tool for Gmail. This lets you send personalized mass emails, track opens, replies, and more.
Does Gmail have free email templates?
Yes. In this article, we show you how to enable Gmail templates in the settings, and how to create and send reusable templates, all in Gmail.
How to automate emails from Google Sheets?
You can send emails from a Google Sheet using the Mailmeteor extension. used by 6 million, this extension lets you send personalized mass emails from inside Google Sheets. Schedule follow-ups if no reply, track opens, and much more. Go here to get the Google Sheets extension.