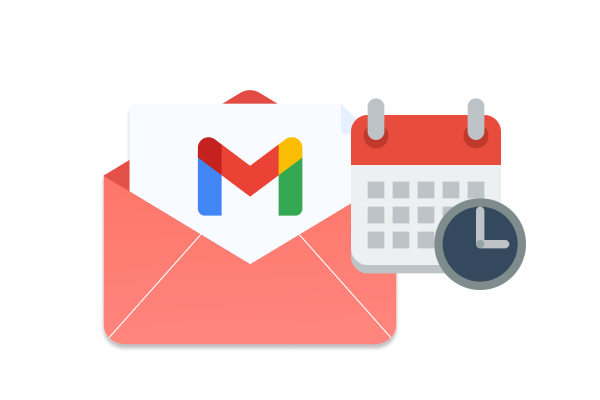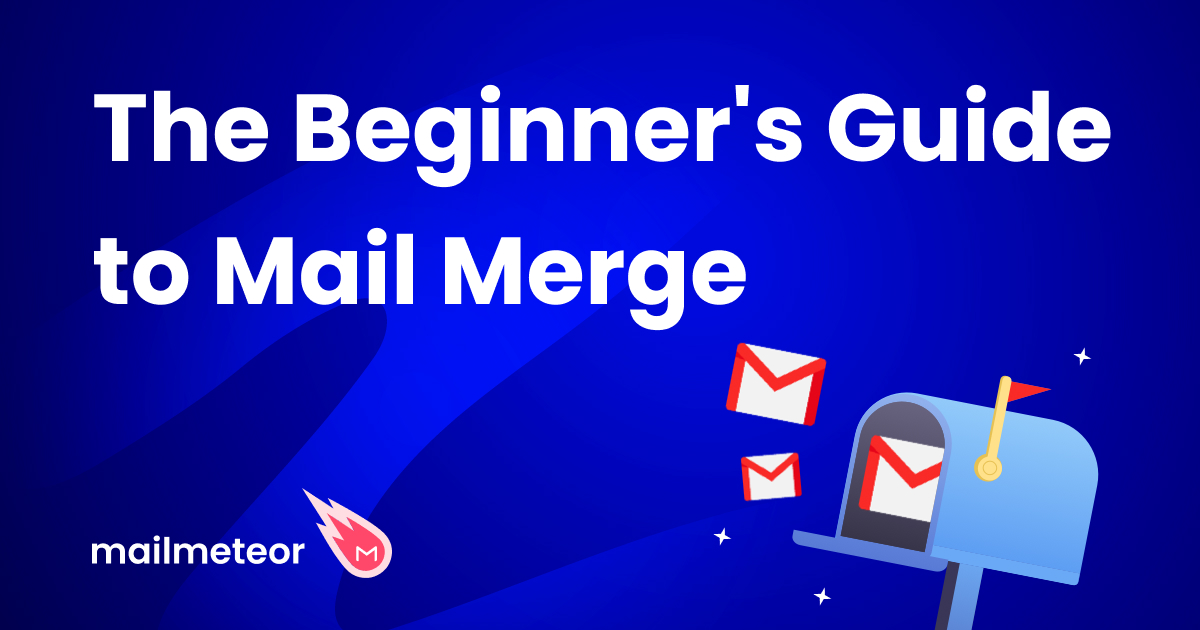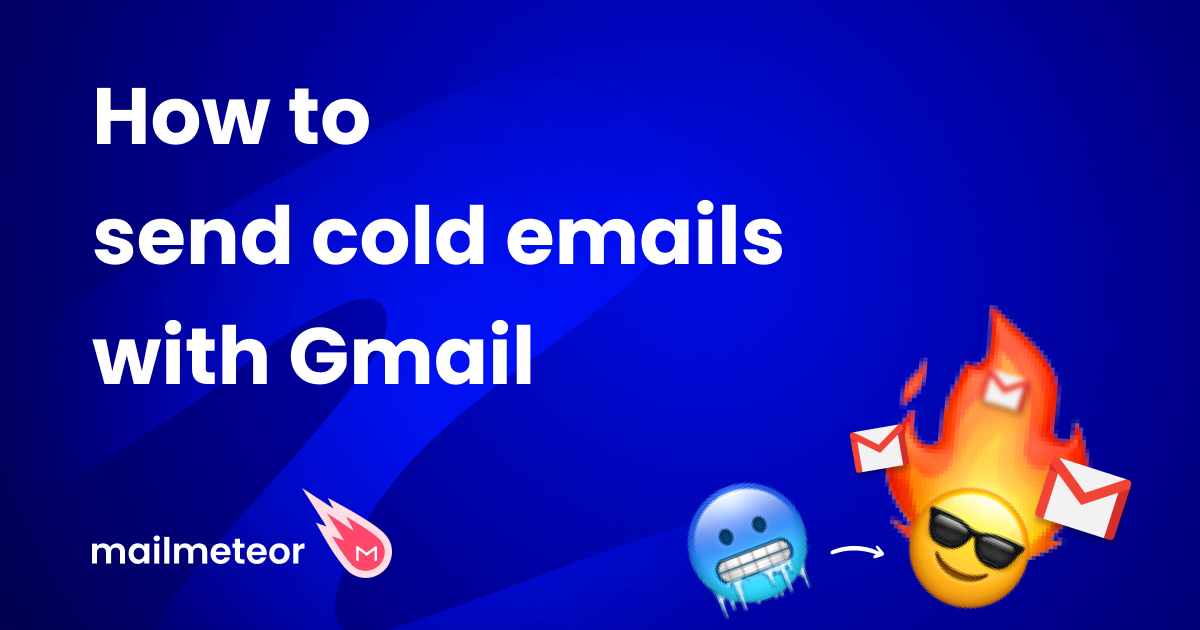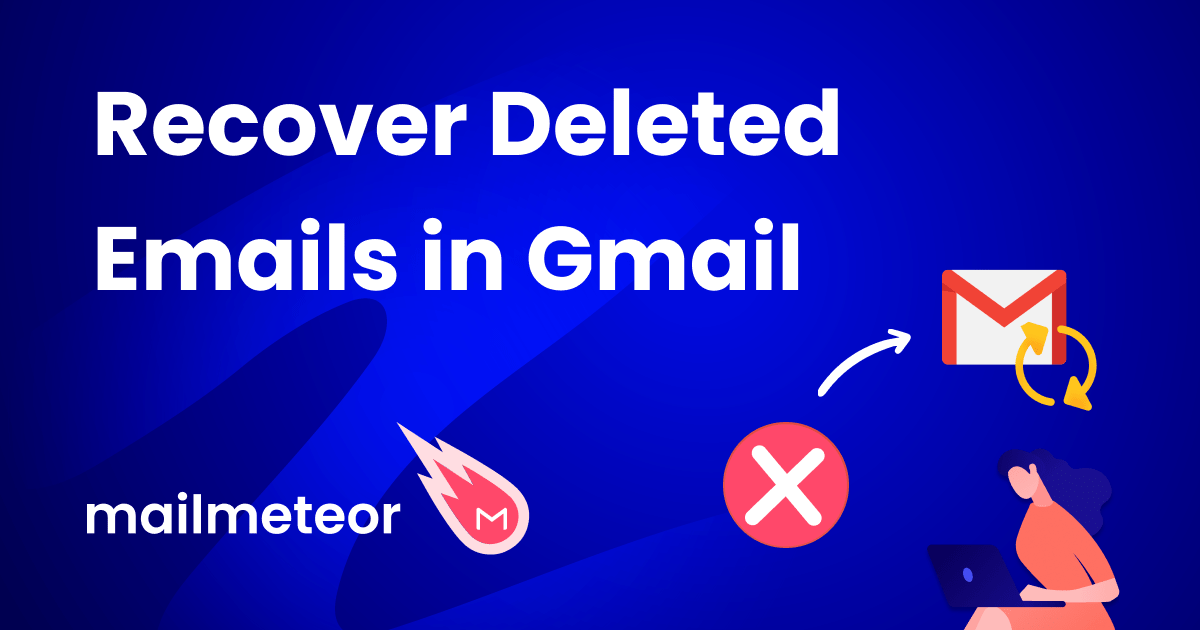Want to send delayed emails? In this quick guide, we’ll show you 3 easy ways to delay email delivery in Gmail. So that you can avoid mistakes, save time, and boost your email deliverability.
When you hit Send in Gmail, your email doesn’t leave your inbox right away. By default, there is a 5-second pre-programmed delay during which you can press Undo to unsend your email.
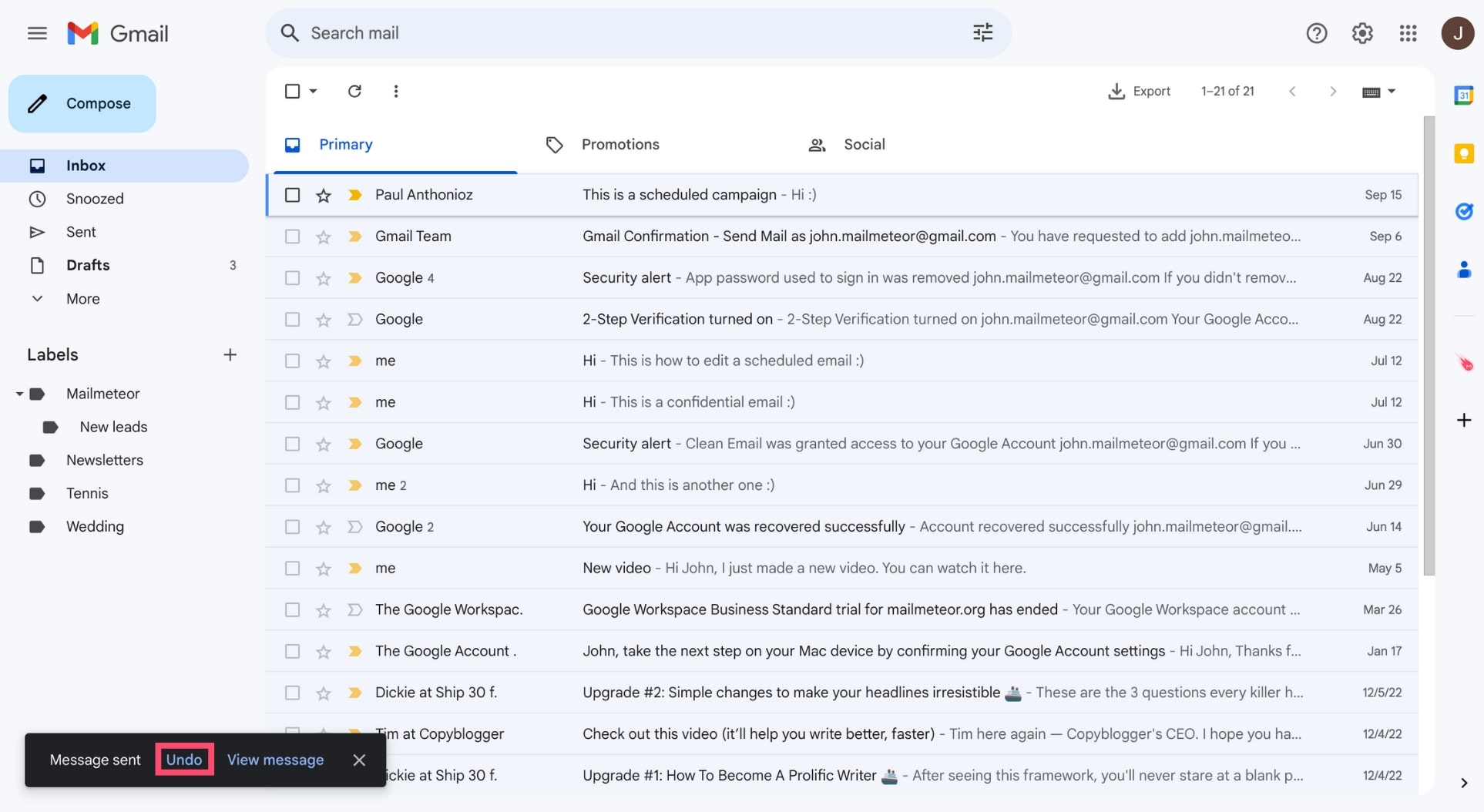
This feature is a lifesaver. It has saved me countless times from sending emails to the wrong recipients. Or from hitting send… Only to realize 3-seconds later that I forgot to attach some files. Or that I made a HUGE typo.
But 5 seconds is not a very long time. So in this quick guide, we’ll show you how you can extend the Gmail send delay. This way, you’ll have more time to retract your message in case you make a mistake.
We’ll also show you how to send delayed emails using the Schedule Send feature in Gmail. So that you can write your messages in advance and ask Gmail to send them at a later time.
Last but not least, we’ll teach you how to add a delay before sending each email during a mail merge, using Mailmeteor, the #1 email marketing platform. This will 10x your email deliverability.
Sounds good? Then let’s jump right in ⤵️
1. How to extend the Gmail send delay
By default, the send delay is set to 5 seconds in Gmail, and unlike in Apple Mail, you can’t disable this feature completely. You can, however, extend the Gmail send delay to 10, 20, or even 30 seconds. Here’s how.
Step 1: On your computer, sign in to your Gmail account.
Step 2: Open the Gmail settings and select See all settings.
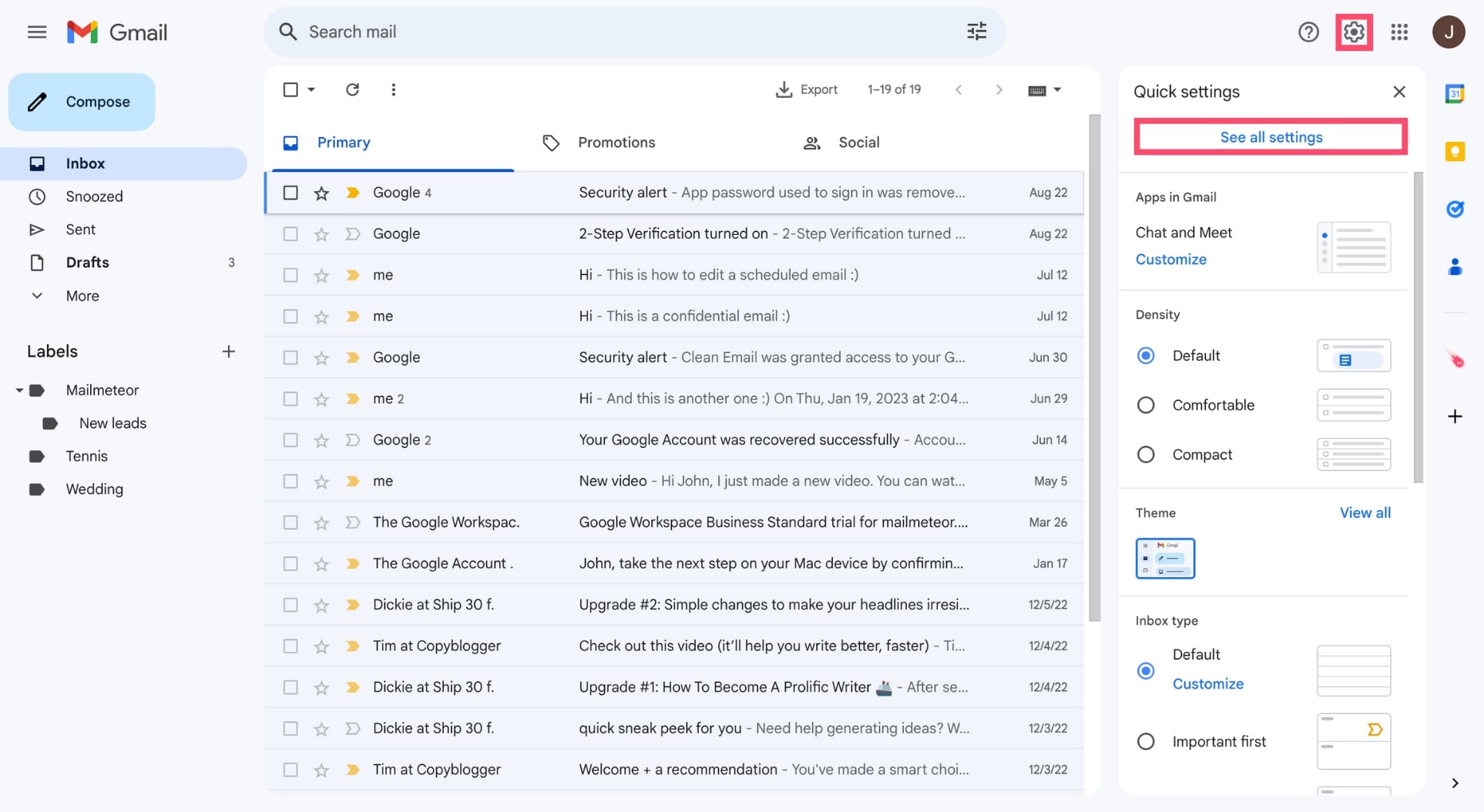
Step 3: In the Undo Send section, click on the down arrow.
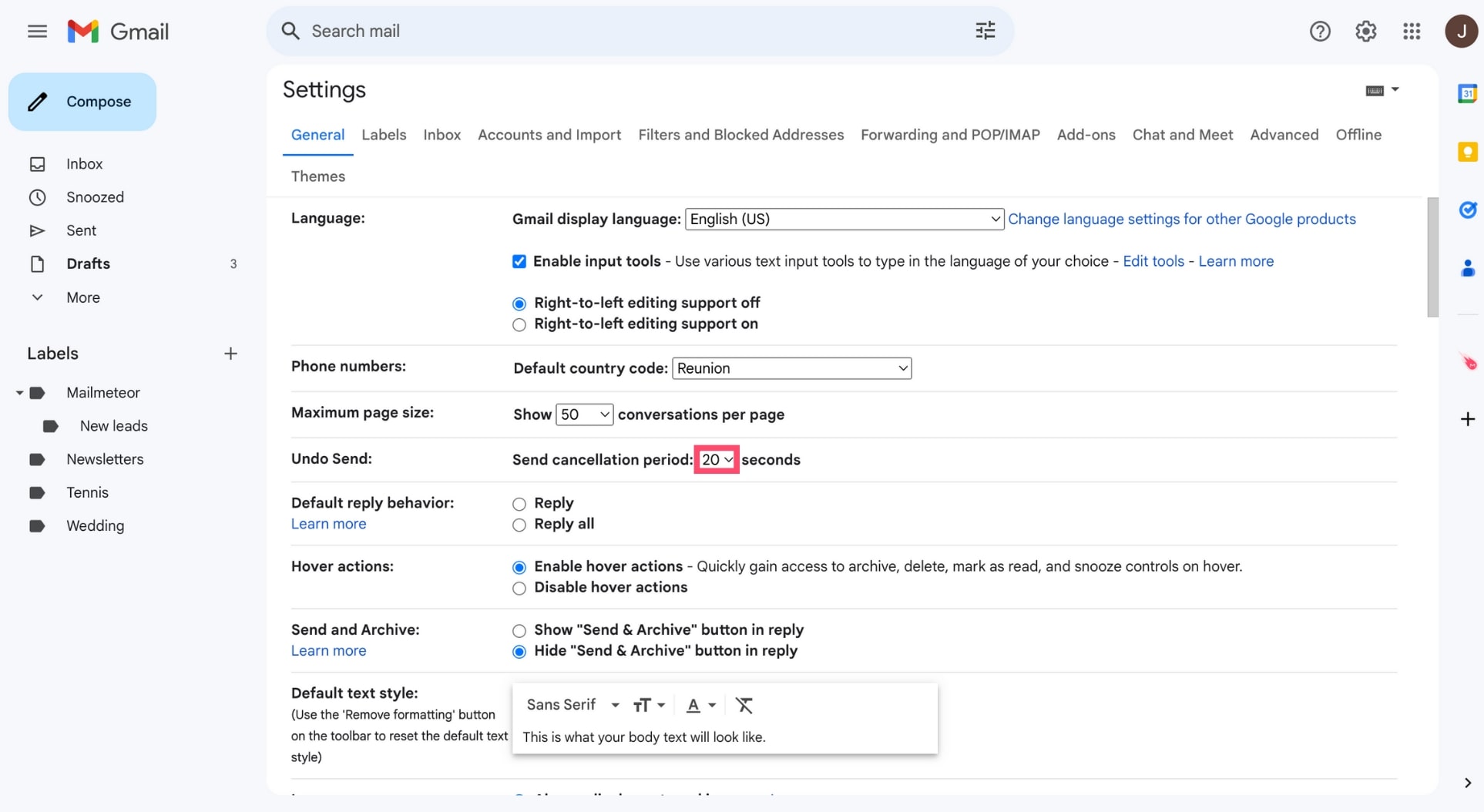
Step 4: A dropdown menu will appear. From there, you can edit the default send delay. Gmail gives you 4 options to choose from ⤵️
- 5 seconds
- 10 seconds
- 20 seconds
- 30 seconds

Step 5: Once you’re done, click Save changes.
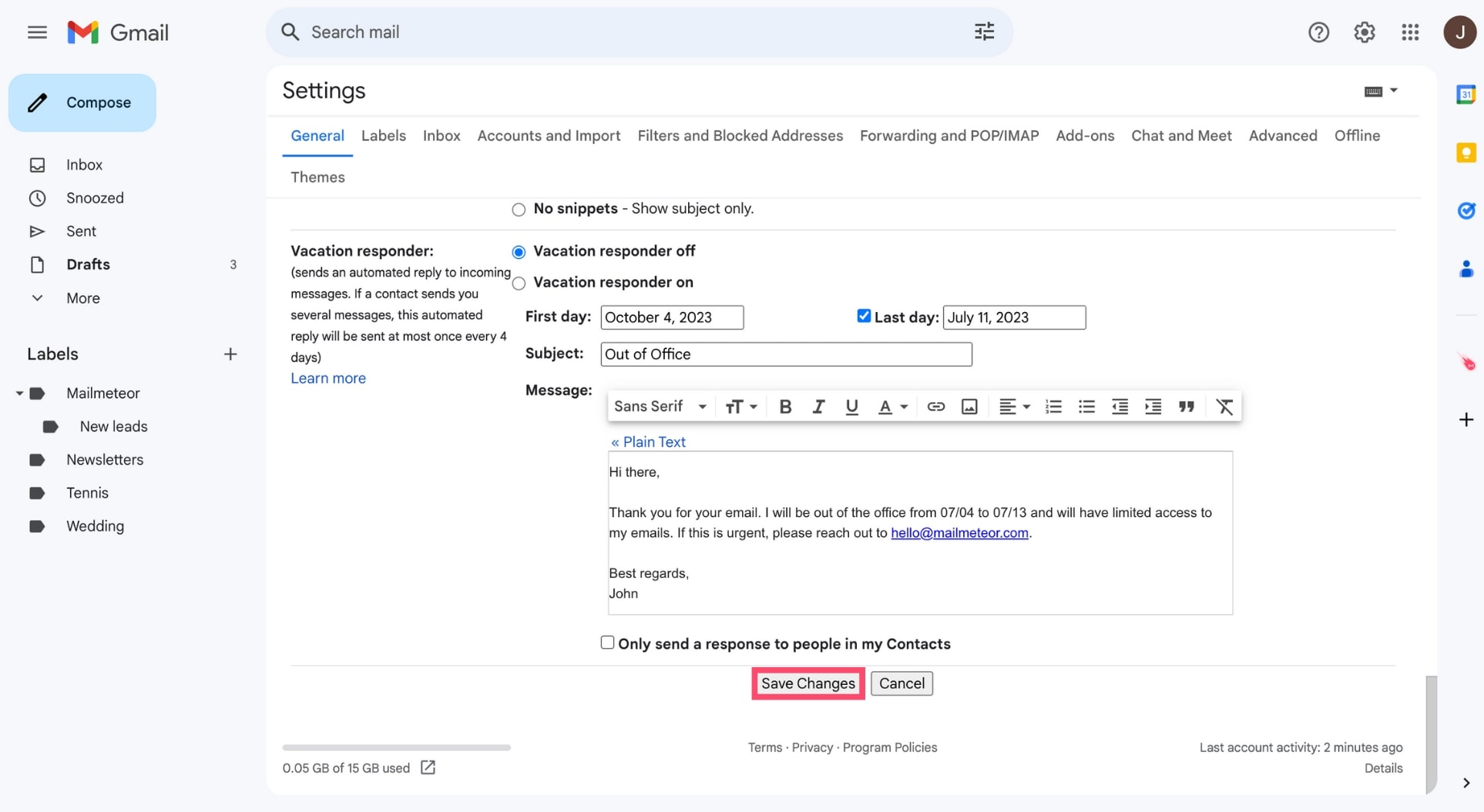
And voilà. The next time you hit send, you’ll have some extra time to change your mind and retract your message. This means no more regretted emails.
But what if you want to extend the Gmail send delay beyond 30 seconds? In that case, you can use another Gmail feature called Schedule Send.
2. How to send a delayed email in Gmail
Gmail lets you write an email, schedule it for later, and delay its delivery for up to 49 years. Which should be more than enough :)
On Desktop
You can send delayed emails in Gmail from your computer. All it takes is a few clicks. Here’s how to do it ⤵️
Step 1: Open Gmail.
Step 2: Compose your email as you normally would.
Step 3: Click the down arrow at the right of the Gmail Send button and select Schedule send.
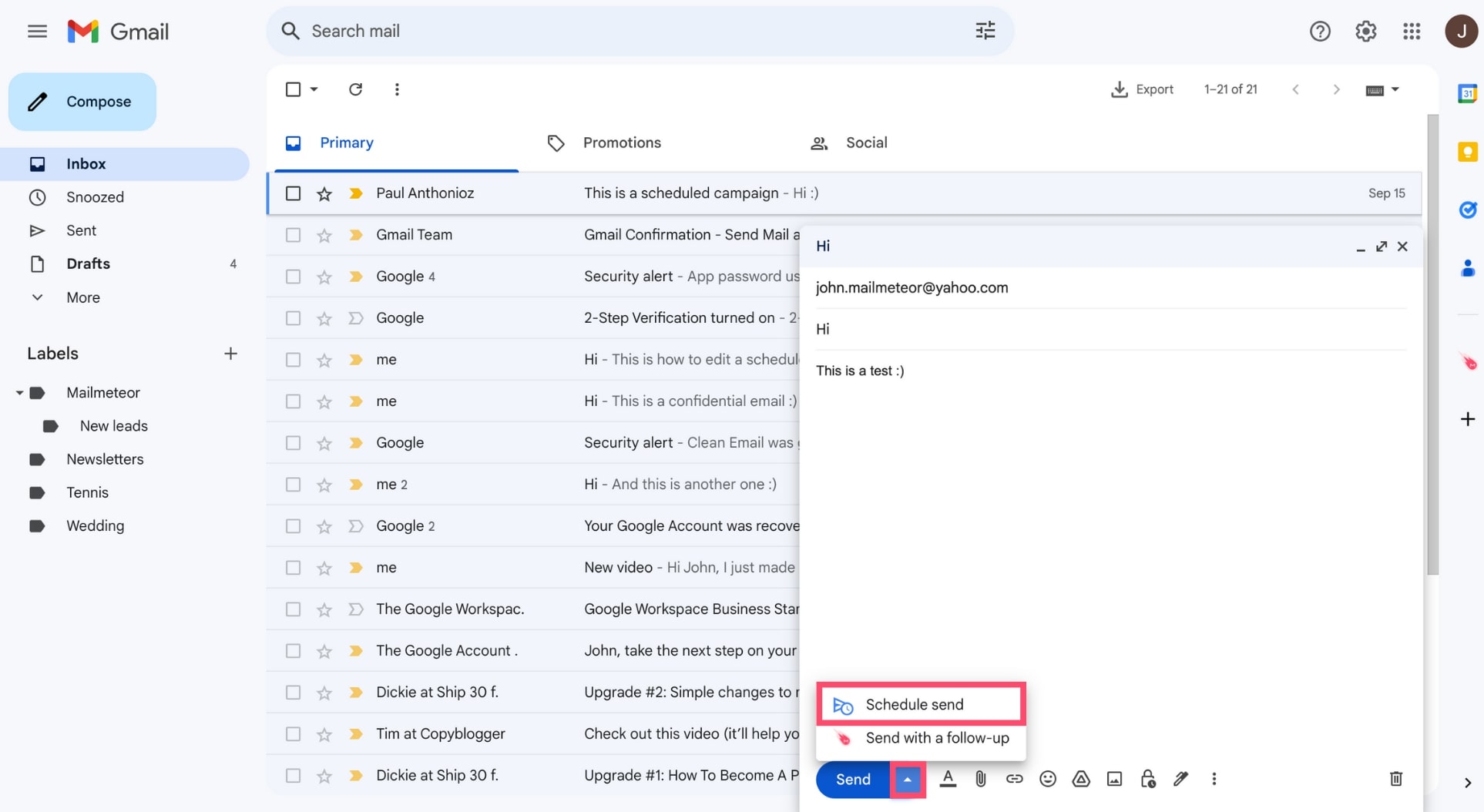
Step 4: Next, click Pick date & time.
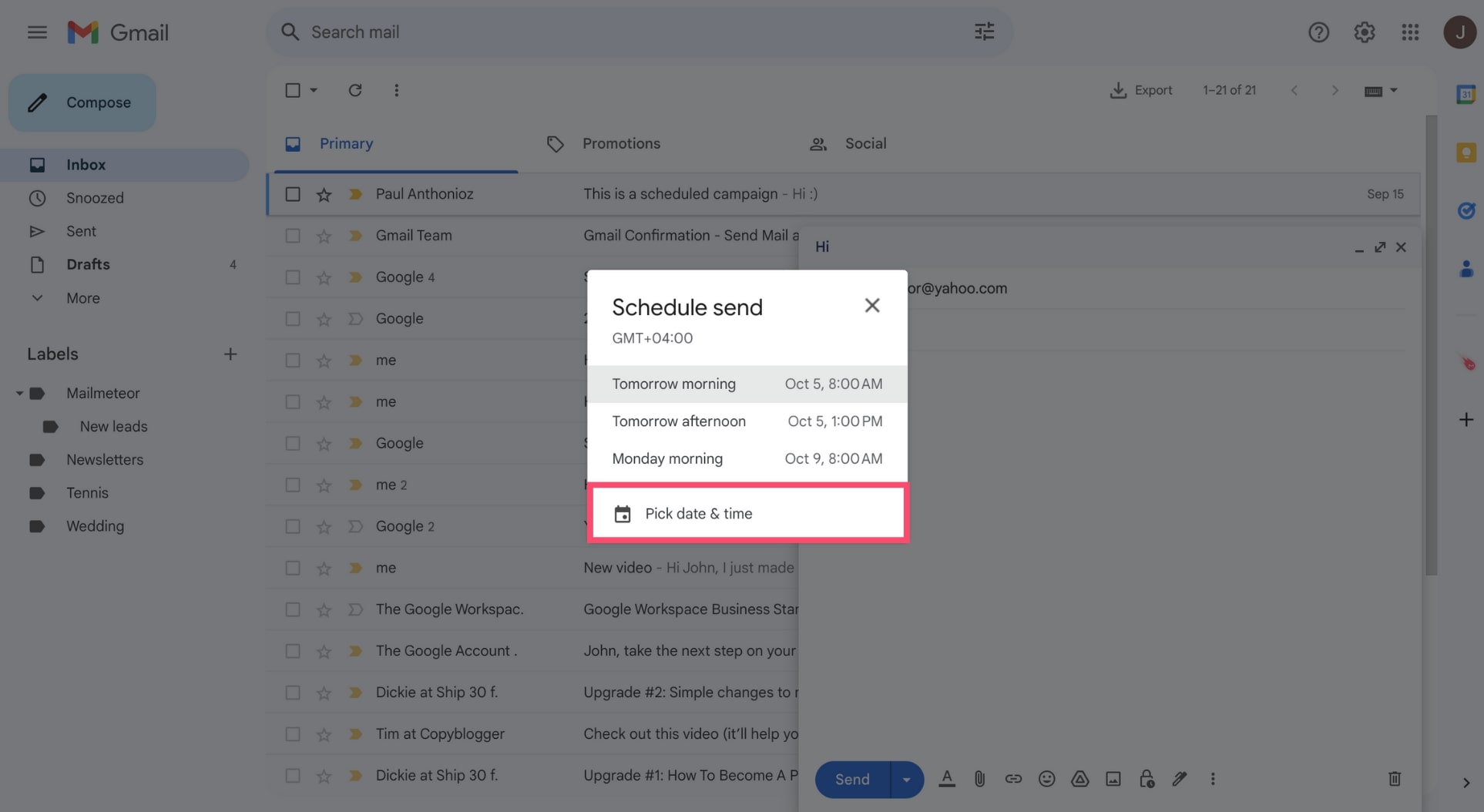
Step 5: Select the date on which you wish to send your email and click Schedule send.
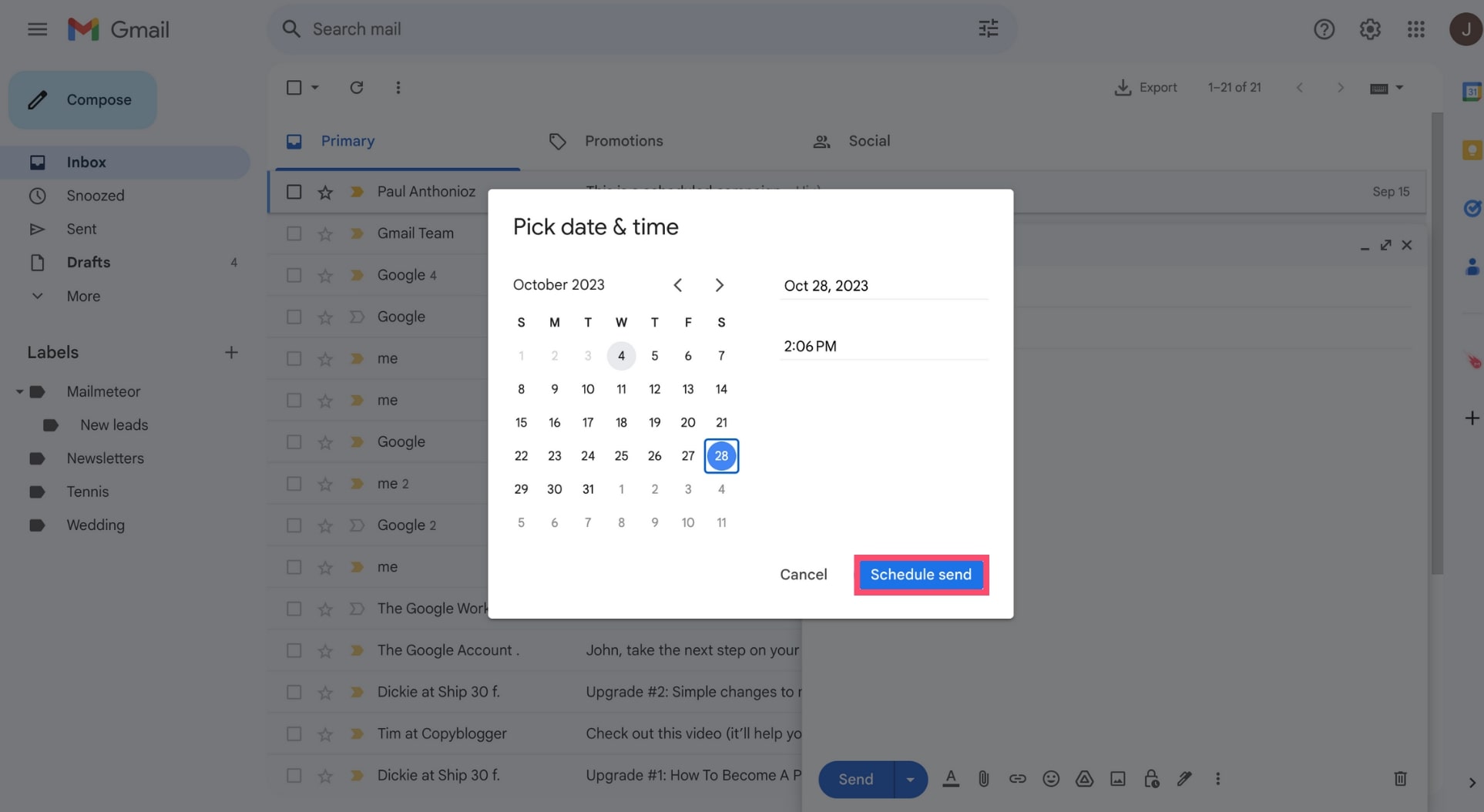
That’s it. Gmail will delay the delivery of this email until the appointed date and time. You can schedule up to 100 emails in Gmail.
This feature is very handy. Especially when you’re communicating with someone who lives in a different time zone.
It’s also a great way to save time. You can write your emails in advance and wait for the right moment to send them.
If you want to learn more about scheduled emails and how to send them, edit them, or cancel them, take a look at our latest guide.
On Android
You can also send delayed emails from the Gmail app. Here’s how to do it from an Android phone or tablet.
Step 1: Open the Gmail app.
Step 2: Create a new email.
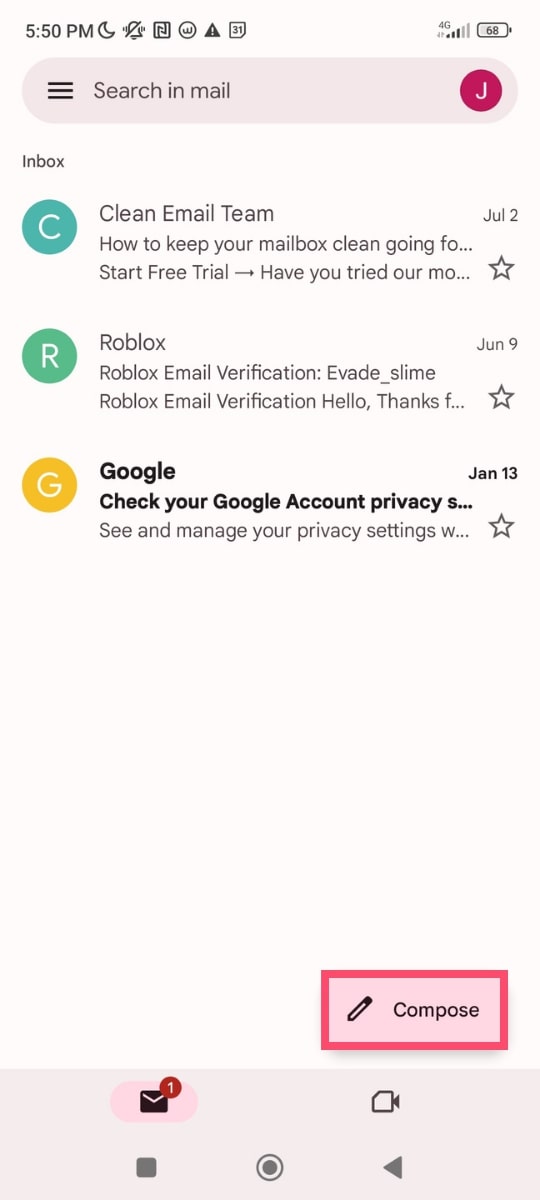
Step 3: In the top-right corner of your screen, tap More.
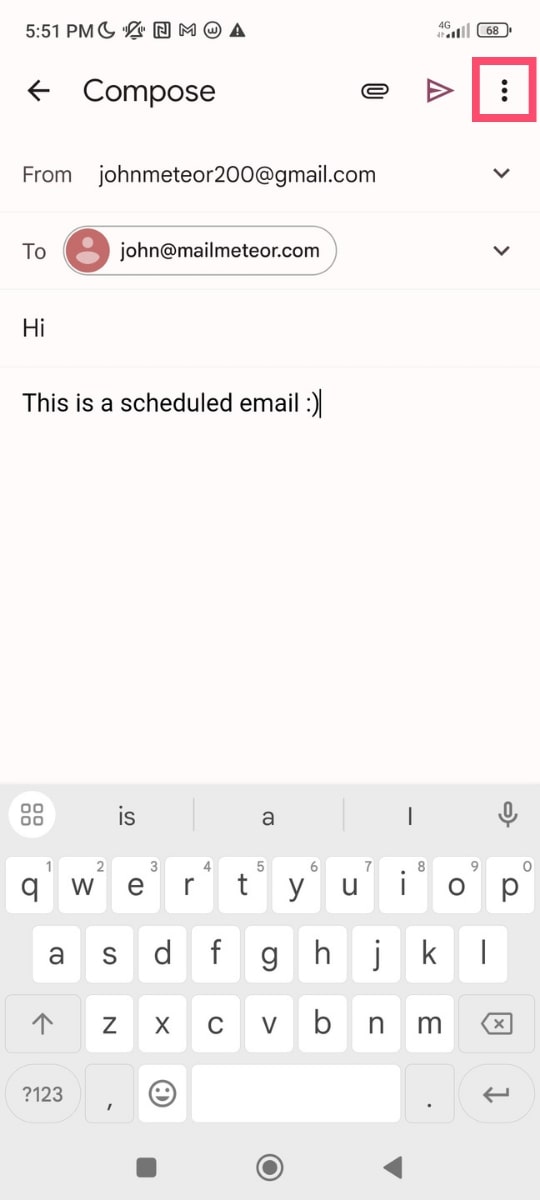
Step 4: Tap Schedule send.
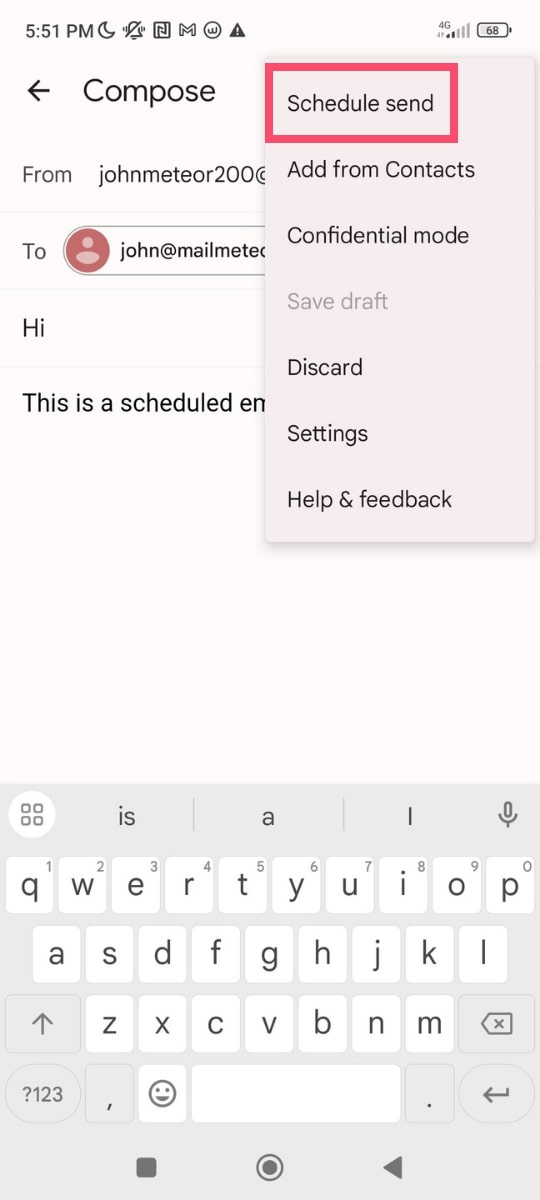
Step 5: Select Pick date & time.
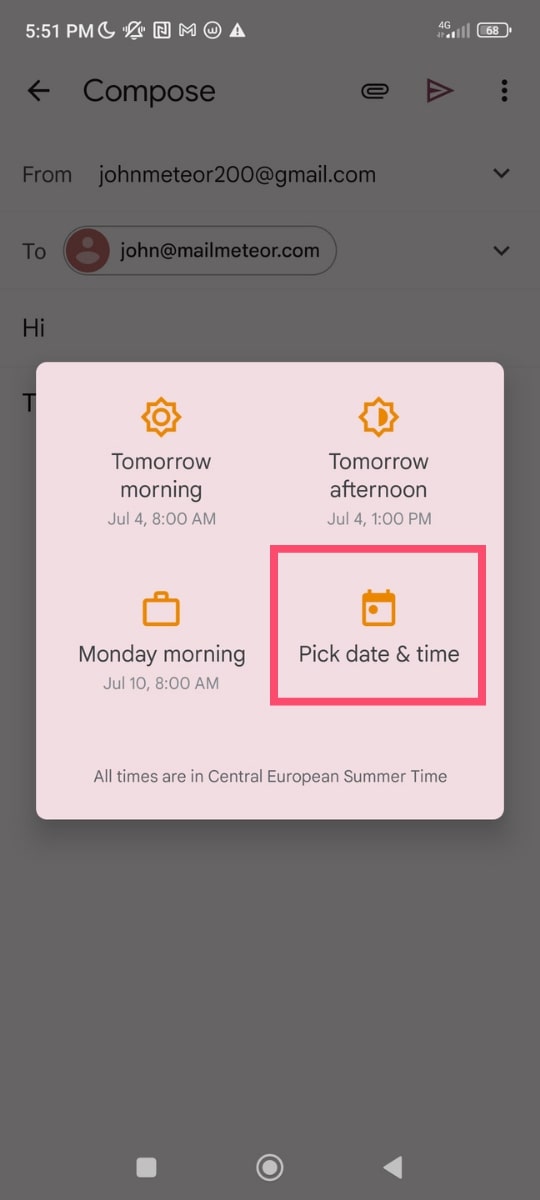
Step 6: Enter the date and time you want your email to be sent. Then tap Schedule send.
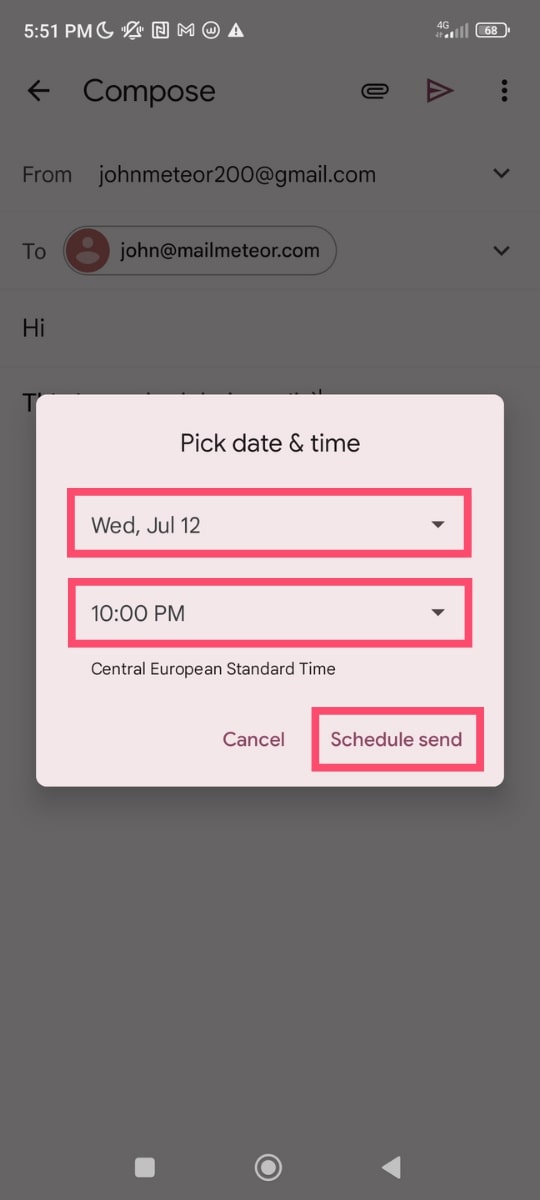
And done. This is how you can send delayed emails from the Gmail app. Your email is now scheduled. Just let Gmail do the rest :)
On iPhone
Similarly, you can delay the delivery of your emails on your iOS device. Here’s how to delay sending on your iPhone or iPad.
Step 1: Go to Gmail.
Step 2: Tap Compose and write your message.
Step 3: At the top-right, tap the three horizontal dots. A dropdown menu will appear.
Step 4: From there, select Schedule send.
Step 5: Pick your date and time.
Step 6: Press Schedule send.
That’s all there is to it. Now just sit back and relax. Gmail will automatically send your message in due time.
3. How to add a delay between your emails with Mailmeteor
Ever heard of email throttling? It’s a simple tactic that you can implement to improve the results of your email marketing campaigns. Here’s how it works.
Instead of sending hundreds of emails at once, which increases your chances of being considered a spammer, you set up a delay between each email.
This way, your sending activity will look “normal”, and you will significantly increase your email deliverability.
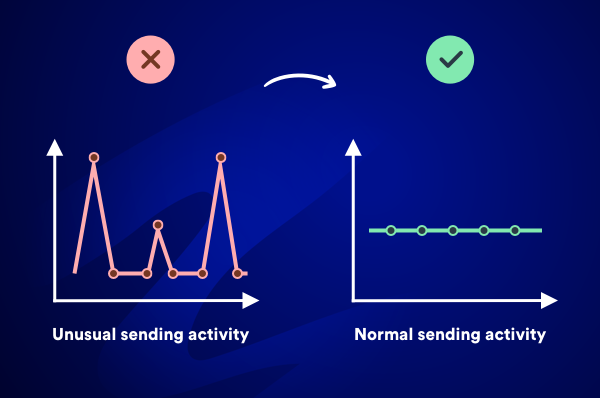
You can’t add a delay between your emails directly from Gmail. To use this strategy, you’ll need to use Mailmeteor, the #1 email marketing platform. Here’s how to send mass delayed emails with Mailmeteor ⤵️
Step 1: Go to your Mailmeteor Dashboard.
Step 2: Create a new campaign.
Step 3: Click Autopilot.
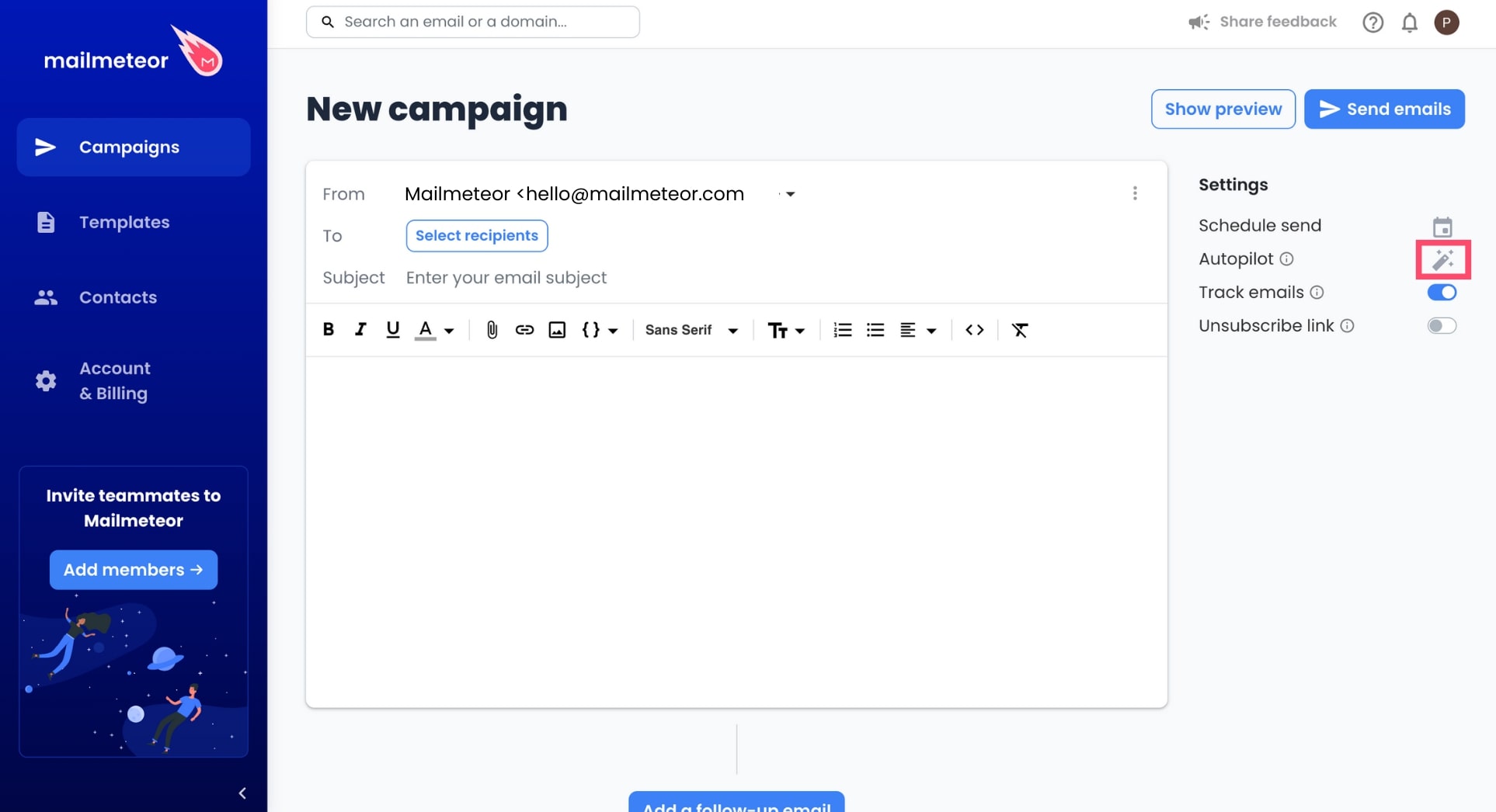
Step 4: Select the delay you want to add between each email and click Apply.
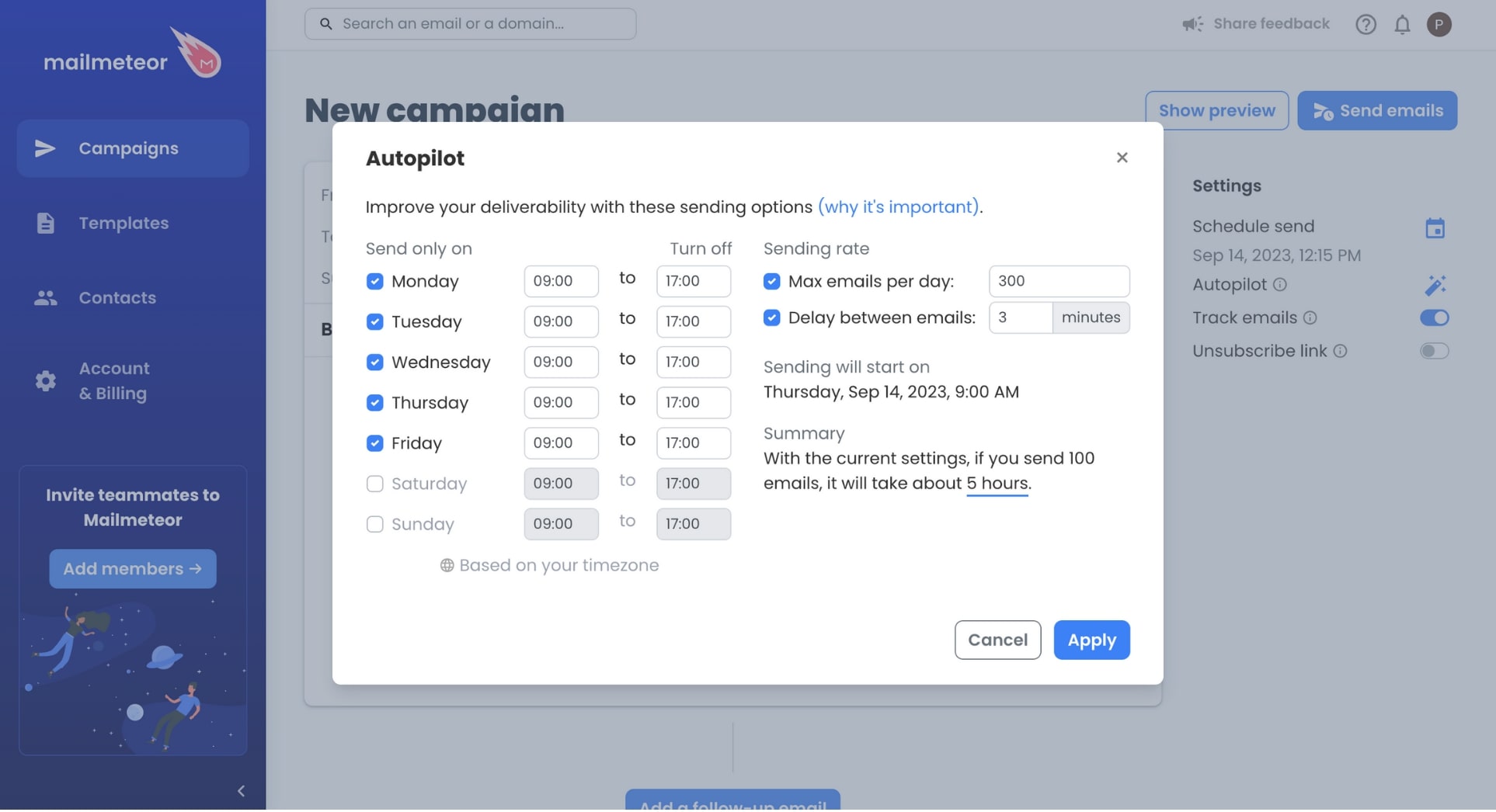
Step 5: Send your campaign.
Mailmeteor lets you define exactly when and how your emails should be sent. Use this feature to send delayed emails in Gmail and boost your email deliverability.
Frequently Asked Questions
What is the default delay send in Gmail?
By default, Gmail delays sending all your emails by 5 seconds. You can’t remove this delay. Nor reduce it. However, you can increase it to 30 seconds maximum. To do so, go to the Gmail settings. Then, under Undo send, select the Gmail send delay of your choice (5, 10, 20, or 30 seconds).
How long does it take for a Gmail to send?
In most cases, email delivery is almost instantaneous. But several factors can impact how long it takes Gmail to send an email ⤵️
- Send cancellation period – Gmail lets you choose the duration of the send cancellation period for your emails (max. 30 seconds).
- Network Congestion – If there’s a lot of traffic or if the Google servers are busy your email may take longer to reach its destination.
- Spam filters – If an email triggers some of Gmail’s powerful spam filters, it may take more time to reach the recipient. Or land in their spam folder.
- Email size – If your email is very large because you’ve attached multiple files (max. 25 MB), this may slow down its delivery.
It usually takes a few seconds to a few minutes for your emails to reach the inbox of your recipients. If your emails are taking a very long time to arrive, consider contacting your email provider to figure out why.
How do I set a 2-minute delay in Gmail?
The Gmail Undo send feature lets you set a maximum delay of 30 seconds before sending your emails. However, if you want to send your email in 2 minutes, you can use the Schedule send feature. Write your email as you normally would. Then schedule your email for 2 minutes from now.
Can someone tell if you scheduled an email on Gmail?
In Gmail, there is no way to know if a message was written in advance or not. A schedule email looks just like any other email. So feel free to use this feature to send delayed messages when you want to.