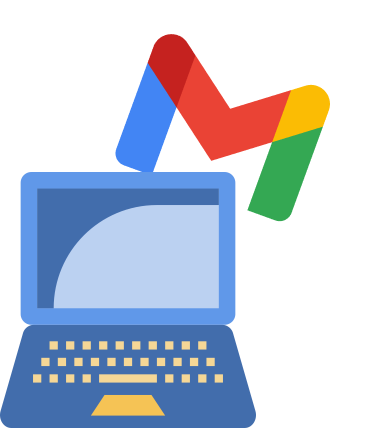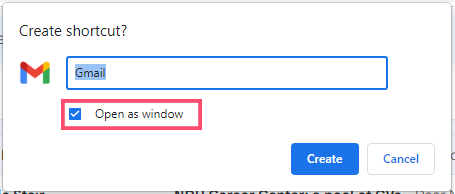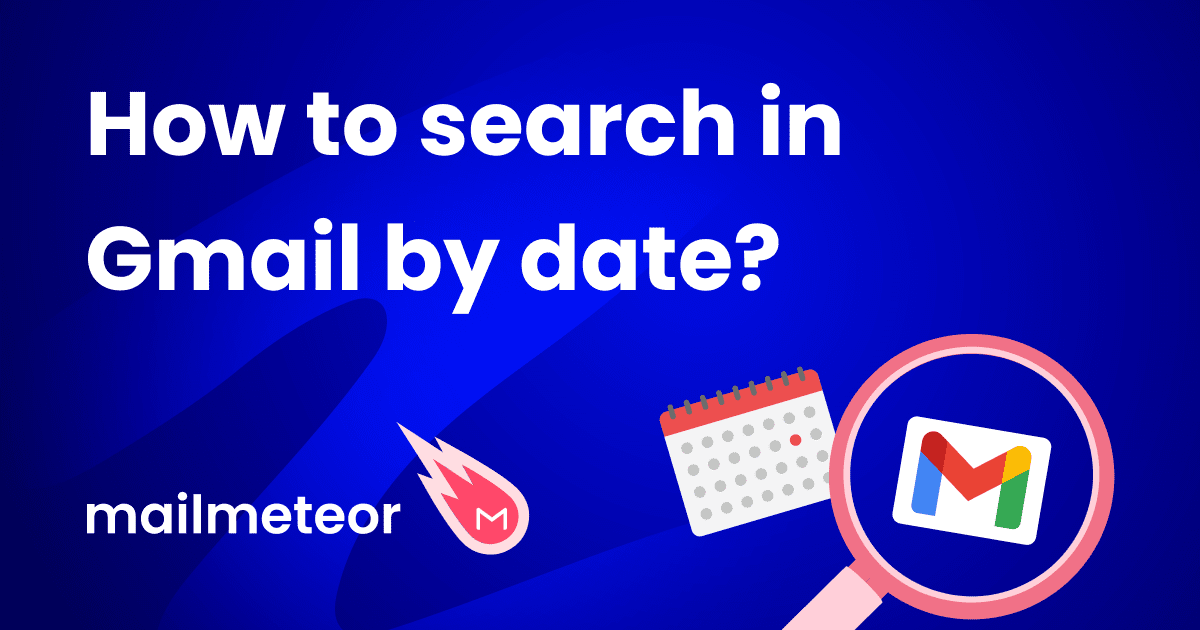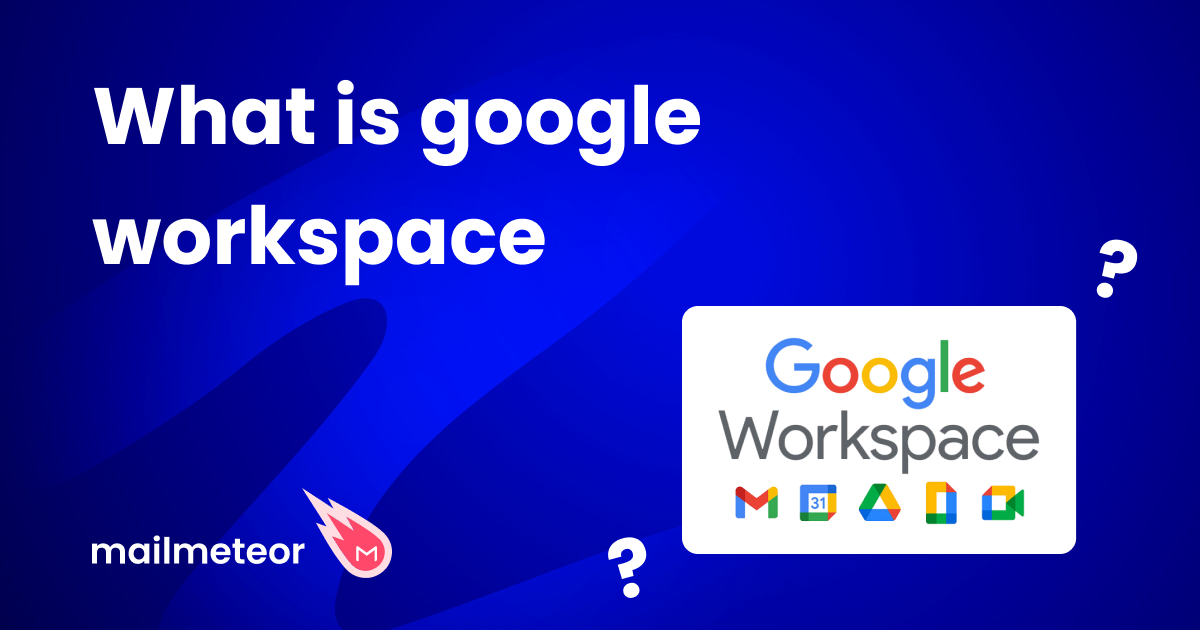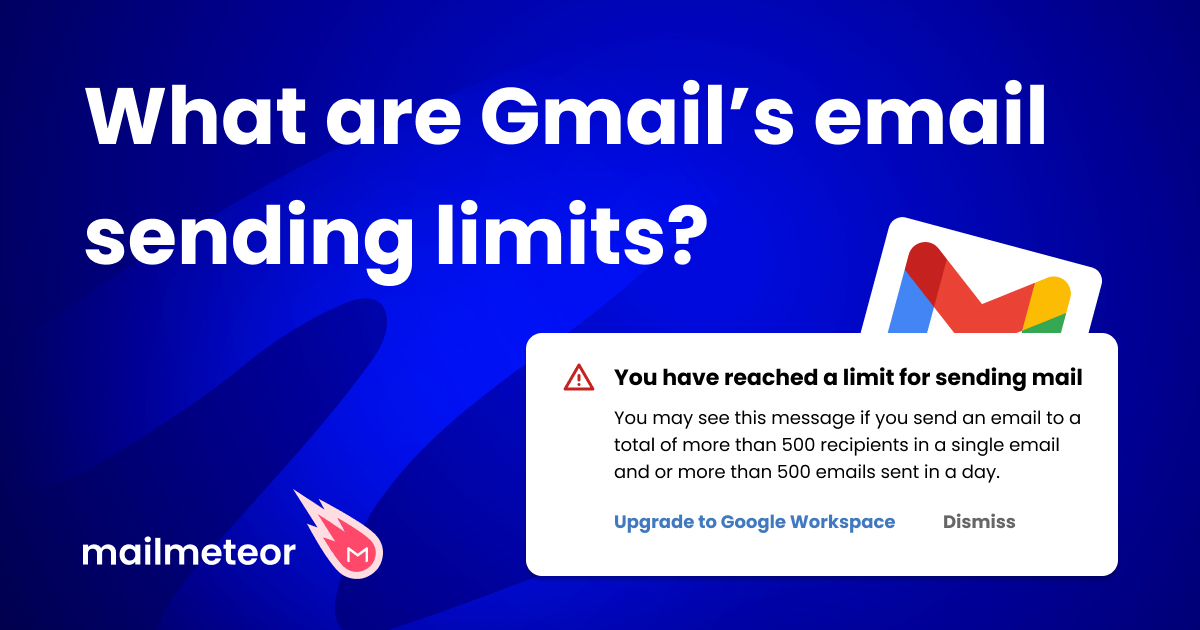Let’s face it, you want to upgrade your emailing experience and make your work swift and seamless. Thankfully, you landed on the right blog. So, if you’re here looking for a Gmail desktop app, we’re here to tell you about it.
The most widely used email service, Gmail, is available on desktop – However, it comes with a workaround as there are no official app released by Google.
In this article, we’ll look into different ways to help you set up Gmail on your desktop, and suggest our top picks for Gmail app alternatives in 2025 so you can enjoy your Gmail experience for both Windows and Mac OS.
We will cover:
- Is There an Official Gmail Desktop App for Windows?
- Is There an Official Gmail Desktop App for Mac?
- The Gmail Desktop Shortcut Hack
- Best Alternatives for a Gmail Desktop App for Windows
- Conclusion
Is there an Official Gmail Desktop App for Windows?
In short: No. As of January 2025, Gmail has not released an official desktop app for Windows. However, there are luckily a few alternatives that can do the job, as well as a shortcut hack that can get you there.
So read on, or jump to: Gmail Desktop Alternatives
Is there an Official Gmail Desktop App for Mac?
Unfortunately, not. There is no native Gmail desktop app for Mac as of January 2025. But that doesn’t mean you can’t enjoy a seamless email experience from your desktop. Read on to discover alternative apps, and ways to access your Gmail in one click.
The Gmail Desktop Shortcut Hack:
With an absent official app for Gmail on Desktop, there is one clever and easy workaround to make your life a ton easier. Free, no downloads necessary, and won’t require a learning curve. Although an official app might not exist, you can still add a shortcut to Gmail to your Windows or Mac desktop. This shortcut gives you quick and straightforward access to Gmail and a more app-like experience overall.
Transforming Gmail into a Desktop App with Chrome:
Using Google Chrome, you can set up a customized desktop shortcut that will land you straight into your Gmail inbox, and thus giving you a simulated app experience. Here is your step-by-step guide:
- Open the Chrome browser and sign into your Gmail account.
- After launching Gmail in Chrome, click the three dots menu in the top right corner of your browser.
-
Select “More tools” from the dropdown menu and then “Create shortcut.”
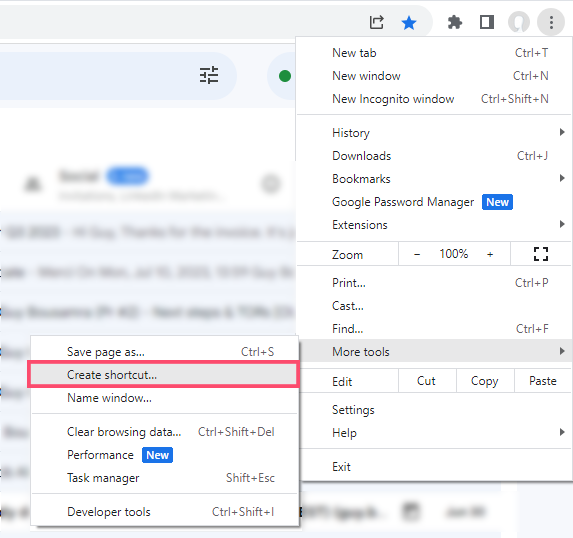
-
Give your shortcut a name in the pop-up window.
- Make sure you tick the box for “Open as window”.
- Click “Create” to add the Gmail shortcut to your desktop.
Transforming Gmail into a Desktop App with Edge:
- Launch Edge browser on your computer and go to Gmail.com
- Enter your credentials and make sure you are logged into your account.
-
Click on the three dots at the top-right corner of the screen to access the menu.
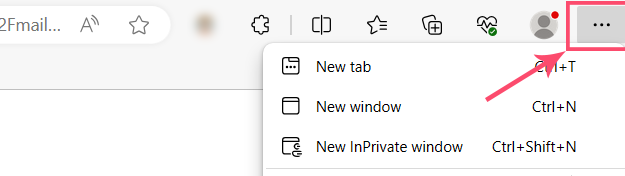
-
Select “Apps” and click on “Install this site as an app” from the dropdown list.
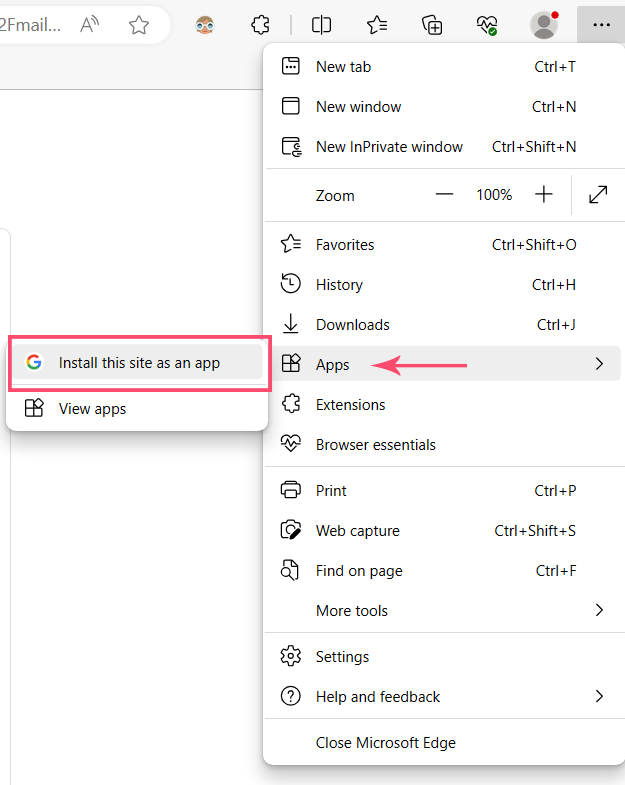
-
On the Install app prompt, rename your app. You can also edit and customize your icon by clicking on “Edit” and uploading your image.
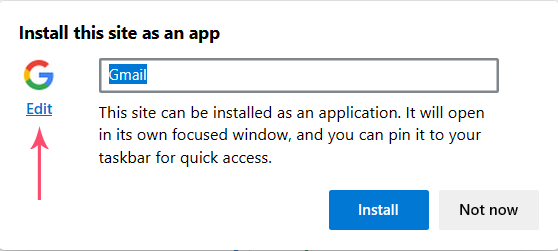
- Finally, click on “Install”.
You’ve just installed a Gmail progressive app! Just run that app shortcut and start using it as your Gmail Desktop app.
Transforming Gmail into a Desktop App with Safari:
- Open the Safari web browser and resize it to view your desktop.
- Visit the website for which you want to create a desktop shortcut.
- Select the URL in the address bar.
- Drag the URL or the icon located to the left of the URL to your desktop.
- The shortcut will be created with a long name and a generic icon.
Continue with steps 6 onwards to customize your shortcut:
- To change the name and icon, right-click the shortcut and choose “Get Info” or press Command + I.
- In the “Get Info” window, expand the “Name & Extension” section.
- Enter a new name for the shortcut in the provided text box, while keeping the “.webloc” extension.
- To hide the file extension, left-click on the desktop, press Command + Coma simultaneously, or open Finder and go to Finder > Preferences from the Apple Menu Bar.
- In the Preferences window, select the Advanced tab and uncheck the box next to “Show all filename extensions”.
- If desired, search online for the logo of the website you’re creating the shortcut for.
- Right-click the image and choose “Save Image As” to save it.
- Open the saved image using the Preview app.
- Select the entire image by clicking and dragging a box around it or pressing Command + A.
- Copy the image by pressing Command + C.
- Go back to the “Get Info” window for the shortcut.
- Click the current icon at the top and press Command + V to paste the image.
- The shortcut will now have the new name and icon.
Adding the Gmail Shortcut to your Windows Taskbar:
Right-click on the newly created icon, and select “Pin to taskbar”.
Or
Drag your icon and drop it on the taskbar.
Adding the Gmail app to your Mac Dock:
Open your newly created shortcut, then Right-click (alt+click) on the Gmail icon in the dock, and go to “Options” and click “Keep in Dock.”
Best Alternatives for a Gmail Desktop App for Windows:
Although there isn’t an official Gmail app for Windows or Mac, several other email clients offer Gmail users interfaces and enhanced functionality. Here are 4 popular picks we found that you can try as an alternative for a better Gmail experience on Desktop.
Kiwi for Gmail (Windows & MacOS):
Kiwi offers a range of impressive Gmail features, including the ability to access multiple Google accounts within one interface, making it ideal for users with personal and work-related inboxes.
Beyond the familiar Gmail experience, Kiwi enhances productivity by allowing operating system notifications, seamless file integration, and support for keyboard shortcuts.
Additionally, Kiwi provides quick access to other Google apps like your Google Calendar and Google Docs.
While it is not free, Kiwi offers affordable pricing starting at $2.75 per month, with various plans offering additional features and customization options.
Mailbird (Windows & MacOS):
Mailbird is a user-friendly email client that integrates seamlessly with Gmail accounts. It’s also a feature-rich email client with an aesthetically pleasing interface and a range of productivity tools. It organizes labels as folders, supports Gmail keyboard shortcuts, and displays email threads as conversations for easy tracking. With Mailbird, you can effortlessly handle multiple email accounts, including Gmail, and access tasks, documents, and calendar events all in one centralized dashboard.
It’s worth noting the sheer number of customization options here as well, from the colors and the backgrounds of the interface, to how the reading pane is displayed and when notifications are permitted to be displayed. Expect to pay $3.25 per month after a free trial.
Thunderbird (Windows & MacOS)
Thunderbird, owned by Mozilla, is a widely used free email client with a strong following among Windows 10 users. It offers integrated productivity tools, tabbed email for efficient navigation, powerful filtering and timeline tools for easy email management, and a straightforward setup process compatible with most email providers. Thunderbird also supports various add-ons and customizable themes to personalize the user experience. And it’s free.
Mimestream (MacOS)
Mimestream is a dedicated desktop email client designed specifically for Gmail users on macOS. It provides a clean and streamlined interface that replicates the familiar features of Gmail, including labels, filters, and keyboard shortcuts. With support for multiple Gmail accounts, Mimestream also offers seamless integration with Google Contacts and Google Calendar. Additional features include automatic email tracking protection and the option to use profile pictures from the Apple Contacts app. While a 14-day free trial is available, continued use requires a subscription plan starting $4.99 per month.
Bonus: Video Tutorial
Watch this quick video (2:31) to walk through how to get Gmail on desktop for Windows and Mac:
Conclusion
We all love a little less hassle in our day-to-day. And when our day-to-day is filled with emails, a shortcut goes a long way. Over the years, Gmail implemented some handy keyboard shortcuts. But they still don’t have an official desktop app.
If apps are your thing, solutions are out there. By bringing Gmail to your desktop, you can simplify email management, increase productivity, and take advantage of features and customizations to improve your Gmail experience on Windows and Mac.
Effective email management is crucial to make sure you are on top of your game, and using Gmail on your desktop can significantly enhance your productivity and workflow.