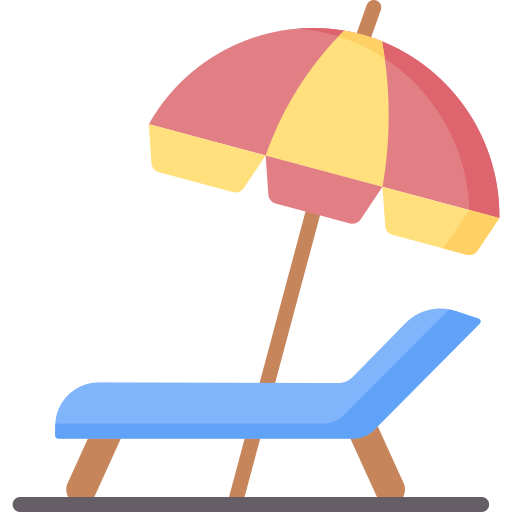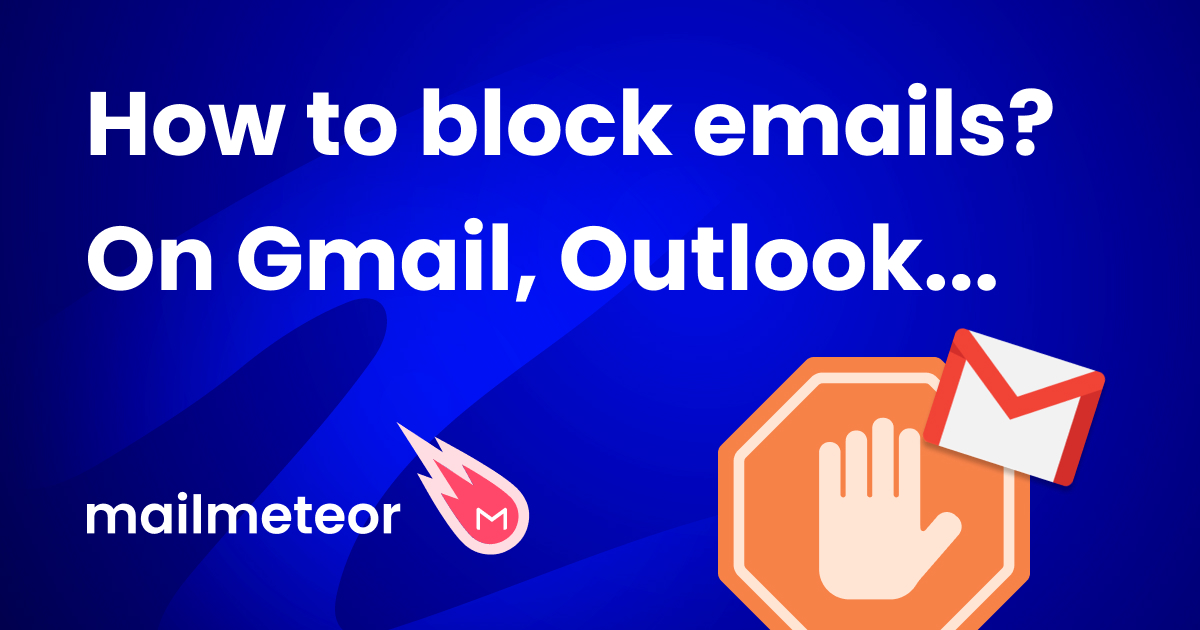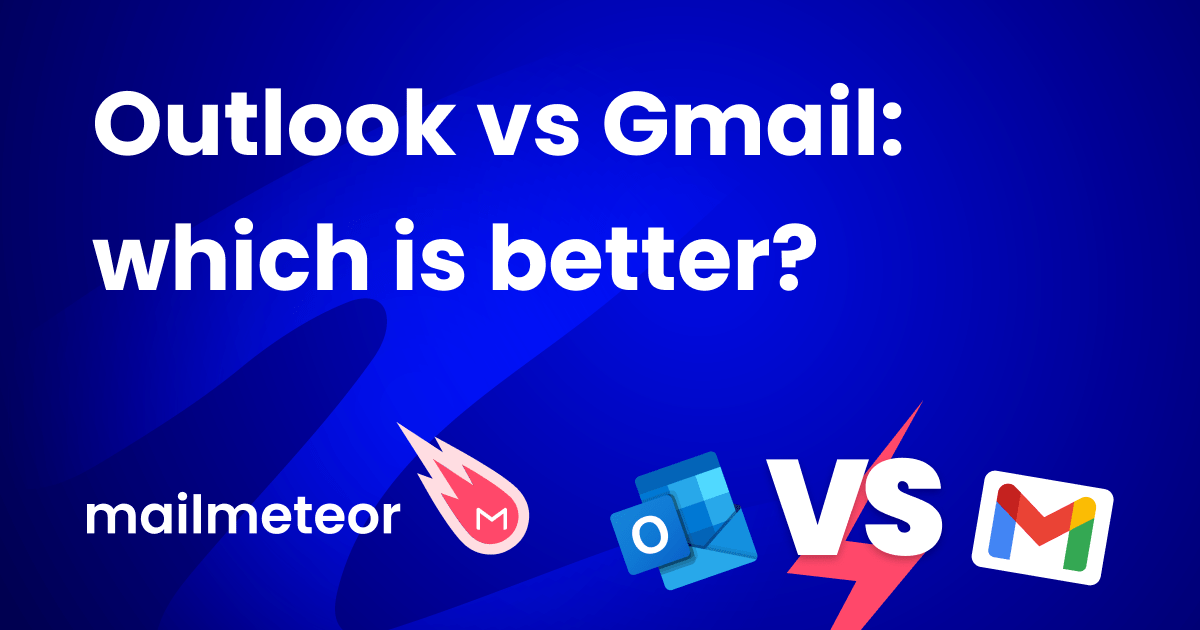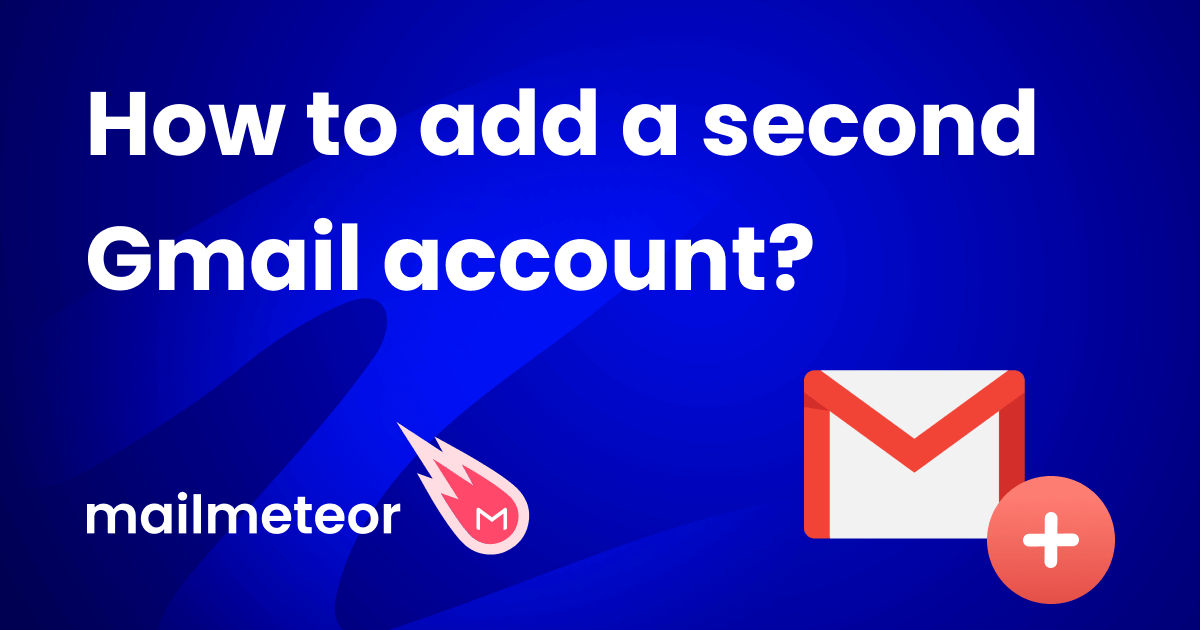In this quick guide, we’ll show you how to use the Gmail Out-of-Office feature to send automatic replies when you’re on vacation. And we’ll see how this tool can help you maintain a healthy work-life balance.
Going on vacation? Or on a business trip? Or maybe on a medical leave? In this case, you probably won’t be able to check your emails as frequently as usual. And it may be a while before you can reply to your incoming messages.
If you don’t warn your friends and colleagues that you’re away from work, they might get impatient. Or worry about you. So the best thing to do is to set up an automated Out-of-Office (OOO) response before you leave.
If you have a Gmail account, this is super easy to do. There’s a tool called “vacation responder”. Once you turn it on, Gmail automatically sends Out-of-Office replies to anyone who tries to contact you.
You can personalize your Gmail Out-of-Office message. Use this feature to tell people when you’ll get back from your vacation, who they should contact while you’re away and how often you’ll have access to your mails.
In this guide, we’ll show you how to set up a Gmail Out-of-Office reply. And we’ll share some of our favorite vacation reply email templates. But first, here are a few things you should know about the Gmail vacation responder:
- Your Out-of-Office auto-reply will start at 12:00 AM on the day you selected. And it will end at 11:59 PM on the end date. Unless you end it earlier.
- The emails that land in your spam folder won’t get your vacation response. And neither will the messages addressed to a mailing list you subscribed to.
- If someone emails you multiple times while your vacation responder is enabled, they will only receive your Out-of-Office reply the first time.
- That is unless you edit your OOO message, or if that person contacts you again after 4 days. In both cases, they’ll see your vacation response again.
- Last but not least, you can choose to send your Gmail vacation reply only to the people who are in your contacts. Or in your domain. We’ll show you how 😉
How to set up an automatic Out-of-Office reply in Gmail?
Want to set up an out-of-office response in Gmail? In this section, we’ll explain how you can enable the vacation responder on your computer, Android device or iPhone.
On Desktop
Gmail lets you create an automated vacation reply in just a few clicks. Here’s how to use this feature on your computer.
Step 1: Sign in to your Gmail account.
Step 2: Open the Gmail settings (in the top right corner of your screen). And click on “See all settings”.
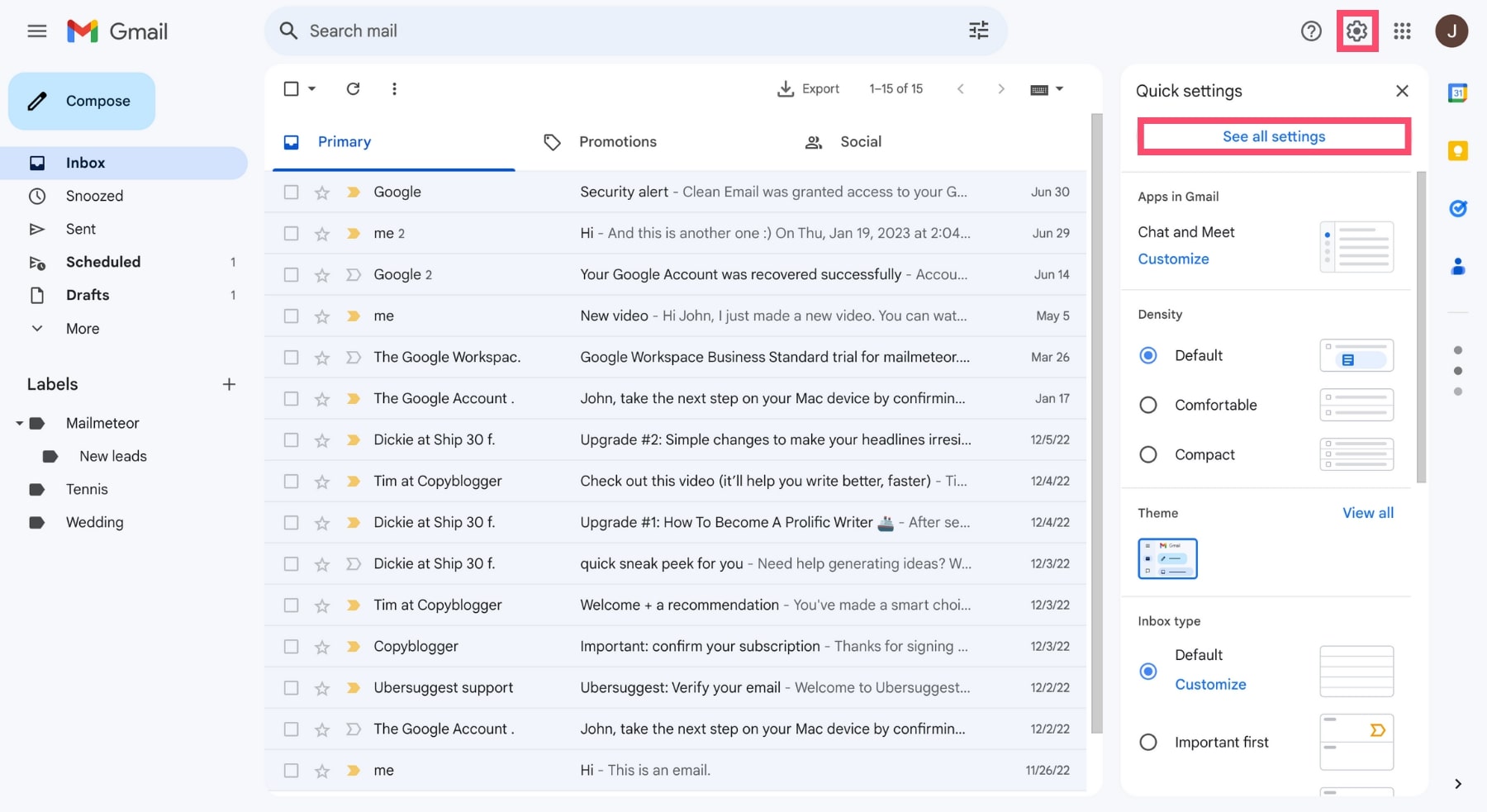
Step 3: In the “General” tab, scroll down until you reach the “Vacation responder” section.
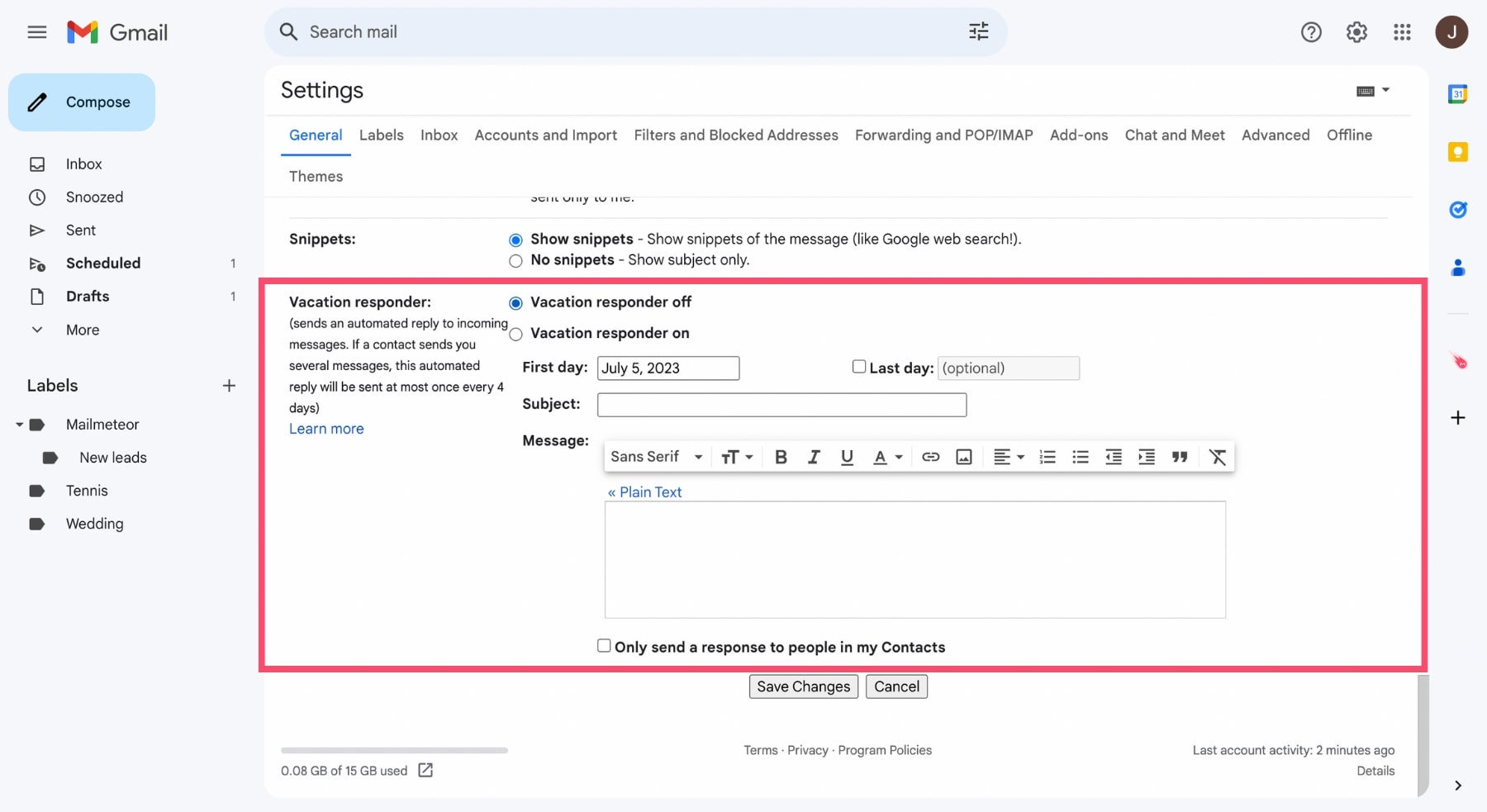
Step 4: Turn on your Vacation responder.
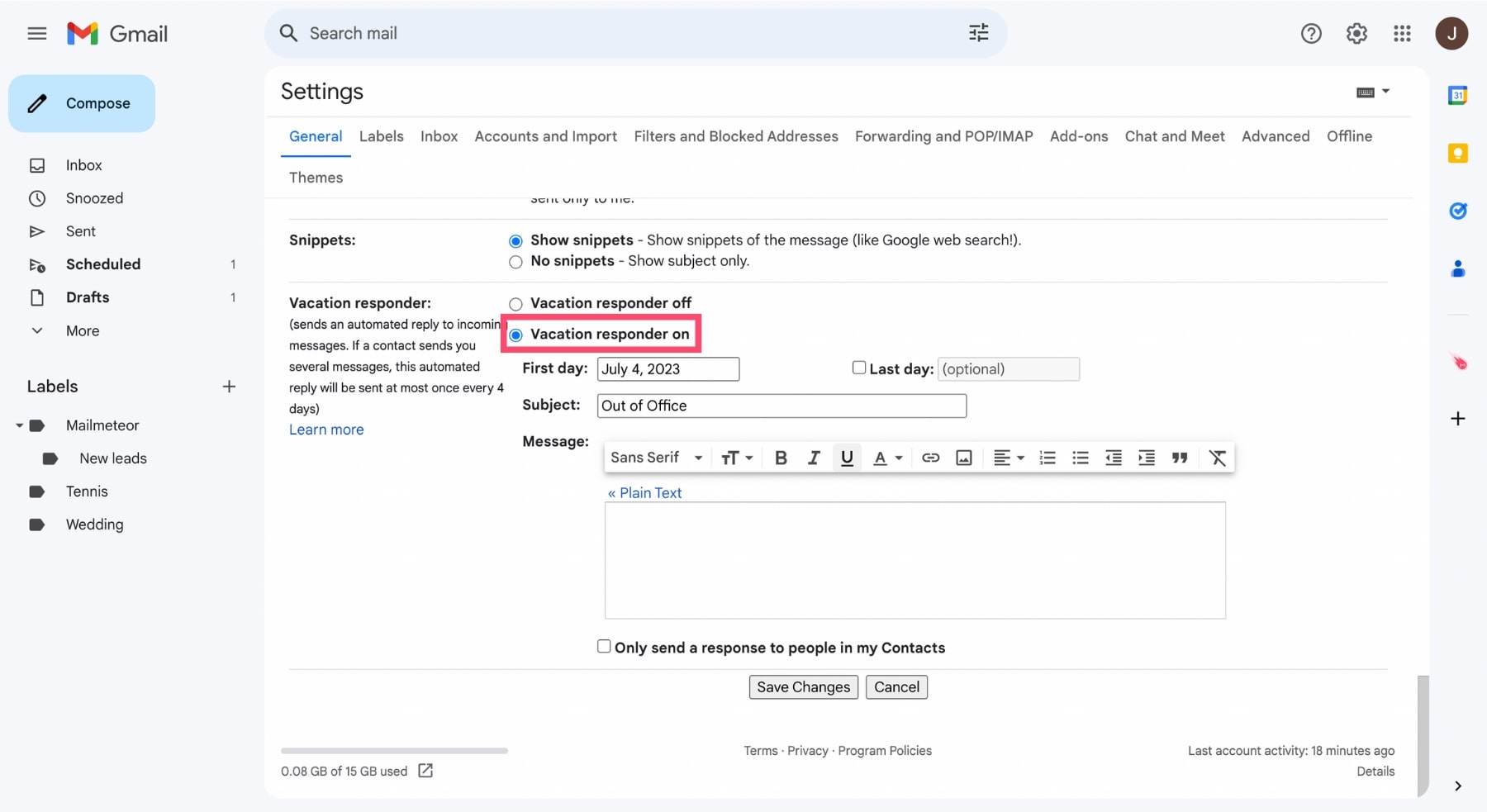
Step 5: Select the date range of your Gmail Out-of-Office auto-reply.
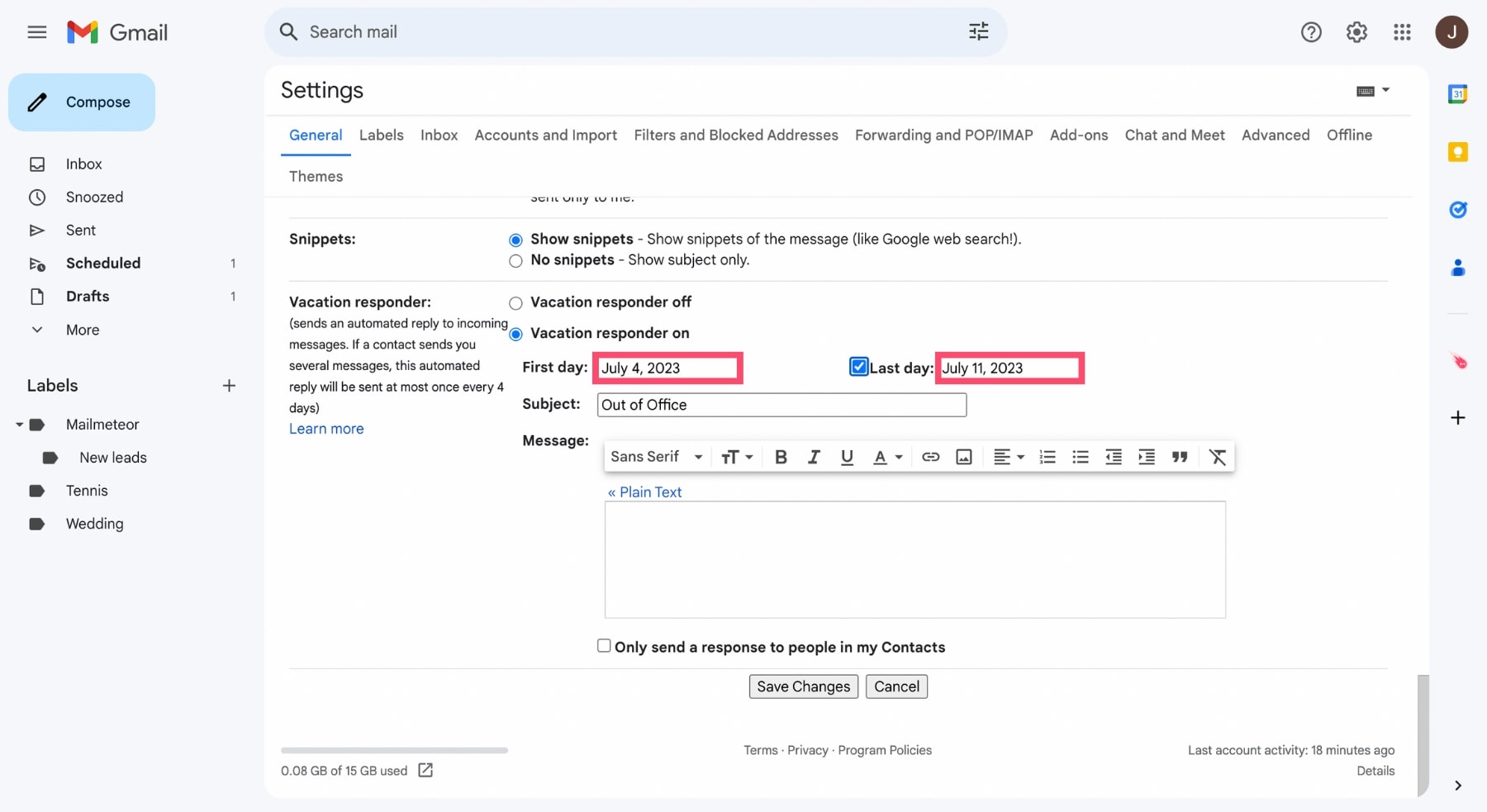
If you already know when you’ll be back from vacation, you can tick the checkbox next to “Last day” and fill in your return date. This way, Gmail will automatically stop sending Out-of-Office messages after this date.
If you don’t know when you’re coming back to work, you can leave the “Last day” field untouched. Gmail will then keep sending Out-of-Office auto-responses until you manually turn off your vacation responder.
Step 6: Add a great subject line and write your Out-of-Office message.
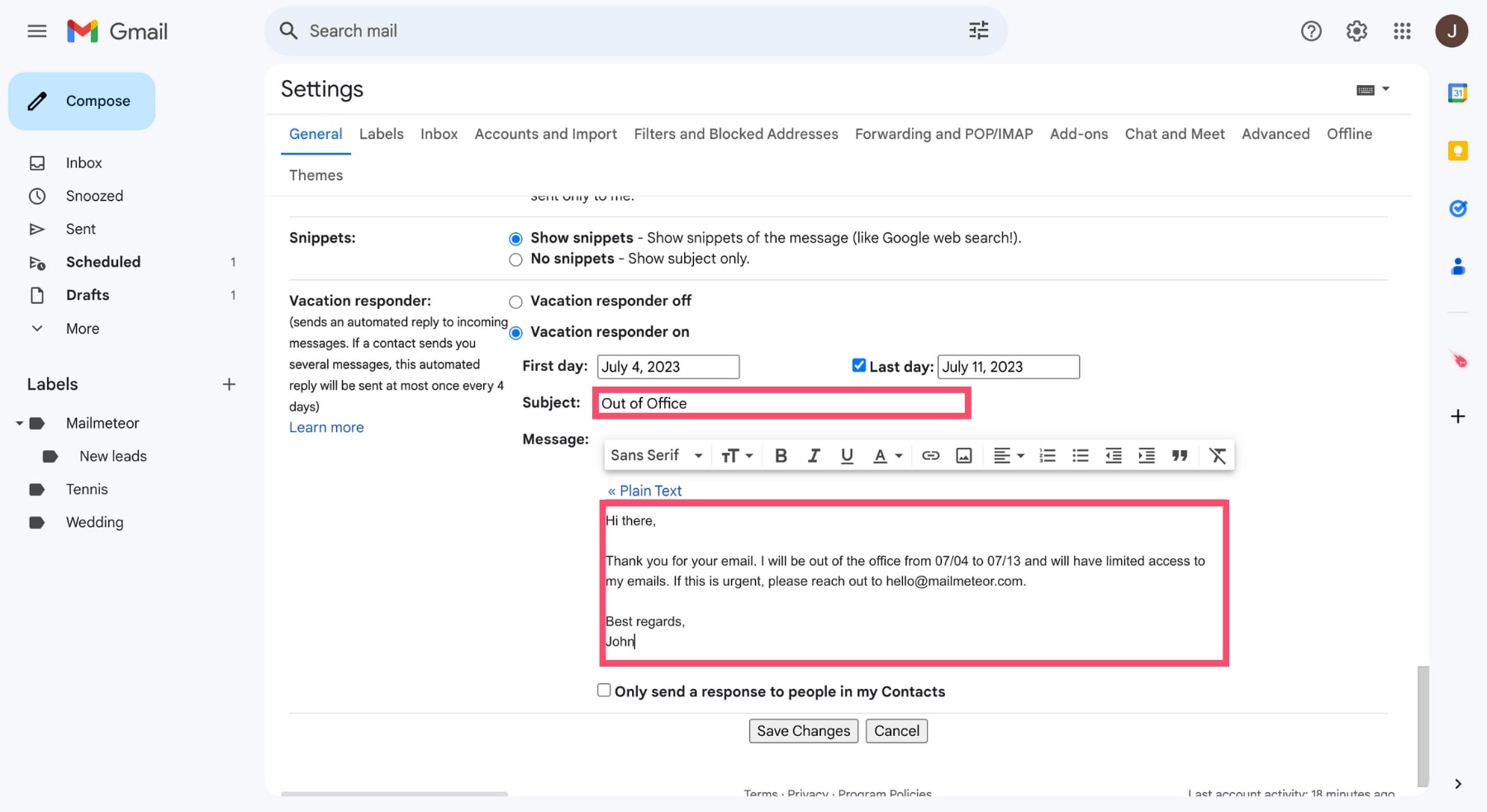
Step 7: Once you’re ready, click on “Save Changes”.
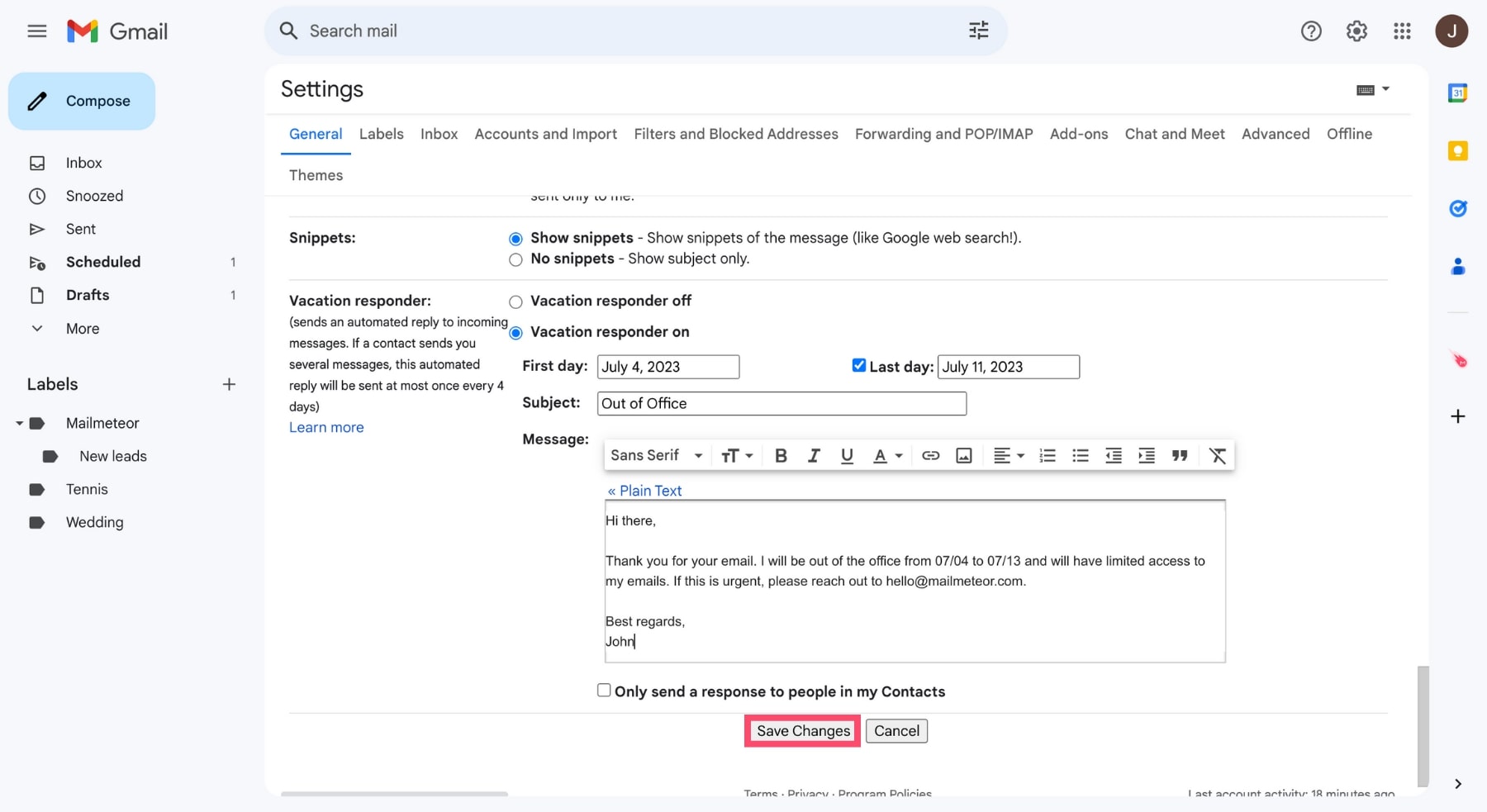
Your Gmail Out-of-Office message is now set up. If people send you a message during the time range you entered earlier, they’ll receive an auto-reply.
If you want Gmail to only send your vacation reply to your Contacts, make sure to select “Only send a response to people in my Contacts”.
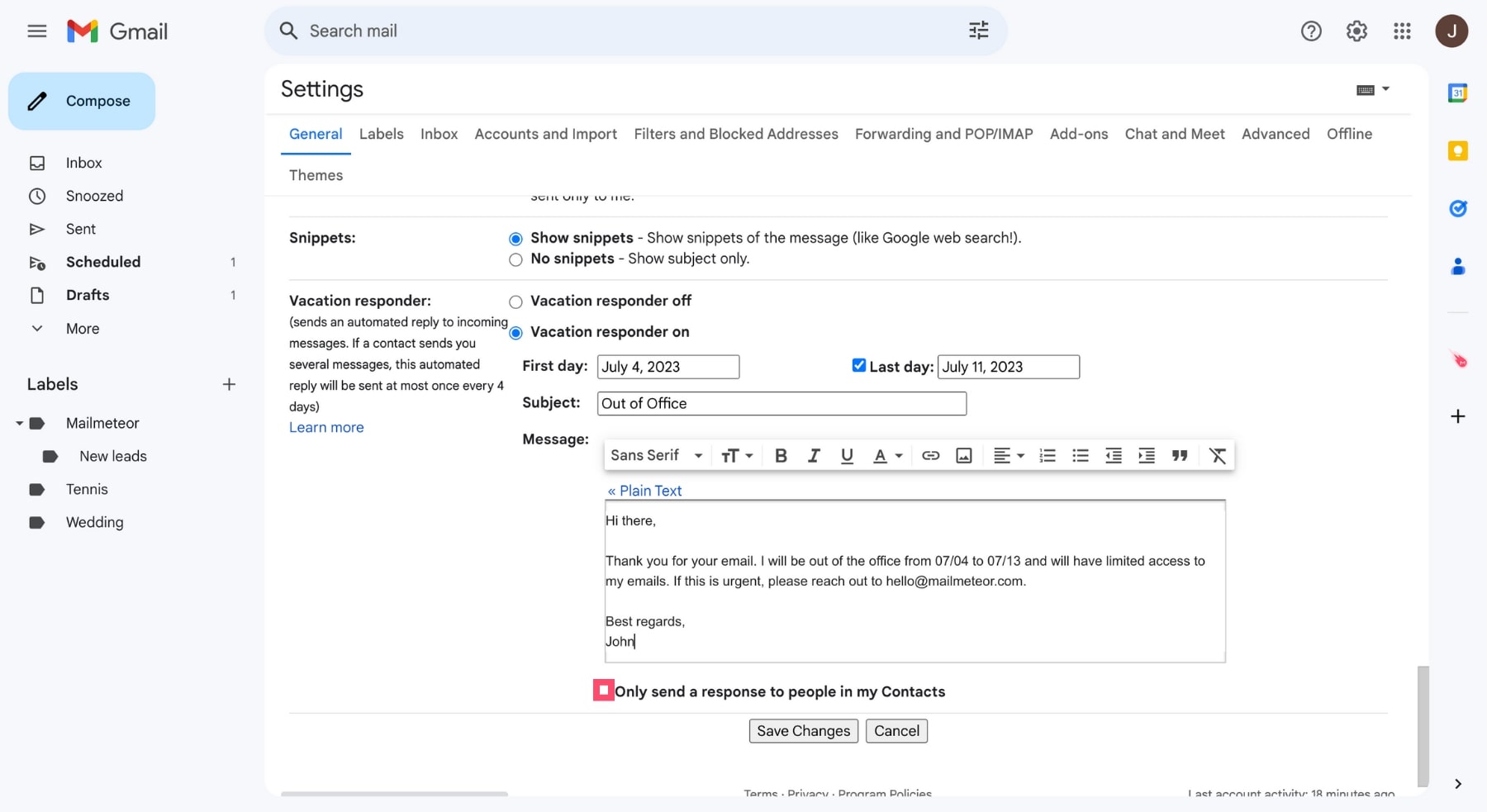
Oh, and one last thing. If you have an email signature, Gmail will automatically add it at the bottom of your Out-of-Office response.
On Android
You can also set up an automatic Out-of-Office reply from the Gmail app. Here’s how to do it on your Android phone or tablet.
Step 1: Open the Gmail app.
Step 2: Tap on the hamburger icon (in the top left corner of your screen) to open the Gmail app’s menu.
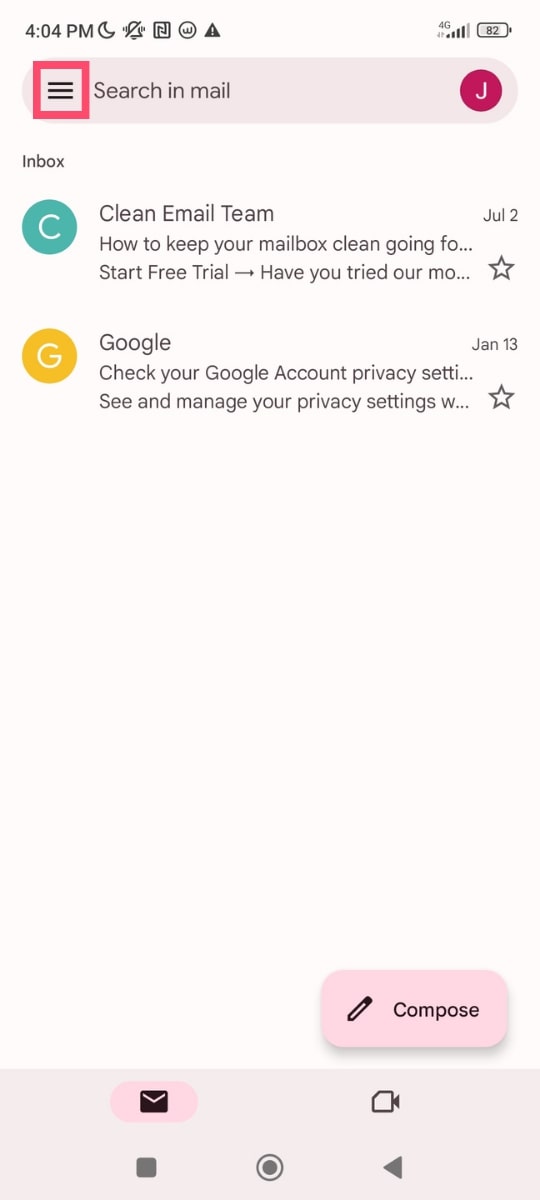
Step 3: Scroll down and tap on “Settings”.
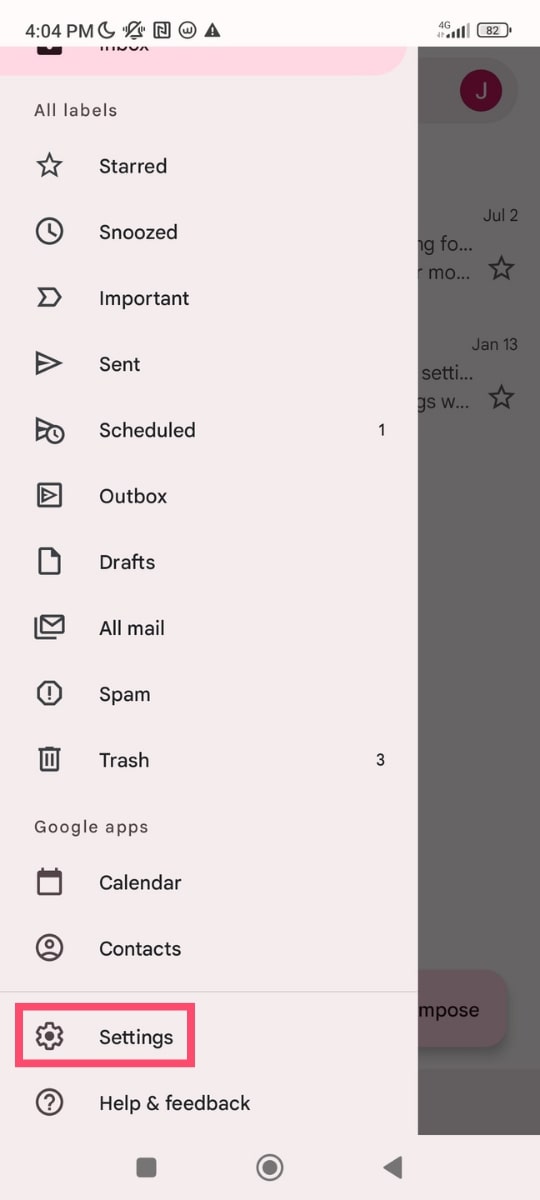
Step 4: Select your Gmail account. And tap on “Vacation responder”.
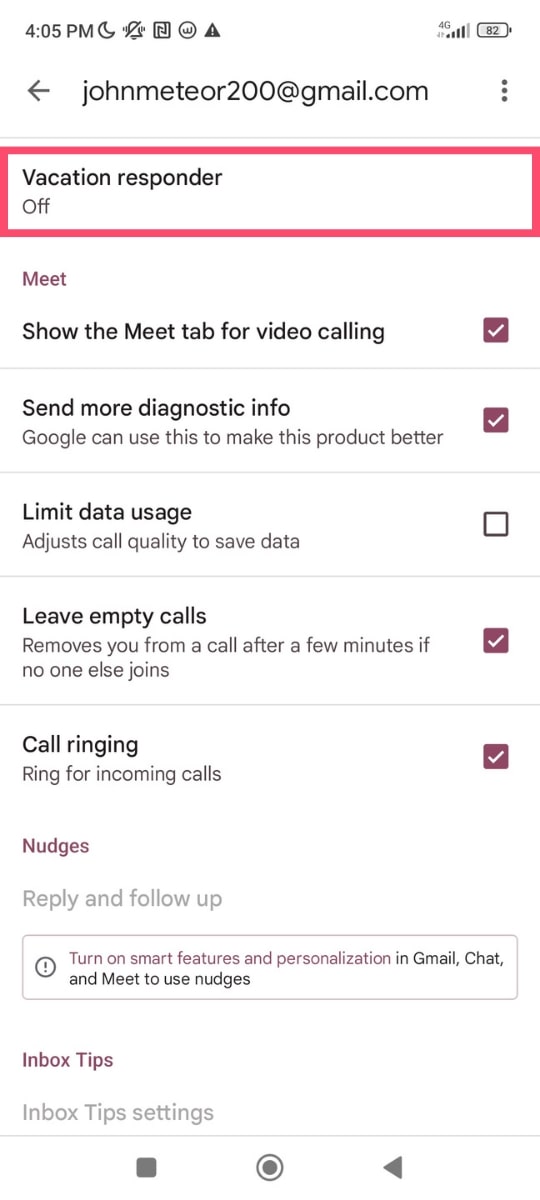
Step 5: Use the switch at the top of your screen to toggle on your vacation responder.
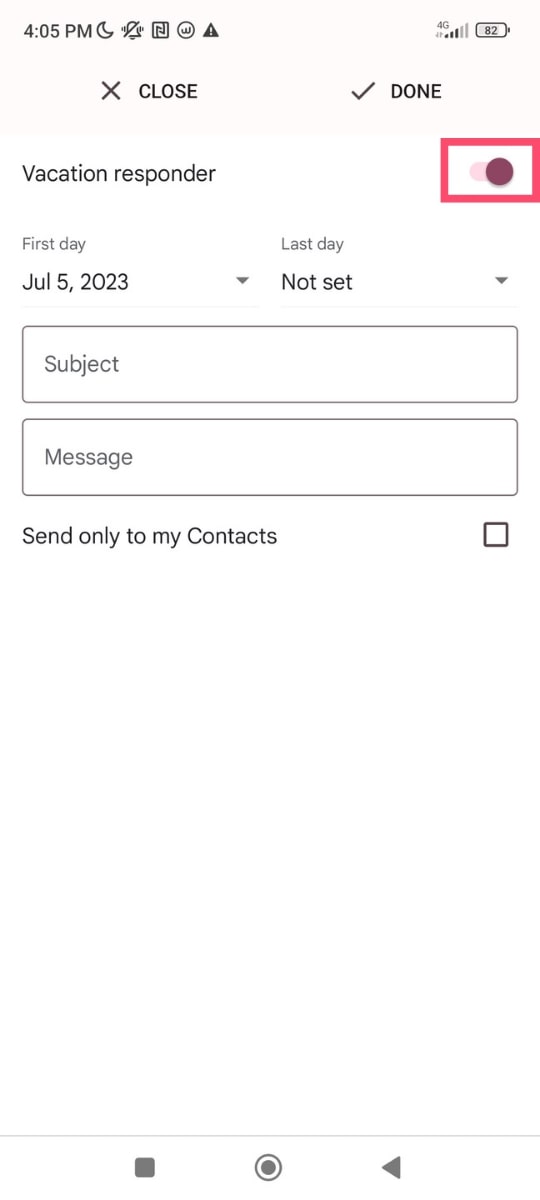
Step 6: Enter your date range, your subject line and the body of your Out-of-Office auto-reply.
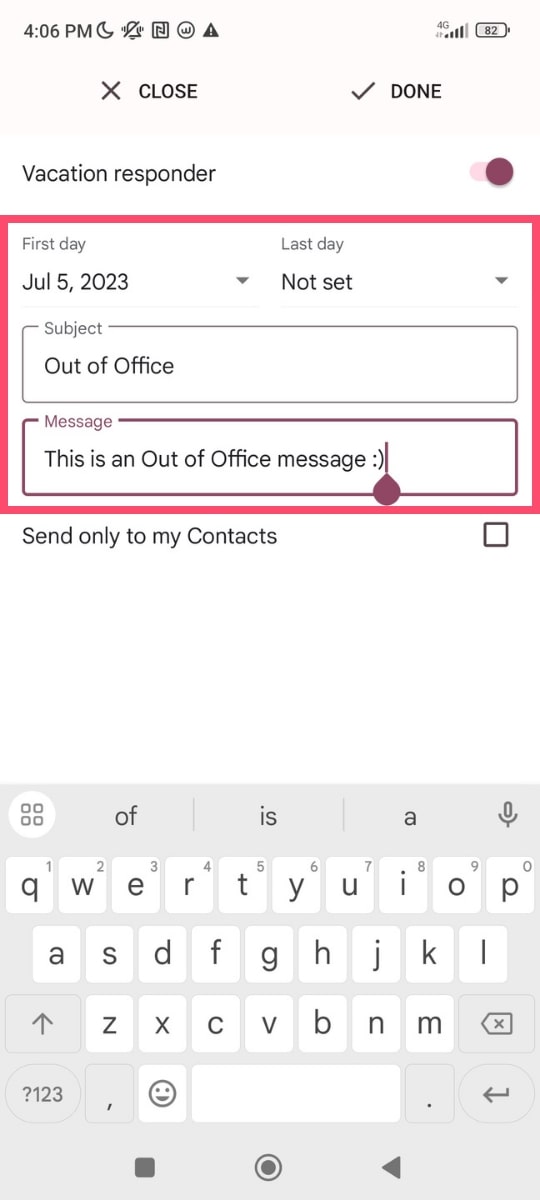
Step 7: Once you’re ready, tap on “Done”.
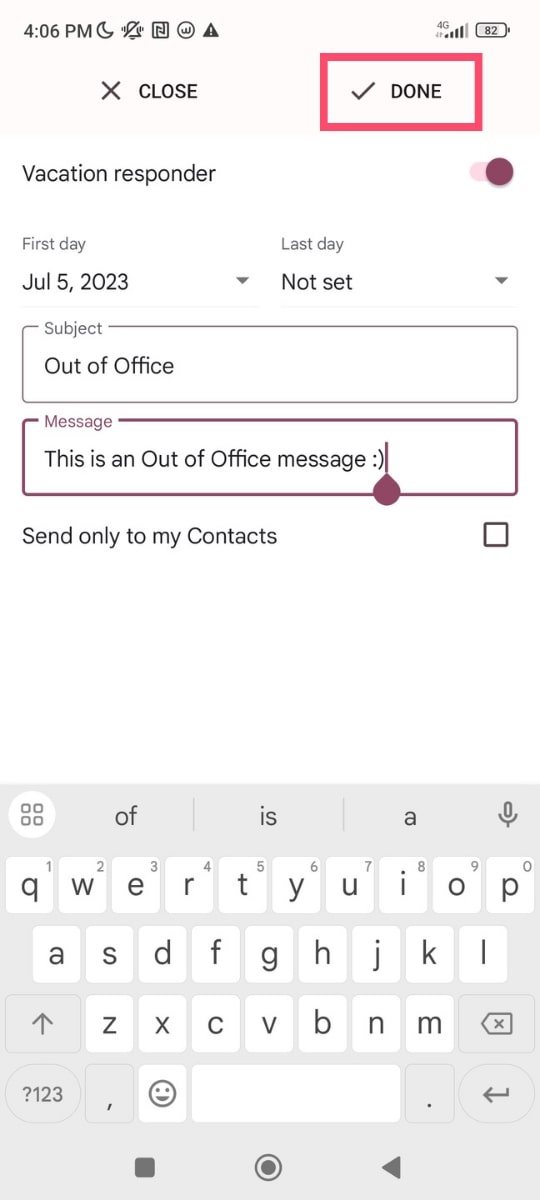
And voila. You’ve just set up your Out-of-Office response in the Gmail app. You can now enjoy your well-deserved vacation :)
On iPhone
Want to turn on your vacation responder in Gmail? Here’s how to do it on your iPhone or iPad.
Step 1: Open the Gmail app on your iOS device.
Step 2: Tap on “Menu”. And select “Settings”.
Step 3: Under “Compose and Reply”, select “Vacation responder”.
Step 4: Turn on your vacation responder.
Step 5: Fill in your vacation dates.
Step 6: Add a subject line and compose your Out-of-Office message.
Step 7: Lastly, tap on “Save” (in the top right corner of your screen).
All done. You’ve just set up your Gmail Out-of-Office responder on iPhone. Now it’s time to go pack your bags and forget all about work. At least for a while 🏖️
How to edit your automated reply in Gmail?
Mixed up your vacation dates? Or made a mistake in your Out-of-Office message? Not to worry. You can easily edit your vacation response in Gmail.
Once you’ve turned on your vacation responder, a yellow banner appears at the top of your screen. Here’s what it look like ⤵️
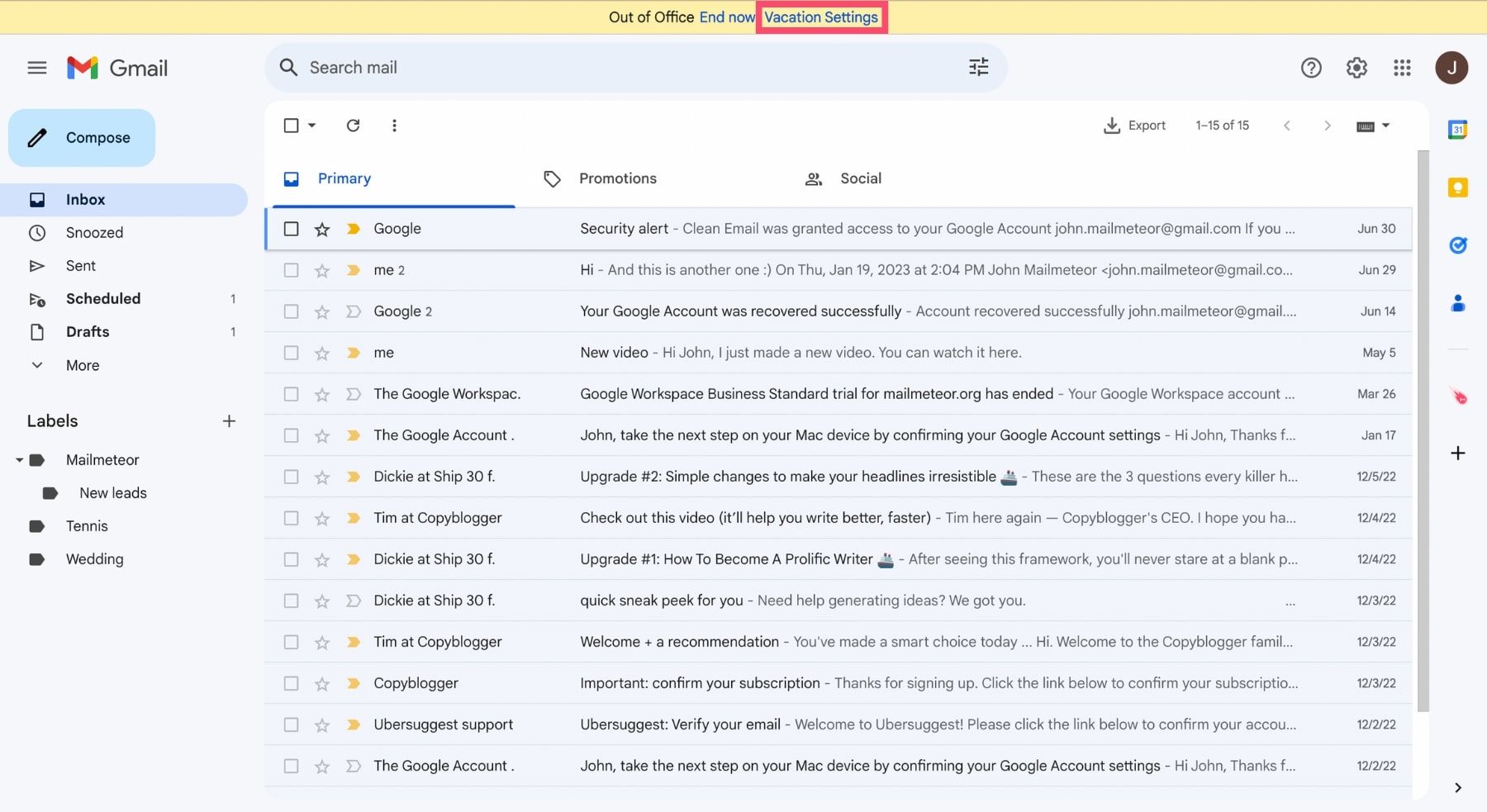
If you want to change your vacation reply, click on “Vacation Settings”. Gmail will then let you edit your Out-of-Office reply.
Once you’re happy with your new vacation response, you can click on “Save changes” to update your OOO message.
How to turn off your Vacation responder in Gmail?
Got back from vacation earlier than expected? In this case, you can switch off your Gmail Out-of-office response by clicking on “End now”.
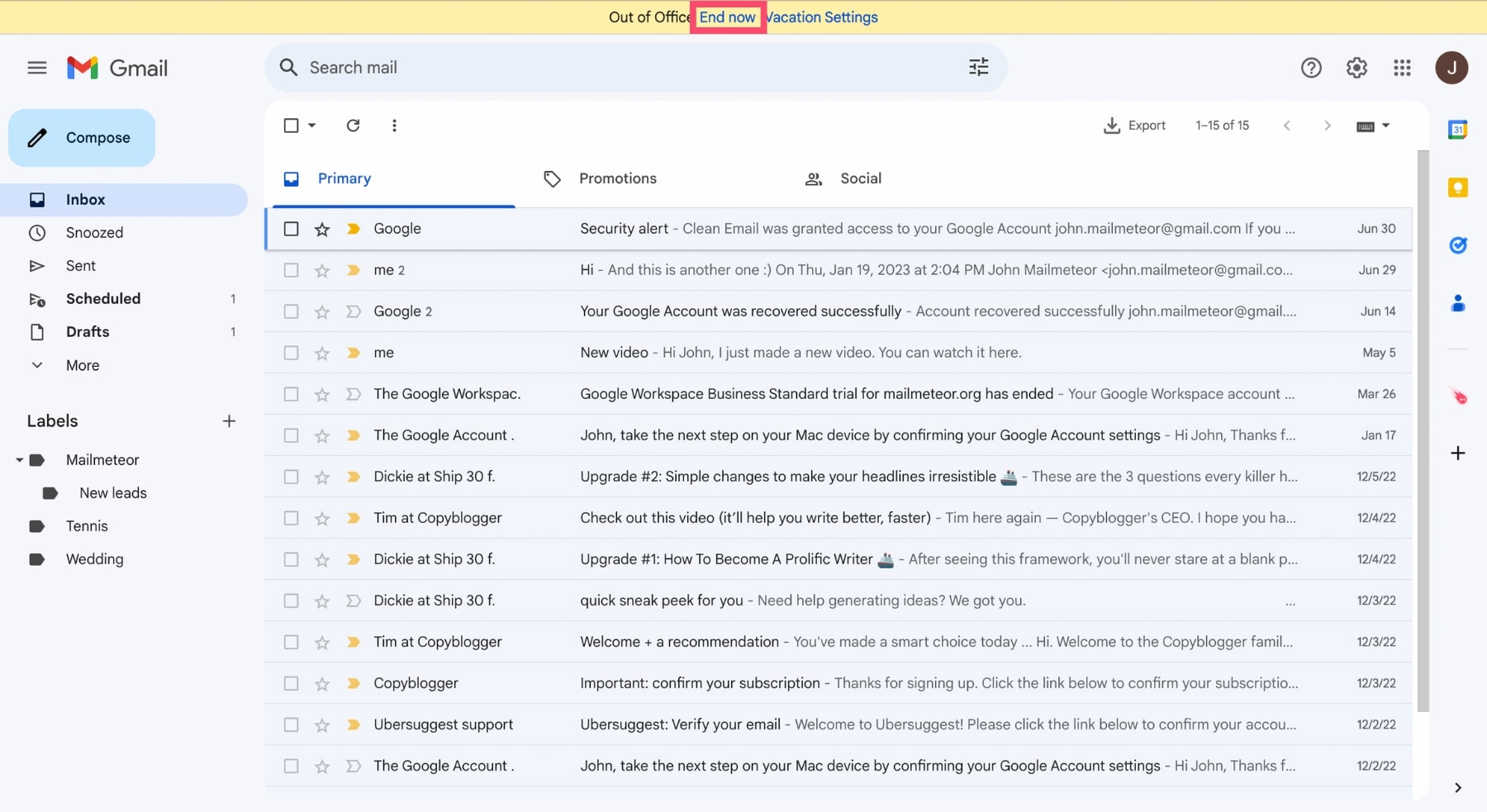
What are some good Gmail Out-of-Office message examples?
To create a great Gmail Out-of-Office message, make sure to indicate when you’ll be back in the office.
Also, tell your recipients what they should do if they need to join you or someone on your team urgently.
Last but not least, try to keep a professional tone. And don’t share any details about your personal life. Unless it seems appropriate.
Here are 4 professional Gmail Out-of-Office templates that you can steal from us to create your vacation auto-reply in less time.
1. Vacation Email Template
Hi,
I hope this message finds you well. I wanted to let you know that I will be on vacation from [start date] to [end date].
During this time, I will have limited access to email. So if you have any urgent matters that require immediate attention, please contact [alternative contact] at [alternative email or phone number].
I will do my best to get back to you promptly upon my return. Thank you for your understanding.
Sincerely yours,
[Your Name]
2. Paternity Leave Email Template
Hello,
I hope this email finds you well. I’m writing to inform you that I am currently on paternity leave.
As a result, I will be away from [start date] to [end date] and will have limited access to email during this time.
If you have any urgent matters, please contact [alternative contact] at [alternative email or phone number].
I apologize for any inconvenience caused by my absence and appreciate your understanding and support during this special time for my family.
Warm wishes,
[Your Name]
3. Medical Leave Email Template
Dear Sir or Madam,
I hope this email finds you well. I wanted to inform you that I am currently on medical leave and will be unable to reply to messages during this time.
For any urgent matters, please contact [alternative contact] at [alternative email or phone number].
I apologize for any inconvenience caused by my absence. Thank you for your understanding and support.
All the best,
[Your Name]
4. Extended Leave Email Template
Hi,
I hope this message finds you well. I wanted to inform you that I will be on an extended leave from [start date] to [end date].
If you need some assistance, please contact [alternative contact] at [alternative email or phone number].
Kinds regards,
[Your Name]
Looking for something a bit less formal? Check out our list of funny out-of-office messages ideas.
How to share your Gmail Out-of-Office status?
If you have a business email account in Gmail, you can add an Out of Office event to your Google Calendar.
This allows you to automatically decline new event invites received during the duration of your OOO event.
You can also prepare a personalized message right from your calendar. Google will then send that reply to the co-worker or client that sent you the invite.
There’s more. Once you’ve created your OOO event, Gmail will show your OOO status to the people who try to contact you in Gmail and in Hangouts Chat.
Here’s what the Out-of-Office status looks like in Gmail ⤵️
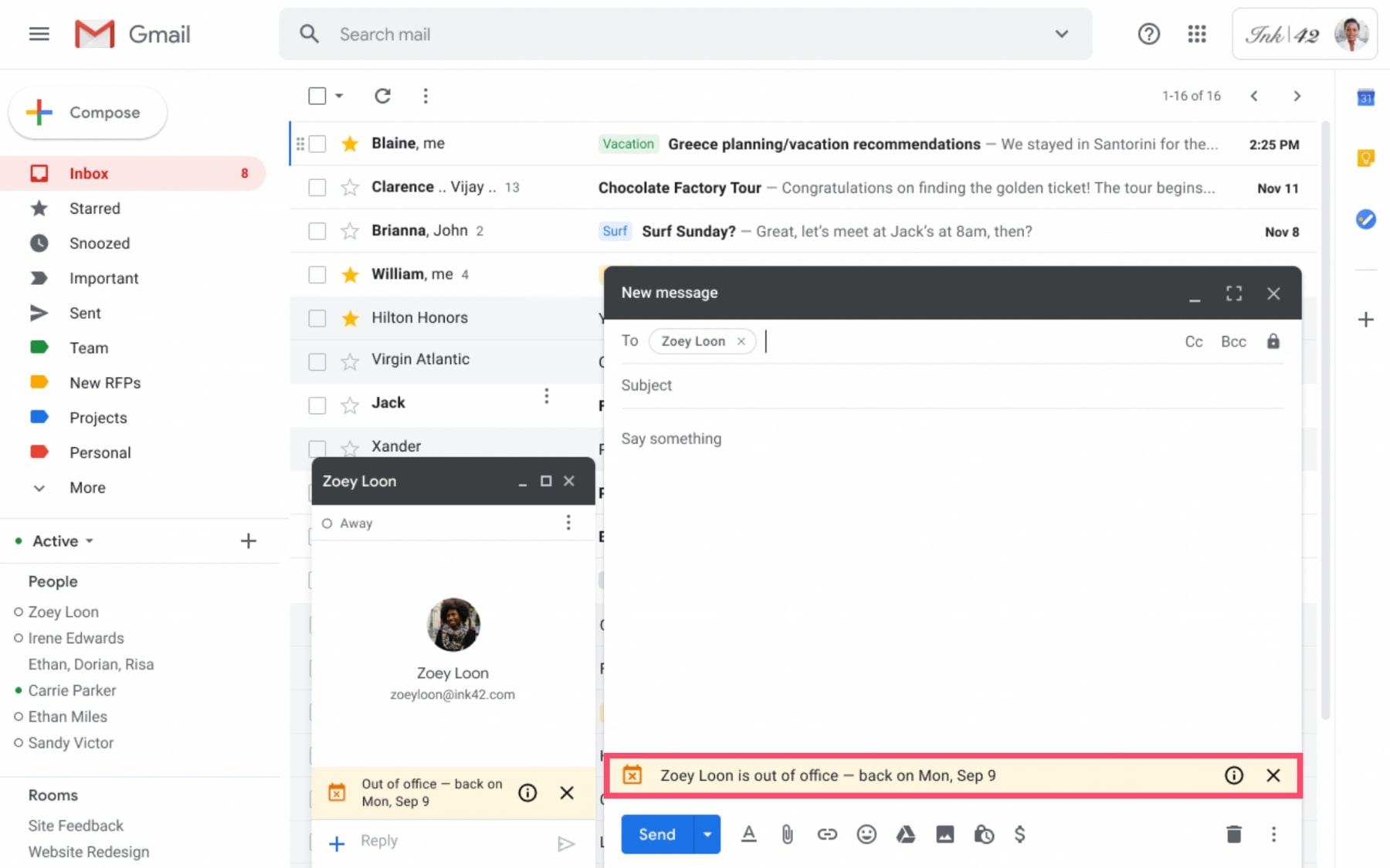
That way, people will know you’re out of the office before they even try to contact you. Which may deter some of them from emailing you.