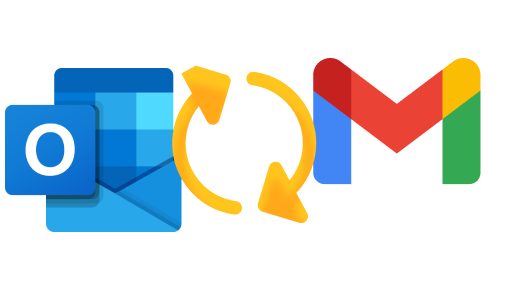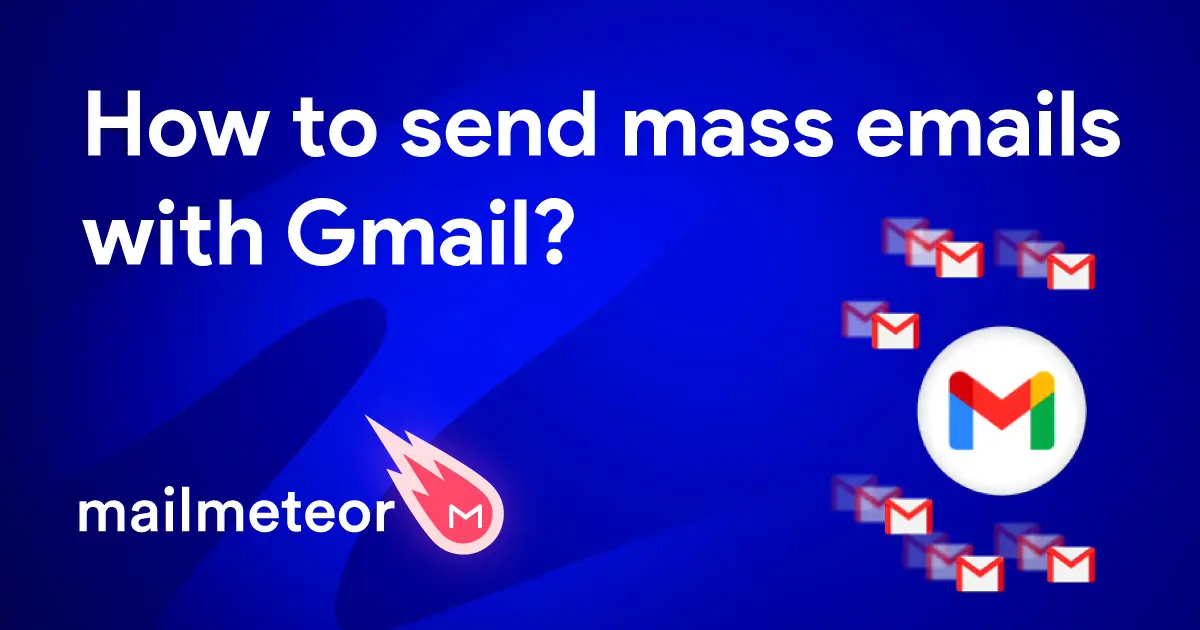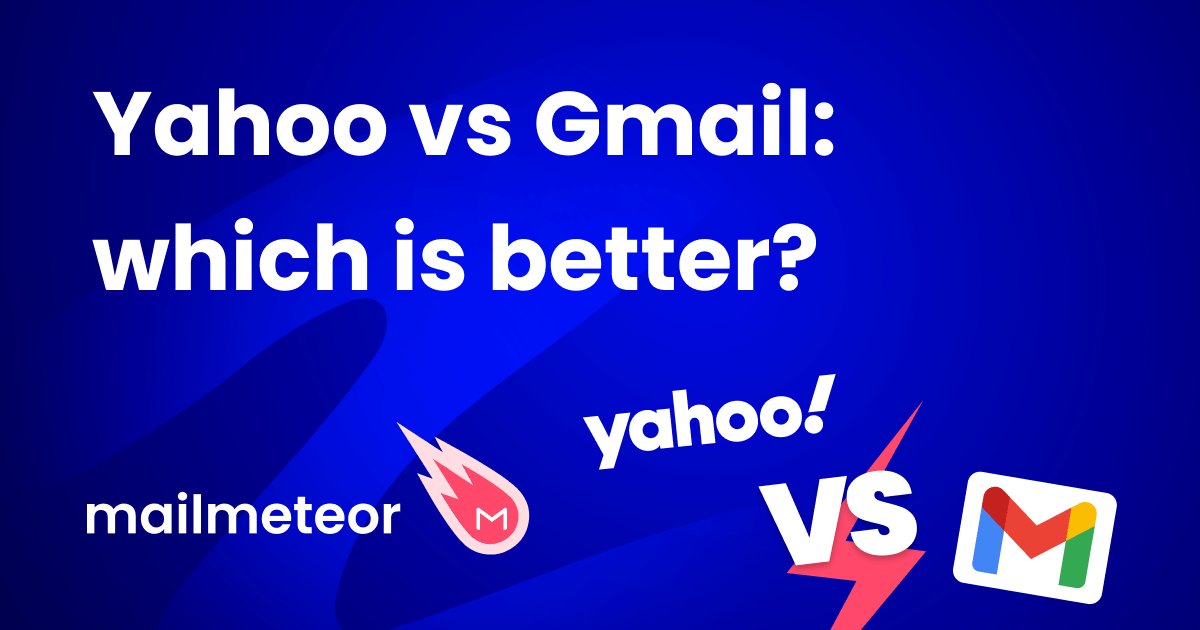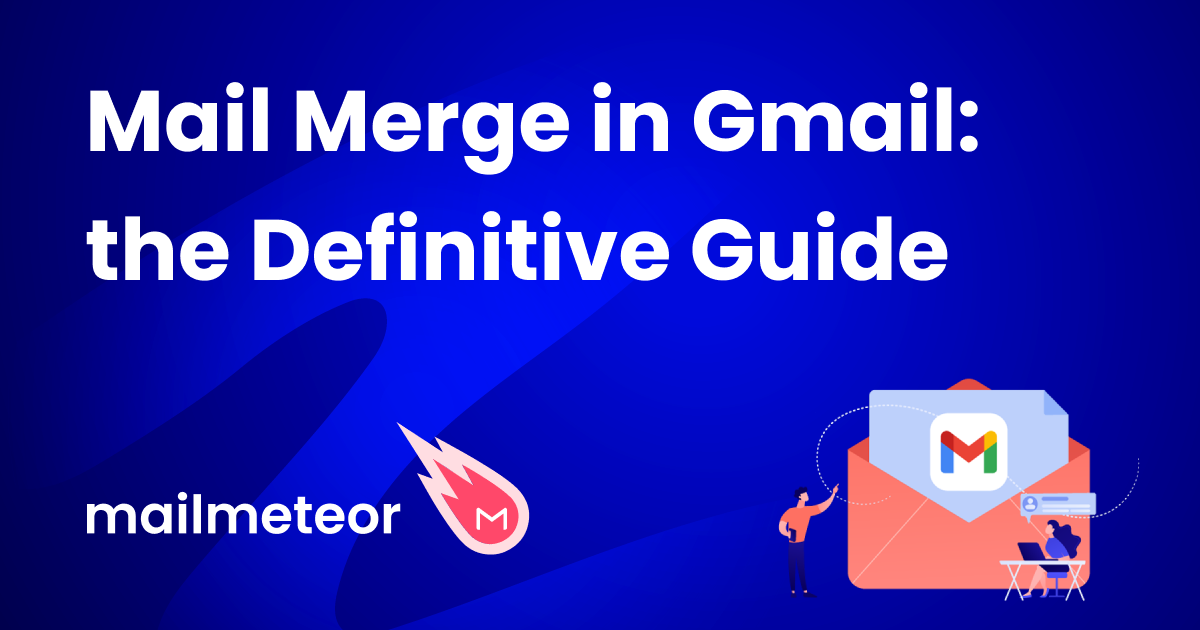Want to sync Outlook with Gmail? In this quick guide, we’ll show you how to edit your Gmail Outlook settings. So that you can manage all your emails from one place, streamline your inbox and save time.
If you have multiple email addresses, on different email clients, switching from one account to the others can end up being very time-consuming. Especially if you need to log in and out of your email accounts several times a day.
Fortunately, the main email service providers (ESPs), such as Gmail and Microsoft Outlook, offer some handy tools to sync multiple email addresses. This allows you to view all your emails in one place and save a lot of time.
In this quick guide, we’ll show you how you can change your Gmail Outlook settings, so that you can add a Gmail account to Outlook. Or check your Outlook emails from your Gmail inbox.
Sounds good? Then let’s get to it ⤵️
How to add a Gmail account to Outlook
Adding a Gmail username to Outlook used to be a pain. But since the latest Microsoft 365 update, the process has become much smoother. You can now sync your Gmail account with Outlook on a Mac or a PC. And all it takes is a few clicks.
On Mac
Here’s how to change your Gmail Outlook settings on a Mac so that you can add Gmail to your Microsoft 365 account .
Step 1: Sign in to your Outlook account.
Step 2: In the top navigation bar, select “Settings”. Or press “⌘ + ,” to open the Outlook settings.
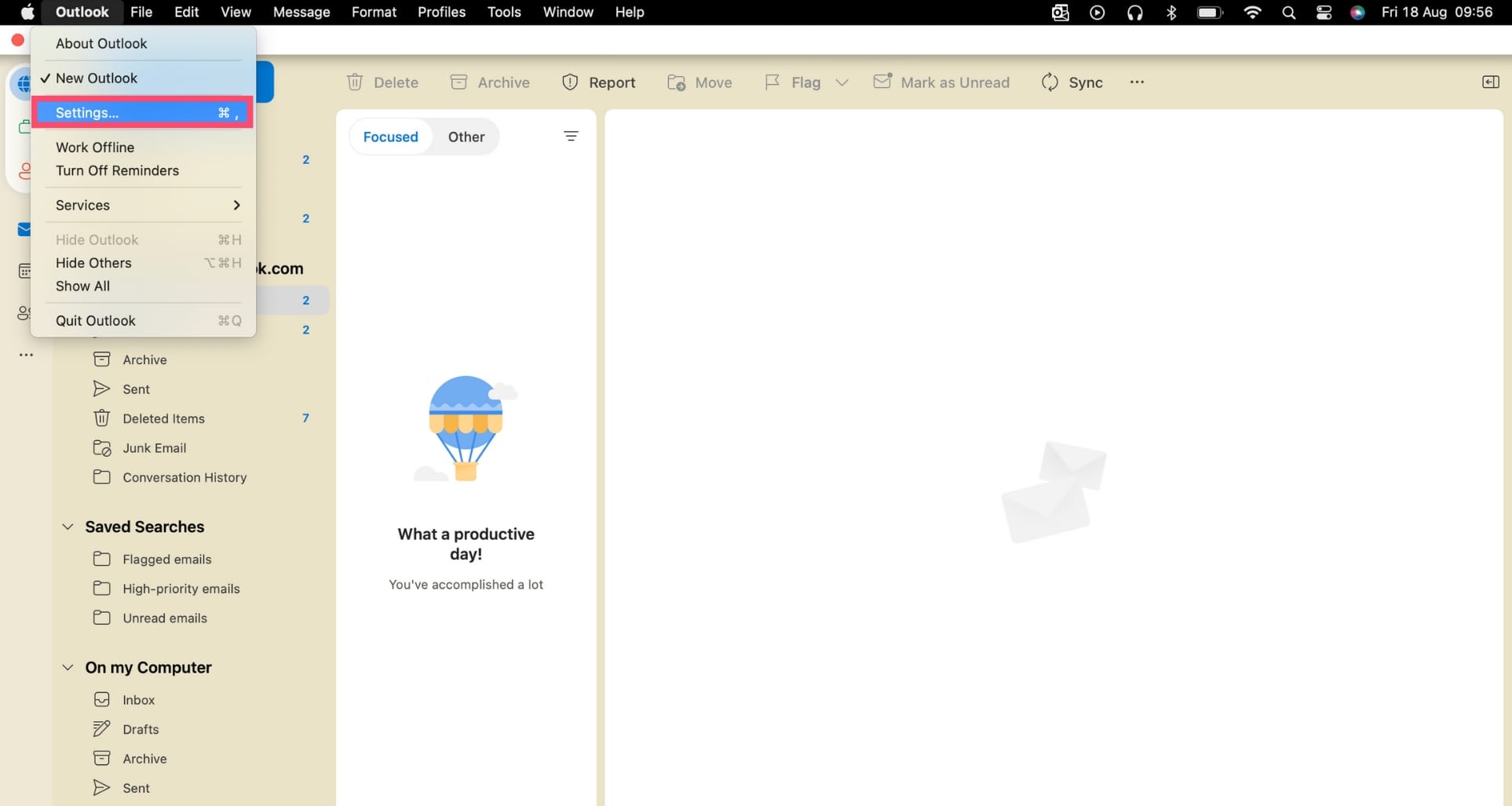
Step 3: Under “Personal settings”, click on “Accounts”.
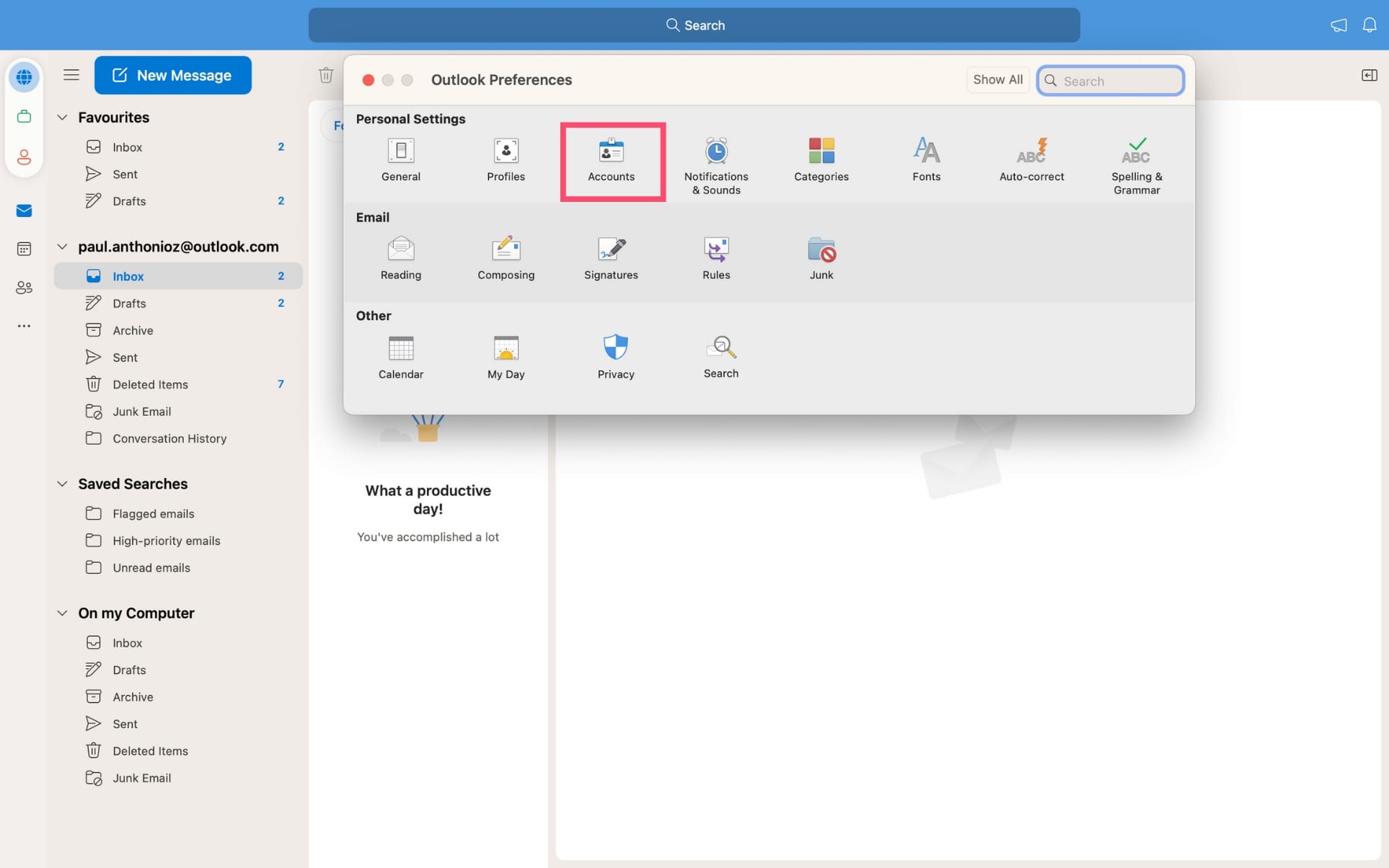
Step 4: Click on the “+” sign, in the bottom left corner of the “Accounts” window. And select “New account”.
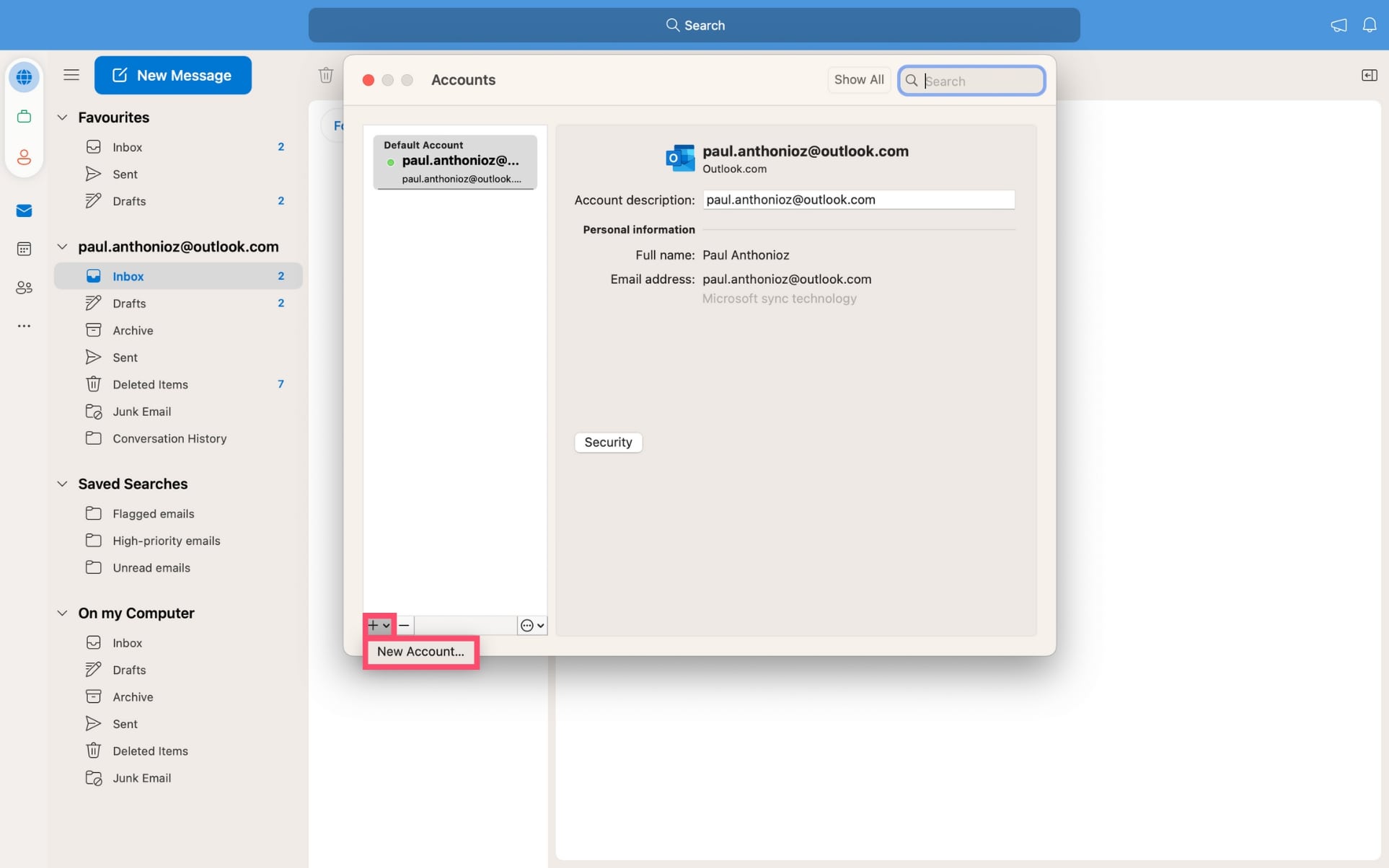
Step 5: A new window will pop up. From there, enter the username of your Gmail account and click on “Continue”.
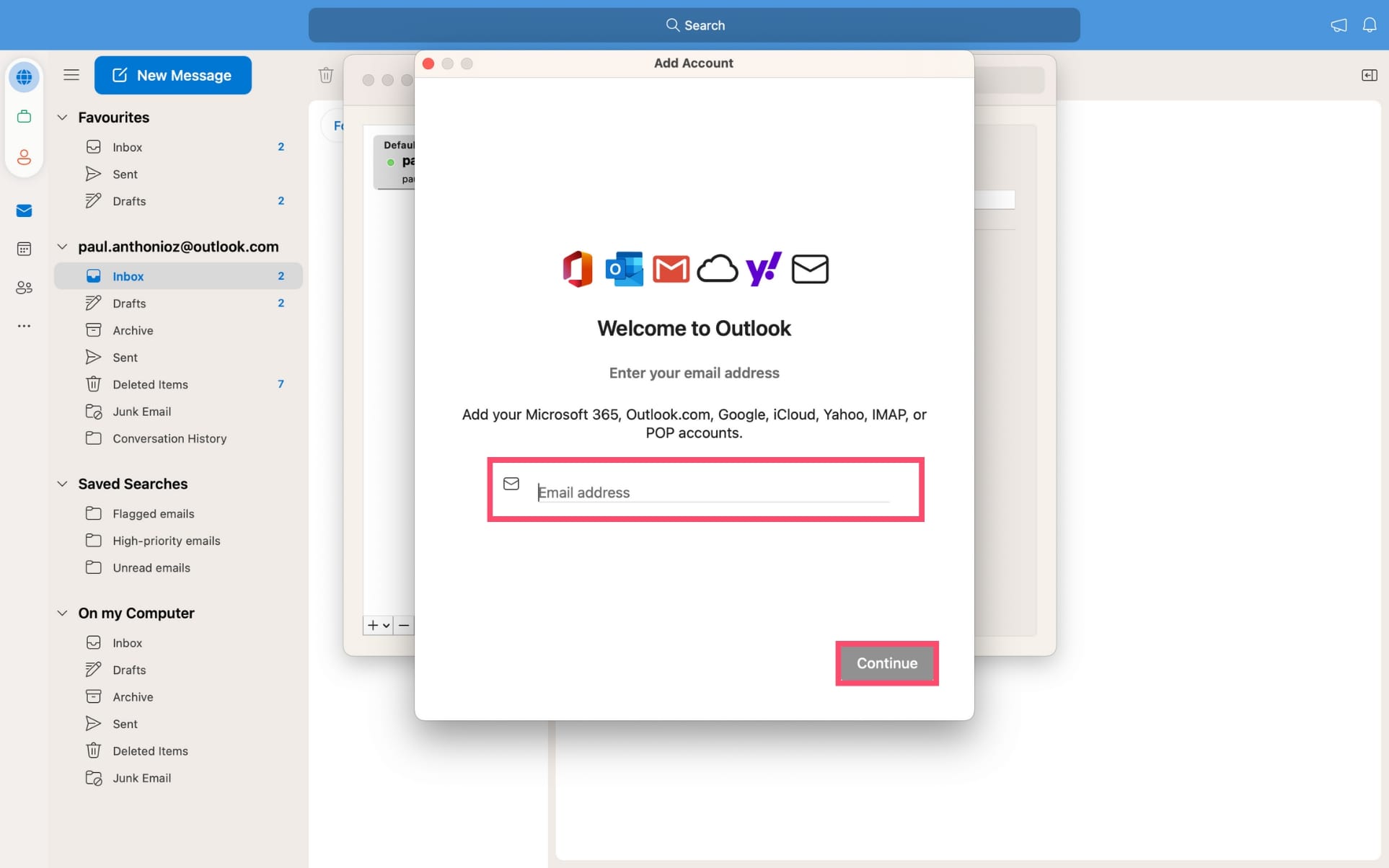
Step 6: Click on “Continue” once more.
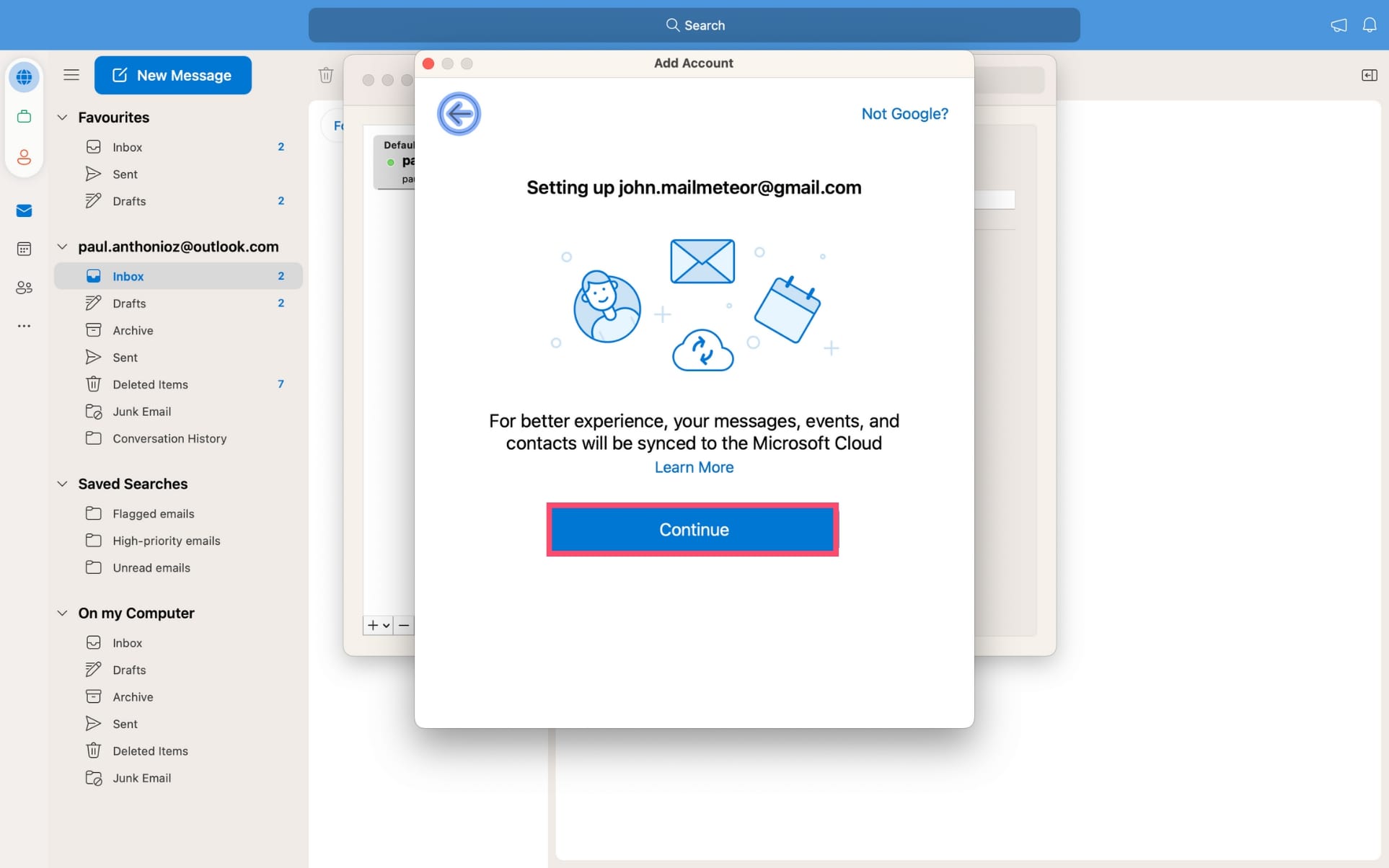
Step 7: Next, you’ll need to select the Gmail account you want to add to Outlook. Enter your Gmail password to confirm your choice.
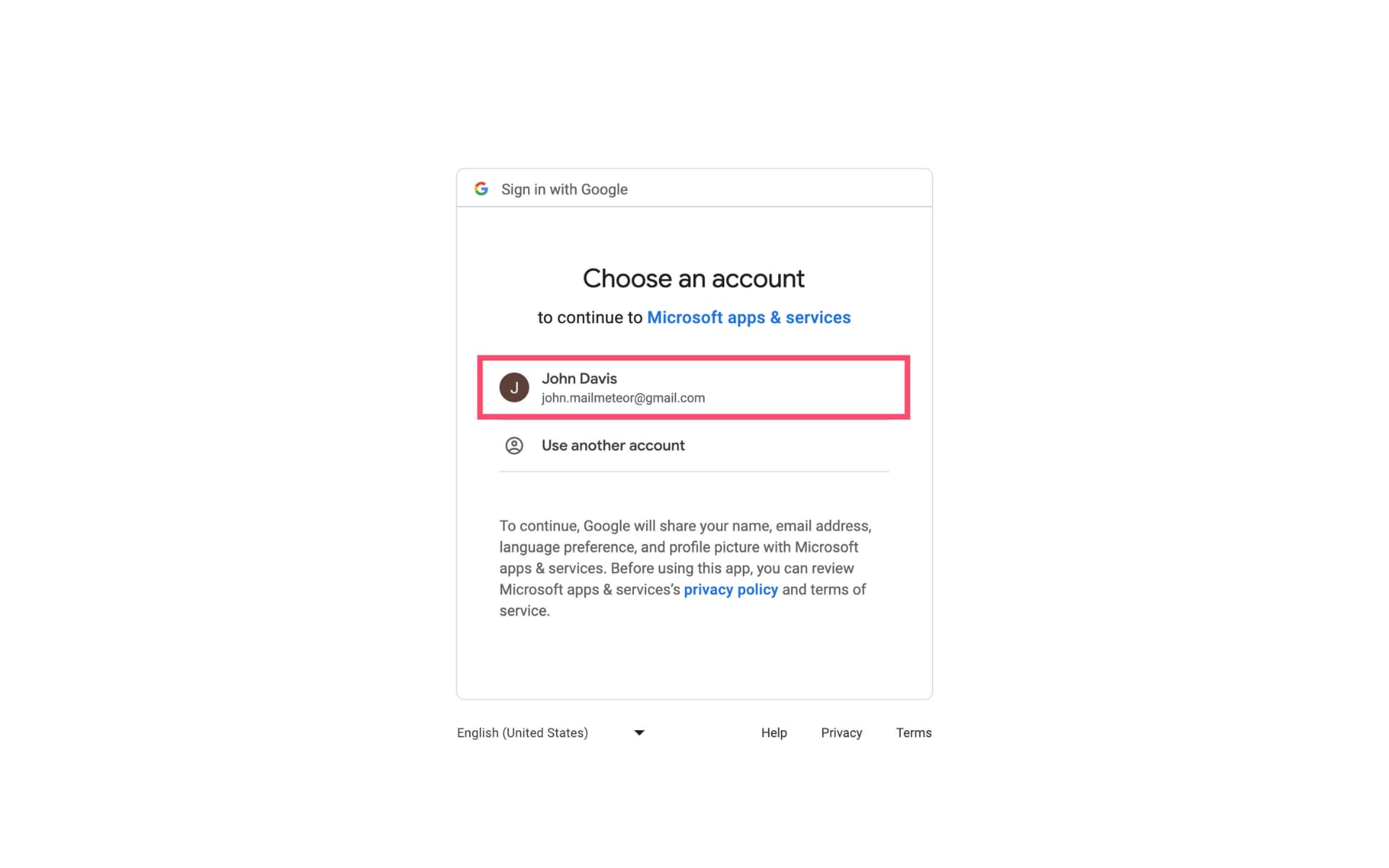
Step 8: Once you’ve logged in to your Gmail account, you’ll need to grant Outlook permission to access your messages, contacts, files and calendars.
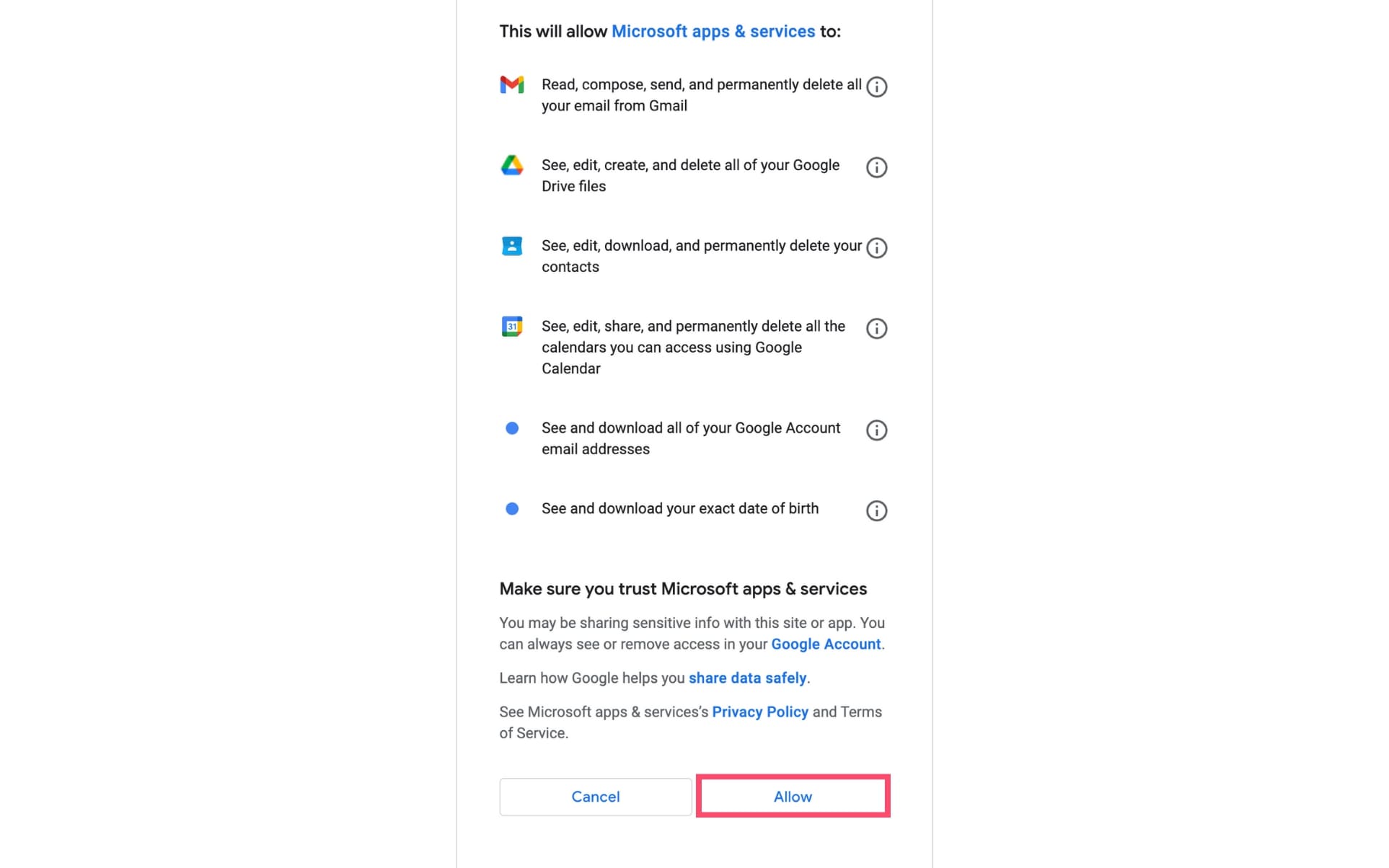
Step 9: Your Google account has now been added to Microsoft Outlook. Which means you should now be able to access all your messages directly from the Outlook email client.
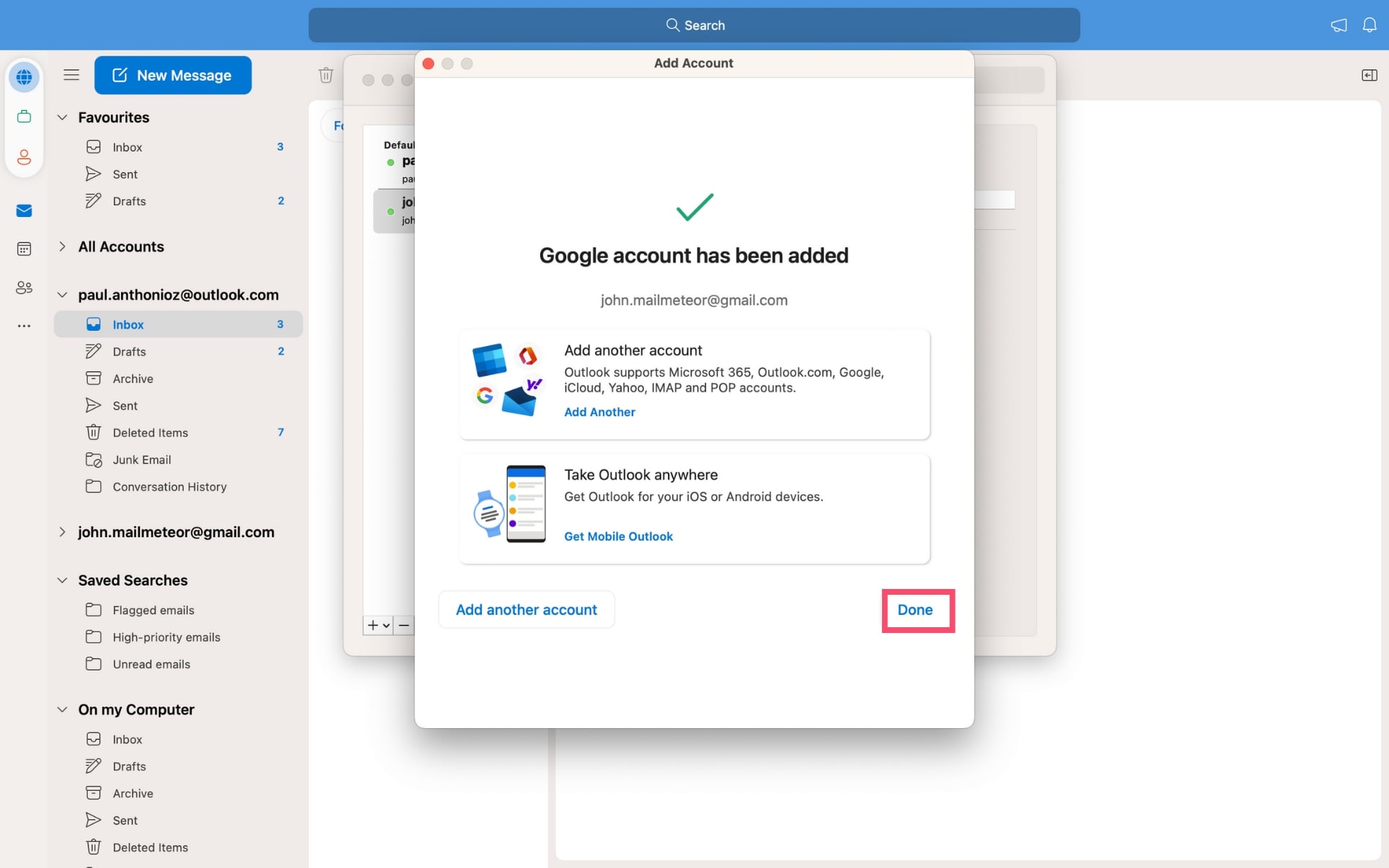
From now on, your Gmail messages will appear in the sidebar on the left of your Microsoft Outlook account. Here’s how it looks ⤵️
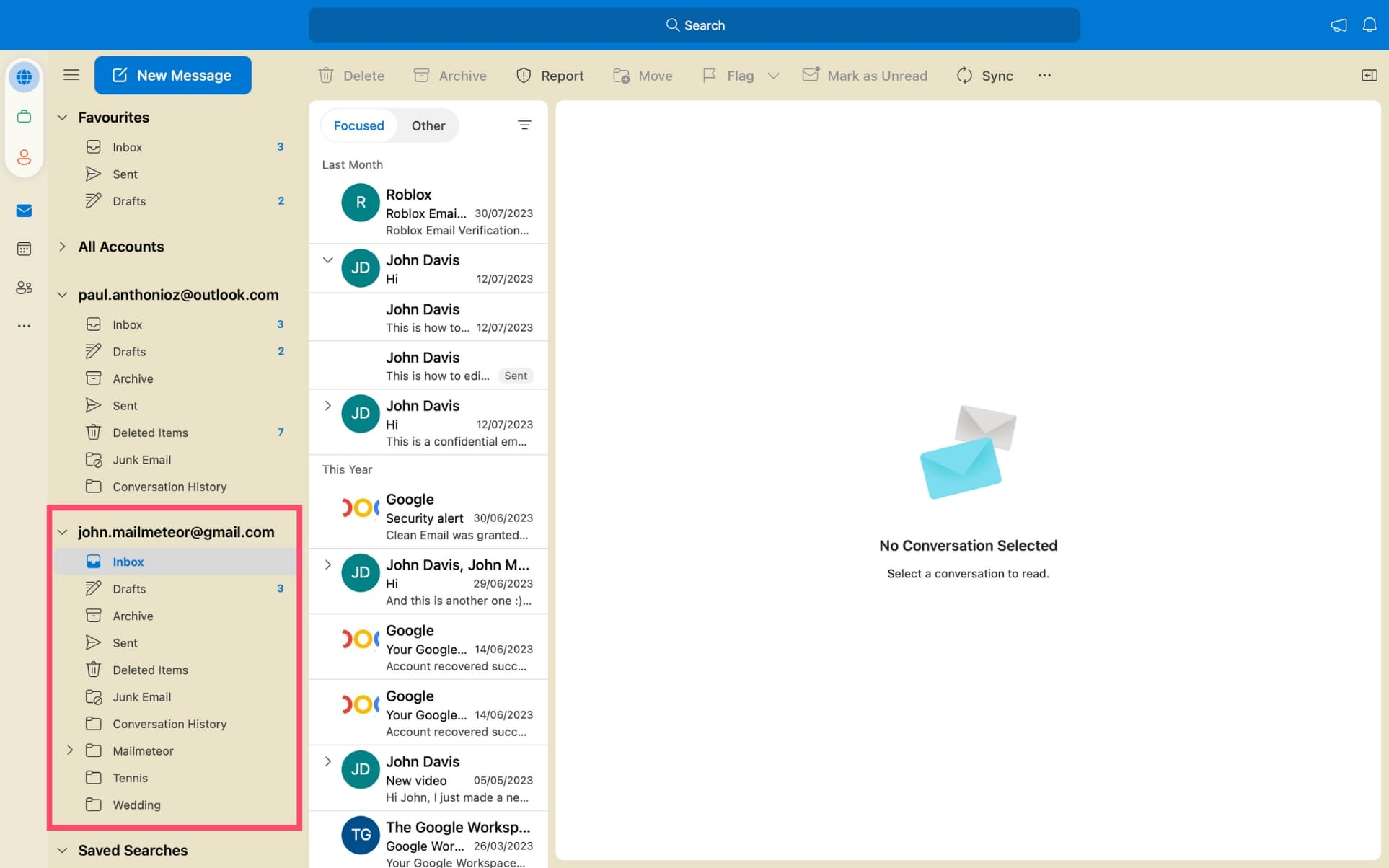
This Gmail Outlook setting will help you save a lot of time. Use this configuration to check all your emails from your Mac.
On PC
You’re more of a PC person? No sweat. We’ve got you covered. Here’s how you can tweak your Gmail Outlook settings to sync your email accounts on a PC.
Step 1: Open Microsoft Outlook.
Step 2: Go to “Files”. Then click on “Add account”.
Step 3: Type in your Gmail username. And click on “Connect”.
Step 4: A window will open. From there, enter your Gmail password. Then click on “Sign in”.
Step 5: If you’ve enabled 2-factor authentication on your Gmail account, Google will ask you to enter the passcode sent to your mobile device.
Step 6: On the next screen, click on “Allow” to give Microsoft Outlook permission to access your Gmail account.
And voilà. This is how you can change your Gmail Outlook settings to add a Gmail account to Outlook 2016 or more recent versions.
But this may not work with some of the older Outlook versions. In which case, you may need to manually set up Gmail in Outlook.
How to set up Gmail with older versions of Outlook
For safety reasons, Google recommends using Gmail only with email clients that support OAuth. This shouldn’t be a problem if you’re using the latest version of Microsoft Outlook.
However, older versions of Outlook don’t support OAuth. In which case you’ll need to follow a different procedure to connect your Gmail account to Outlook. Here’s what you can do.
1. Enable IMAP in Gmail
The first step is to turn on IMAP or POP in your Gmail settings. This will allow you to sync your Gmail account with the Outlook email client.
Step 1: Sign in to your Gmail account.
Step 2: Open the Gmail settings and click on “See all settings”.
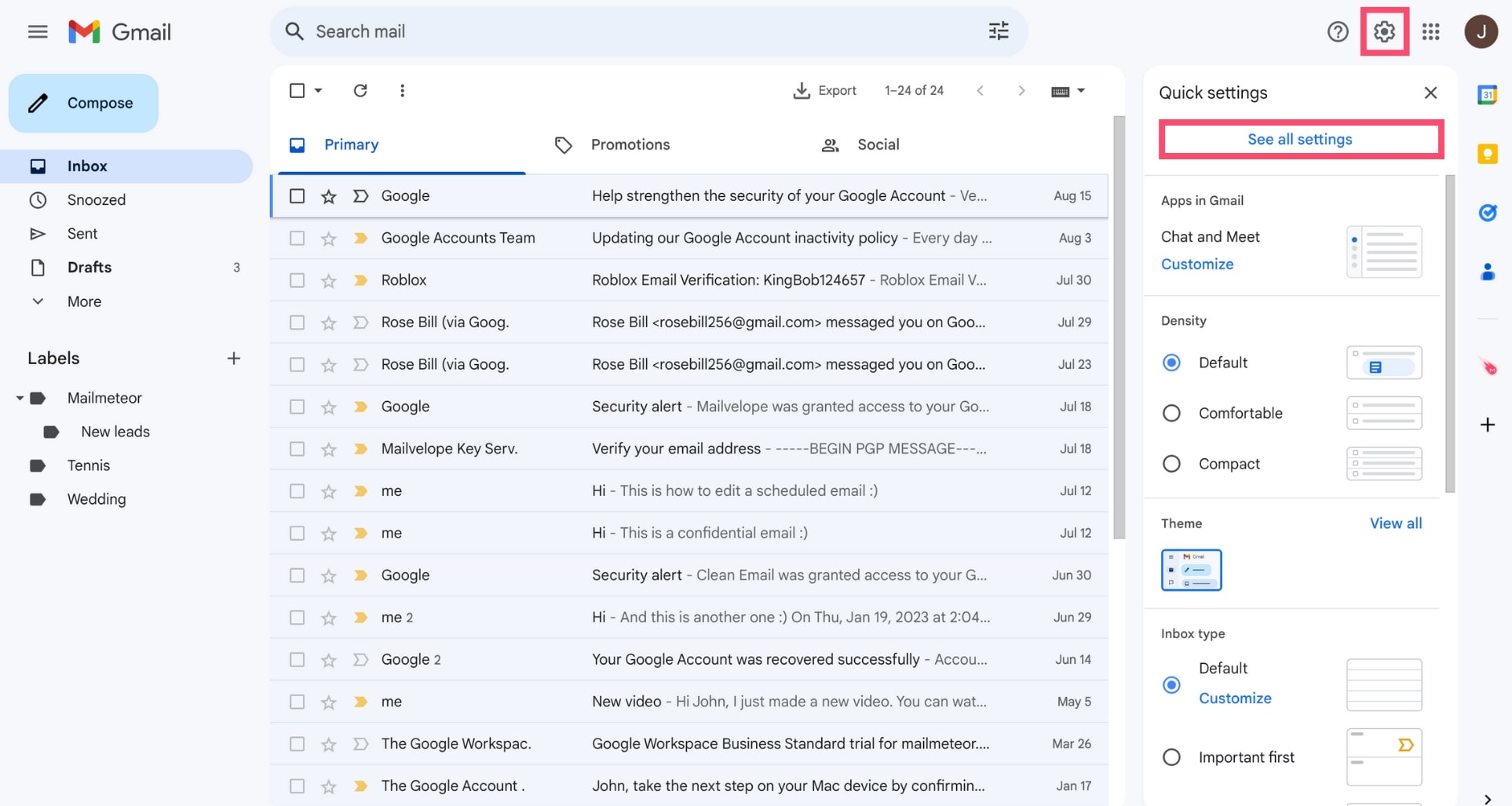
Step 3: Navigate to the “Forwarding and POP/IMAP” tab.
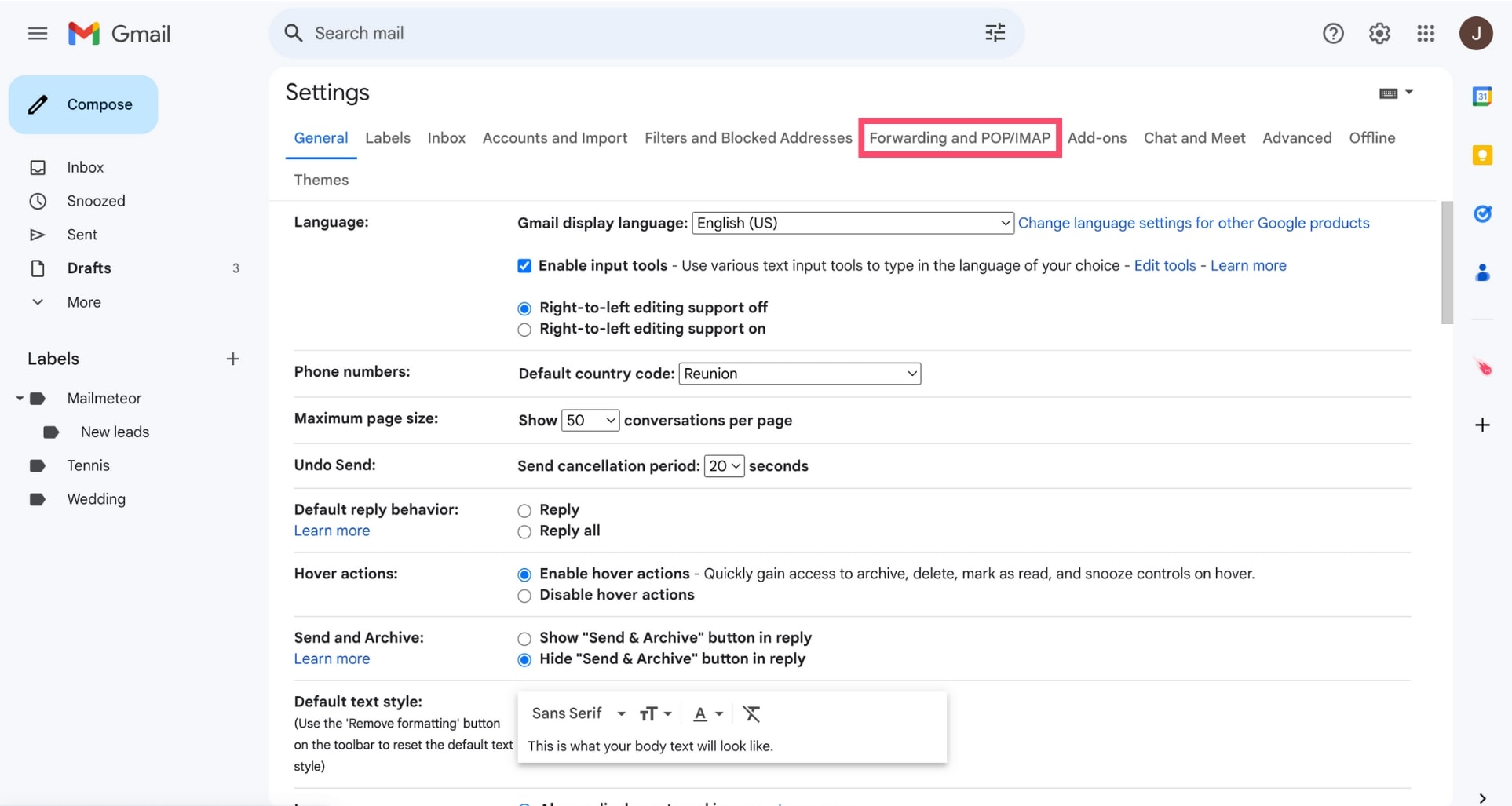
Step 4: In the “IMAP access” section, select “IMAP is enabled”.
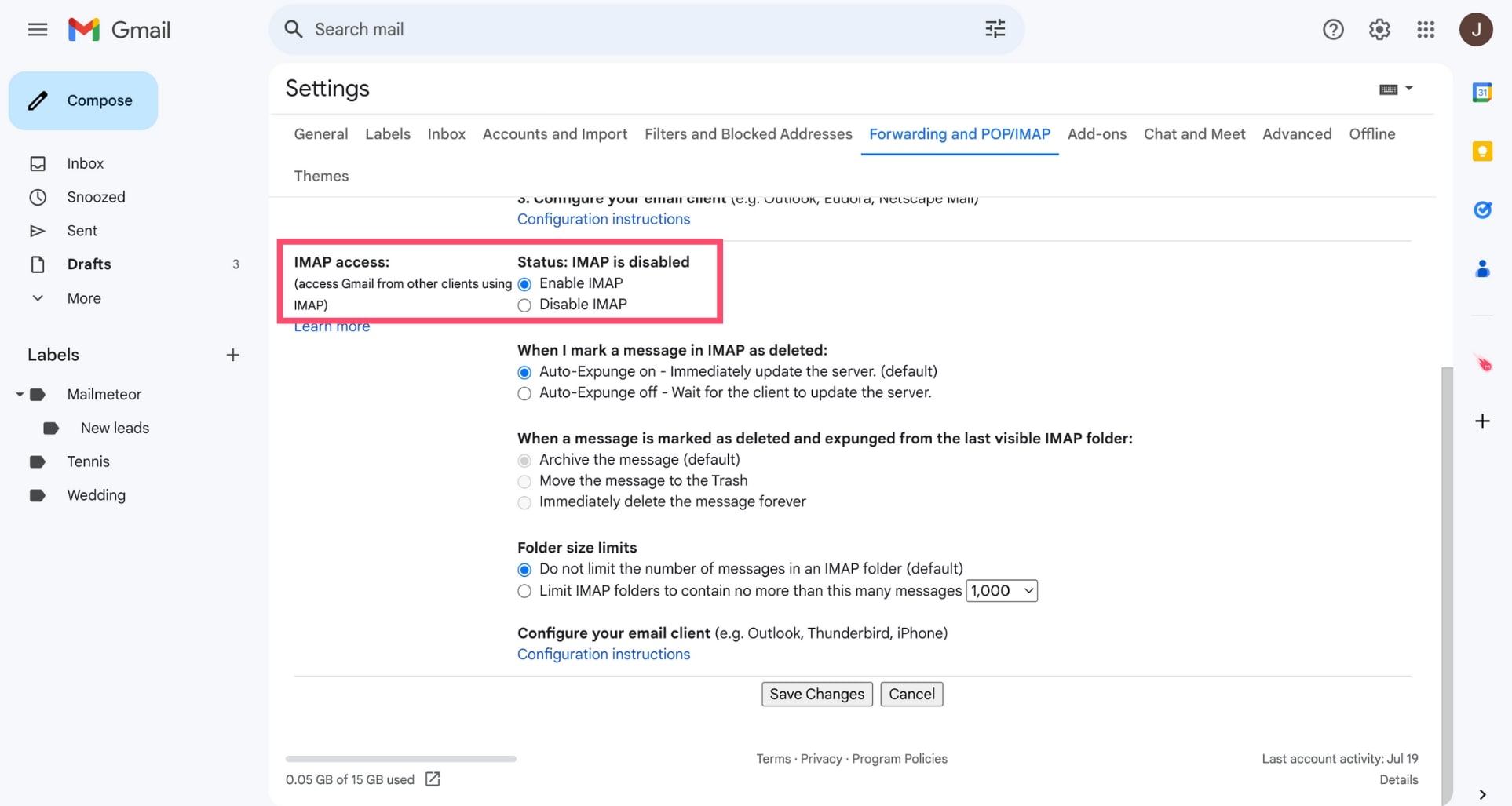
Step 5: Click on “Save changes”.
And that’s it. You’ve successfully turned on IMAP in your Gmail settings. You’re now one step closer to connecting your Gmail account to Outlook.
2. Turn on 2-step verification in Google
The next step is to enable the 2-step verification in your Google account. If you’ve already done so, you can move on to the next section. If not, simply follow the instructions below.
Step 1: Click on your Google profile image. Then select “Manage your Google account”.
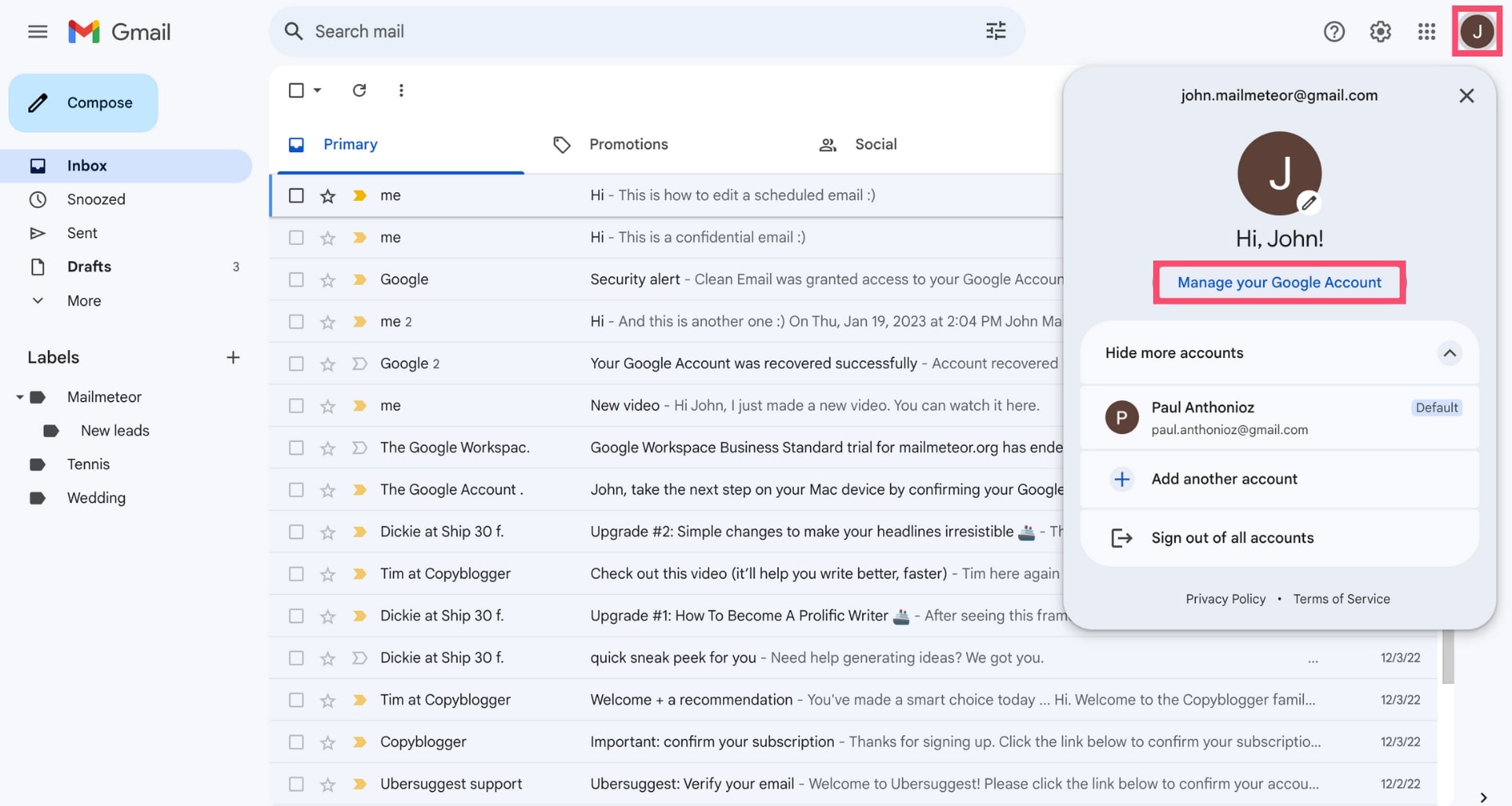
Step 2: Navigate to the security tab.
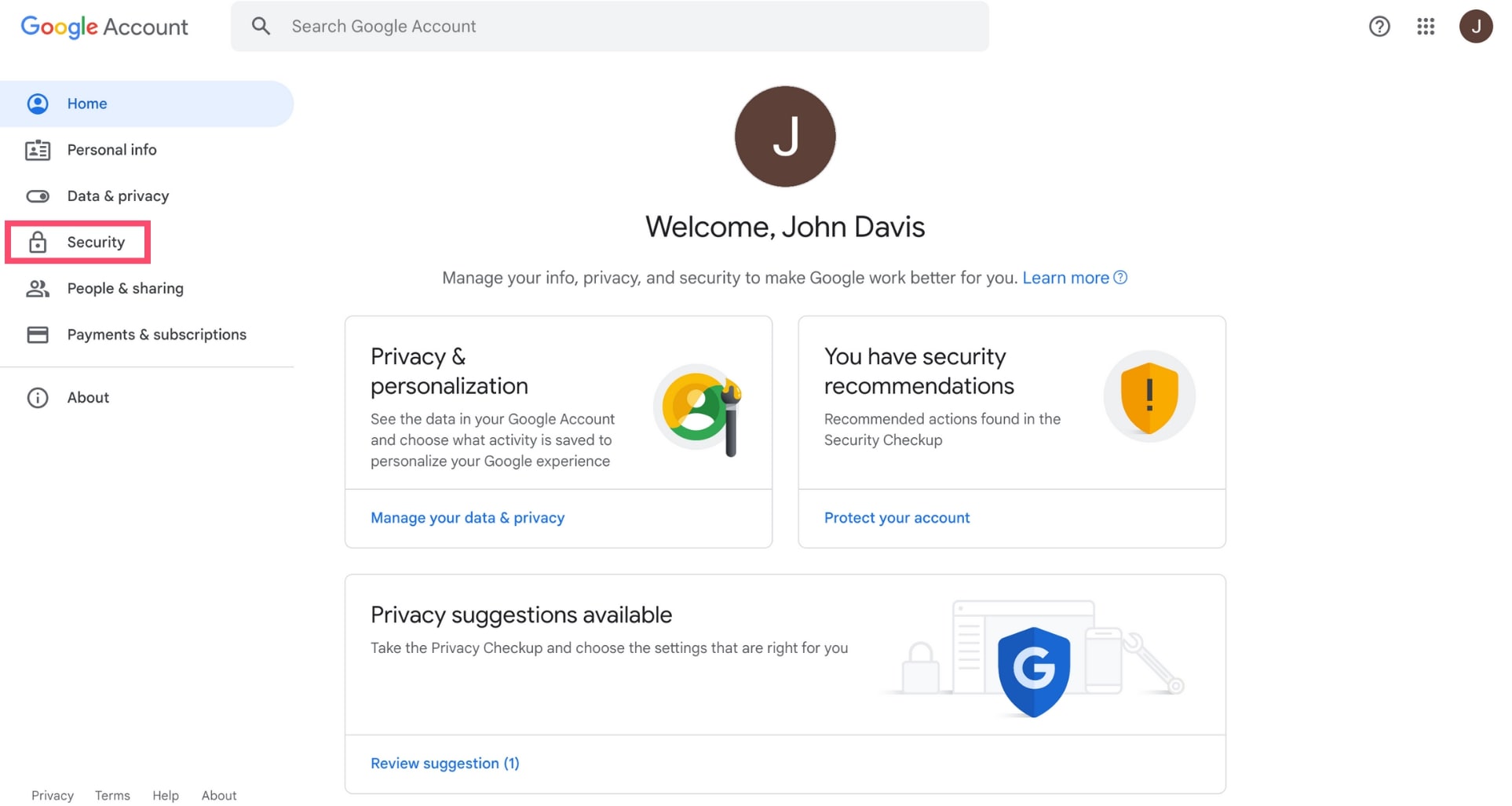
Step 3: Under “How you sign in to Google”, click on “2-step verification”.
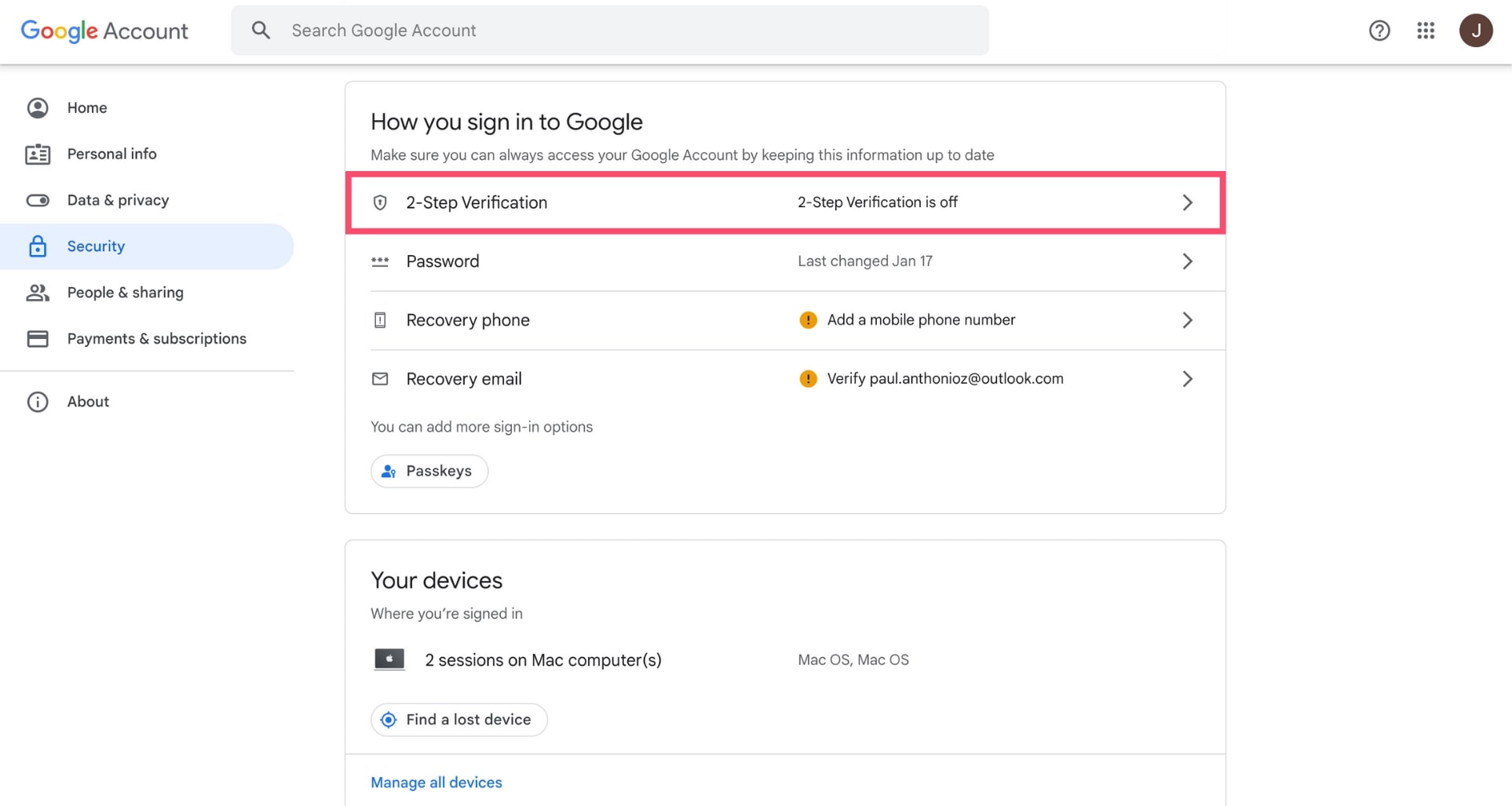
Step 4: On the next screen, click on “Get started” to protect your Google account with 2-step verification.
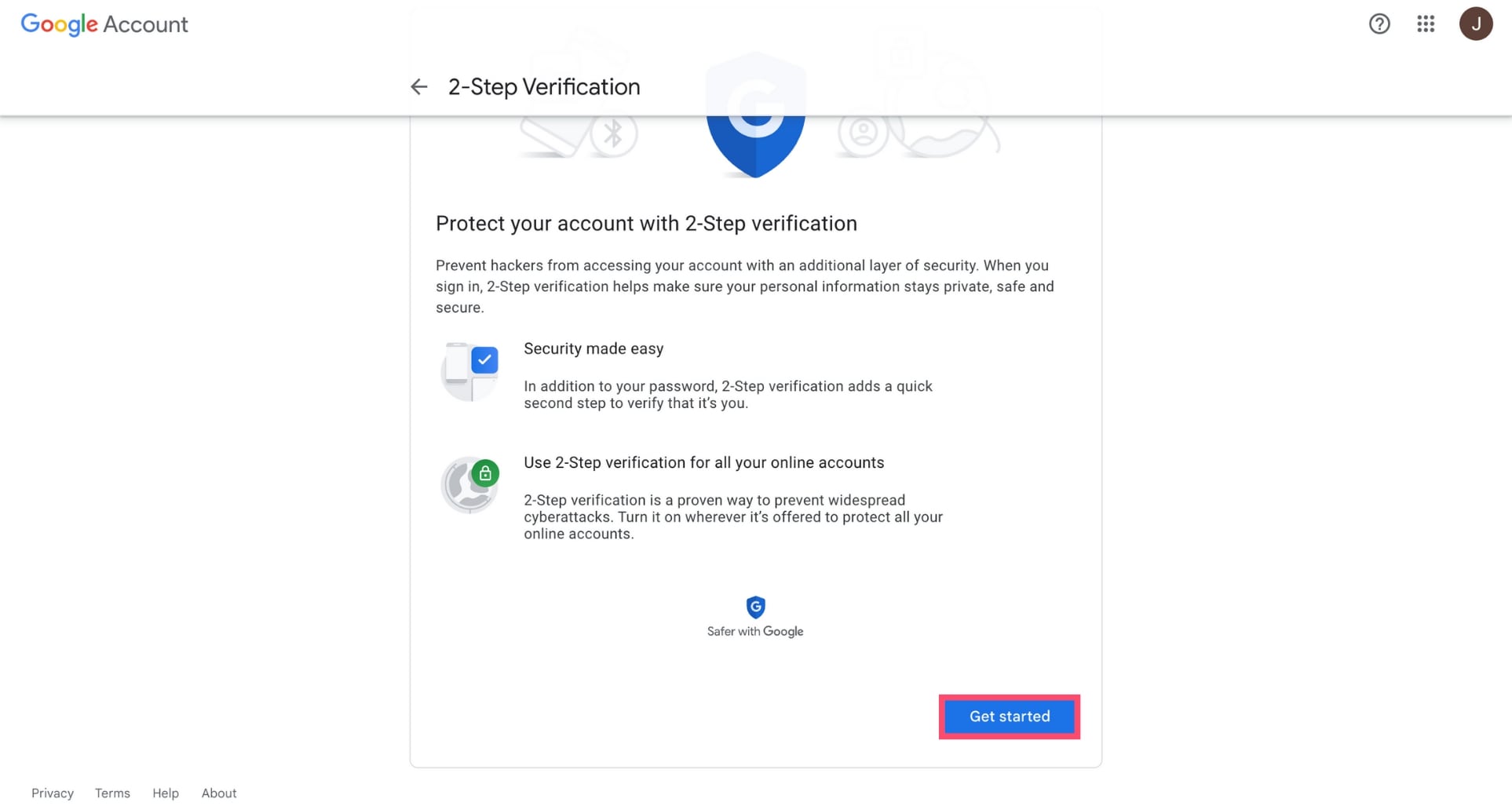
Step 5: Enter your phone number. Then press next.
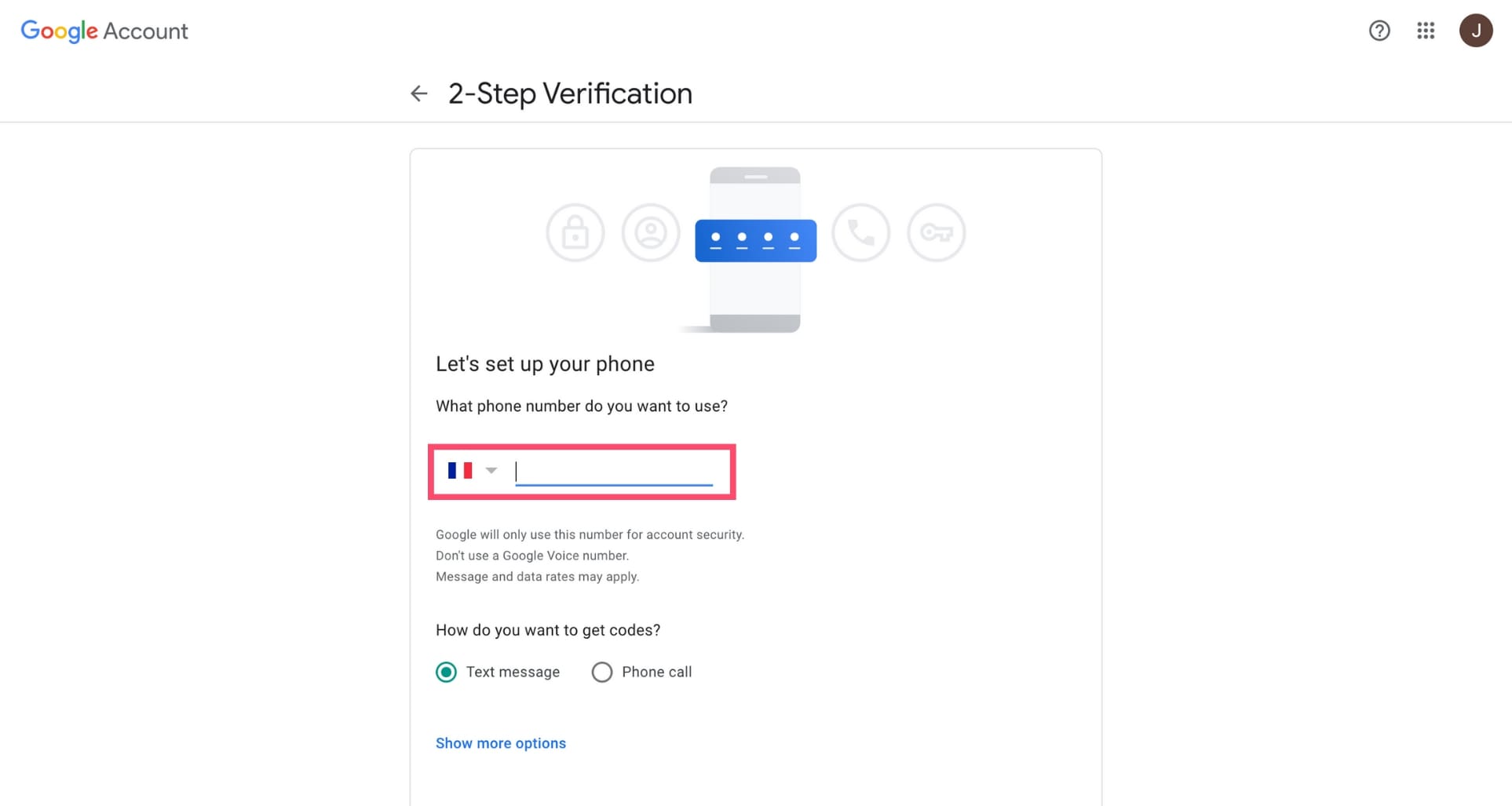
Step 6: Google will then send you a text message. Enter the verification code you received and click on “Next” once again.
Step 7: Lastly, click on “Turn on”.
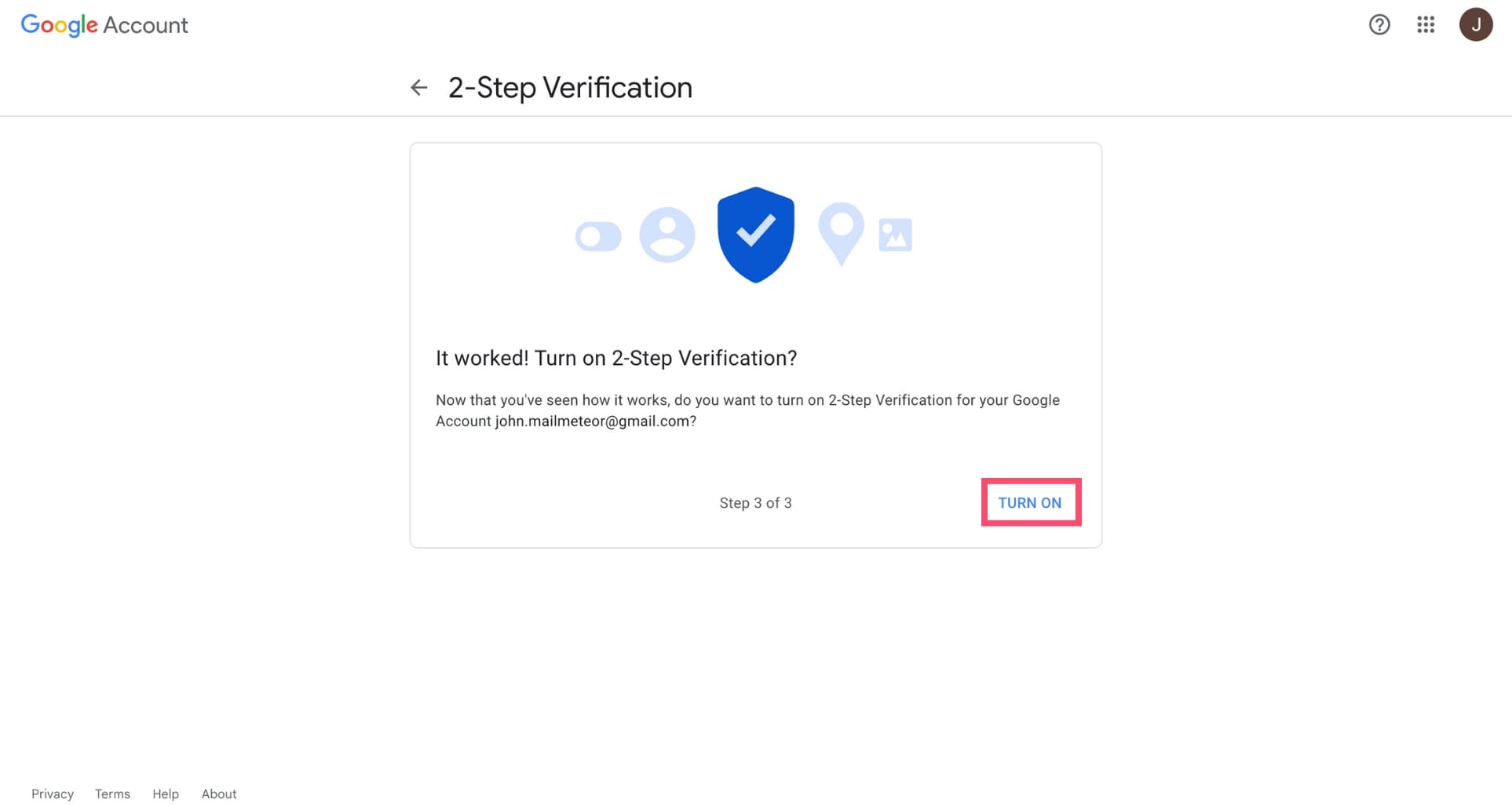
That’s it. You’ve just enabled the 2-step verification process on your Google account.
3. Create an app password
You can now generate an app password. This is a 16-digit passcode that you can use to allow a less secure app to access your Google Account. Here’s how to create one.
Step 1: Go back to the “Security” tab of your Google account settings. Scroll down until you reach the “How you sign in to Google”. And click on “2-step verification”.
Step 2: Scroll down. Then click on “App passwords”.
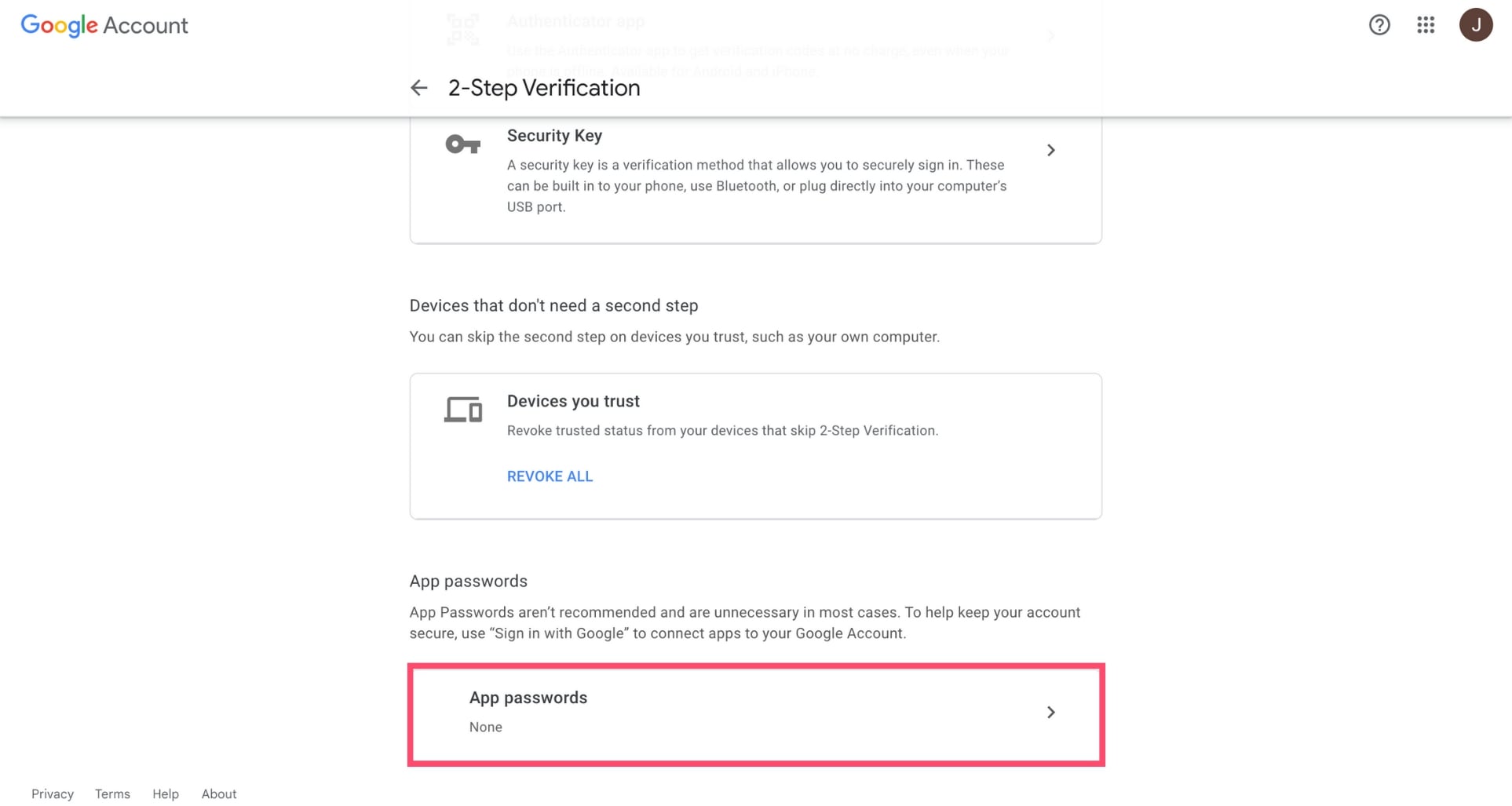
Step 3: In the “App” menu, select “Mail”. In the “Device” menu select the type of device you’re using. Then click on “Generate”.
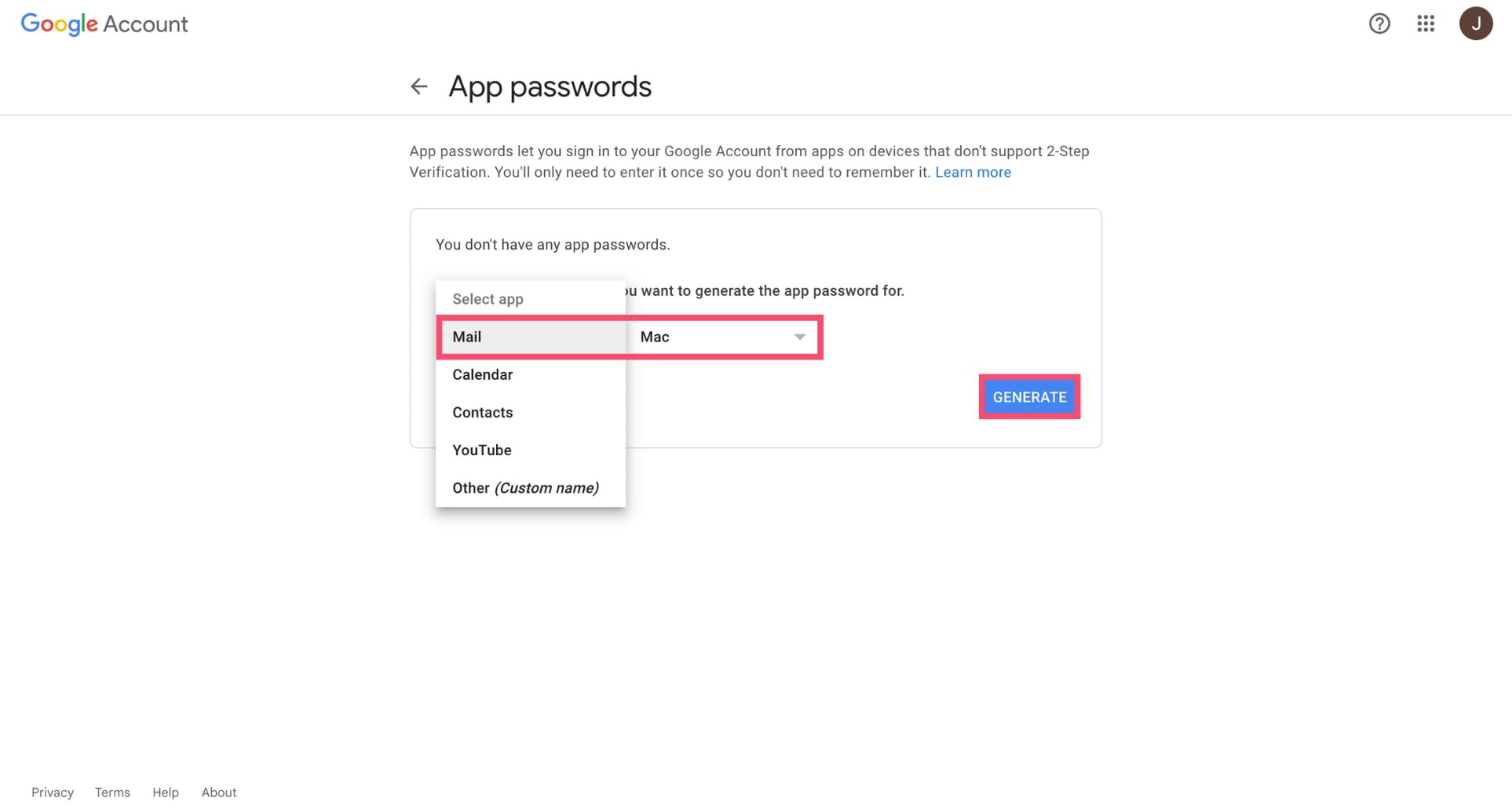
Step 4: Google will generate a new app password for you. Copy your code. Then click on “Done”.

You can now use this code when Outlook prompts you for a password. This will help verify that you’re indeed the person trying to access your Gmail account.
4. Sync Outlook with Gmail
Last step. In this section, we’ll show you how to change your Gmail Outlook settings in order to sync your email accounts.
Step 1: Open the Microsoft Outlook app on your desktop. You can’t do this from the Outlook web app.
Step 2: Select “File”.
Step 3: Under “Account Information”, click on “Add Account”.
Step 4: A new window will appear. From there, click on “Advanced options” and select “Let me set up my account manually”.
Step 5: Type in the email address of your Gmail account. Then click on “Connect”.
Step 6: Under “Advanced setup”, select “IMAP”.
Step 7: Next, edit your IMAP account settings with the following information ⤵️
Incoming Mail (IMAP) Server
- imap.gmail.com
- Requires SSL: Yes
- Port: 993
Outgoing Mail (SMTP) Server
- smtp.gmail.com
- Requires SSL: Yes
- Requires TLS: Yes
- Requires Authentication: Yes
- Port for SSL: 465
- Port for TLS/STARTTLS: 587
General settings
- Your name
- Your Gmail address
- Your Gmail password
Step 8: Once you’re done, click on “Connect”. Outlook will then connect with your Gmail account.
All done. Your Gmail messages should now appear in Microsoft Outlook, allowing you to manage both of your inboxes from the same mail client. Pretty cool, uh?
Conversely, you can edit your Gmail Outlook settings to access your Outlook emails from Gmail. To do so, you’ll need to migrate your Outlook messages to Gmail.
How to migrate your messages and contacts from Outlook to Gmail
Gmail makes it super easy for new users to import their emails and contacts from Outlook. Here’s how to do it.
Step 1: Go to your Gmail account.
Step 2: Click on “Settings”. Then select “See all settings”.
Step 3: Head over to “Accounts and Import”.
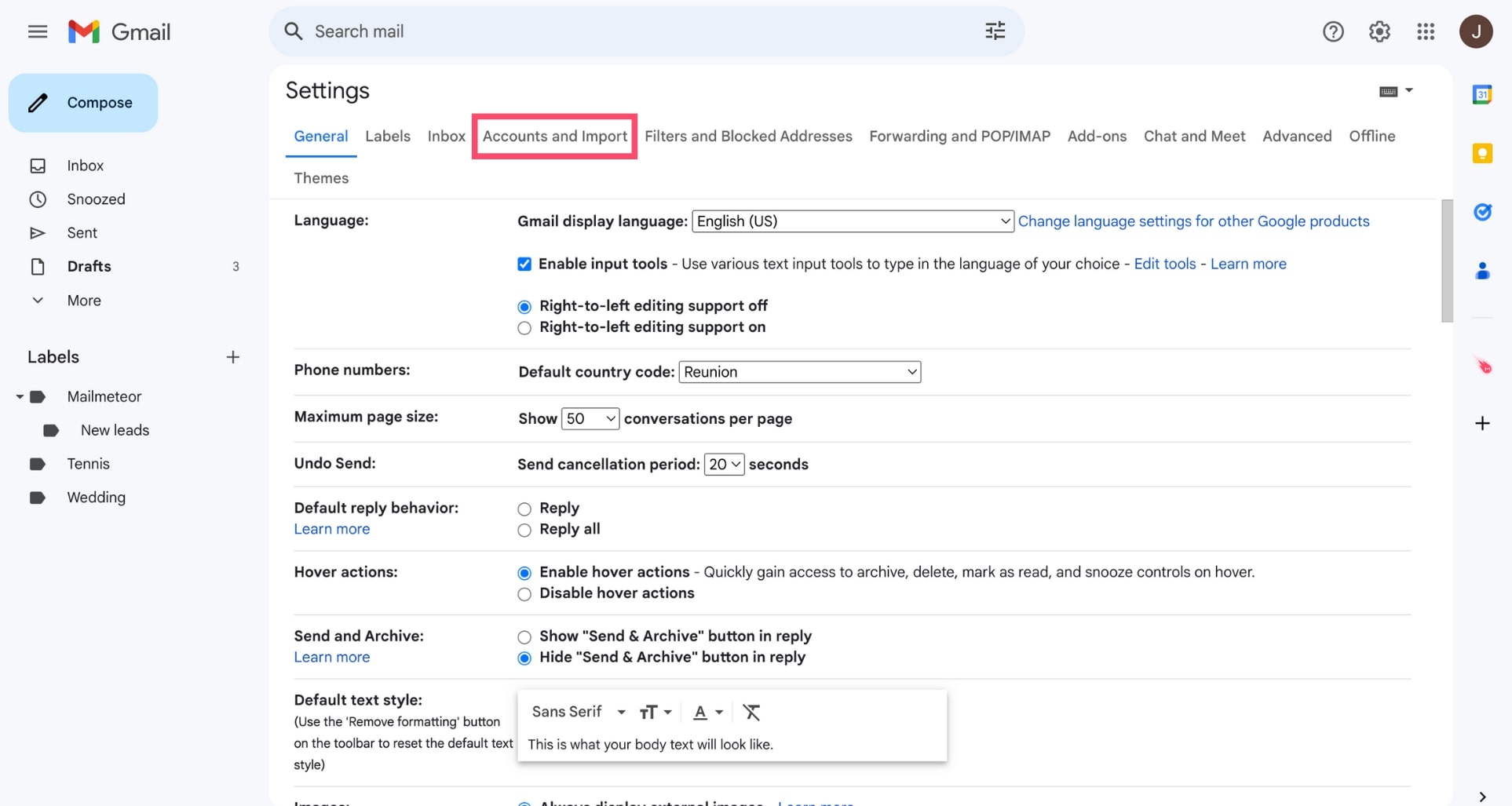
Step 4: Click on “Import mail and contacts”.
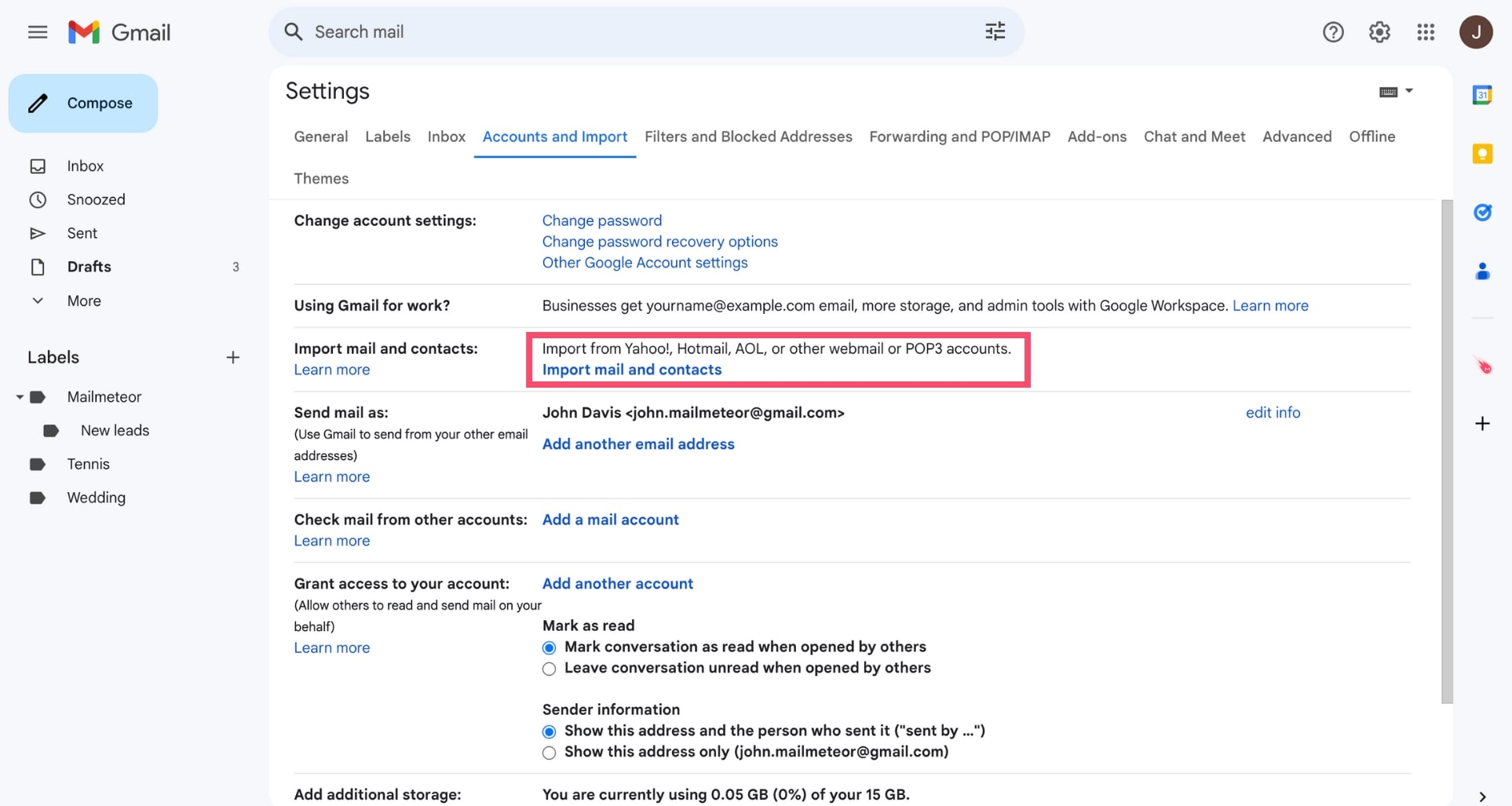
Step 5: Enter your Outlook email address. Then click on “Continue”.
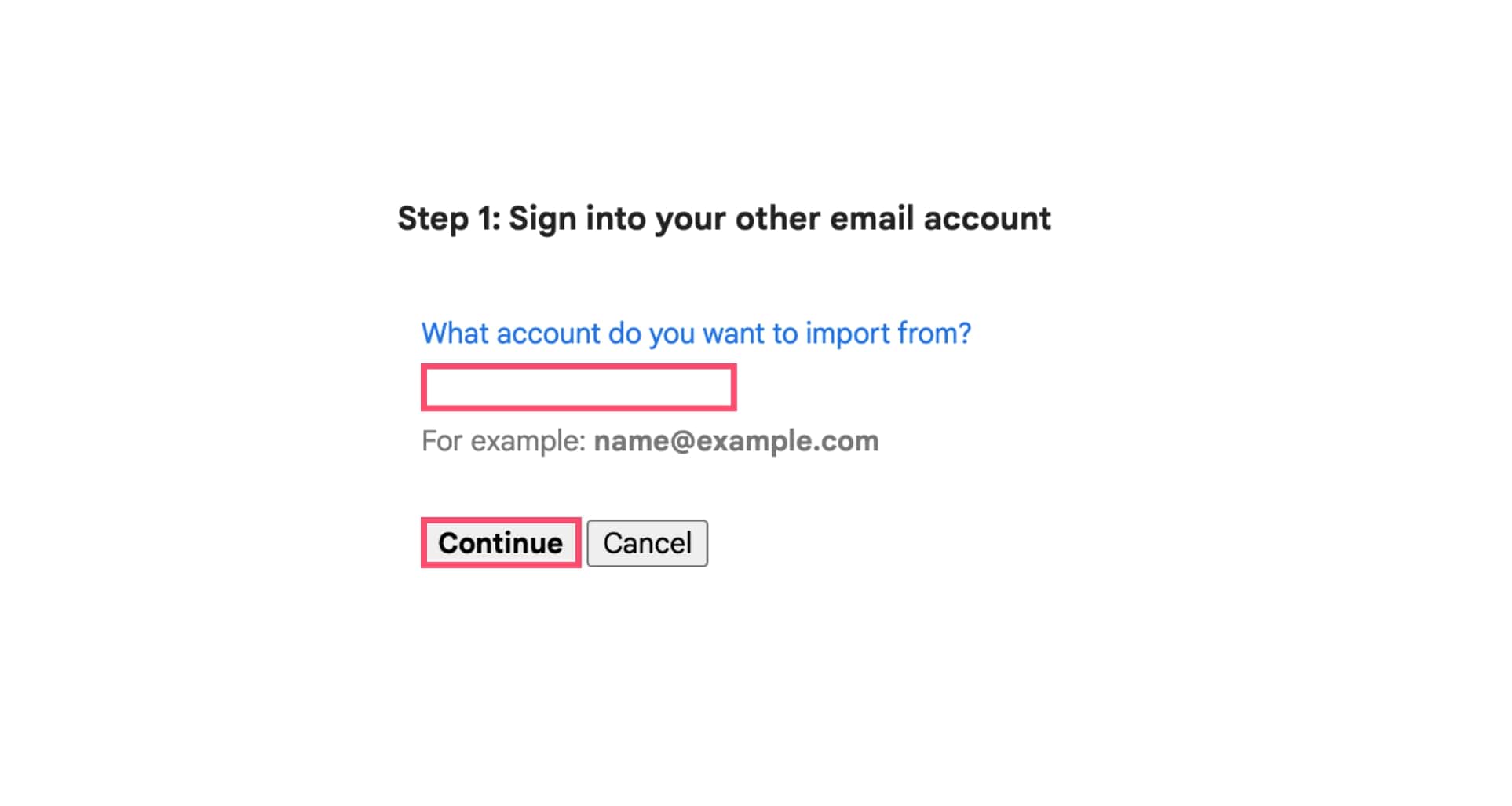
Step 6: Sign in to your Outlook account. Then click on “Continue”.
Step 7: Give Gmail the permission to access your Outlook messages and contacts.
Step 8: In the “Import options” window, select “Import contacts”, “Import messages” and “Import messages for the next 30 days”.
Step 9: Lastly, click on “Start import”.
Depending on the size of your Outlook inbox, it may take a few hours to migrate all your messages and contacts from Outlook to Gmail.
The short of it
Most people have multiple email addresses. And sometimes they’re using more than one email service provider. But this can end up being very time-consuming. Fortunately, you can edit your Gmail Outlook settings to access all your messages from the same email client.
So pick the user interface you’re most comfortable with – or the email account you’re using the most frequently – and make sure to follow the steps in this guide to connect your Outlook and Gmail accounts. This will make your life much easier and you’ll spend less time on your emails.
Want to increase your email productivity even more? Maybe you should take a look at what we do here at Mailmeteor. Our recommended Google Workspace app lets you send mass personalized emails directly from your Gmail account. You can also track your emails in real-time and schedule follow-ups.
We have a free plan that lets you send up to 50 emails per day. Give it a shot and let us know what you think.
Happy sending 💌