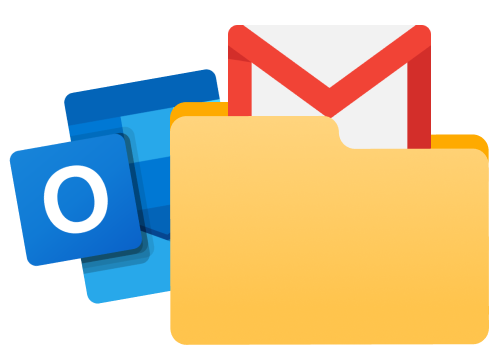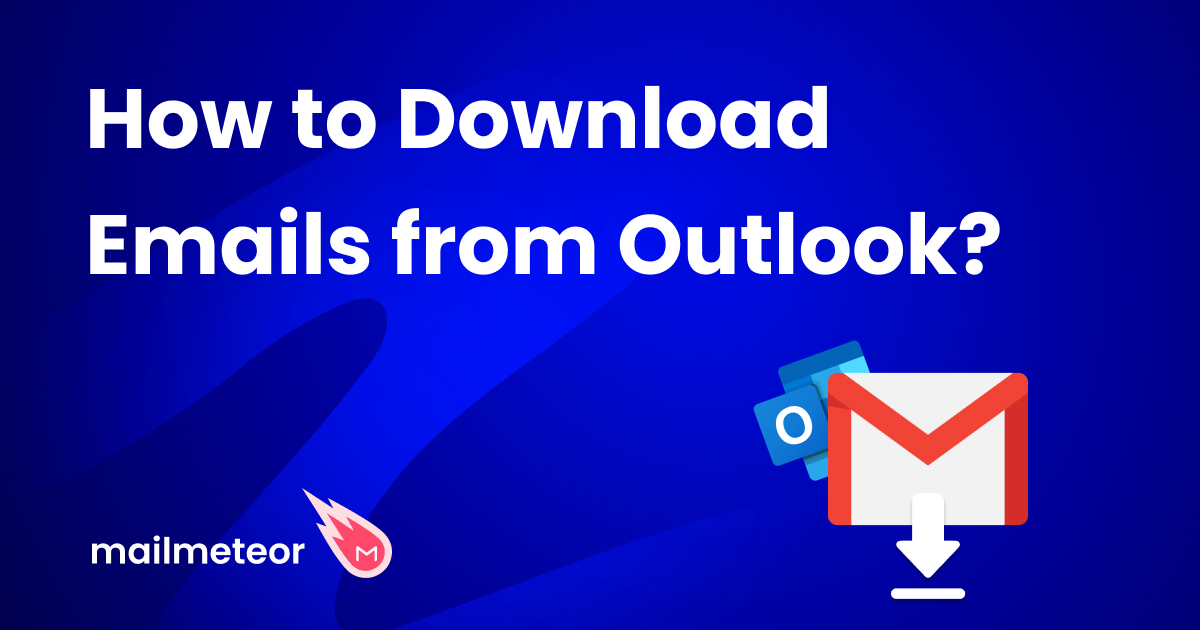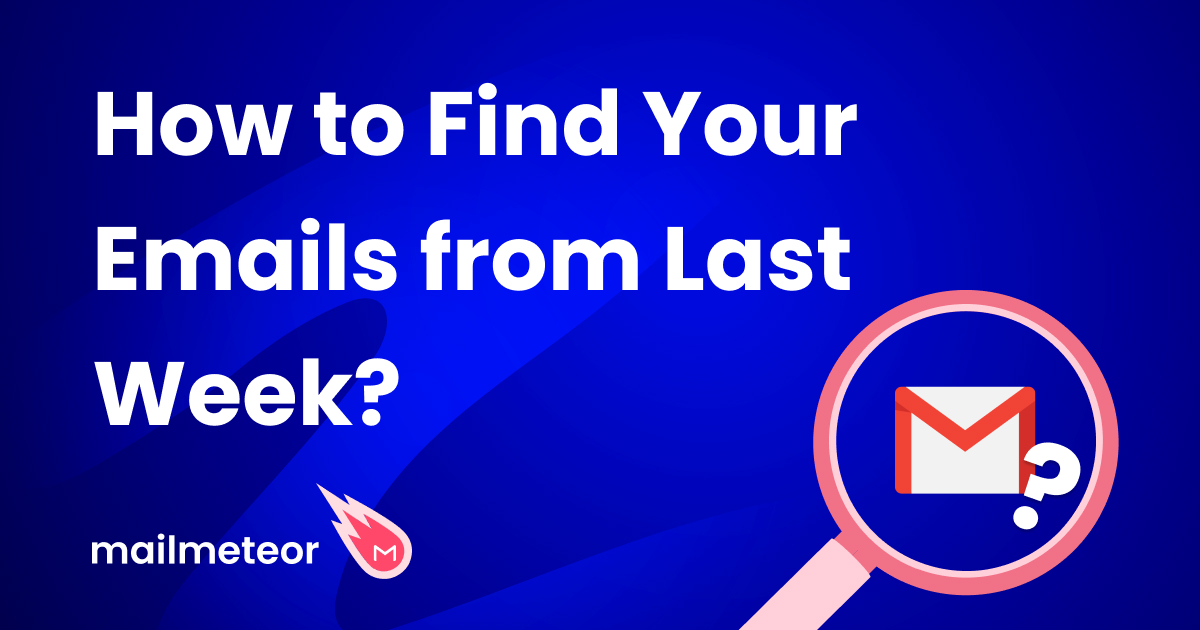Name a functionality that is essential in any messaging or correspondence app/service. One of them will surely pop up: Archiving. Outlook is no different. Archiving helps you organize your inbox without the need to delete anything. It moves the emails in question to a different folder, keeping your primary inbox tidy and letting you keep the more important emails in front of you.
In this article, we will discuss what archiving does as we guide you through the simple steps to archive emails in Outlook. We will also discuss the various situations where archiving your emails can be useful. By the end, you will know how to keep your inbox clean and how you can find archived emails quickly if the need arises. Let us get started!
What Does Archiving Do?
Think about archiving an email as a digital version of putting away old letters in a storage box. You might need them again in the future so instead of throwing them in the trash, you stuff them in a box and forget about it. This is exactly how archiving in Outlook works too!
Outlook moves archived emails from your Inbox to the Archive folder, where they will no longer be reminding you about their existence unless you need them. You will still be able to find them when you search for something, so archiving something is simply a way for you to clean up your primary inbox and to keep things organized.
To sum it up, here is what archiving does in Outlook:
- Cleans your inbox: Moves emails you do not need right away out of your inbox, cleaning up the clutter in the process.
- Alternative to deletion: Deleting emails can also clean up your primary inbox, but archiving lets you do so without permanently losing access to the email.
- Keeps search intact: Archived emails still show up in search results, letting you find them easily from within Outlook.
- Helps you focus: With fewer emails in front of you, it is easier to focus on the important ones.
Guide to Archiving Emails in Outlook
Outlook lets you archive email conversations with a single click, the process is straightforward, and power-users can also set rules which will automatically send certain messages to the archive folder without the need for any manual action.
Let us guide you through the process of manually archiving an email in Outlook before we set up a rule to send a particular sender’s email directly to the Archive folder.
Manually Archiving Emails
- Simply open the email you wish to archive or select multiple ones if you wish to archive multiple emails.
- Click on the “Archive” button in the menu bar right above your emails list.
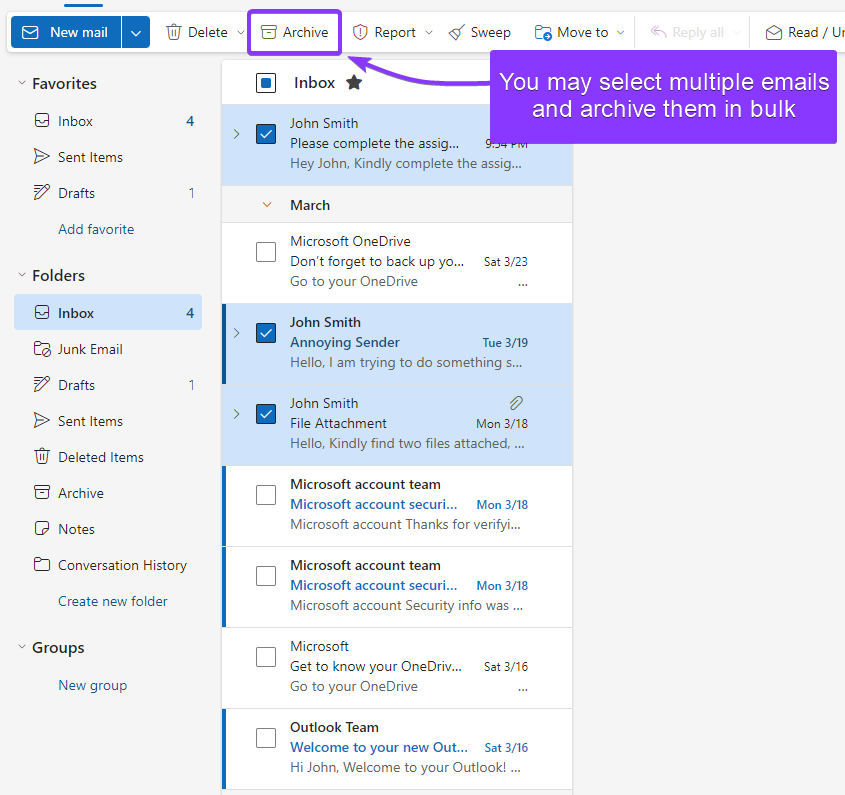
- Or alternatively, right-click an email and click the “Archive” option from the menu.
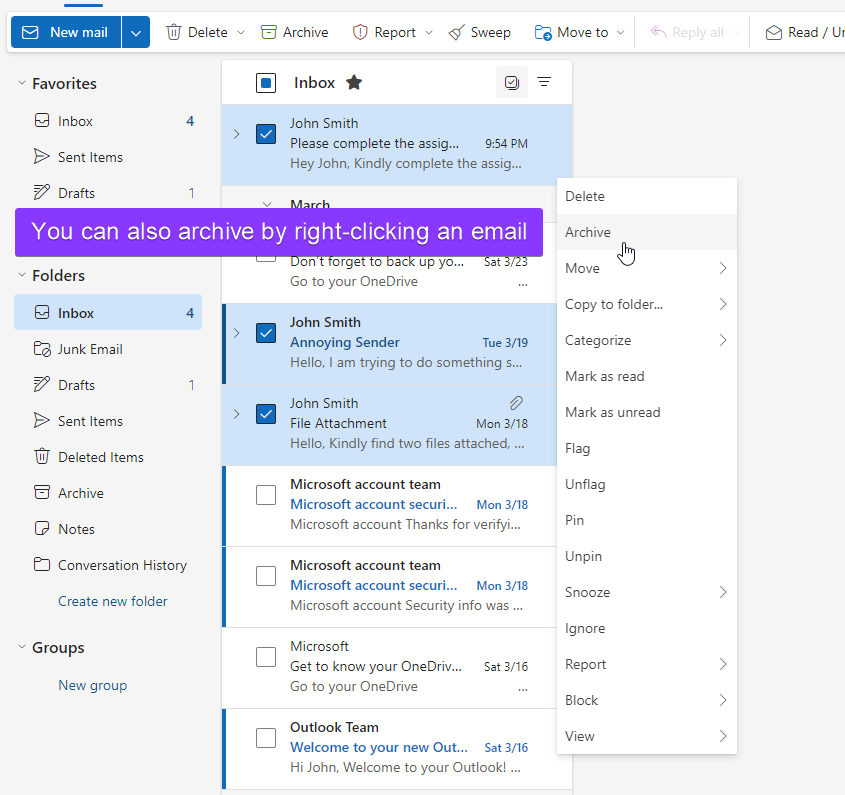
Done! The email will no longer clutter up your Inbox.
Automatically Archiving Emails with Rules
Outlook lets you set up rules which will automatically check incoming emails and perform specific actions on them, such as moving them to a designated folder. This is particularly useful for automatically archiving emails from a particular sender, here is how you can quickly set up the rule to do so:
- Open an email from the sender you wish to set up the rule for.
- At the top bar right above the opened email, click the three dots to open a dropdown menu.
-
Under the “Rules” option, click on “Create rule”.
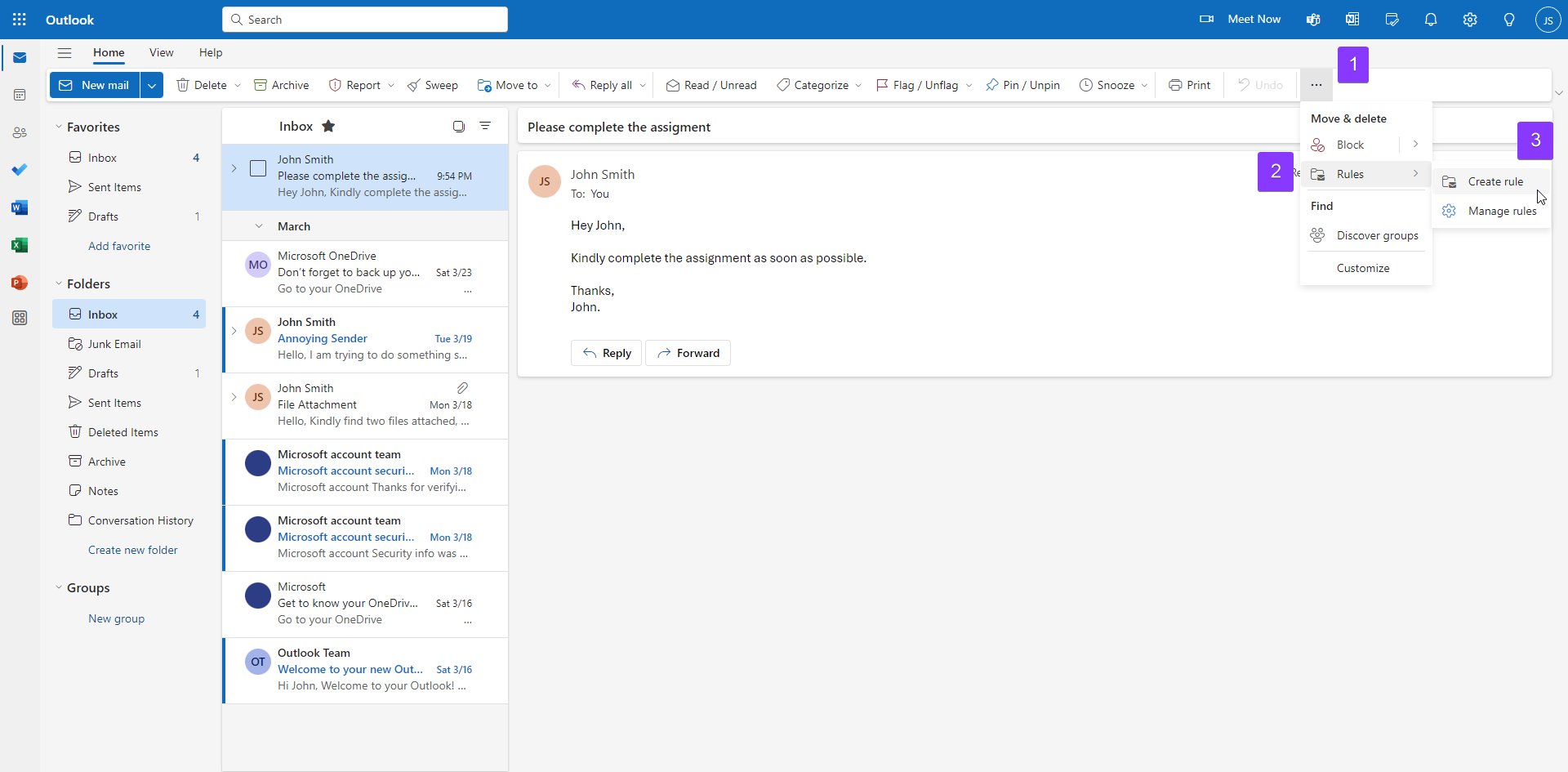
- Select the folder you want to move messages from the sender to.

Done! Outlook will now automatically archive all emails from this sender!
You can also create additional folders and set up the rules for them in the same manner. For example, create a “Newsletters” folder and automatically move all your promotional emails to it.
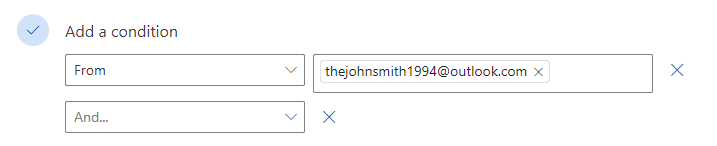
Outlook also lets you set further conditions for your rules such as matching keywords in the subject line or the email body as well as the sender, these can help you narrow down your automations and make them more effective. You can access these conditions from Settings > Mail > Rules.
How to find Archived Emails in Outlook
There are plenty of people who delete newsletters right after reading them, while others prefer pressing the archive button instead. But if Outlook removes archived emails from your inbox, then how do you find them?
Thankfully, finding archived emails in Outlook is no different than finding a regular email, you can either search for it, or directly open the Archives Folder instead.
Opening Outlook’s Archive Folder
The menu on the left sidebar of Outlook displays a list of different folders. By default, all new emails land in the Inbox folder, but you will also find the Archive folder in this menu.
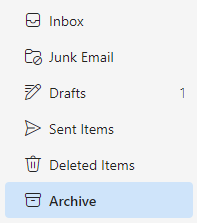
Simply click on “Archive” in order to view all the emails that you archived recently.
Searching for Archived Emails
When you search for an email in Outlook, it will look for matching parameters in all folders by default. But you can narrow it down further by selecting the Archive folder from the dropdown menu right next to the search bar.

No need to worry if the dropdown is missing, it only appears after you search for something.
Archiving Emails vs Deleting Emails
When clearing up your Inbox, you might be tempted to delete emails on a regular basis, especially if you are not familiar with the archive button. Both of these choices do clean up your inbox, they just do so in different manners.
Here is a quick breakdown of the difference between archiving and deleting emails in Outlook:
| Archiving Emails | Deleting Emails |
|---|---|
| Emails move to the “Archive” folder | Emails move to the “Deleted Items” folder |
| Emails in the “Archive” folder will remain there forever. | Outlook permanently deletes all emails in the “Deleted items” folder after 30 days. |
| Archived Emails still take up storage space in your Outlook account. | Permanently deleted emails do not use any cloud storage space, as they no longer exist. |
| You can safely archive emails and revisit them in the future. | You should only delete emails you are willing to lose access to forever. |
To sum it all up, when cleaning your inbox, think about this: If an email is important and you might want to look at it in the future, archive it. If an email is not important and you will never need it again, go ahead and delete it.
Still unsure? No need to worry, the next section has you covered.
Emails You Should Archive
All emails are not equal, you can safely delete some while others might hold value in the future, even if they seem irrelevant right now. This is where archiving comes into play, it lets you clean up your inbox without deleting anything in the process. When deciding on whether to archive or delete an email, think about the importance and relevance of the email’s content in the long term.
Important emails such as official notifications, contract details, receipts, and invoices are just a few of the countless emails you should hold on to. Here is a quick summary of the various email types you should avoid deleting and consider archiving instead:
- Financial Records: Emails about your financial transactions, bank statements, bills, and taxes should go to the archive folder. You never know when you might need to refer back to these for tax purposes or budgeting.
- Work Conversations: You should archive emails with important work-related discussions, decisions, or documents. It is always good to have a record of these, just in case you need them.
- Receipts: Whether it is an online purchase, a booking confirmation, or a service subscription, archiving these emails can help you if any issues arise.
- Personal Milestones: Emails that mark important life events and achievements, such as job offers, acceptance letters, or other career milestones are worth keeping in an archive for emotional value.
- Legal Documents: Emails that serve as legal records of agreements, contracts, or any legal communication need to be in the archive folder as these documents are vital for future reference or verification.
- Project Files: Emails related to ongoing or completed projects, including discussions, drafts, and feedback, can be useful for future projects or performance reviews. This is especially helpful for proposals, where you can adjust a single well-written one for future clients.
- Travel Documents: Tickets, hotel bookings, and travel documents can serve as a legal record of your travel history, if necessary. Do not delete these emails, consider archiving them instead.
Hopefully by now, you have a decent idea about the various emails that you should archive and permanently keep a record of. The final choice of course depends on your personal preferences and priorities. Some people delete newsletters right after reading them, while others prefer the archive button as they never know if they will need it again in the future.