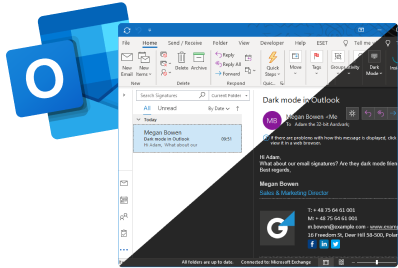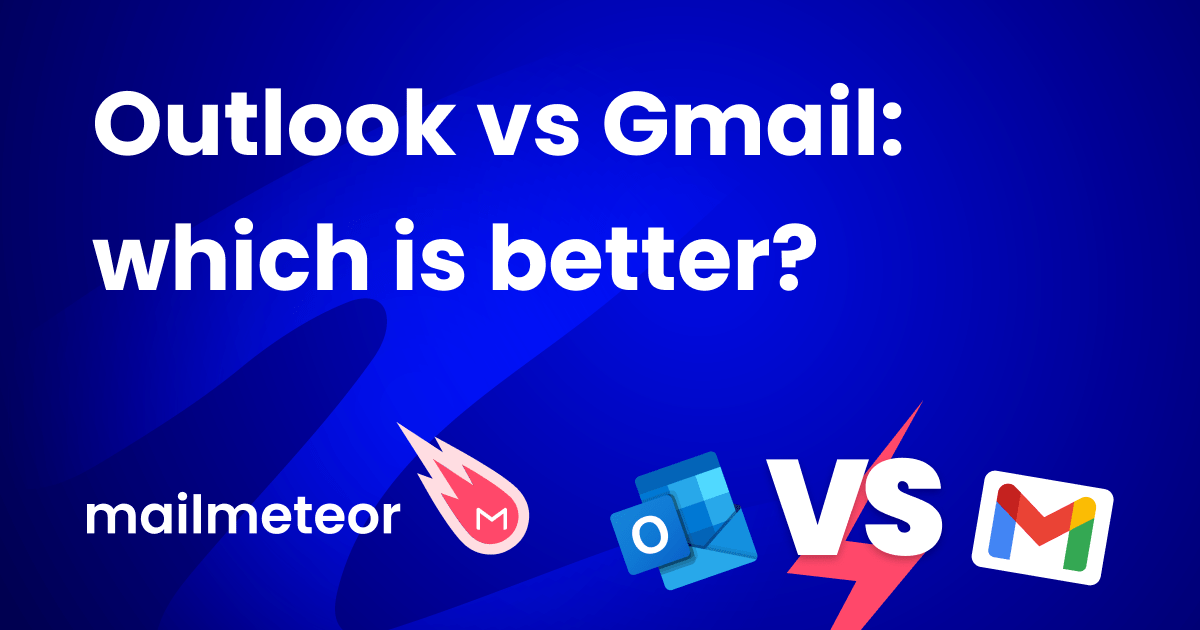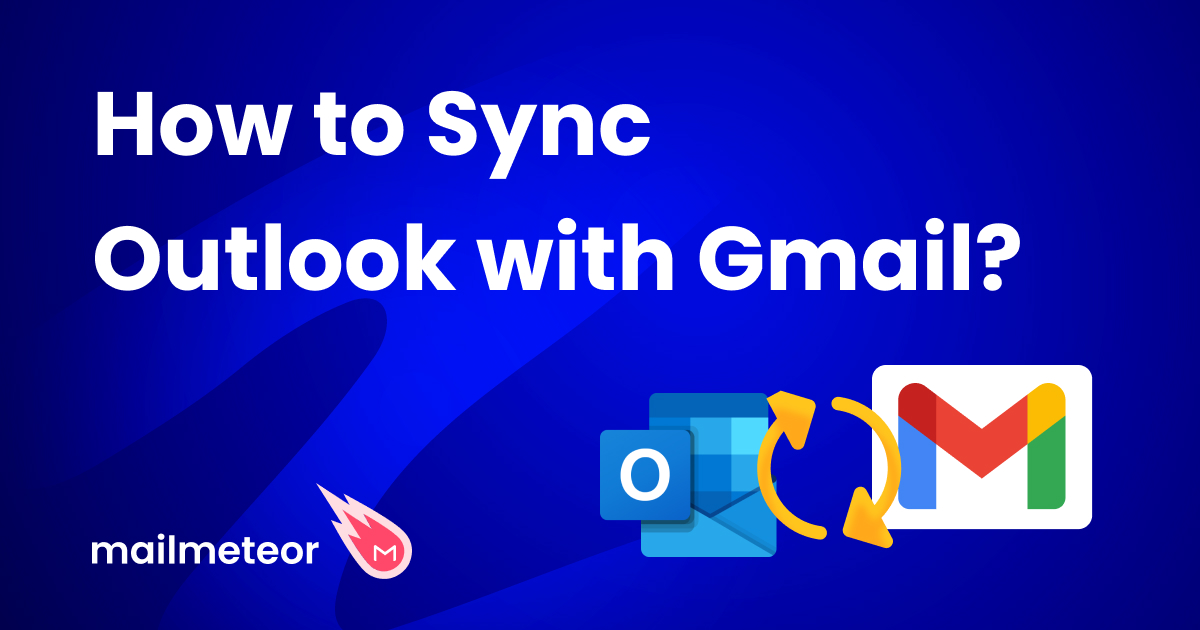Ready to transform your Outlook experience? Embrace the elegance and comfort of Dark Mode. In this quick guide, we’ll show you how to switch to a sleek, dark interface that’s easier on your eyes and perfect for night-time emailing.
Word. Google Docs. Outlook. Gmail. All of these apps have one thing in common. When they first came out, their default interface was white. This is true for most popular apps, including Mailmeteor.
Or at least, it used to be. Because over the past few years, screen time has dramatically increased, leading to all kinds of issues, such as vision problems, shortened attention span, and poorer sleep quality.
At some point, Tech wizards and researchers decided to look for a solution. And they came up with something called the Dark Mode – a new setting that has become tremendously popular over the past few years.
In this quick guide, we’ll show you how to turn on the Dark Mode in Microsoft Outlook and we’ll share some advanced tips to personalize your user interface. Here’s what we’ll cover today ⤵️
- What is the Dark Mode in Outlook?
- The Advantages of Using Dark Mode in Outlook
- The Limitations of Outlook’s Dark Mode
- How to Change Outlook to Dark Mode
- How to Make Outlook White Again
- How to Customize Your Outlook Experience in Dark Mode
Sounds good? Then let’s dive in.
What is the Dark Mode in Outlook?
Dark Mode in Outlook is a user interface (UI) setting that transforms the traditionally white background of your favorite emailing app to darker shades. Instead of showing black text against a white background, like most apps do, Dark Mode displays white text on a dark background.
Dark Mode gives your apps a new look and modernizes user interfaces. But this concept goes beyond just an aesthetic choice. By inverting the colors, Dark Mode creates a contrast that is easier on the eyes and improves readability under low-light conditions.
Dark Mode has become incredibly popular over the past few years. According to Earthweb, 81.9% of people use Dark Mode on their smartphone. And most email service providers (ESPs) now have a Dark theme available. Including Microsoft Outlook.
Here’s what the Dark Mode looks like in Outlook ⤵️
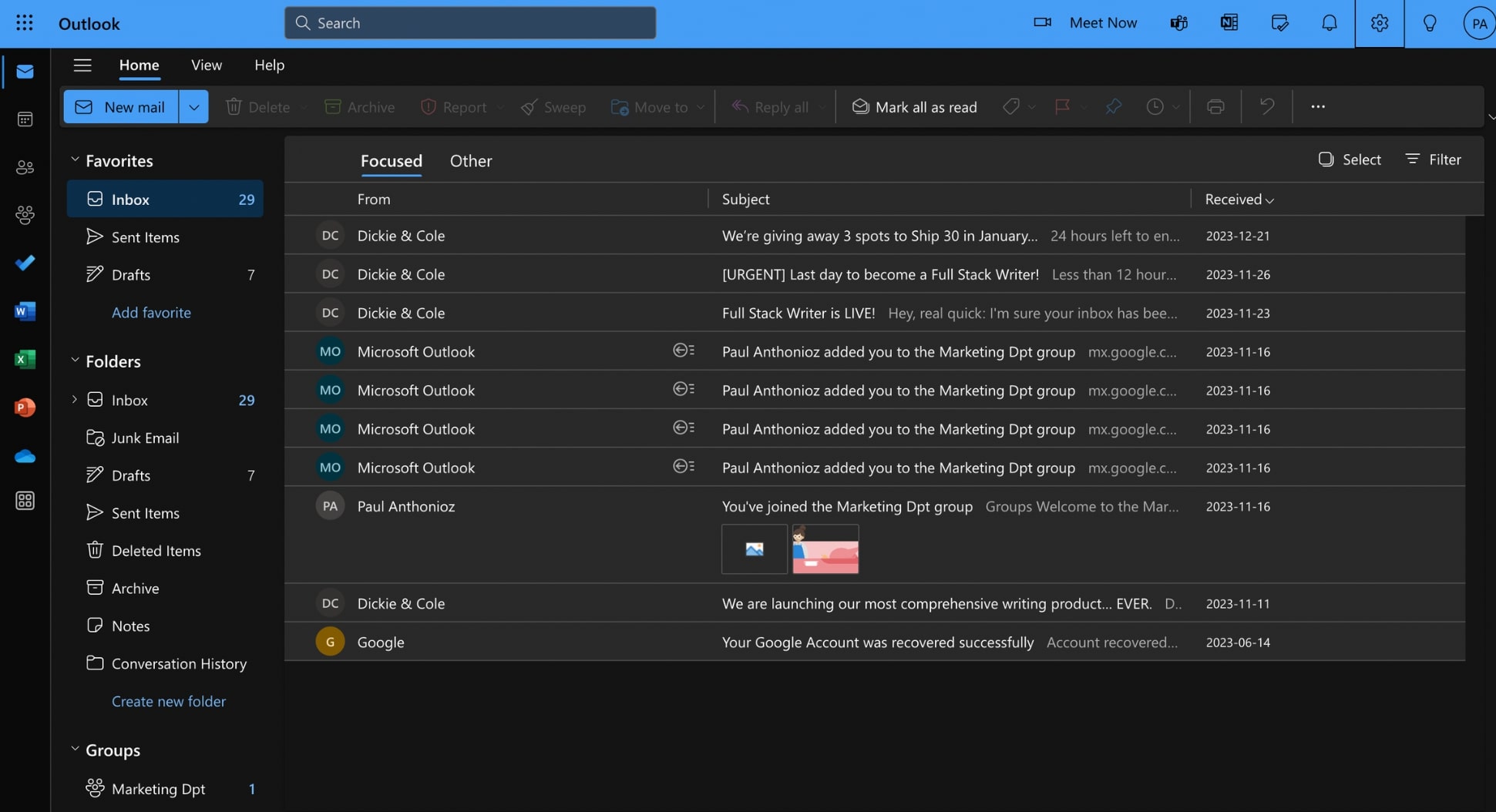
The least we can say is that this feature quickly gained some traction among Outlook users. According to a Litmus study, 29% of subscribers using Outlook for Mac used Dark Mode in 2020. By the end of 2022, this number was expected to reach 40%. And it’s probably still growing. How come?
The Advantages of Using Dark Mode in Outlook
Embracing Dark Mode in Outlook isn’t just about giving your email interface a sleek makeover. It’s about customizing your inbox to improve your emailing experience, protect your health, and maximize your productivity. Here’s why activating Outlook’s Dark Mode can be advantageous ⤵️
- Visual Comfort* – Dark Mode creates a contrast-rich setting that reduces eye strain, particularly in low-light areas. It tones down the usual bright screen glare, making it less tiring to manage emails for extended periods.
- Battery Savings* – On devices with OLED or AMOLED screens, using Dark Mode can reduce battery usage by up to 63%. These screens consume less energy when showing darker colors, making your device’s battery last much longer.
- Sleep Quality* – Dark Mode reduces the amount of blue light emitted by the screen of your device, making it a wise choice for night-time email checking, since blue light can disrupt natural sleep patterns.
- Accessibility* – Lastly, if you suffer from light sensitivity or certain visual impairments, enabling Dark Mode in Microsoft Outlook can improve legibility and help make email navigation more accessible.
The Limitations of Outlook’s Dark Mode
But let’s be honest. Outlook’s Dark Mode isn’t perfect. And switching to this black theme isn’t always the best move for Outlook users. Beyond aesthetic considerations and personal preferences, here are the main drawbacks of the Dark Mode feature in Microsoft Outlook ⤵️
- Compatibility Issues – Emails designed with fixed background and text colors might not display as intended in Dark Mode. Which can lead to readability issues.
- Limited Customization – The customization options in Dark Mode are somewhat limited compared to Microsoft Outlook’s Light Mode.
- Accessibility – Dark mode can make text harder to read for individuals with certain visual conditions, like astigmatism.
- Personal Preference – Lastly, Dark Mode’s aesthetic does not appeal to everyone. Some users might find the darker color scheme less vibrant or engaging.
How to Change Outlook to Dark Mode
Want to switch your Microsoft Outlook to night mode? In this section, we’ll show you how to activate Dark Mode on Outlook for the web, Outlook for Windows, Outlook For Mac, and Outlook’s mobile app.
On Outlook.com
Step 1: Go to Outlook.com.
Step 2: Open the Settings.
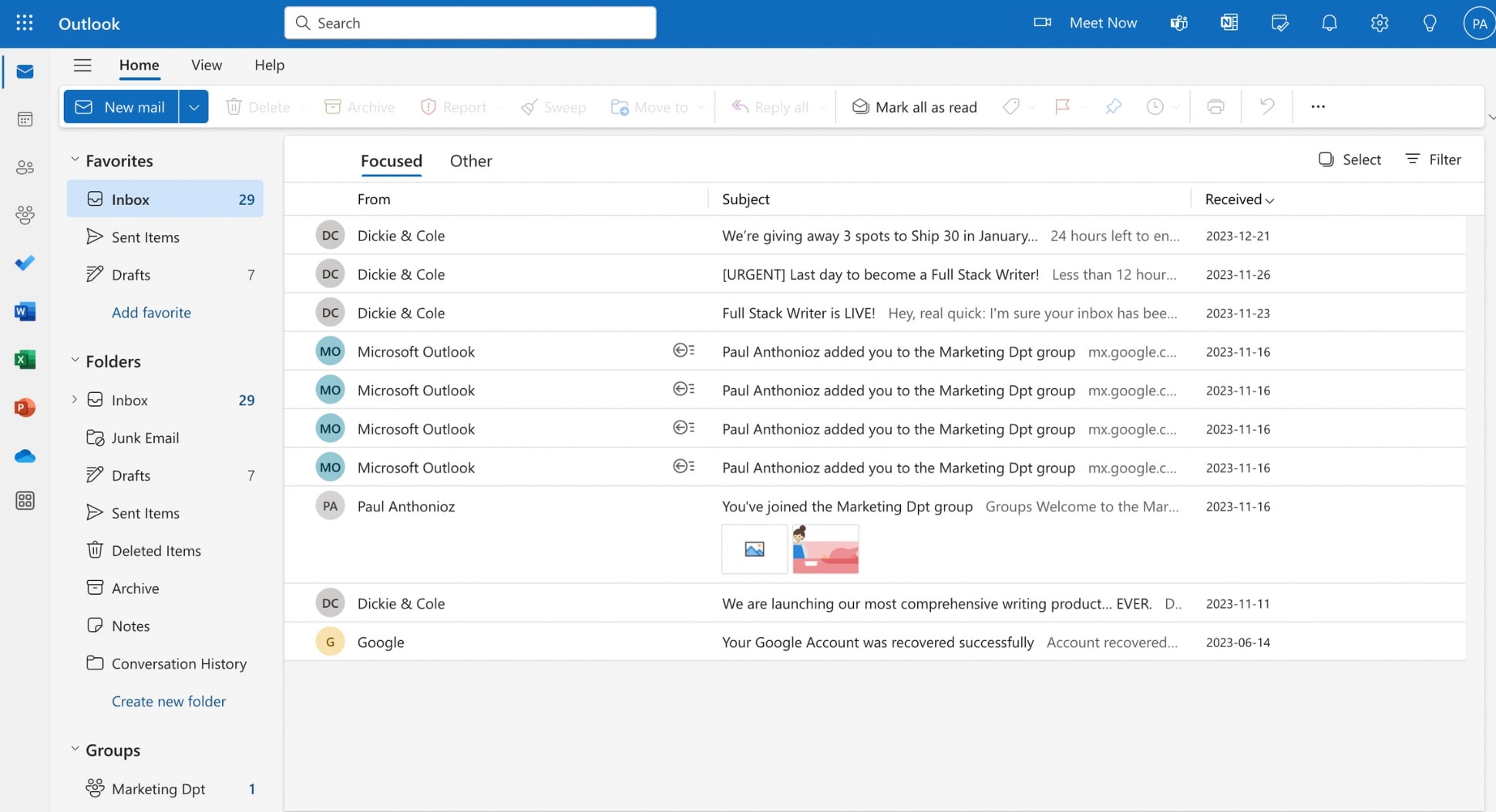
Step 3: Navigate to General > Appearance.
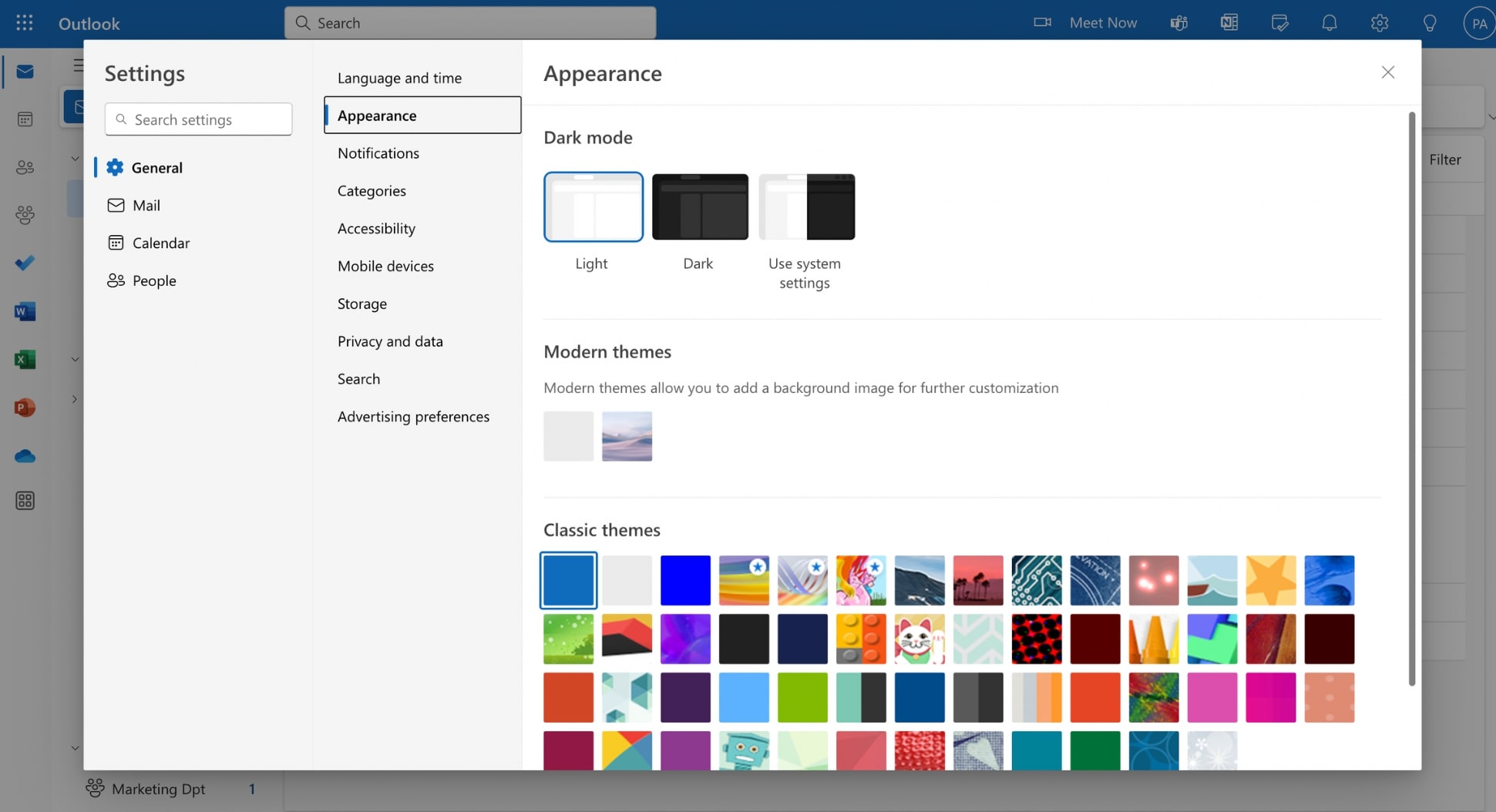
Step 4: Under Dark Mode, select Dark.
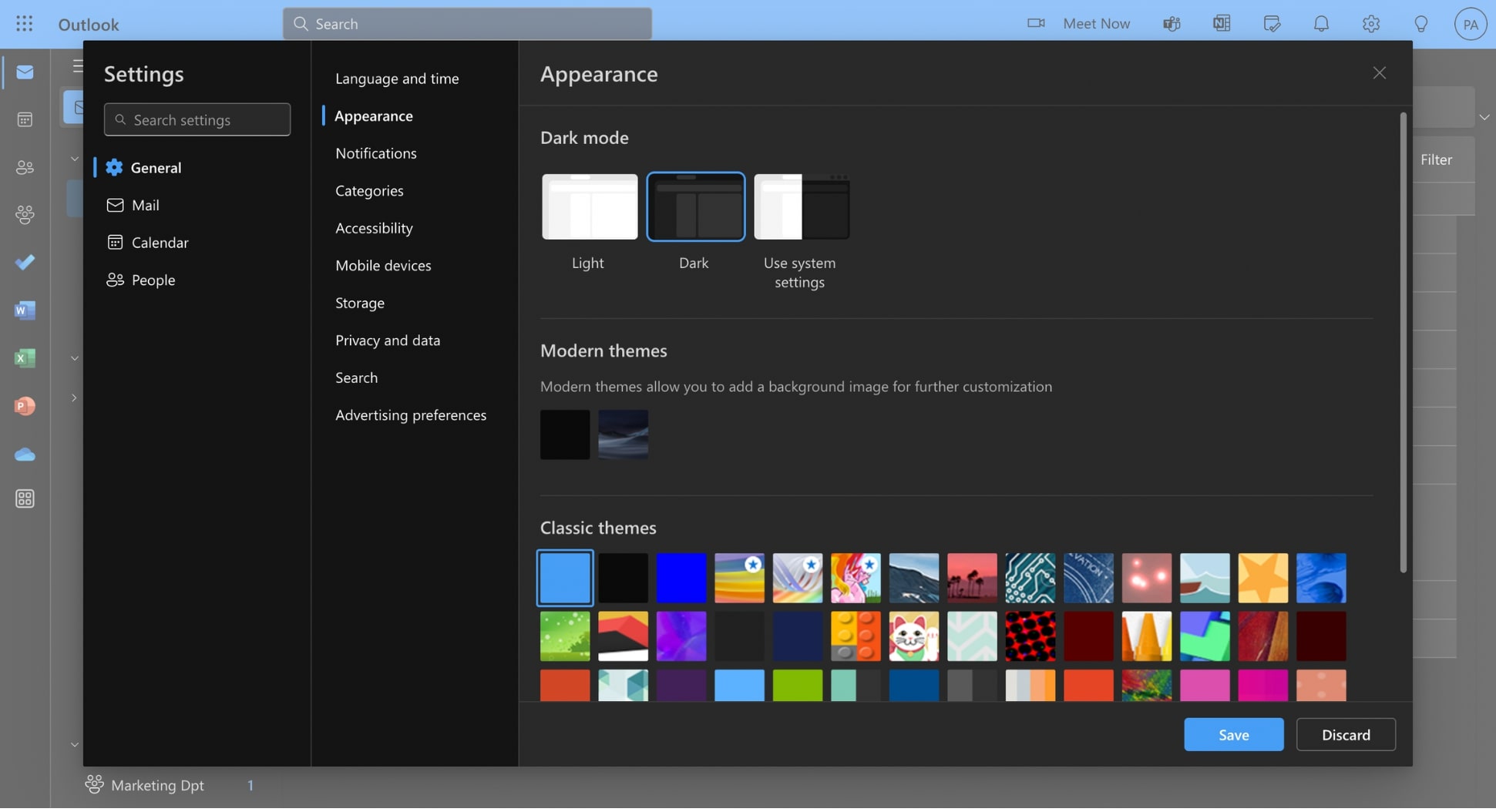
Step 5: Press Save.
And voilà. Dark Mode is enabled on your Outlook for the Web application. You can now read your emails with style, while reducing the strain on your eyes.
On Windows
Step 1: Open Outlook.
Step 2: Go to File.
Step 3: In the left-side panel, click Office Account.
Step 4: Under General, scroll down to Personalize your copy of Microsoft Office and select Black as your new Office 365 theme.
Step 5: Once you’re done, click OK.
And that’s it. You’ve successfully changed Outlook to its dark theme in Windows. Your inbox will now be displayed using dark colors.
On Mac
Step 1: Sign in to your Outlook account.
Step 2: Go to Outlook > Settings.
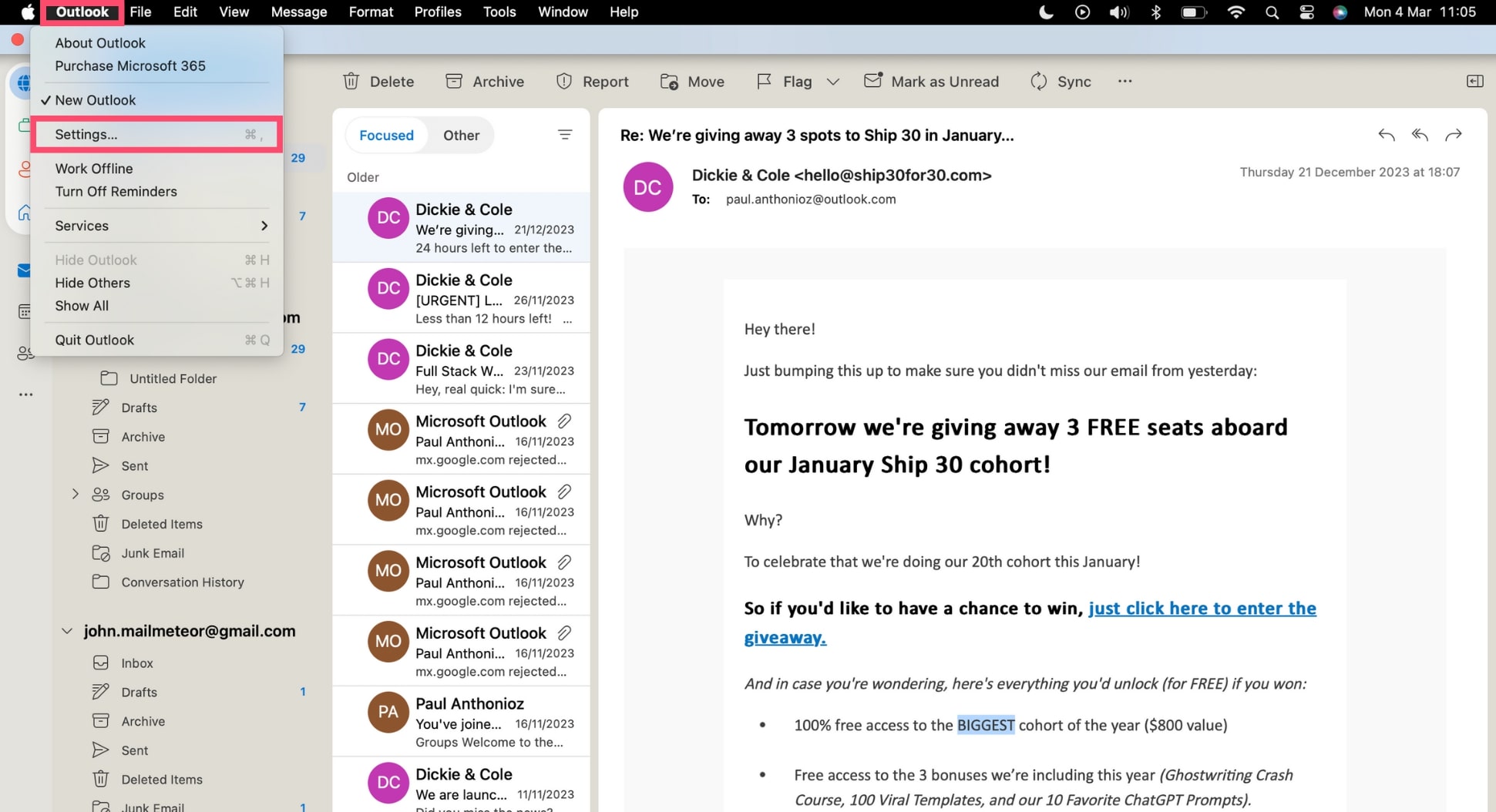
Alternatively you can use this Outlook shortcut to open the settings faster: ⌘ + ,
Step 3: Under Personal Settings, click General.
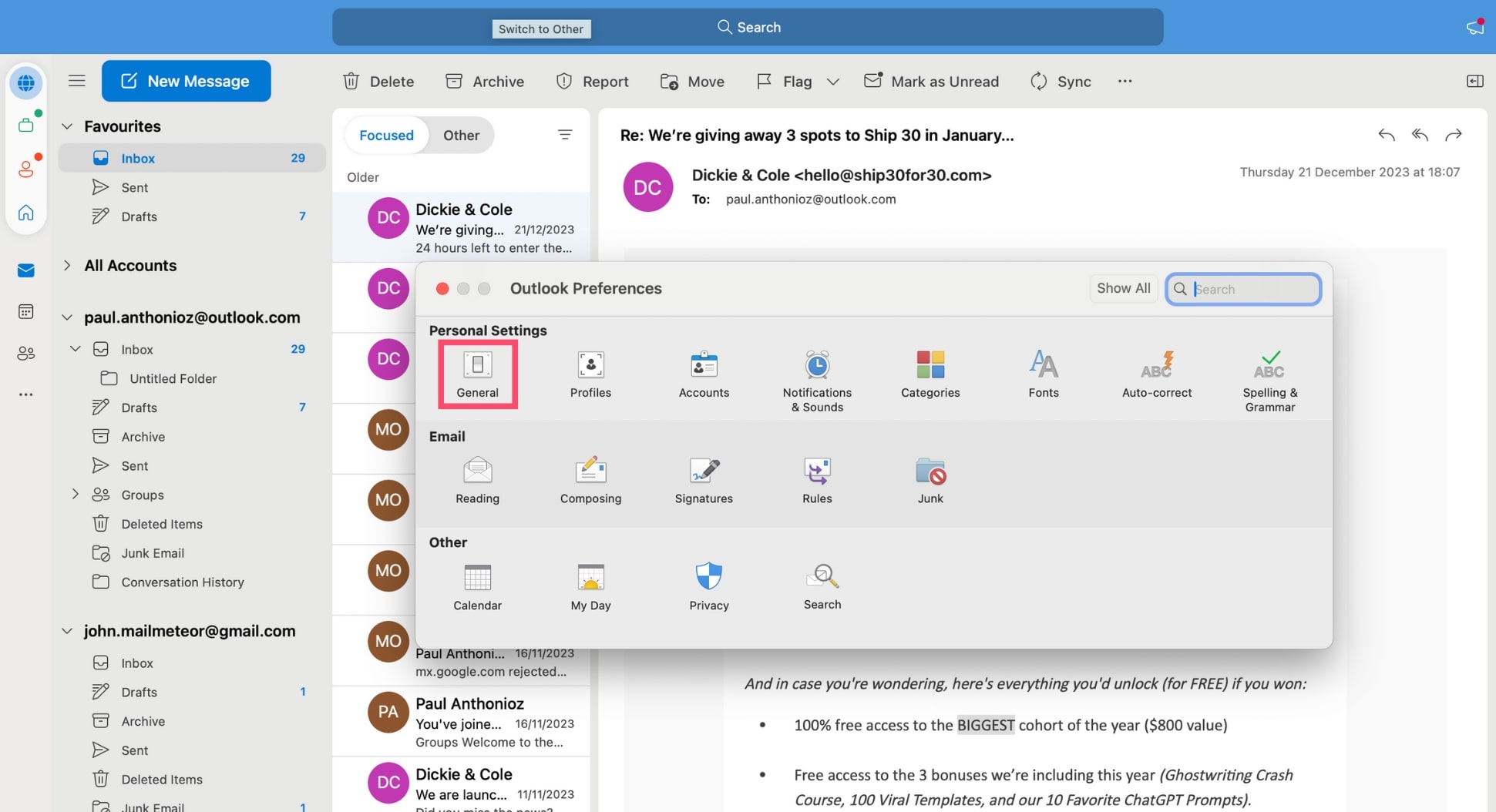
Step 4: From there, select Dark as your new appearance.
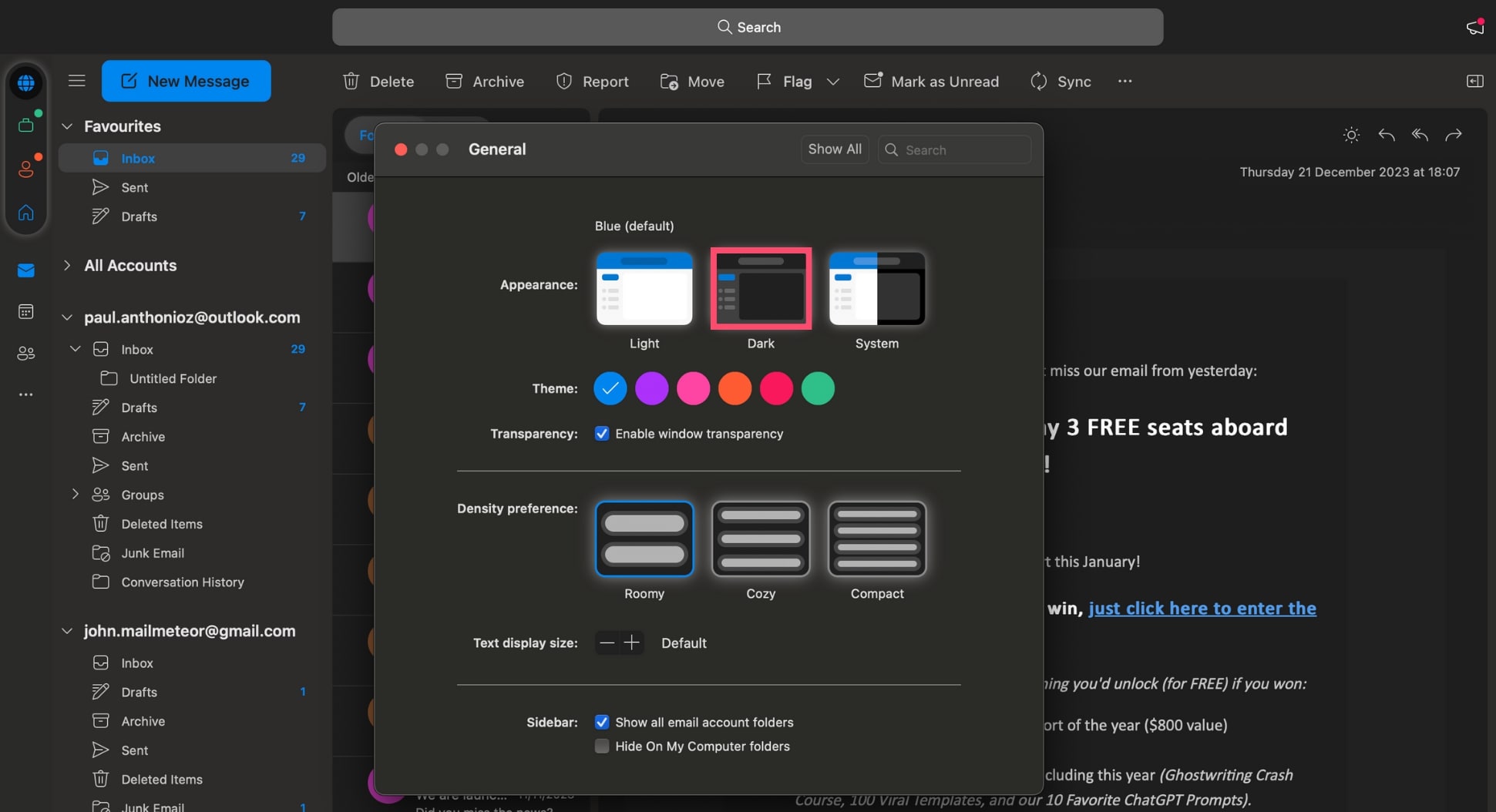
All done. Outlook will now be displayed in Dark Mode on your Mac. Enjoy the new look and modern aesthetic of your inbox :)
On Mobile
Step 1: Open the Outlook app.
Step 2: Tap the hamburger menu.
Step 3: Scroll down to Settings and Preferences.
Step 4: Toggle on Dark Mode.
And there you have it. You can now use Outlook in Dark Mode on your iPhone, iPad, or Android device. Easy, right?
How to Make Outlook White Again
When reading a message, you can switch dark mode off by clicking the Sun icon at the top of the message window. This will change the message window background to white.
If you want to completely disable Outlook’s Dark Mode on your account, you can follow these steps to revert back to the light theme and brighten up your inbox.
Step 1: Open Outlook.
Step 2: Go to the File > Office Account.
Step 3: Under Office Theme, select a lighter option like Colorful or White.
Step 4: Save your changes.
And voilà. Your Outlook should now be back to normal.
How to Customize Your Outlook Experience in Dark Mode
Looking to make your Outlook interface truly unique? Customize your theme color in Microsoft 365 to match your personal style and transform your inbox into a more welcoming space.
In the newer versions of Outlook, you can select the color of your theme (blue, purple, pink, orange, red, or green) in Dark Mode. This changes the color of your notifications, buttons, and other key elements.
Here’s how it looks in Microsoft Outlook ⤵️
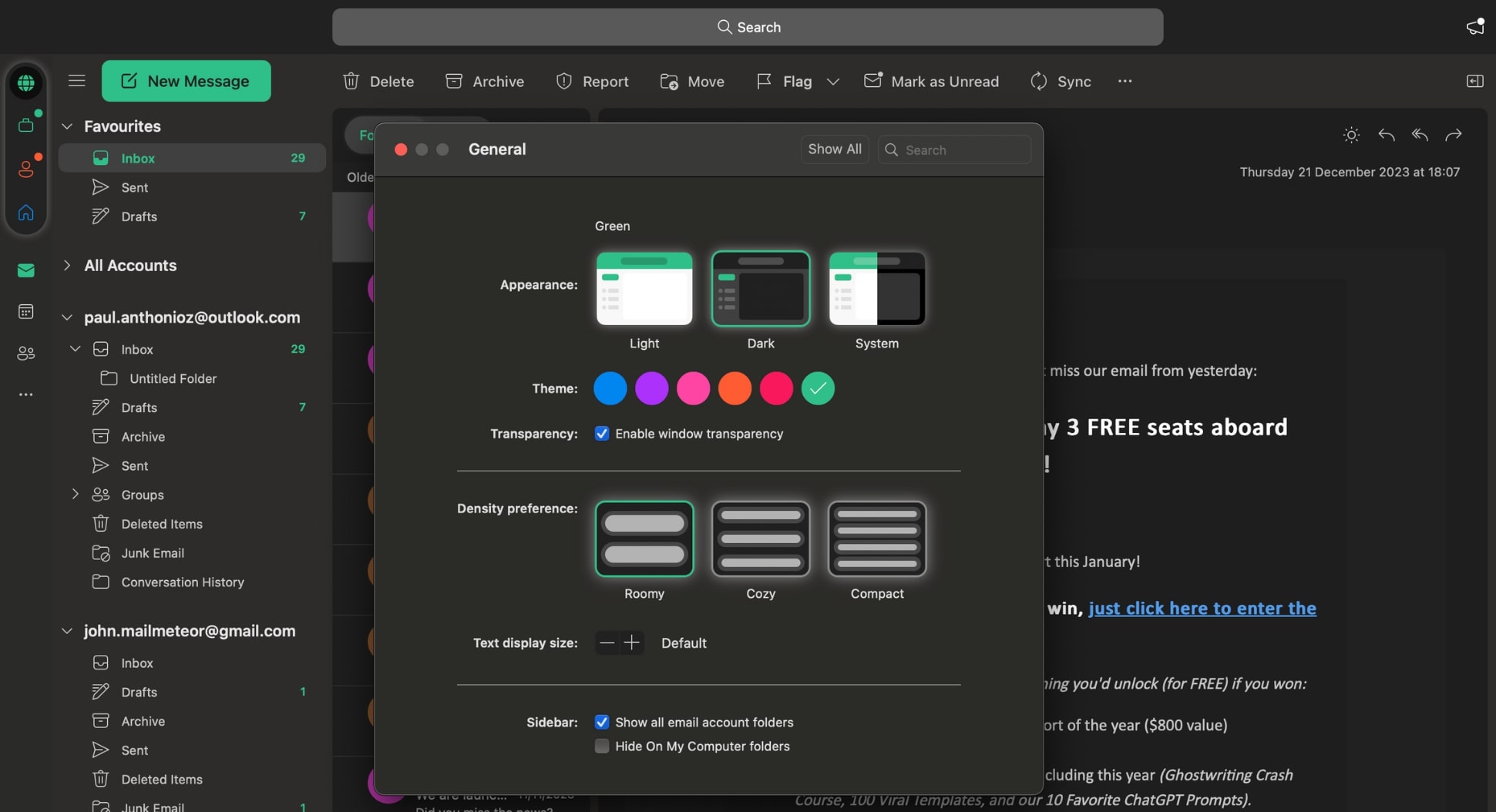
You can go one step further and change your default font in Outlook, as well as its size and color. However, keep in mind that activating Dark Mode only modifies the interface for you. It doesn’t affect how recipients view your emails. So make sure to pick a color that’s legible in Light mode.
Conclusion
Embracing Dark Mode in Outlook doesn’t just give your inbox a fresh new look. It also comes with practical benefits, like reduced eye strain and better battery life. Whether you’re a night owl, or simply looking for a sleeker, more comfortable email experience, Dark Mode provides a user-friendly interface.
Whether you’re a night owl seeking comfort during late hours, or you’re after a sleeker, more comfortable email experience, Dark Mode delivers an accessible and user-friendly interface tailored to your preferences. You can further refine this experience by exploring the various dark themes available in Outlook.
This will help you create a digital workspace that reflects your personal style and needs, leading to higher productivity in your email management. And if you want to take it up a notch, learn how to send personalized mass emails at scale directly from Outlook using a mail merge called Mailmeteor.
Happy emailing 💌
Frequently Asked Questions
Is Dark Mode available on all versions of Outlook?
Older versions of Outlook do not support Dark Mode. However, for Office 2013 or 2016 users, it’s possible to switch the theme color to dark gray, which closely resembles Dark Mode. To do so, navigate to File > Account. Then, under Office theme select Dark Gray and save your changes.
How do I change Outlook to Dark Mode but not Word?
To enable Dark Mode in Outlook without affecting Word, open Outlook, go to File > Office Account, and select Black under Office Theme. This change will apply only to Outlook if you’re using a standalone application, like Outlook on the web, iPhone, or Mac. However, if you switch to Dark Mode in Outlook for Windows, this will affect all other Office apps, including Word.
Why are emails still white in Outlook dark mode?
Some emails may appear with a white background in Dark Mode due to fixed background and font colors set by the sender. Outlook attempts to adjust these for better readability. But effectiveness can vary. For a temporary fix, you can toggle the Sun/Moon button in the reading pane.