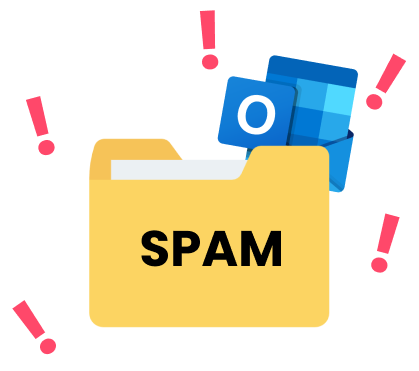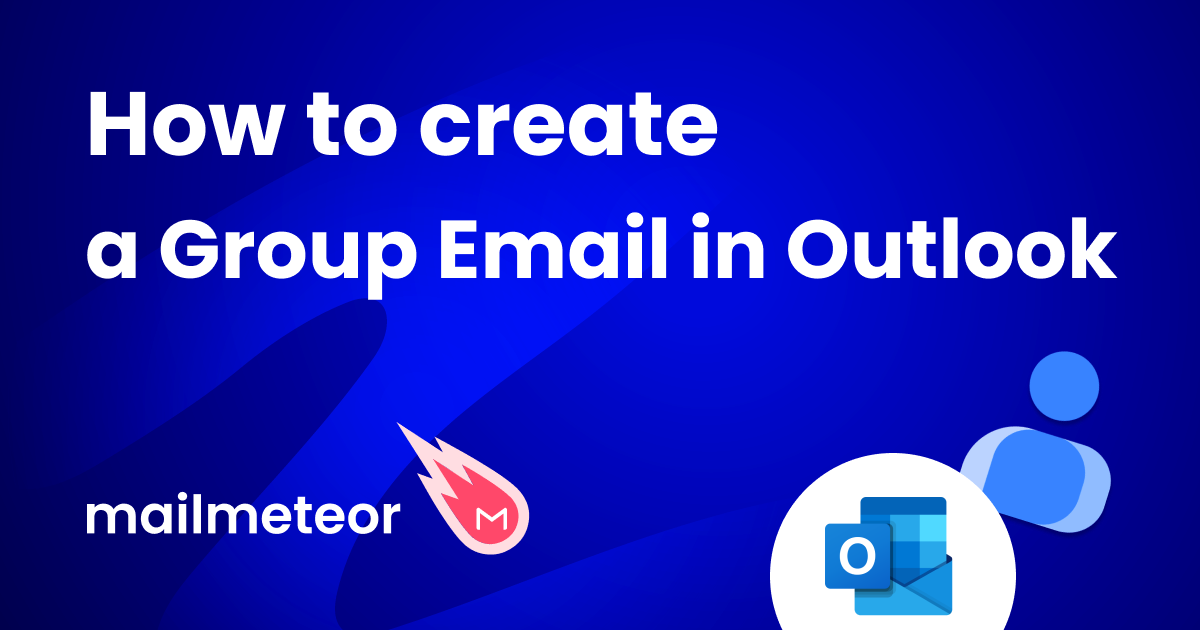Tired of receiving dozens of junk emails every day? Or frustrated with legitimate messages being flagged as spam? In this quick guide, we’ll show you how to optimize the Outlook spam filter to protect your inbox from spammers.
In 2023, an estimated 160 billion spam emails were sent every single day, making up 45.6% of all email traffic. That’s A LOT of spam. And if you don’t know how to protect your inbox from junk emails, they can quickly become overwhelming.
On average, I receive around 5-10 junk emails a day. But I (almost) never see those messages because most email service providers (ESPs) have special filters designed to identify spam and automatically move them to a specific folder.
Microsoft Outlook is no exception. This email client is equipped with handy features to keep your inbox clean and clutter-free. However, the Outlook spam filter isn’t entirely foolproof. Every once in a while, spam messages still make it through.
Conversely, legitimate emails sometimes trigger the Outlook filter, which prevents them from reaching your inbox safely. So, in this article, I’d like to show you how to optimize the Outlook spam filter (and keep spammers at bay).
Here’s what we’ll cover:
- What is the Outlook spam filter?
- How does the Outlook spam filter work?
- How to filter junk emails in Outlook?
- How to navigate the Outlook spam filter?
Sounds good? Then let’s dive in.
What is the Outlook spam filter?
Like most popular email service providers, Outlook has a built-in spam filter. This security feature is designed to protect Microsoft’s users from unwanted emails, malwares, and phishing attempts.
The Outlook spam filter acts as a first line of defense against junk mail. This program scans incoming messages and uses criterias (such as the sender’s reputation) to determine whether an email is legitimate or spam.
When an email triggers the spam filter, Outlook automatically moves this email to a specific folder, called Junk Email. This helps keep your primary inbox clean, secured, and well-organized.
Outlook’s filter shields you from spam, making it a must-have for maintaining good email hygiene. This feature also boosts your productivity by cutting down the time you spend sifting through unwanted messages.
How does the Outlook spam filter work?
The Outlook spam filter analyzes incoming emails. This program then uses a combination of techniques to determine if a message is spam. Here are some of the main criterias used by Microsoft to scan your emails:
- Content analysis: The filter examines the content of your message and looks for red flags, such as ALL CAPS, the excessive use of exclamation marks (!!!), spam words, and suspicious links.
- Sender reputation: Outlook checks the email reputation of the sender, based on past behavior and other factors. Is your domain properly authenticated? Have you ever been blacklisted? Do you have a high complaint rate?
- User-defined rules: You can customize the settings of the Outlook spam filter, or even create your own rules to block unwanted emails based on certain criterias, such as the presence of specific keywords in the subject line.
- Safe senders and blocked senders: The filter also checks if you’ve added the sender to your list of safe senders (in which case the email won’t be marked as spam) or if you’ve blocked them.
- User feedback: When you flag an email as spam, Outlook uses this data to refine its spam filter. The feedback from Outlook’s 400 million users helps improve the accuracy of this program.
Other advanced techniques, like heuristics and machine learning, are combined to make the Outlook spam filter and its algorithm an evolutive shield, designed to adapt to new threats continuously.
To improve the user experience and help you keep your inbox clutter-free, Outlook also implemented an extra filter, designed to sort your messages and divide your inbox into two tabs:
- Focused: This tab contains your essential emails from trusted senders. It’s the most important part of your inbox. Check your focused inbox regularly to avoid missing critical messages.
- Other: This tab holds emails that aren’t spam or junk, but also aren’t deemed as crucial. Think of it like the promotions tab in Gmail, where less important emails are neatly organized.
OK. You know a bit more about the Outlook spam filter (and how it works). That’s a good start. Now let’s see how you can optimize the settings of this filter (and create your own rules) to make it even more efficient.
How to filter junk emails in Outlook?
There are a few things you can do to prevent spam messages from landing into your inbox. You can finetune the settings of your Outlook spam filter, mark emails as spam manually, block senders, create rules, or whitelist senders. Let’s cover each method.
1. Customize your spam filter
You can manually configure your spam filter to block any senders you haven’t approved, offering a robust solution against spam. However, keep in mind that this may also prevent legitimate senders from reaching you.
Step 1: Sign in to Outlook.
Step 2: Open the Settings.
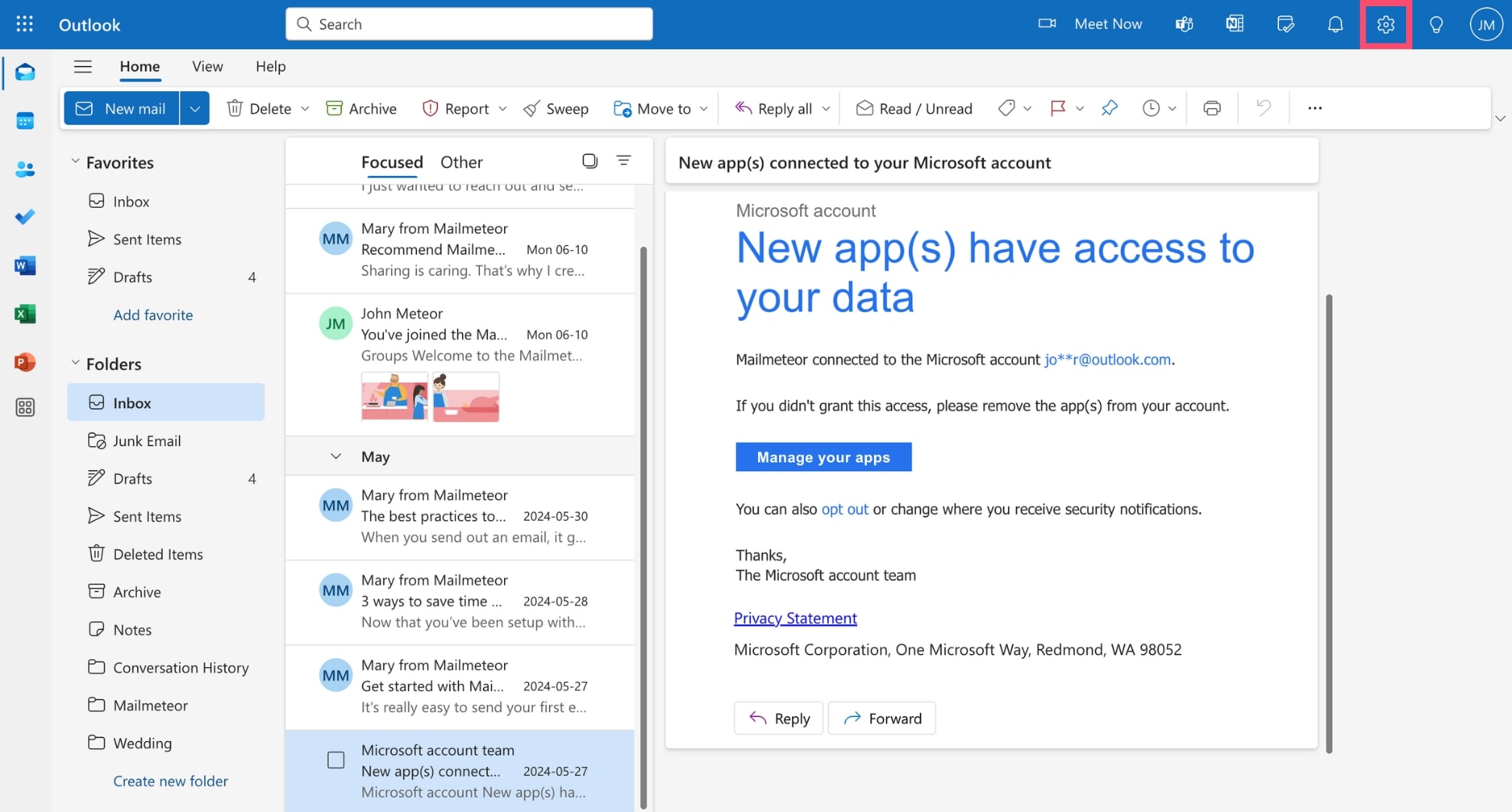
Step 3: Navigate to Email > Junk email. From there, you can select how Outlook should handle new messages that you receive. Microsoft gives you 2 options:
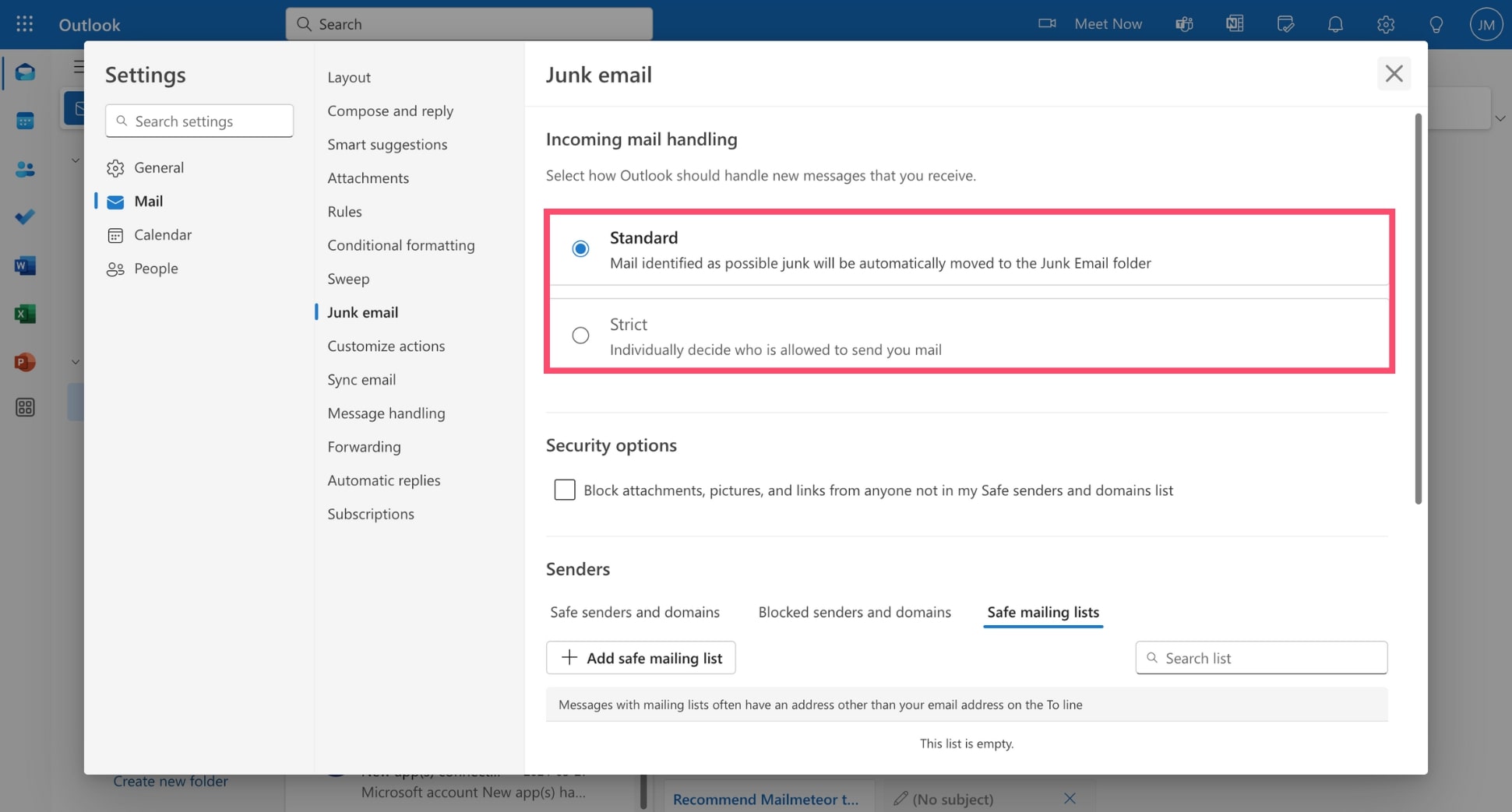
- Standard: Mail identified as possible junk will be automatically moved to the Junk Email folder.
- Strict: Individually decide who is allowed to send you emails based on your safe senders and domains list.
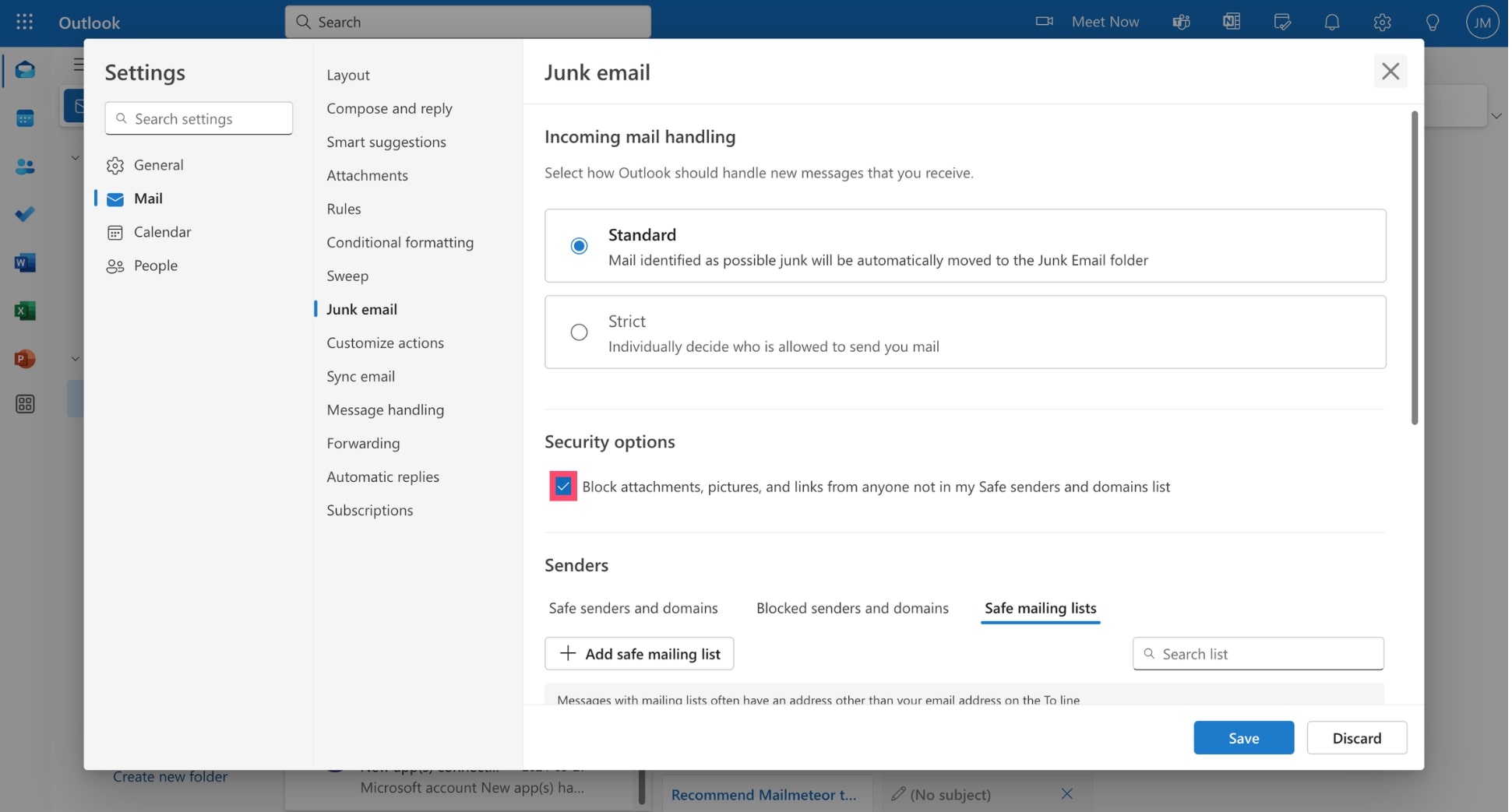
Step 4: Once you’re happy with your settings, click Save.
And done. By customizing your Outlook spam filter, you can prevent spam and junk emails from reaching your inbox. However, keep in mind that this may prevent you from receiving legitimate messages, so proceed with care.
2. Mark emails as spam
No matter how powerful the Outlook spam filter is, every once in a while, a spam message is bound to make it to your inbox. That’s because spammers keep evolving and coming up with new ideas to bypass the spam filters.
However, there is one simple thing that you can do to help Microsoft keep your inbox clutter-free. You can flag the unsolicited emails as spam. This provides data that helps the system better understand what is spam.
Every time you mark an email as spam (or not spam), you give valuable information to Microsoft. This data can then be used to refine the Outlook spam filter, making it even more precise and efficient.
Here’s how to mark emails as spam in Outlook:
Step 1: Go to Outlook.
Step 2: Open the email you want to report as spam.
Step 3: Click the arrow next to Report and select Report junk.
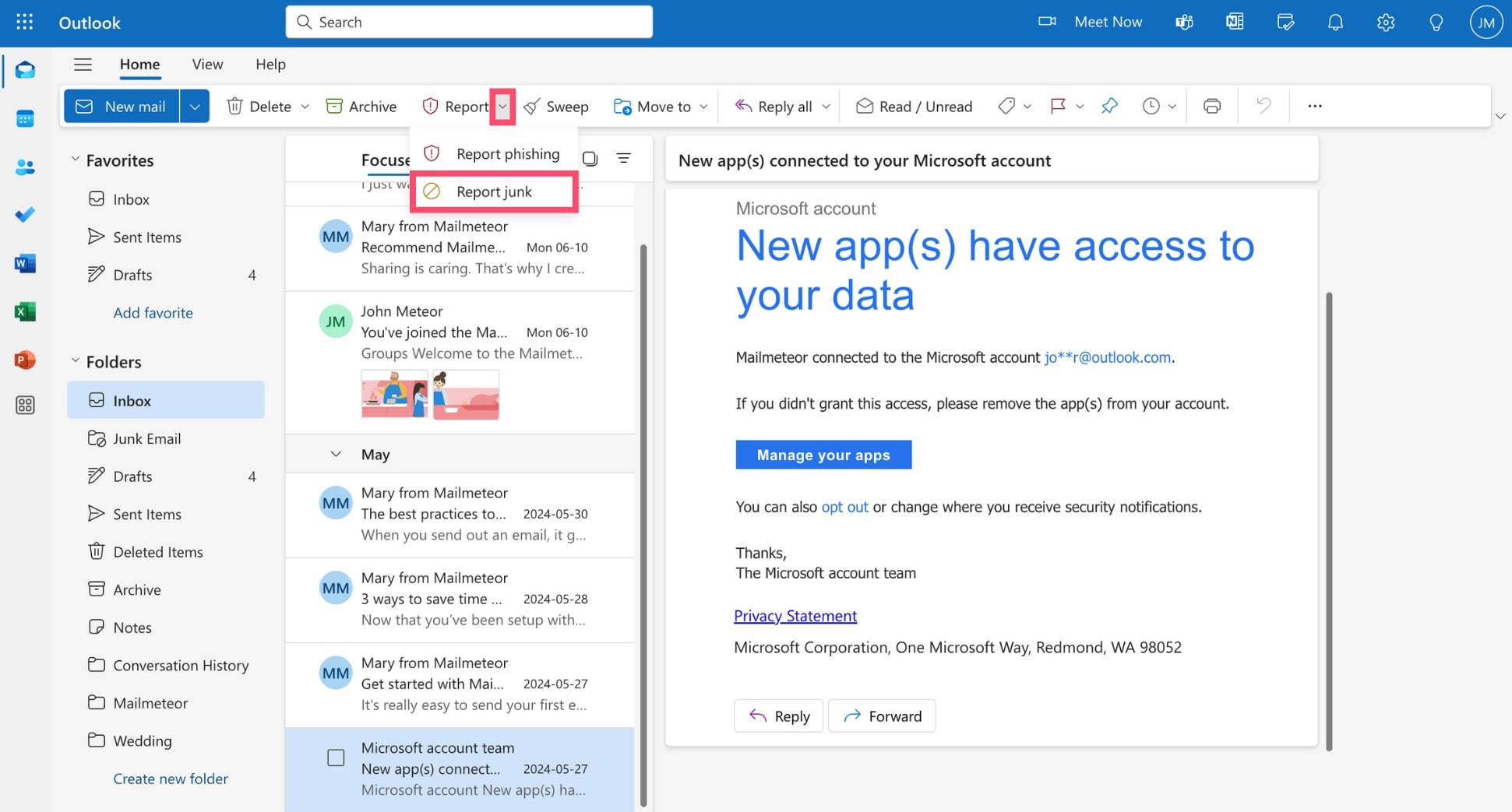
Step 4: To confirm, click Report and unsubscribe.
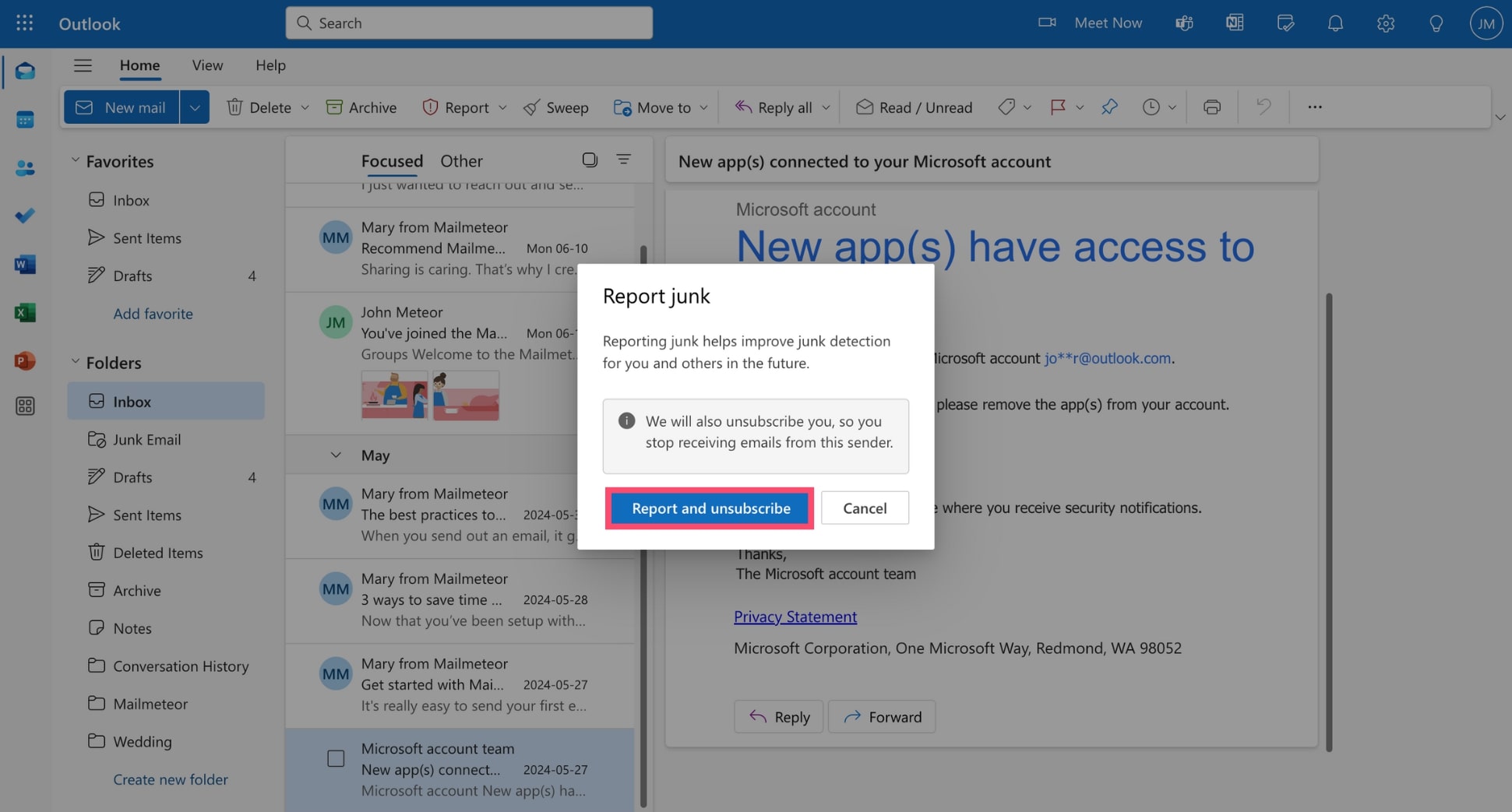
And voilà. Outlook will now move this email to your spam folder. This will make the spam filter (a little) more accurate. And Microsoft will also try to unsubscribe you, so you stop receiving emails from this sender.
3. Block unwanted emails
If you’ve reported an email as spam and tried to unsubscribe, but you’re still receiving unsolicited emails from someone, you can simply block this sender to prevent them from contacting you once and for all.
Here’s how it to block unwanted emails in Outlook:
Step 1: Sign in to your Outlook account.
Step 2: Open an email from the sender you want to block.
Step 3: Select More options > Block > Block sender.
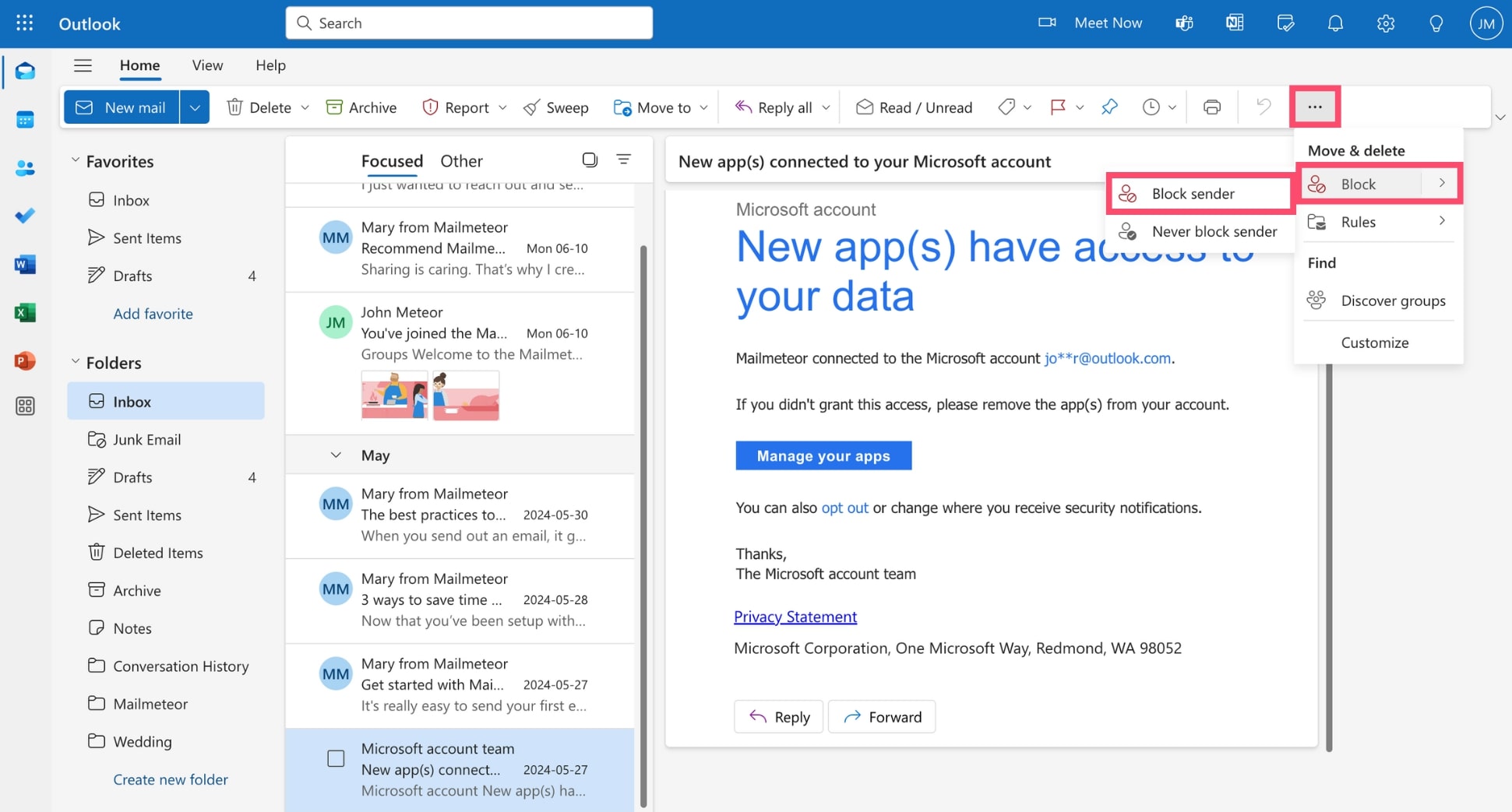
Step 4: Click OK to confirm.
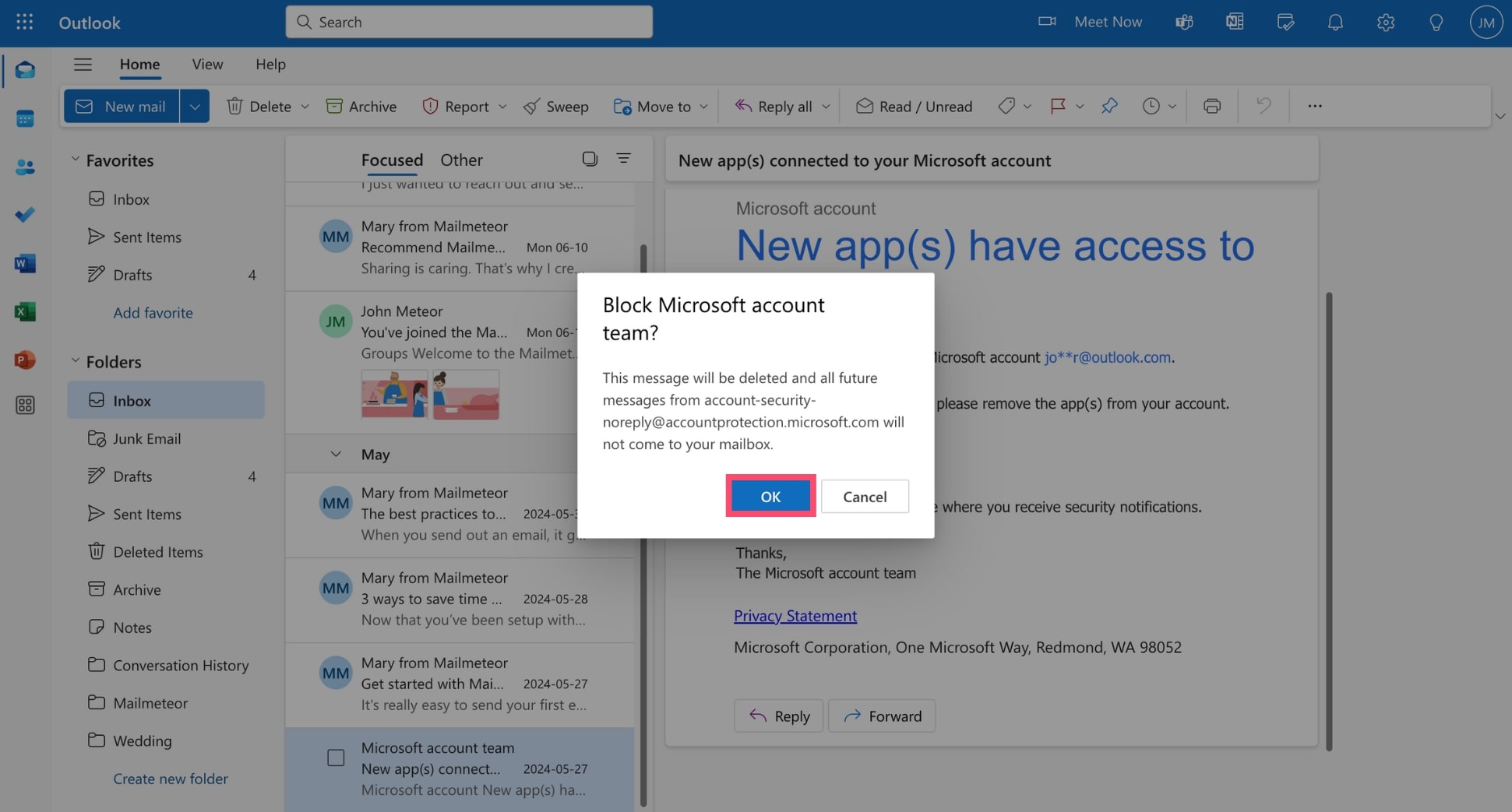
That’s it. Outlook will now delete this email from your inbox and automatically block future messages from this email address. Your mailbox should now feel (a bit) safer, cleaner, and more quiet.
4. Create rules for spam filtering
However, blocking someone is not always enough to protect your inbox from junk emails. Because spammers can simply create a new email address and start sending you more unsolicited messages.
To fight against spam more effectively, you can automate your email management thanks to special rules. This Outlook feature lets you create personalized filters to protect your inbox from junk emails, malwares, and phishing attempts.
Here’s how to create anti-spam rules in Outlook:
Step 1: Open Outlook.
Step 2: Go to Settings.
Step 3: Navigate to Mail > Rules > Add new rule.
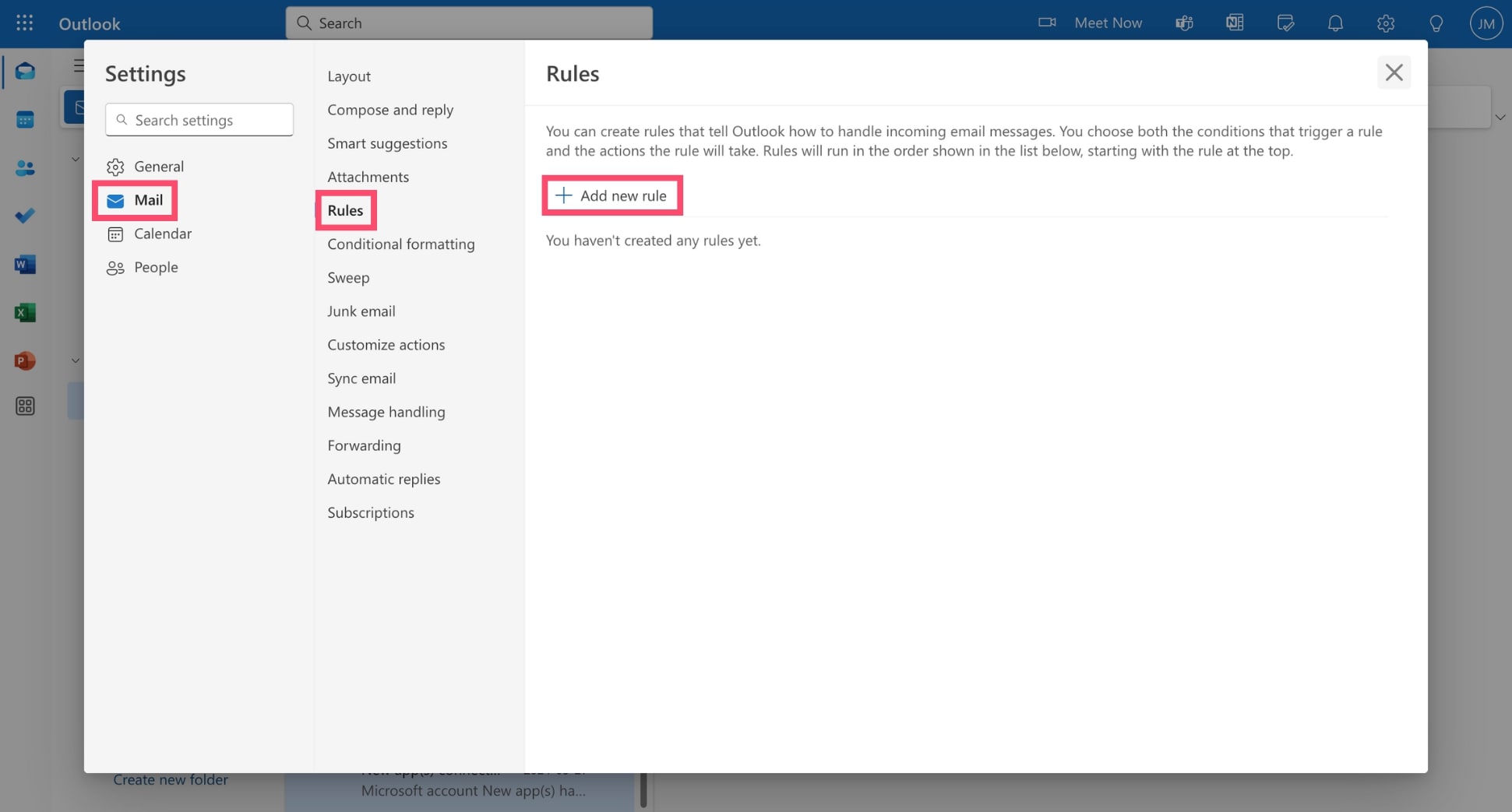
Step 4: Name your rule and add a condition. Then, under Add an action, select Mark as Junk.
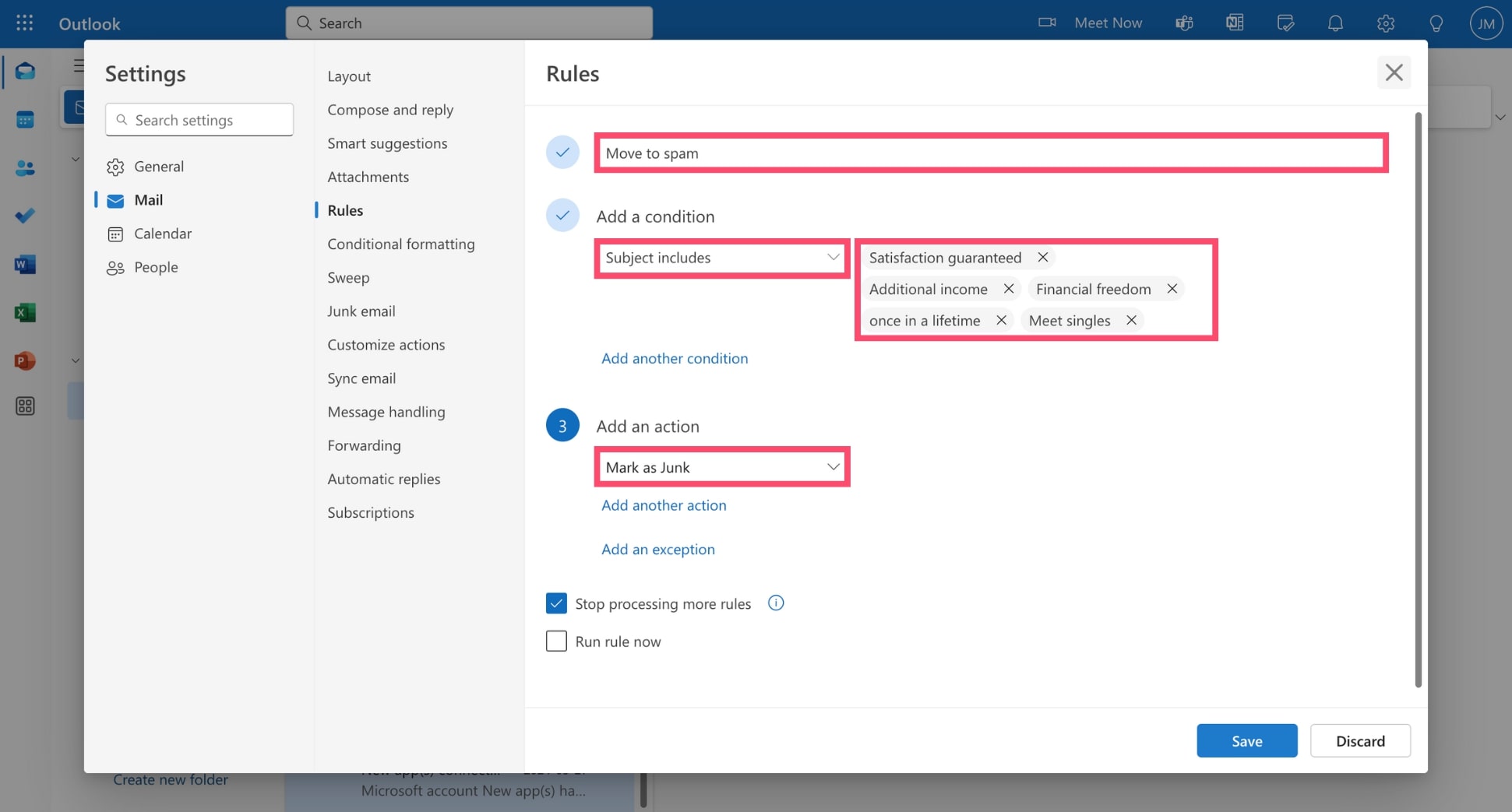
Step 5: Once your rule is ready, select Run rule now. Then press Save.
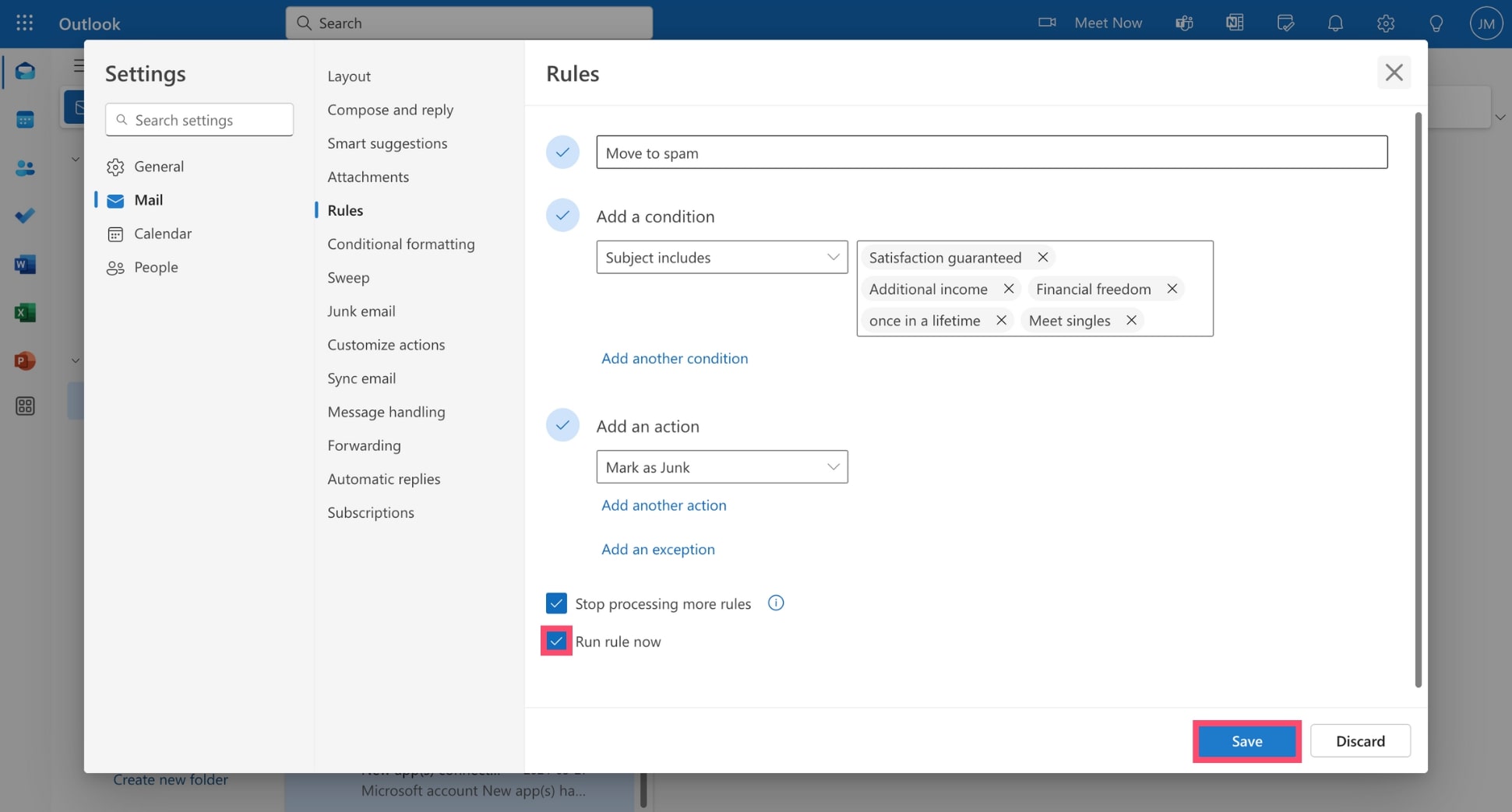
And done. Your email rule is now ready. This should help you add extra layers of protection to keep spammers out of your Outlook inbox. Just be careful not to create rules that might accidentally send legitimate emails to spam.
5. Use the Safe Senders list
Is Outlook sending legitimate emails to spam? You can prevent this by whitelisting certain senders. This feature is called the Safe Senders list. Here’s how you can use it to make your Outlook spam filter more accurate.
Step 1: Go to Outlook.
Step 2: Open a message from the sender you want to whitelist.
Step 3: Click More actions > Block > Never block sender.
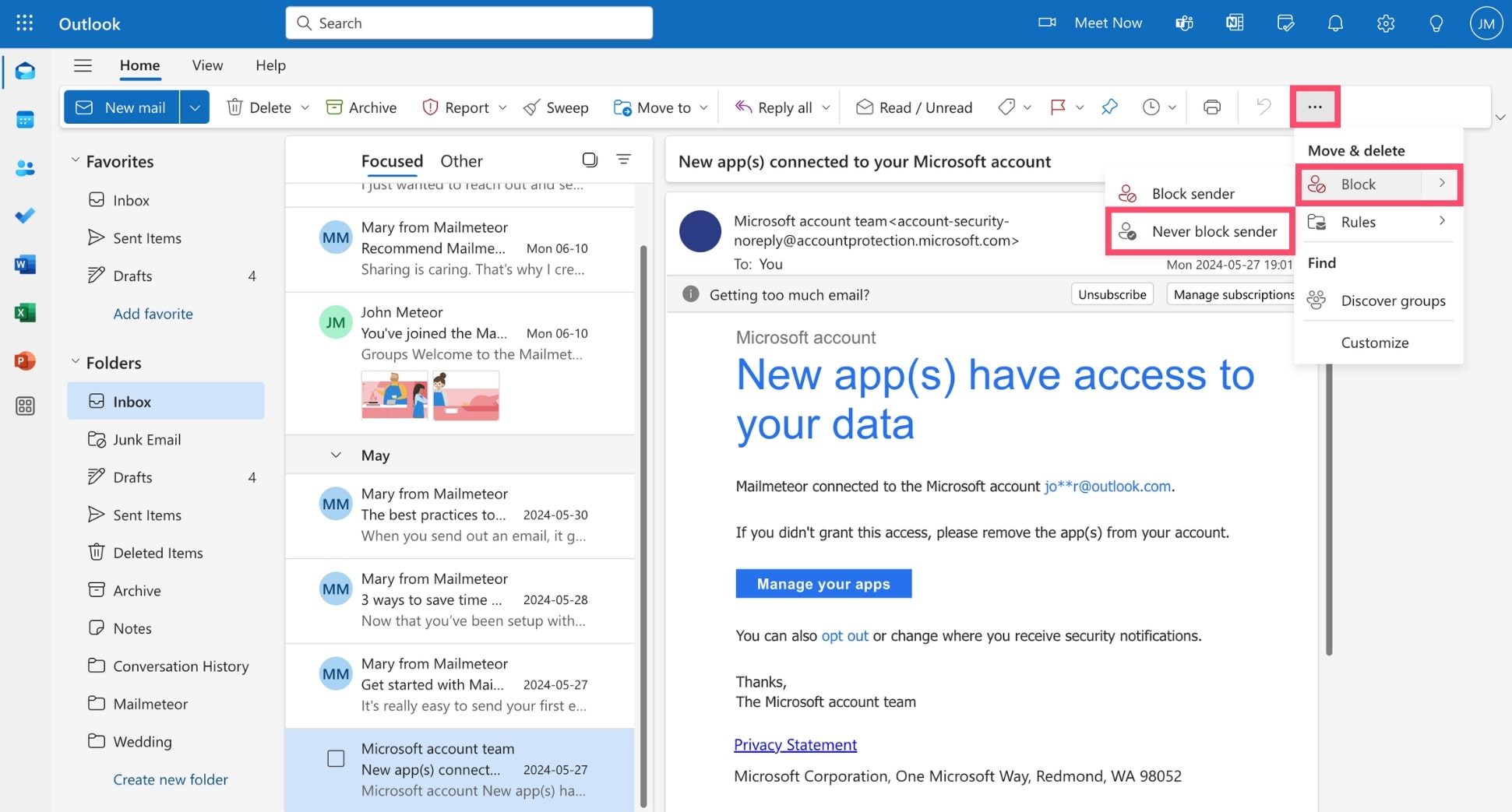
Step 4: To confirm, click OK.
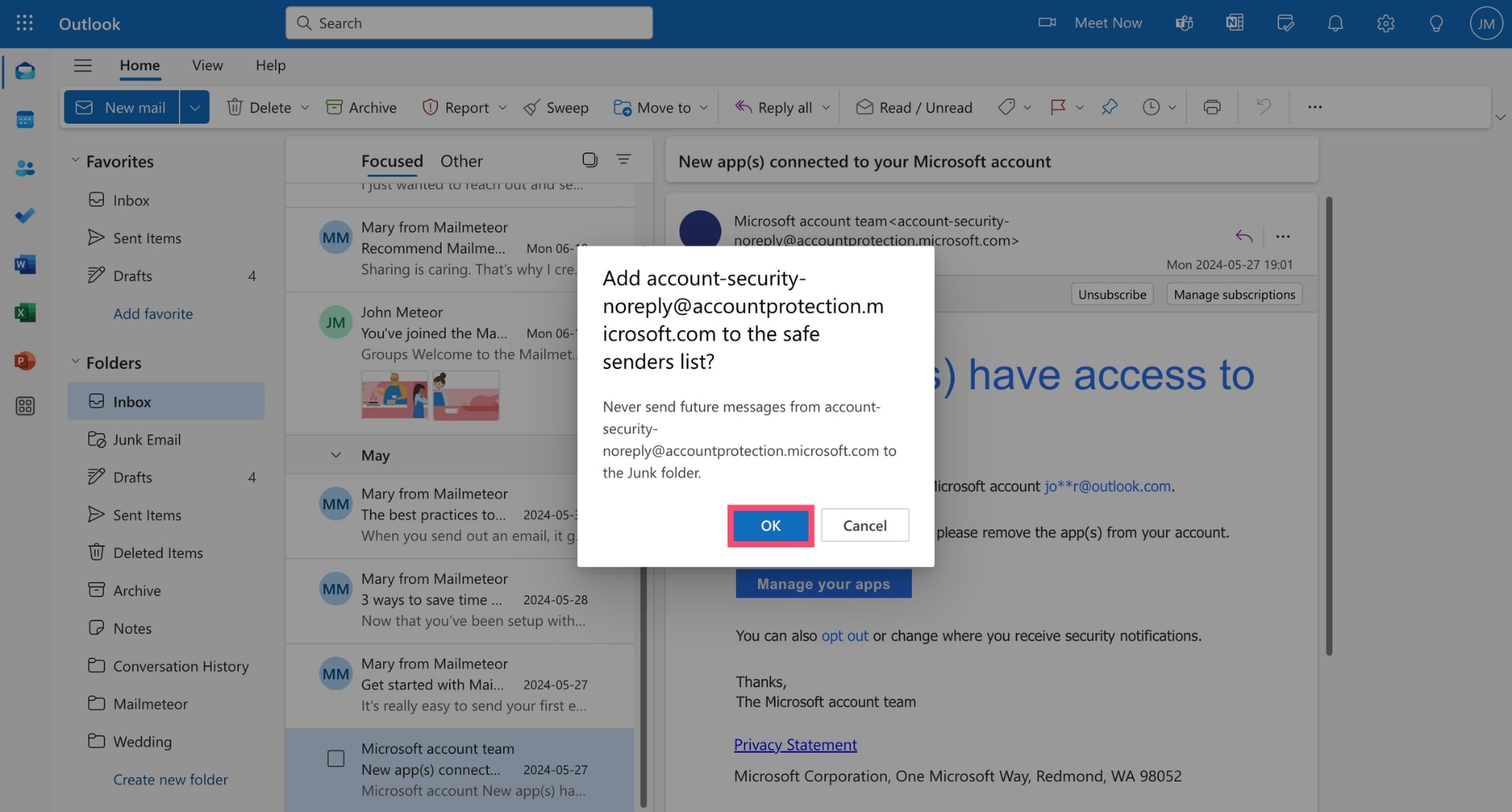
And voilà. This email address has now been added to your Safe Senders list. This means that Outlook will never send future messages from this username to the Junk folder. This way, you won’t miss important emails from this person.
How to navigate the Outlook spam filter?
Great. So far, we’ve covered a few methods to help you protect your inbox from incoming spam emails. Now let’s focus on the emails you send. What can you do to prevent them from triggering the spam filters?
Here are some tips to avoid the Outlook spam filter:
- Use a recognizable sender name: Avoid generic or suspicious-looking email addresses. Make sure that your sender name and email address are consistent and easily recognizable.
- Craft a clear subject line: Don’t use misleading or sensational subject lines. Instead, focus on crafting clear subject lines that accurately reflect the content of your emails.
- Avoid spam words: Be cautious with words and phrases commonly associated with spam, such as “free,” “winner,” “money-back guarantee,” or “urgent.” Use a spam checker tool to remove these terms from your emails.
- Maintain a good text-to-image ratio: Spammers often use images to replace text in their emails. Make sure to have a balanced mix of text and images to avoid triggering Outlook’s spam filter.
- Personalize your emails: Use a mail merge platform such as Mailmeteor to address your recipients by name and add a human touch to your messages. Generic emails are more likely to be marked as spam.
- Include an unsubscribe link: Always provide an easy way for recipients to opt-out from your emails. This complies with regulations such as CAN-SPAM and GDPR. It also helps reduce spam complaints.
- Authenticate your domain: Implement email authentication methods like SPF, DKIM, and DMARC to prove that your emails are legitimate. This builds trust with email service providers, reducing your chances of being flagged as spam.
- Avoid blast emails: Don’t send your mass emails in one go. Instead, add a short delay between each message (this is called throttling) using a platform like Mailmeteor to replicate a normal sending activity.
Need more tips to avoid being marked as spam and improve your email reputation? We’ve made a complete guide to teach you how to make your emails land in people’s inboxes, not in their junk folders.
What’s next? You can use a simple emailing tool, such as Mailmeteor to send mass personalized emails directly from your Outlook account, while preserving your sender reputation to achieve stellar deliverability.
Mailmeteor is trusted by 6M+ users worldwide and has a 4.9 rating over 11K+ reviews. Our app lets you personalize emails in bulk, track opens and clicks in real-time, schedule automated follow-ups, and more.
We built this platform to help you send better emails, and fight against generic emails and spam. Our free plan lets you send up to 50 messages a day. Give it a try and let us know what you think. No strings attached :)
Happy sending 💌