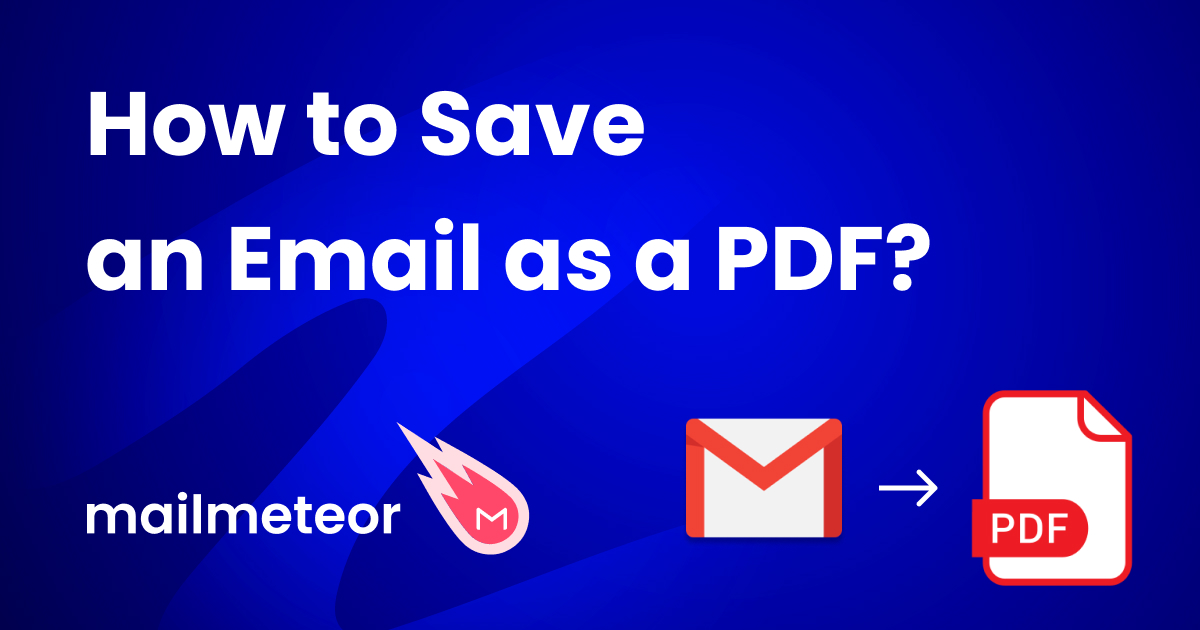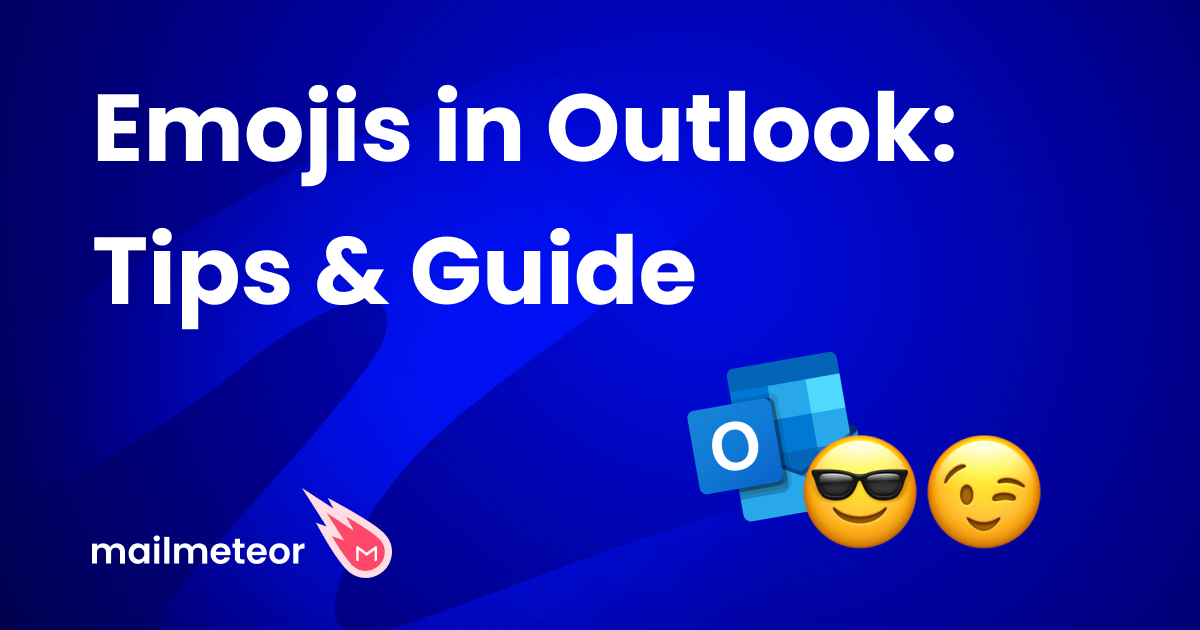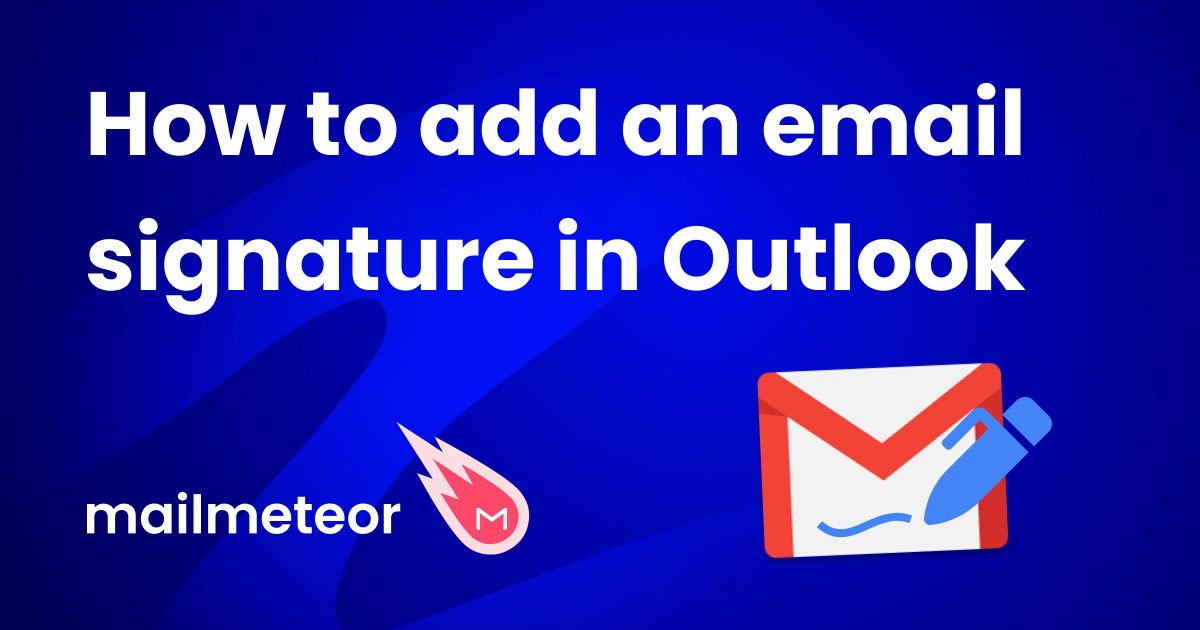Want to change your email address in Outlook? There are simple ways to do that. And the best part? You get to keep the data, files, and messages stored in your current Microsoft 365 account.
In today’s article, we’ll show you 4 simple ways to change your Outlook email address without losing your important messages or the data associated with your Microsoft 365 account ⤵️
- Redirect your emails in Outlook
- Create an Outlook alias
- Change your Outlook username
- Change your Reply-To address in Outlook
Sounds good? Then let’s dive in.
Why change your Outlook email address?
Time to say goodbye to your old address. There are a number of reasons why you may want to change your current Outlook email address into something that matches your online identity.
- Professional advancement – If you switch jobs, start a new company, or undergo a rebranding, you may need a new email address that aligns with your current professional status.
- Personal change – Did you get married? Or divorced? If you’ve recently changed your name due to a significant life event, you may want your email address to reflect your new identity.
- Security concerns – Did your email account get compromised? In case of a security issue, you may want to change your password, and maybe even your email address to protect your personal information.
- Outdated username – Perhaps you created your first email address while you were still in college and used a casual or quirky Microsoft Outlook username that no longer feels appropriate in a corporate setting.
- Address availability – If a more suitable username recently became available, like a shorter version of your name, or a format that aligns better with common professional standards, you may want to update your Outlook email address.
- Spam overload – If your inbox is overloaded with spam or junk emails, starting fresh with a new email address is sometimes the easiest way to reduce unwanted mail and declutter your inbox.
No matter what your reason is, Outlook gives you a few different options to modify your email address. Let’s review each of them. One step at a time.
How to change Outlook email address
Looking to update your Outlook email address? In this section, we’ll show 4 easy ways to do so. And most importantly, we’ll give you some tips to transition from your old Outlook email address to your new one without losing key data.
1. Redirect your emails in Outlook
If you want to start fresh with a clean Outlook email address, you can simply create a new Microsoft 365 account and redirect your messages to this email address. Here’s how it works.
Step 1: For starters, go to the Microsoft Outlook website
Step 2: Click Create free account.
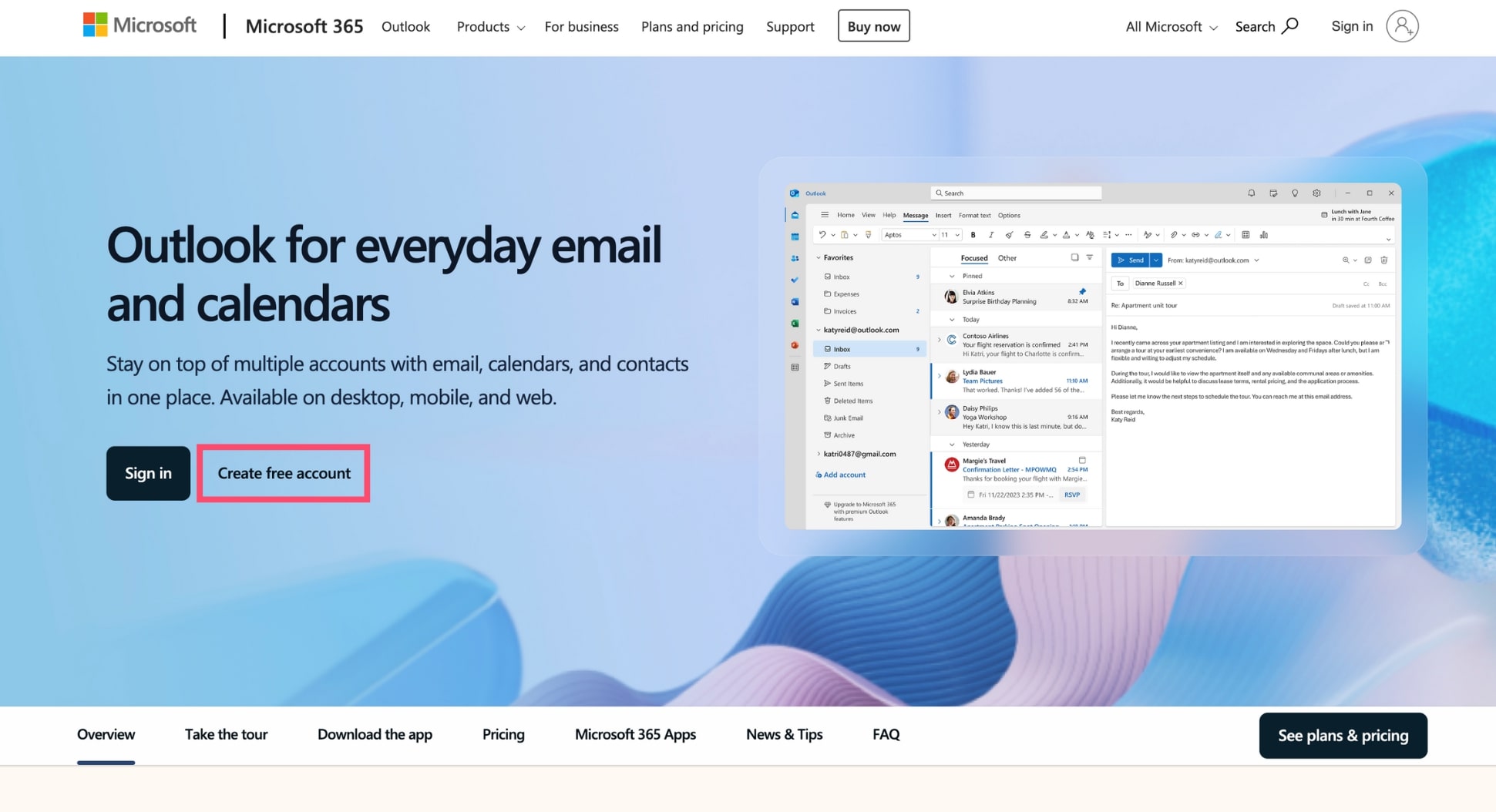
Step 3: Type your new email address. Then click *Next**.
Step 4: Choose a strong password (at least 8 characters).
Step 5: Enter your first name and last name. Then your country of residence and date of birth. Then verify you’re not a robot.
Step 6: Almost there. Now that your new Microsoft Outlook account is ready, log into your old email address.
Step 7: Go to your Settings.
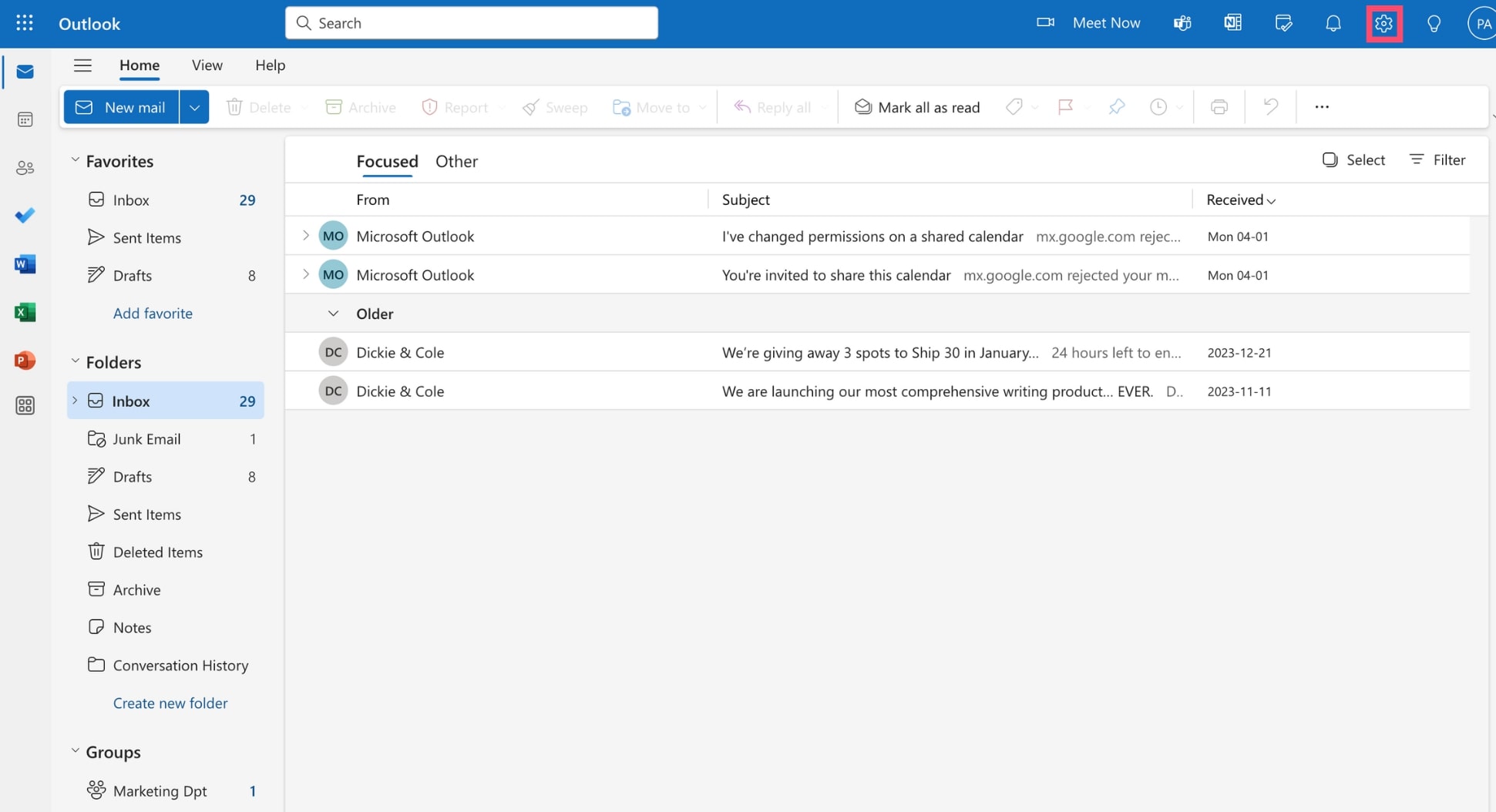
Step 8: Navigate to Mail > Forwarding.
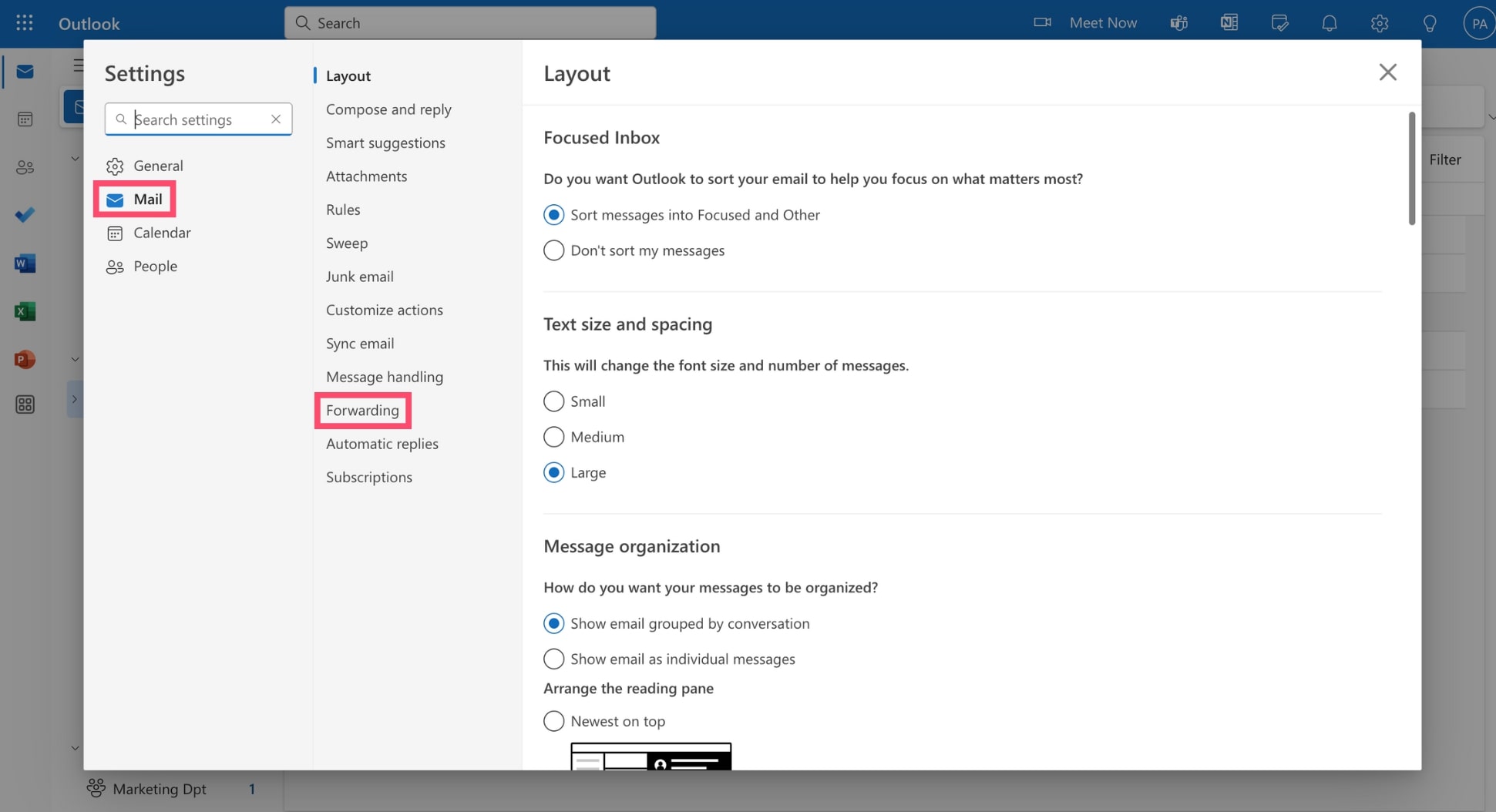
Step 9: Enable forwarding and enter your new Outlook email address. If you still plan to use your old email address every once in a while, you can tick the box that says Keep a copy of forwarded messages.

Step 10: To confirm, click Save.
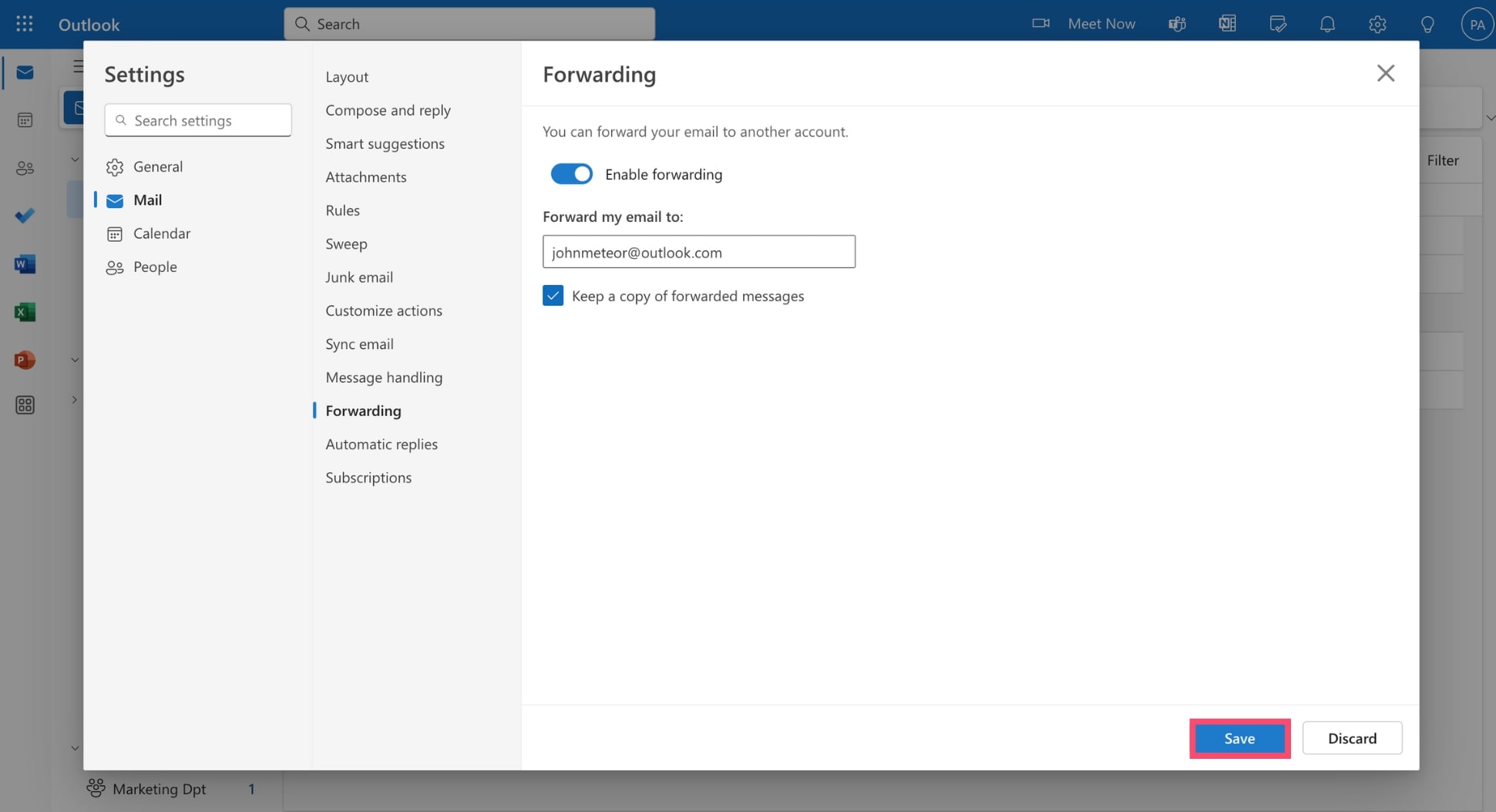
And voilà. You now have a new Outlook email address. And if people write to your old email address, you’ll still receive their messages. This allows you to change your Outlook email address without losing your important messages.
For easy access to your emails, you can even export your correspondence from your old Outlook account. Then import it into your new account. But there’s still one problem.
Technically, you’ve created two separate Microsoft 365 accounts. Which means that you won’t be able to access any files stored on OneDrive from your new Outlook email address.
What’s more, any software that you might have downloaded from the Microsoft Store (including games or Office) won’t work on your new user profile, because those files are linked to your old Microsoft account.
Fortunately, there’s a better way to change your Outlook email address. And the best part? You don’t even need to create a different Microsoft 365 account. Which means that you can keep all your important files and messages.
2. Create an Outlook alias
We’ve tried a bunch of different techniques to change Outlook email addresses, here at Mailmeteor. And the easiest, most efficient method we’ve come across (so far) is definitely to create a new Outlook alias.
This approach allows you to send and receive messages from a different email address, which is called an alias. However, you can keep your primary account and view the emails of all your aliases in the same mailbox.
Here’s how to create an alias in Outlook ⤵️
Step 1: Sign into your Microsoft 365 account.
Step 2: Go to Your info in the left side menu.
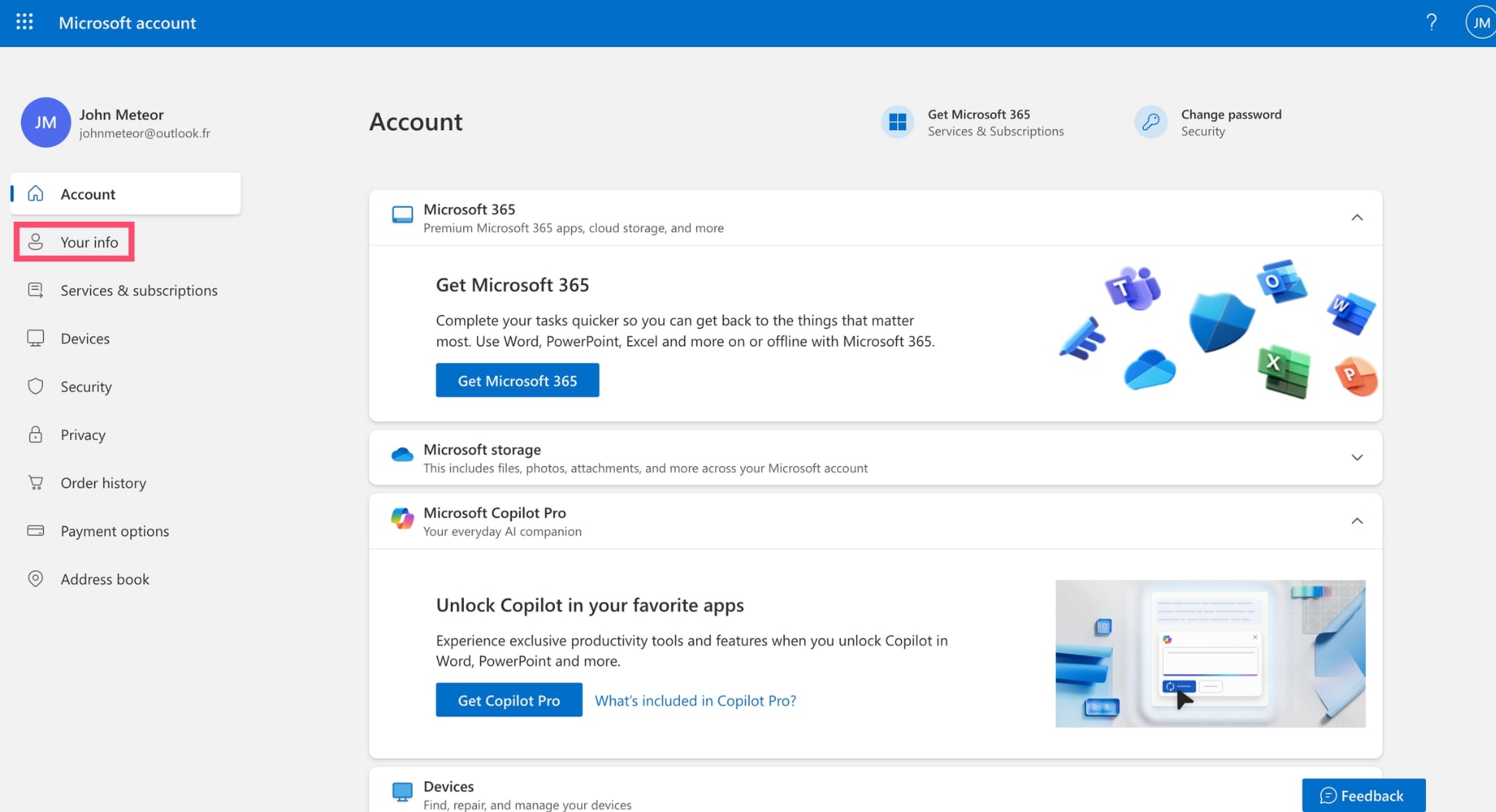
Step 3: Scroll down to Account info and click Edit account info.
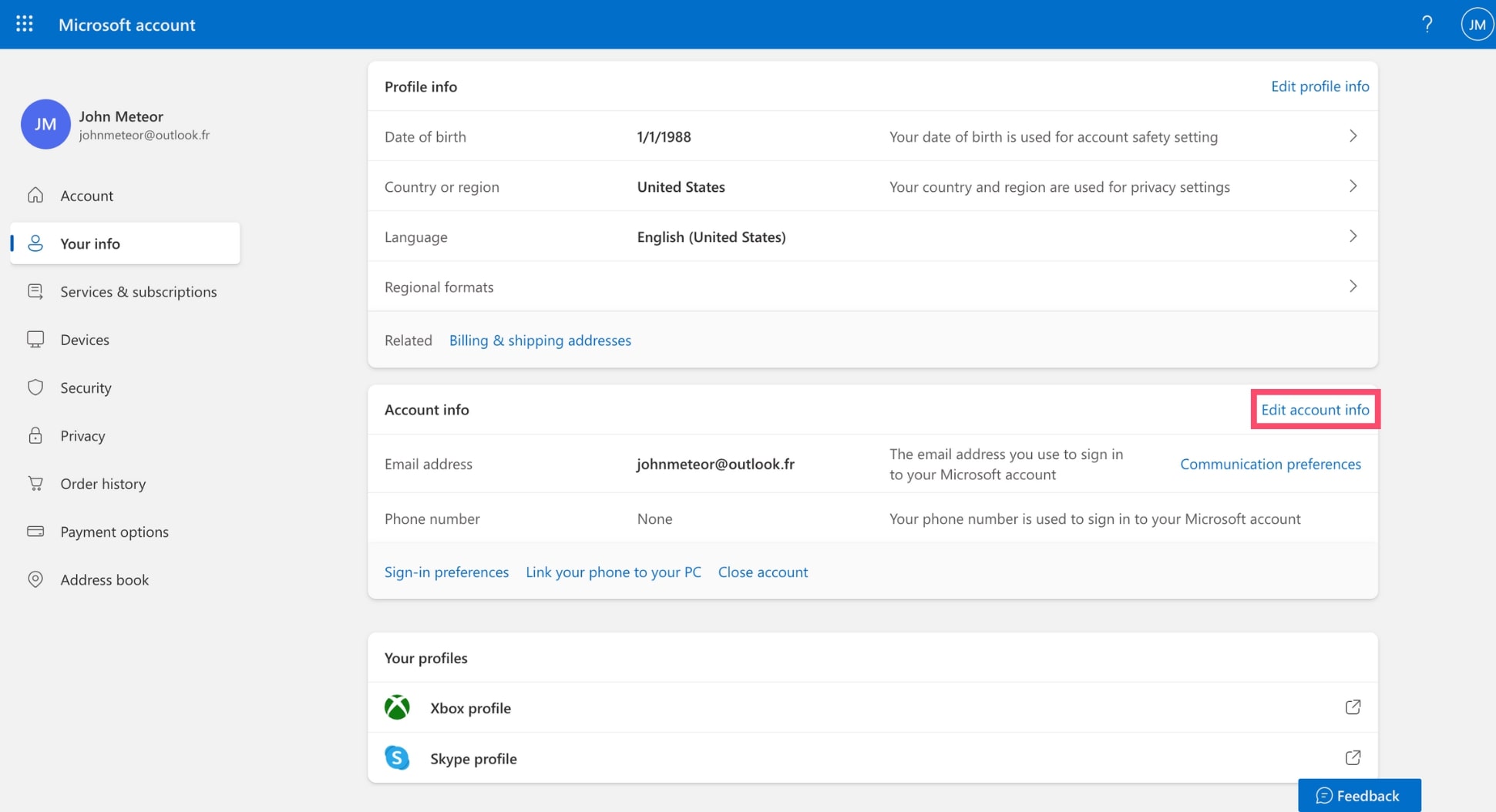
Step 4: Under Account alias, click Add email.
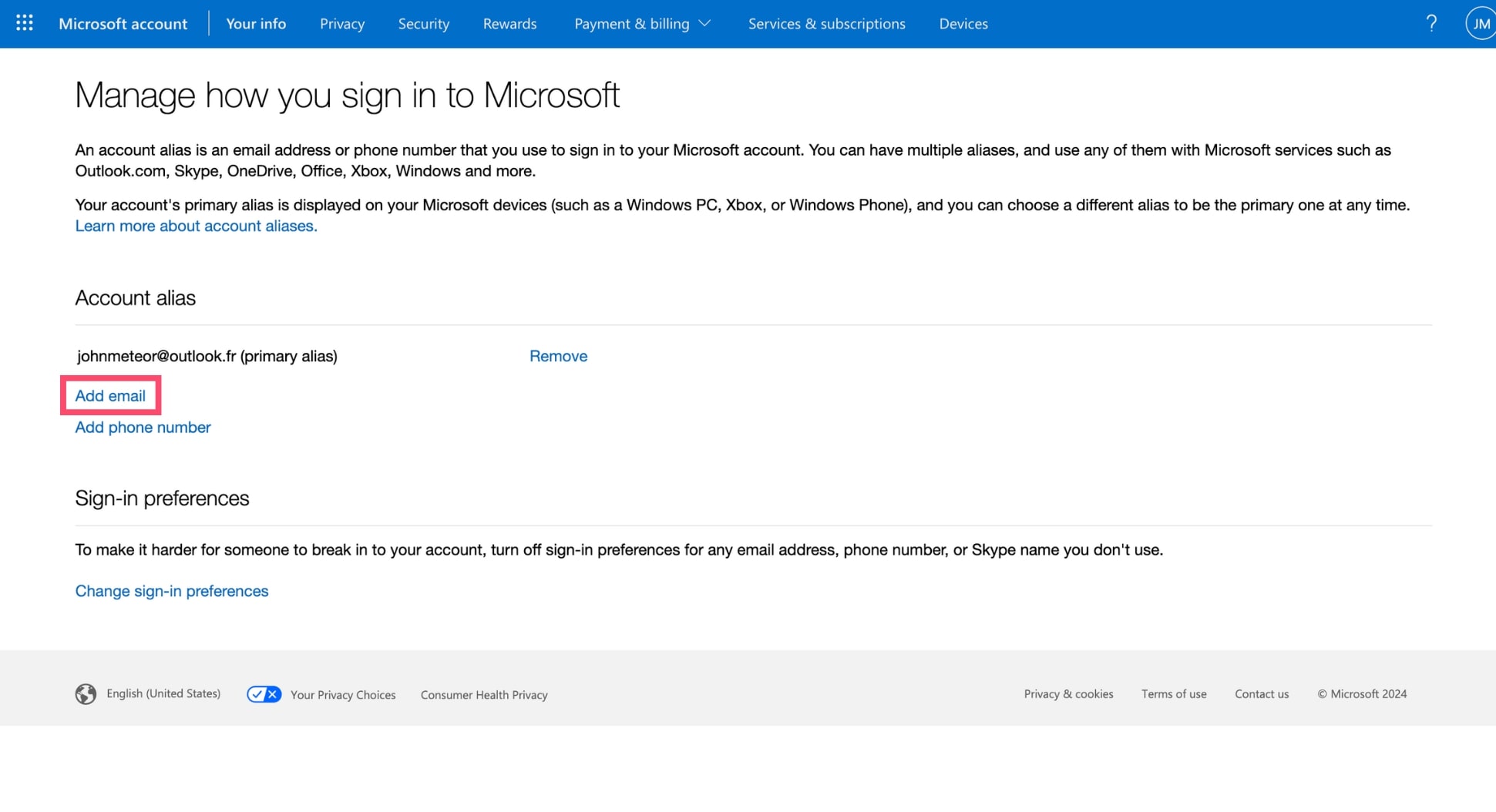
Step 5: From there, you can create a new alias, or add an existing email address as a Microsoft account alias. Type your new address and click Add alias.
And done. Your alias has now been added to your Microsoft Outlook account, allowing you to send and receive emails with your new email address.
Now if you want to remove your old email address from this account, you’ll first need to select your new alias as your primary address. To do so, follow these simple instructions:
Step 6: Click the Make primary link next to your brand new Outlook alias. Then select Yes to confirm.
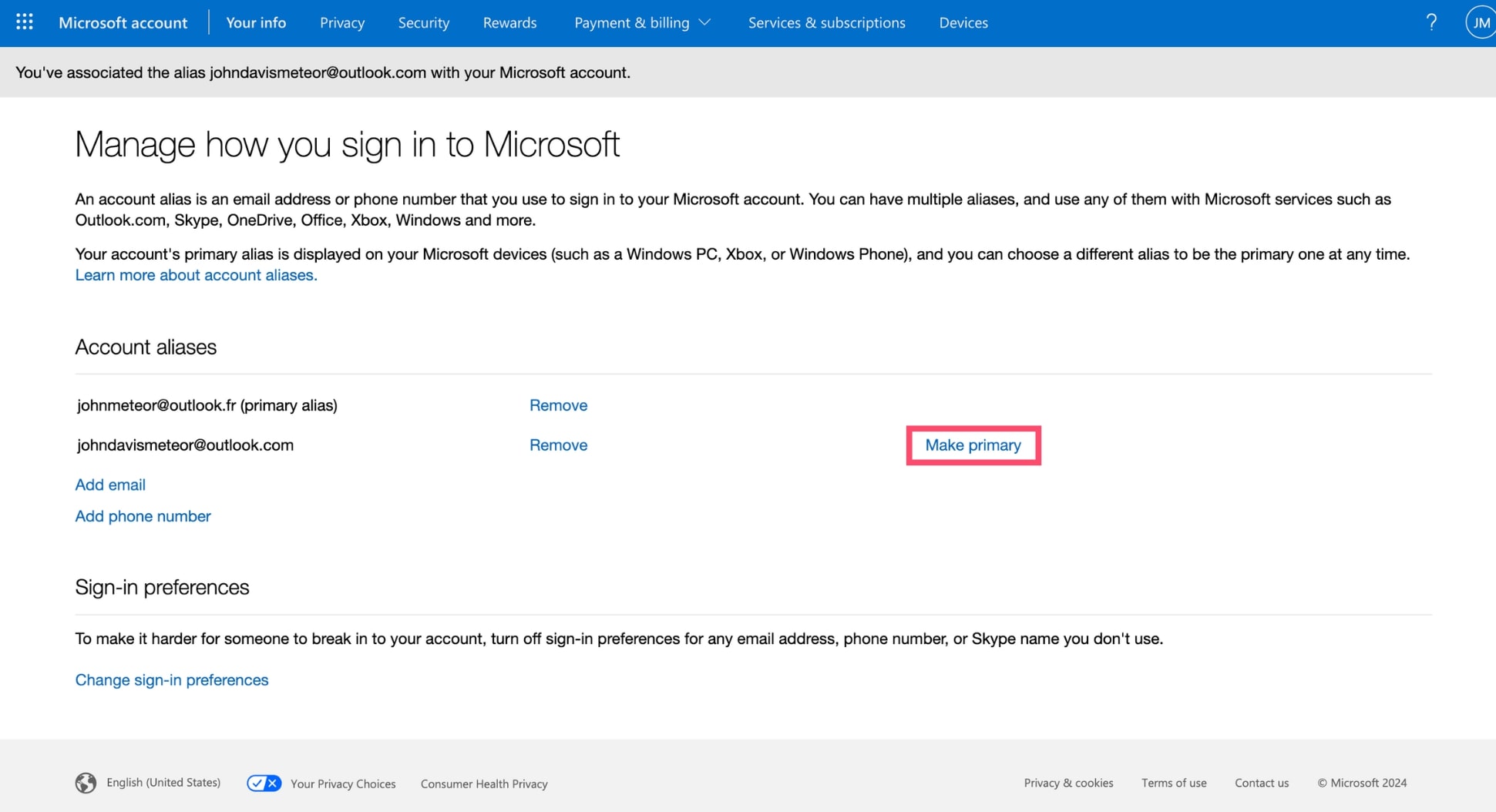
Step 7: To delete your old alias, click the Remove link next to it. Then press Remove.

And that’s it. You’ve successfully changed your Outlook email address using the alias feature. You can now send and receive messages from your updated email address. And you still have access to your original Microsoft 365 account and all the data associated with it.
To send an email using your new Outlook alias, simply compose an email like you normally would. Then select the desired alias email address in the dropdown menu that’s located in the From field and press Send.
3. Change your display name in Outlook
You can also change the name displayed in the From field of your emails. However, keep in mind that this won’t change your Outlook address. Here’s how you can do it.
Step 1: Open Outlook.
Step 2: Navigate to File > Info.
Step 3: Go to Account Settings.
Step 4: Pick the email account you want to modify. Then click Change.
Step 5: In the Your Name field, edit your display name.
Step 6: To confirm, click Next. Then Done.
And BOOM. You’ve successfully changed your name in Outlook. People can still reach you at your current email address. But they will see your new name instead.
This can be handy if you change your last name and want to reflect that in Microsoft, but without going through the hassle of changing your existing Outlook email address.
4. Change your Reply-To address in Outlook
Lastly, you can change your Outlook reply-to address. This way, you’ll still be able to send emails from your current address. But you’ll receive emails on a different email address. This can be useful if you want to organize your emails, or if you’re switching to a different mailbox. Here’s how it works.
Step 1: Open Outlook.
Step 2: Go to File > Info.
Step 3: From there, click Account Settings.
Step 4: Select the email account you want to edit. Then click Change.
Step 5: Enter the username you want to define as your new reply-to email address in Outlook.
Step 6: To confirm, click Next. Then Done.
And voilà. Now, when people click reply to respond to your emails, their message will automatically be sent to your reply-to address.
Conclusion
People change. And so do email addresses. Today, the username you created 10 years ago may no longer reflect your personal or professional identity. You may have gotten married and changed your last name, or started your own company.
The good news is that Microsoft makes it super easy to change your Outlook email address. You can create a new Microsoft 365 account and redirect your emails to your new email address if you want a clean start.
Or you can create an email alias in Outlook. This is by far our favorite method, as it lets you keep your current Microsoft 365 account and all the files, data, and important messages associated with it.
Lastly, you can make minor changes to your Outlook address. For example, you can update your display name, but keep your email address as it is. Or you can update your reply-to address in Outlook.
Want to make the best of your modified Outlook email address? You can create a free Mailmeteor account and send mass personalized emails directly from your Outlook account, track your emails, schedule follow-ups, and more.
Update Outlook email address - FAQs
Can I change my Outlook email address without creating a new account?
Yes. You can change your Outlook email without creating a new Microsoft 365 account thanks to a cool feature called Outlook alias. This lets you add a different email address to your Outlook account and view all your emails in the same mailbox. Once you’ve created a new alias, you can keep your old Outlook email address or get rid of it. Just make sure to mark your new alias as your primary email address first.
How do I change the primary email on my Microsoft account?
If you have multiple email aliases on a same Microsoft 365 account, you can change your primary email by heading to your Microsoft 365 account. Then go to Your info and in the Account info section, select Edit account info. Click Make primary next to the email address you want to define as your new primary email. You may need to create an Outlook alias first if you don’t have one yet.
How do I remove an old email address from Outlook?
Before deleting your old email address, we recommend keeping it around for a couple of months. Just to make sure that you’re not receiving any important emails on that address.
Once you’re ready, you can easily remove an old email address from Outlook by heading to your Microsoft 365 account. From there, go to Your info and click Edit account info. Then, select Remove next to the alias you want to delete from your account. If you only have 1 email alias, you’ll need to create a new one and choose it as your primary alias first.
You can also set up an Outlook rule so that any message sent to your old email address is moved to a specific folder. This will help you understand what services or people are still contacting you on your old address.
Will my contacts be notified when I change my Outlook email address?
No, your contacts won’t be notified if you changed your Outlook email address. If you created a new alias, you don’t need to notify them, as Outlook will automatically redirect the messages they send to your previous email address and display them in your mailbox. However, if you created a new Microsoft account, you’ll need to notify your contact manually to tell them about your new email address.
How do I rename my email address in Outlook?
You can rename your Outlook email address by signing into your account. Then, go to Files > Account settings. Select the Outlook account you want to edit and click Change. Finally, type your display name in the Your name field and click Next to save your changes.
Can I change my Outlook password?
You can update your Outlook password for extra security. To do so, sign in to your Microsoft 365 account. Go to Security > Manage how I sign in. From there, click **Change password. Enter your current Outlook password. Then choose a new password. Make sure to pick a strong passcode, with uppercase and lowercase letters, special characters, and numbers. Your updated Outlook password must be at least 8 characters long. To confirm, click Save.