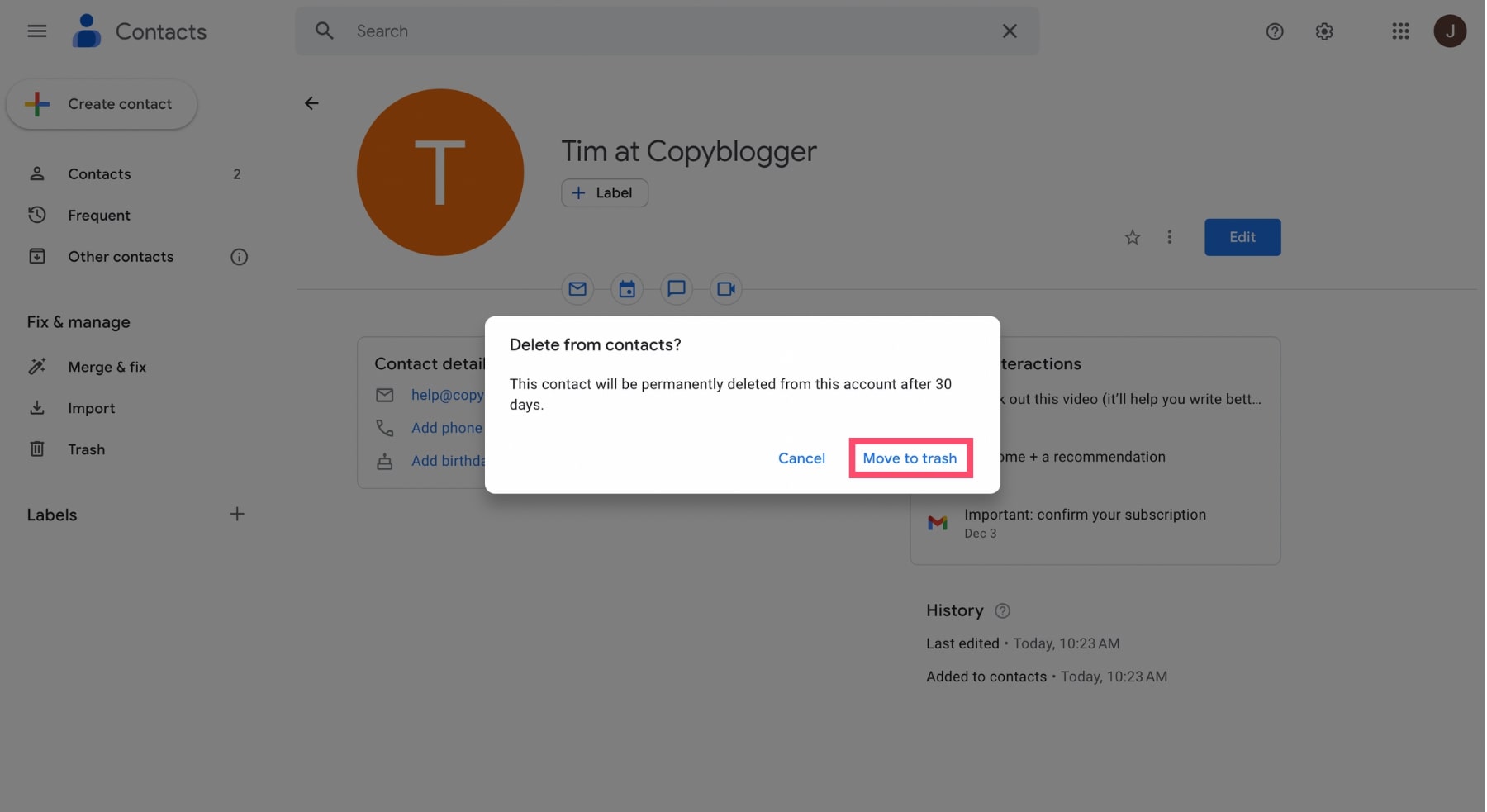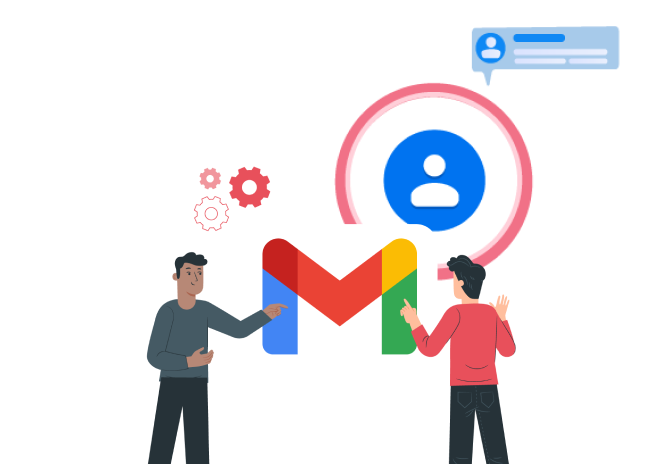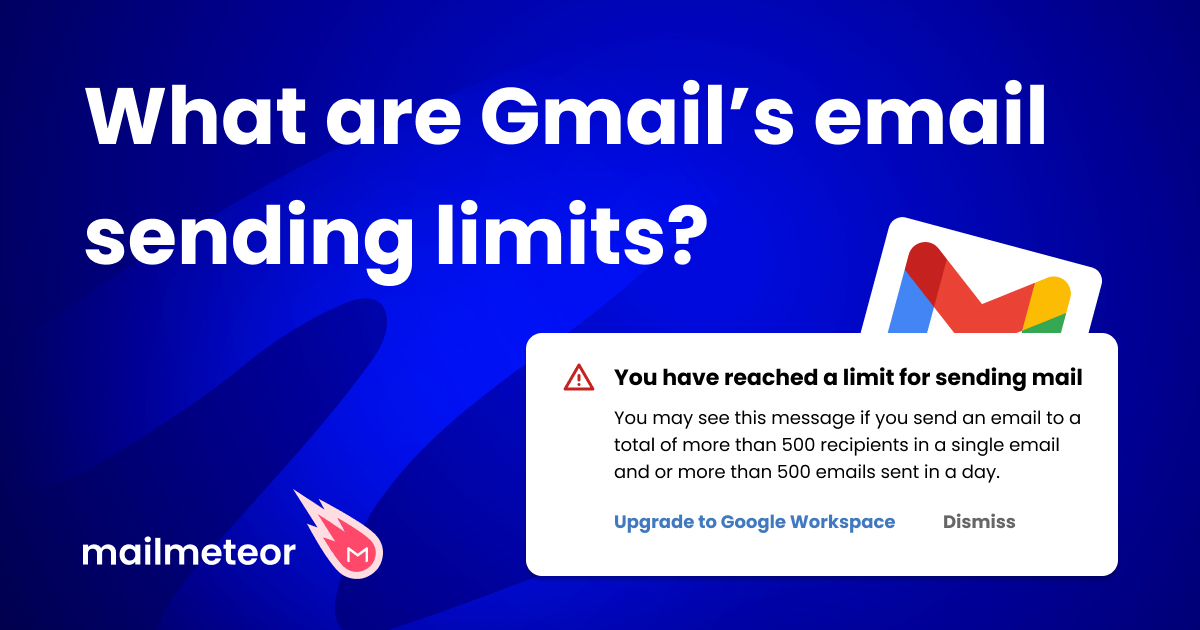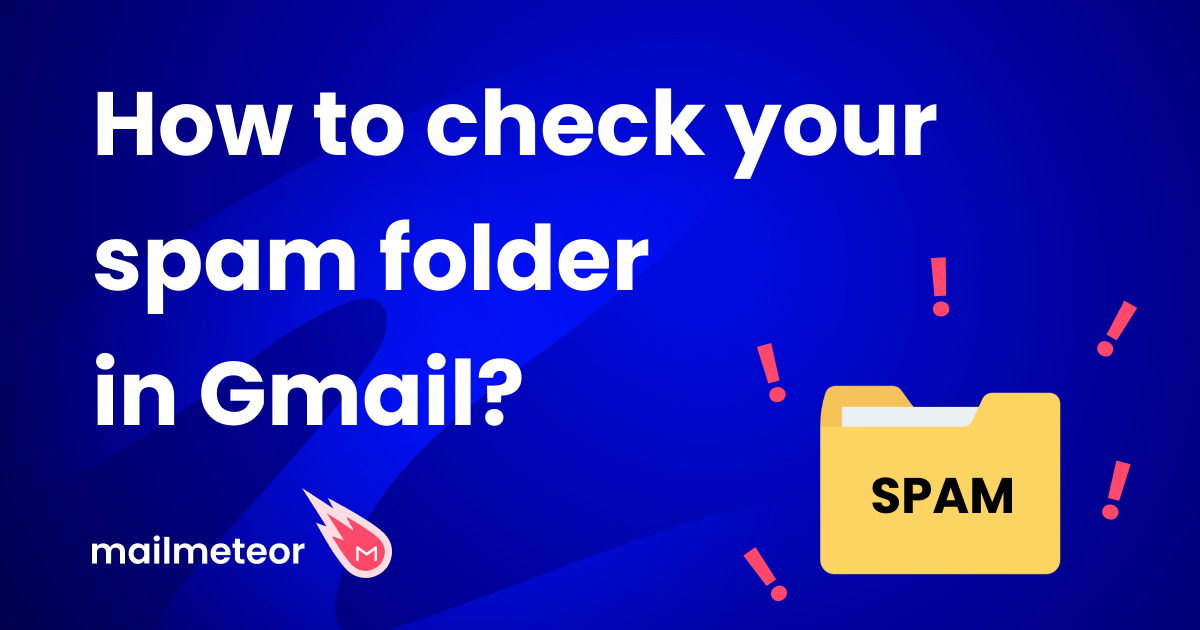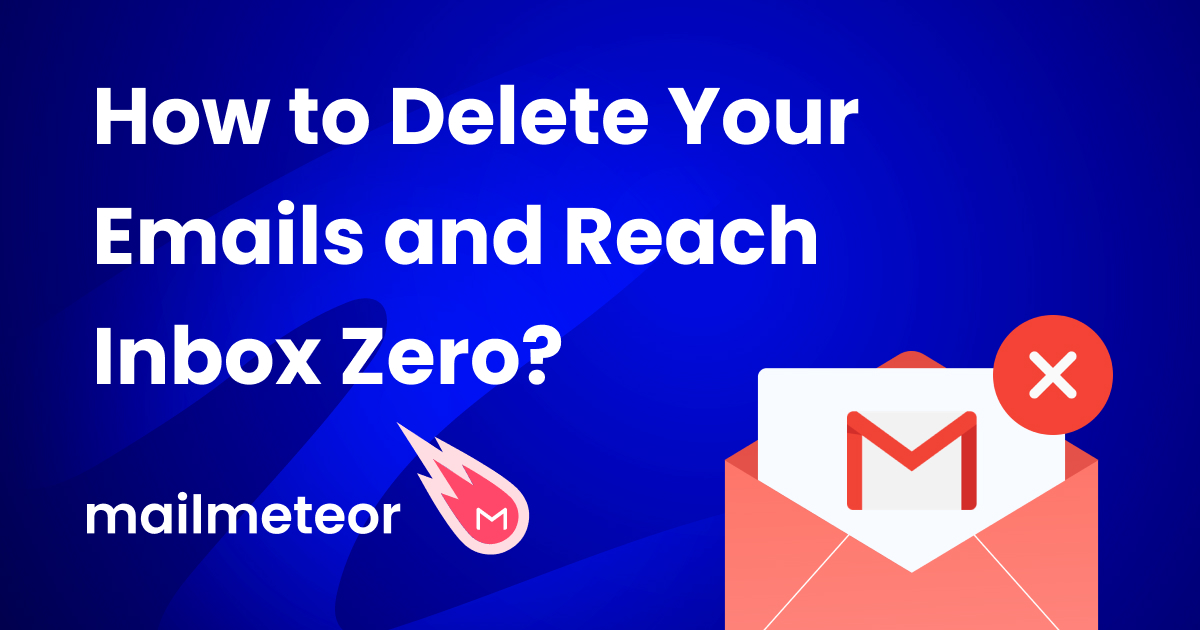Want to manage your Gmail contacts? So that you can easily communicate with them? In this quick guide, we’ll show you 4 easy ways to add new contacts in Gmail.
Adding your most common contacts to your Gmail account is a great way to improve your email productivity.
For starters, it will make it much easier for you to send messages. As Gmail will memorize the email address of your contacts for you.
It will also enable you to store important information about your family, friends and colleagues, such as birthdays or phone numbers.
On top of that, your contacts’ emails will be whitelisted. Which means you won’t have to worry about those messages landing in your spam folder by mistake.
Lastly, thanks to Google’s universal contact system, you’ll be able to access your Gmail contacts on all your devices. As long as they’re synched with your Google account.
All in all, using the Gmail address book can help you achieve more. In less time. And keep your inbox streamlined and well-organized.
But how do you create a new contact in Gmail? Well. There are (at least) 4 ways to do it. In this article, we’ll cover how to add Gmail contacts…
- From a received email
- From your Google contacts
- From a CSV or a vCard file
- From another Gmail account
1. How to add contacts in Gmail from a received email
This is the easiest way to add new contacts in Gmail. You can do it from your computer or your mobile. And all it takes is 3 simple steps.
Step 1: Sign in to your Gmail account.
Step 2: Open an email you received from the contact you want to add.
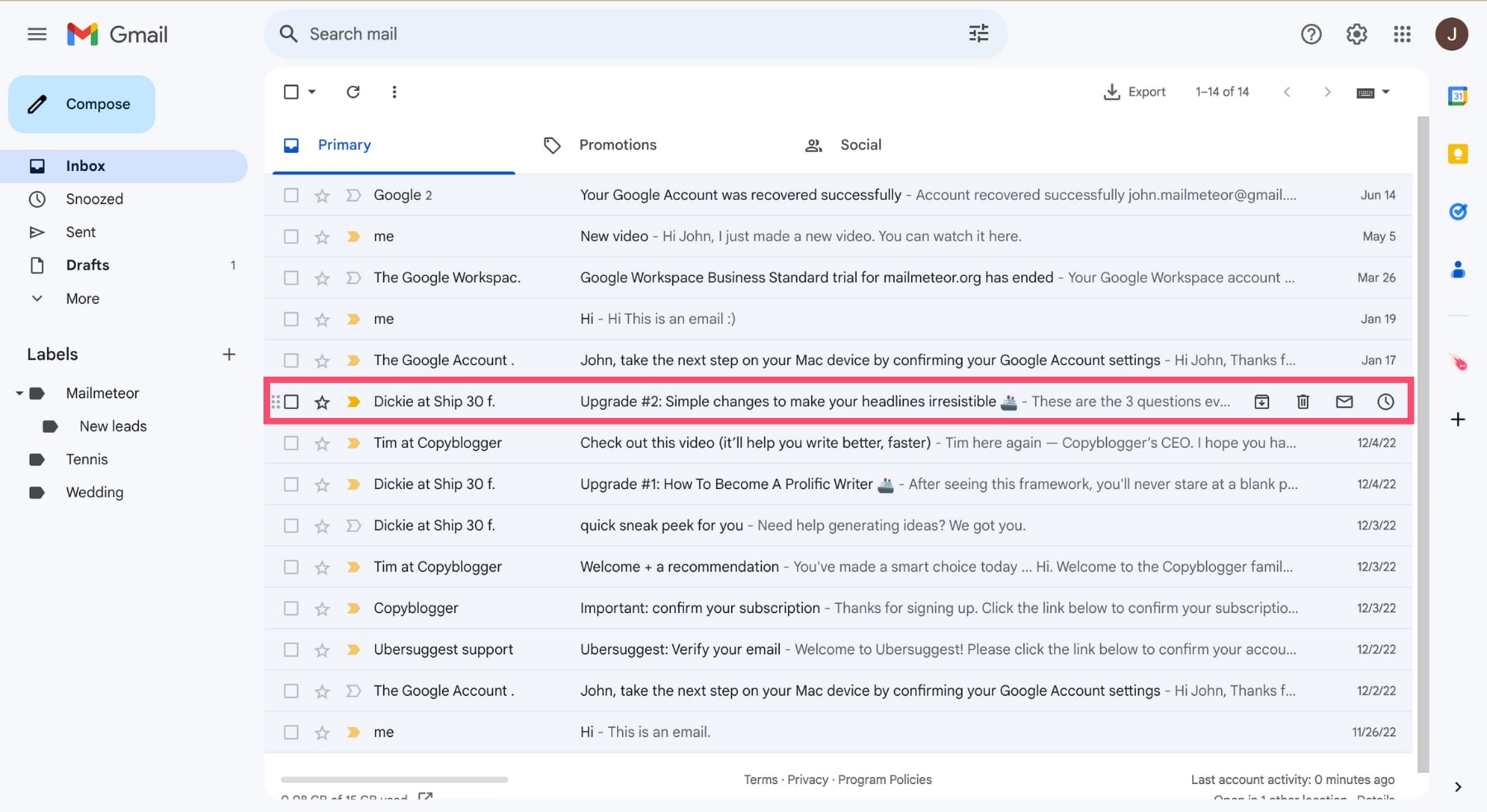
If necessary, you can use the Gmail search bar to easily locate your old emails.
Try using this query, for example: “from:[email protected]”. This way Gmail will filter your emails to display only the messages sent from that email address.
You can also search your emails by date. We’ve written a complete guide to help you use the Gmail search filters.
Step 3: Once you’ve opened the email. Click on the sender’s profile picture (at the top of the email). And click on “Add to contacts”.
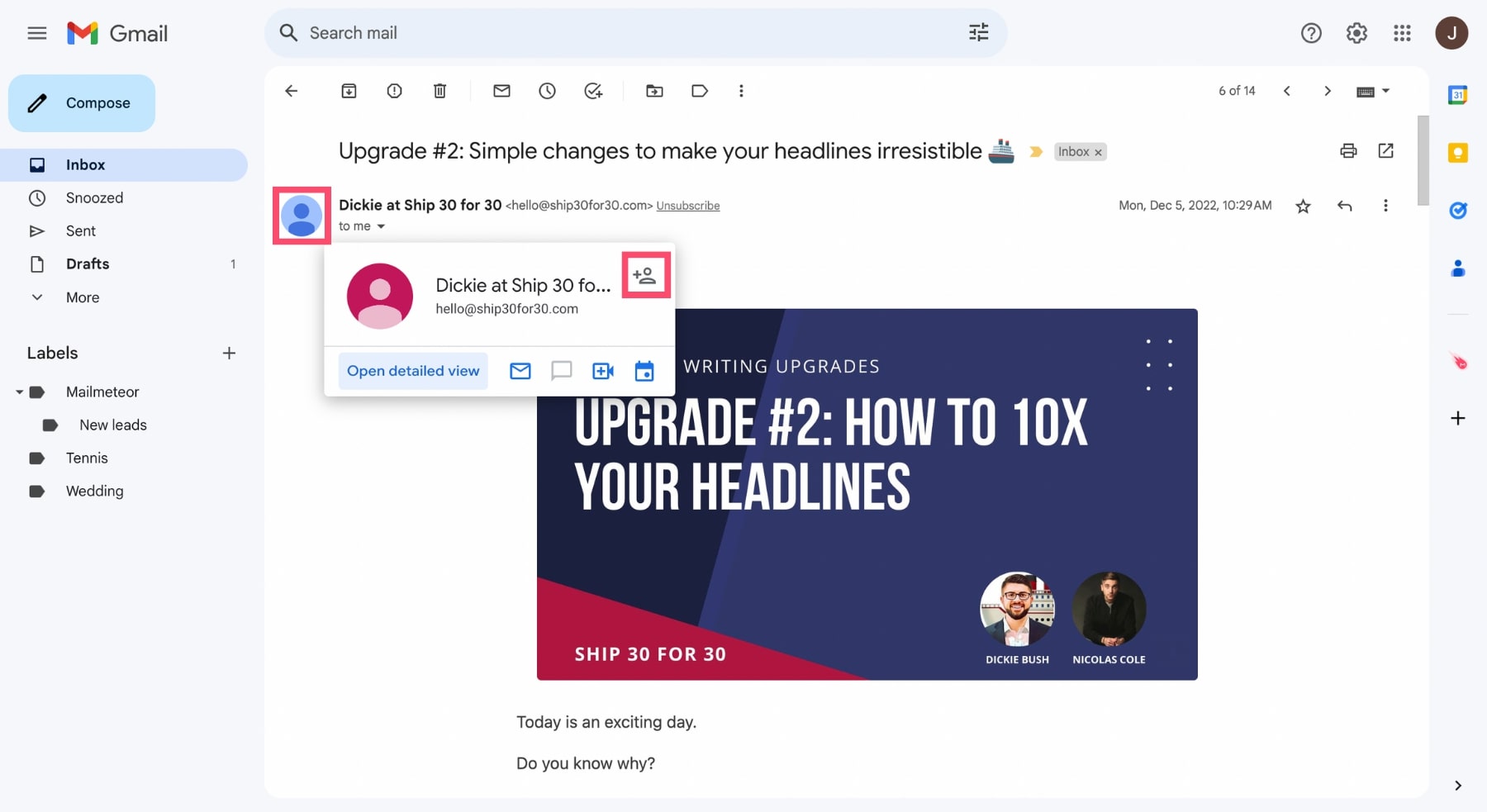
And voilà. You’ve successfully added a contact to your Gmail contact list.
Congratulations 🎉
2. How to create a new Gmail contact in Google Contacts
You can also add contacts in Gmail from another app called Google Contacts. Here’s how it works.
On Desktop
Step 1: On your computer, go to Google Contacts.
Step 2: Click on “Create Contact” (in the top-left corner).
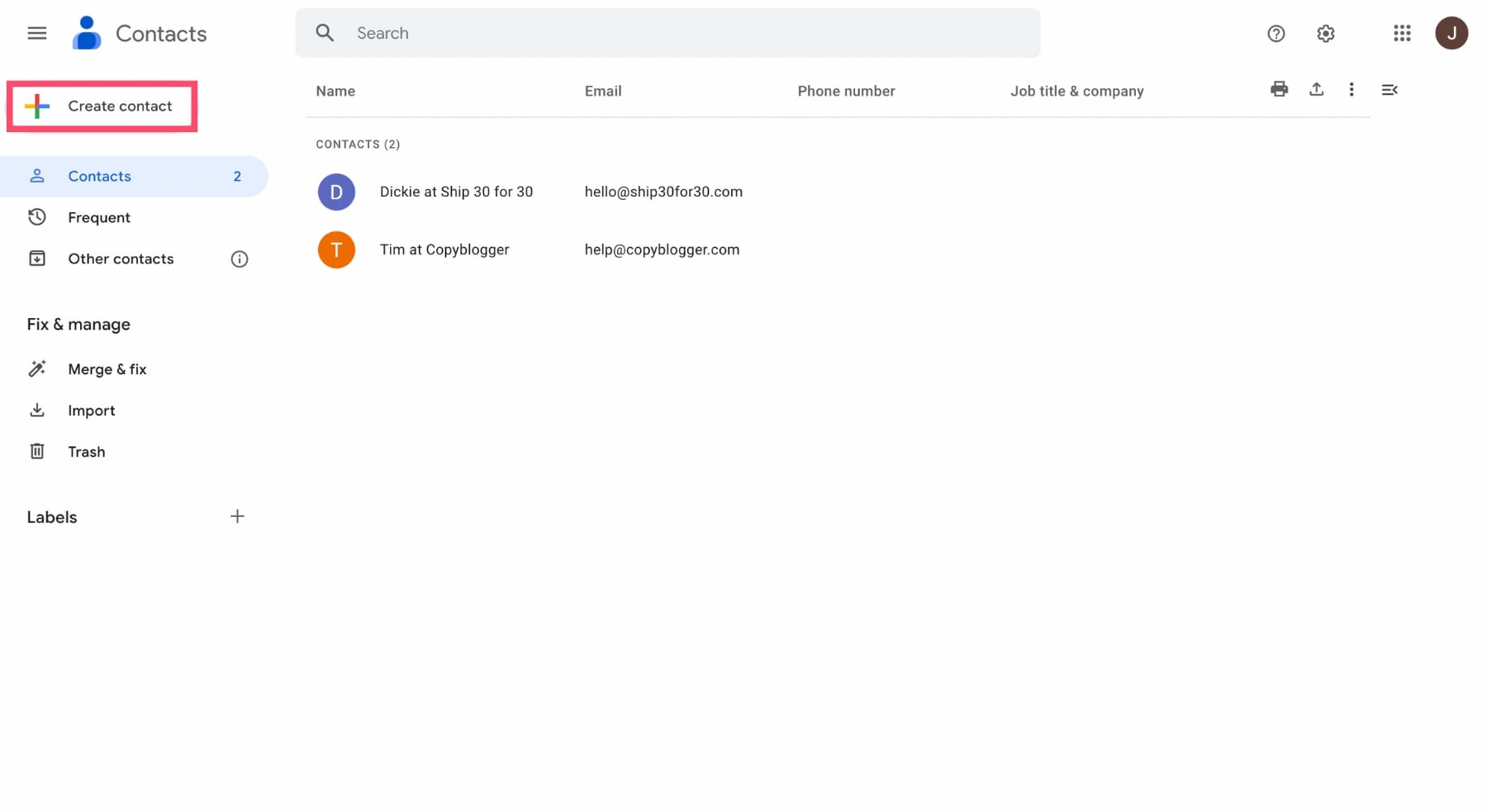
Step 3: Select “Create a contact”. Alternatively, you can also choose to “Create multiple contacts” at once.
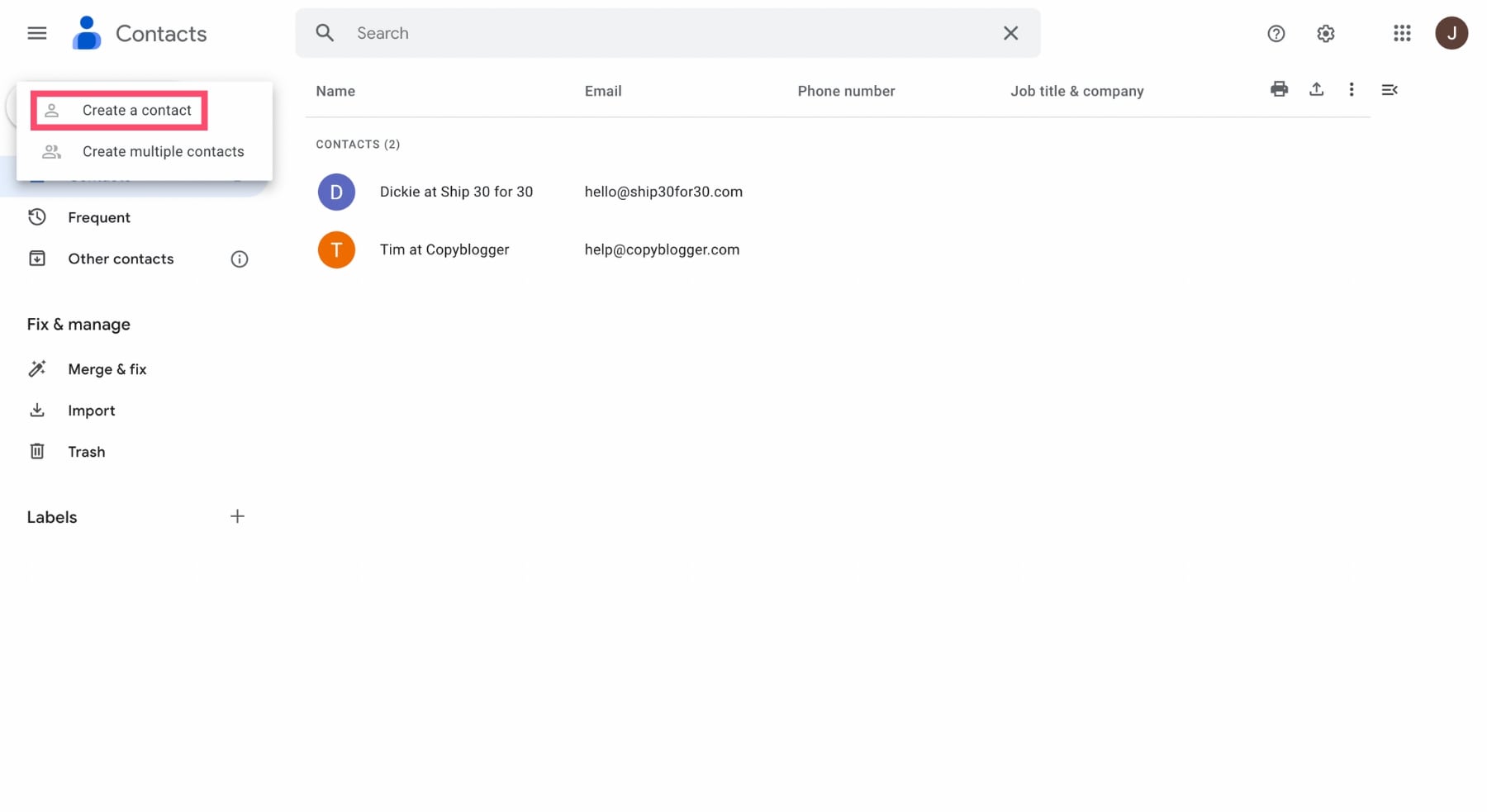
Step 4: Fill in your contact’s details. And once you’re ready, click on “Save” to add this contact to your Gmail account.
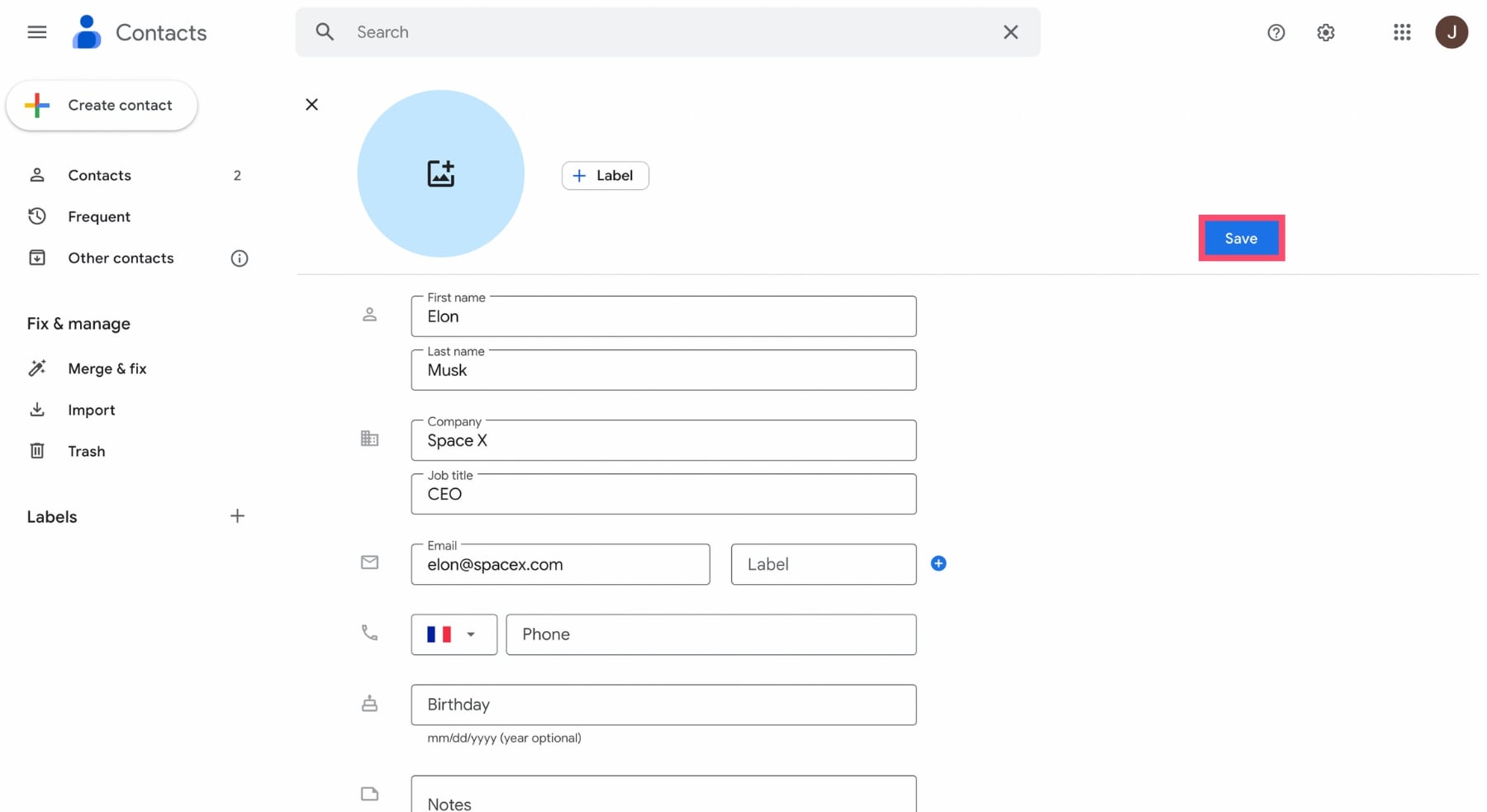
And that’s it. Your new contact should now be visible in Google Contacts. As well as in Gmail. Well done you :)
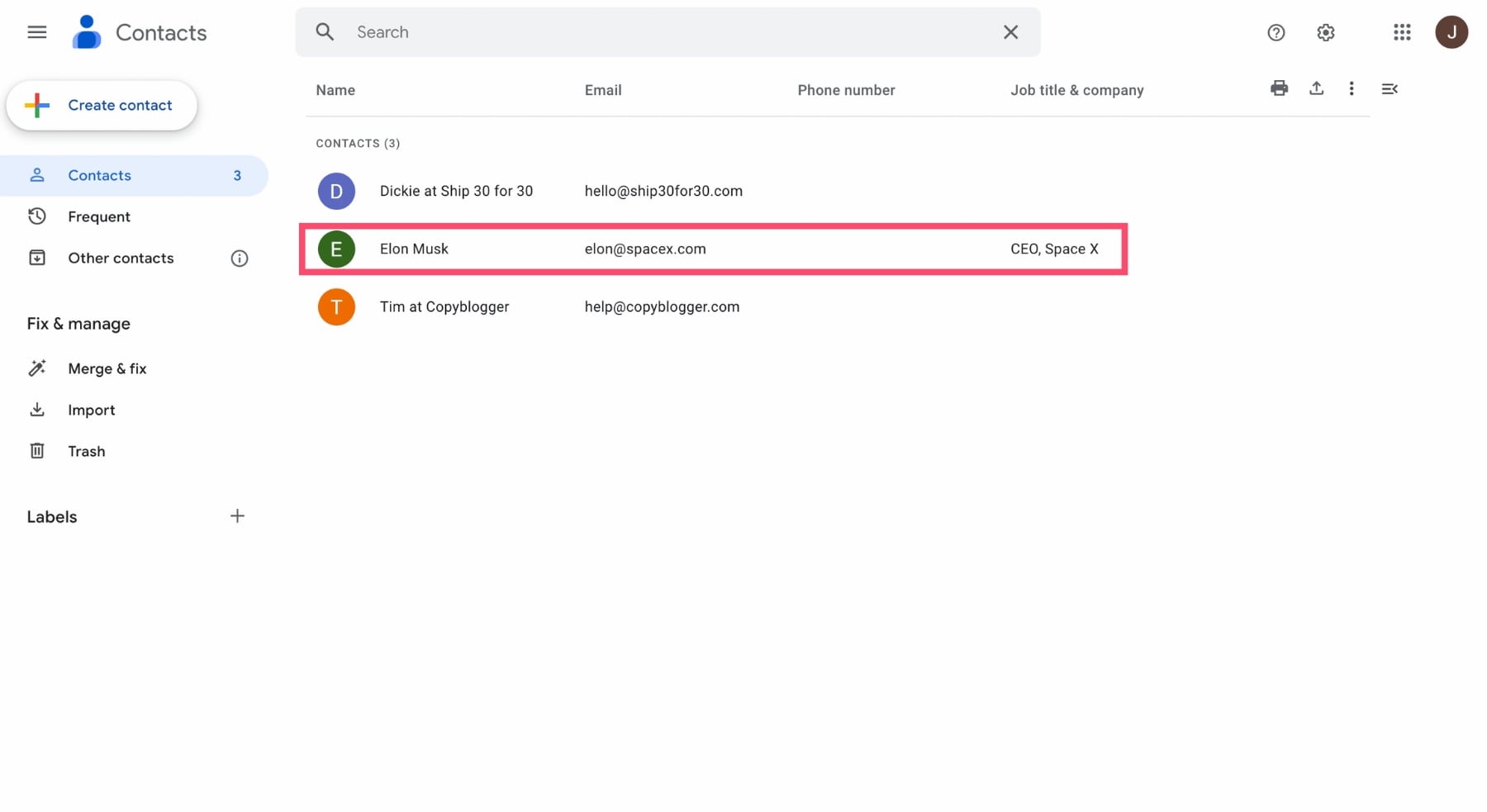
On Android
You can also add contacts in Gmail directly from your Android phone or tablet. Here’s how to do it.
Step 1: Open the Contacts app on your mobile. And click on the “+” sign to add a new contact. The app is preinstalled on most Android phones.
Step 2: From there, enter the name of your contact. As well as their email, phone number or any other relevant details.
Step 3: You can choose the Gmail account where you want to save your new contact by tapping on the downward arrow next to your email username.
Step 4: Once you’re done, hit the “Save” button. This contact will then automatically be added to your Gmail account.
But adding your contacts in Gmail manually can be a bit tedious. Especially if you want to create multiple contacts at once.
So if that’s your case, you may want to import your contacts into Gmail instead. There are two ways you can do that.
3. How to import contacts into Gmail from a file
You can use a CSV or a vCard file to import your contact list into Gmail. It’s the fastest way to add multiple contacts in Gmail.
Step 1: Go to Google Contacts.
Step 2: In the menu, on the left side, select “Import”.
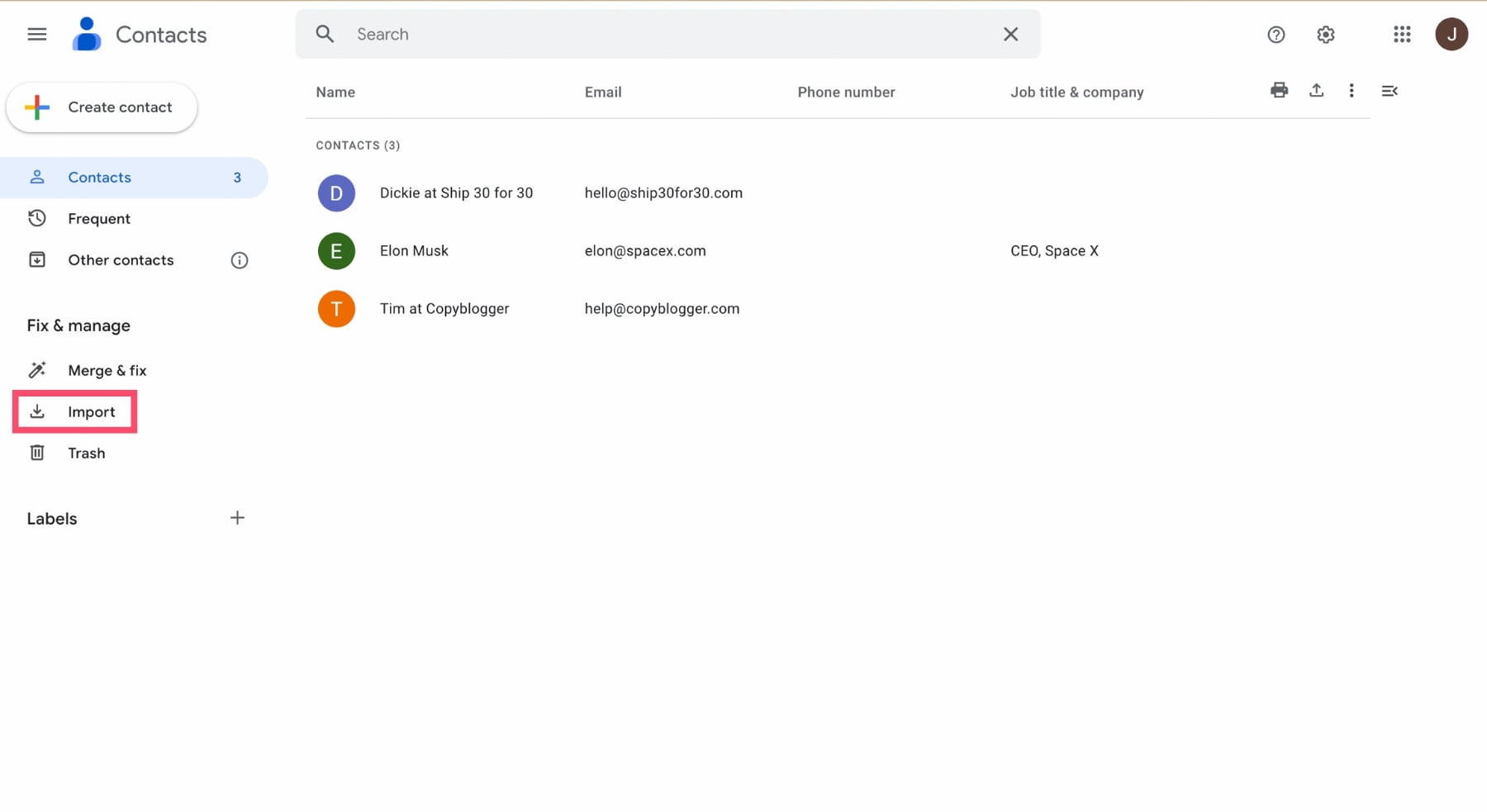
Step 3: From there, click on “Select file”. And locate your CSV or vCard file on your computer.
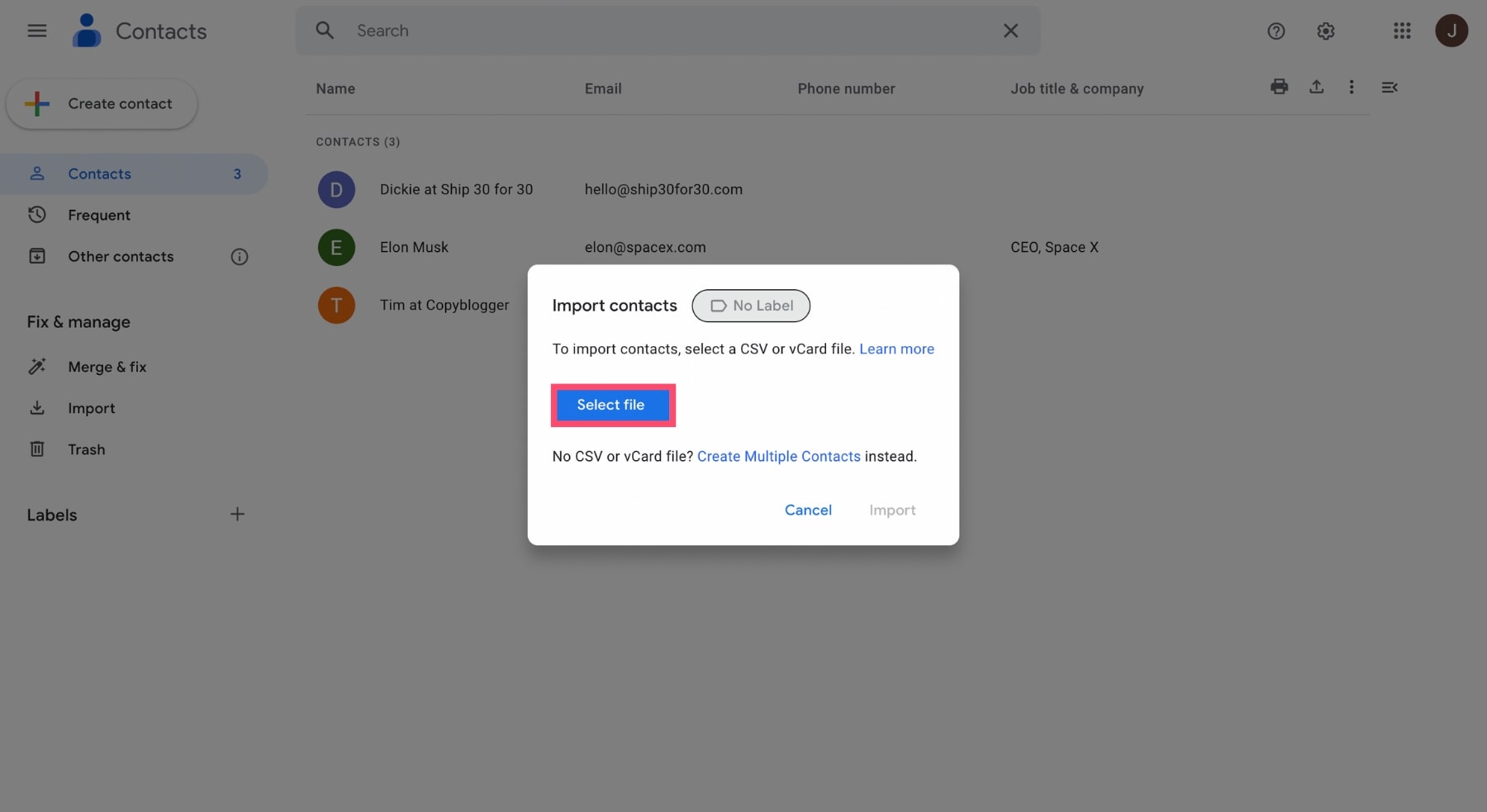
If you don’t have a CSV file yet, you can easily create one. Start by downloading your free template here. And enter your contact details.
Step 4: Once you’ve selected your file, click on “Import” and Google will automatically add these new contacts to your Gmail account.
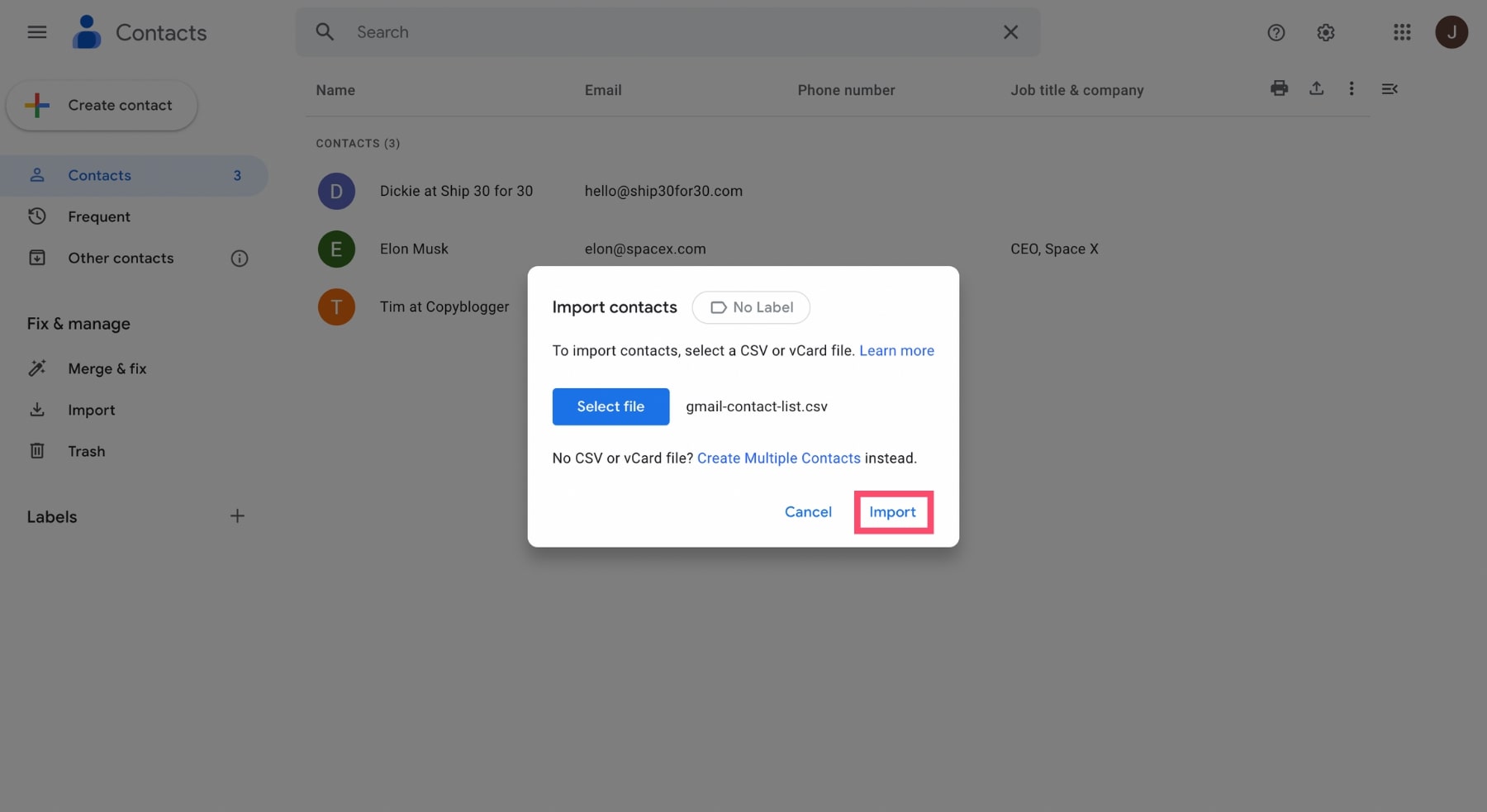
And there you have it. This is how you can import multiple contacts at once in Gmail. Easy, right?
However, keep in mind that Google won’t let you import more than 3,000 contacts at a time.
You can work around this limitation by splitting your contacts into multiple CSVs.
4. How to import contacts from another Gmail account
Want to import your contacts from another Gmail account? You can do this in just a few clicks. Here’s how ⤵️
Step 1: For starters, you’ll need to export your contacts from your old Gmail account. To do that, go to Google Contacts.
Step 2: Then, at the top right, click on “Export”.
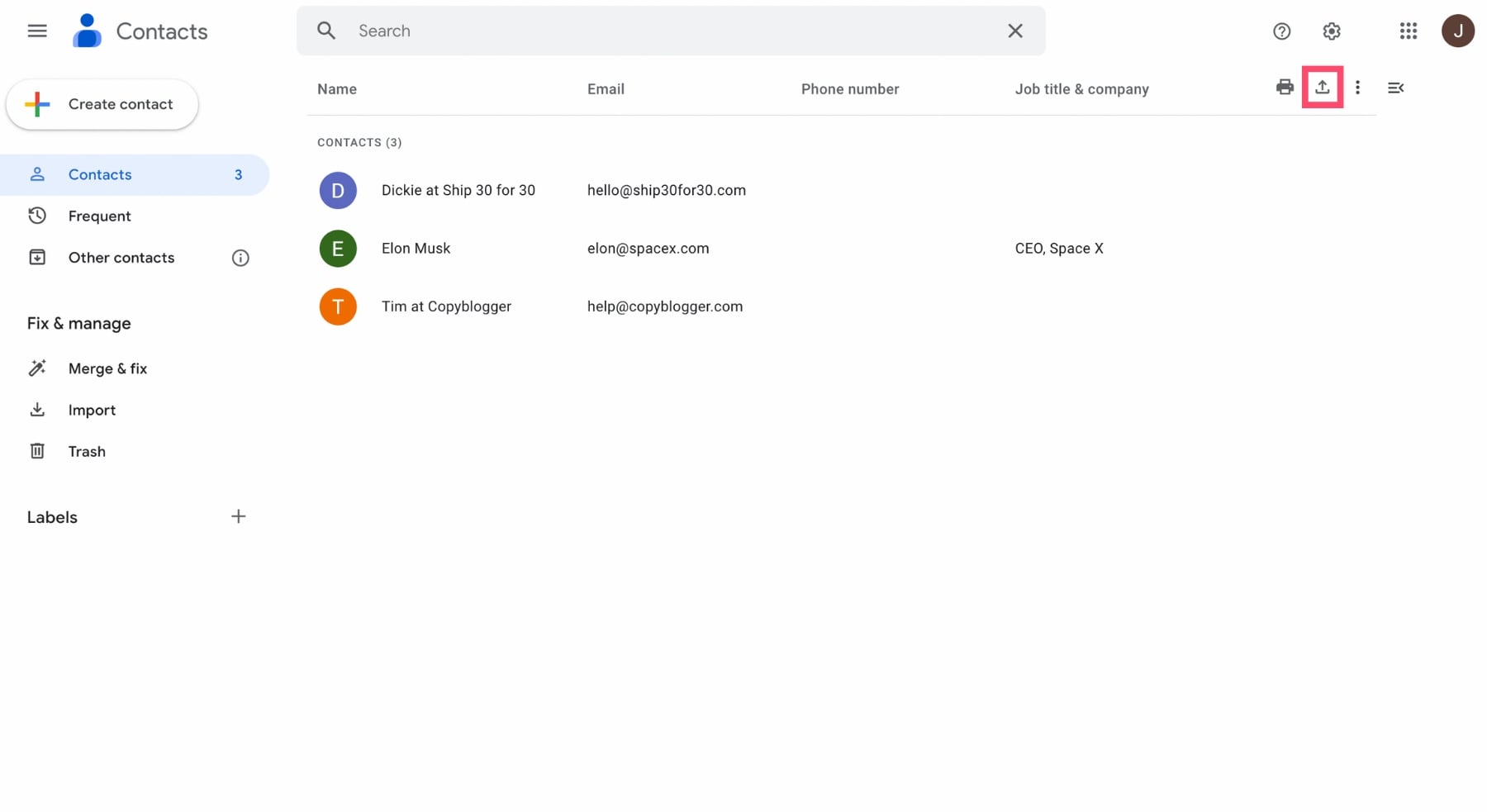
Step 3: Select the contacts you’d like to export. Under “Export as”, select “Google CSV”. And click on “Export”.
Step 4: Click on your profile picture. Sign out of your account. Then go back to Google Contacts. And this time, sign in with your other Gmail account.
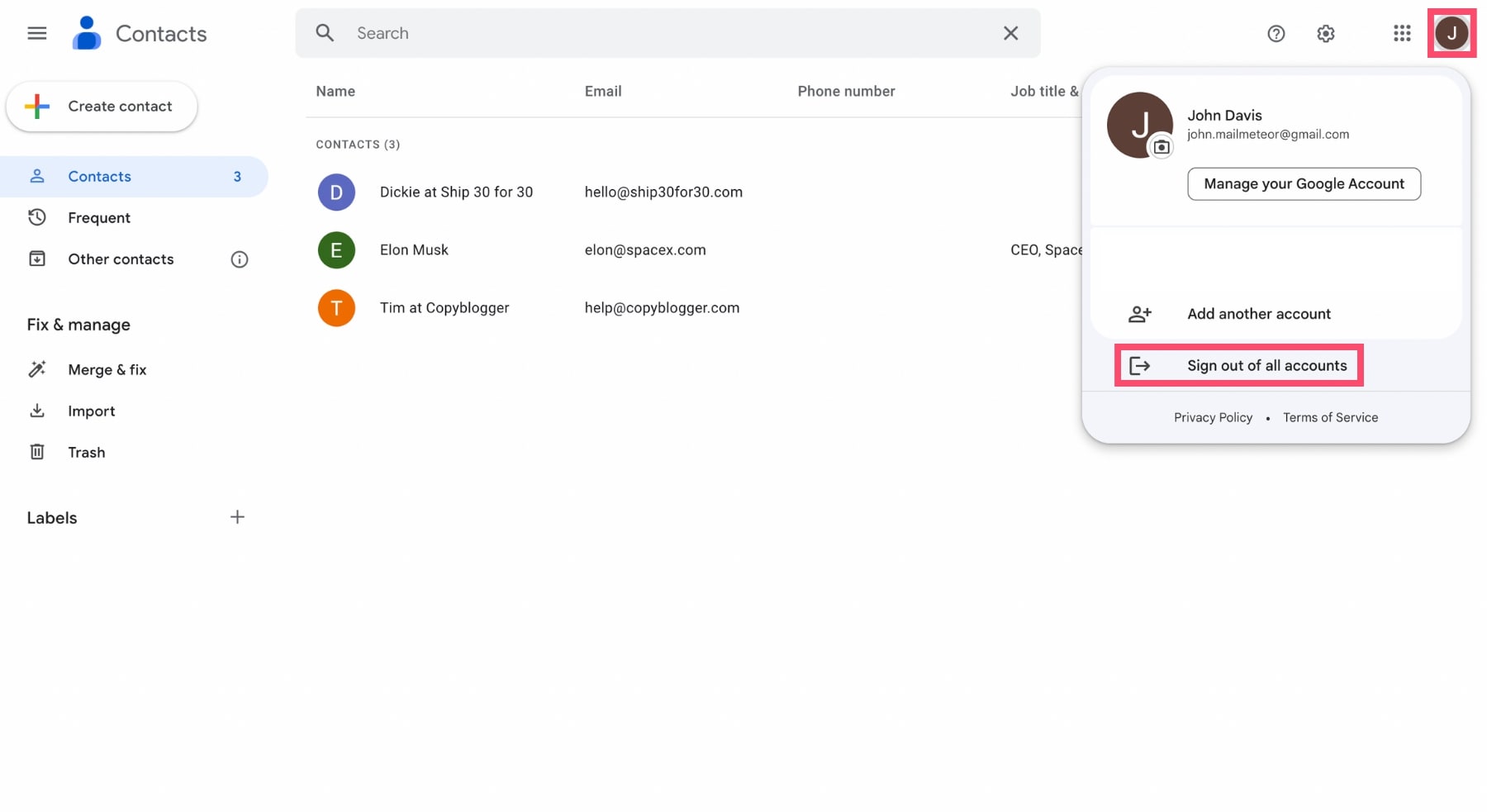
Step 5: From there, click on “Import”. And select the file you downloaded earlier to import your Gmail contacts into this account.
All done. You’ve successfully imported your contacts from another Gmail account. You can now edit these contacts as you wish.
Frequently Asked Questions
Where is the Add Contacts button in Gmail?
There is no “Add contacts” button in Gmail. However, you can open the “Google Apps” menu directly from your Gmail account.
From there, navigate to Google Contacts. In the top left corner of your screen, you should then see a “Create contact” button.
Here’s how it looks ⤵️
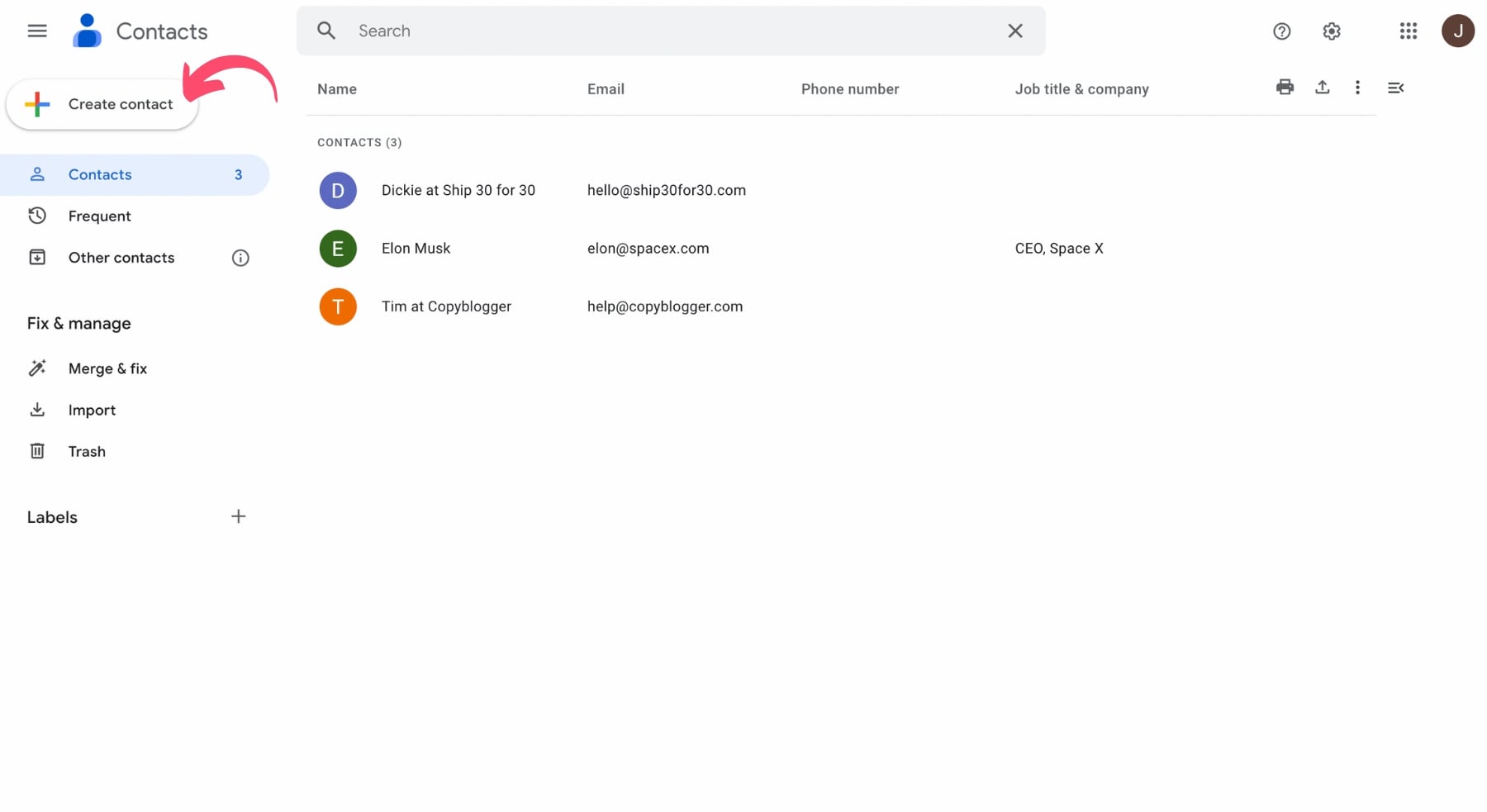
Why can’t I save a contact in Google Contacts?
In some cases, you may not be able to save a contact in Google Contacts. There are a few possible explanations ⤵️
If you get an error message saying “Gmail is temporarily unable to access your contacts”, wait a few minutes and try again.
However, if you get an error message that says “Can’t update contact” it might mean that you’ve already reached your Contacts storage quota.
As a reminder, Google Contacts lets you save up to 25,000 contacts. Or 20 MB worth of data with photos not included.
On top of that, there are some extra limitations for each contacts that you try to add to your Gmail account:
- You can’t add more than 500 fields
- Your contact profile page can’t exceed 128 KB
- You can’t write more than 1,024 characters per field (except in “Notes”)
Make sure you don’t exceed those limitations when you add contacts in Gmail. Otherwise you’ll receive an error message.
How do I edit my contacts in Gmail?
Want to edit the information of your contacts in Gmail? Simply open an email you’ve received from the person whose contact details you’d like to update.
Once you’ve opened the email, hover over the sender’s profile picture. And click on “Edit contact”. It should look something like this ⤵️
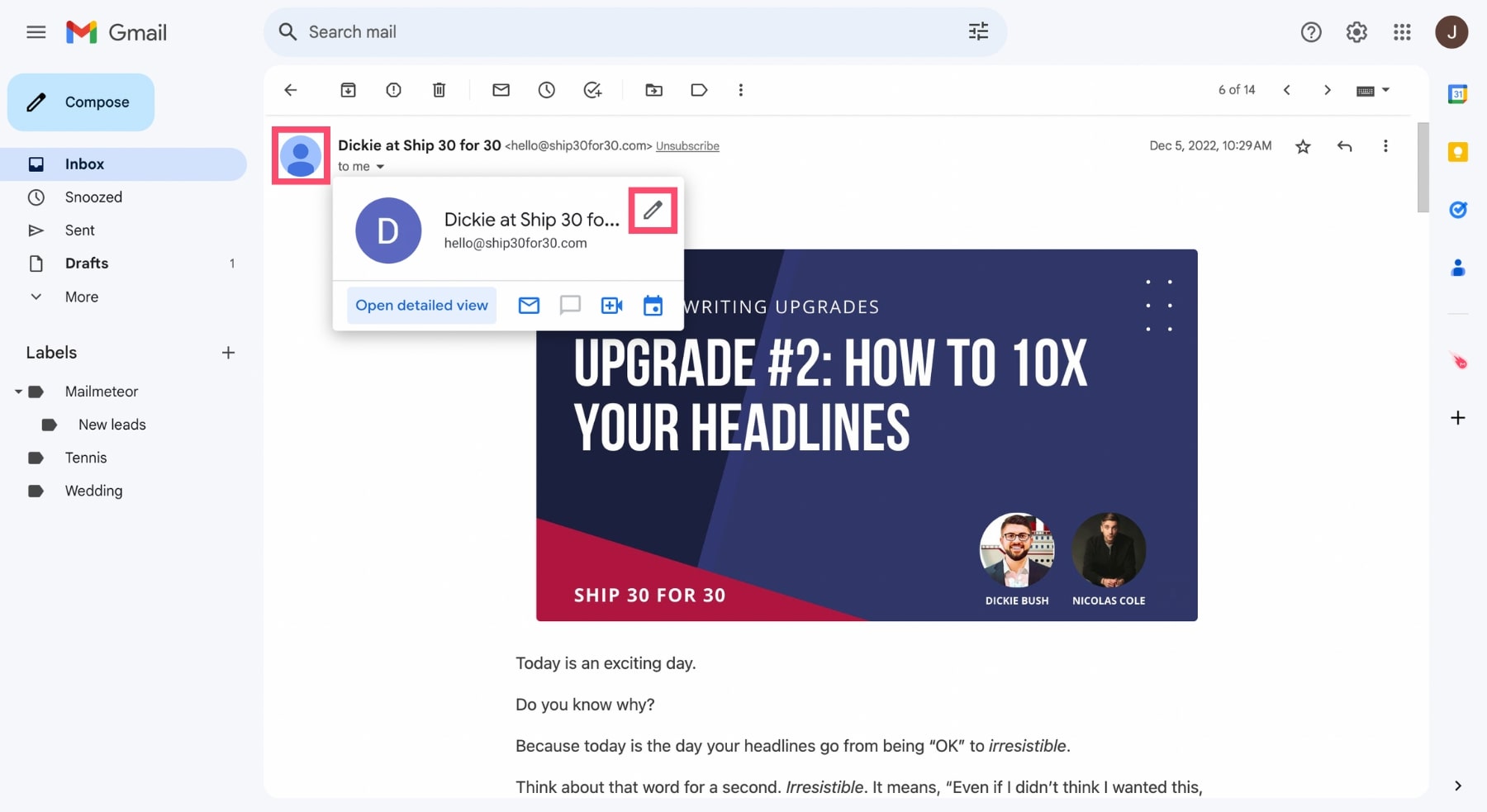
A side panel will appear on the right. From there, you can update or add new information about your contact, such as:
- First name
- Middle name
- Last name
- Company
- Job title
- Department
- Email address
- Phone number
- Date of birth
- Postal address
- Website
On top of that, you can add labels to your contact. That way, you’ll be able to send group emails directly from your Gmail inbox.
You can also create custom fields to add some extra information about your contacts. Like their favorite food. Or what kind of movies they like.
Once you’re done editing your contact’s coordinates in Gmail, click on the “Save” button. Google will then synchronize these changes across all your devices.
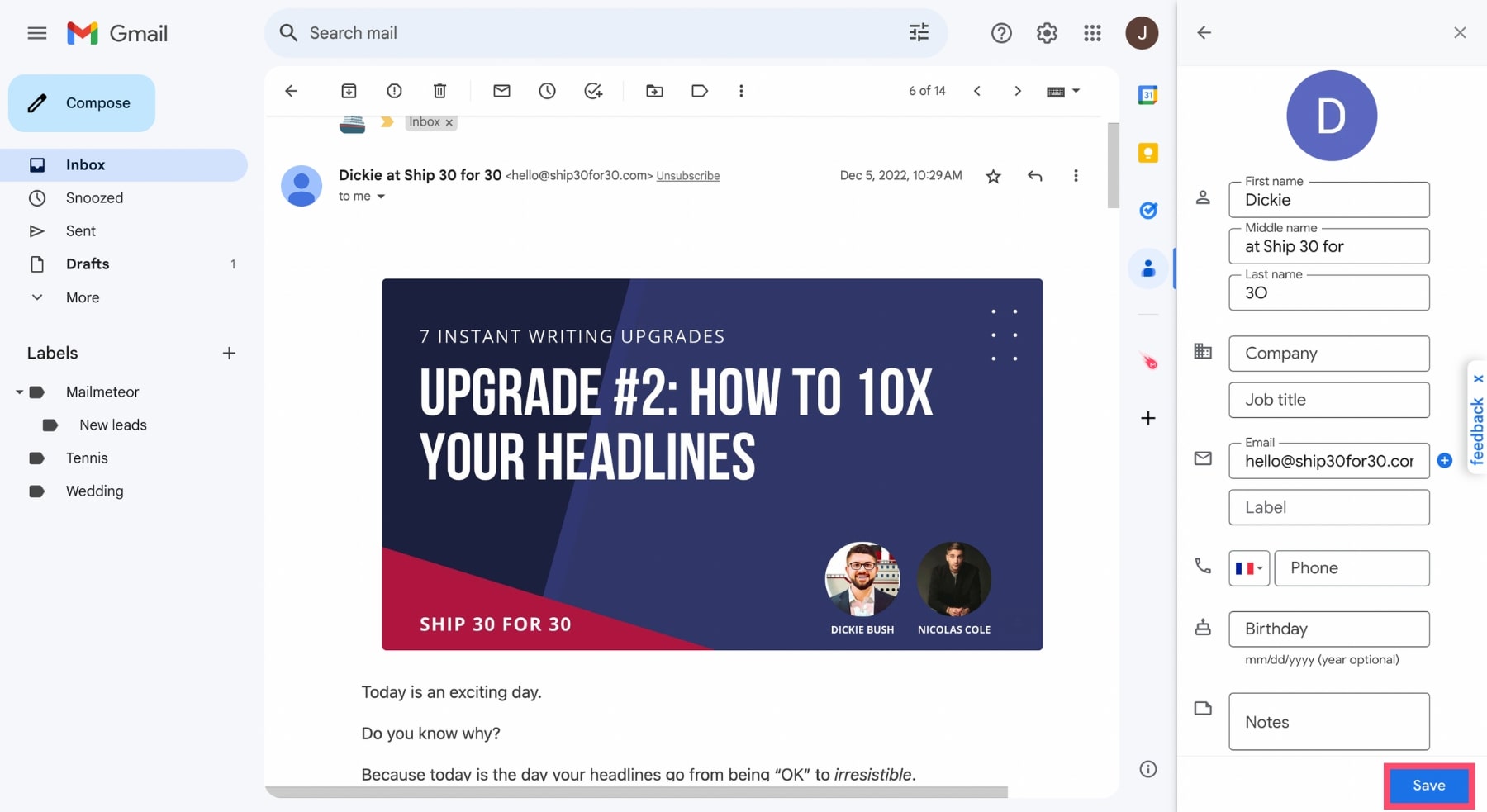
How do I delete a contact in Gmail?
Want to remove a contact from your Gmail account? Here’s how to do it ⤵️
Step 1: Open Google Contacts.
Step 2: Use the search bar to locate your contact. And click on your contact’s name to display their profile page.
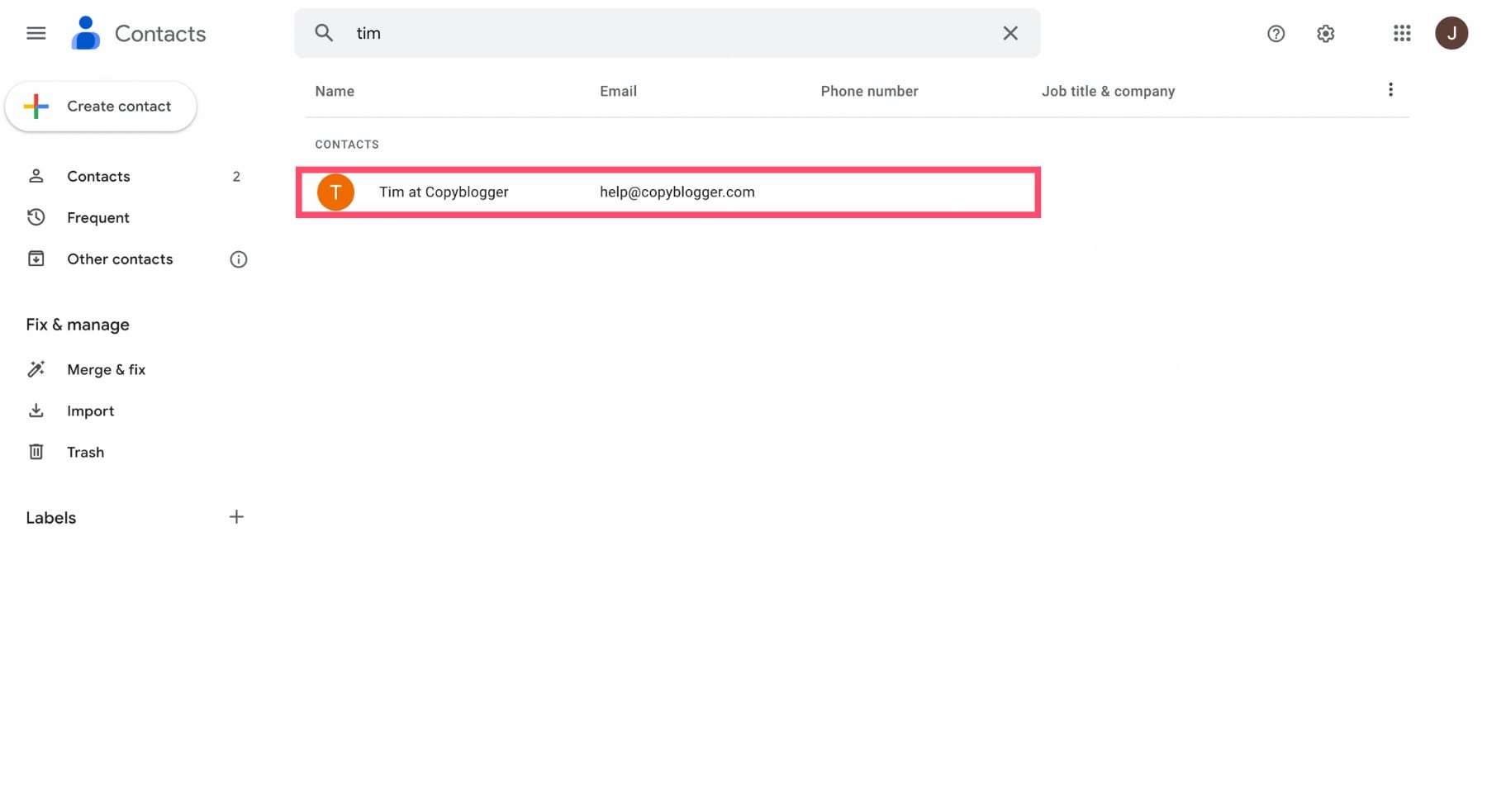
Step 3: From there, click on the three vertical dots. And select “Delete” to remove this contact from Gmail.
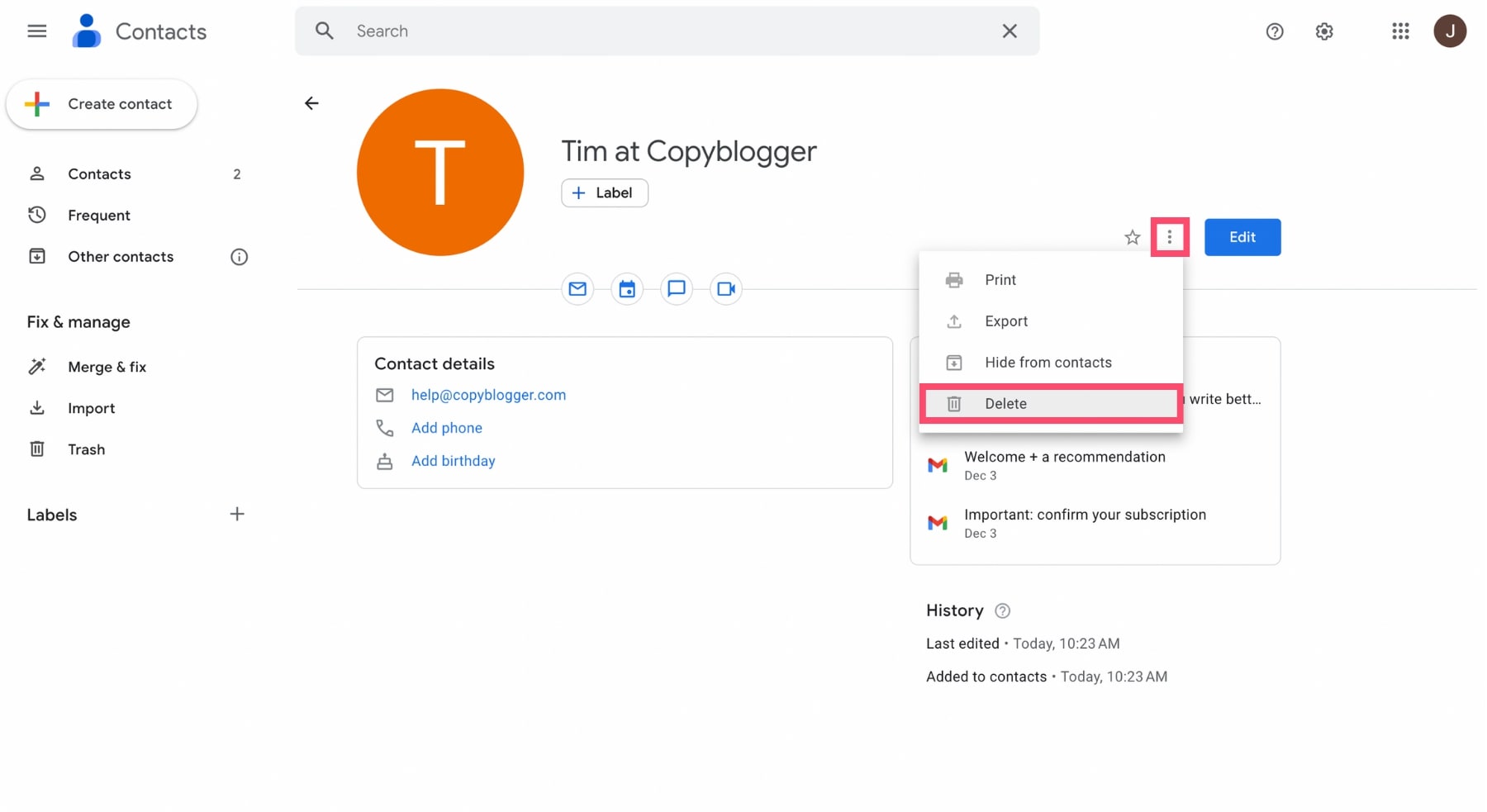
Step 4: A pop-up window will appear. Click on “Move to trash” to delete your Gmail contact permanently.