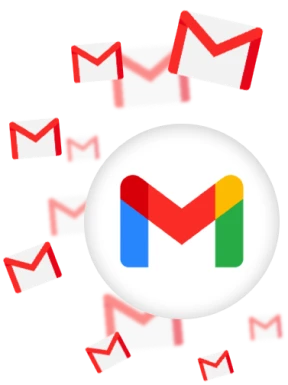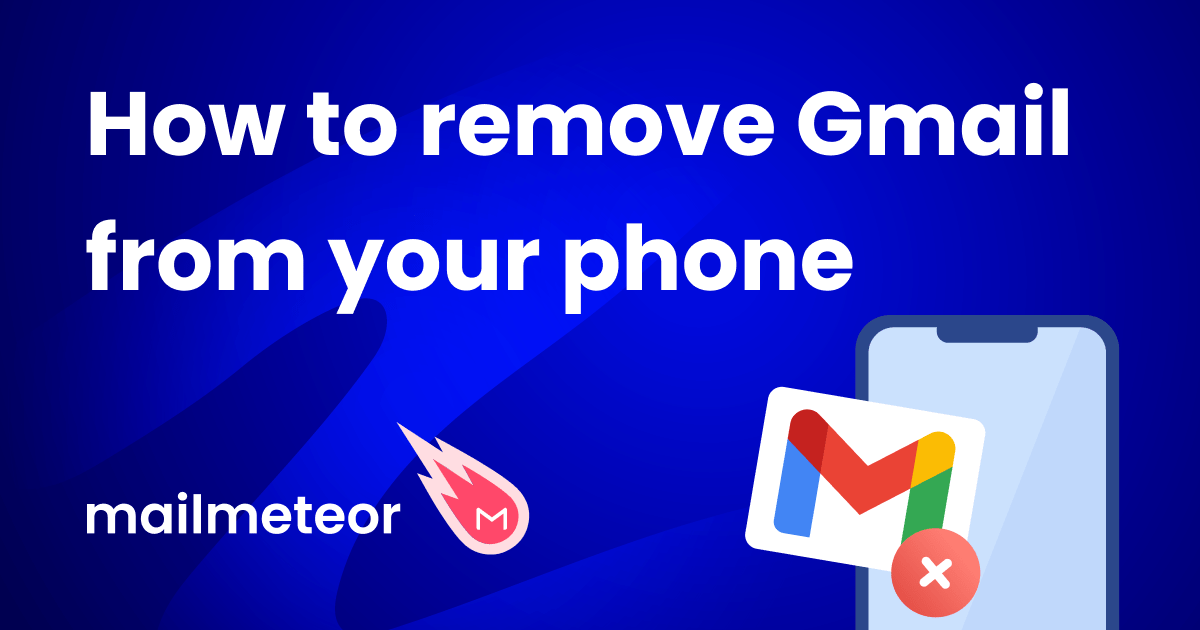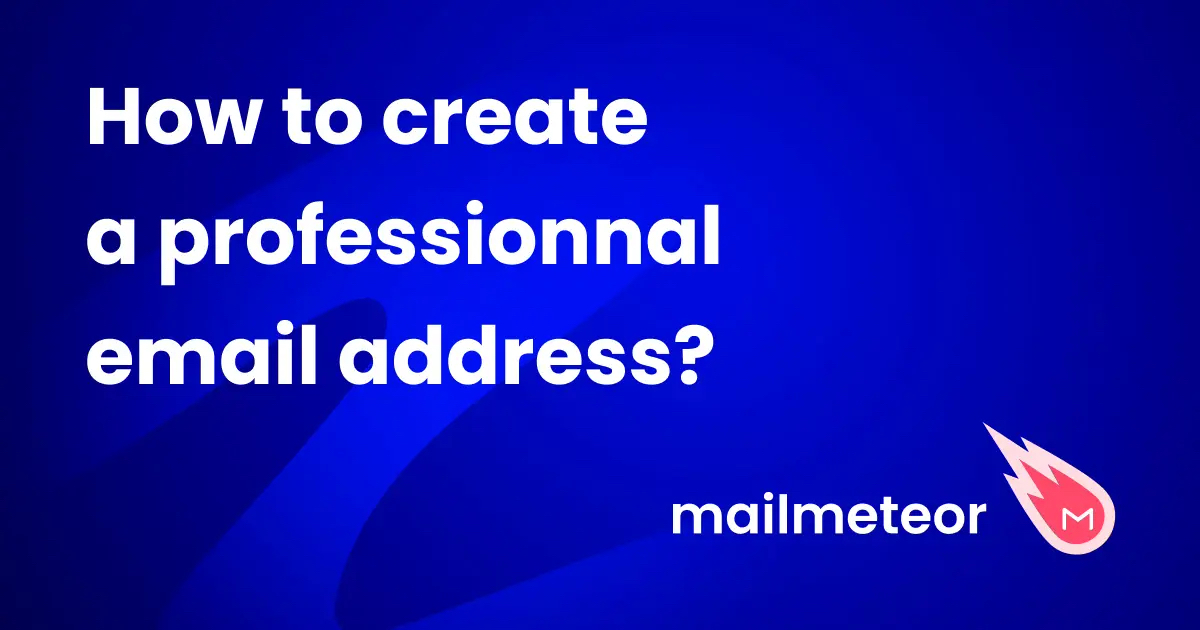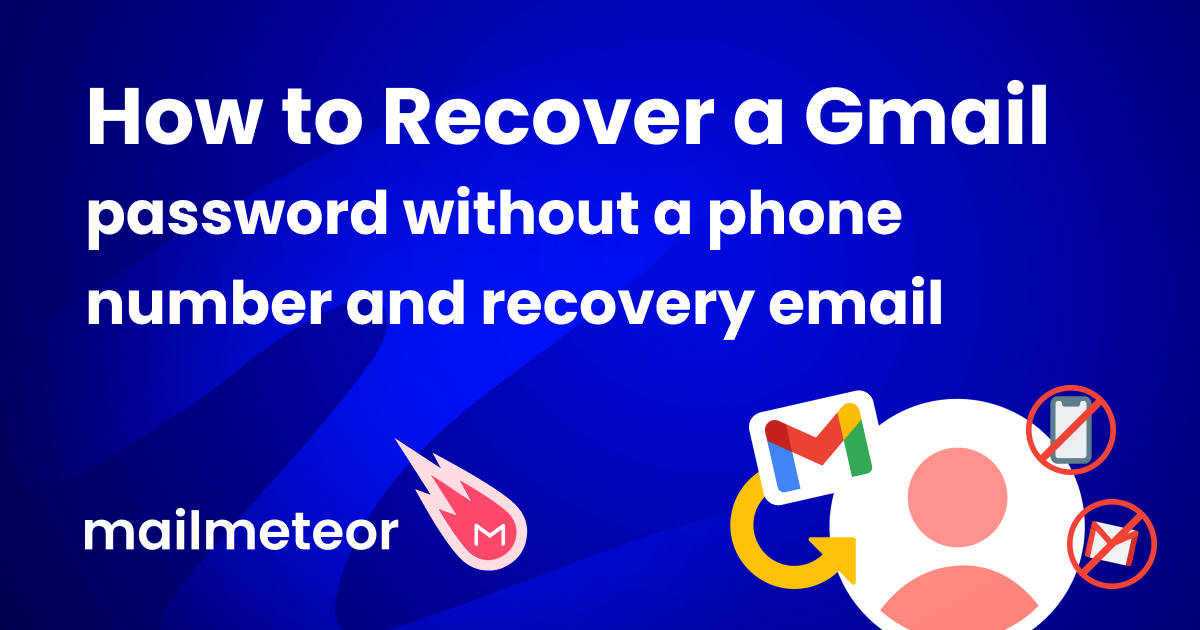If you’re here chances are you want to send 10,000 emails using Gmail but want to avoid being marked as a ‘spammer…’
Out-of-the-box Gmail limits the number of bulk emails you can send each day:
- For Gmail accounts (@gmail.com) you can send up to 500 emails in a 24-hour period.
- For Google Workspace accounts (@yourdomain.com) you can send up to 2,000 emails in a 24-hour period.
If you want to send 10,000 emails using Gmail, you have two choices:
- Create multiple Gmail accounts and use the email quota from each one. But this goes again Gmail's policies and you put your accounts at risk.
- Use a dedicated email service for Gmail where you can add 1000s of recipients to a list and have the platform manage the Gmail quotas for you to send your emails out over a number of days.
In this post, I’ll assume you don’t want to start juggling several accounts and want a solution to do the heavy lifting for you.
While it’s not free — and no service that lets you send 10,000+ emails using Gmail is — Mailmeteor lets you send 10,000+ emails from Gmail starting at $9.99 USD per month.
(Which is a steal compared to the $100~ USD per month it would cost you with Mailchimp.)
I’ll show you to send 10,000 emails at once, plus:
- How to get analytics so you can see who opened when.
- How to create templates so you can run campaigns again and again.
- How to personalize emails to each recipient to boost response rates.
- And how to drip-send your bulk emails to appear human and maximize deliverability.
Let’s dive into how to send 10,000 emails using Gmail now.
How to send 10,000 emails using Gmail (with screenshots)
STEP 1: Install the Mailmeteor extension for Gmail
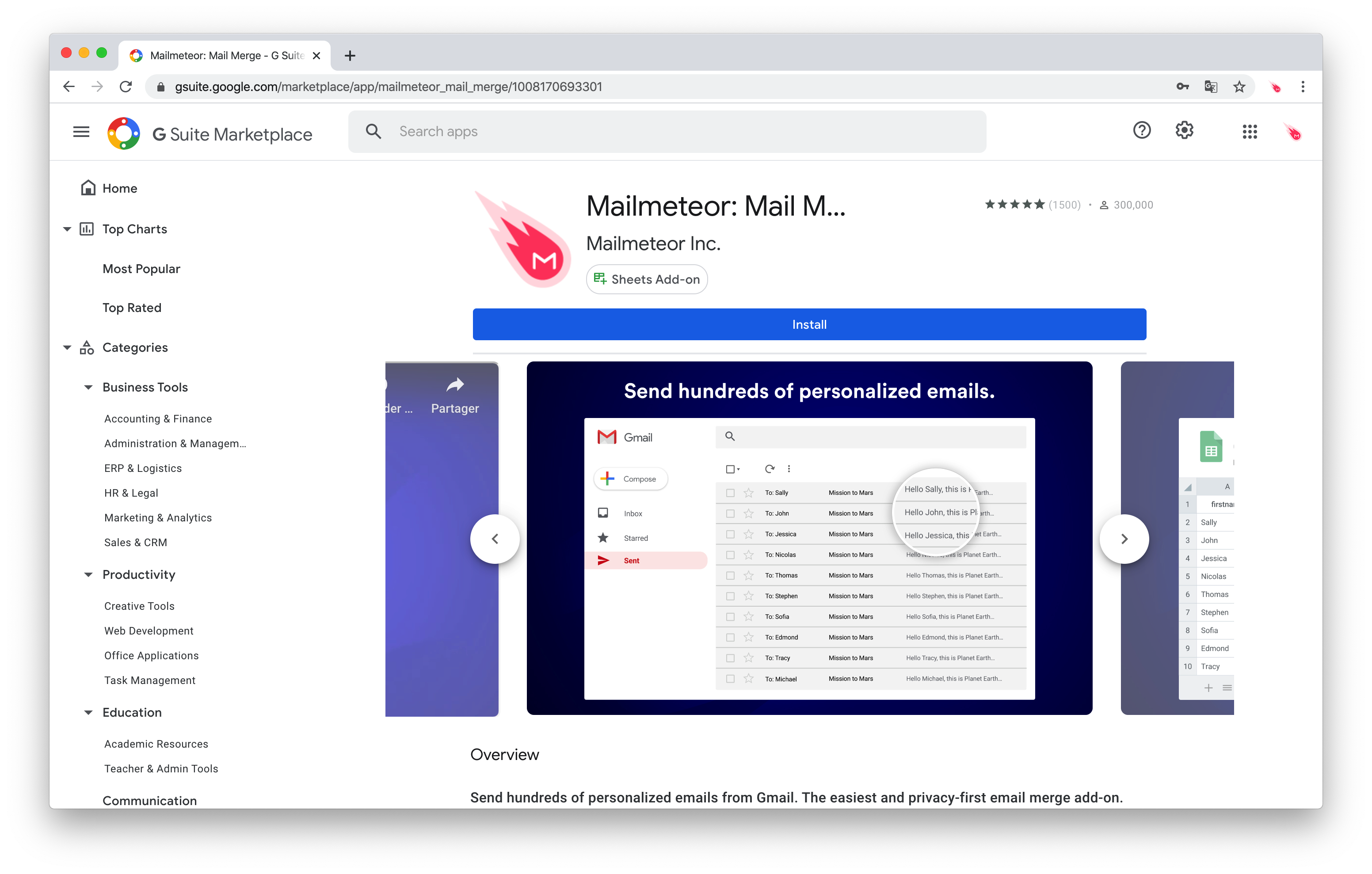
To install Mailmeteor for Gmail to send 10,000 emails at once, click install on the Google Workspace page here.
Then, choose the Gmail account you want to use with Mailmeteor, review permissions, and click “Allow.’
Note: If you are a Google Workspace admin (or G Suite admin), you can easily install Mailmeteor for your entire organization. Simply, click ‘domain install’ on the Google Workspace page and accept the permissions.
STEP 2: Add your bulk email recipients to Google Sheets

Now you’ve installed Mailmeteor on your Google account. Start adding a list of contacts in Google Sheets to who you want to send your email.
All you need to do is create a column for ‘email’ like in the example below.
Other columns like name and company are optional, but allow you to personalize your emails.
STEP 3: Add names to columns and other contact info

The columns you see in the first row of the spreadsheet are the variables you can create to personalize your emails. For this example, you’ll notice firstname, email, company, postscriptum.
This is a great way to make recipients feel like they’ve been emailed personally to increase your chance of response.
(You’ll see how to inject them into emails in the next steps.)
Note: you can import an existing Excel file or CSV by selecting File > Import from the menu bar.
STEP 4: Open Mailmeteor and ‘create a new template’ to send to your 10,000 people

Alright, now your contacts list is ready to go, it’s time to open Mailmeteor and send your bulk email.
In the menu up top, go to Extensions > Mailmeteor > Open Mailmeteor then select ‘create a new template’ to compose your email.
STEP 5: Compose your email to send to 10,000+ recipients
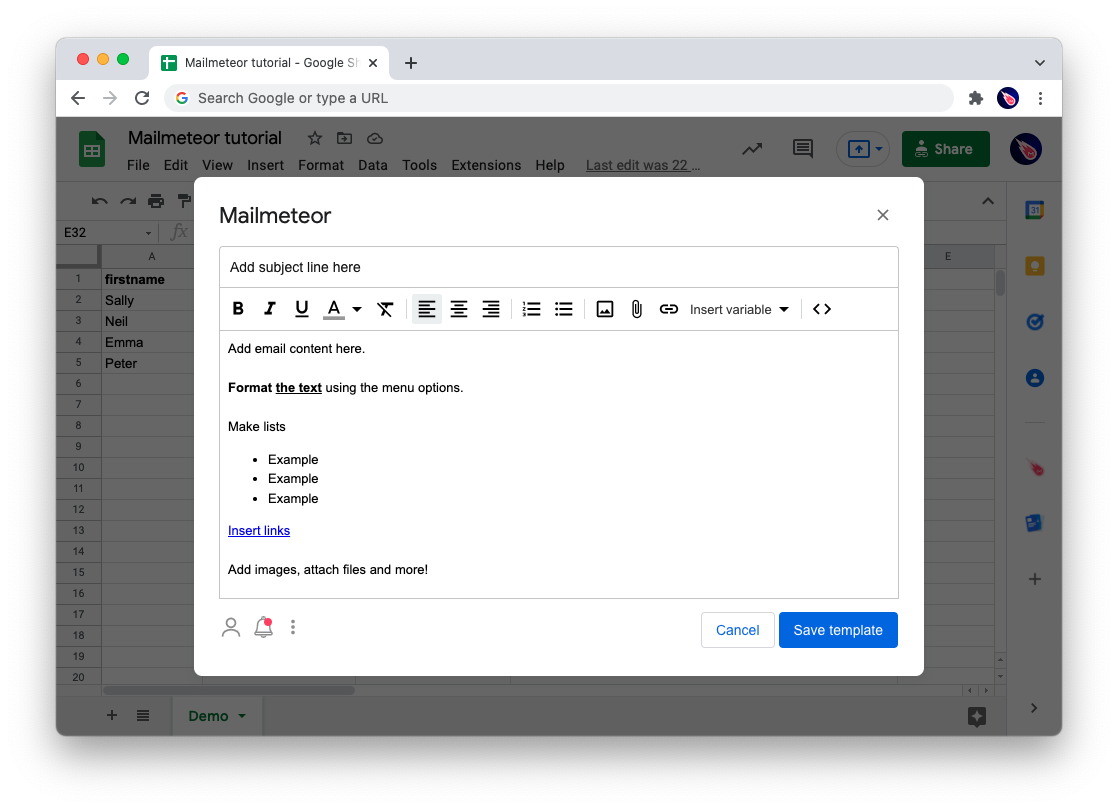
The Mailmeteor editor works the same as Gmail’s so you don’t have to worry about formatting—you can add links, make lists, add color, and so on.
The biggest benefit you get here is personalization. If you remember those spreadsheet columns we created in step 3 in Google Sheets like name, company, ect.We can inject these variables into our email and subject line by selecting them from the ‘insert variable’ tab to make emails feel super personalized.
When you’re done hit ‘Save template’
Pro tip: To avoid spam and maximize your chances of delivery. Make sure your emails don’t contain many ‘spam trigger words.’ There are over 750 spam trigger words — thankfully, we’ve got a free spam checker tool you can use here.
STEP 6: Preview and send your 10,000 emails at once

Once you’ve hit ‘save template’ you’ll be presented with the menu below where you be able to:
- Preview your template so you can check everything works as intended.
- Enable tracking so you can see who opened, clicked, and when.
- Change your form name that’ll appear in your recipient’s inbox.
- And send your emails instantly, use autopilot to send your emails progressively, or schedule your campaign for a specified date.
Pro tip: While you could send out up to 2,000 emails per day and Mailmeteor will send another 2000 when your Gmail quota renews.
We recommend you only send around 1900 so you don’t reach these limits for two reasons:
- You have some Gmail quota left to do normal email activities.
- You ensure you’re not hitting daily limits to reduce your risk of being marked as a ‘spammer.’
In the next step, you’ll see how to change your sending volume and frequency to send bulk emails without getting blocked…
STEP 7: Send with autopilot to avoid spam and maximize the deliverability

If you select the drop-down next to the send emails button you can select ‘autopilot.’
It’s here where you can improve your deliverability by—
- Specifying how many emails you want to send each day.
- How much delay you want to leave between emails so your sending activity looks like real human activity.
- When to start sending.
- And what times you want your emails to go out.
Pro tip: Defining exactly when emails send, helps you send bulk emails without getting blocked.

STEP 8: Send your emails and review analytics
Ready to take off? Click on “Send emails” to launch your campaign.

Once your emails have been sent, you can track your emails in real time from your dashboard.
See who opened when, and who clicked on your emails.
You can also see the progress of your campaign, make changes, and cancel your campaign anytime.
BONUS: Use Mailmeteor’s online platform to send 10,000 emails from Gmail
Mailmeteor is not only a Google add-on, it's also the #1 email platform for Gmail.
You can send 10,000 emails from Gmail in no time using Mailmeteor's email platform. It's easy to use and comes with advanced features compared to the Google Sheets add-on. Like we described above, you can use the Autopilot feature to automatically send your emails across several days.
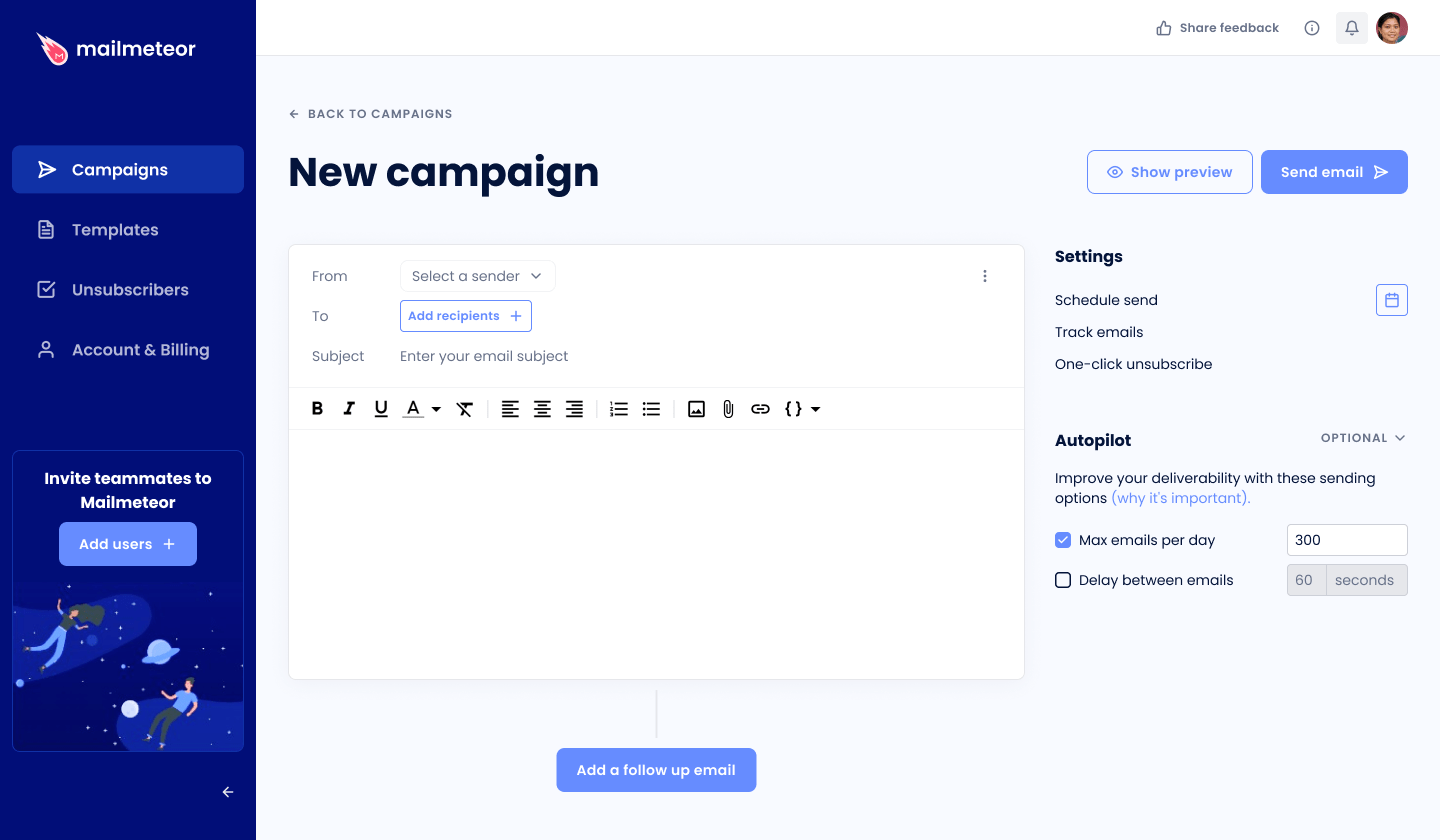
What you should do now?
Hopefully, now you know all about Gmail’s limits and how you can bypass them.
While email marketing tools can help you send bulk emails, your best bet is to use a tool like Mailmeteor that works with Gmail.
This way, you maximize deliverability and increase your chances of hitting someone’s primary inbox because you look ‘human.’
Not only will it let you send the same email to thousands of people in seconds. You’ll be able to tailor your emails to each recipient and track recipient activity.
If you want to try out Mailmeteor, we’re running 20% off the Mailmeteor Pro plan for a limited time 🤩
Yes, it’s a monthly subscription, but imagine how long it would take to write and send in hundreds of emails manually & sequentially? 6 million users find it a no-brainer, even before the ROI it can generate for you.
➤ Send 10,000 emails with Gmail using Mailmeteor
Want more ways to improve your Gmail game?
Our blog is full of ways to skyrocket your Gmail efficiency, here are some favorites relevant to you:
- 9 must-have Gmail skills everyone should know
- 10 tips for leveling up your Gmail deliverability
- Taking on the Spam Filters: 750 Spam Words to avoid in 2023
FAQ about sending 10,000+ emails from Gmail
How much does it cost to send 10000 emails?
While no service lets you send 10,000+ emails for free. Mailmeteor lets you send 10,000+ emails using Gmail from $ per month. Which is a steal compared to $100 per month it would cost you with Mailchimp.
And unlike most email marketing platforms, Mailmeteor lets you drip-send emails through Gmail’s servers so you still look ‘human’ to maximize deliverability.
Is there any way to monitor the progress as the days go by or make changes to the campaign?
Yes. Once your emails have been sent, you can track your emails in real-time from your dashboard. See who opened when, and who clicked on your emails.
What if I want to send 100,000 emails?
Consider using a third-party SMTP service like SendGrid. But a word of warning, these emails might not go through Gmails servers which could harm your deliverability.
Why should I choose Mailmeteor over a third-party SMTP like SendGrid?
Bulk email marketing tools often don’t use Gmails servers and send your emails in one big hit. Tools like Mailmeteor can drip send your emails through Gmail so you still look ‘human’ to maximize your deliverability.
Can I set a limit on how many Gmail emails I want to send each day?
Yes, if you send emails with Mailmeteor’s Autopilot feature, you can specify to send 1900 for example so you don’t use up all your Gmail quota.